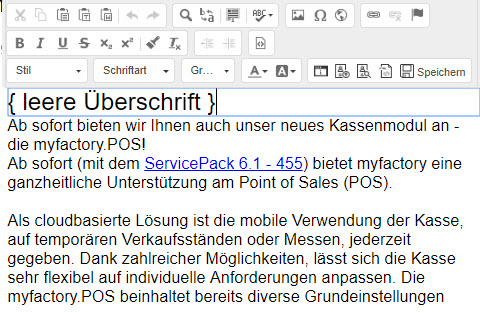Myfactory Online-Hilfe
Redaktionsansicht
Die Redaktionsansicht dient dem einfachen und direkten Erfassen sowie Bearbeiten Ihrer Portaltexte. Praktisch an dieser Ansicht ist außerdem, dass Sie Ihre Portaltexte gleich im Layout sehen. So müssen Sie dieses Layout nicht erst über den Layout-Designer kreieren, um die Portaltexte anschließend separat über den Portaltext-Dialog ("Webportal / Texte / Texte / Register Text") zu erfassen und zu editieren.
Statischer vs. Dynamischer Portaltext
In der Redaktionsansicht können Sie nicht nur statische Portaltexte (über das "Portaltext"-Element im Layout-Designer) zur Bearbeitung heranziehen, sondern auch dynamisch generierte Portaltexte (über das "Formularfeld Anzeige"-Element im Layout-Designer) inline (über den WYSIWYG-Editor) editieren. Bitte beachten Sie in dem Zusammenhang, dass dies aktuell nur dann funktioniert, wenn das "Formularfeld Anzeige"-Element von einem "div"-Tag (oder "span"-Tag) umschlossen wird.
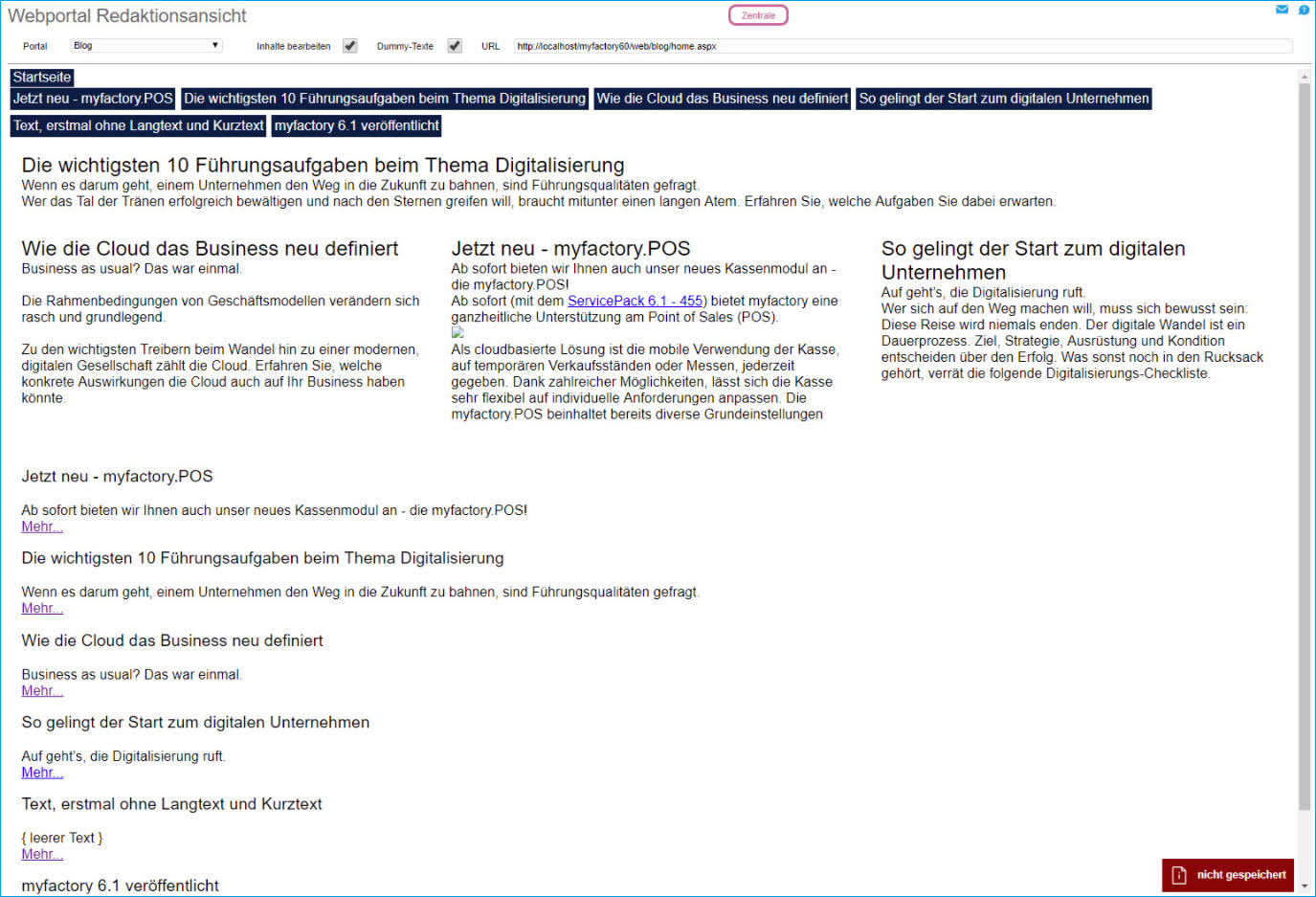
Positionstexte und Textabsätze
Sie müssen für die Redaktionsansicht im Hintergrund (also im Layout-Designer) nicht notwendigerweise das "Portaltext"- oder das "Formularfeld Anzeige"-Element verwenden. Sie haben inzwischen auch die Möglichkeit, als Basis für die über die Redaktionsansicht editierbaren Texte das "Positionstext"- oder das "Textabsatz"-Element zu nutzen. Letzteres können Sie beispielsweise für Ihre Firmenanschrift hernehmen. Dazu kann ein Textabsatz für Ihre Website bereits ausreichend sein.
Im oberen Erfassungsbereich der Redaktionsansicht können Sie links das Portal auswählen, das die zu editierenden Portaltexte enthält. Auf der rechten Seite sehen Sie die zu dem Portal gehörende URL. Diese können Sie dann beispielsweise in den Browser kopieren, um eine Browseransicht Ihrer Portaltexte zu erhalten. Außerdem ist anhand der URL für Sie ersichtlich, ob diese bereits den Direktnamen des Portaltextes (z.B. "digitalisierung.aspx") enthält oder ob dieser zur besseren Lesbarkeit der URL noch nachzupflegen ist (siehe unten).

Des Weiteren finden Sie im Erfassungsbereich noch die folgenden Checkboxen:
Inhalte bearbeiten
Wenn Sie diese Option aktivieren, dann können Sie alle Portaltexte direkt in der Redaktionsansicht erfassen bzw. bearbeiten. Dazu steht Ihnen ein praktischer WYSIWYG- bzw. Inline-Editor zur Verfügung, der Ihnen zu jedem zu bearbeitenden Portaltext eingeblendet wird. Dort finden Sie einerseits die bereits aus der Textverarbeitung bekannten Standardfunktionalitäten für das Formatieren von Texten und andererseits eine von der myfactory mitgelieferte Toolbar für spezifische Funktionen.

Mit Letzterer können Sie unter anderem den jeweiligen Portaltext speichern oder den Portaltext-Dialog öffnen, um den Text dort anzeigen zu lassen. Darüber hinaus haben Sie die Möglichkeit, Bilder von der Festplatte direkt in den zu bearbeitenden Textbereich hochzuladen ("Neues Bild hochladen") oder Bilder in die Redaktionsansicht einzufügen, die Sie dem Text zuvor über das Dokumente-Register des Portaltext-Dialogs zugeordnet haben ("Bild auswählen").

Die von der myfactory mitgelieferte Toolbar bietet Ihnen außerdem die Option, über das entsprechende Icon die Meta-Angaben des Portaltextes zu überarbeiten. So können Sie dort beispielsweise einen Direktnamen vergeben oder eine Meta-Beschreibung hinzufügen.
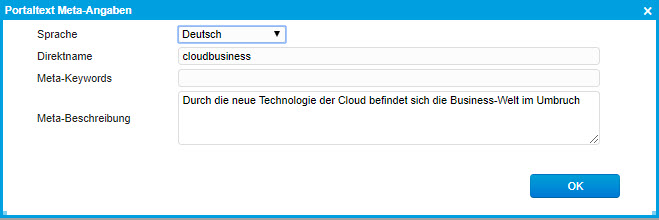
Das zu bearbeitende Portaltext-Feld selbst ist durch einen blauen Rahmen um den jeweiligen Bereich (Überschrift bzw. Kurz- und/oder Langtext) gekennzeichnet.
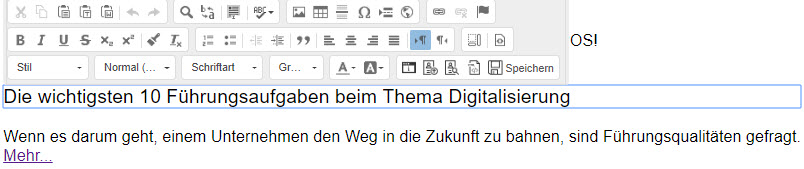
Wenn Sie im rechten unteren Bereich der Redaktionsansicht die nachfolgenden roten Info-Schaltflächen sehen, dann ist dies ein Hinweis darauf, dass Sie Änderungen am Portaltext vorgenommen haben, welche von Ihnen noch abzuspeichern sind.
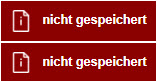
Klicken Sie auf eine solche Info-Schaltfläche, so sehen Sie auch direkt die bearbeitete Stelle innerhalb des betreffenden Portaltextes und können die zugehörige Änderung anhand des Inline-Editors speichern. Die rote Info-Schaltfläche wird im Anschluss daran automatisch ausgeblendet.
Dummy-Texte
Falls Portaltext-Felder (Überschrift, Langtext oder Kurztext) leer sind, können Sie diese Option verwenden, um einen Dummy-Wert, also einen Platzhalter-Text, anzeigen zu lassen. Dies erleichtert Ihre Arbeit, da Sie die zu bearbeitende Stelle bei einem leeren Textfeld sonst zunächst erst per Mausklick finden müssten.