Myfactory Online-Hilfe
Wie lege ich einen Termin an?
Unabhängig davon, über welchen Weg Sie einen neuen Termin anlegen, Sie gelangen letztendlich in folgenden Dialog:
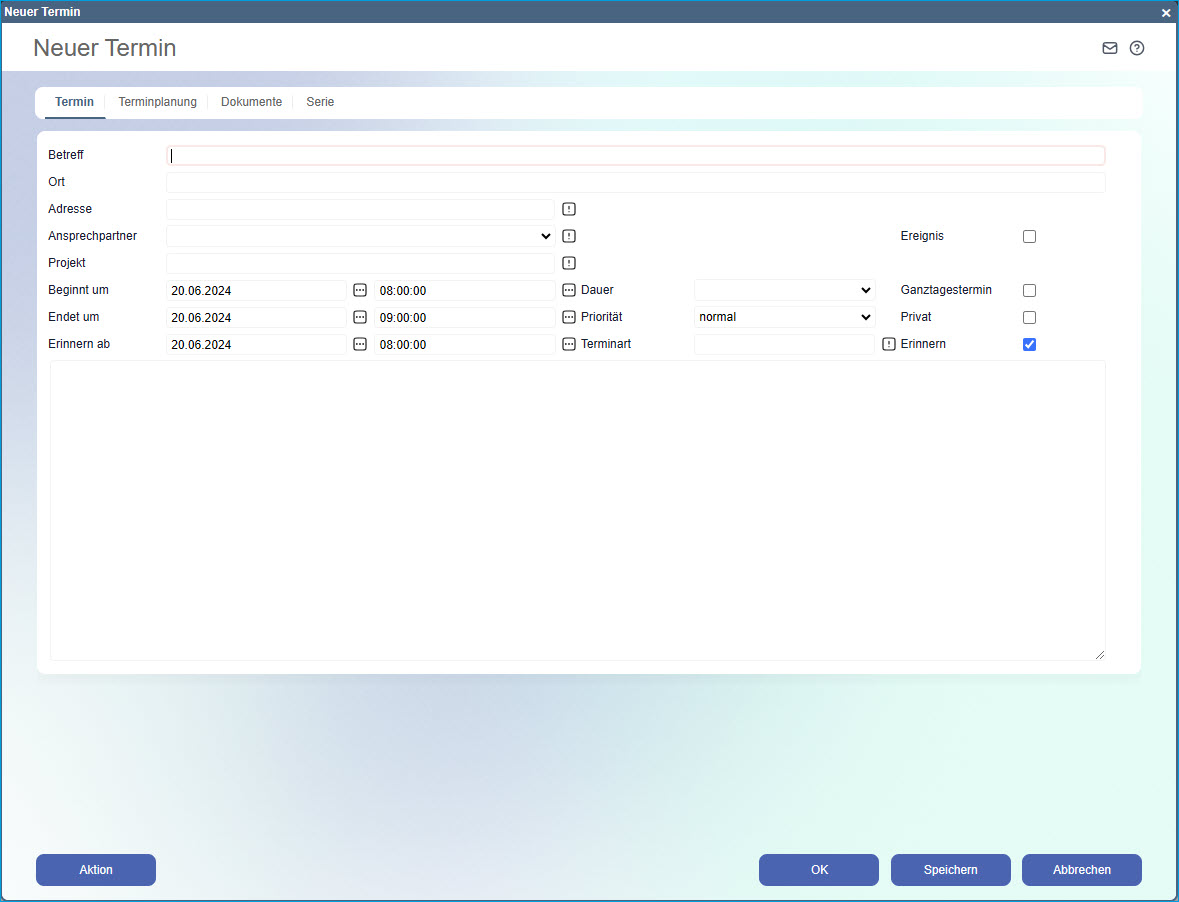
Wählen Sie im Eingabefeld "Betreff" einen Titel für Ihren Termin. Die Eingabe eines Ortes hilft Ihnen sicherlich, wenn es sich um einen Termin bei einem Kunden handelt.
Wenn Sie Ihren Termin mit einer gespeicherten Adresse verknüpfen möchten, können Sie über die kleine Optionsschaltfläche [ ! ] nach der von Ihnen gewünschten Adresse suchen.
Wenn Sie bei der ausgewählten Adresse auch Ansprechpartner gespeichert haben, können Sie über "Ansprechpartner" die Person auswählen, mit der der Termin stattfinden wird.

In den Eingabefeldern "Beginnt um" und "Endet um" und "Dauer" können Sie den Zeitpunkt und die Dauer Ihres Termins festhalten.
Aktivieren Sie die Option "Ganztagstermin", wenn es sich um einen Termin handelt, der den ganzen Tag in Anspruch nimmt. Die Eingabefelder für Start- und End-Zeit sind dann nicht mehr aktiv.
Wenn Sie die Option "Privat" aktivieren, dann sehen andere Personen, dass Sie zu diesem Zeitpunkt beschäftigt sind, Ihre Kollegen sehen aber keine Details zu diesem Termin.
Wenn die Option "Erinnern" aktiviert ist, können Sie im Eingabefeld "Erinnern ab" einen Zeitpunkt auswählen, an dem die Myfactory Sie an diesen Termin erinnern wird. Wenn diese Option deaktiviert ist, steht der Termin lediglich im Kalender. Die Myfactory wird Sie nicht an diesen Termin erinnern.

Die Myfactory erinnert Sie in Form eines Pop-Up-Fensters. Dort können Sie sich über die Detail-Schaltfläche [ ... ] die Informationen zum Termin anzeigen lassen. Über die kleine [ x ]-Schaltfläche können Sie diese Erinnerung löschen, der Termin bleibt weiterhin in Ihrem Kalender:
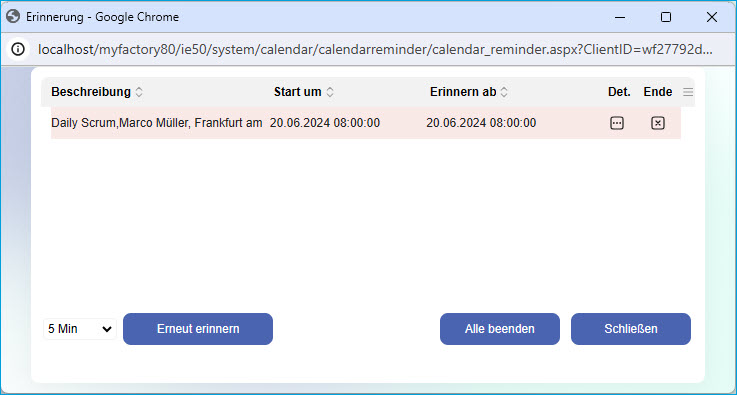
Neben der Schaltfläche [ Erneut erinnern ] können Sie einen Zeitpunkt wählen, an dem Sie auf den markierten Termin erneut erinnert werden möchten.
Falls Sie an mehrere Termine gleichzeitig erinnert werden, können Sie mit der Schaltfläche [ Alle beenden ], die Erinnerungen der dargestellten Termine beenden.
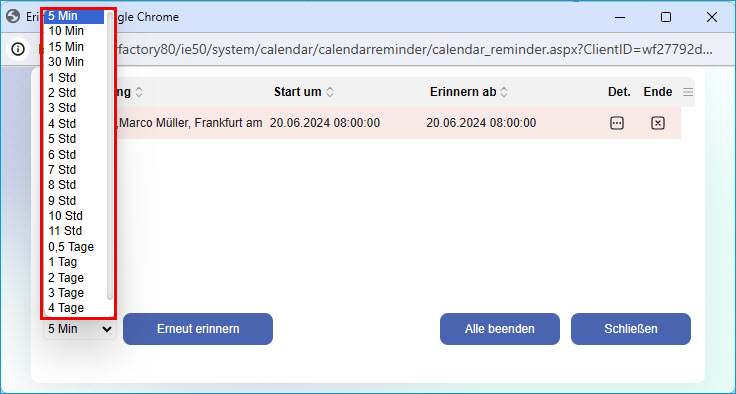
Auf dem zweiten Reiter der Terminerfassung können Sie mit der Schaltfläche [ Ressource ] Ihre Kollegen zu diesem Termin einladen.

Kennzeichnen Sie im "Ressourcen auswählen"-Dialogfenster die Mitarbeiter, die an diesem Termin teilnehmen und betätigen Sie die Schaltfläche [ OK ].
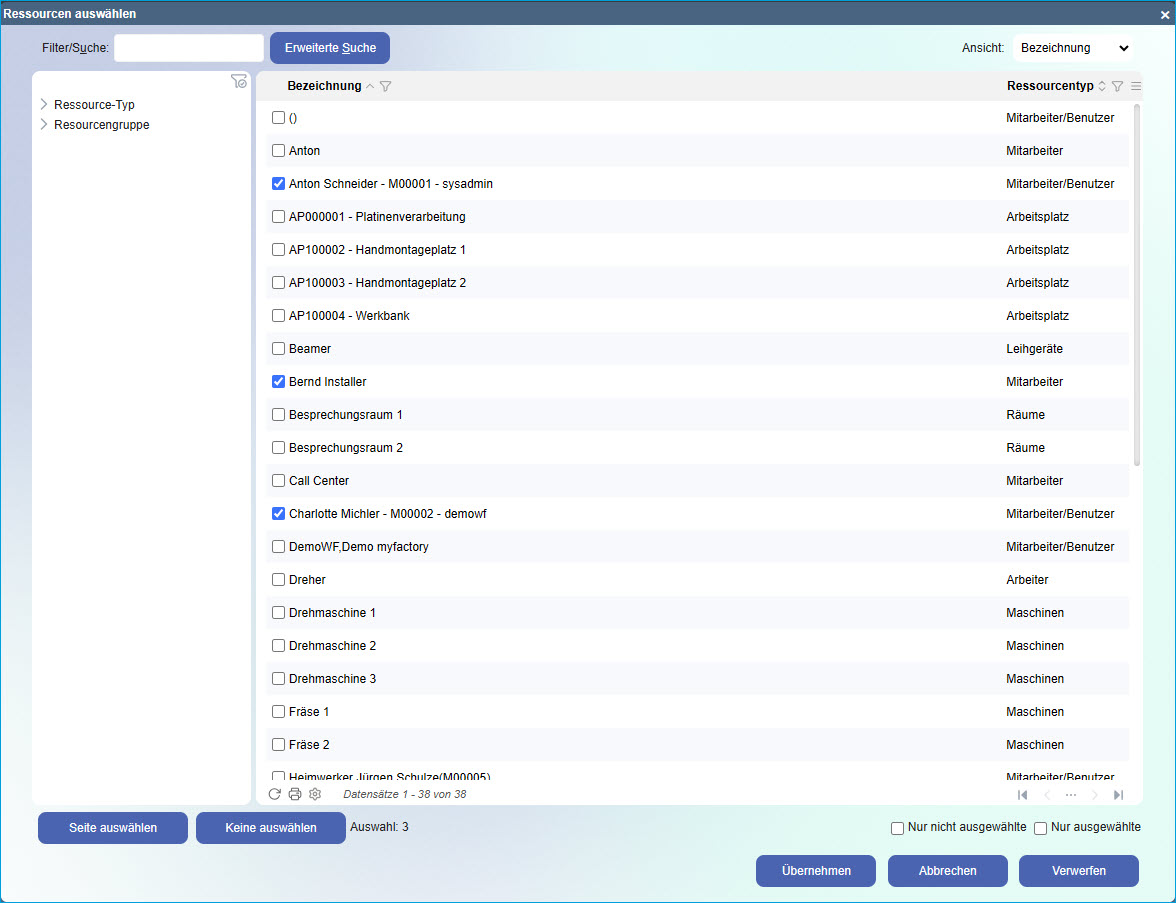
Auf dem Reiter "Terminplanung" wird der von Ihnen angegebene Zeitraum im Idealfall grün dargestellt. Falls ein Mitarbeiter bereits einen Termin vorgesehen hat, wird dieser Zeitraum rot dargestellt. Kommt es zu einer Überschneidung, wird dieser Zeit-Bereich dunkelgrün markiert.
Nachdem Sie die [ Speichern ]-Schaltfläche betätigt haben, erhalten die von Ihnen eingetragenen Kollegen eine Einladung zu diesem Termin zugesandt. Erst mit Zustimmung der Eingeladenen ist der Termin auch im Kalender der Kollegen eingetragen.
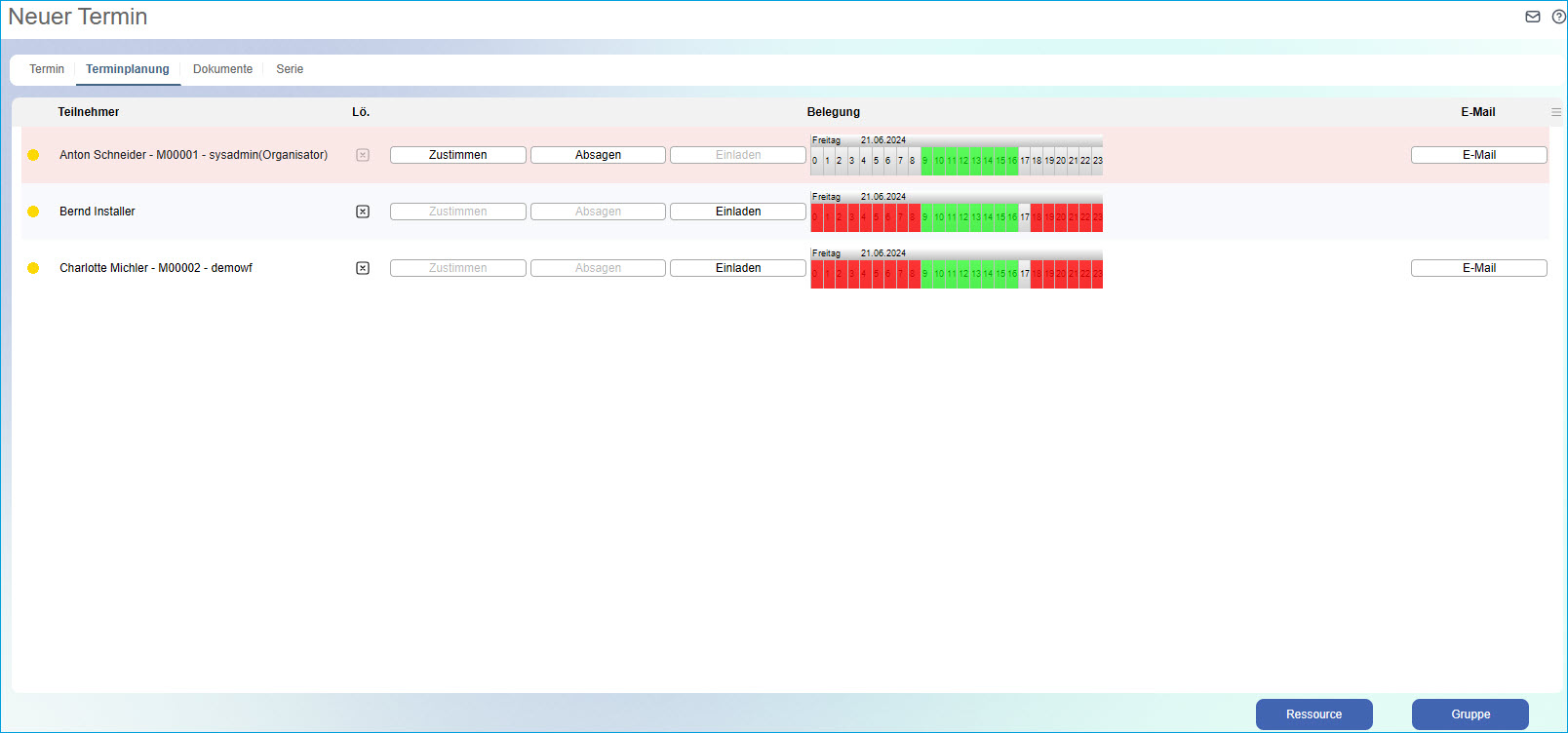
Auf dem Reiter "Dokumente“ können Sie Ihrem Termin mit einem oder mehreren Dokumenten verknüpfen. Zum Thema "Dokumente hinzufügen" existiert ein separates Tutorial (siehe Tutorial: Wie hinterlege ich Dokumente?).
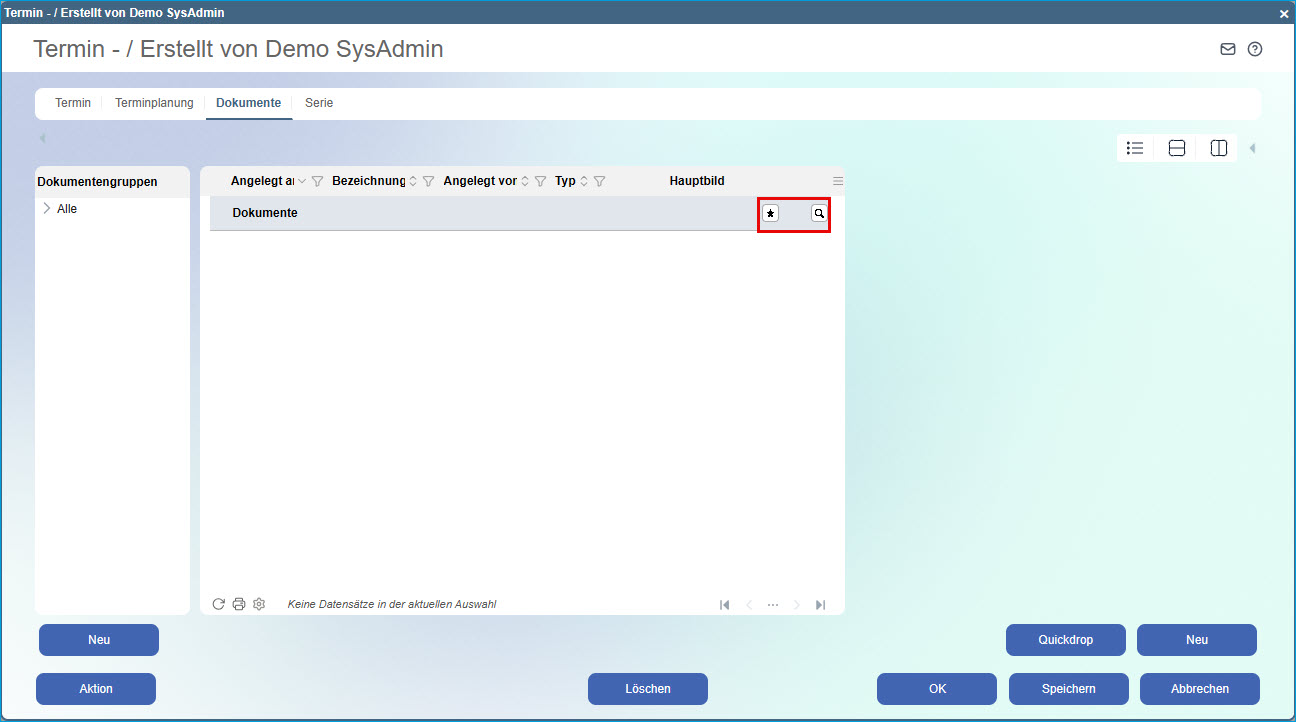
Wenn sich Ihr Termin in einem festen Rhythmus wiederholt, haben Sie auf dem Reiter "Serie" die Möglichkeit, den Zyklus festzulegen, in welchem Turnus sich Ihr Termin wiederholt.

Über die Auswahl eines Serienmusters können Sie eine tägliche, wöchentliche, monatliche oder jährliche Wiederholung Ihres Termins festlegen. Geben Sie in diesem Fall unbedingt im Eingabefeld "Serienende" ein Datum an, von dem an keine Wiederholungen des Termins mehr stattfinden sollen. Alternativ können Sie im Eingabefeld "Wiederholungen" die Anzahl der Wiederholungen festlegen.
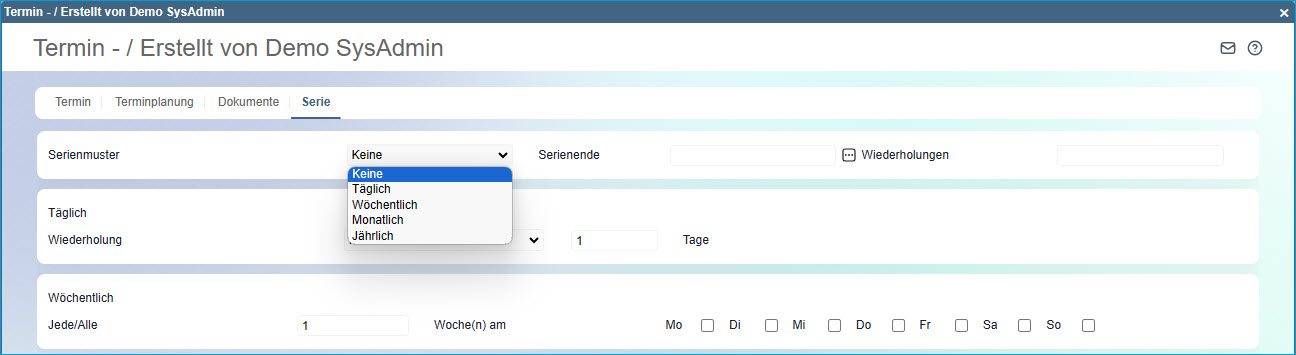
Haben Sie zuvor eine tägliche Wiederholung ausgewählt, können Sie nun bei "Wiederholung" festlegen, ob der Termin an allen Tagen, also auch Sonntags, oder an den Arbeitstagen stattfinden soll.
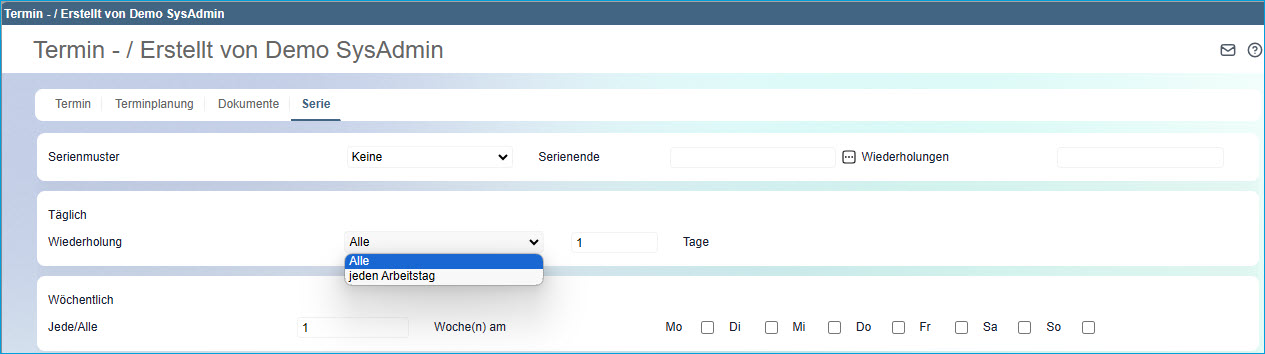
Bei einer wöchentlichen Wiederholung könnten Sie beispielsweise jede zweite Woche am Donnerstag als
Wiederholung festlegen.

Bei der monatlichen Wiederholung haben Sie zwei Möglichkeiten: Entweder Sie bestimmen jeweils ein bestimmtes Datum, indem Sie bei "Monatlich" die Auswahl "nach Datum" wählen, oder Sie bestimmen einen Wochentag.

Bei einer monatlichen Wiederholung "nach Wochentag" könnten Sie beispielsweise den ersten Dienstag im Monat als Terminwiederholung festlegen.

Auch bei der jährlichen Wiederholung können Sie eine Wiederholung "nach Datum" oder "nach Wochentag" bestimmen.

Vergessen Sie nicht Ihren Termin zu speichern, indem Sie die Schaltfläche [ Speichern ] betätigen.
Zurück zum Anfang
