Myfactory Online-Hilfe
Wareneingänge
Belegübersicht
Suchoptionen
Weiterverarbeiten der Belege
Belegbearbeitung
Belegabschluss
Die mobilen Wareneingänge sind das Pendant zur mobilen Lieferübersicht. Damit können Sie bei Ihrem Lieferanten bestellte Waren, welche bei Ihnen eingegangen sind, direkt auf dem Smartphone erfassen und diese somit in Ihren Warenbestand aufnehmen. Die Konfiguration der Smartphone-Anwendung "Wareneingänge" erfolgt in der Hauptanwendung im Bereich "Administration / myfactory.Mobile - Smartphone / Konfiguration Wareneingänge". Zu diesem Dialog existiert ein eigenes Hilfekapitel, welches Sie unter Konfiguration Wareneingänge aufrufen können.
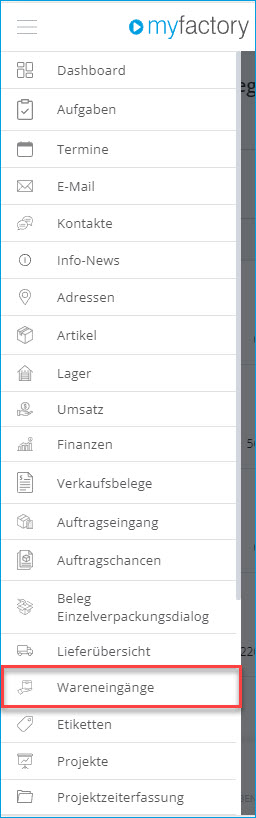
Belegübersicht
Wenn Sie die Anwendung "Wareneingänge" aufrufen, dann finden Sie zunächst einmal eine Übersicht aller Belege vor, welche relevant für die Erfassung Ihres Wareneinganges sind. Wir empfehlen Ihnen hier, in der Wareneingangskonfiguration die Auswahl bei den Verfügbaren Belegarten auf die Bestellungen einzugrenzen. Damit bewahren Sie sich einen besseren Überblick über die für die Weiterverarbeitung zu einem Wareneingang relevanten Belege.
Die Anzeige der Bestellungen lässt sich noch anhand eines in der Konfiguration gesetzten manuellen Belegstatus weiter eingrenzen. Ist kein Status ausgewählt, so werden alle offenen Bestellungen angezeigt.
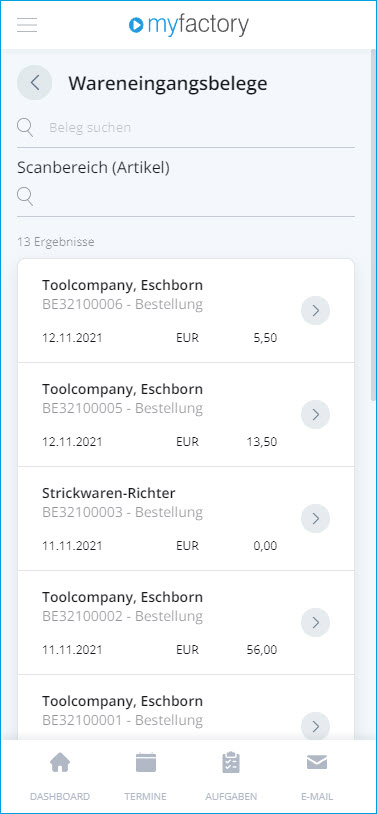
Zum Anfang
Suchoptionen
Um die Auswahl der Bestellbelege weiter einzuschränken, steht Ihnen oberhalb der Belegübersicht ein Suchfeld zur Verfügung. Dort können Sie vorzugsweise nach einer konkreten Belegnummer suchen. Sie haben jedoch auch die Möglichkeit, dort die Lieferantennummer, den Lieferantennamen oder die Lieferantenkurzbezeichnung einzugeben (oder einzuscannen) und speziell nach diesen Datensätzen zu suchen. In diesem Fall werden Ihnen alle Bestellungen des betreffenden Lieferanten aufgelistet, die noch offen sind.
Bitte beachten Sie:
Ihr Mobilgerät muss natürlich über eine Scanfunktion verfügen, um Artikel einscannen zu können. Dies könnte z.B. dann der Fall sein, wenn Ihre Phone-Oberfläche auf einem entsprechenden MDE-Gerät mit integriertem Scanner läuft.
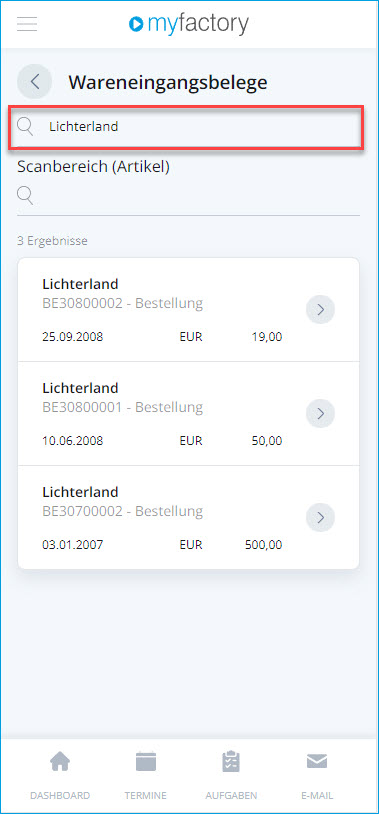
Alternativ lässt sich anhand der Konfiguration noch ein weiteres Suchfeld für die Artikelnummer einblenden. Hier ist jedoch ausschließlich eine eindeutige Suche möglich. Das heißt, es muss exakt die gesuchte Artikelnummer eingetippt oder eingescannt werden, um zu dem gewünschten Ergebnis zu gelangen.
Wird hierbei eine Nummer eingegeben, die nicht im Artikelstamm enthalten ist, wird die Meldung "Artikel nicht vorhanden" ausgegeben. Bei Eingabe einer Artikelnummer, welche zwar im Artikelstamm, nicht jedoch in den offenen Bestellungen vorkommt, werden keinerlei Belege zurückgegeben. Der Übersichtsdialog bleibt leer.
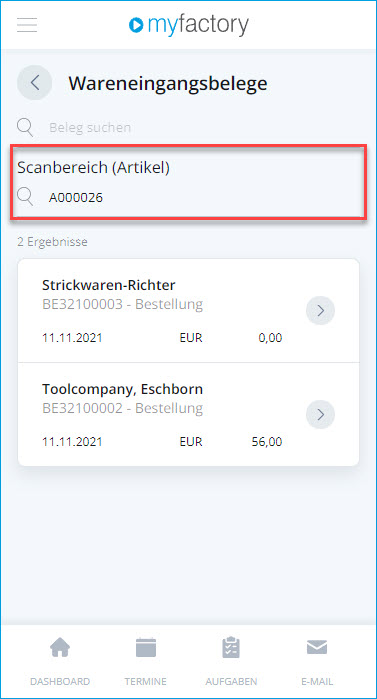
Zum Anfang
Weiterverarbeiten der Belege
Haben Sie den gewünschten Beleg anhand der durchsuchten Datensätze gefunden und ihn angeklickt, gelangen Sie zum "Weiterverarbeiten"-Zwischendialog, wo Sie die Ziel-Belegart auswählen und die Übergabe der Positionsmengen steuern können. Wenn Sie in der Wareneingangskonfiguration bei der Option "Zu erstellender Beleg bei Weiterverarbeitung" nur eine Belegart für die Weiterverarbeitung einer Bestellung definieren (hier sinnigerweise den Wareneingang), dann fällt dieser Zwischendialog weg. Der Ursprungsbeleg wird dann direkt weiterverarbeitet und es öffnet sich der weiterverarbeitete Beleg in der angegebenen Belegart. Die eingetragenen Positionsmengen werden dabei automatisch auf 0 zurückgesetzt, können in den Belegdetails des neuen Belegs aber wieder entsprechend zugeordnet und eingebucht werden.
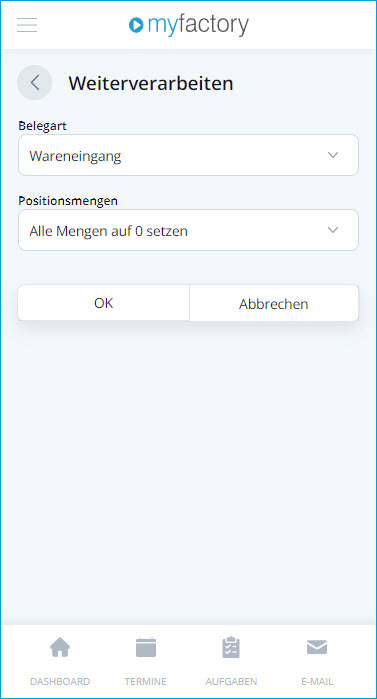
Sofern Sie mehrere für die Weiterverarbeitung infrage kommende Belegarten konfiguriert haben, können Sie im Zwischendialog zunächst die für Sie passende Belegart selektieren.

Im zweiten Schritt können Sie dort noch entscheiden, ob Sie die in der Bestellung eingetragenen Positionsmengen aus dem Ursprungsbeleg übernehmen oder die Mengen auf 0 zurücksetzen und im Wareneingangsbeleg neu zuweisen möchten.

Im darauffolgenden Dialog wird der neue Wareneingangsbeleg mit neuer Belegnummer und den einzelnen Belegpositionen angezeigt. Neben der Wareneingangsnummer findet sich eine [ < ]-Schaltfläche, mit der Sie bei Bedarf wieder in die Belegübersicht zurückgelangen.
Wie im folgenden Screenshot zu sehen ist, wurde die Standardeinstellung bezüglich der Positionsmengen beibehalten. Bei fehlenden Bestellmengen haben Sie damit den Vorteil, dass Sie nur die tatsächlich eingetroffene Anzahl eines Artikels zuweisen können, die noch offenen Mengen im Blick haben und diese bei deren Eintreffen noch nachträglich einbuchen können.
Zum Anfang
Belegbearbeitung
Klicken bzw. tippen Sie eine Belegposition an, so gelangen Sie in die Detailansicht zu dieser Position. Alternativ erreichen Sie diese Ansicht auch, wenn Sie die gesuchte Artikelnummer (oder EAN-Nummer; z.B. bei Variantenartikeln die "Varianten-EAN") im Suchfeld "Scanbereich (Artikel)" einscannen oder eintippen.

Im oberen Bereich ist der Fokus zunächst auf dem Lagerort. Die entsprechende Combobox ist hierbei blau markiert und bei bereits im Artikelstamm oder den Positionsdetails zugewiesenem Lager entsprechend vorbelegt. Ist noch kein Lagerort voreingetragen, so kann dieser über das Eingabefeld "Scanbereich (Lagerort)" eingetippt bzw. eingescannt werden oder lässt sich aus der Liste "Übersicht der Lagerorte" selektieren. Dort werden alle Lagerorte aufgelistet, auf welchen der ausgewählte Artikel einen Lagerbestand aufweist. Diese Lagerort-Liste kann gemäß der Grundlagenkonfiguration in der Hauptanwendung sortiert werden. Standardmäßig handelt es sich um eine alphabetische Sortierung.
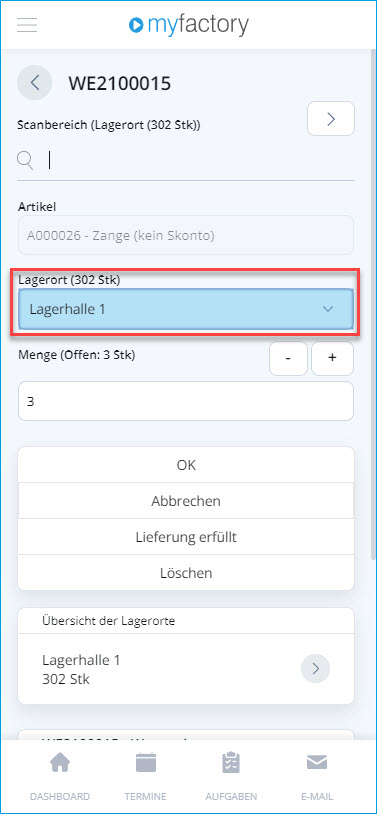
Nach dem erfolgreichen Auswählen eines Lagerortes springt der Fokus auf die Combobox "Artikel", die damit blau markiert wird. Das oberste Suchfeld ändert seine Logik und Bezeichnung zu einem Artikel-Suchfeld. Wird dort der passende Artikel eingetippt oder eingescannt, dann wechselt der Fokus erneut auf den Lagerort zurück.
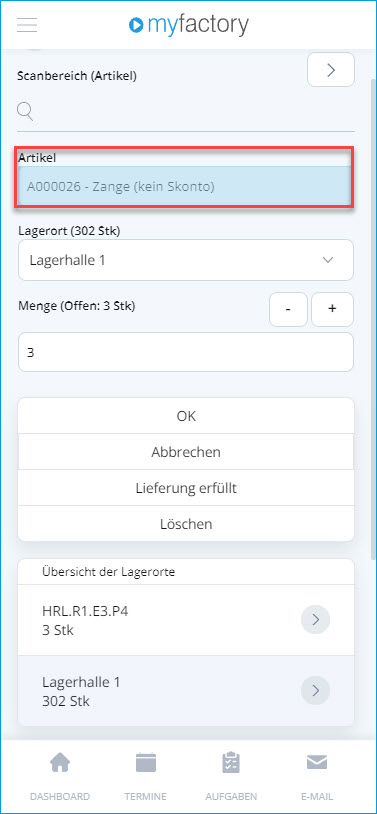
Mithilfe der [ > ]-Schaltfläche lässt sich der Scanbereich bedarfsweise auch manuell von "Artikel" zu "Lagerort" (und umgekehrt) umschalten.
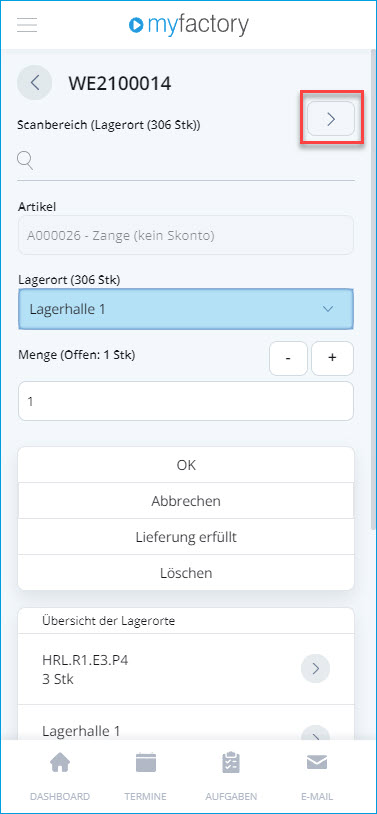
Im letzten Schritt lässt sich noch die offene Menge zuweisen, sofern Sie im Zwischendialog nicht die Option zum Übernehmen aller Mengen ausgewählt haben. Dabei wird das Eingabefeld "Menge" automatisch mit der offenen Positionsmenge vorbelegt. Mit den [ + ] / [ - ]-Schaltflächen über dem Mengenfeld lässt sich die Positionsanzahl bei abweichender Wareneingangsmenge nach oben oder unten korrigieren und entsprechend übersteuern. Die restliche Menge bleibt offen. Die Ware kann dann bei Eintreffen auch auf einen anderen Lagerort gebucht werden.
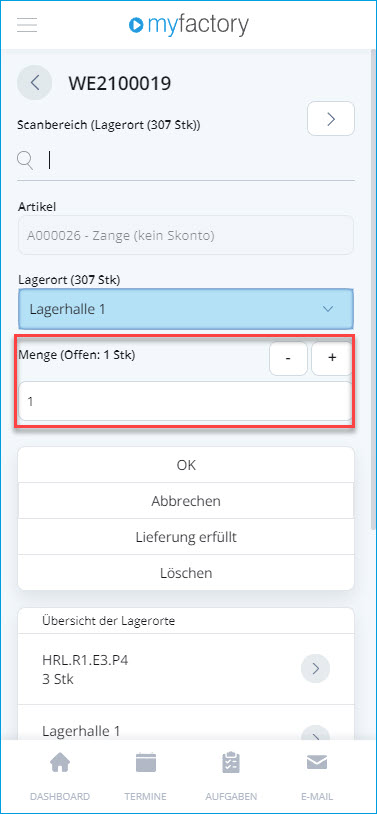
Zum Anfang
Belegabschluss
Anschließend können Sie im darauffolgenden Schaltflächenblock auf [ OK ] klicken, wodurch Sie zurück in die belegspezifische Übersicht des Wareneingangsbelegs gelangen. Eine grüne Markierung signalisiert Ihnen dann, dass eine Belegposition vollständig bearbeitet wurde und keine Mengen mehr offen sind. Alternativ haben Sie innerhalb der Schaltflächenleiste noch die Möglichkeit, die Erfassung einer Position abzubrechen, eine Position ganz zu löschen oder sie als 'erledigt' zu markieren ("Lieferung erfüllt"; muss in der Konfiguration explizit aktiviert werden).
Sind alle eingegangenen Belegpositionen erfasst (und somit grün markiert), können Sie die Bearbeitung des Wareneingangs abschließen, indem Sie die [ Abschluss ]-Schaltfläche betätigen.
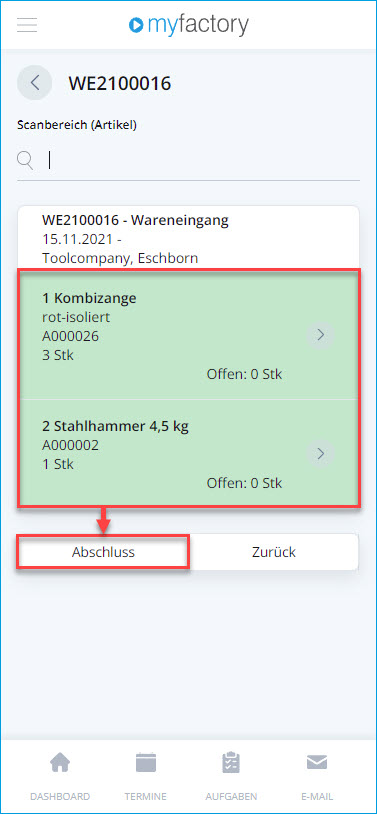
Sofern in der Konfiguration ausgewählt, wird mit diesem Button automatisch der Serverdruck nach Vorgaben oder die mobile Version des Etikettendrucks ausgelöst (in diesem Fall die Etikettenanwendung für die Einkaufsbelege).
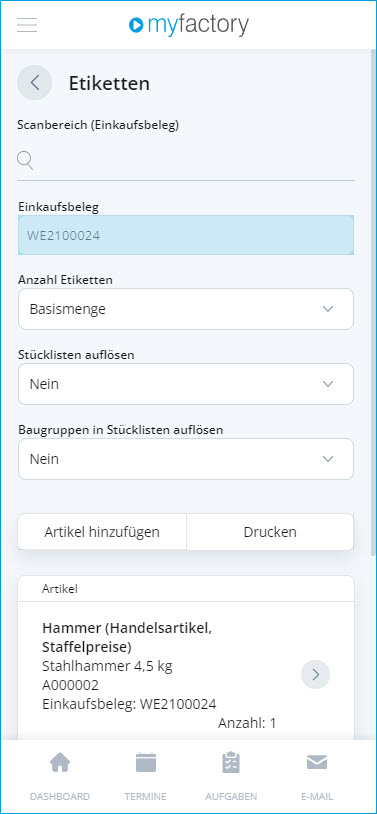
Zum Anfang
