Myfactory Online-Hilfe
Zielgruppen
Hier werden die Zielgruppen definiert. Zielgruppen sind die Basis für Serien-E-Mails, -Briefe, Kampagnen, usw.
Register "Grundlagen"
Register "Dynamisch"
Hinweis:
Adressen, die als inaktiv gekennzeichnet wurden, werden automatisch aus der Zielgruppe ausgeschlossen.
Register "Grundlagen"
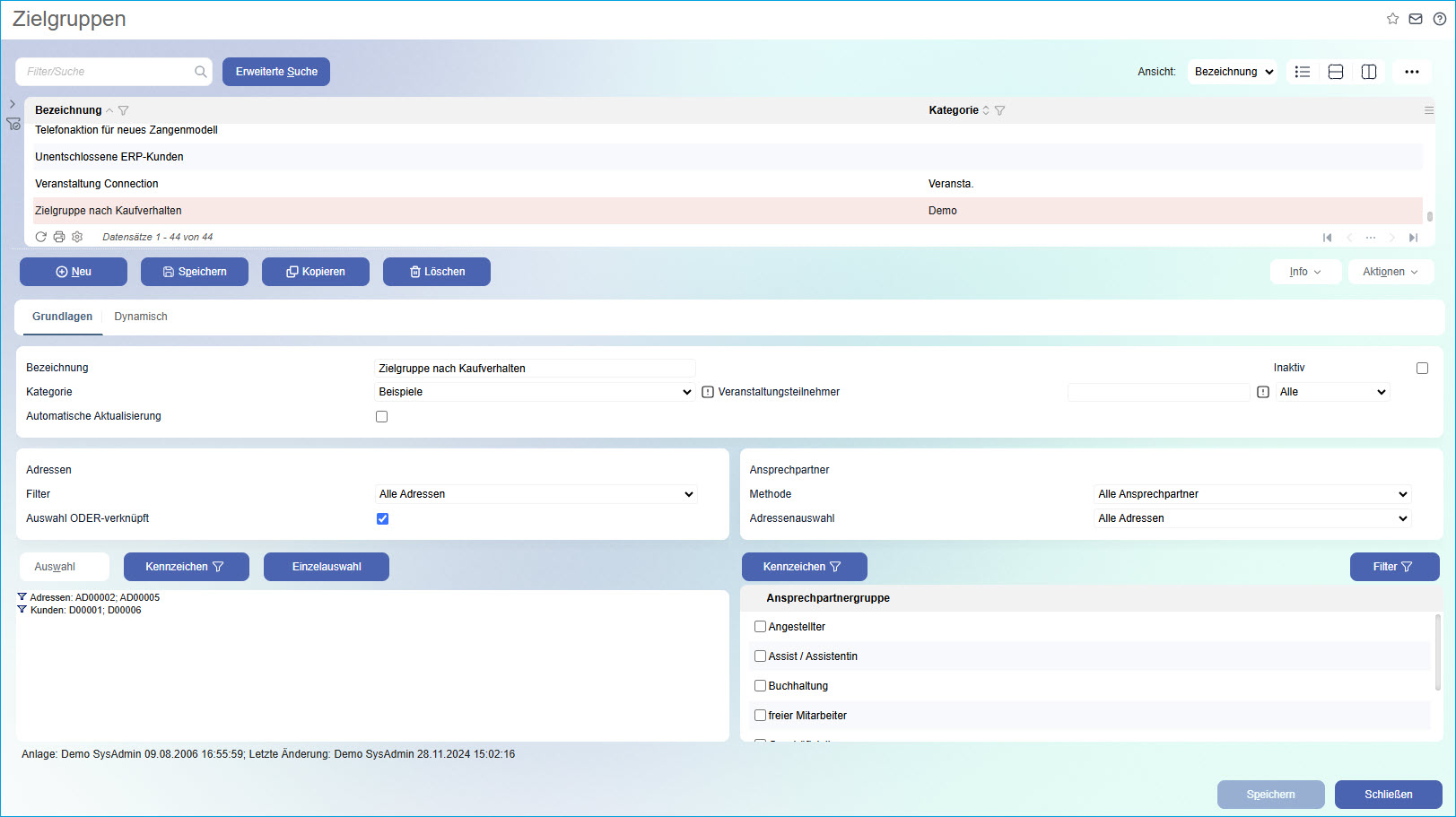
Bezeichnung
In der Bezeichnung wird ein Name für die Zielgruppe vergeben. Verwenden Sie einen aussagekräftigen Namen. Dieser dient später bei der Auswahl der Zielgruppe als Identifizierungsinstrument.
Inaktiv
Mit dieser Checkbox lassen sich nicht länger benötigte Zielgruppen inaktiv schalten. Damit sehen Sie diese nicht mehr in der Listenansicht, können bei entsprechend gesetztem Datensatz-Filter jedoch weiterhin nachschauen, wie die Zielgruppe definiert war.
Kategorie
Hier können Sie der Zielgruppe eine der Kategorien zuordnen. Für den weiteren Verlauf der Auswahl oder der späteren Verwendung hat diese Zuordnung keine Bedeutung, trägt also nur informativen Charakter.
Veranstaltungsteilnehmer
Die Zielgruppe kann sich auch aus den Teilnehmern einer Veranstaltung zusammensetzen. Wählen Sie in diesem Fall die Veranstaltung aus und legen Sie fest, welche Adressen in die Selektion fallen ("Mit Zusage/ Teilgenommen“, "Ohne Zusage/ nicht teilgenommen“ oder "Alle“). In dem Veranstaltungsdialog sehen Sie im Register "Teilnehmer" die Spalte "Z./Tg.". Diese Checkbox können Sie flexibel verwenden, so können Sie vor einer Veranstaltung die gesetzte Checkbox als "Teilnehmer zugesagt" verwenden und nach der Veranstaltung, dass dieser Teilnehmer tatsächlich anwesend war.
Automatische Aktualisierung
Ist die Checkbox nicht gesetzt, dann werden die Adress- und ggf. Ansprechpartnerdaten zu dem Zeitpunkt gesammelt, an dem Sie die Daten erstellt und mit den entsprechenden Einstellungen abgespeichert haben.
Wenn Sie dann z.B. in 1 Jahr nochmal die Zielgruppe aufrufen, um z.B. eine Serien-E-Mail zu versenden, dann haben Sie genau die Zielgruppe von vor 1 Jahr, d.h. die Zielgruppe wird nicht aktualisiert.
Setzen Sie daher also bitte diese Checkbox, wenn die Zielgruppe zum Zeitpunkt der dazugehörigen Aktion (Erstellen einer Serien-E-Mail o.ä.) aktualisiert werden soll. In diesem Fall werden die Daten für die betreffende Zielgruppe anhand der hier getroffenen Kriterien immer neu gesammelt bzw. ermittelt, sobald Sie mit dieser Zielgruppe z.B. eine Serien-E-Mail versenden. Diese Option ist nur bei dynamischen Zielgruppen relevant.

Filter
Mithilfe des Grobfilters können Sie vorab eine Selektion nach Adresstyp vornehmen. Es stehen zur Auswahl:
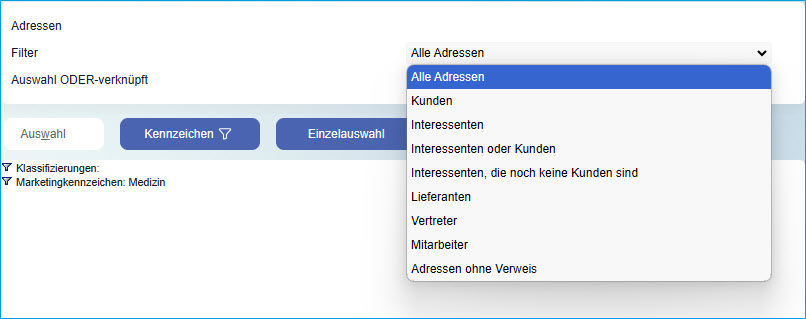
Auswahl ODER-verknüpft
Die Option "Auswahl ODER-verknüpft" ändert die Art der Verknüpfung der Auswahl- und Kennzeichenfilter. Ist die Option aktiviert, werden alle Adressen herangezogen, die einem Filterkriterium des Dialogs "Auswahl" bzw. "Kennzeichen" entsprechen. Ist die Option deaktiviert, werden Adressen herangezogen, die allen ausgewählten Filterkriterien entsprechen (UND-Verknüpfung).
Auswahl
Mit dem [ Auswahl ] Button können einzelne Adressen oder Adressentypen ausgewählt werden.

Mit der Selektion des gewünschten Adresstyps öffnet sich ein Auswahldialog – hier beispielhaft der Dialog für Kunden:
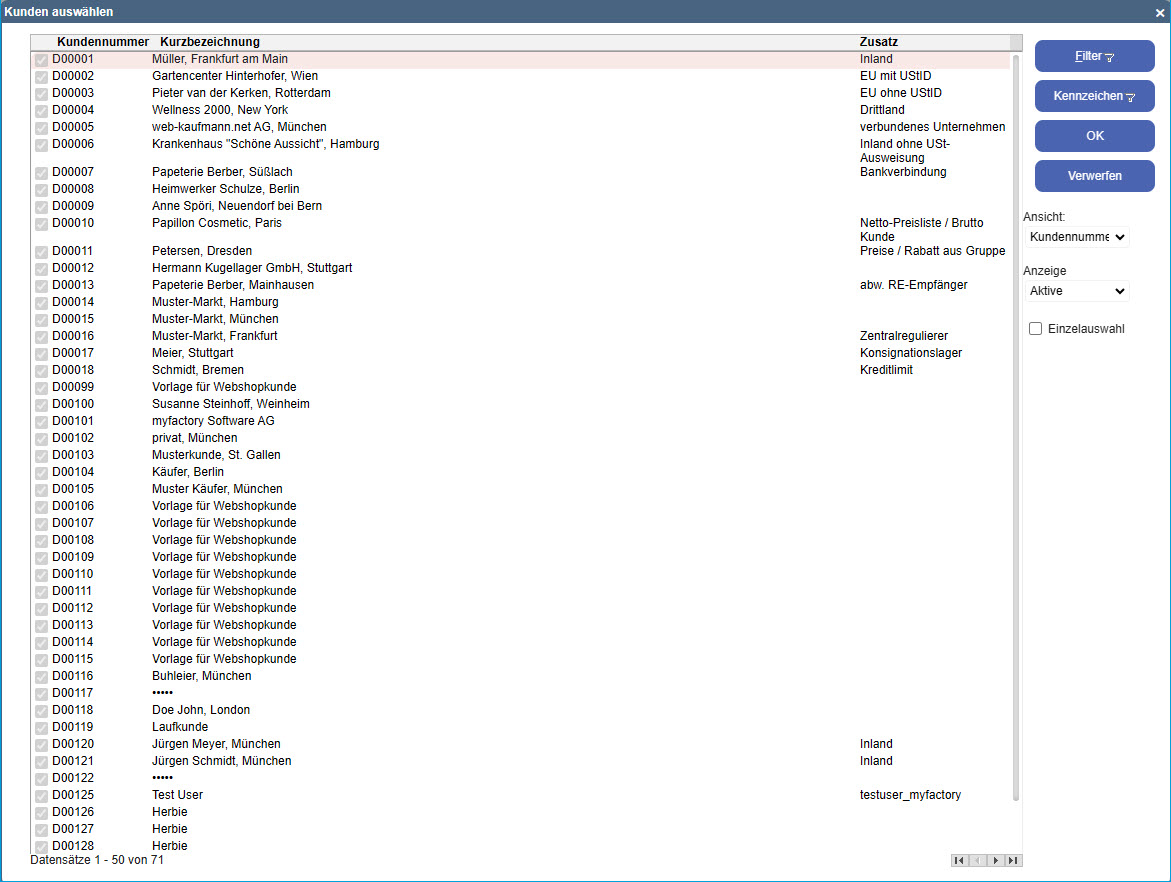
Die Schaltflächen [ Filter ], [ OK ] und [ Verwerfen ] entsprechen den üblichen Buttons für die bekannte Myfactory-Filterfunktionalität. Die Option „Einzelauswahl“ ermöglicht es, aus den (hier Kunden-) Adressen einzelne Adressen aus- bzw. abzuwählen. Ist die Option deaktiviert, gelten alle Adressen automatisch als ausgewählt. Sollen einzelne Adressen ausgeschlossen werden, sei hier die Verwendung des Buttons „Einzelauswahl“ im Hauptdialog der Zielgruppe, und im dann erscheinenden Dialog das Feld "Ausschluss" empfohlen.
Wir wählen hier beispielhaft die Kunden "Krankenhaus Schöne Aussicht“ und "Müller, Frankfurt am Main" aus:
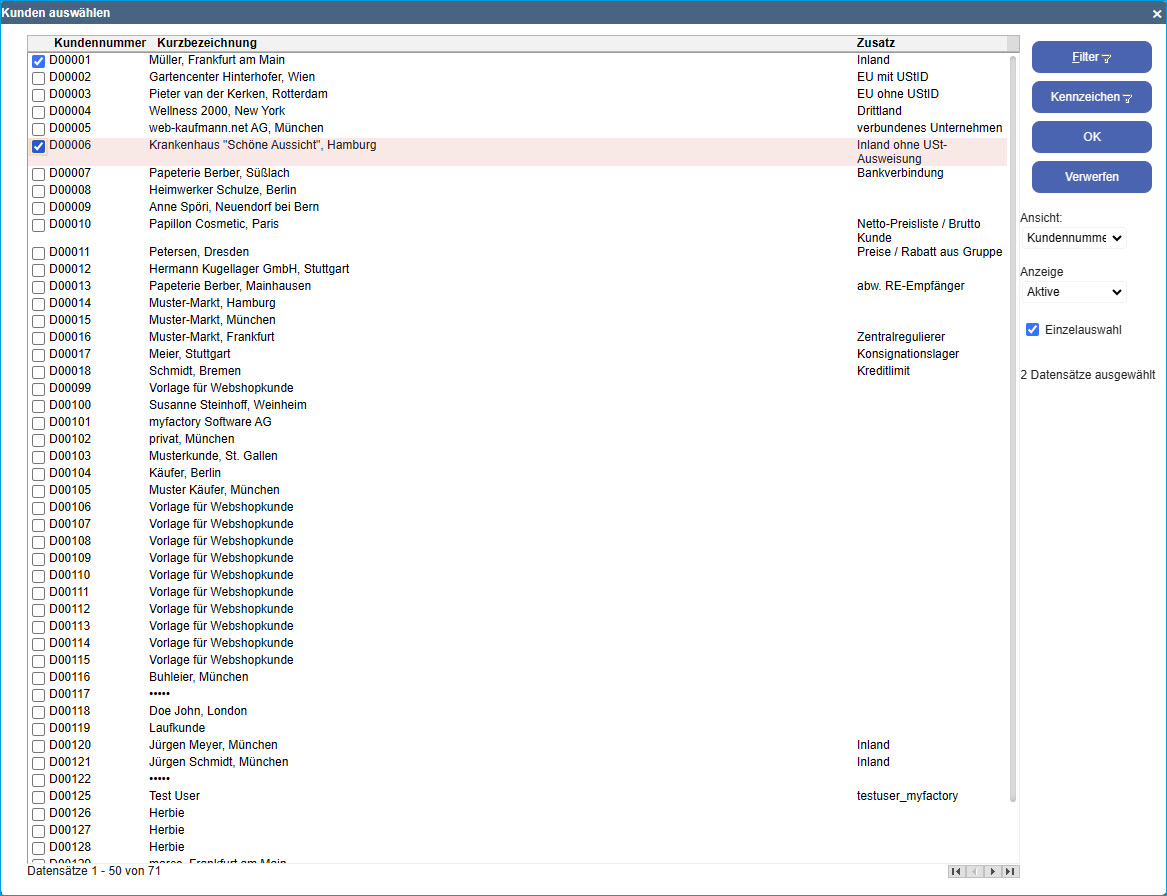
Nun wählen wir aus den Adressen noch die Adressen von Müller und Herrn Meier aus:
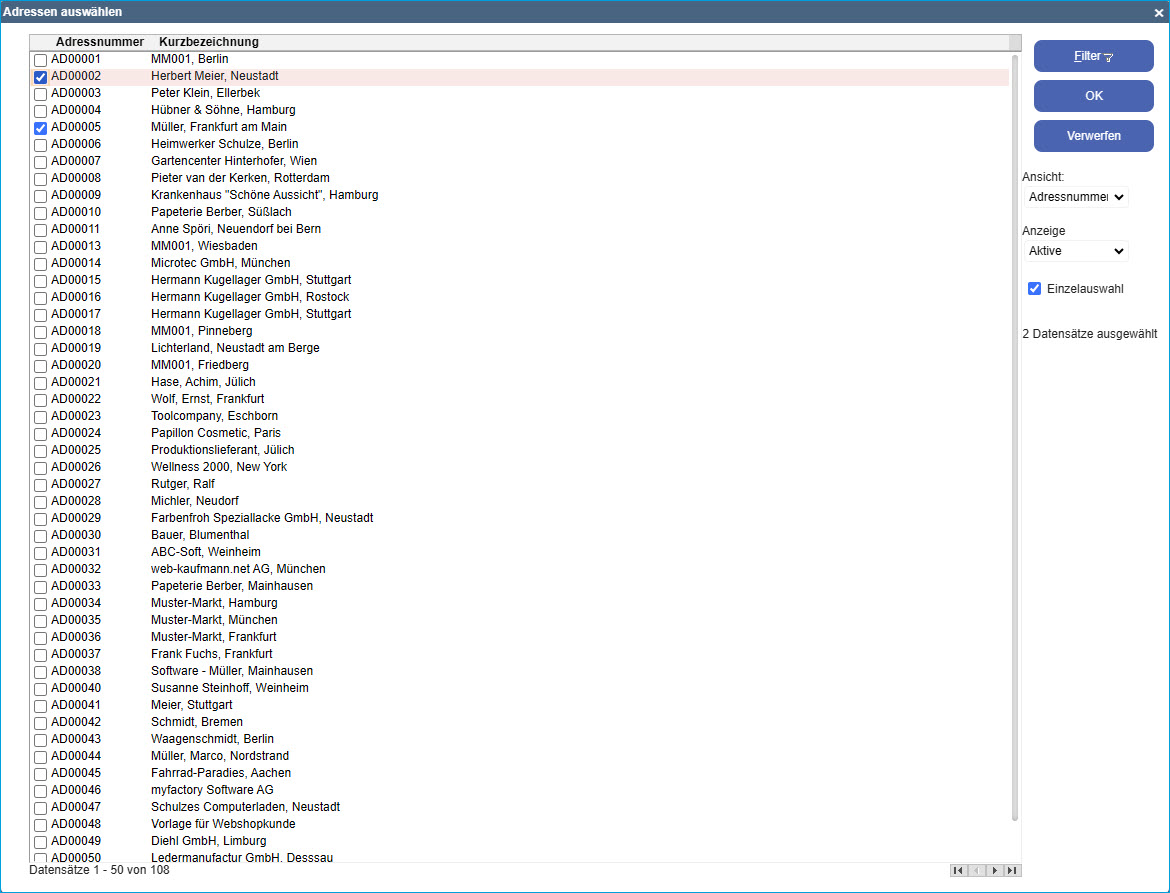
Im Dialog der Zielgruppe ist die Auswahl im Listenfeld neben dem Auswahlbutton sichtbar:
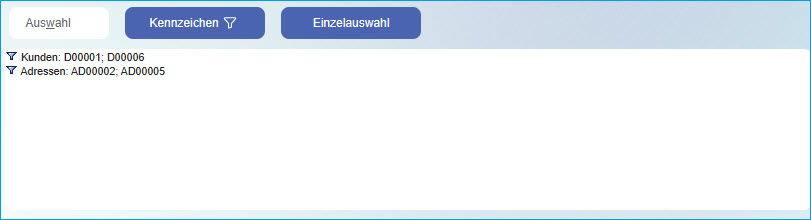
Erfolgt eine Einzelauswahl über Ansprechpartner, so muss die Checkbox "Nur Adressen mit Ansprechpartner“ aktiviert werden, damit diese Selektion ausgewertet wird.
Hinweis zu Auswahl nach Ansprechpartner
Wird eine Auswahl nach Ansprechpartnern getroffen, so muss im Bereich „Ansprechpartner“ die Methode „Alle Ansprechpartner“ gewählt und die Option „Nur Adressen mit Ansprechpartner“ gesetzt werden.
Einzelauswahl
Per Klick auf den Button [ Einzelauswahl ] öffnet sich der Einzeladressauswahldialog.

Wie man sieht, wurde durch die oben definierten Filter nur noch die Adresse von Marco Müller zugelassen. Da die Option "Auswahl ODER-verknüpft" deaktiviert wurde, sind die anderen Adressen jeweils gefiltert worden. Schließen Sie den Dialog, aktivieren Sie die Option "Auswahl ODER-verknüpft“, speichern Sie die Zielgruppe und öffnen Sie bitte den Dialog "Einzelauswahl“ erneut.
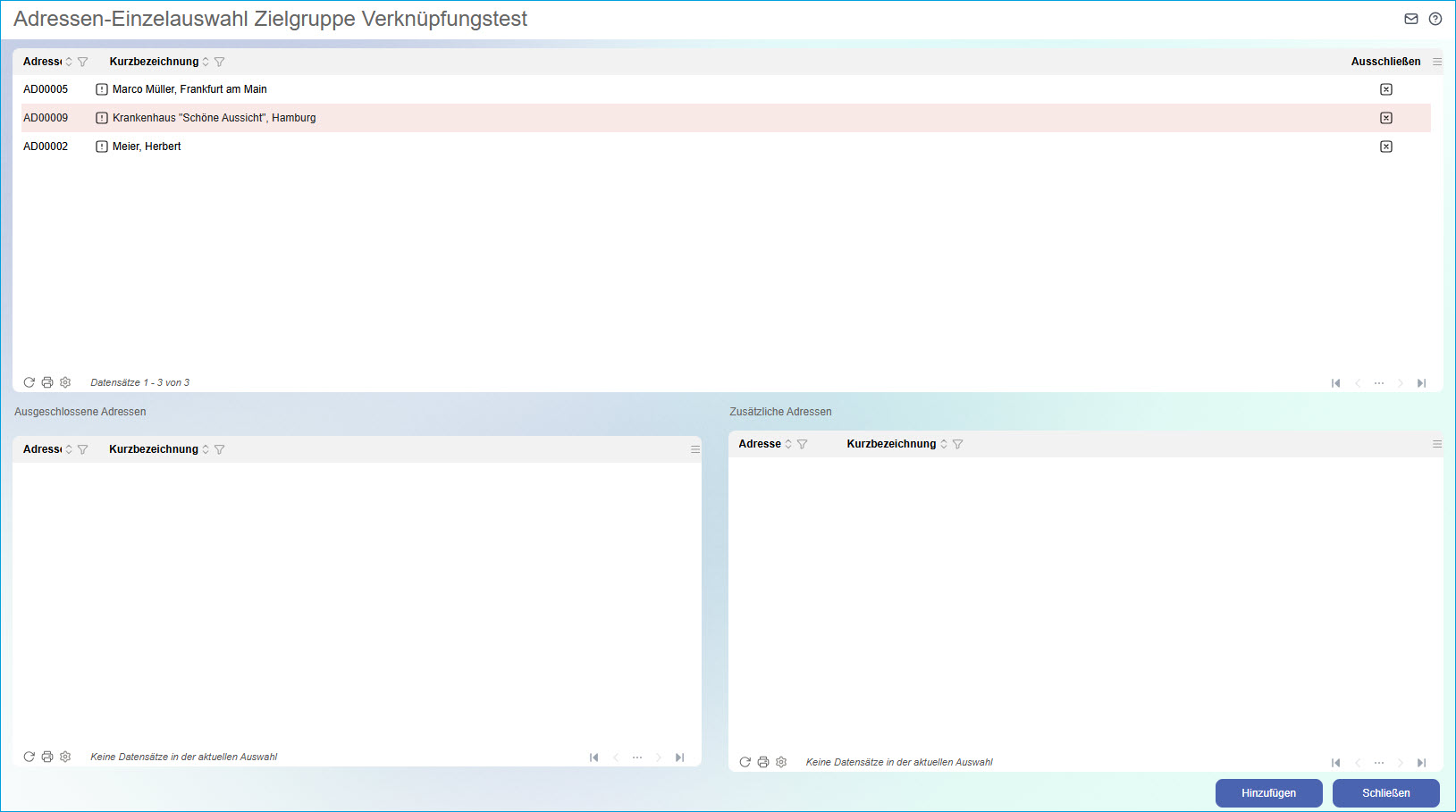
Die "Auswahl ODER-verknüpft“ hat nun nicht nur die Datensätze geliefert, die in allen Filtern, sondern alle Datensätze, welche in einem der Filter zutreffen. Die hier gelisteten Datensätze stellen die Mitglieder Ihrer Zielgruppe dar. Ein Klick auf den [ x ]-Button in der oberen Liste setzt die Adresse auf "Ausgeschlossen", wo sie wiederum mit dem [ x ]-Button gelöscht und wieder in die Zielgruppe aufgenommen werden kann. Mit dem Button [ Hinzufügen ] können Adressen hinzugefügt werden, die in der Zielgruppe enthalten sein sollen, obwohl sie keinem der definierten Filter entsprechen.
Kennzeichen
Dieser Dialog filtert die Adressen nach den in den Stammdaten festgelegten Kennzeichen, und schließt alle Adressen aus, welche nicht den hier angegebenen Kennzeichen entsprechen. Das folgende Beispiel bezieht sich auf eine neue Zielgruppe.
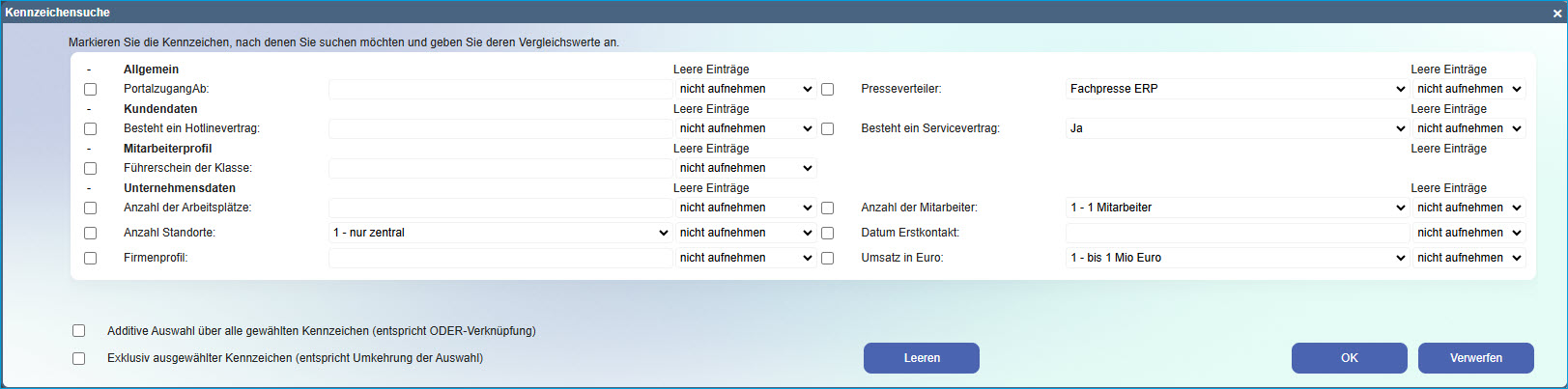
Wird nun das Kennzeichen "Arbeitsplätze" im Kennzeichendialog der Zielgruppendefinition aktiviert und auf "1" gesetzt, werden nur die Adressen herangezogen, welche dieses Kennzeichen gesetzt bekommen haben:

Wie erwartet, werden nun die Adressen der Datensätze angezeigt, welche 1 Arbeitsplatz besitzen.
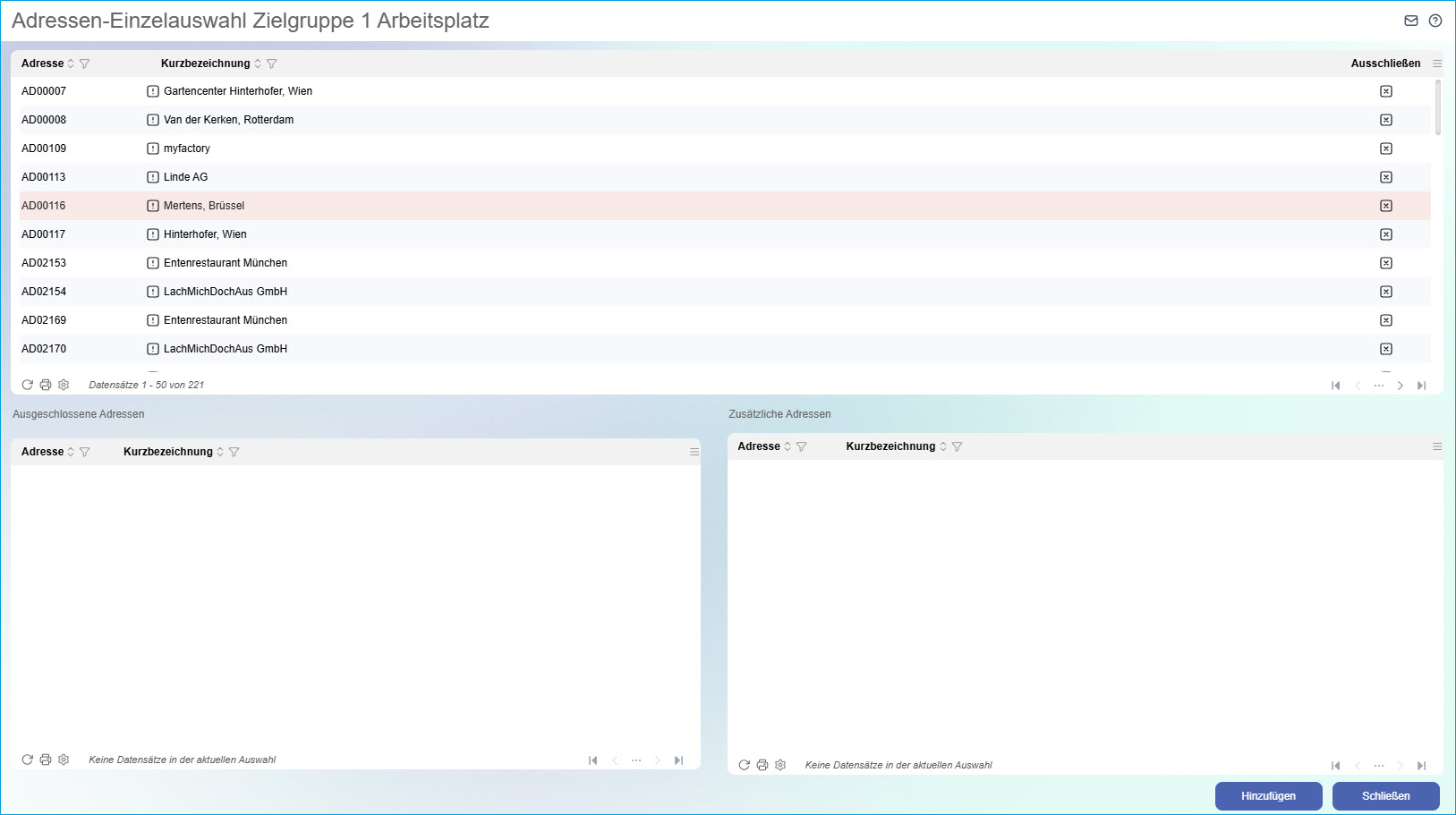
Der Kennzeichenfilter werde geändert: wir möchten eine Zielgruppe mit umsatzstarken und besonders produktiven Adressen definieren.

Nun werden nur noch Van der Kerken, Rotterdam, und Mertens, Brüssel, als Filterergebnis angezeigt, da dieser als einziges alle Kennzeichen besitzt:
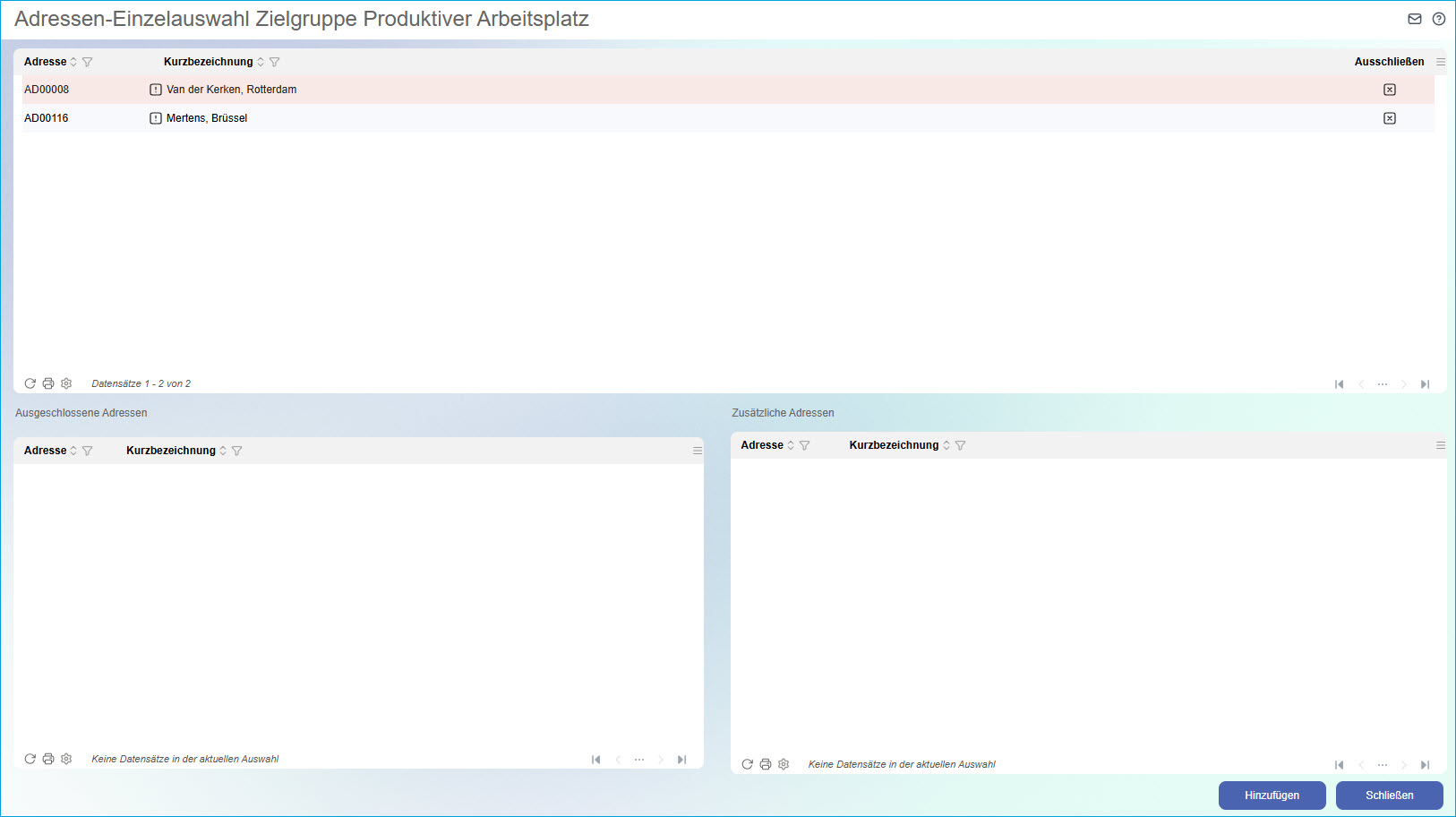
Werden Adressen mit einem Arbeitsplatz oder Firmen mit großem Umsatz gesucht, besteht über die additive Auswahl auch hier die Möglichkeit, alle Adressen zu ermitteln, die einem der Kennzeichen entsprechen:
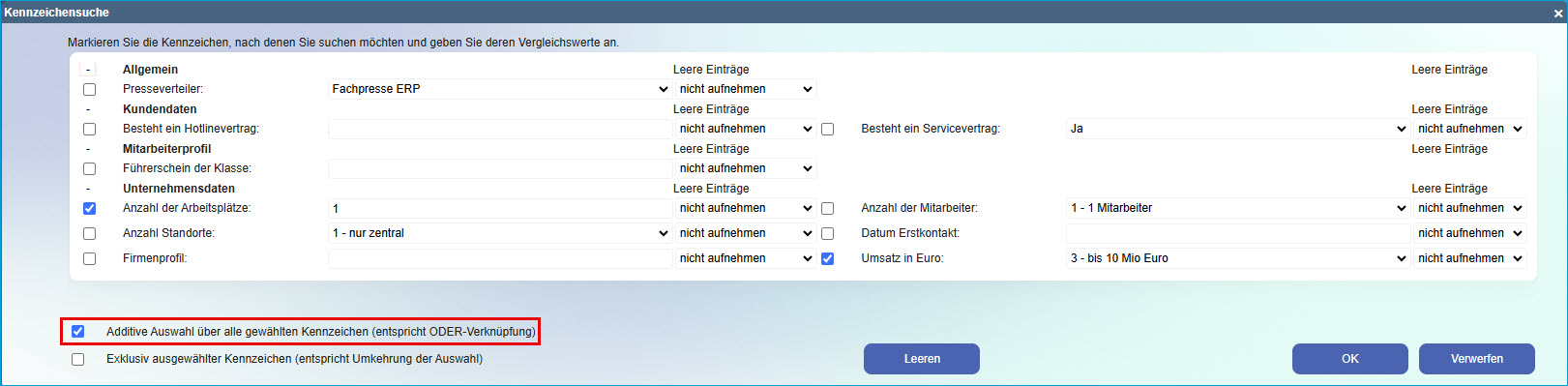
Nun werden jene Adressen als Filterergebnis angezeigt, auf die jeweils eines der Kennzeichen zutrifft:

Jetzt werden Adressen gesucht von Firmen, in denen mindestens zwei Arbeitsplätze vorhanden sind. Hierfür werde gewählt:
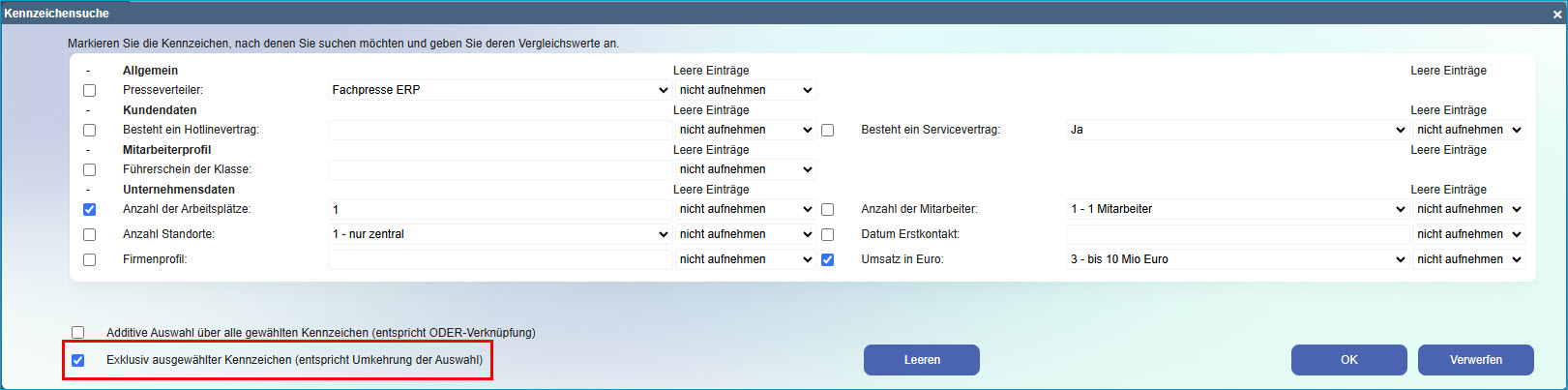
Es werden nun nur Adressen herangezogen, die nicht das Kennzeichen "Anzahl der Arbeitsplätze=1" besitzen:
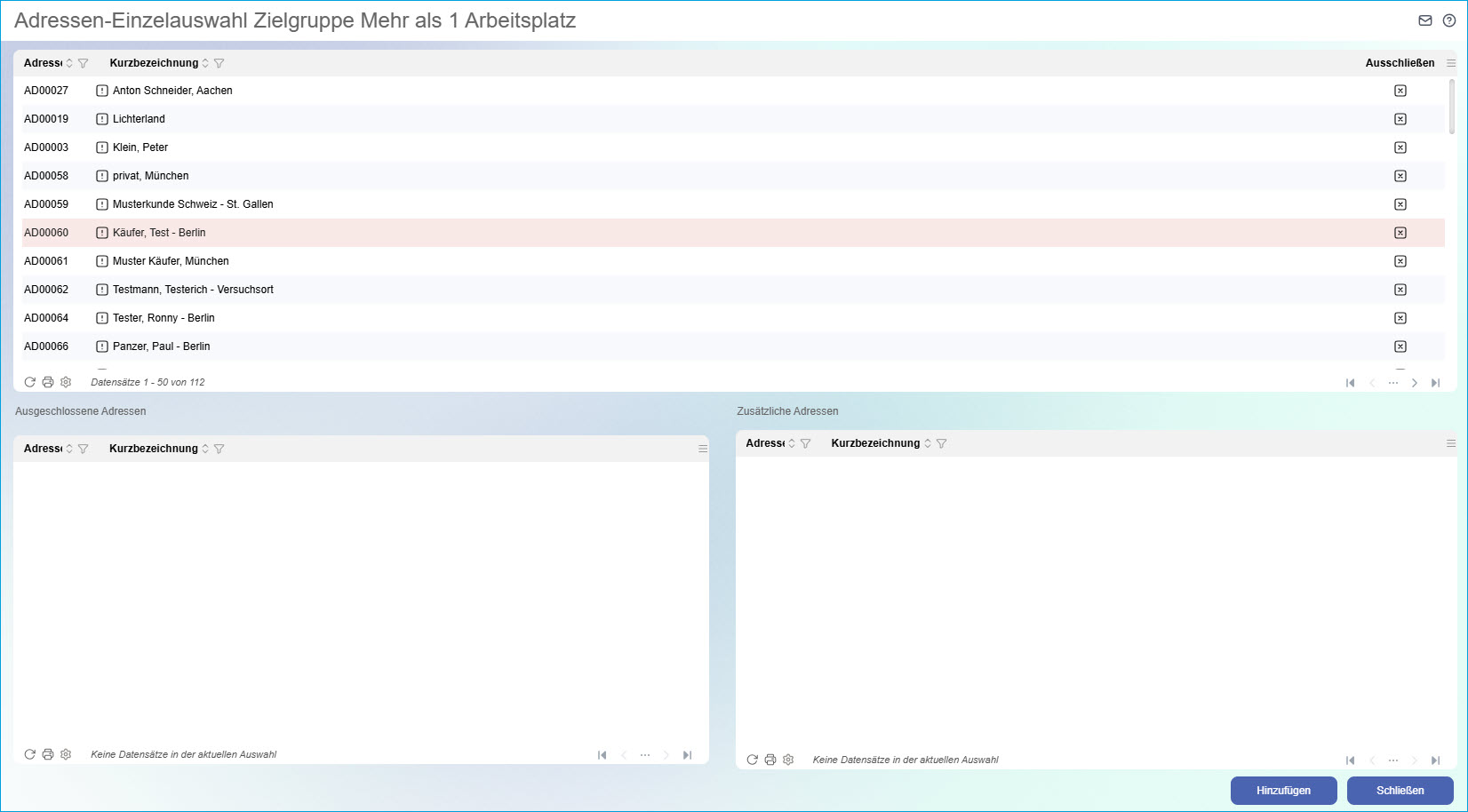
Methode
Mittels der Methode wird festgelegt, wie später die Erstellung der Aktivitätsziele erfolgen soll. Wird hier beispielsweise die Hauptadresse ausgewählt, so wird nur diese zur Erstellung herangezogen.
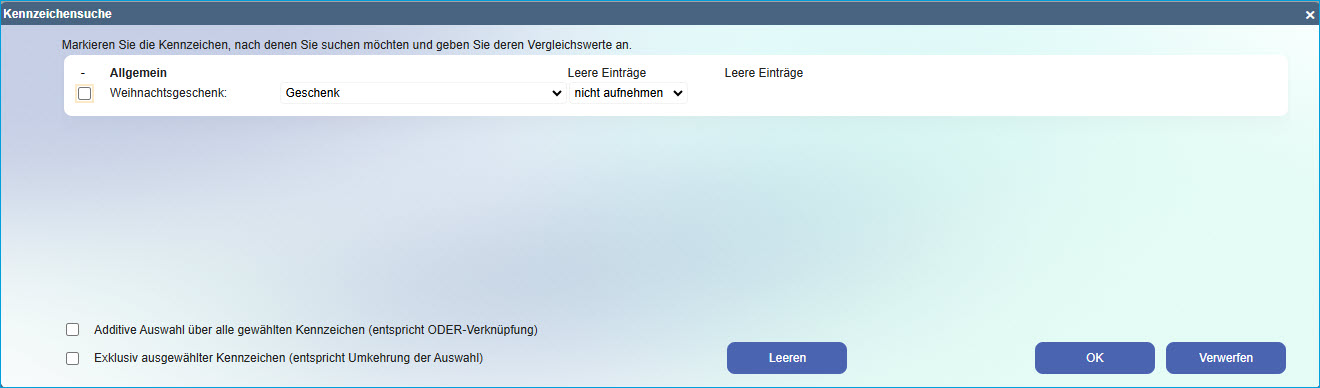
| Wert | Erläuterungen |
|---|---|
| Hauptadresse | Es wird nur der Adressdatensatz in seiner ursprünglichen Form verwendet. Ansprechpartner finden keine Verwendung |
| Ein Hauptansprechpartner | Es wird einer der Hauptansprechpartner herangezogen |
| Alle Hauptansprechpartner | Es werden alle Hauptansprechpartner herangezogen |
| Ein ASP aus Gruppe | Wird in der Ansprechpartner-Gruppen Auswahlbox eine Gruppe selektiert, so wird einer der Ansprechpartner je Gruppe herangezogen |
| Alle ASP aus Gruppe | Wird in der Ansprechpartner-Gruppen Auswahlbox eine Gruppe selektiert, so werden alle Ansprechpartner pro Gruppe herangezogen |
| Ein Ansprechpartner | Es wird einer der Ansprechpartner herangezogen |
| Alle Ansprechpartner | Es werden alle Ansprechpartner herangezogen |
| Markierte Ansprechpartner | Es werden die Ansprechpartner herangezogen, die über eine dynamische Zielgruppe markiert wurden |
Je nach Anzahl der Ansprechpartner können somit z.B. mehrere E-Mails bei einer Serien-E-Mail pro Adresse gesendet werden.
Kennzeichen
Zur Filterung der Ansprechpartner kann der sich auf Klick dieses Buttons öffnende Dialog verwendet werden.
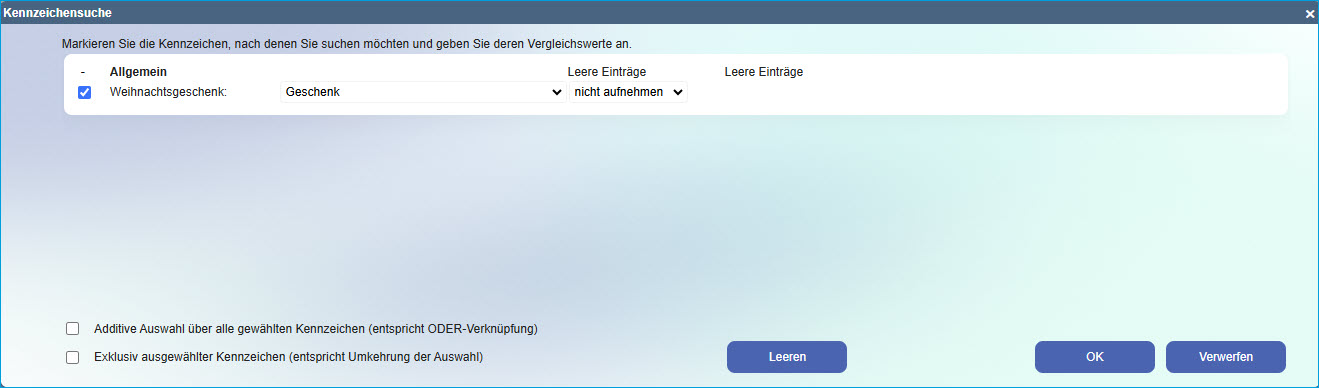
Auch hier kann wie bei den Kennzeichenfiltern der Adressauswahl nach Kennzeichen gefiltert werden.
Beispiel:
Wir möchten unseren Geschäftspartnern auf der Ebene der Geschäftsleitung Weihnachtsgeschenke zukommen lassen. Im Nachgang wollen wir in Erfahrung bringen, ob die Geschenke auf Gefallen gestoßen sind. Hierfür verwenden wir ein Serien-E-Mail und definieren im Vorfeld die Zielgruppe. Dabei interessieren die Adressen, zu denen es Ansprechpartner gibt, welche per Kennzeichen ein großes Geschenk erhalten sollen, und die der Geschäftsführung angehören, also ein Geschenk erhalten haben. Hierfür wird die Zielgruppe nunmehr definiert:
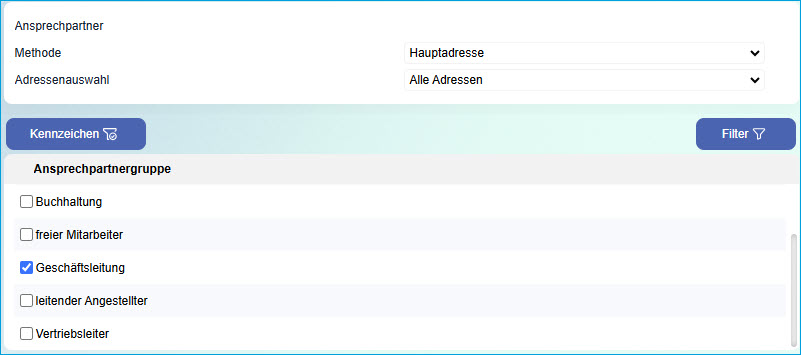
Als Kennzeichen wird gewählt:

Damit ist die Zielgruppe für alle Empfänger von großen Geschenken definiert.
Zurück zum Anfang
Register "Dynamisch"
Dynamische Zielgruppen ermöglichen eine Selektion der Adressen auf Basis der Bewegungsdaten aus den unterschiedlichen Myfactory-Modulen.
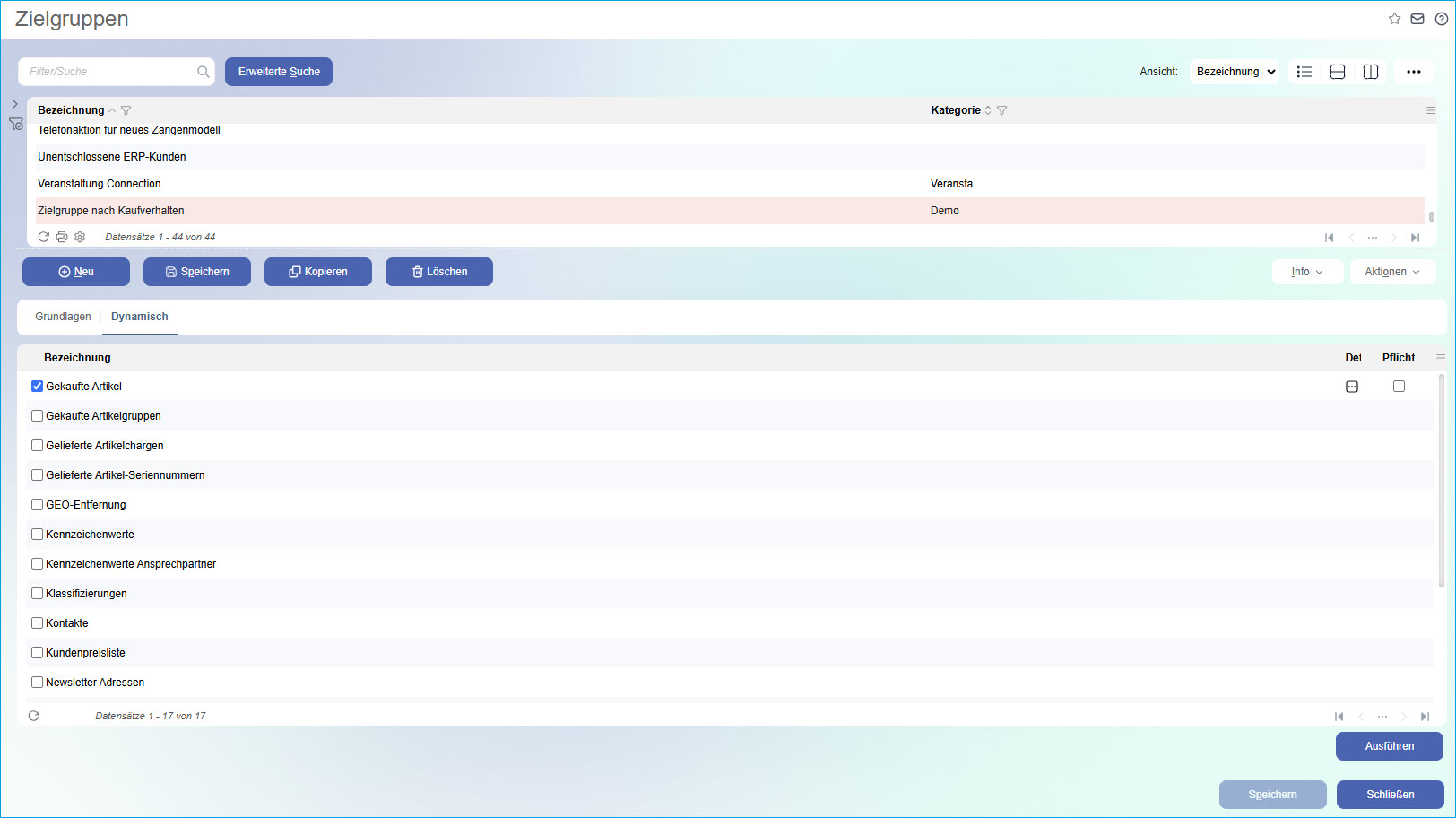
In Abhängigkeit von den auszuwertenden Daten können unterschiedliche Selektionskriterien genutzt werden.
Damit die Bedienelemente in den Spalten "Det" und "Pflicht" sichtbar werden, setzen Sie bitte zunächst den Haken vor der gewünschten dynamischen Abfrage und klicken Sie anschließend auf die Detail-Schaltfläche [ … ] rechts neben dem Eintrag. Je nach gewählter Abfrage können Sie nun die gewünschten Kriterien festlegen oder anhaken, welche Adressen in diese Zielgruppe mit aufgenommen werden sollen.
Pflicht-Option
Mit der Option in der "Pflicht"-Spalte des "Dynamisch"-Registers können Sie per Checkbox bestimmen, ob eine dynamisch zu generierende Zielgruppenadresse zwingend einer hier definierten Bedingung entsprechen muss oder nicht.
Ist die "Pflicht"-Option bei zwei oder mehr dynamischen Bedingungen gesetzt, so erzeugen Sie damit eine UND-Verknüpfung zwischen diesen verschiedenen Bedingungen. Ist die Checkbox bei einer dynamischen Bedingung hingegen nicht gesetzt, dann handelt es sich standardmäßig um eine ODER-Verknüpfung.
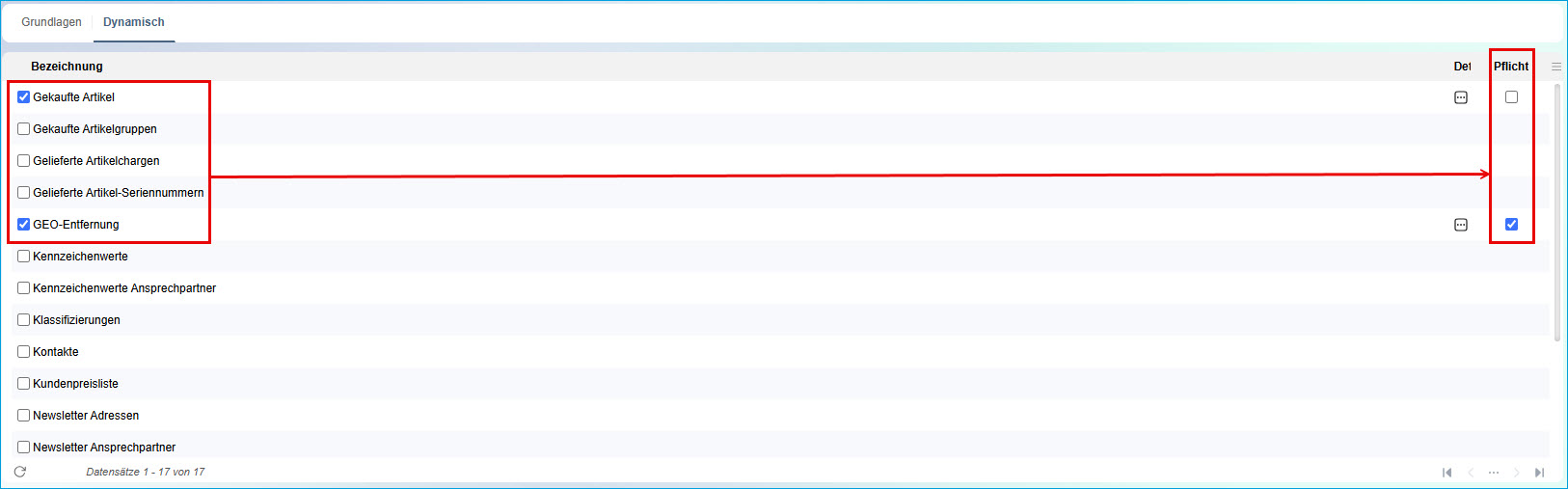
Beispiel: Die dynamischen Zielgruppenbedingungen "Gekaufte Artikel" mit Rechnungen über einen Hammer in 2021 und "GEO-Entfernung" mit einem Umkreis von 100km ausgehend von Frankfurt (siehe auch unten) sind aktiviert und konfiguriert. Die "Pflicht"-Option ist aber nur bei der dynamischen Bedingung "GEO-Entfernung" gesetzt. Die Adressenliste sollte in diesem Fall verpflichtend alle Adressen im Umkreis von 100km von Frankfurt aus gesehen ausgeben sowie optional zusätzlich all jene Adressen, welche aus dem Umkreis von Frankfurt stammen und in 2021 einen Hammer gekauft haben (bzw. eine Rechnung darüber erhalten haben.
Ist die "Pflicht"-Option bei zwei oder mehr dynamischen Bedingungen gesetzt, so erzeugen Sie damit eine UND-Verknüpfung zwischen diesen verschiedenen Bedingungen. Ist die Checkbox bei einer dynamischen Bedingung hingegen nicht gesetzt, dann handelt es sich standardmäßig um eine ODER-Verknüpfung.
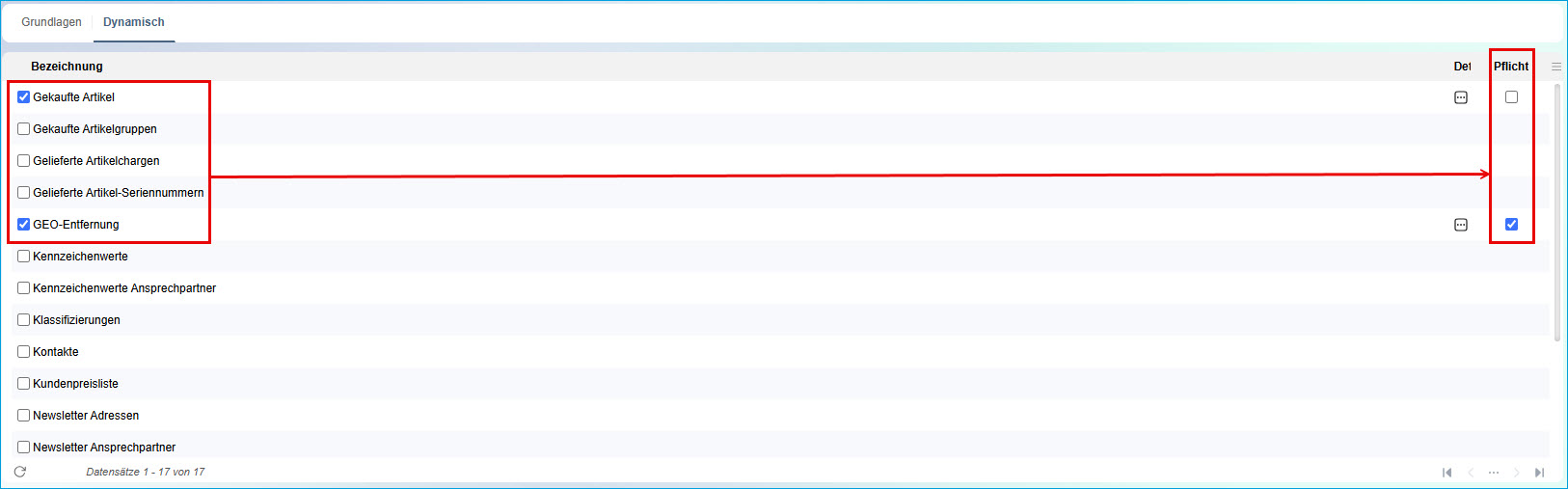
Beispiel: Die dynamischen Zielgruppenbedingungen "Gekaufte Artikel" mit Rechnungen über einen Hammer in 2021 und "GEO-Entfernung" mit einem Umkreis von 100km ausgehend von Frankfurt (siehe auch unten) sind aktiviert und konfiguriert. Die "Pflicht"-Option ist aber nur bei der dynamischen Bedingung "GEO-Entfernung" gesetzt. Die Adressenliste sollte in diesem Fall verpflichtend alle Adressen im Umkreis von 100km von Frankfurt aus gesehen ausgeben sowie optional zusätzlich all jene Adressen, welche aus dem Umkreis von Frankfurt stammen und in 2021 einen Hammer gekauft haben (bzw. eine Rechnung darüber erhalten haben.
Wenn Sie Ihre dynamische Zielgruppe fertig konfiguriert haben, dann klicken Sie zum manuellen Aktualisieren und Abspeichern der Zielgruppe bitte auf die untenstehende [ Ausführen ]-Schaltfläche.
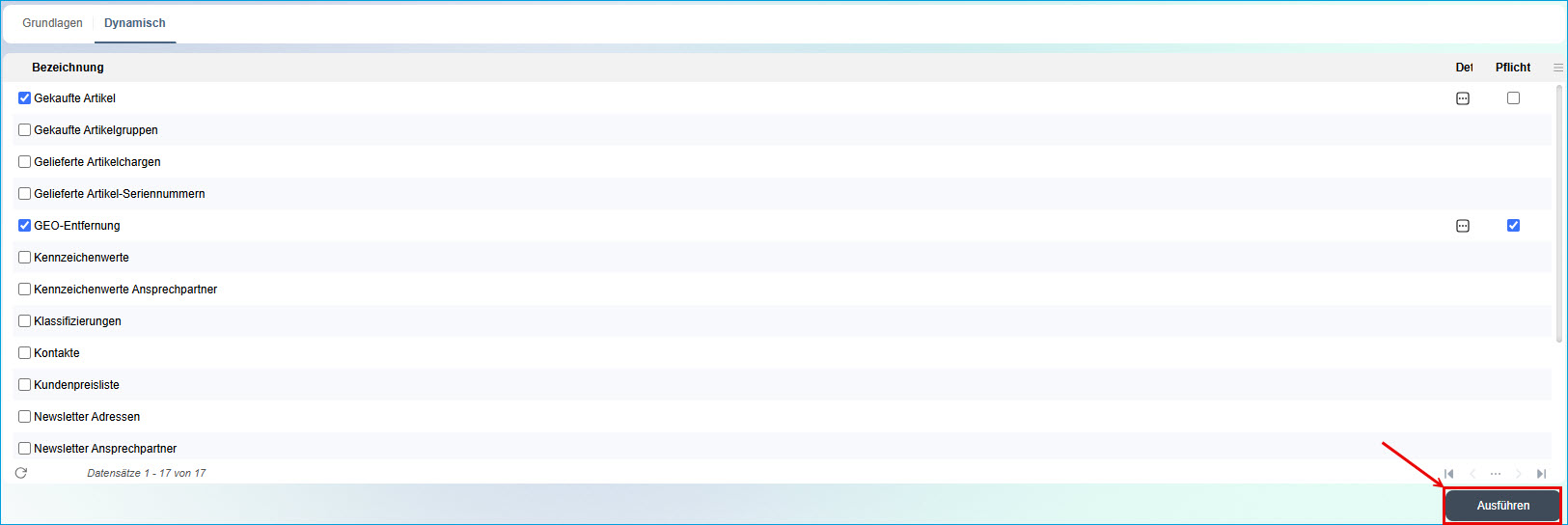
Zum Testen Ihrer konfigurierten dynamischen Zielgruppe über den Aufruf der Adressen- bzw. Ansprechpartnerliste reicht es aus, die jeweils gewünschte Auswertung zu öffnen. Für die Verwendung Ihrer Zielgruppe im Live-Betrieb (z.B. für das Versenden einer Serien-E-Mail) ist es jedoch stets notwendig, Änderungen daran mittels [ Ausführen ] manuell zu bestätigen.
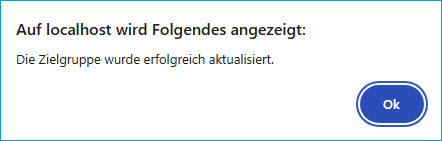
Beispiel 1: "Gekaufte Artikel"
Wenn Sie die Haken vor "Gekaufte Artikel setzen, können Sie über die [ … ]-Schaltfläche die Eingrenzungsdetails festlegen.
Im ersten Register "Gekaufte Artikel" legen Sie den Zeitrahmen und die Belegart fest, in dem die im zweiten Register "Auswahl" gewählten Artikel verkauft wurden.
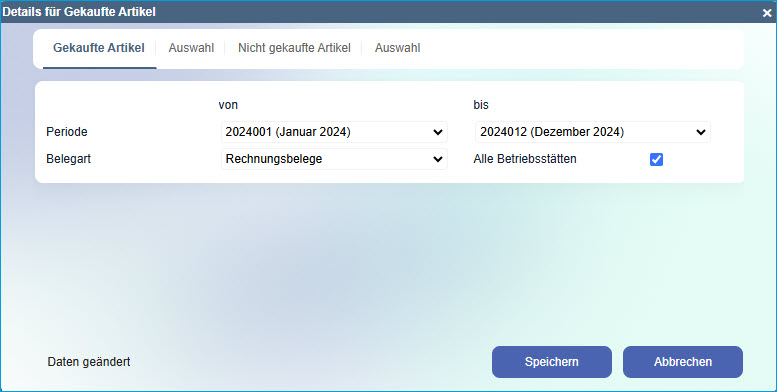
Über die [ Auswahl ]-Schaltflächen können Sie hier einen oder mehrere Artikel selektieren. Über die [ x ]-Schaltfläche entfernen Sie die Artikel wieder aus der Liste.
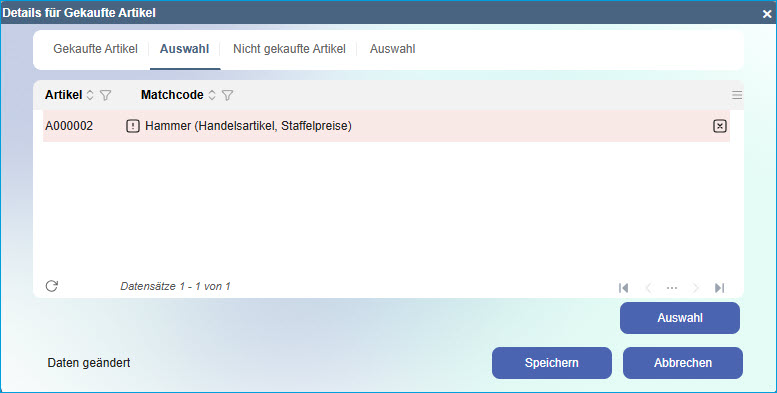
In diesem Beispiel würden nun alle Adressen selektiert werden, die in 2019 einen Hammer berechnet bekommen haben.
Um die Zielgruppe noch genauer zu bestimmen, können Sie ergänzend noch Angaben über "nicht gekaufte Artikel" machen.
Auch wählen Sie wieder den Zeitraum und die Belegart…
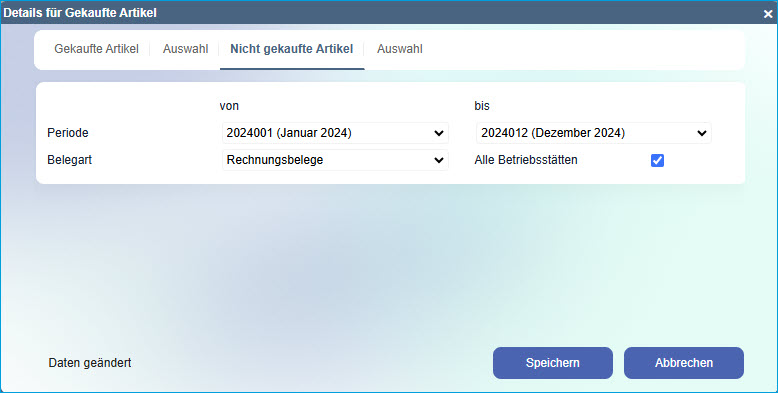
...und legen die nicht gekauften Artikel fest.
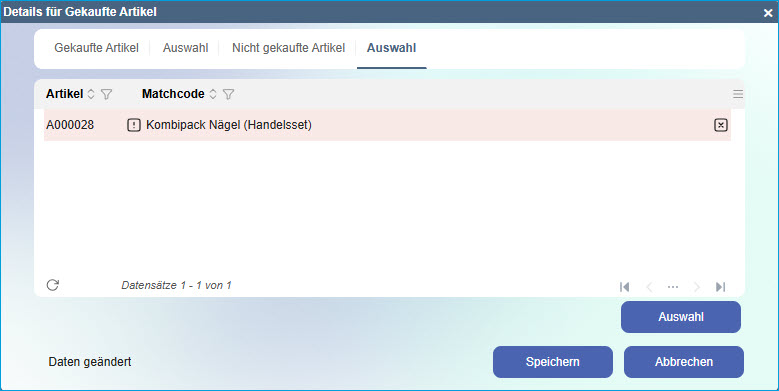
Nun erhalten Sie alle Adressen, die zwar einen Hammer berechnet bekommen haben, aber keine Nägel. Diesen Adressen könnten Sie nun z.B. im Rahmen einer Serien-E-Mail ein besonderes Angebot für "Nägel" unterbreiten.
Im ersten Register "Gekaufte Artikel" legen Sie den Zeitrahmen und die Belegart fest, in dem die im zweiten Register "Auswahl" gewählten Artikel verkauft wurden.
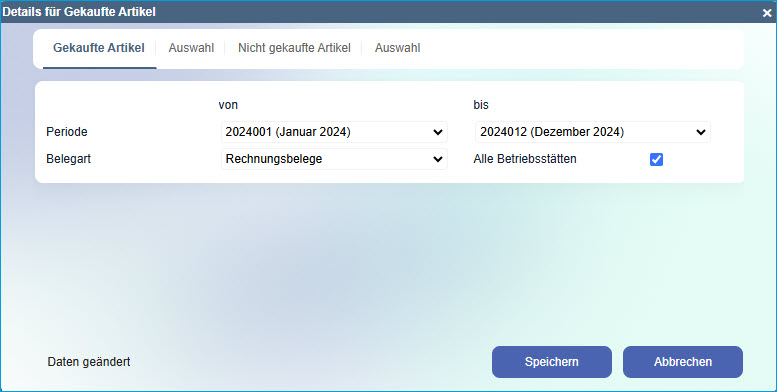
Über die [ Auswahl ]-Schaltflächen können Sie hier einen oder mehrere Artikel selektieren. Über die [ x ]-Schaltfläche entfernen Sie die Artikel wieder aus der Liste.
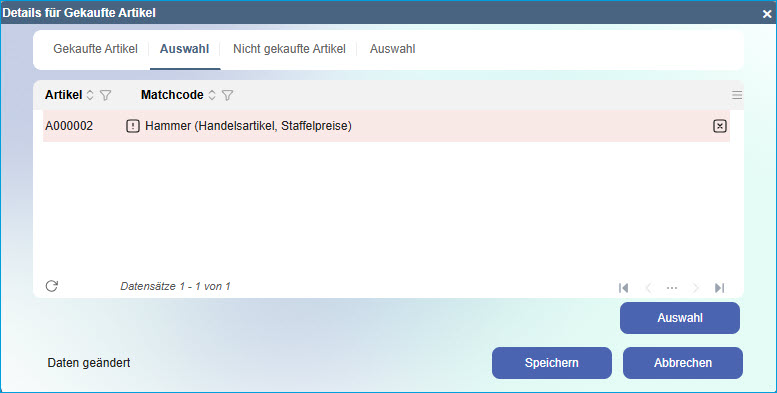
In diesem Beispiel würden nun alle Adressen selektiert werden, die in 2019 einen Hammer berechnet bekommen haben.
Um die Zielgruppe noch genauer zu bestimmen, können Sie ergänzend noch Angaben über "nicht gekaufte Artikel" machen.
Auch wählen Sie wieder den Zeitraum und die Belegart…
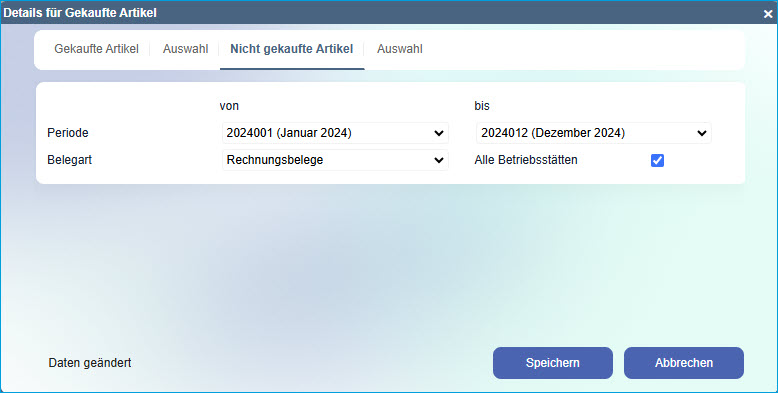
...und legen die nicht gekauften Artikel fest.
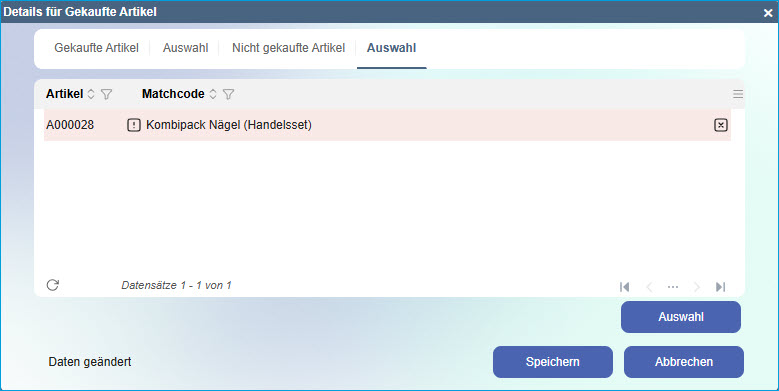
Nun erhalten Sie alle Adressen, die zwar einen Hammer berechnet bekommen haben, aber keine Nägel. Diesen Adressen könnten Sie nun z.B. im Rahmen einer Serien-E-Mail ein besonderes Angebot für "Nägel" unterbreiten.
Beispiel 2: GEO-Entfernung
Mit dem dynamischen Zielgruppenkriterium "GEO-Entfernung" haben Sie die Möglichkeit, eine dynamische Zielgruppe abhängig von den geographischen Koordinaten einer Adresse sowie in Abhängigkeit von einem bestimmten geographischen Umkreis zu definieren (z.B. "Stelle mir eine Zielgruppe mit allen Kunden im Umkreis von 100 Kilometern ausgehend von einer zu spezifizierenden Adresse in Frankfurt am Main zusammen.").
Dazu aktivieren Sie dieses Zielgruppenkriterium zunächst einmal, indem Sie den Haken vor dessen Bezeichnung ("GEO-Entfernung") setzen. Anschließend werden die möglichen Bedienelemente aktiviert, darunter auch eine Detail-Schaltfläche [ … ]. Wenn Sie darauf klicken, dann gelangen Sie in ein Dialogfenster, in welchem Sie Ihre gewünschten Geodaten entsprechend spezifizieren können.
Der Dialog unterteilt sich in drei Konfigurationsbereiche: "Geodaten aus vorhandener Adresse", Geodaten aus individueller Adresse" und "Erlaubte Entfernung in km".
Im oberen Bereich können Sie einen in Ihrem Adressstamm vorgehaltenen Adressdatensatz auswählen, um auf Basis der Geokoordinaten dieses Standortes alle Adressen in dessen Umkreis zu ermitteln.
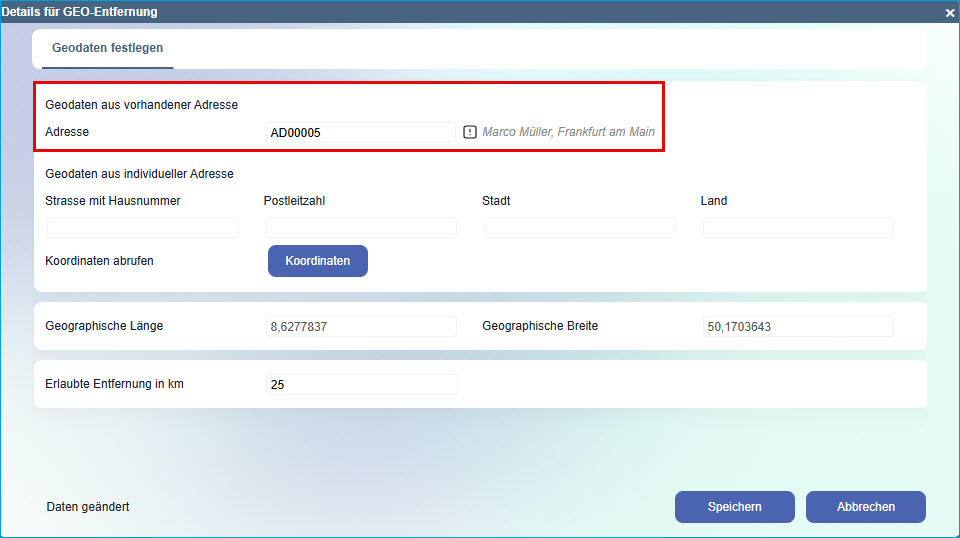
Haben Sie eine bestehende Adresse ausgewählt, dann werden die entsprechenden geographischen Längen- und Breitengrade automatisch in die dazugehörigen Felder "Geographische Länge" und "Geographische Breite" eingetragen. Diese bezieht das System wiederum aus den im Grundlagenregister des Adressstammes hinterlegten Geokoordinaten. Es ist daher wichtig, dass die Daten für die geographische Breite und Länge stets entsprechend gepflegt werden. Sollte der Aufruf der anschließend erstellten Auswertung für diese Zielgruppe (siehe unten) ergeben, dass die dort hinterlegten Geodaten nicht korrekt sind, dann betätigen Sie im Adressdatensatz bitte die [ Neu abrufen ]-Schaltfläche. Dies bewirkt, dass die Myfactory per Timerservice auf den kostenlosen Geodatendienst "OpenStreetMap" zugreift (zuvor prüft die Myfactory, ob in den Grundlagenoptionen (Register "Geo-Daten") ein eigener Key für den kostenpflichtigen Geodienst "MapQuest" hinterlegt ist und priorisiert diesen Dienst in dem Fall.) und die geographischen Informationen anhand dieser Datenbasis entsprechend aktualisiert.
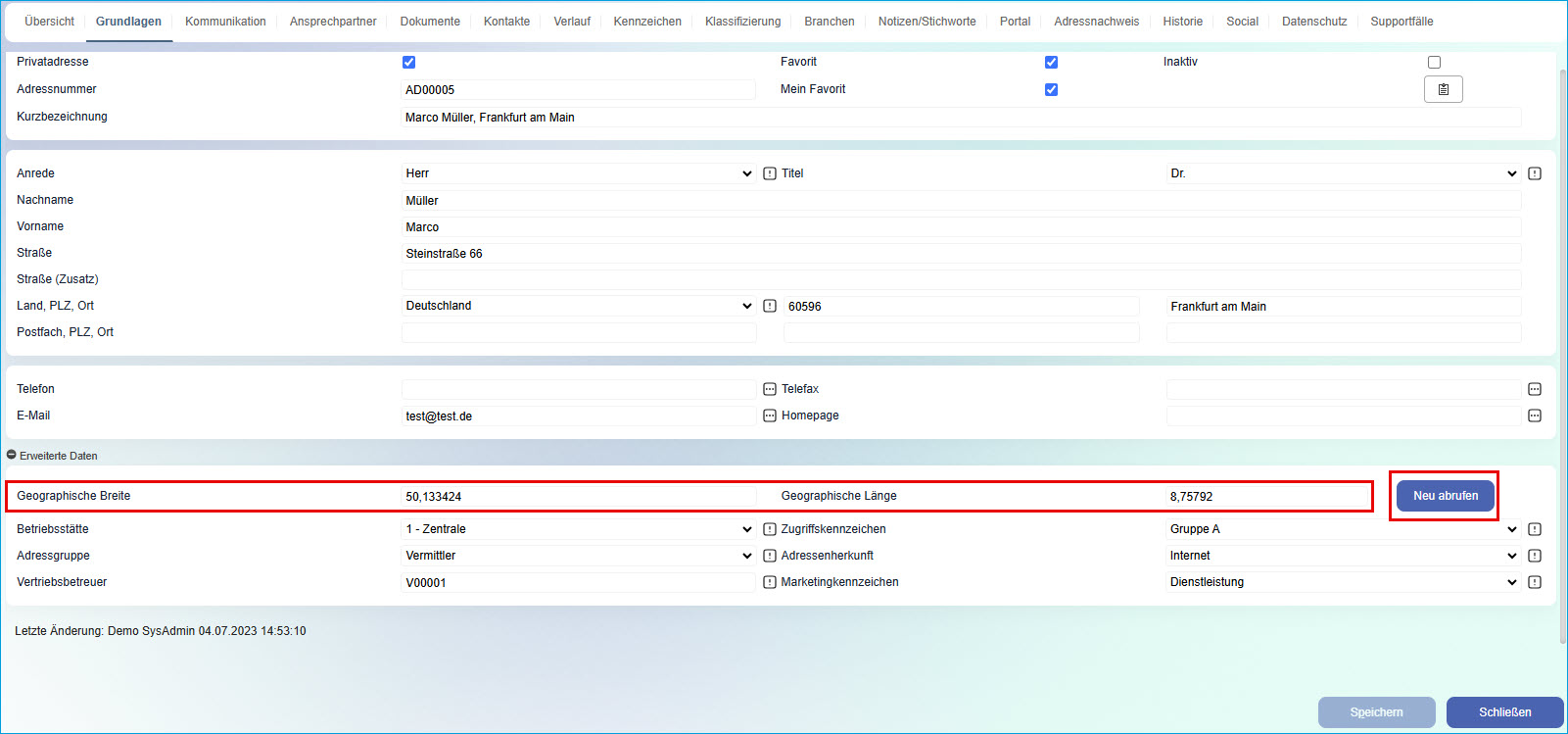
Konnte die Myfactory die Geo-Informationen aus dem Adressstamm abrufen, dann erhalten Sie die Hinweismeldung, dass die Koordinaten entsprechend gesetzt wurden.
Als dritten wichtigen Schritt definieren Sie nun noch eine "Erlaubte Entfernung in km", damit die Myfactory weiß, in welchem Umkreis sie ausgehend von der oben angegebenen Adresse suchen soll.
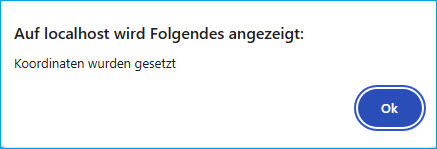
Im Anschluss können Sie Ihre Einstellungen speichern und das Dialogfenster verlassen. Wenn Sie dann die Auswertung "Adressenliste nach Zielgruppe" aufrufen, dann sollten Sie ausgehend von dem hinterlegten geographischen Standort (hier: "Müller, Frankfurt am Main") eine Zielgruppe mit Adressen im definierten Radius erhalten (hier also 100km von Frankfurt am Main aus).
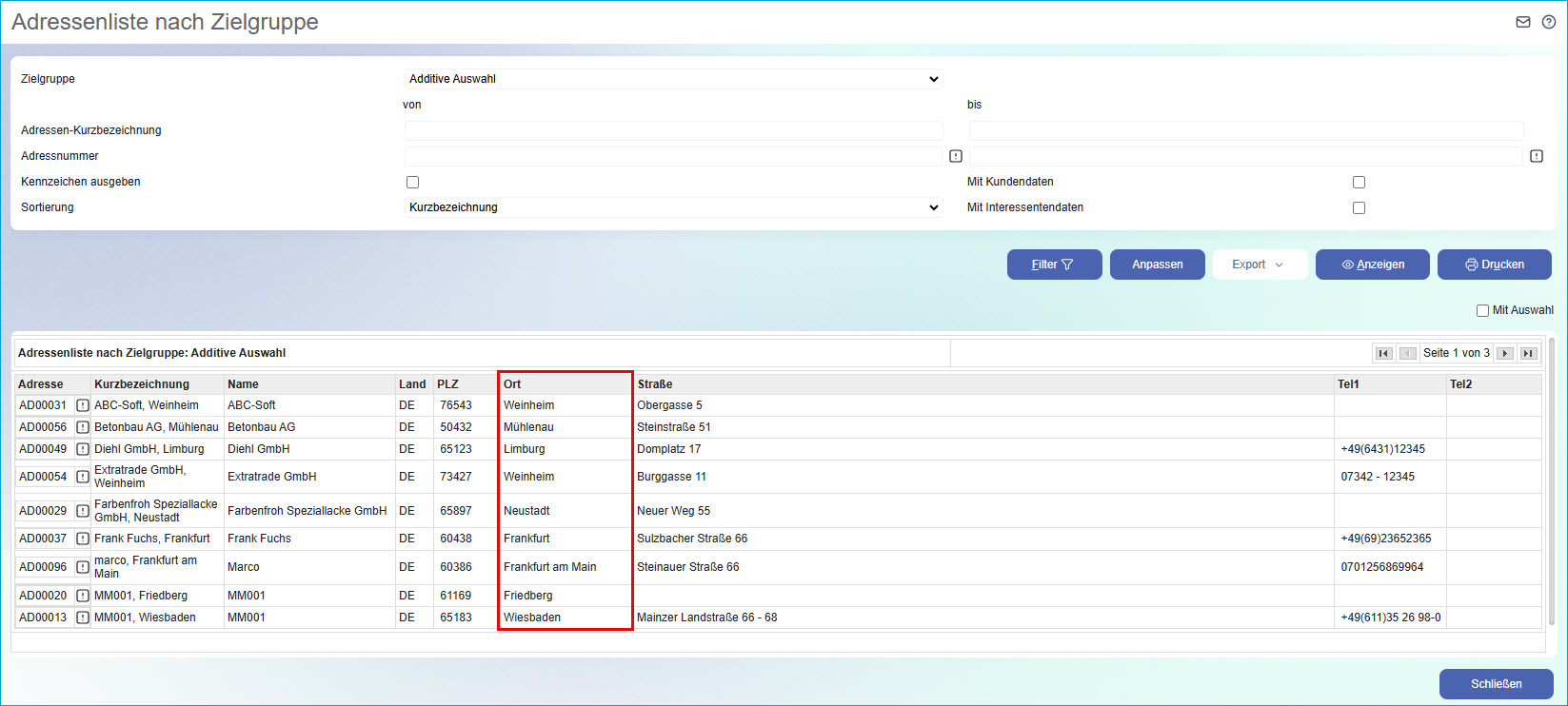
Eine weitere Variante besteht darin, dass Sie eine spezifische Adresse, welche noch nicht in Ihrem Myfactory-Datenbestand enthalten ist, händisch in den zweiten Konfigurationsbereich "Geodaten aus individueller Adresse" samt Straße, Hausnummer, Postleitzahl sowie Stadt und Land eintragen und die Myfactory anschließend erneut anweisen, die Geokoordinaten für diese Adresse abzuholen und in Form der geographischen Breite und Länge einzutragen.

Diesmal werden die Geodaten anhand Ihrer eingegebenen Adressdaten direkt von OpenStreetMaps über den Timer-Service eingelesen und eingetragen. Auch in diesem Fall erhalten Sie natürlich eine Bestätigung darüber.
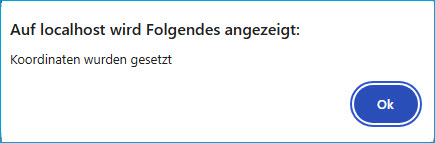
Anschließend definieren Sie analog zu der Variante "Geodaten aus vorhandener Adresse" auch hier wieder einen erlaubten Umkreis in Kilometern. Ist dies erledigt, dann speichern Sie Ihre Konfiguration und wechseln testweise wieder in die Auswertung "Adressenliste nach Zielgruppe". Dort sollten Sie nun gemäß dem Screenshot-Beispiel eine Liste mit allen Adressen in einem Umkreis von 100km ausgehend von der Rosenheimer Straße 141h in München erhalten.
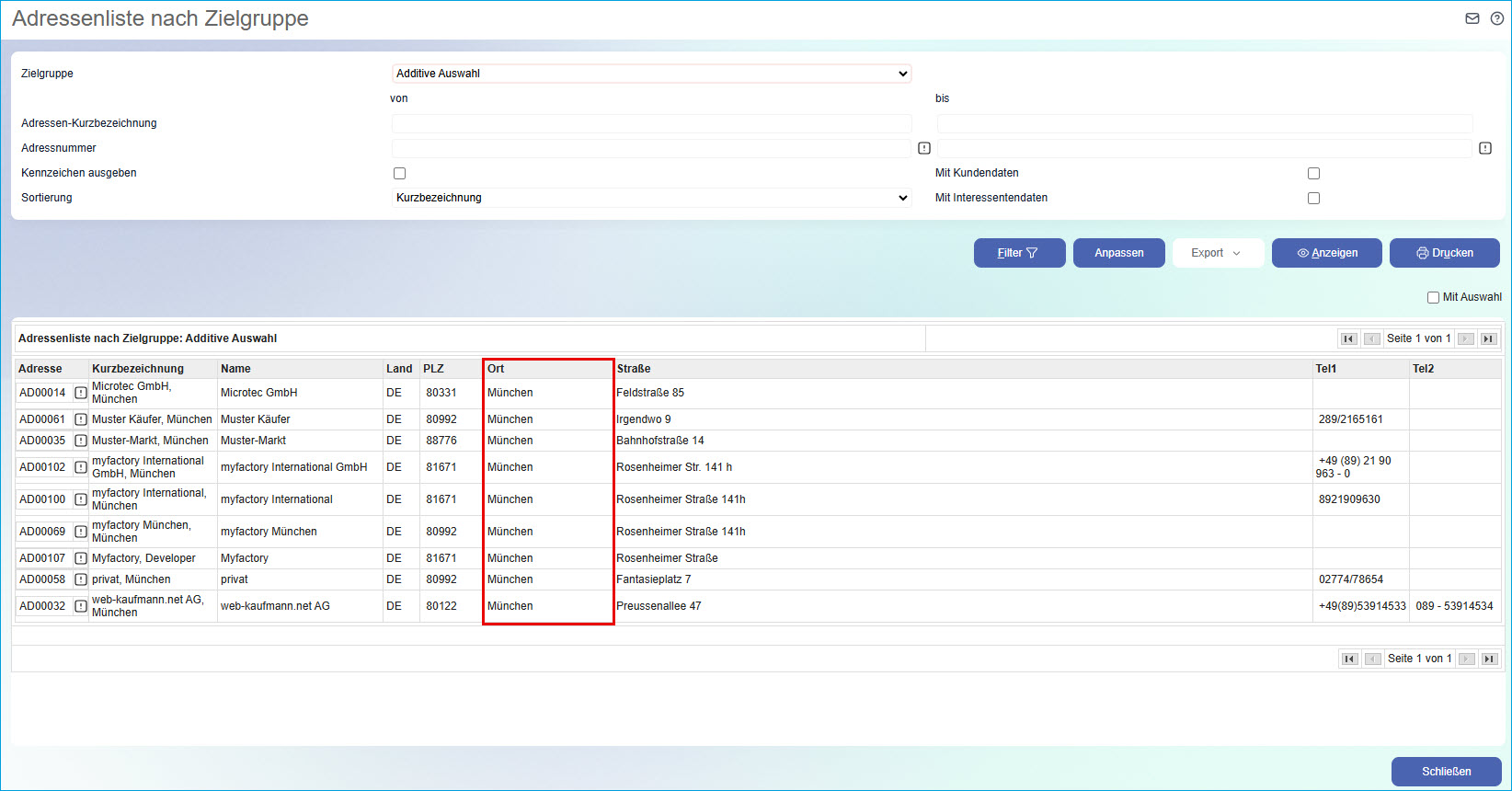
Tipp:
Wir empfehlen, in regelmäßigen Abständen sämtliche Geodaten per Klick auf die [ Neu Initialisieren ]-Schaltfläche aus OpenStreetMaps neu einzulesen, damit diese stets auf dem aktuellen Stand. Diese Funktion finden Sie im Bereich "Administration / Grundlagen / Geo-Daten". Eine weitere Grundvoraussetzung ist ein aktivierter und korrekt konfigurierter Timerdienst.
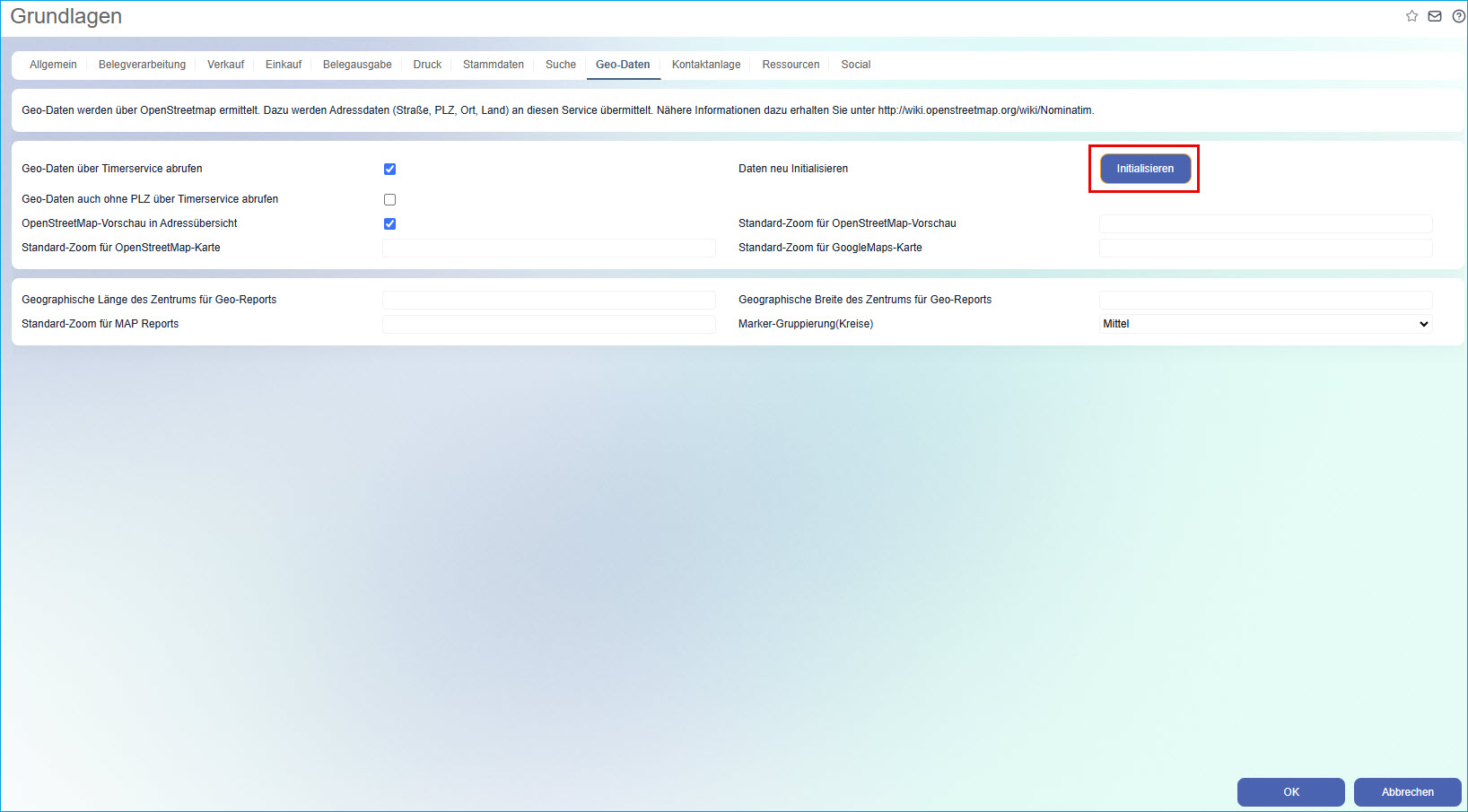
Dazu aktivieren Sie dieses Zielgruppenkriterium zunächst einmal, indem Sie den Haken vor dessen Bezeichnung ("GEO-Entfernung") setzen. Anschließend werden die möglichen Bedienelemente aktiviert, darunter auch eine Detail-Schaltfläche [ … ]. Wenn Sie darauf klicken, dann gelangen Sie in ein Dialogfenster, in welchem Sie Ihre gewünschten Geodaten entsprechend spezifizieren können.
Der Dialog unterteilt sich in drei Konfigurationsbereiche: "Geodaten aus vorhandener Adresse", Geodaten aus individueller Adresse" und "Erlaubte Entfernung in km".
Im oberen Bereich können Sie einen in Ihrem Adressstamm vorgehaltenen Adressdatensatz auswählen, um auf Basis der Geokoordinaten dieses Standortes alle Adressen in dessen Umkreis zu ermitteln.
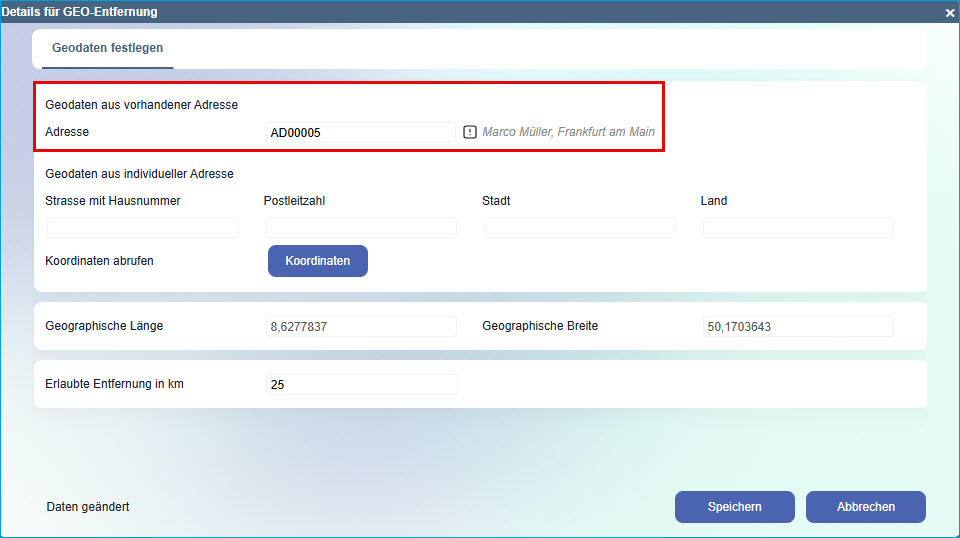
Haben Sie eine bestehende Adresse ausgewählt, dann werden die entsprechenden geographischen Längen- und Breitengrade automatisch in die dazugehörigen Felder "Geographische Länge" und "Geographische Breite" eingetragen. Diese bezieht das System wiederum aus den im Grundlagenregister des Adressstammes hinterlegten Geokoordinaten. Es ist daher wichtig, dass die Daten für die geographische Breite und Länge stets entsprechend gepflegt werden. Sollte der Aufruf der anschließend erstellten Auswertung für diese Zielgruppe (siehe unten) ergeben, dass die dort hinterlegten Geodaten nicht korrekt sind, dann betätigen Sie im Adressdatensatz bitte die [ Neu abrufen ]-Schaltfläche. Dies bewirkt, dass die Myfactory per Timerservice auf den kostenlosen Geodatendienst "OpenStreetMap" zugreift (zuvor prüft die Myfactory, ob in den Grundlagenoptionen (Register "Geo-Daten") ein eigener Key für den kostenpflichtigen Geodienst "MapQuest" hinterlegt ist und priorisiert diesen Dienst in dem Fall.) und die geographischen Informationen anhand dieser Datenbasis entsprechend aktualisiert.
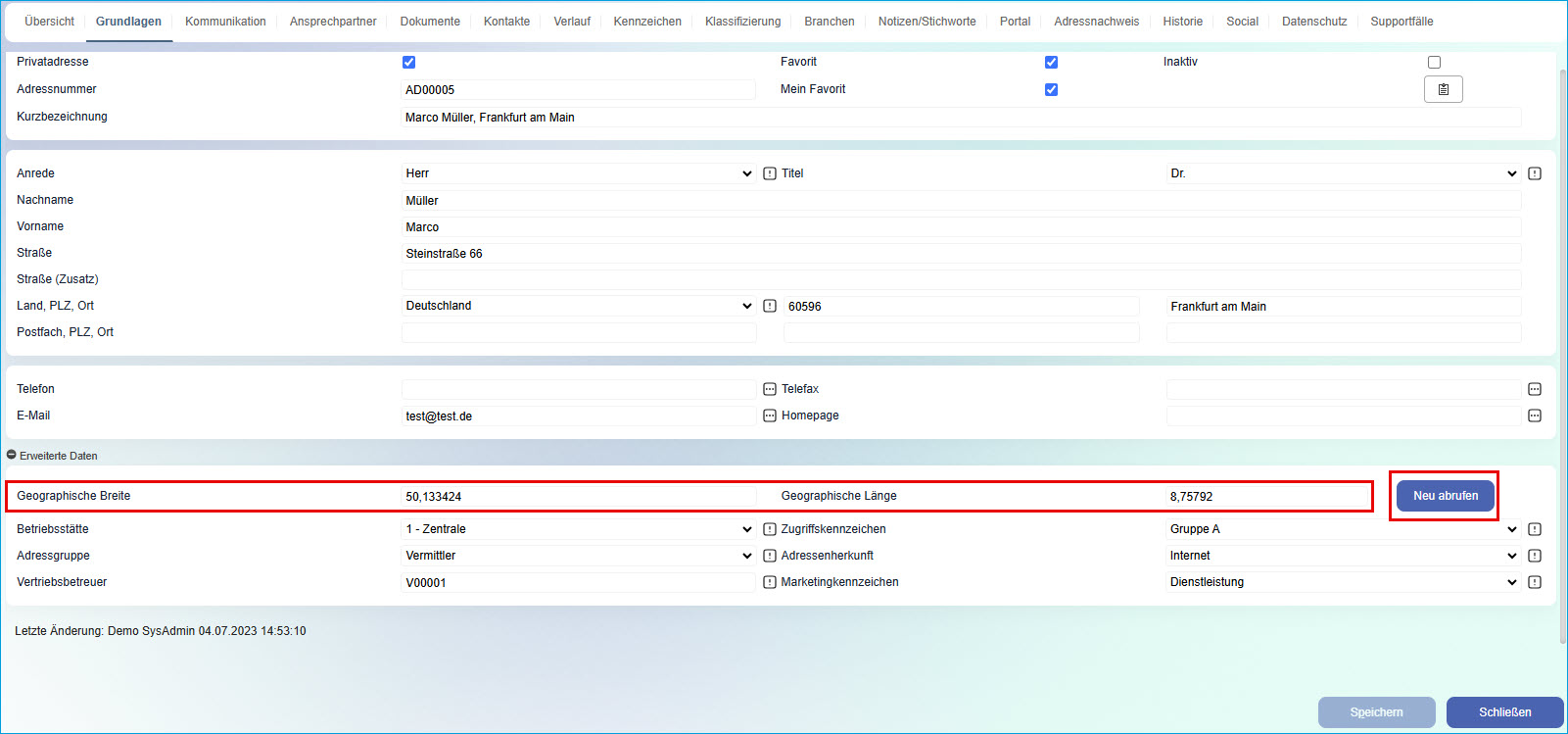
Konnte die Myfactory die Geo-Informationen aus dem Adressstamm abrufen, dann erhalten Sie die Hinweismeldung, dass die Koordinaten entsprechend gesetzt wurden.
Als dritten wichtigen Schritt definieren Sie nun noch eine "Erlaubte Entfernung in km", damit die Myfactory weiß, in welchem Umkreis sie ausgehend von der oben angegebenen Adresse suchen soll.
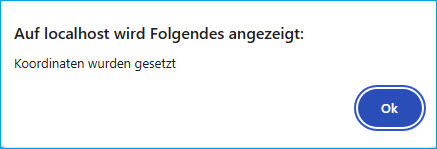
Im Anschluss können Sie Ihre Einstellungen speichern und das Dialogfenster verlassen. Wenn Sie dann die Auswertung "Adressenliste nach Zielgruppe" aufrufen, dann sollten Sie ausgehend von dem hinterlegten geographischen Standort (hier: "Müller, Frankfurt am Main") eine Zielgruppe mit Adressen im definierten Radius erhalten (hier also 100km von Frankfurt am Main aus).
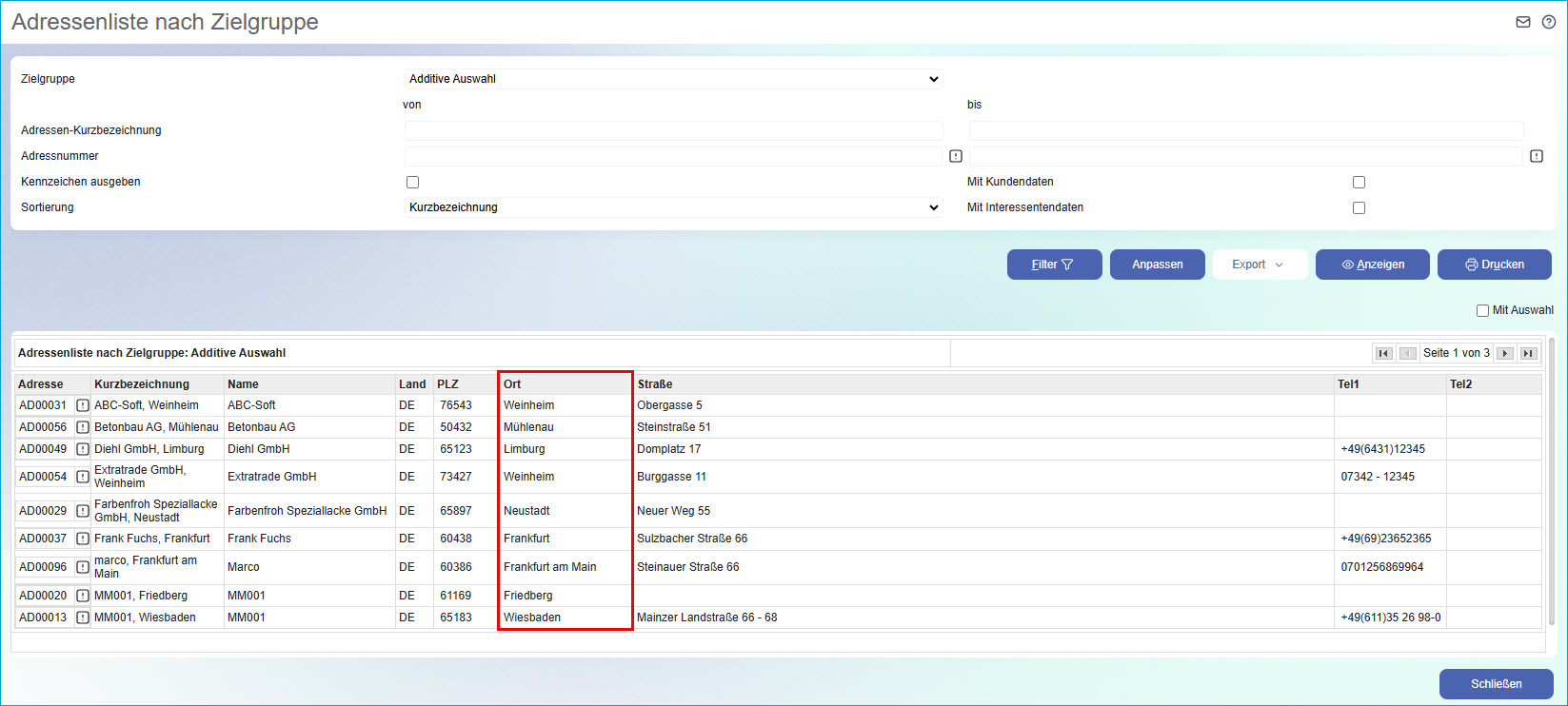
Eine weitere Variante besteht darin, dass Sie eine spezifische Adresse, welche noch nicht in Ihrem Myfactory-Datenbestand enthalten ist, händisch in den zweiten Konfigurationsbereich "Geodaten aus individueller Adresse" samt Straße, Hausnummer, Postleitzahl sowie Stadt und Land eintragen und die Myfactory anschließend erneut anweisen, die Geokoordinaten für diese Adresse abzuholen und in Form der geographischen Breite und Länge einzutragen.

Diesmal werden die Geodaten anhand Ihrer eingegebenen Adressdaten direkt von OpenStreetMaps über den Timer-Service eingelesen und eingetragen. Auch in diesem Fall erhalten Sie natürlich eine Bestätigung darüber.
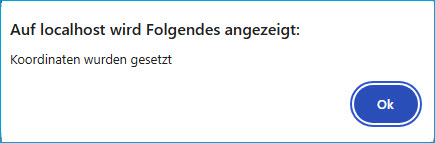
Anschließend definieren Sie analog zu der Variante "Geodaten aus vorhandener Adresse" auch hier wieder einen erlaubten Umkreis in Kilometern. Ist dies erledigt, dann speichern Sie Ihre Konfiguration und wechseln testweise wieder in die Auswertung "Adressenliste nach Zielgruppe". Dort sollten Sie nun gemäß dem Screenshot-Beispiel eine Liste mit allen Adressen in einem Umkreis von 100km ausgehend von der Rosenheimer Straße 141h in München erhalten.
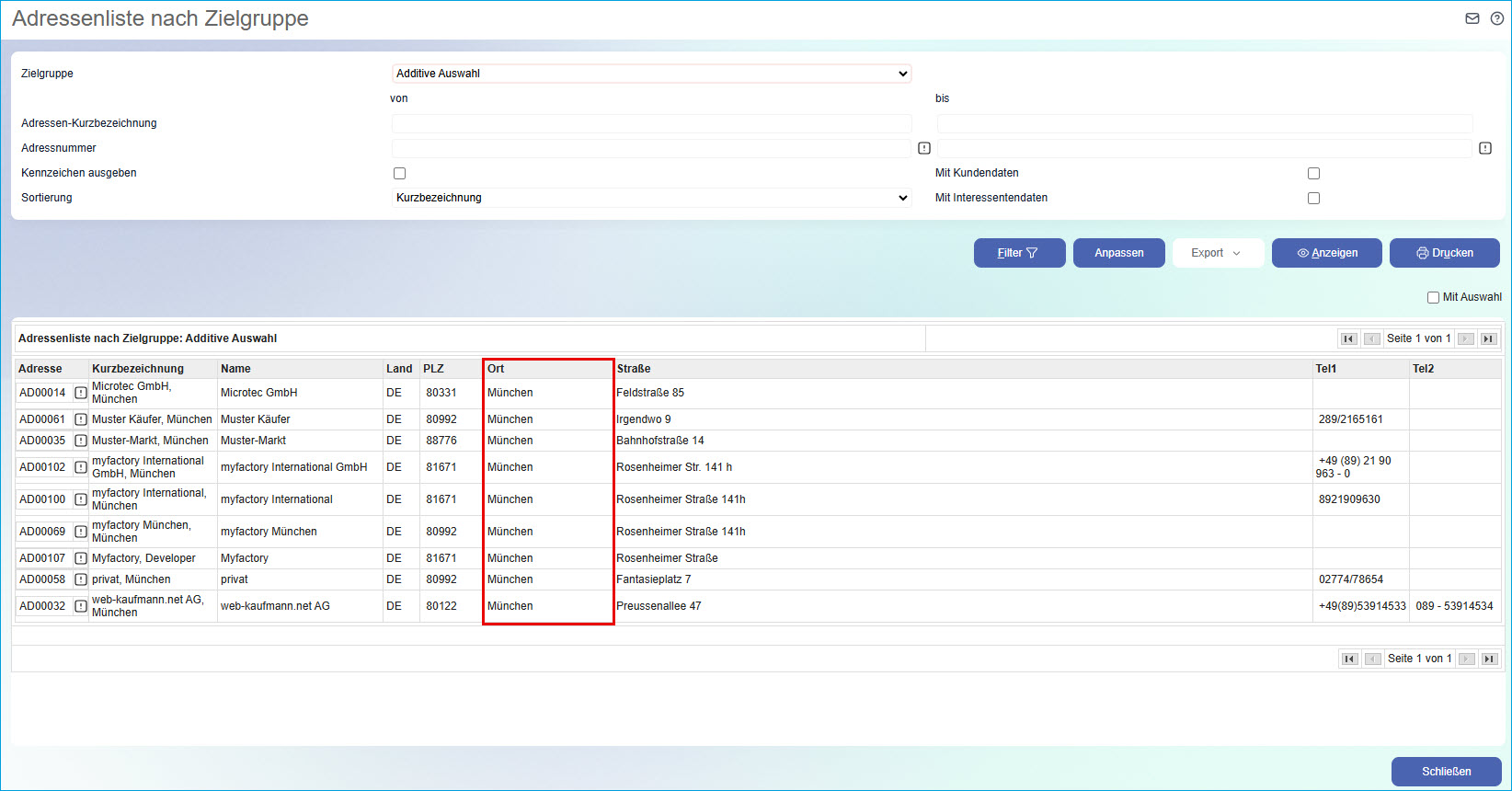
Tipp:
Wir empfehlen, in regelmäßigen Abständen sämtliche Geodaten per Klick auf die [ Neu Initialisieren ]-Schaltfläche aus OpenStreetMaps neu einzulesen, damit diese stets auf dem aktuellen Stand. Diese Funktion finden Sie im Bereich "Administration / Grundlagen / Geo-Daten". Eine weitere Grundvoraussetzung ist ein aktivierter und korrekt konfigurierter Timerdienst.
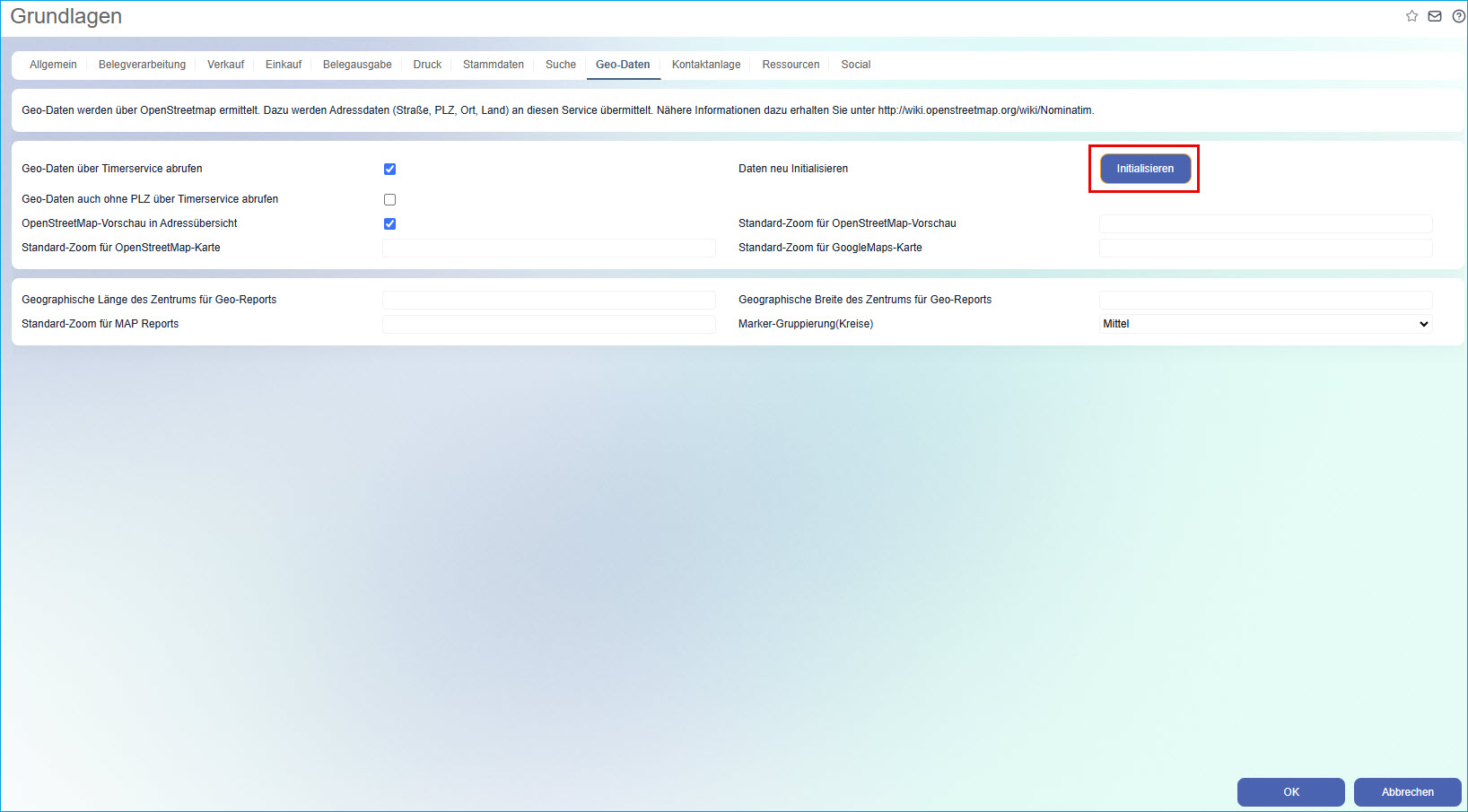
Beispiel 3: Dynamische Zielgruppe für Verträge:
Eine weitere dynamische Zielgruppenoption ist die Möglichkeit, eine Zielgruppe nach Verträgen zu erstellen. Ein beispielhafter Anwendungsfall hierfür ist das Versenden eines Newsletters bzw. einer Info-Mail als Angebotsaktion für alle Kunden, die über ein aktuelles Abo (=Vertrag) verfügen, z.B. über einen Wartungsvertrag. Eine solche Vertragszielgruppe lässt sich - ebenso wie die Zielgruppe für die Adresseinschränkung nach GEO-Entfernung - per Checkbox als Pflichtoption deklarieren. Eine dynamische Einschränkung dieser Vertragszielgruppe ist hier gleichermaßen möglich. Dies funktioniert über die Detail-Schaltfläche [ ... ].
Es öffnet sich anschließend ein neues Dialogfenster, in dem sich die folgenden Zielgruppenkriterien für eine dynamische Einschränkung definieren lassen:
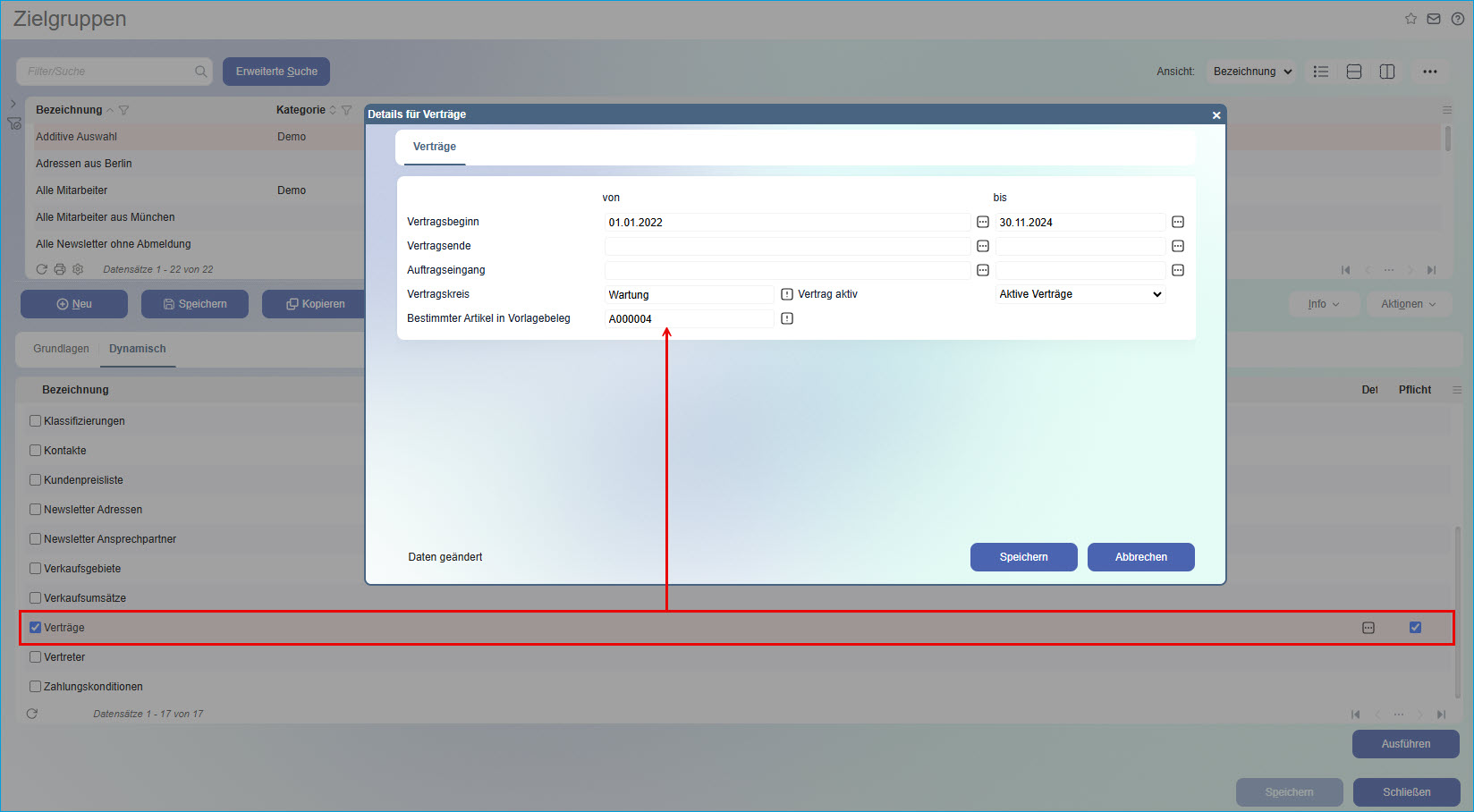
In unserem Screenshot-Beispiel wird die dynamische Zielgruppe namens "Alle Kunden mit Wartungsverträgen" nach den Kriterien des Vertragsbeginns, des Vertragskreises, des gesetzten Aktivstatus der Verträge und eines bestimmten Produktes in dem dem Vertrag zugrunde liegenden Vorlagebeleg eingeschränkt.
Dies resultiert in unserem Fall in der folgenden Adressenliste für diese Zielgruppe:
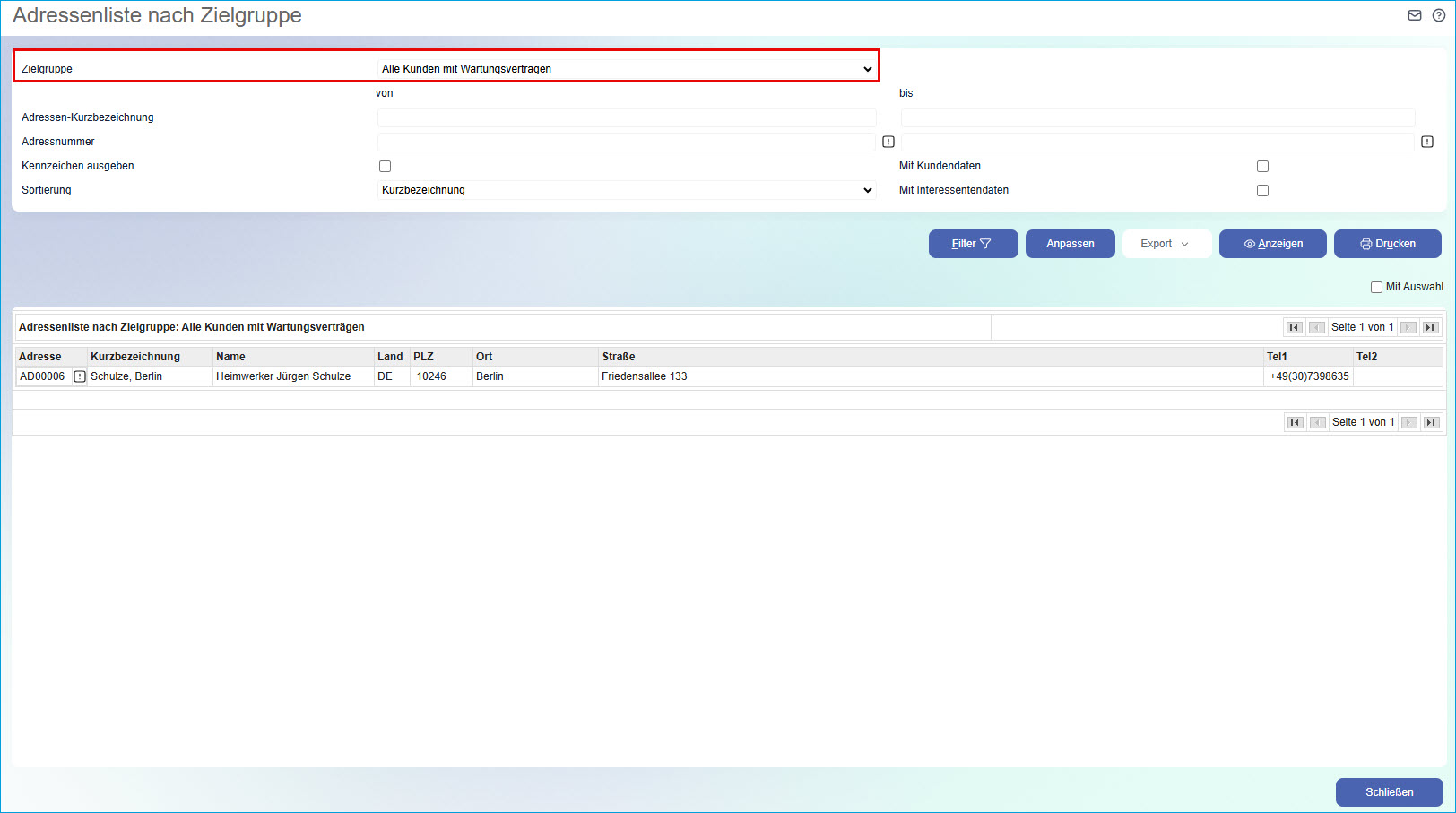
Es zeigt sich hier, dass lediglich der aktive Vertrag "Wartungspauschale Schulze" mit dem Vertragsbeginn 01.01.2022, dem Vertragskreis "Wartungsrechnungen" und dem Vorlagebeleg mit dem Dienstleistungsartikel "Beratung" auf die angegebenen Zielgruppenkriterien zutrifft.
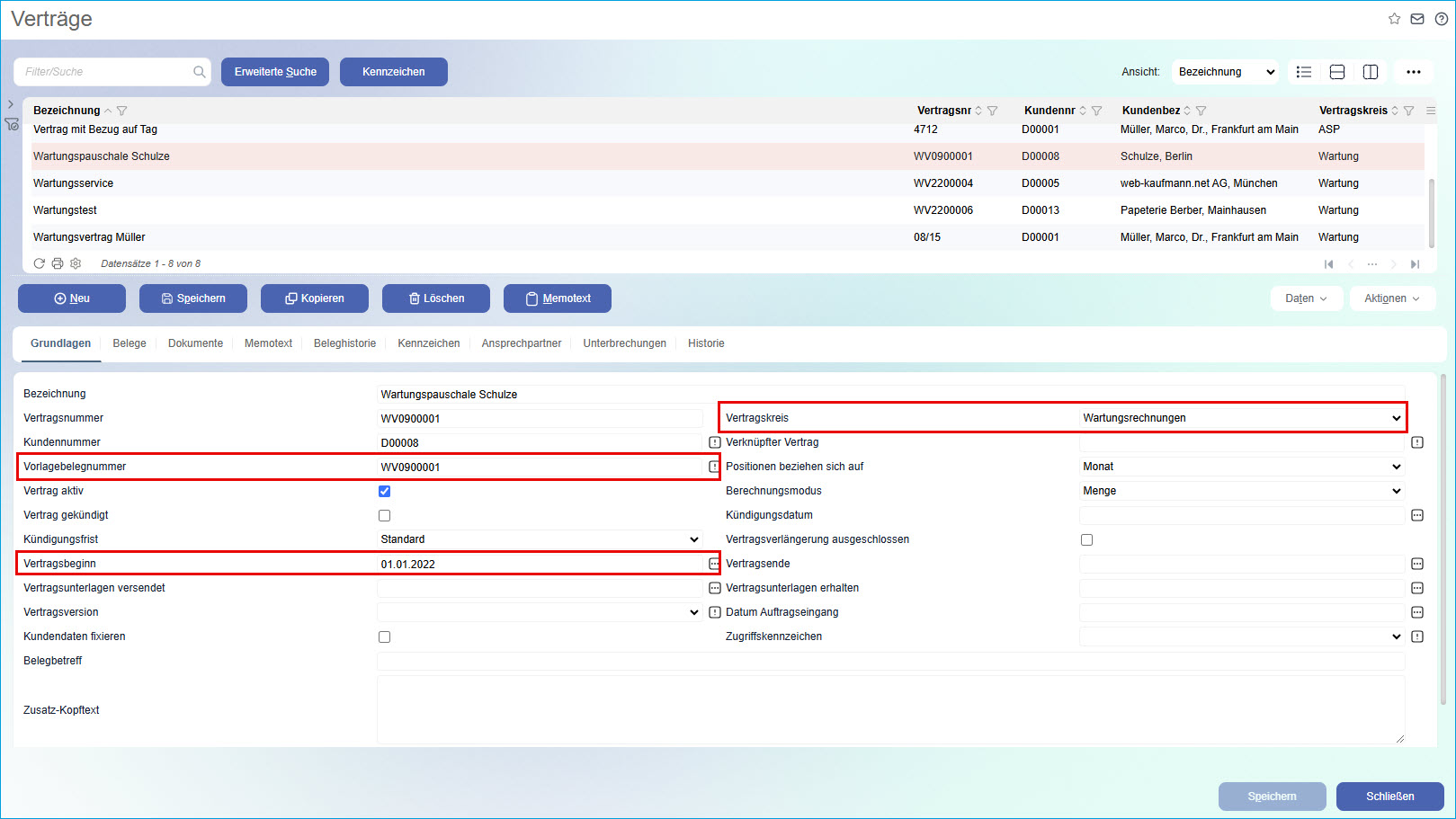
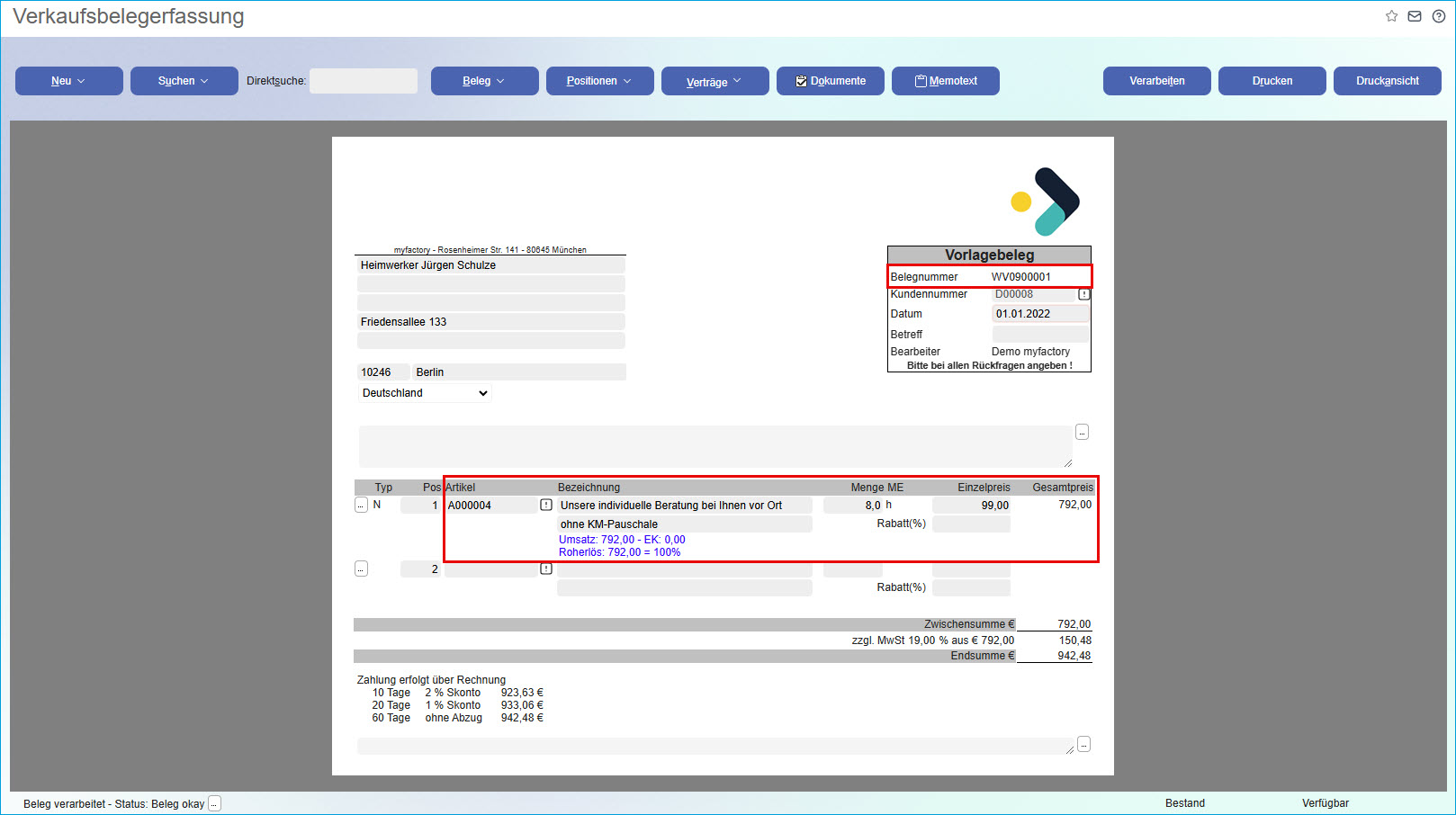
Es öffnet sich anschließend ein neues Dialogfenster, in dem sich die folgenden Zielgruppenkriterien für eine dynamische Einschränkung definieren lassen:
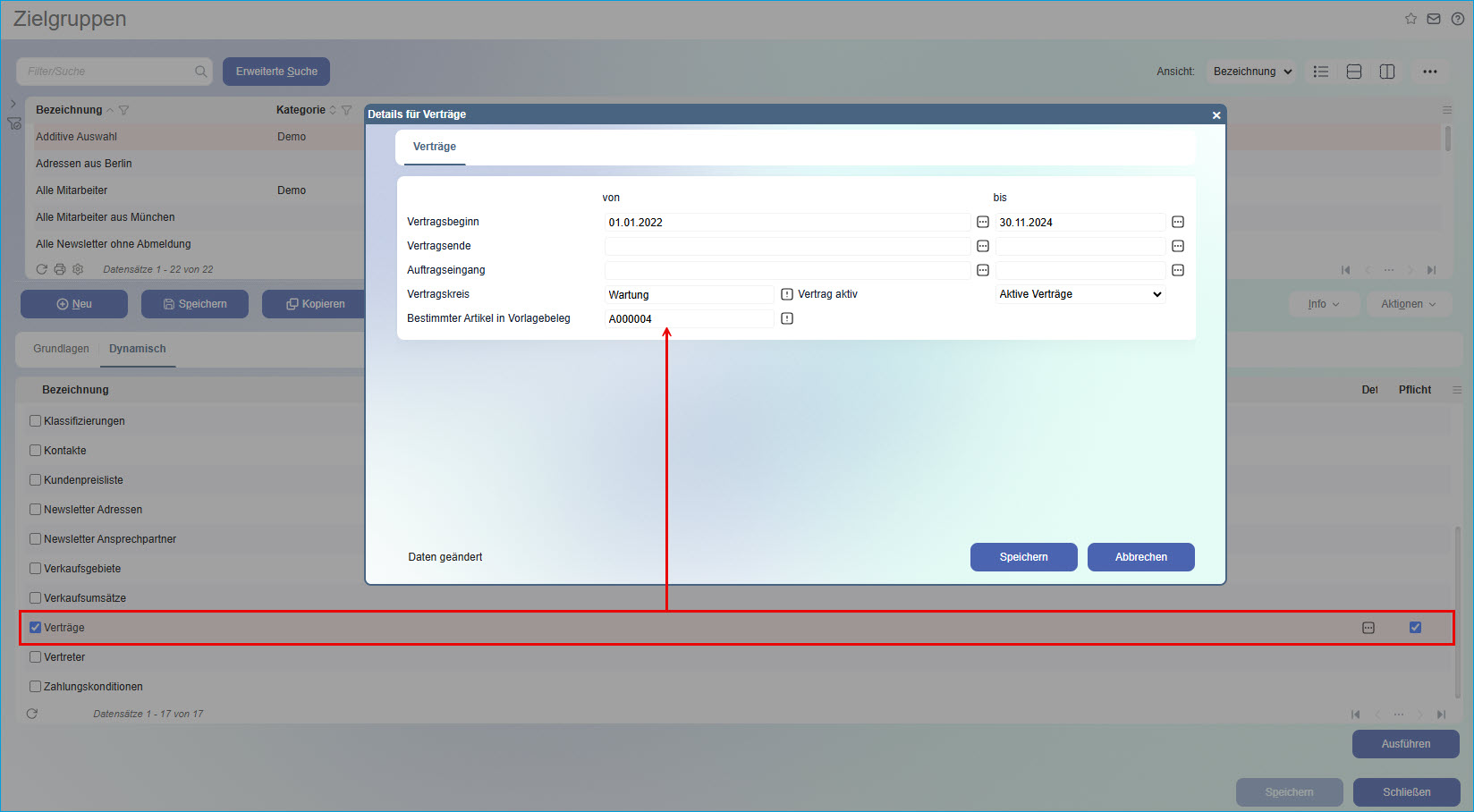
In unserem Screenshot-Beispiel wird die dynamische Zielgruppe namens "Alle Kunden mit Wartungsverträgen" nach den Kriterien des Vertragsbeginns, des Vertragskreises, des gesetzten Aktivstatus der Verträge und eines bestimmten Produktes in dem dem Vertrag zugrunde liegenden Vorlagebeleg eingeschränkt.
Dies resultiert in unserem Fall in der folgenden Adressenliste für diese Zielgruppe:
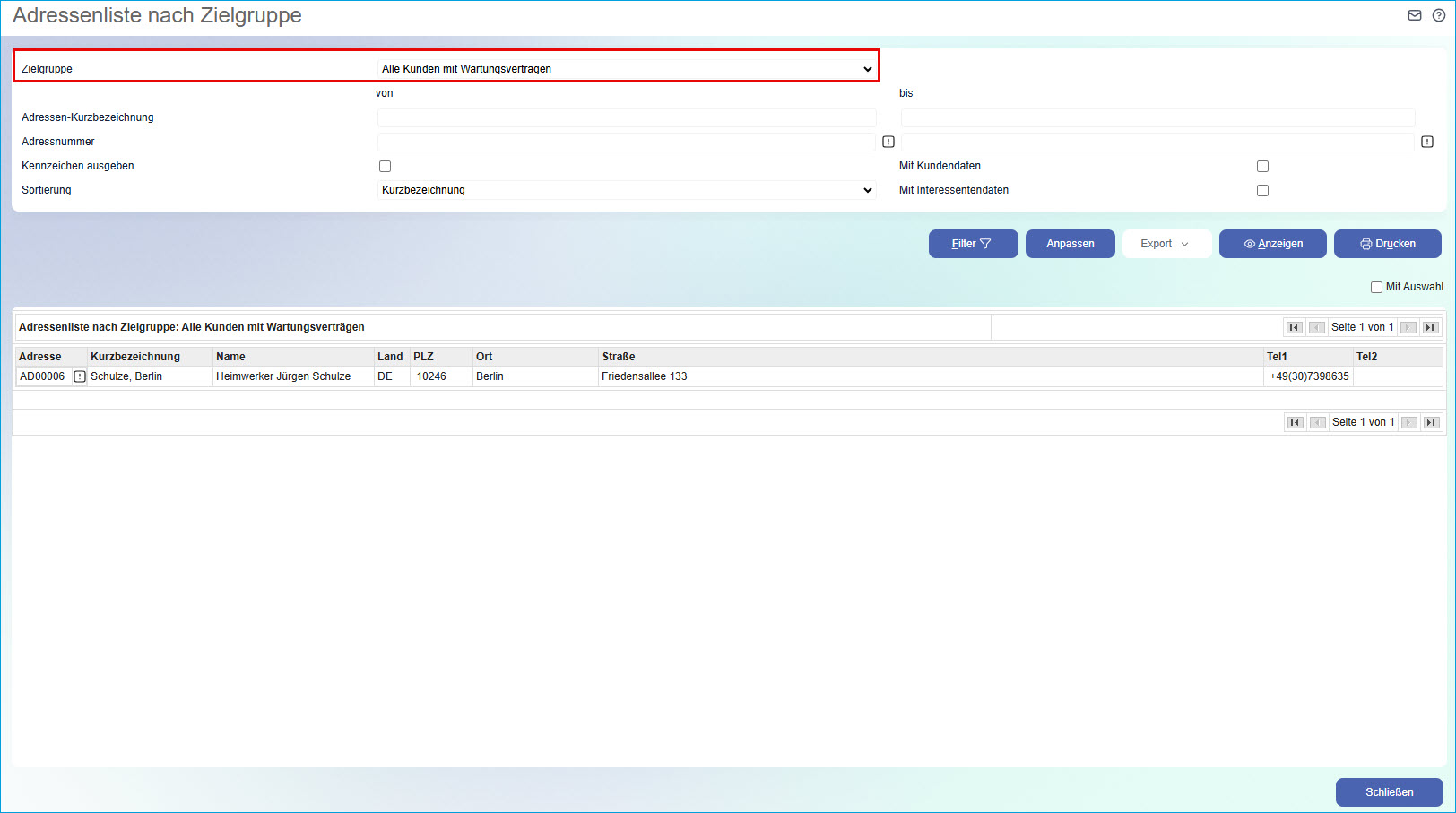
Es zeigt sich hier, dass lediglich der aktive Vertrag "Wartungspauschale Schulze" mit dem Vertragsbeginn 01.01.2022, dem Vertragskreis "Wartungsrechnungen" und dem Vorlagebeleg mit dem Dienstleistungsartikel "Beratung" auf die angegebenen Zielgruppenkriterien zutrifft.
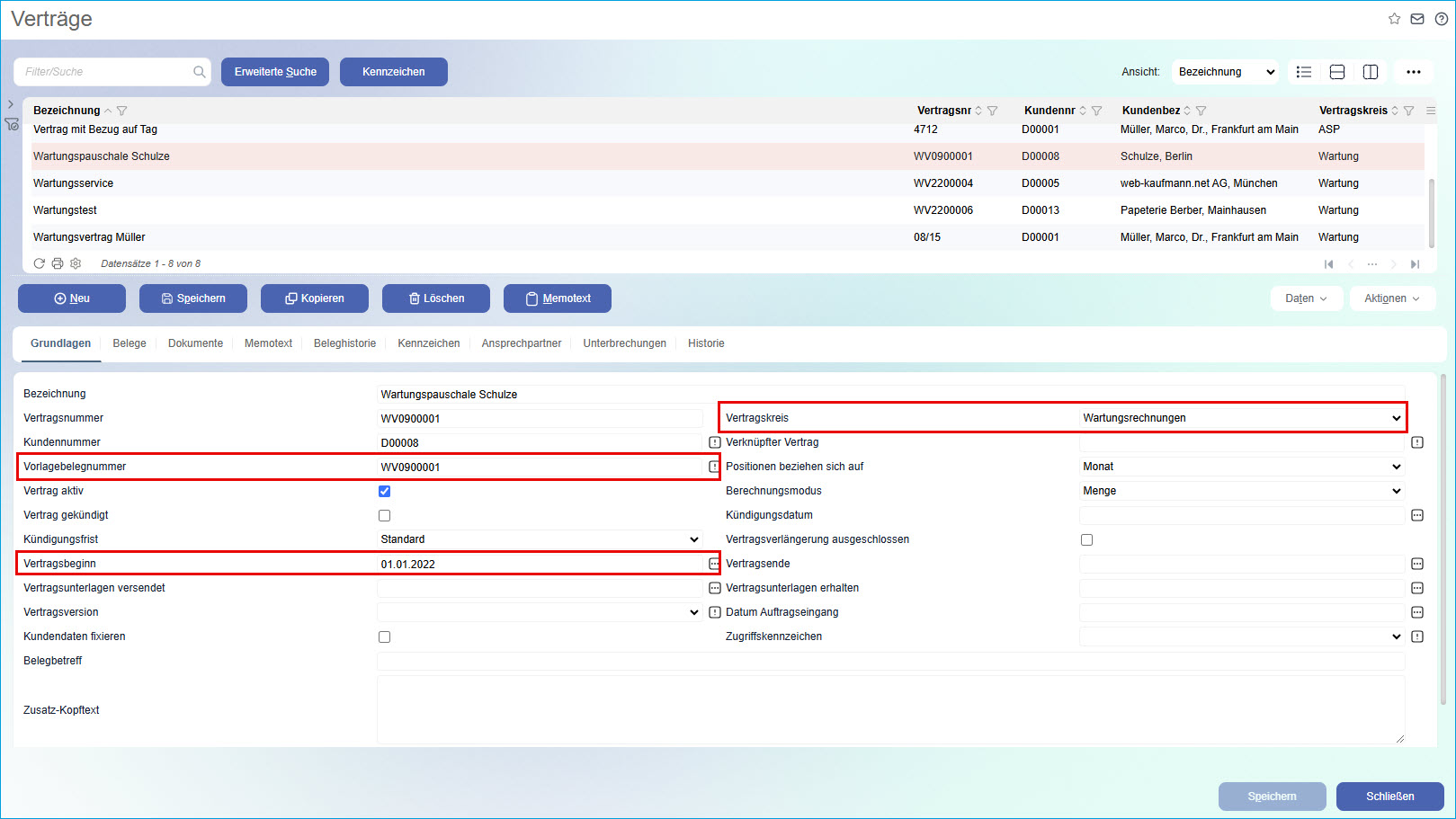
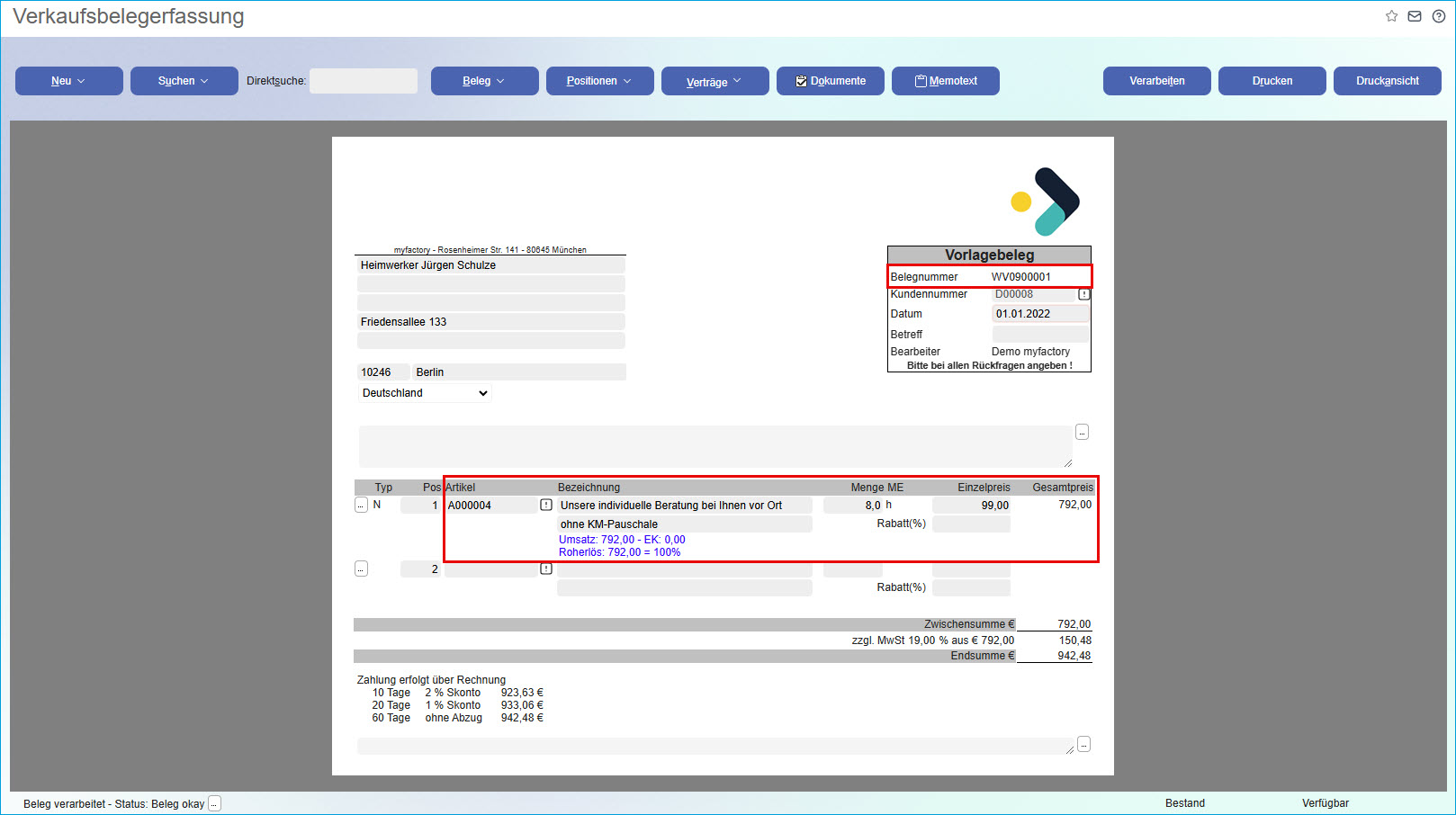
Beispiel 4: Dynamische Zielgruppe über Kennzeichenwerte
Sie haben außerdem die Möglichkeit, dynamische Zielgruppenkriterien für Ihre Adressen oder Ansprechpartner über spezifische Kennzeichenwerte zu definieren. In unserem Beispiel soll eine dynamische Zielgruppe für alle Adressen mit neuem Portalzugang erzeugt werden. Diese Zielgruppe setzt voraus, dass die gesuchten Adressen einen Portalzugang ab 01.11.2024 und ein Erstkontaktdatum ab 01.10.2024 als Kennzeichen besitzen.

Nachdem Sie bei dem jeweils präferierten Kriterium "Kennzeichenwerte" oder "Kennzeichenwerte Ansprechpartner" auf die Detail-Schaltfläche [ ... ] geklickt haben, können Sie hier zunächst entscheiden, ob Sie gesetzte oder nicht gesetzte Kennzeichenwerte als Kriterien für die Zusammenstellung einer dynamischen Zielgruppe heranziehen möchten. Die hier hinterlegten Kennzeichenwerte werden dann entsprechend miteinander verknüpft.
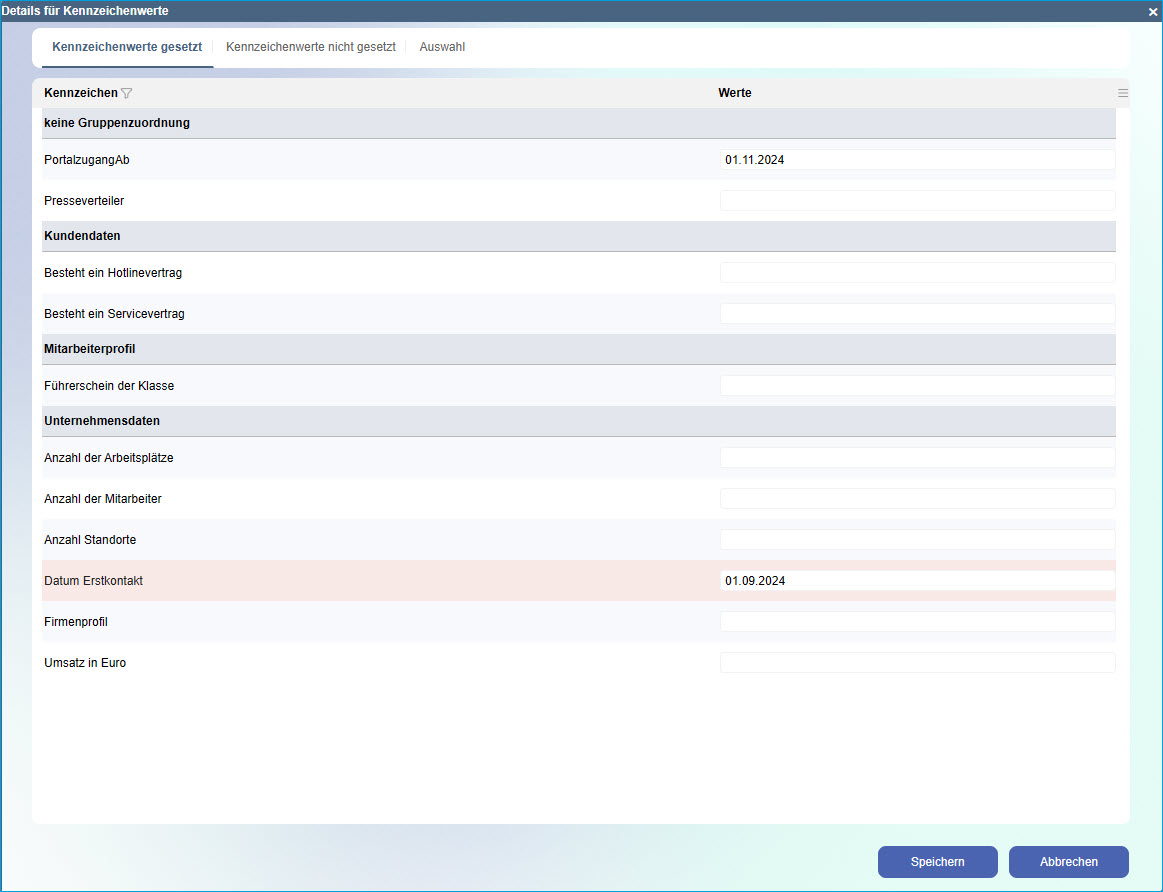
Die genaue Art der Verknüpfung können Sie in dem Register "Auswahl" festlegen. Hier lässt sich aus einem Dropdown auswählen, ob die gesetzten Kennzeichen einer UND- oder einer ODER-Verknüpfung unterliegen sollen. Bei einer UND-Verknüpfung müssen zwingend beide Kennzeichenwerte in Kombination auftreten, bei einer ODER-Verknüpfung reicht es, wenn ein gesetzter (oder nicht gesetzter) Kennzeichenwert gegeben ist, um die gefundene Adresse oder den gefundenen Ansprechpartner in die Zielgruppe aufzunehmen.
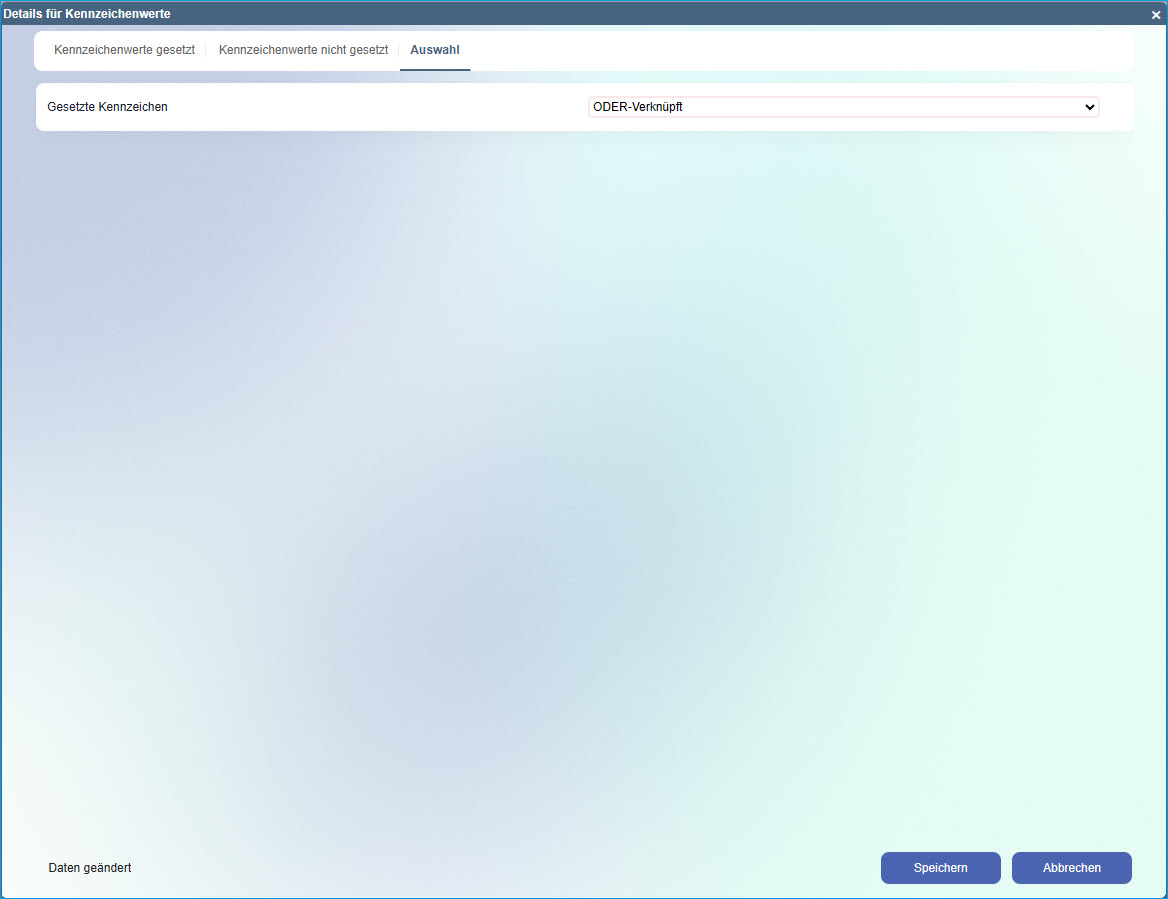
Bitte beachten Sie:
Wenn ein "Ja/Nein"-Kennzeichen, wie z.B. "Besteht ein Servicevertrag" vorliegt, dann gilt es, für die Abbildung des "Ja"-Wertes eine -1 oder 1 in das "Kennzeichenwert"-Feld einzutragen, für die Darstellung des "Nein"-Kennzeichens hinterlegen Sie als Wert dementsprechend eine 0.

Nachdem Sie bei dem jeweils präferierten Kriterium "Kennzeichenwerte" oder "Kennzeichenwerte Ansprechpartner" auf die Detail-Schaltfläche [ ... ] geklickt haben, können Sie hier zunächst entscheiden, ob Sie gesetzte oder nicht gesetzte Kennzeichenwerte als Kriterien für die Zusammenstellung einer dynamischen Zielgruppe heranziehen möchten. Die hier hinterlegten Kennzeichenwerte werden dann entsprechend miteinander verknüpft.
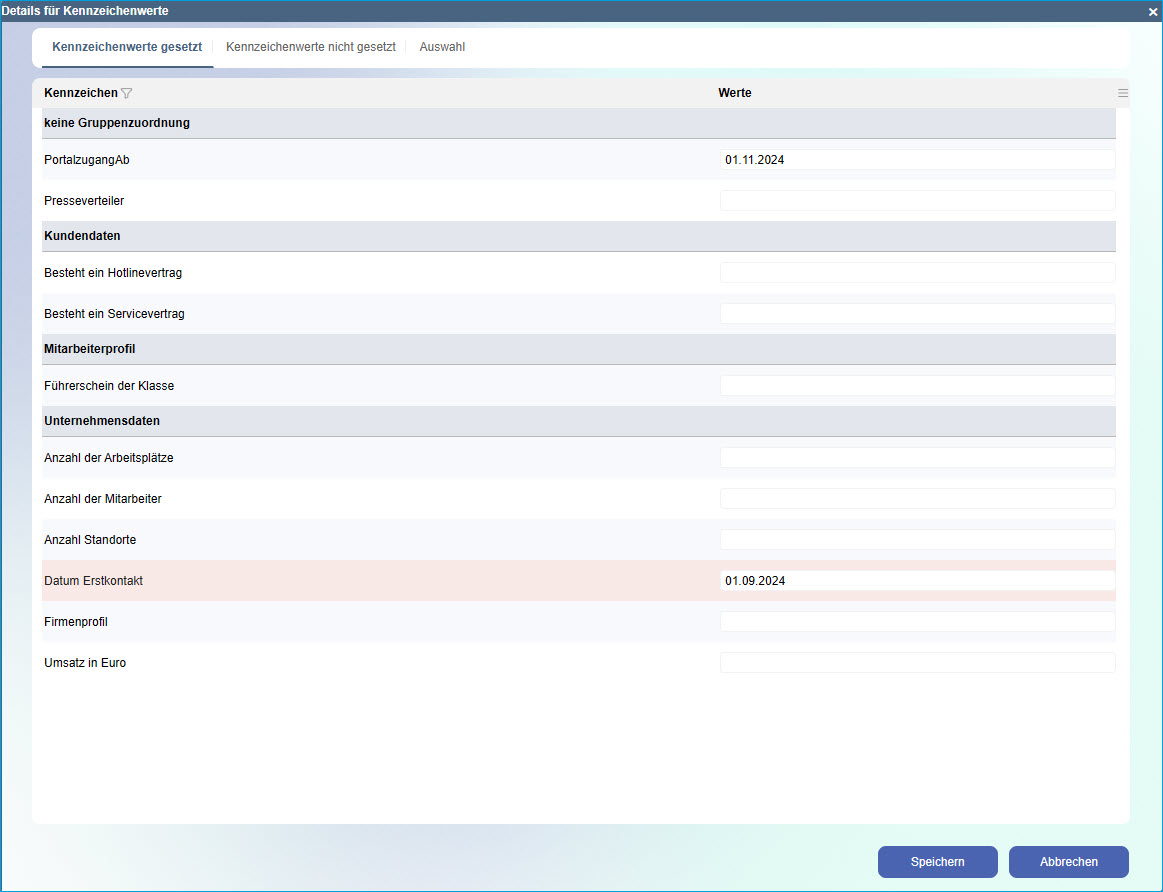
Die genaue Art der Verknüpfung können Sie in dem Register "Auswahl" festlegen. Hier lässt sich aus einem Dropdown auswählen, ob die gesetzten Kennzeichen einer UND- oder einer ODER-Verknüpfung unterliegen sollen. Bei einer UND-Verknüpfung müssen zwingend beide Kennzeichenwerte in Kombination auftreten, bei einer ODER-Verknüpfung reicht es, wenn ein gesetzter (oder nicht gesetzter) Kennzeichenwert gegeben ist, um die gefundene Adresse oder den gefundenen Ansprechpartner in die Zielgruppe aufzunehmen.
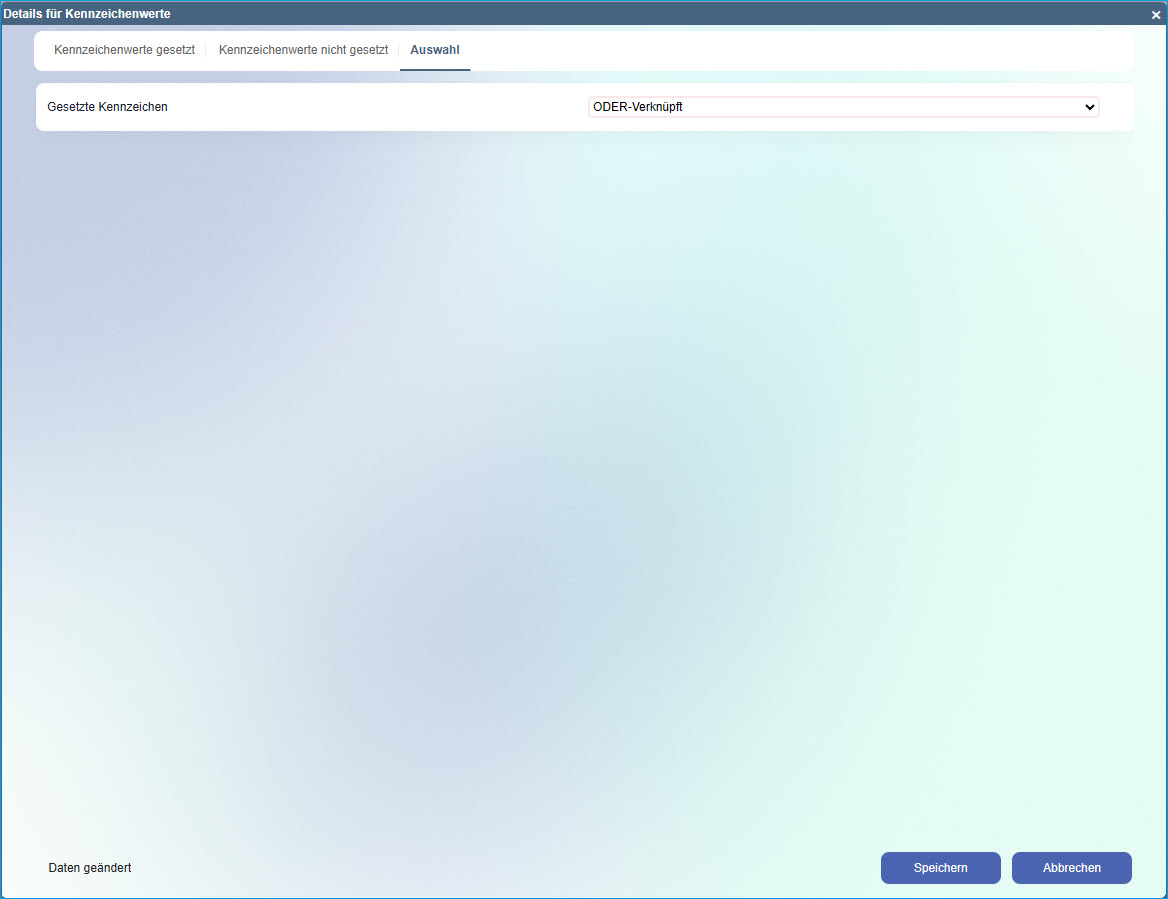
Bitte beachten Sie:
Wenn ein "Ja/Nein"-Kennzeichen, wie z.B. "Besteht ein Servicevertrag" vorliegt, dann gilt es, für die Abbildung des "Ja"-Wertes eine -1 oder 1 in das "Kennzeichenwert"-Feld einzutragen, für die Darstellung des "Nein"-Kennzeichens hinterlegen Sie als Wert dementsprechend eine 0.
Weitere Informationen zu diesem Thema:
Zurück zum Anfang
