Myfactory Online-Hilfe
Grundsätzlicher Dialogaufbau
Diese Art von Dialogen und Bearbeitungsoberflächen ist stets nach dem gleichen Schema aufgebaut und kommt in der Anwendung sehr häufig zum Einsatz - insbesondere bei den Stammdaten.
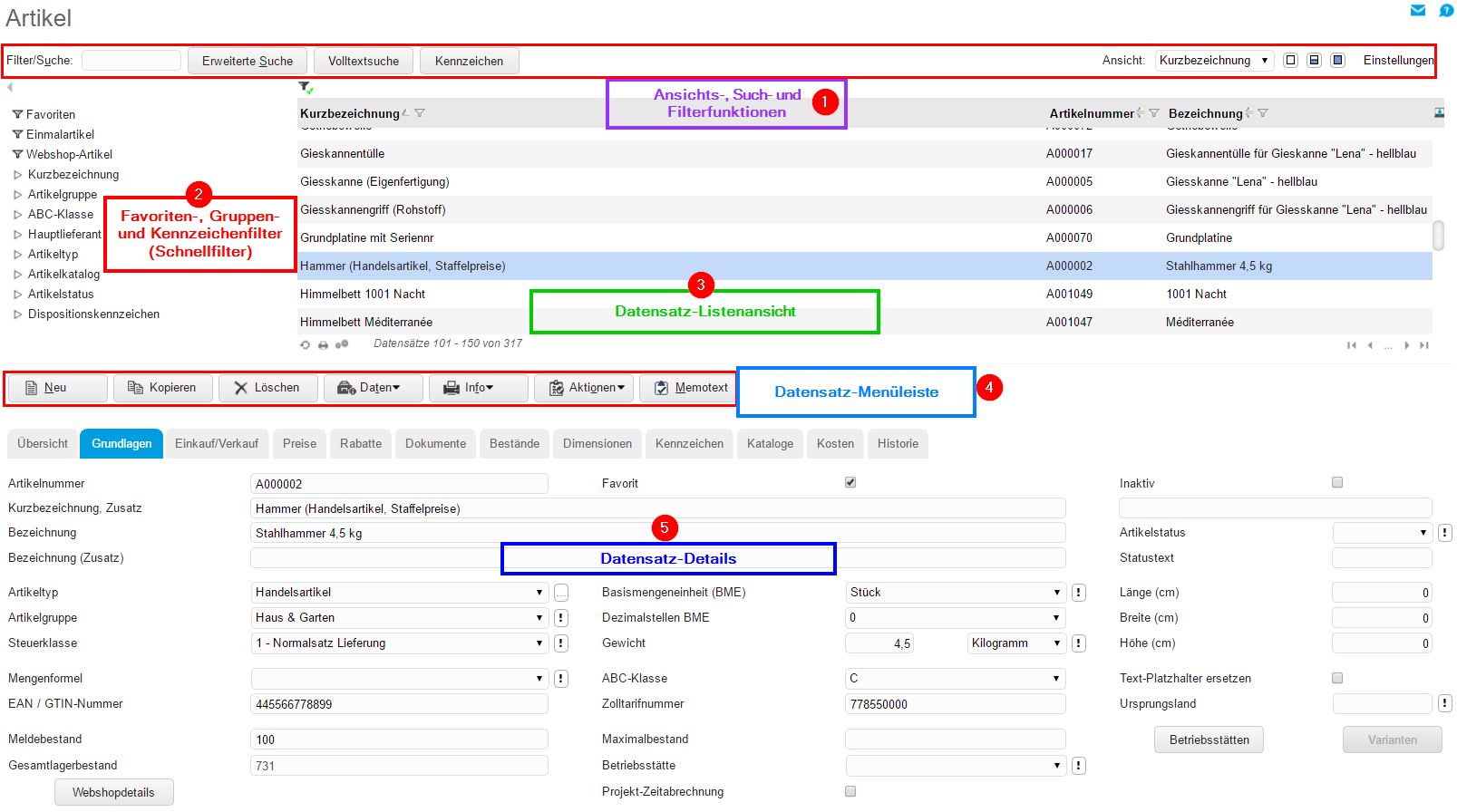
In vielen Arbeitsbereichen der myfactory erhält man Übersichtsansichten, deren Aufbau standardmäßig wie folgt aussieht:
- Allgemeine Ansichts-, Such- und Filterfunktionen
- Favoriten-, Gruppen- und Kennzeichenfilter
- Datensatz-Listenansicht
- Menüleiste zur Datensatz-Bearbeitung
- Datensatz-Details
1. Allgemeine Ansichts-, Such- und Filterfunktionen
Über die hier hinterlegten Schaltflächen und Suchfelder lässt sich die Anzahl der ausgegebenen Datensätze in der Datensatz-Listenansicht nach bestimmten Kriterien eingrenzen und die Ansicht der Datensätze verändern.

- Filter-/Suchfeld / Erweiterte Suche / Volltextsuche / Kennzeichen-Suche
- Fenster-Ansichts-Schnelleinstellungen (Welche Spalte wird in einer Listview zuerst angezeigt?)
- Diverse kontextabhängige Ansichts- und Funktionseinstellungen
(Detaillierte Beschreibungen zu diesen beiden Einstellungsmöglichkeiten finden Sie in den beiden Unterkapiteln Ansichtseinstellungen und Funktionseinstellungen)
2. Favoriten-, Gruppen- und Kennzeichenfilter
Mittels dieser Schnellfilter kann die Anzahl der ausgegebenen Datensätze in der Datensatz-Listenansicht nach bestimmten Kriterien gefiltert bzw. eingegrenzt werden. Je nach Bereich stehen hier kontextbezogene Filtermöglichkeiten zur Auswahl.
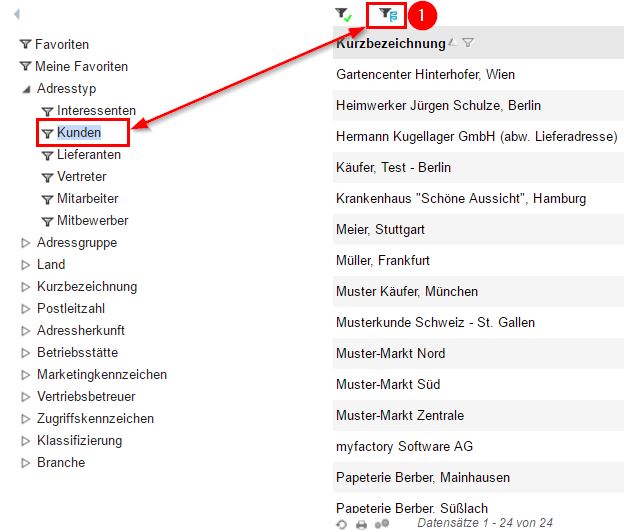
Wurde ein Filter gesetzt, so ist dies durch das Filtersymbol (1) im oberen Bereich zu erkennen. Durch das Anklicken des Symbols wird der aktuell ausgewählte Filter verworfen.
Ergänzende Informationen zu den Filtern in der myfactory finden Sie unter Listviews.
3. Datensatz-Listenansicht
In dieser Listenansicht werden die Datensätze ausgegeben. Wird nach einem Datensatz gesucht oder werden diverse Filter gesetzt, so gibt die myfactory die gefundenen Datensätze hierüber aus.
Für die Listenansicht wird in der myfactory üblicherweise eine Listview verwendet, welche durch den Benutzer individuell angepasst werden kann. Nähere Informationen erhalten Sie im Hilfekapitel Listviews.
4. Menüleiste zur Datensatz-Bearbeitung
In den Stammdatendialogen steht bei der Bearbeitung des aktuell ausgewählten Datensatzes eine Aktions-Menüleiste zur Verfügung, deren einzelne Bedienelemente - abgesehen von den Schaltflächen [ Daten ], [ Info ] und [ Aktionen ] - stets die gleiche Funktionalität aufweisen.
Die Aktions-Menüleiste wird standardmäßig mittig über den Datensatzdetails angezeigt. Je nach Benutzereinstellung kann sie aber auch oben über der Suchleiste positioniert werden. Steuern lässt sich dies über die Grundeinstellungen ("Zahnrad"-Icon links neben dem "Abmelden"-Button). Dort findet sich die Checkbox "Schaltflächen für Datensatz in Basis-Dialogen oben anzeigen".

Neu
Mit Anklicken dieser Schaltfläche wird ein neuer Datensatz angelegt. Hierzu werden die zu den Datensatzdetails gehörenden Felder geleert, während einige der dortigen Dropdown-Menüs auf ihre jeweilige Standardvoreinstellung zurückgesetzt werden.
Kopieren
Soll ein bestehender Datensatz kopiert werden, kann dies durch das Anklicken dieses Buttons geschehen. Beim Kopieren werden die meisten Grundeinstellungen des aktuellen Datensatzes beibehalten.
Löschen
Wird ein Datensatz nicht mehr benötigt, so kann dieser durch Anwählen dieser Schaltfläche gelöscht werden.
Löschen von Datensätzen
Bereits verwendete Datensätze (bspw. ein Artikel wird bereits in einem Verkaufsbeleg verwendet) können nicht gelöscht werden.
Daten
Über die Daten-Schaltfläche stehen verschiedene Bearbeitungsmöglichkeiten für den Datensatz zur Verfügung. So ist es mit der Funktion "Kundendaten" zum Beispiel möglich, für einen Artikel kundenspezifische Angebote mit gesonderten Bestellnummern, Preisen und Rabatten zu hinterlegen.
Info
Durch Anklicken dieser Schaltfläche lassen sich je nach Datensatzart unterschiedliche Auswertungen abrufen. Über die Funktion "Lagerbestände" in der Info-Schaltfläche des Artikelstamms können Sie sich beispielsweise Lagerbestände eines Artikels pro Lagerort anzeigen lassen. Ein weiteres Beispiel ist der Menüeintrag "Dispositionsstatus". Klickt man ihn an, werden die disponierten Mengen angezeigt, also unter anderem die verfügbaren sowie die ver- und gekauften Artikel. Diese lassen sich dann zur Bestandsbedarfsermittlung heranziehen.
Aktionen
Unter den "Aktionen" lassen sich datensatzabhängige Aktionen starten. Beispielsweise kann aus einem Artikeldatensatz heraus eine Schnellinventur gestartet werden.
Memotext
Zum aktuell ausgewählten Datensatz lässt sich ein Memotext erfassen. Anhand des Symbols (entweder mit oder ohne Haken auf dem Notiz-Klemmbrett; siehe Bilder) können Sie erkennen, ob für den Datensatz bereits ein Memotext hinterlegt wurde oder nicht.

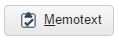
Speichern von Datensätzen
Seit der myfactory-Version 6.0 ist die Schaltfläche zum Speichern eines angelegten Datensatzes nicht mehr Bestandteil der Aktions-Menüleiste. Stattdessen ist sie als separater Button nun in der rechten unteren Ecke eines Dialogs zu finden – direkt neben der Schließen-Schaltfläche.
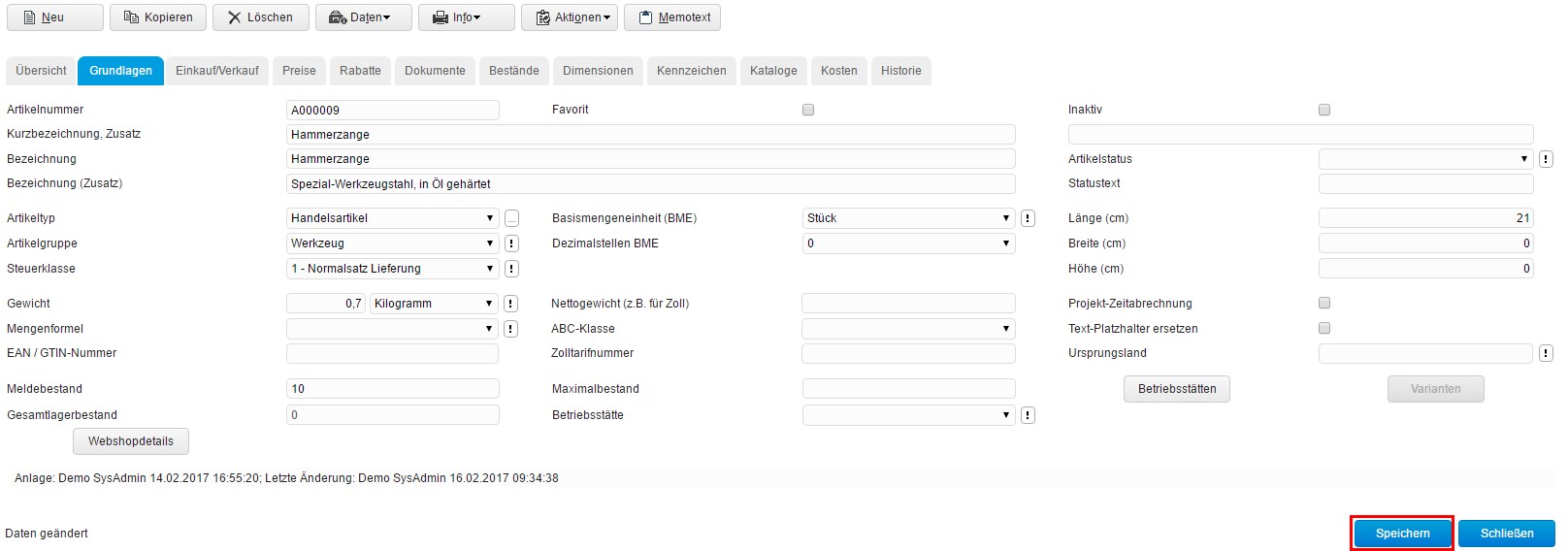
5. Datensatz-Details
In diesem Bereich werden die Details für einen in der Listenansicht ausgewählten Datensatz ausgegeben. Diese lassen sich dann individuell bearbeiten.
