Myfactory Online-Hilfe
Positionsdetails
Sie haben die Möglichkeit, die Details der betreffenden Belegposition einzusehen und ggf. zu ändern. Die angezeigten Daten kommen aus den bereits zuvor angelegten Stammdaten. Dazu gehören neben der Positionsnummer, Artikelnummer, der Bezeichnung / Zusatz, der Referenznummer, Bildauswahl, Preis- und Rabattangaben, Lagerort etc. auch die Daten zur Datenübergabe in Ihre Finanzbuchhaltung.
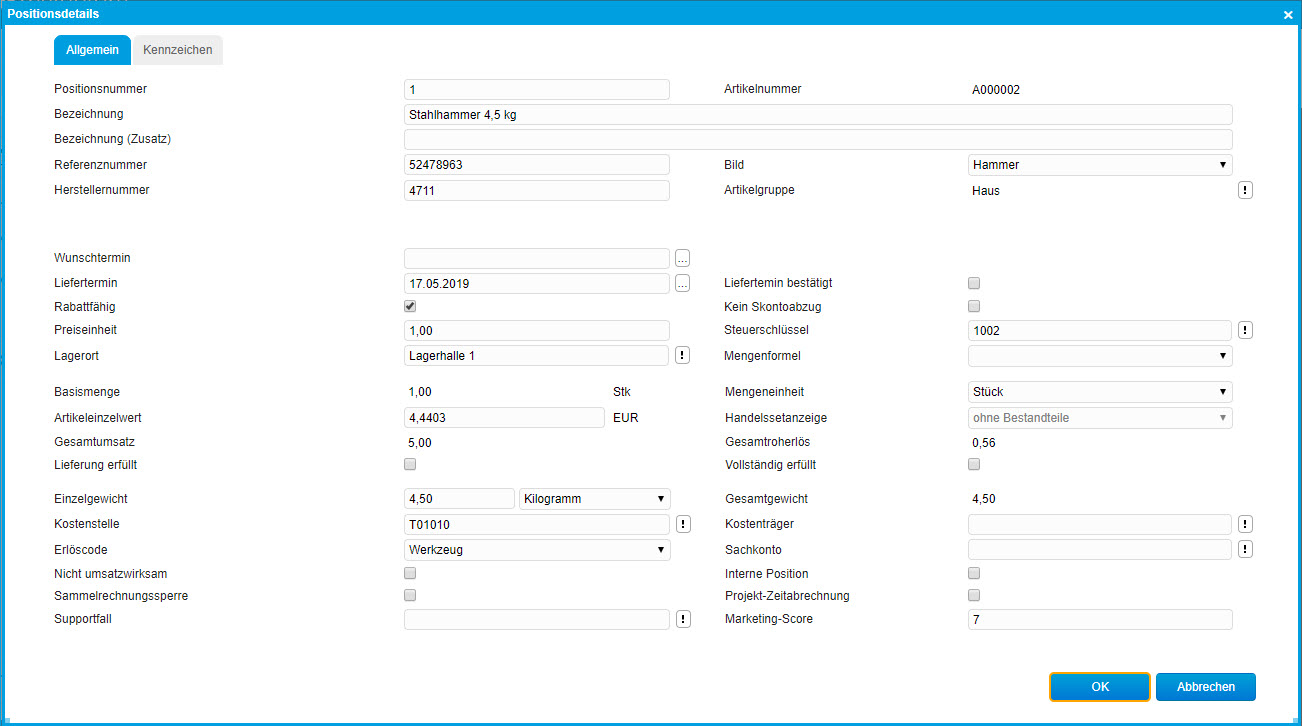
Gleichzeitig können Sie zusätzliche Kennzeichen eingeben, die Sie unter "Stammdaten / Grundlagen / Allgemein“ definiert haben.
Kennzeichen "Ursprungsland" für die Generierung der Intrastat-Meldung heranziehen:
Standardmäßig können Sie auf dem Intrastat-Register im Artikelstamm ein Ursprungsland für die Generierung der Intrastat-Meldung heranziehen. Wenn Sie jedoch bestimmte Ware wie z.B. Euro-Paletten aus verschiedenen Herkunftsländern beziehen, dann kann für die Meldungsgenerierung naturgemäß kein genaues Ursprungsland ermittelt werden. In diesem Fall können Sie jedoch in den Positionsdetails einer Belegposition ein Kennzeichen für das Ursprungsland angeben, um den entsprechenden Eintrag im Artikelstamm zu übersteuern und das Herkunftsland für präzise statistische Erhebungen direkt im Beleg zu kennzeichnen.
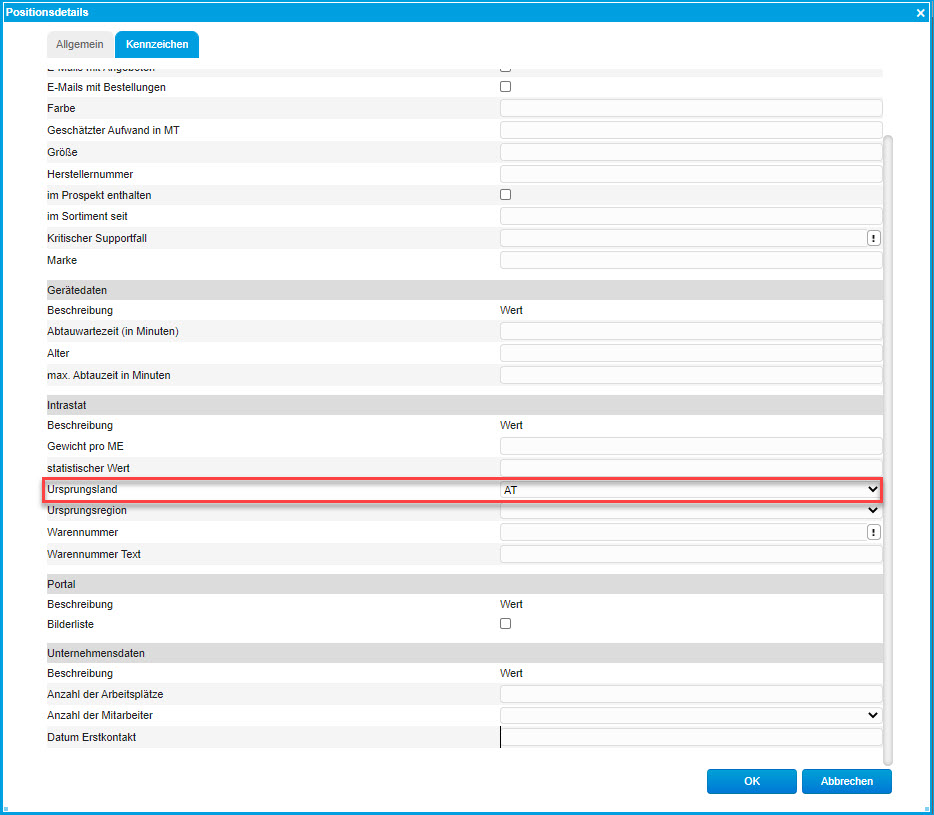
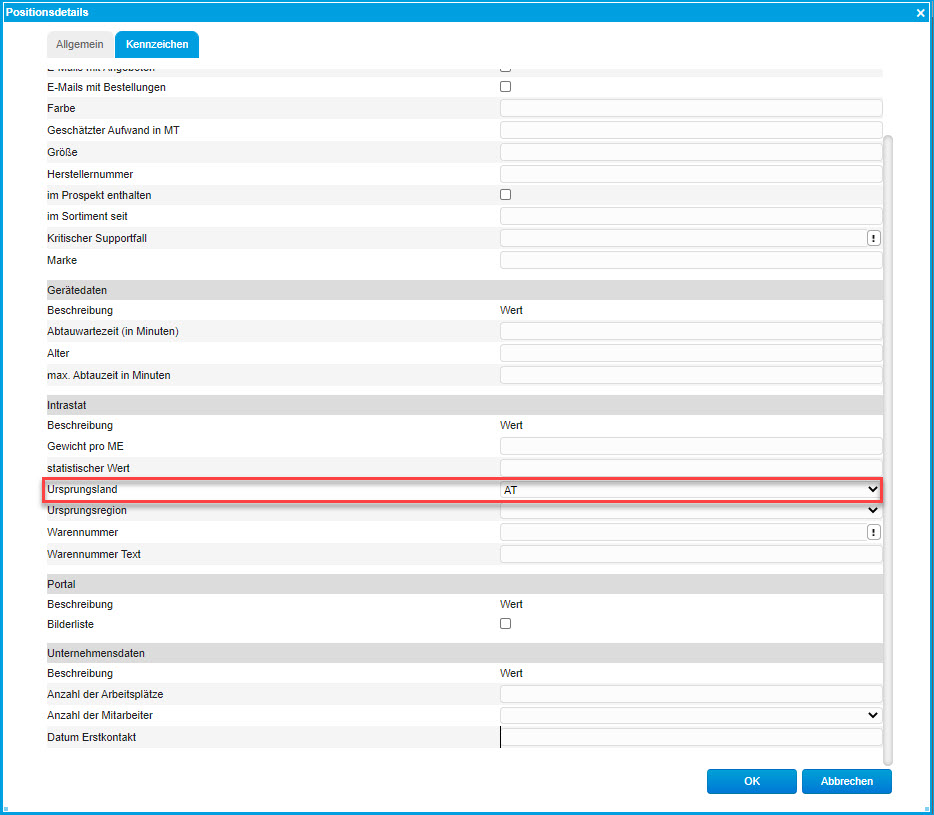
Besondere Hinweise zu einigen Feldern:
Referenznummer
Dieses Feld (Textfeld) wird aus den Artikelkundenstammdaten herangezogen, kann aber für diesen Beleg geändert werden.
Bild
Haben Sie den Wunsch, zur Belegposition auch ein Bild mit auszugeben, so haben Sie die Möglichkeit über die Auswahlbox der Belegposition ein Bild zuzuweisen. Dabei haben Sie die Möglichkeit ein Bild aus der bereits existierenden Auswahl auszuwählen oder aber auch ein neues Bild über den Button hinzuzufügen.
Liefertermin
Tragen Sie den gewünschten Kundenliefertermin zu Position ein. Der Liefertermin zur Position wird automatisch mit dem Belegliefertermin vorbelegt.
Kein Skontoabzug
Im Belegdruck lassen sich Positionen ohne Skontoabzug durch ein „*“-Symbol kennzeichnen. Dazu ist das Druckfeld „Kein Skontoabzug“ im Positionsbereich zu platzieren.
Der Druck der Zahlungskonditionen berücksichtigt die Summe der skontierfähigen Positionen und berechnet den möglichen Abzug auf dieser Basis.
Handelssetanzeige
Wählen Sie hierüber bitte aus, in welcher Form ein in den aktuellen Beleg eingefügtes Handelsset in diesem Beleg dargestellt werden soll:
Ohne Bestandteile:
Es wird nur die Bezeichnung des Handelssets selbst angezeigt, die Bestandteile, aus welchen es besteht, werden hingegen ausgeblendet.
erste Ebene:
Besitzt ein Handelsset mehr als eine Ebene, d.h. ein Handelssetbestandteil unterteilt sich nochmals in einzelne Bestandteile (z.B. besteht ein Nagelsortiment in einem Handelsset nochmals aus einem Stahlnagel,4 cm und einem Stahlnagel, 6 cm), dann wird mit dieser Einstellung nur die oberste Ebene im Beleg dargestellt, alle die Bestandteile eines Handelssetbestandteils werden ausgeblendet.
Vollständig:
Mit dieser Einstellung gibt es keine Einschränkungen bei der Darstellung eines Handelssets. Es werden alle Bestandteile und Unterebenen angezeigt.
Rabattfähig
An dieser Stelle entscheiden Sie, ob für diesen Beleg Rabatt gewährleistet werden soll oder nicht. Das Feld wird mit dem Wert aus den Artikelstammdaten / Kundenstammdaten vorbelegt.
Mengenformel
Die Mengenformel des Artikels wird in den Einkauf / Verkauf übertragen und kann auf Wunsch in den Positionsdetails übersteuert werden. In der Erfassung wird die Mengenformel zur Übersicht angezeigt. Beim Klicken in das Feld Belegpositionsmenge öffnet sich das Fenster zur Eingabe der Formelparameter. Mit „OK“ werden die neuen Werte in den Beleg übernommen. Im Druckdesigner kann die Mengenformel über das gleichnamige Feld im Positionsbereich ausgegeben werden.
Einzelgewicht / Gesamtgewicht
Das Einzelgewicht wird beim Einfügen des Artikels in die Verkaufsbelegposition übernommen und kann dort manuell auch geändert werden. Das Gesamtgewicht ergibt sich aus dem Einzelgewicht und der (Basis-)Menge der Position.
Wird ein Handelsset in den Beleg eingefügt, werden die Gewichte der Bestandteile übernommen und können dann auch manuell geändert werden. Das Positionsgewicht des gesamten Sets ermittelt sich aus den Bestandteilen. Es wird in Kilogramm ausgewiesen, ggf. unterschiedliche Gewichtseinheiten der Bestandteile werden dabei umgerechnet.
Lieferung erfüllt
Diese Checkbox wird gesetzt, wenn die Position noch nicht komplett geliefert wurde, diese Rückstände aber nicht mehr in einer Auflistung der zu liefernden Positionen erscheinen sollen.
Vollständig erfüllt
Diese Checkbox bewirkt, dass die mit der Position verbundene Vorgangsposition als erledigt betrachtet werden kann. Dabei wird die offene Disposition zu dieser Position geschlossen und die Gleichgewichtsstatistik erfüllt.
Nicht umsatzwirksam
Mit dem Aktivieren dieser Checkbox wird die Konfiguration der gleichnamigen Option im Register "Einkauf/Verkauf" des Artikelstamms für die betreffende Belegposition übersteuert. In diesem Fall fließt bei gesetzter Option für die Artikelposition kein Umsatz in die Statistik im ERP mit ein. Der mit dem betreffenden Artikel getätigte Umsatz würde in diesem Fall beispielsweise nicht in die Statistik der Auswertung "Artikelumsätze nach Kunden" (oder andere diesbezügliche Auswertungen) mit eingehen.
Bitte beachten Sie hierbei jedoch, dass die Checkbox zwar einen Einfluss auf die Umsatzstatistik hat, nicht jedoch auf den Bereich der Buchhaltung.
Marketing-Score
Wenn Sie für einen in den Verkaufsbeleg eingefügten Artikel einen Marketing-Score im Artikelstamm hinterlegt haben, so wird dieser auch in die Positionsdetails übernommen. Sie können den Score hier bei Bedarf jedoch auch übersteuern. Mit dem Marketing-Score können Sie beispielsweise die marketingtechnische Relevanz von 1 Stunde Consulting für einen Interessenten bzw. potenziellen Kunden abbilden.
Ausbuchen von Seriennummern
Der Dialog zur Seriennummernauswahl erscheint automatisch nach der Mengeneingabe einer Artikelposition. Möchten Sie die Seriennummernauswahl nachträglich noch bearbeiten, dann können Sie einfach per Doppelklick in das Mengenfeld klicken. In diesem Fall gelangen Sie erneut in das entsprechende Dialogfenster.
Der Bildschirm unterteilt sich in drei Bereiche: Im oberen Bereich wird festgelegt, ob Seriennummern angelegt oder gesucht werden sollen, in der Mitte wird das Ergebnis der Suche / Anlage angezeigt und im unteren Bereich sehen Sie die Seriennummern, die tatsächlich ausgewählt worden sind.
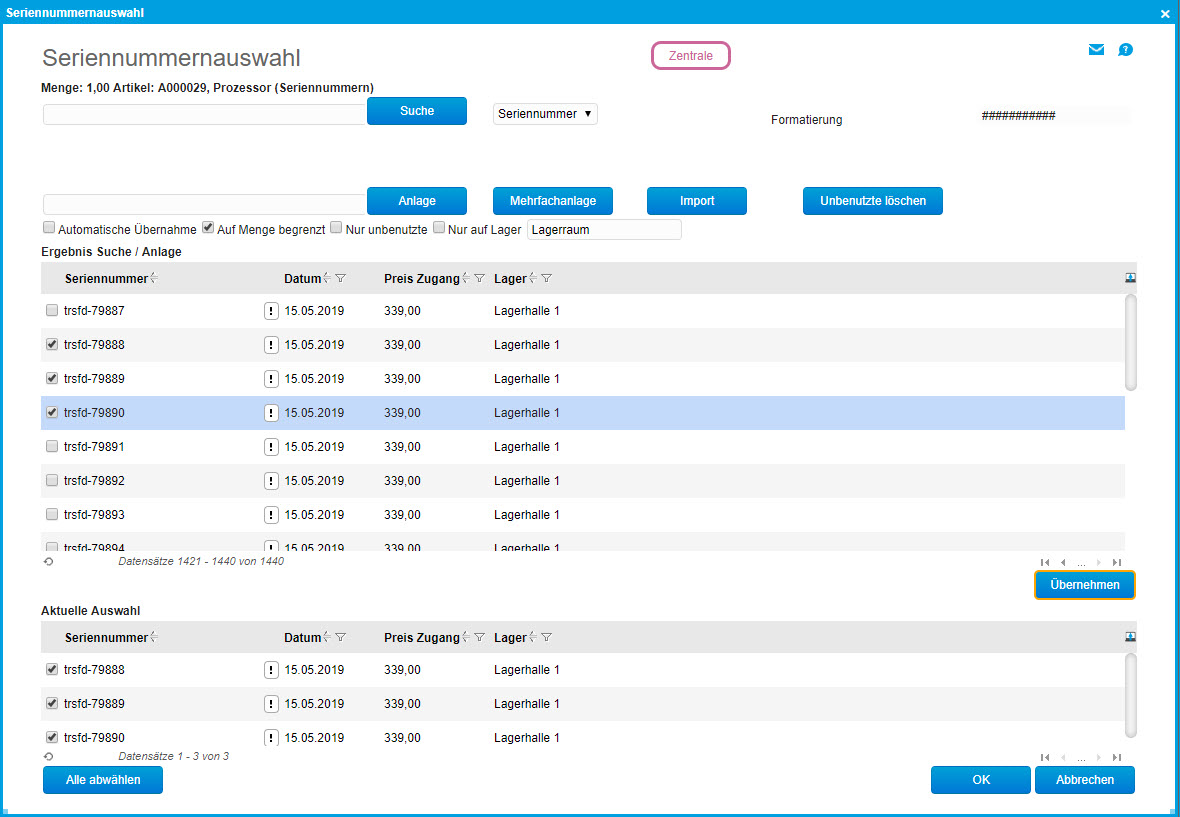
Schaltfläche [ Suche ]
Wollen Sie gezielt nach einer Serienummer suchen, dann geben Sie die Seriennummer in das erste Eingabefeld ein und bestätigen Ihre Eingabe mit einem Klick auf diese "Suchen"-Funktion. Sollte Ihnen nur ein Teil der zu suchenden Seriennummer bekannt sein, dann haben sie Möglichkeit auch mit Wildcards zu arbeiten.
Schaltfläche [ Anlage ]
Mit der Schaltfläche [ Anlage ] erstellen Sie genau eine Seriennummer.
Schaltfläche [ Mehrfachanlage ]
Den Button [ Mehrfachanlage ] können Sie verwenden, wenn Sie mehrere seriennummernpflichtige Artikel verkaufen möchten. Dementsprechend werden Sie nach einem Klick auf die Schaltfläche zunächst gebeten, die benötigte Anzahl an Seriennummern einzugeben. Anschließend werden diese im mittleren Bereich angelegt.
Schaltfläche [ Import ]
Wenn Sie Ihre Seriennummern in einer Datei auf der Festplatte oder dem Server vorhalten, dann können Sie diese hier importieren.
Schaltfläche [ Unbenutzte löschen ]
Wenn Sie z.B. merken, dass Sie Ihre Seriennummern in einem falschen Format erstellt haben, dann können Sie die noch nicht in den Beleg übertragenen Seriennummern mit einem einzigen Klick auf diesen Button aus dem mittleren Bereich löschen und Ihre Seriennummern danach entsprechend neu generieren.
Checkbox "Automatische Übernahme“
Ist diese Option aktiviert, so werden die Seriennummern in den Bereich "Aktuelle Auswahl" übertragen, die im Bereich "Ergebnis Suche / Anlage“ angezeigt werden.
Checkbox "Nur unbenutzte"
Mit dieser Checkbox geben Sie an, dass Sie nur Seriennummern in den Beleg einfügen möchten, die noch nicht anderweitig in Verkaufsbelegen verwendet wurden.
Checkbox "Auf Menge begrenzt“
Diese Funktion greift nur dann, wenn die Checkbox "Automatische Übernahme“ aktiviert ist. Hierbei werden nach der Suche einer Seriennummer nur so viele Seriennummern in den Bereich "Aktuelle Auswahl“ übernommen, wie Sie in der Belegposition angegeben haben.
Checkbox "Nur auf Lager“
Es werden nur die Serienummern aufgeführt, die derzeit auf Lager sind. Sofern diese Checkbox nicht aktiviert ist, werden Ihnen auch Serienummern angezeigt, die dem System bekannt, aber derzeit nicht auf Lager sind. Dieses kann dann sein, wenn die Seriennummern im Vorfeld erzeugt, aber noch nicht zugebucht wurden. Die Anzeige wird auf das Lager begrenzt, welches in dem Eingabefeld angezeigt wird. Wird dieses gelöscht, werden alle Seriennummern unabhängig vom Lager angezeigt.
Schaltfläche [ Übernehmen ]
Mit diesem Button übernehmen Sie Ihre Seriennummern zunächst als "Aktuelle Auswahl" in den unteren Bereich des Dialogfensters.
Schaltfläche [ OK ]
Nach Bestätigen der [ OK ]-Schaltfläche werden die ausgewählten Serienummern dann in den Beleg übernommen.
Schaltfläche [ Alle abwählen ]
Diese Schaltfläche erleichtert Ihnen die Arbeit, wenn Sie z.B. versehentlich die falschen Seriennummern ausgewählt haben. Auf diese Weise können Sie alle Haken bei bereits angehakten Seriennummern mit einem einzigen Klick wieder entfernen. Sofern die Seriennummern auch schon in den unteren Bereich "Aktuelle Auswahl" übernommen wurden, werden diese damit automatisch auch aus diesem Bereich gelöscht. Darüber hinaus wirkt diese Schaltfläche auch auf die Suchergebnisliste. Haben Sie also nach bereits vorhandenen Seriennummern gesucht und mehrere davon schon ausgewählt, dann können Sie diese mit einem Klick auch wieder abwählen.

Der Lagerort der Seriennummer wird in den Lagerort der Positionsdetails geschrieben, wenn dieser eindeutig ist.
Das Ausbuchen der Seriennummern erfolgt dann mit dem Verarbeiten des Beleges.
Weitere Informationen zu diesem Thema:
Abbuchen von Chargen
Damit der Dialog zur Chargenauswahl erst nach der Mengeneingabe automatisch erscheint, aktivieren Sie in den Grundlageneinstellungen auf dem Reiter "Belegverarbeitung" bitte die Funktion

Ist diese Funktion deaktiviert, so kommt der Dialog zur Chargenauswahl direkt hoch und zwar immer mit einer vorbelegten Menge von 1. Nachträglich kommen Sie übrigens in das Chargenauswahlfenster, wenn Sie einen Doppelklick in das Mengenfeld ausführen.
Im nachfolgenden Dialog wird eine mengenmäßige automatische Verteilung der benötigten Chargennummern vorgenommen, wobei die Auswahl der Reihenfolge der Chargen auf Basis des ältesten Verfallsdatums beruht und darüber hinaus einen Bestand haben.
Die Mengen werden automatisch von Basismengeneinheit in die Buchungsmengeneinheit umgerechnet. Wird bei der Buchung schon ein Lager als Einschränkung eingetragen, so werden die Lagermengen entsprechend nur von dem Lager angezeigt.

Diese Aufteilung ist zunächst unabhängig von dem Bewertungsverfahren (LIFO, FIFO, HIFO). Das Lagerbewertungsverfahren wird innerhalb der Charge entsprechend berücksichtigt. Auf die Auswahl der Charge hat dies keine Auswirkungen.
Über den Button [ Menge löschen ] bzw. [ Autovergabe ], können die Einträge gelöscht oder neu vergeben werden.
Über den Button [ Neu ] kann eine neue Charge angelegt werden.
Über die Checkbox "Anzeige aller Chargen“ können die Chargen eingeblendet werden die keinen aktuellen Bestand aufweisen.
Um die Eingabe zu beenden und in den Beleg zurückzukehren, bestätigen bitte Sie den [ OK ]-Button. Die Chargen werden somit in die Belegposition übernommen.
Das Ausbuchen der Chargennummern erfolgt dann mit dem Verarbeiten des Beleges.
