Myfactory Online-Hilfe
Kommissionierprozess mit Lieferschein
In diesem Kapitel soll beispielhaft ein Kommissionierprozess gezeigt werden, bei welchem direkt aus einer Auftragsbestätigung ein Lieferschein erzeugt wird. Wenn Sie diese direkte Kommissioniermethode bevorzugen, dann können Sie in der Konfiguration der Lieferübersicht ausschließlich den Lieferschein als zu erstellende Belegart für die Weiterverarbeitung selektieren.
Im ersten Schritt wird in der Oberfläche der mobilen Lieferübersicht der zu kommissionierende Auftrag ausgewählt. Wahlweise lässt sich die benötigte Auftragsnummer auch in das dort befindliche Suchfeld eintippen bzw. einscannen (1) und über das Lupen-Icon im linken Bereich auffinden.
Bitte beachten Sie:
Ihr Mobilgerät muss natürlich über eine Scanfunktion verfügen, um Artikel einscannen zu können. Dies könnte z.B. dann der Fall sein, wenn Ihre Phone-Oberfläche auf einem entsprechenden MDE-Gerät mit integriertem Scanner läuft.
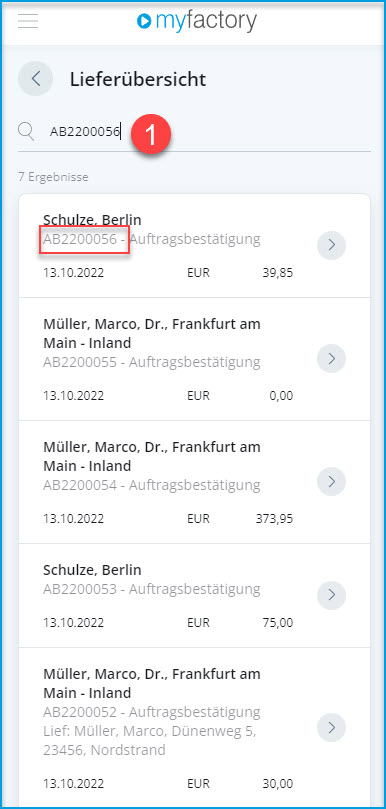
Wenn Sie die gewünschte Auftragsbestätigung gefunden und geöffnet haben, dann wird diese automatisch in einen Lieferschein weiterverarbeitet (sofern Sie den Lieferschein als einzige Belegart zum Weiterverarbeiten konfiguriert haben).
Kennzeichen in der Lieferübersicht:
Wie in der Hauptanwendung haben Sie auch im Mobile-Bereich die Möglichkeit, auf verschiedene Kennzeichen zurückzugreifen. Im Bereich "Administration / myfactory.Mobile - Smartphone" können Sie für alle verkaufsbezogenen Smartphone-Funktionalitäten der myfactory Kennzeichen zulassen oder verbieten. In der Lieferübersicht finden sich die Kennzeichen in den Belegdetails eines Lieferbelegs.
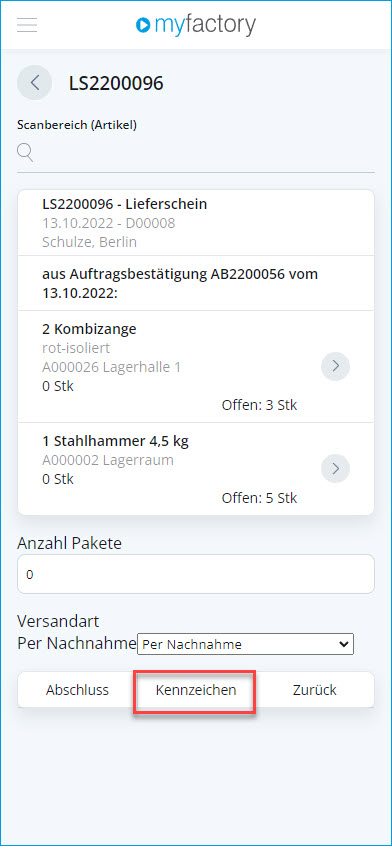
Dort können die Kennzeichen vor Abschluss des Kommissionierprozesses detailliert festgelegt werden:

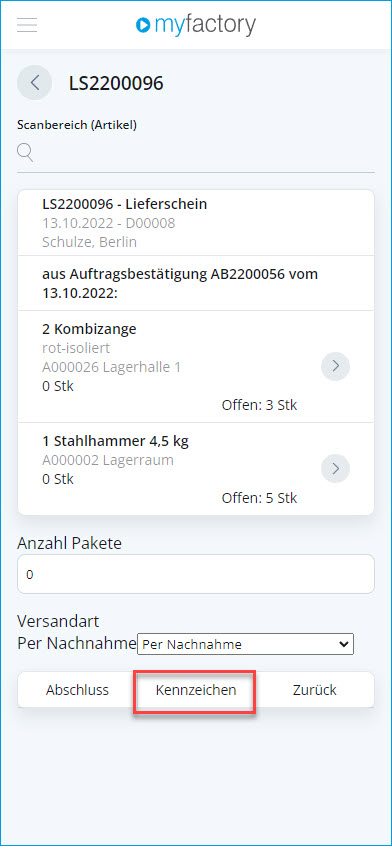
Dort können die Kennzeichen vor Abschluss des Kommissionierprozesses detailliert festgelegt werden:

Nun können Sie im zweiten Schritt mit dem eigentlichen Kommissionierprozess beginnen, indem Sie den ersten zu kommissionierenden Artikel in der Liste entweder direkt anwählen oder dessen Artikelnummer im oberen Suchbereich (2) eintippen bzw. einscannen (daher auch die Feldbezeichnung "Scanbereich (Artikel)"). Wenn Sie stattdessen einen Variantenartikel kommissionieren möchten, dann können Sie anstelle der Artikelnummer auch dessen Varianten-EAN-Nummer in das Suchfeld eingeben.
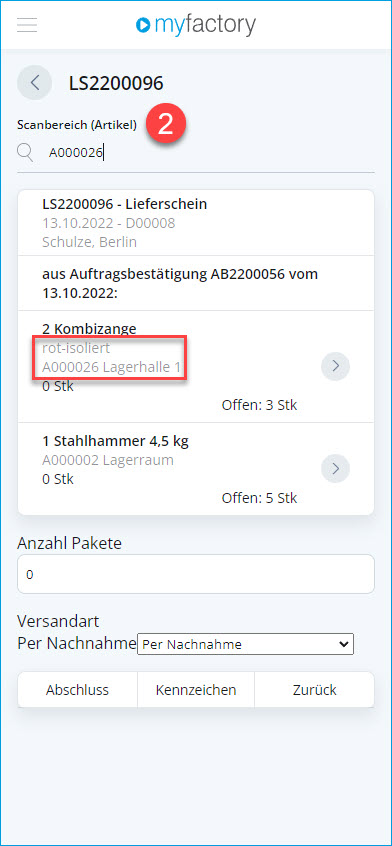
Nach der Artikelauswahl gelangen Sie in den Detailbereich der selektierten Belegposition. In dieser Ansicht werden alle Lagerorte aufgelistet, in welchen der ausgewählte Artikel verfügbar ist. Das Suchfeld ändert sich nun entsprechend von "Scanbereich (Artikel)" zu "Scanbereich (Lager)". Hier können Sie in einem dritten Schritt den korrekten Lagerort für die Artikelentnahme zwecks Kommissionierung bestimmen. Dazu klicken Sie bitte entweder auf ein unter "Übersicht der Lagerorte" aufgelistetes Lager oder scannen bzw. tippen es in das obere Lager-Eingabefeld (3).
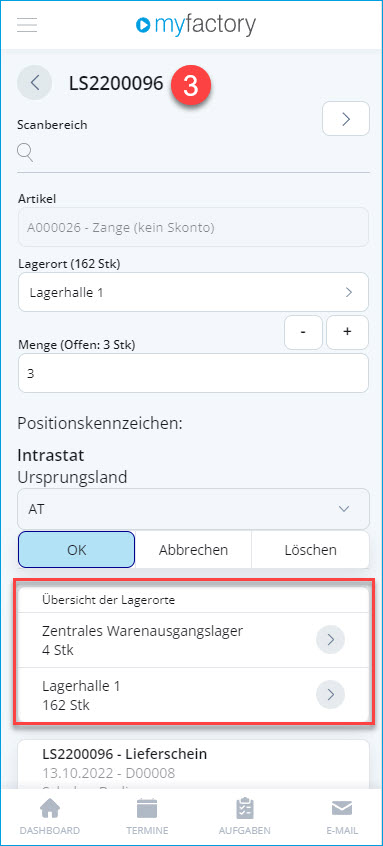
Anschließend wechselt besagtes Suchfeld wieder in ein Artikel-Eingabefeld, um eingabebereit für den nächsten zu kommissionierenden Artikel zu sein. Für den aktuellen Artikel gilt es nun im nächsten Schritt noch, die zu kommissionierende Menge in das entsprechende Eingabefeld einzugeben (4) bzw. die Anzahl über die [ + ] / [ - ]-Schaltflächen schrittweise zu erhöhen oder zu reduzieren. Ist die korrekte Menge erreicht, dann betätigen Sie bitte die [ OK ]-Schaltfläche. Danach wird der Artikel vom ausgewählten Lager in der entsprechenden Menge entnommen und der Gesamtbestand des Lagers gemäß dieser Menge im Hintergrund verringert.
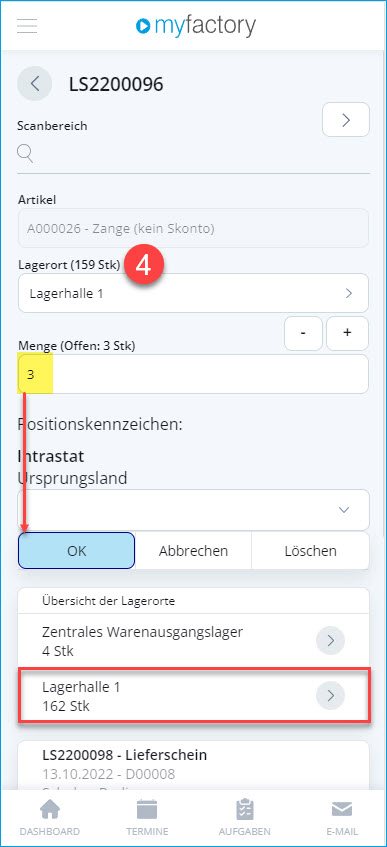
Nach der vollständigen Lagerentnahme ist der Artikel entsprechend kommissioniert und wird in der Liste der zu kommissionierenden Liste entsprechend grün markiert. In unserem Screenshot-Beispiel bleibt somit noch ein zu kommissionierender Artikel für diesen Lieferschein übrig.
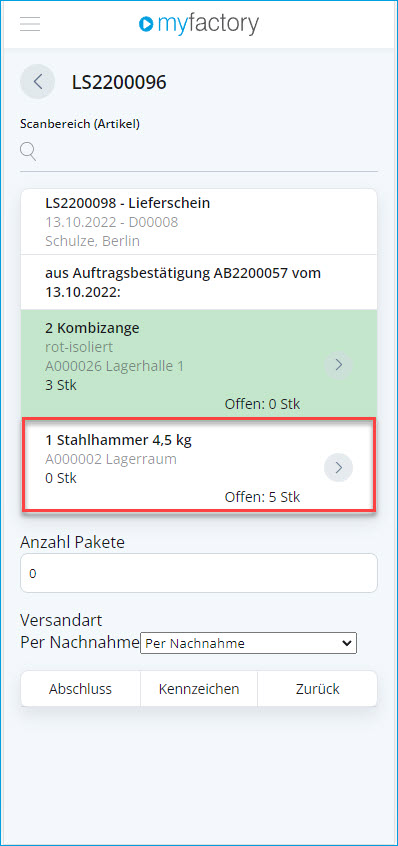
Wenn Sie für einen zu kommissionierenden Artikel nicht die gesamte beauftragte Menge, sondern lediglich eine Teilmenge vom Lager entnehmen, dann wird Ihnen direkt über dem Mengen-Eingabefeld angezeigt, welche Restmenge jeweils noch offen und zu entnehmen ist. In der Gesamtübersicht für den Lieferschein wird Ihnen dieser Sachverhalt anhand einer gelb unterlegten Belegposition deutlich gemacht. Dazu sehen Sie dort auf der linken Seite die bereits vom Lager entnommene Artikelmenge sowie auf der rechten Seite die zur vollständigen Kommissionierung noch fehlende Restmenge. Dies gibt Ihnen Gelegenheit, die betreffende Belegposition vollständig zu kommissionieren.
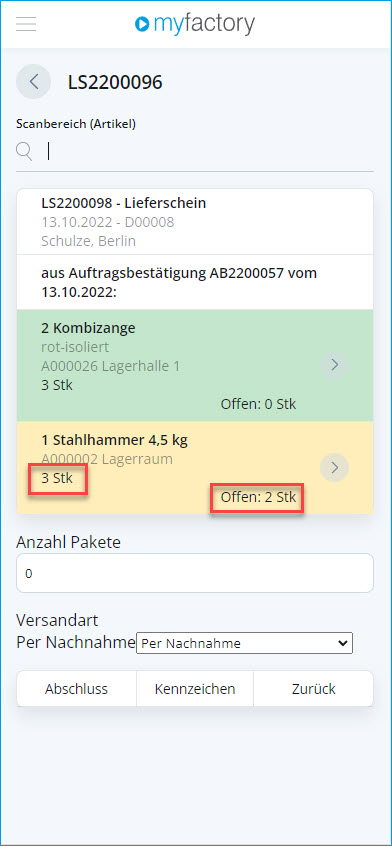
Haben Sie alle für die Kommissionierung benötigten Artikelpositionen von ihren jeweiligen Lagerorten entnommen, so ist die Liste der Belegpositionen entsprechend leer und Sie können den Abschluss der Kommissionierung mit Betätigen der zugehörigen Schaltfläche (5) bestätigen. Falls entsprechend in der myfactory-Standardoberfläche konfiguriert, kann mit Auslösen der [ Abschluss ]-Schaltfläche an dieser Stelle auch der Serverdruck nach Vorgaben gestartet werden.
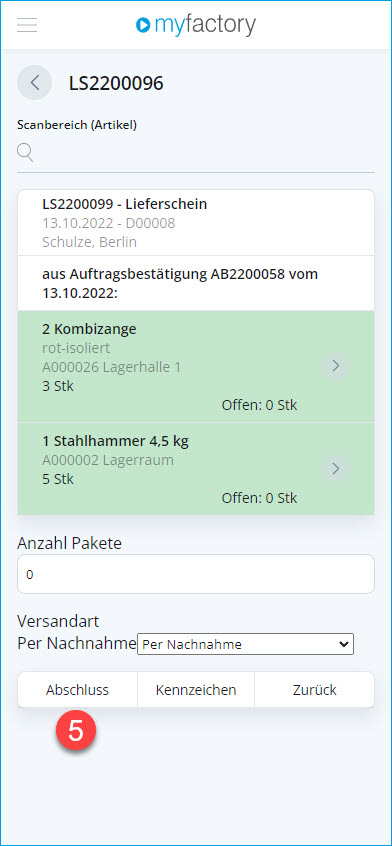
Zurück zum Anfang
