Myfactory Online-Hilfe
Kontakt-Manager
Der Kontaktmanager dient zur Schnellerfassung von Kontakten. Hierbei können alle notwendigen Adressstammdaten, Ansprechpartnerstammdaten und Kontaktdaten angelegt werden.
Register Übersicht
Bereich Adressdaten
Adressenschnellerfassung
Bereich Erweiterte Adressdaten
Bereich Ansprechpartner
Bereich Kontaktdaten
Register Verlauf
Register Kontakte
Register Notizen
Register Dokumente
Register Kennzeichen
Register Klassifizierung
Register VK-Belege / EK-Belege
Register Projekte
Register Aufgaben
Register Chancen
Register Adressnachweis
Register Verträge
Register Leaddaten
Register Support
Register Branchen
Register Offene Posten
Register Termine
Register Social
Register Portalbesuche
Register Geräte
Register Ansprechpartner
Register VK-Positionen / EK-Positionen
Register Veranstaltungen
Register Übersicht
Im oberen Bereich werden die Adressdaten sowie die zugeordneten Ansprechpartner angezeigt.
Der mittlere Bereich dient der Erfassung von Kontakten. Hierbei haben Sie die Möglichkeit, die Bereiche "Erweiterte Adressdaten" und "Kontaktdaten" über ein entsprechendes Icon ein- bzw. auszuklappen.
In den Registern können Sie sich bereits gespeicherte Daten zu der betreffenden Adresse anzeigen lassen. Sollten sich diese Daten geändert haben, können Sie hier selbstverständlich die notwendigen Änderungen durchführen.
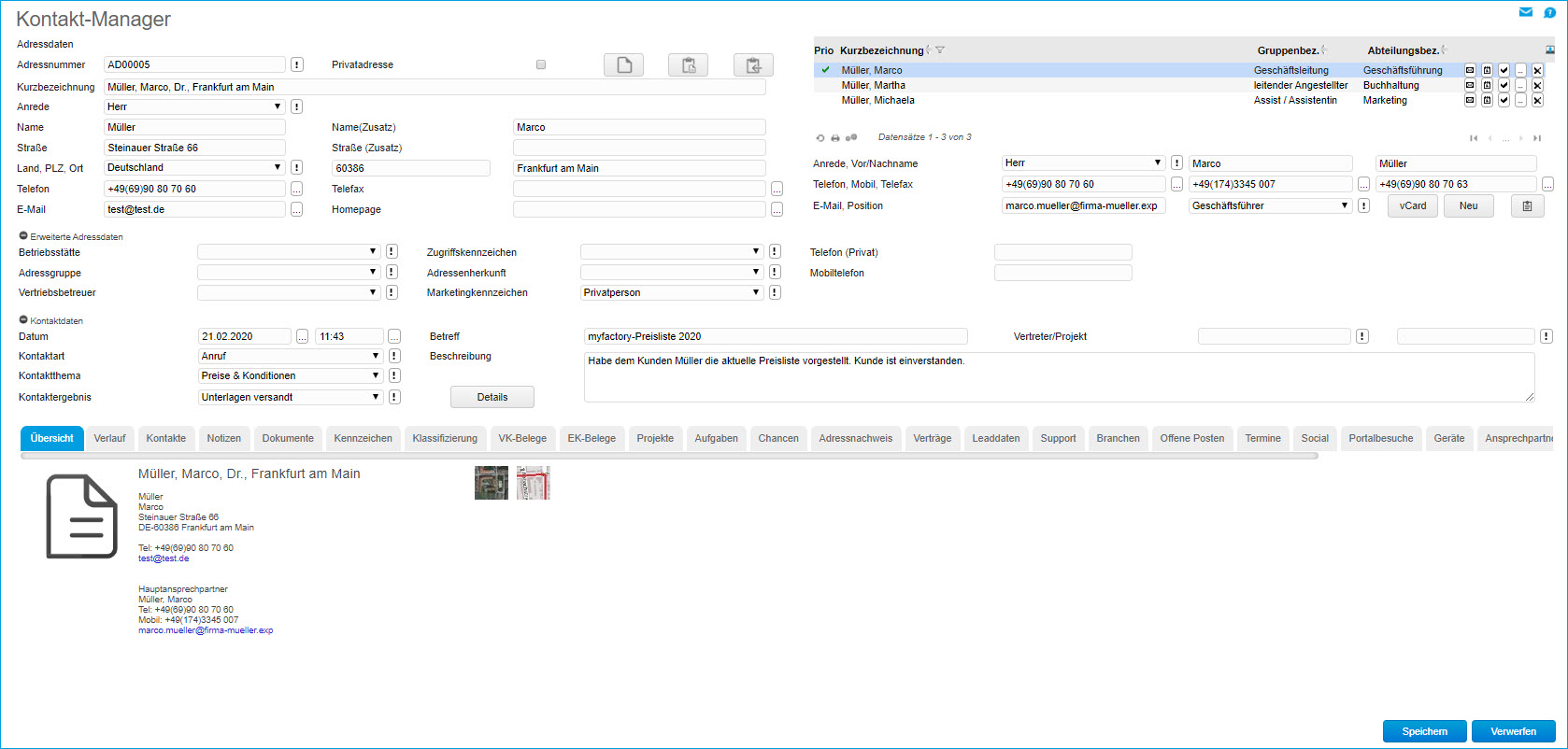
Zum Anfang
Bereich Adressdaten
Die Adressdaten finden Sie links oben im Dialogfenster des Kontaktmanagers:

Ist die Adresse bereits bekannt, so geben Sie entweder die bekannte Adressnummer bzw. die Kurzbezeichnung (Matchcode) direkt ein oder wählen Sie nach einem Klick auf die Optionsschaltfläche [ ! ] (neben dem Adressnummern-Eingabefeld) den Menüpunkt "Suchen“. Hier haben Sie die Möglichkeit, in allen bereits gespeicherten Adressstammdaten die benötigte Adresse zu suchen.
Tipp: Adresse über verknüpfte Stammdaten finden
Neben der Möglichkeit, eine Adresse im Suchbereich (Menüpunkt "Suchen") über die Adressnummer selbst zu finden, besteht für Sie auch die Option, eine Adresse über damit verknüpfte weitere Stammdaten ausfindig zu machen. So ist es beispielsweise möglich, eine gewünschte Adresse über die Kunden-, Lieferanten-, Interessenten- oder Vertreternummer zu suchen und zu finden.
Zu diesem Zweck wechseln Sie im Dialogfenster "Adresse suchen" einfach zu der Ansicht mit Ihren präferierten Stammdaten. Öffnen Sie dazu bitte die Dropdown-Liste "Ansicht" im rechten oberen Bereich des Fensters und selektieren Sie aus dieser Auswahl die Ansicht mit den benötigten Stammdatensätzen (im Screenshot-Beispiel die Kundennummer-Ansicht).
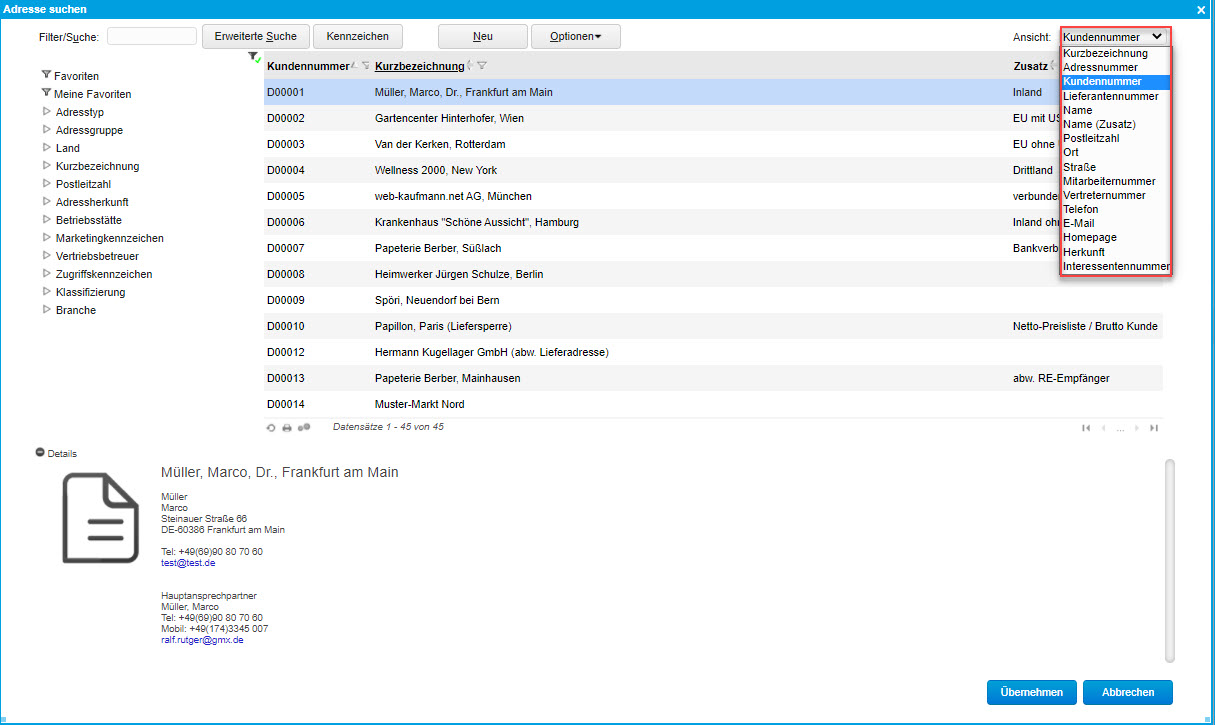
Zu diesem Zweck wechseln Sie im Dialogfenster "Adresse suchen" einfach zu der Ansicht mit Ihren präferierten Stammdaten. Öffnen Sie dazu bitte die Dropdown-Liste "Ansicht" im rechten oberen Bereich des Fensters und selektieren Sie aus dieser Auswahl die Ansicht mit den benötigten Stammdatensätzen (im Screenshot-Beispiel die Kundennummer-Ansicht).
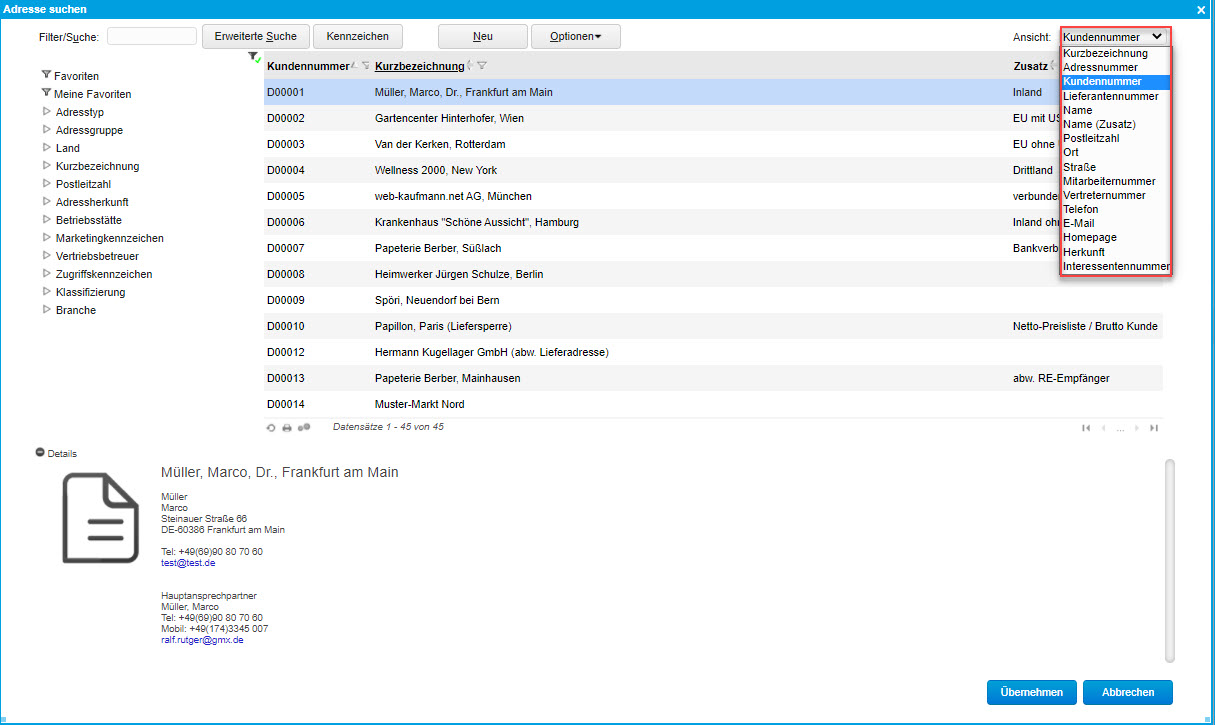
Ist die Adresse noch nicht bekannt, so klicken Sie bitte auf die Schaltfläche

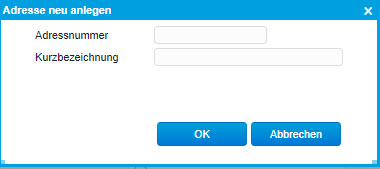
Daraufhin öffnet sich ein neues Fenster, in welchem Sie zunächst eine neue Adressnummer eingeben können. Durch die Eingabe eines " * “ wird automatisch die nächste freie Adressnummer vergeben. Nachdem Sie auch die Kurzbezeichnung erfasst haben, klicken Sie bitte auf die Schaltfläche [ OK ]. Anschließend können die Adressdaten erfasst werden:
Privatadresse
Wenn Sie nicht nur geschäftliche, sondern auch private Adressen im Kontakt-Manager vorhalten, dann können Sie dies anhand dieser Checkbox kennzeichnen.
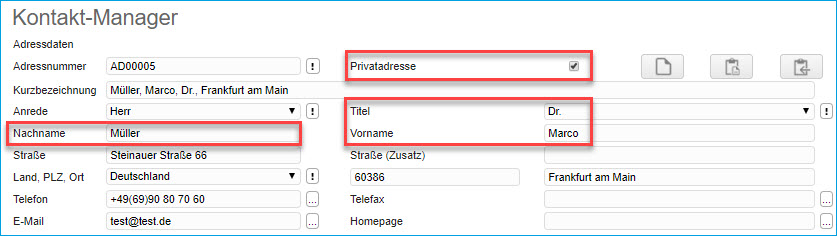
Haben Sie die Checkbox aktiviert, so ändern sich die Bezeichnungen der Eingabefelder "Name" resp. "Name (Zusatz)" jeweils automatisch zu "Nachname" bzw. "Vorname".
Zur weiteren Spezifizierung der Anrede wird zudem eine Titel-Auswahlliste eingeblendet. Dort können Sie eine Titelanrede wie "Dr." oder "Dipl.-Ing." hinterlegen und diese über die zugehörige Optionsschaltfläche [ ! ] bearbeiten. Grundlage für diese Titeldaten ist der Dialog "Stammdaten / Grundlagen / Stammdaten / Ansprechpartner".
Name1, Name2
Zur Erfassung des Namens stehen Ihnen zwei Felder zur Verfügung.
Straße, Straße2
Hier stehen Ihnen zwei Felder für die Eingabe der Straße zur Verfügung.
Land, PLZ, Ort
Für das Land steht Ihnen eine Auswahlliste aller unter "Stammdaten / Grundlagen / Stammdaten“ angelegten Länder zur Verfügung. Den Ort und die zugehörige PLZ geben Sie bitte manuell ein.
Telefon
Geben Sie hier bitte die Telefonnummer dieser Adresse an.
Telefax
Hier erfassen Sie bitte die Telefaxnummer für diese Adresse.
Telefonnummernassistent:
Für die Felder "Telefon" und "Telefax" steht Ihnen neben dem jeweiligen Eingabefeld auch ein Telefonnummernassistent zur Verfügung, mit dem Sie die Bestandteile einer Nummer, z.B. die Vorwahl und die Anschlussnummer, Schritt für Schritt eingeben und der Assistent daraus dann die komplette Nummer für Sie zusammensetzt. Erreichbar ist dieser Assistent über die Detail-Schaltfläche [ … ] neben einem Eingabefeld.
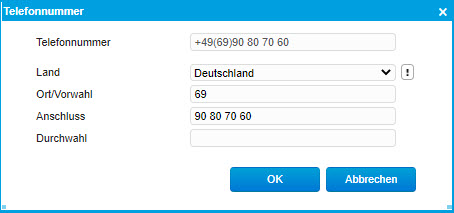
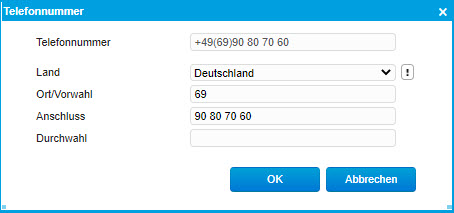
E-Mail
An dieser Stelle können Sie eine E-Mail-Adresse hinterlegen.
Homepage
Geben Sie hier die Internetadresse der Homepage an.
Neben der Möglichkeit, eine Adresse manuell einzutragen, können Sie eine neue Adresse auch aus der Zwischenablage einfügen und diese automatisiert erfassen lassen. Dazu steht Ihnen die Funktion "Adressimport aus Zwischenablage" zur Verfügung, die Sie über die Schaltfläche
 aufrufen. Eine detaillierte Anleitung zu diesem Assistenten finden Sie im Hilfekapitel Adressimport (Zwischenablage).
aufrufen. Eine detaillierte Anleitung zu diesem Assistenten finden Sie im Hilfekapitel Adressimport (Zwischenablage).Über die dritte Schaltfläche
 können Sie wiederum die aktuell angelegte Adresse in die Zwischenablage kopieren.
können Sie wiederum die aktuell angelegte Adresse in die Zwischenablage kopieren. Zum Anfang
Adressenschnellerfassung
Wurde in der Konfiguration des Kontakt-Managers ("Vertrieb / Grundlagen / Einstellungen Kontakt-Manager") festgelegt, dass die erweiterte Erfassungsmaske bei der Anlage neuer Adressen genutzt werden soll ("Neuanlage mit Adressenschnellerfassung"), so öffnet sich nachfolgendes Fenster:
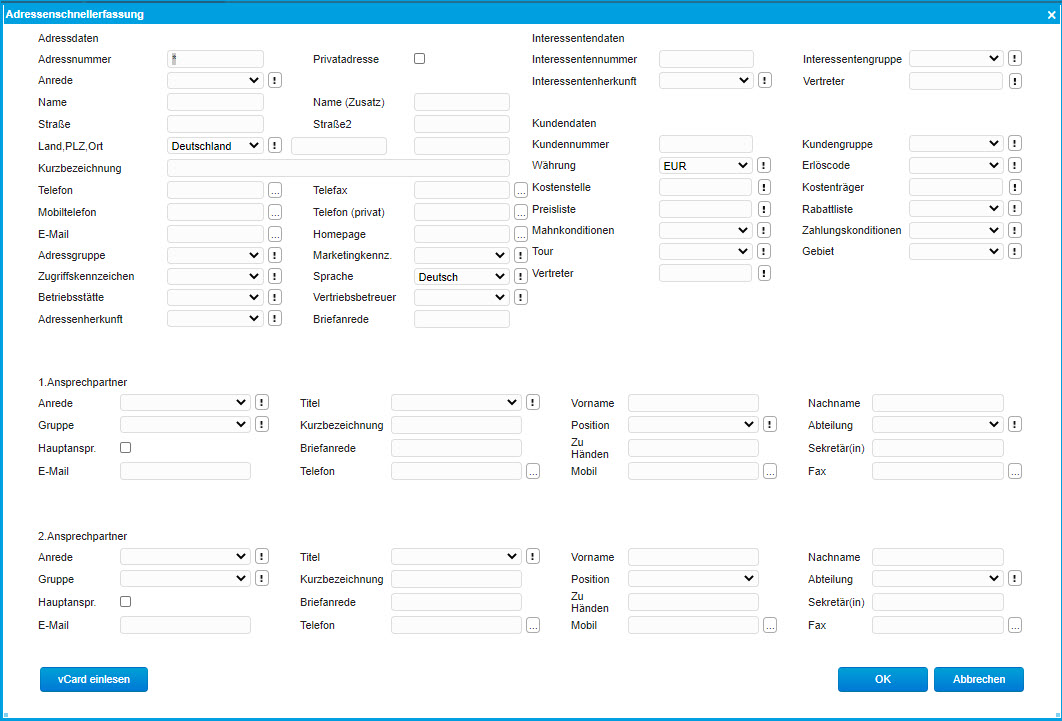
Über diese Maske kann eine Adresse inkl. Interessenten und / oder Kundeninformationen angelegt werden. Zu dieser Adresse können direkt zwei Ansprechpartner hinterlegt werden.
Wenn Sie einen zu erfassenden Adressdatensatz zuvor bereits als vcf-Datei in einer "elektronischen Visitenkarte" gespeichert haben, so können Sie diese mithilfe der Schaltfläche [ vCard einlesen ] importieren. Nach einem Klick auf diesen Button und der Auswahl einer geeigneten Zeichenkodierung lässt sich die vCard von der Festplatte einlesen. Die Adressdaten werden automatisch in die entsprechenden Felder eingetragen.
Zum Anfang
Bereich Erweiterte Adressdaten
In diesem Bereich können Sie über die grundlegenden Adressdaten hinausgehende Adressinformationen spezifizieren. Jeder hierüber aufrufbaren Auswahlliste ist eine Optionsschaltfläche [ ! ] zugeordnet, mit der sich unter anderem ein Datensatz neu anlegen oder bearbeiten lässt.

Betriebsstätte
Über diese Auswahlliste lässt sich vermerken, in welcher Betriebsstätte ein Adressdatensatz vorgehalten wird.
Zugriffskennzeichen
Mit dieser Dropdown-Liste wählen Sie ein Zugriffskennzeichen aus, mit dem sich Datensatzberechtigungen für eine Adresse definieren lassen. Die Zugriffskennzeichen selbst können Sie unter "Stammdaten / Grundlagen / Stammdaten / Zugriffskennzeichen" hinterlegen.
Telefon (Privat) / Mobiltelefon
Wenn Ihnen neben der geschäftlichen auch die private Telefonnummer und/oder die Mobilfunknummer zu einer Adresse bekannt ist, so können Sie diese in diesen beiden Feldern jeweils eintragen.
Wie bei dem herkömmlichen "Telefon"-Eingabefeld steht Ihnen neben beiden oben genannten Feldern auch ein Telefonnummernassistent zur Verfügung, der Ihnen aus Vorwahl, Anschluss und Durchwahl eine zusammengesetzte Telefonnummer generiert. Klicken Sie dazu bitte einfach auf die Detail-Schaltfläche [ … ] neben dem gewünschten der beiden Eingabefelder.
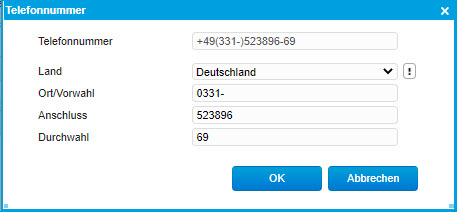
Adressgruppe
Hierüber lässt sich eine Adresse einer Adressgruppe, wie z.B. "Vermittler" zuordnen. Eine solche können Sie im Dialog "Stammdaten / Gruppen / Adressgruppen" anlegen.
Adressenherkunft
Mit dieser Auswahlliste können Sie angeben, woher Sie eine Adresse bezogen haben. Dies kann z.B. die Angabe "Internet" oder "Onlineregistrierung" sein. Hinterlegen lässt sich eine solche Adressquelle im Bereich "Vertrieb / Grundlagen / Adressen / Adressenherkunft".
Vertriebsbetreuer
Hierüber ordnen Sie einer Adresse einen Vertriebsbetreuer bzw. Vertreter zu. Dieser kann unter anderem im Bereich "Stammdaten / Vertreter" angelegt werden.
Marketingkennzeichen
Marketingkennzeichen dienen der groben Adresssegmentierung und können hierüber für eine Adresse ausgewählt werden. Sind hier noch keine Marketingkennzeichen hinterlegt, so können Sie dies über den Dialog "Marketing / Marketingkennzeichen / Marketingkennzeichen" nachholen.
Zum Anfang
Bereich Ansprechpartner
Die Daten für die Ansprechpartner finden Sie rechts oben im Dialogfenster des Kontakt-Managers:
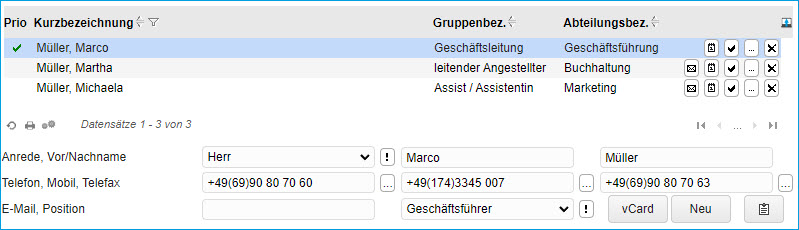
Ist der Ansprechpartner bereits in Ihren Adressstammdaten bekannt, so wählen Sie bitte die betreffende Zeile im oberen Ansprechpartnerbereich aus. Die für diesen Ansprechpartner gespeicherten Daten werden dann automatisch in den darunter liegenden Feldern angezeigt.
Hauptansprechpartner werden mit einem grünen Haken in der Spalte "Prio" markiert. Über die Detail-Schaltfläche [ ... ] können Sie sich die detaillierten Stammdaten des betreffenden Ansprechpartners anzeigen lassen und ggf. ändern. Über die Schaltfläche [ x ] werden die Daten des betreffenden Ansprechpartners gelöscht, während der Button mit dem "Haken"-Symbol das Erstellen einer Aufgabe an den markierten Ansprechpartner veranlasst. Mit den beiden Schaltflächen links daneben können Sie außerdem noch einen Termin für den Ansprechpartner hinterlegen sowie eine E-Mail an ihn senden.
Vorname / Nachname
Hinterlegen Sie hier bitte den Vornamen und den Nachnamen Ihres Ansprechpartners
Telefon / Mobil / Telefax
Hinterlegen Sie hier bitte die Telefonnummer und die Faxnummer Ihres Ansprechpartners.
Für all diese Felder steht Ihnen neben dem jeweiligen Eingabefeld auch ein Telefonnummernassistent zur Verfügung, mit dem Sie die Bestandteile einer Nummer, z.B. die Vorwahl und die Anschlussnummer, Schritt für Schritt eingeben und der Assistent daraus dann die komplette Nummer für Sie zusammensetzt. Erreichbar ist dieser Assistent über die Detail-Schaltfläche [ … ] neben einem Eingabefeld.
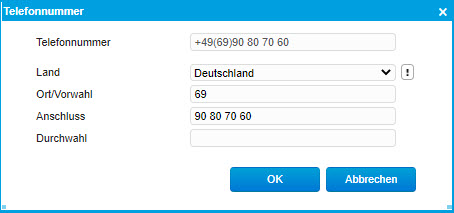
E-Mail
An dieser Stelle können Sie die E-Mail-Adresse des Ansprechpartners angeben.
Position
Zur Eingabe der Position Ihres Ansprechpartners steht Ihnen hier eine Auswahlliste zur Verfügung, die Sie unter "Vertrieb / Grundlagen / Ansprechpartner / Position“ anlegen können.
Schaltfläche [ vCard ]
Mit Betätigung dieser Schaltfläche öffnet sich ein vCard-Editor, der es Ihnen erlaubt, eine "elektronische Visitenkarte" Ihres gewünschten Ansprechpartners zu erstellen. Nachdem Sie hier alle Daten hinterlegt haben, können Sie die "elektronische Visitenkarte" entweder per E-Mail versenden oder sie als vcf-Datei (vCard File) exportieren, um die darin enthaltenen Daten z.B. in das Adressbuch von Outlook zu laden.
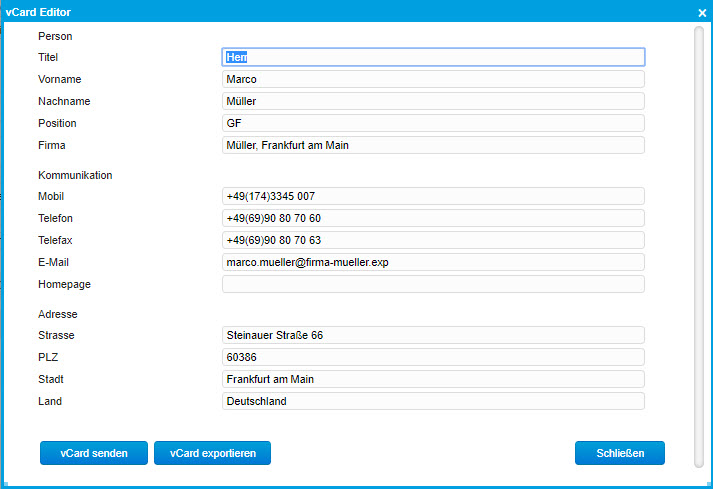
Schaltfläche [ Neu ]
Möchten Sie einen neuen Ansprechpartner anlegen, so klicken Sie bitte auf die Schaltfläche [ Neu ]. Anschließend können Sie die notwendigen Daten im Ansprechpartnerbereich erfassen.
Schaltfläche [ Zwischenablage ]
Über diese Schaltfläche werden die Daten des Ansprechpartners in die Zwischenablage kopiert und können von dort z.B. nach Word kopiert werden.
Zum Anfang
Bereich Kontaktdaten
Die Kontaktdaten werden im mittleren Bereich des Dialogfensters angezeigt:

Hier können Sie alle Daten eines Kontaktes erfassen:
Datum
Hier wird automatisch das aktuelle Tagesdatum einschließlich der aktuellen Uhrzeit angezeigt. Selbstverständlich haben Sie die Möglichkeit, dieses Datum und auch die Uhrzeit durch Überschreiben zu ändern.
Kontaktart
Hier können Sie die Art Ihres Kontaktes eingeben. Dazu steht Ihnen eine Auswahlliste zur Verfügung, die Sie unter "Vertrieb / Kontakte / Kontaktarten" anlegen und erweitern können.
Kontaktthema
Geben Sie hier bitte das Thema Ihres Kontaktes ein. Die hierfür zur Verfügung stehende Auswahlliste können Sie unter "Vertrieb / Kontakte / Kontaktthemen" anlegen und erweitern.
Kontaktergebnis
Hier steht Ihnen eine Auswahlliste zur Verfügung, die Sie unter "Vertrieb / Kontakte / Kontaktergebnisse" anlegen und erweitern können.
Betreff
Hinterlegen Sie hier die Kurzbeschreibung.
Beschreibung
Hier können Sie einen beliebigen Text zur Beschreibung Ihres Kontaktes anlegen.
Vertreter/Projekt
Zur Eingabe eines Vertreters steht Ihnen mit dem ersten Eingabefeld eine Auswahlliste aller Vertreter zur Verfügung. Im zweiten Eingabefeld können Sie ein dem Vertreter zugeordnetes Projekt hinterlegen.
Zum Anfang
Register Verlauf
Dieses Register fasst nach Datum sortiert sämtliche Vorgänge und Interaktionen zu einem Kontakt bzw. einer Adresse in Form einer Historie zusammen. Sie haben somit eine Art "Logbuch", das die Einträge der anderen Register des Kontakt-Managers in einem einzigen Reiter kumuliert und protokolliert. Die entsprechenden Berechtigungen vorausgesetzt, sehen Sie hier z.B. sämtliche Verkaufs- und Einkaufsbelege, Supportfälle, Stammdatenänderungen, Termine, Aufgaben sowie E-Mails und andere Kontakte zu einer Adresse.
Auf welche Vorgänge ein Nutzer im Verlaufs-Register Zugriff hat bzw. welche Informationen in der Verlaufs-Historie angezeigt werden sollen, lässt sich im Dialog "Administration / Dialogdesign / Adress Verlaufs-Register" festlegen. Wenn einem Anwender bestimmte Berechtigungen fehlen, so sieht er zwar den Vorgang selbst, hat jedoch keinen Zugriff auf die detaillierte Beschreibung zu diesem Vorgang.
Das Verlaufs-Register findet sich dabei nicht nur im Kontakt-Manager, sondern auch im Bereich der Stammdaten, also bei den Adressen, Kunden, Lieferanten und Interessenten.
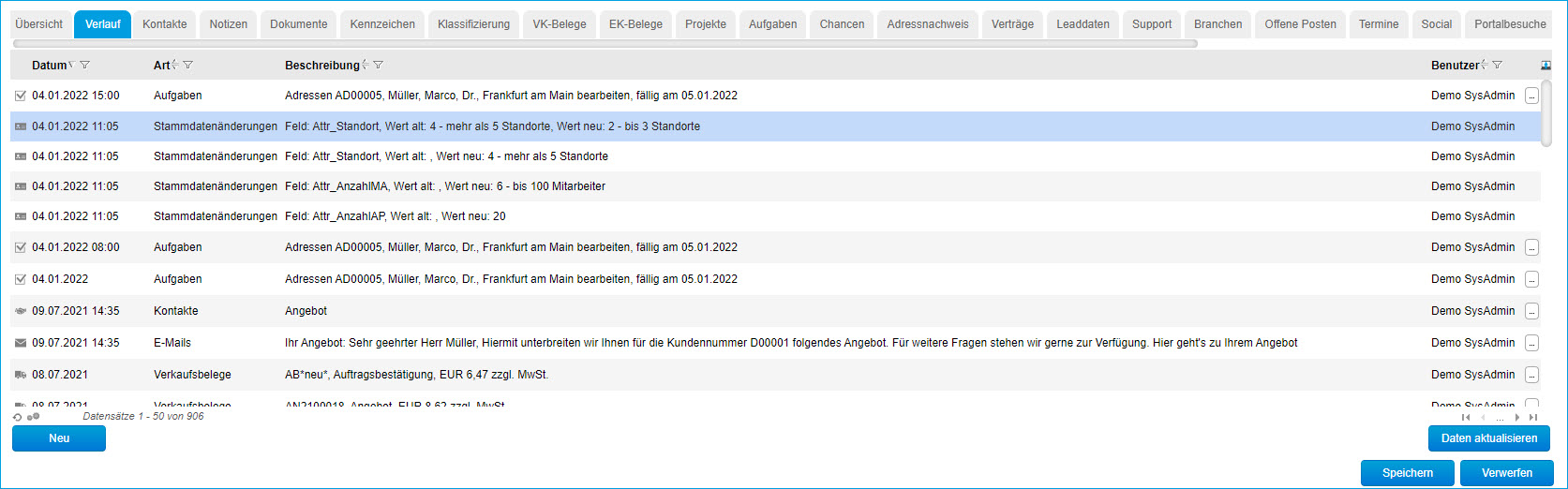
Zum Anfang
Register Kontakte
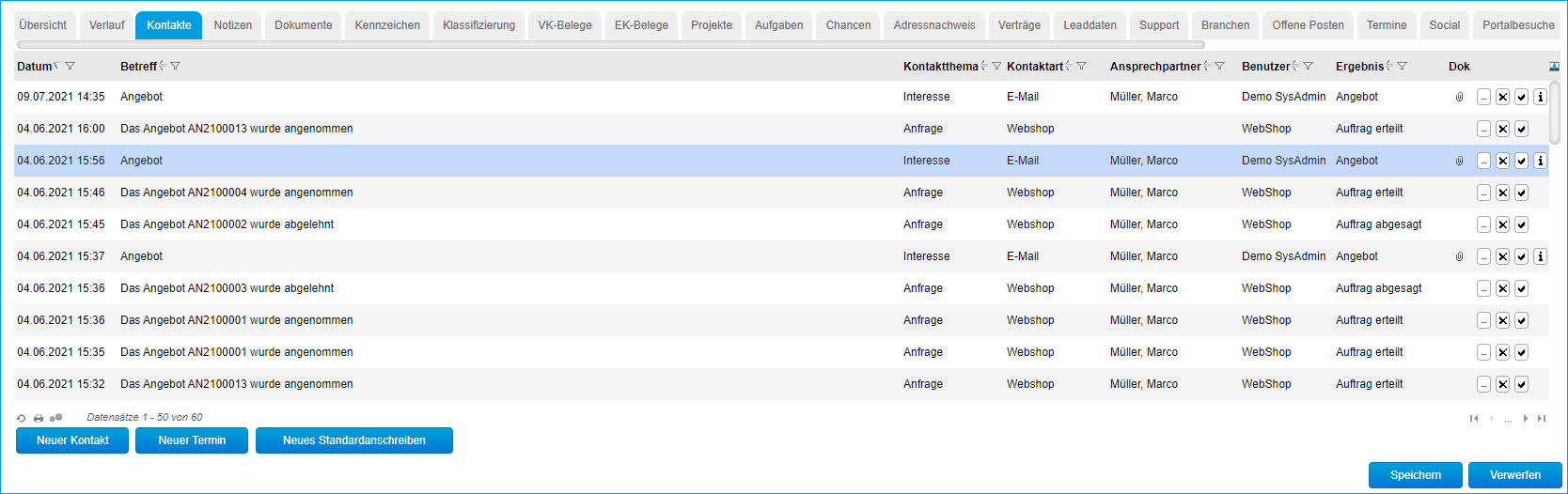
Um einen neuen Kontakt anzulegen, klicken Sie bitte auf die Schaltfläche [ Neu ]. Eine Beschreibung der in dem folgenden Screenshot dargestellten Register finden Sie im Hilfekapitel Kontakte.

Möchten Sie die Daten eines bereits gespeicherten Kontaktes ändern bzw. ergänzen, so klicken Sie bitte auf die Detail-Schaltfläche [ … ].
Dok
In der Spalte "Dok“ wird symbolisiert, ob bei dem Kontakt ein Dokument hinterlegt ist.
Unten links im Dialog haben Sie anhand von je drei Schaltflächen die Möglichkeit, einen neuen Kontakt anzulegen, einen neuen Termin zu erstellen oder ein neues Standardanschreiben zu verfassen. Bei Letzterem öffnet sich nach einem Klick auf den zugehörigen Button ein Suchfenster mit möglichen Vorlagen für ein Anschreiben, hierbei kann es sich beispielsweise um Faxvorlagen im Word-Format (docx) handeln. Neue Standardanschreiben definieren Sie im Dialog "Vertrieb / Grundlagen / Standardanschreiben". Haben Sie eine Vorlage ausgewählt und auf [ Übernehmen ] geklickt, so erstellt die myfactory eine entsprechede Word-Datei im Open-XML-Format (docx) und speichert sie nach Ihrer Bestätigung auf der lokalen Festplatte.
Nur Kontakte zu einem ausgewählten Ansprechpartner anzeigen:
Wenn Sie im Kontakte-Register nicht alle Kontakte zu einer Adresse sehen wollen, sondern nur Kontakte, denen ein bestimmter Ansprechpartner zugeordnet ist, dann aktivieren Sie in den Einstellungen des Kontakt-Managers bitte die Option "Kontaktliste nach Ansprechpartner filtern". Ist diese Checkbox angehakt, so wird automatisch ein Datensatz-Filter auf einen im Ansprechpartner-Bereich selektierten Ansprechpartner gesetzt. In der Auflistung der Kontakte erscheinen dann nur Kontakte zu diesem Ansprechpartner.
Zum Anfang
Register Notizen
In diesem Register können Sie Notizen und Stichwörter zu den einzelnen Adressen hinterlegen.
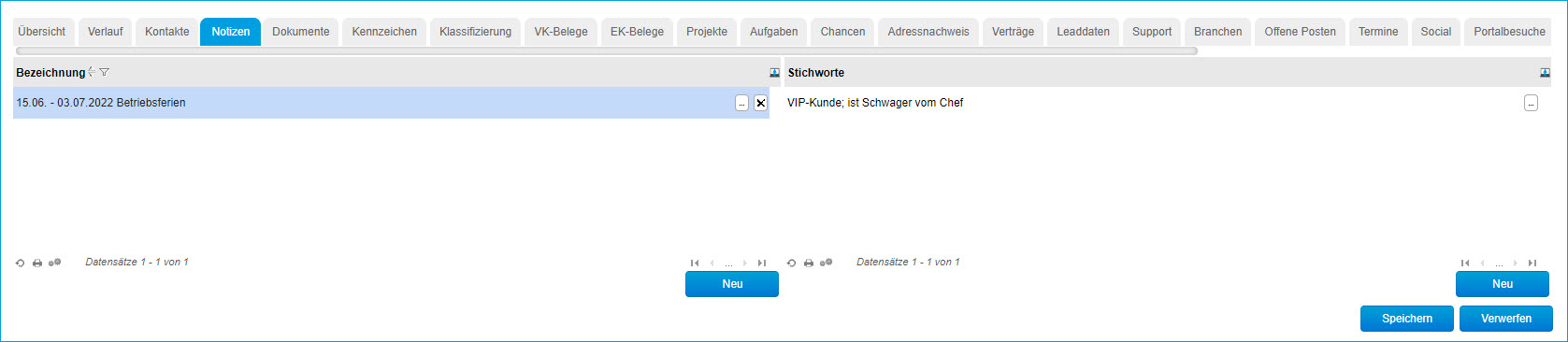
Notizen anlegen
Um neue Notizen anzulegen, benutzen Sie bitte die erste von zwei [ Neu ]-Schaltflächen in diesem Register. Möchten Sie eine bereits vorhandene Notiz ändern, so klicken Sie bitte auf die Detail-Schaltfläche [ … ] in der betreffenden Zeile. In beiden Fällen erhalten sie folgendes Dialogfenster:
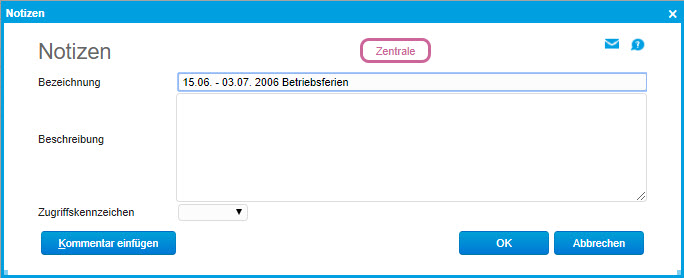
Geben Sie nun bitte folgende Daten an:
Bezeichnung
Geben Sie hier eine Kurzbeschreibung Ihrer Notiz an. Diese Kurzbeschreibung wird dann in der Spalte "Beschreibung" unter Notizen angezeigt.
Beschreibung
Hier können Sie nun einen beliebig langen Text formulieren.
Zugriffskennzeichen
Unterhalb der Beschreibung können Sie noch ein Zugriffskennzeichen vergeben. Damit können Sie bestimmen, wer über die Datensatzberechtigungen verfügt, um auf eine Notiz zuzugreifen.
Kommentar einfügen
Diese Schaltfläche kennen Sie möglicherweise bereits aus den Memotexten zu Aufgaben und Terminen. Wenn Sie darauf klicken, wird in das Beschreibungsfenster einer Notiz automatisch ein Zeitstempel mit aktuellem Datum, aktueller Uhrzeit und mit dem zugehörigem Benutzernamen bzw. den zugehörigen Benutzerinitialen eingefügt. Dahinter können Sie dann Ihren Kommentar eingeben.
Der Zeitstempel lässt sich unter "Administration / Grundlagen" im Register "Stammdaten" konfigurieren. Hier finden Sie das Eingabefeld "Kommentar für Memotexte", in welchem Sie die entsprechenden Platzhalter für den Zeitstempel hinterlegen können.
Klicken Sie auf die Schaltfläche [ OK ], um alle eingegebenen Daten zu übernehmen.
Stichworte bearbeiten
Die Stichworte, die Sie in diesem Register einer Adresse zuordnen können, müssen Sie vorher unter "Vertrieb / Grundlagen / Adressen" definiert haben. Wenn Sie nun auf die Schaltfläche [ Neu ] unterhalb des "Stichworte"-Listviews klicken, so erhalten Sie folgendes Dialogfenster:
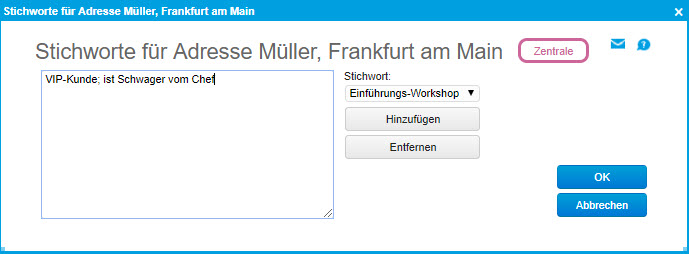
Im linken Bereich werden Ihnen alle der betreffenden Adresse bereits zugeordneten Stichworte angezeigt. Sie haben nun die Möglichkeit, neue Stichworte hinzuzufügen oder bereits zugeordnete Stichworte zu entfernen:
Stichwort hinzufügen
Wählen Sie als Erstes in der Auswahlliste "Stichwort" das Stichwort, das Sie hinzufügen möchten. Anschließend klicken Sie auf die Schaltfläche [ Hinzufügen ]. Das betreffende Stichwort wird nun ebenfalls im linken Bereich angezeigt.
Stichwort entfernen
Wählen Sie als Erstes in der Auswahlliste "Stichwort" das Stichwort, das Sie aus der Liste der bereits zugeordneten Stichworte entfernen möchten. Anschließend klicken Sie auf die Schaltfläche [ Entfernen ].
Weiterhin haben Sie die Möglichkeit, freie Texte in diesem Fenster zu erfassen. Über die Schaltfläche [ OK ] beenden Sie die Bearbeitung der Stichworte und speichern Ihre Änderungen.
Zum Anfang
Register Dokumente
In diesem Register werden Dokumente einer Adresse zugeordnet. Wollen Sie ein neues Dokument zu einer Adresse hinzufügen, so klicken Sie bitte entweder auf die Schaltfläche [ Neu ] oder auf die Schaltfläche [ Quickdrop ]. Sie erhalten anschließend einen Dateiauswahl-Dialog. Ist das Dokument schon im Dokumentenstamm vorhanden, so können Sie dort das Dokument auch direkt einer Adresse zuordnen.
Durch Anklicken des Dokumentennamens öffnet sich das Dokument in der Vorschau.
Über die Detail-Schaltfläche [ … ] können Sie in den Dokumentenstamm verzweigen.
Über die Schaltfläche [ x ] löschen Sie die Verknüpfung zwischen Adresse und Dokument, jedoch nicht das Dokument an sich.
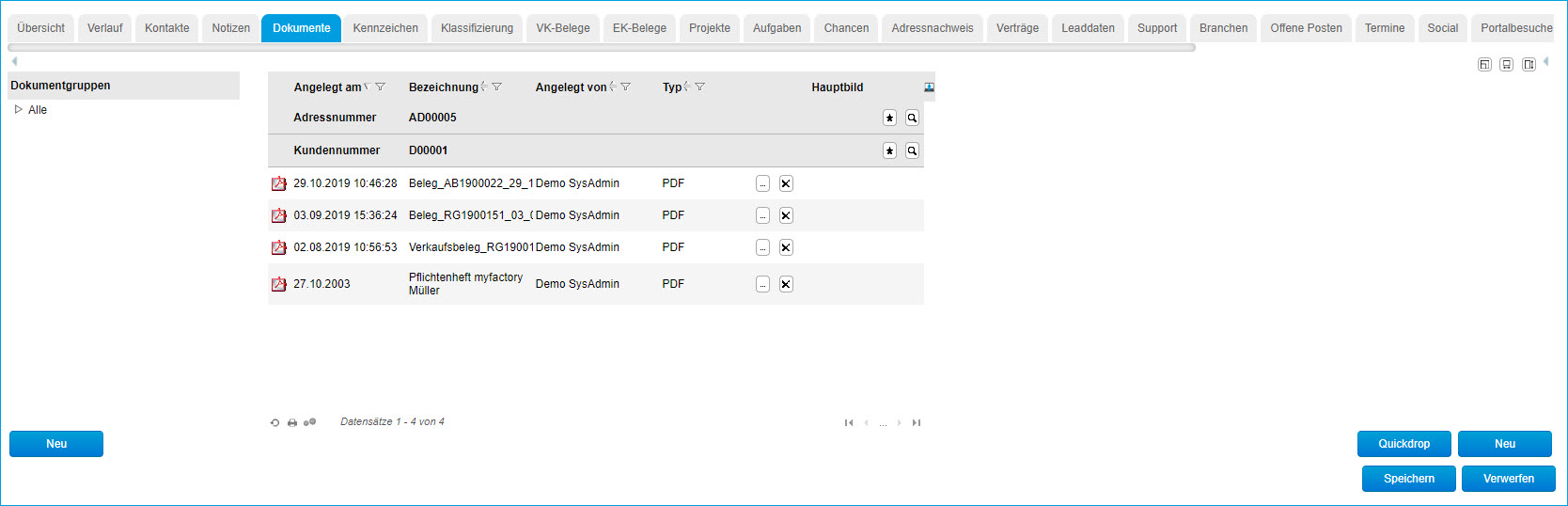
Zum Anfang
Register Kennzeichen
Unter diesem Register können die Daten aller Kennzeichen eingegeben werden, die Sie unter "Vertrieb / Grundlagen / Adressen / Kennzeichen" für die Adressstammdaten angelegt haben.
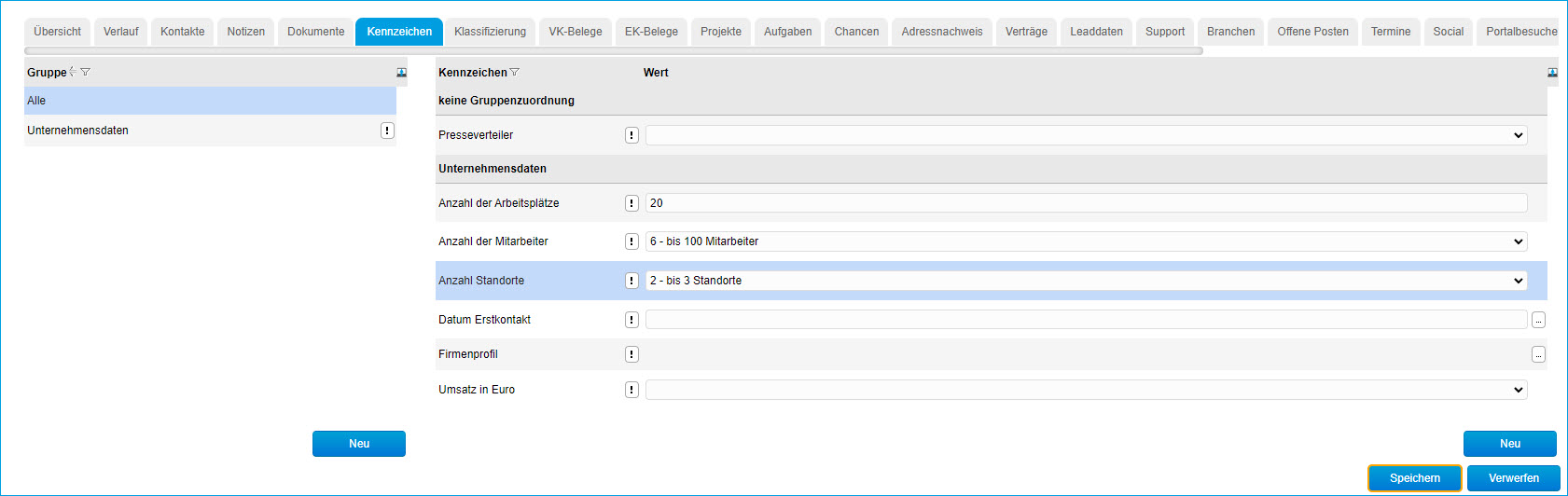
Zum Anfang
Register Klassifizierung (nur verfügbar mit myfactory.CRM Marketing)
Anhand dieses Registers können Sie einstellen, welchen Klassifizierungen diese Adresse zugeordnet werden soll.
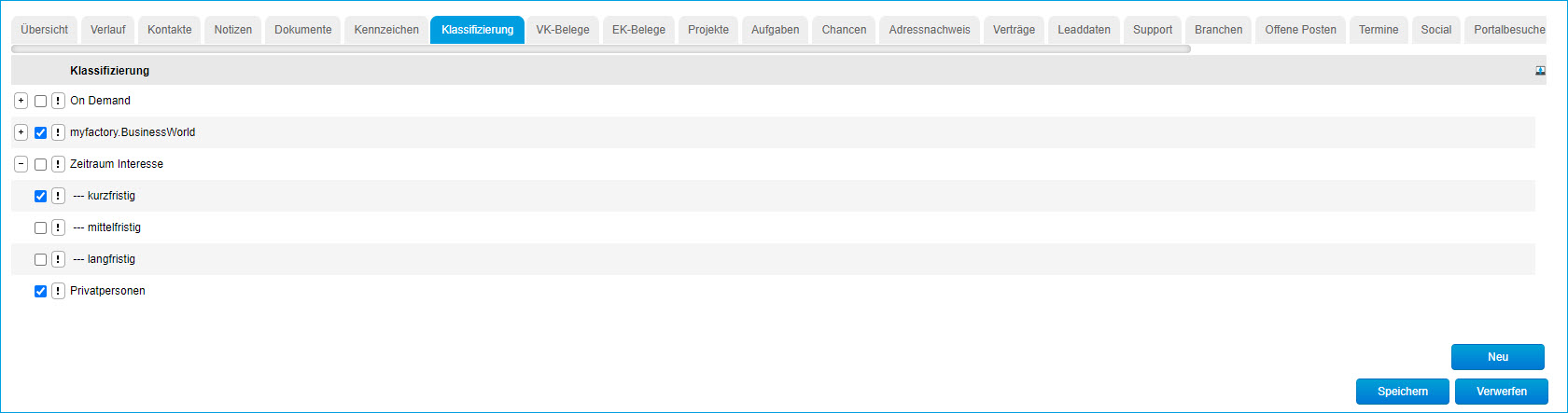
Zum Anfang
Register VK-Belege / EK-Belege
*Dieses Register ist nur verfügbar bei gleichzeitigem Einsatz des Produkts myfactory.ERP.
In diesen beiden Registern werden alle Belege aufgelistet, die für diese Adresse erstellt worden sind. Wie in der Verkaufsbelegauskunft ist es auch hier möglich, sich per Checkbox ausschließlich die offenen Belege anzeigen zu lassen (z.B. nach Erstellen einer Stornorechnung).
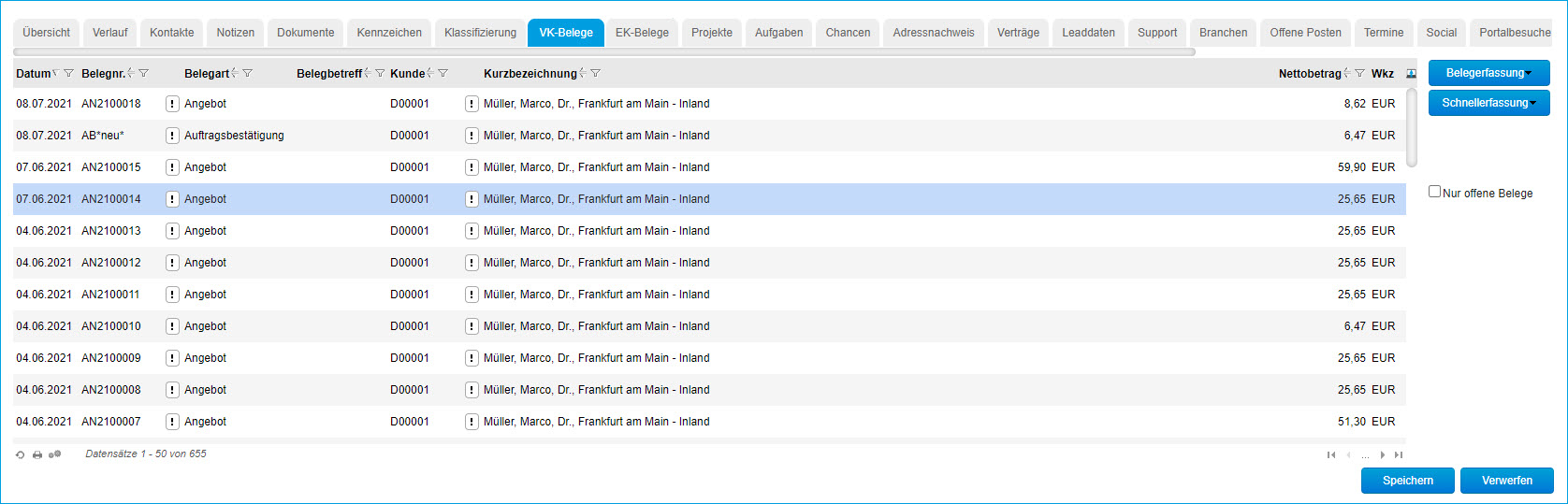
Wollen Sie einen neuen Beleg anlegen, so klicken Sie bitte auf die Schaltflächen [ Belegerfassung ] oder [ Schnellerfassung ].
Haben Sie im Kontakt-Manager eine Adresse ausgewählt, der noch kein Kunde zugeordnet wurde, so wird ein neuer Kunde angelegt. Hierbei werden die Informationen aus der Kundenvorlage in den Grundlagen ("Administration / Grundlagen / Register Stammdaten") herangezogen, wenn für das der Adresse zugeordnete Land kein eigener Vorlagekunden hinterlegt worden ist.
Sind der Adresse mehrere Kunden zugeordnet, so wird der erste aktive Kunde herangezogen.
Zum Anfang
Register Projekte
*Dieses Register ist nur verfügbar bei gleichzeitigem Einsatz des Produkts myfactory.ERP.
In diesem Register werden alle Projekte angezeigt, die für diese Adresse angelegt wurden.
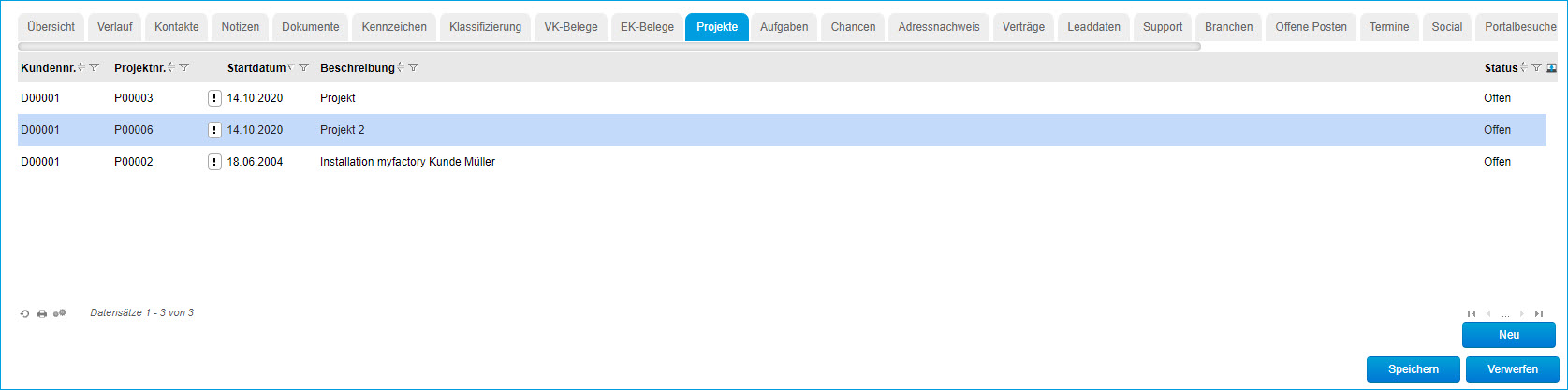
Möchten Sie ein neues Projekt für diese Adresse anlegen, so klicken Sie bitte auf die Schaltfläche [ Neu ].
Zum Anfang
Register Aufgaben
Hier sehen Sie alle Aufgaben, die zu dieser Adresse im System vorhanden sind. Gelesene bzw. erledigte Aufgaben können Sie mithilfe der entsprechenden Checkboxen direkt markieren, um damit das "Gelesen"- bzw. "Erledigt"-Kennzeichen zu setzen. Dies erspart Ihnen das separate Aufrufen der Aufgabe.
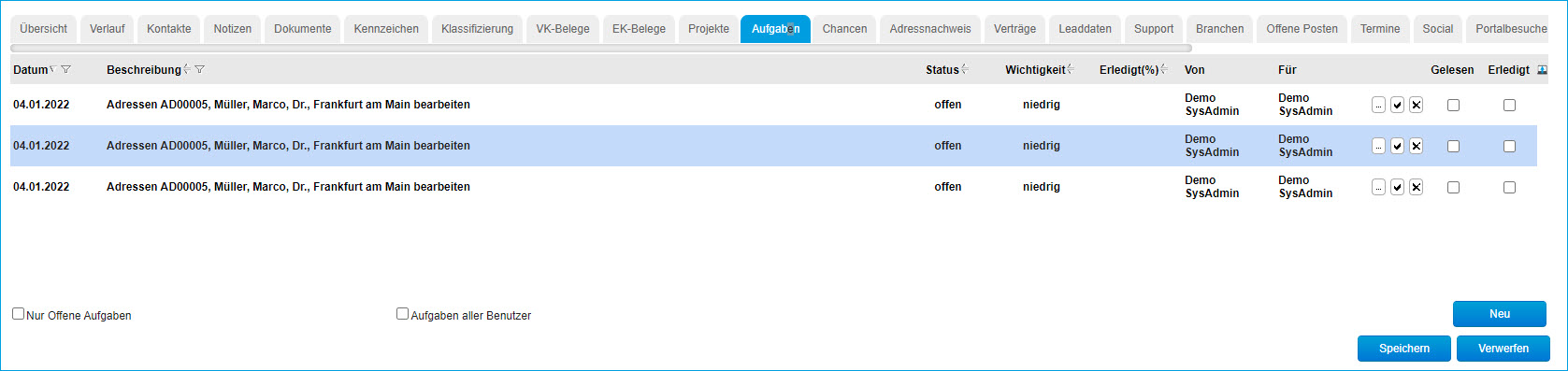
Zum Anfang
Register Chancen
Hier sehen Sie alle Auftragschancen, die zu dieser Adresse im System vorhanden sind. Mit einem Doppelklick gelangen Sie direkt in den Bearbeitungsdialog der jeweils markierten Auftragschance.
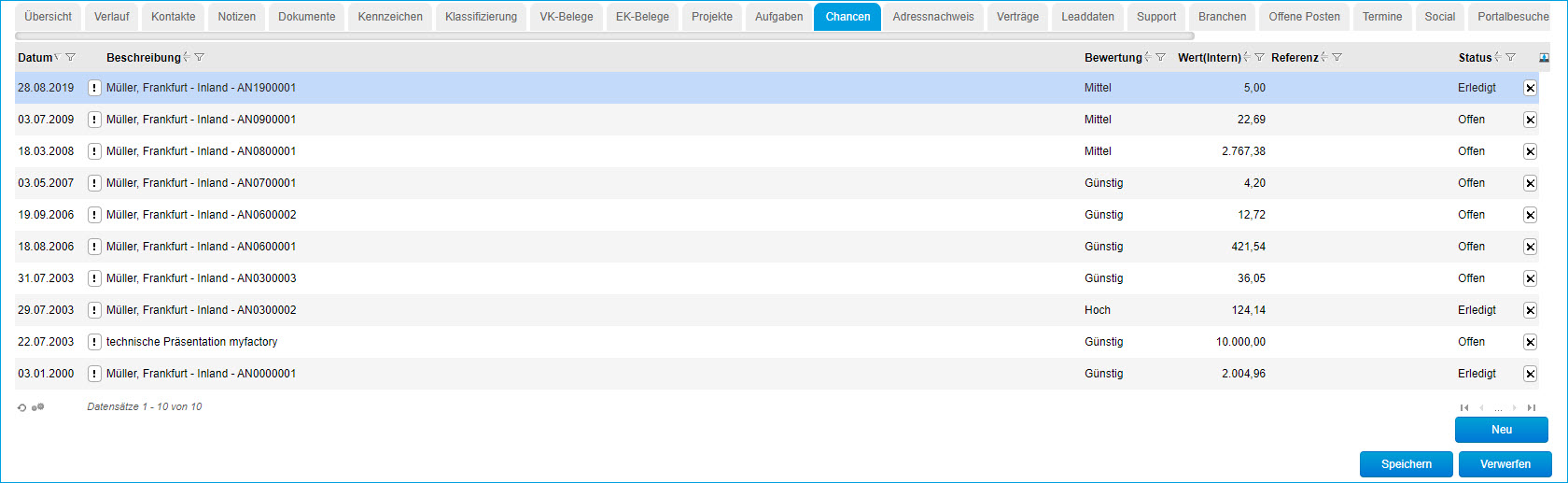
Zum Anfang
Register Adressnachweis
In diesem Register erhalten Sie einen Überblick darüber, wo die angewählte Adresse verwendet wird.
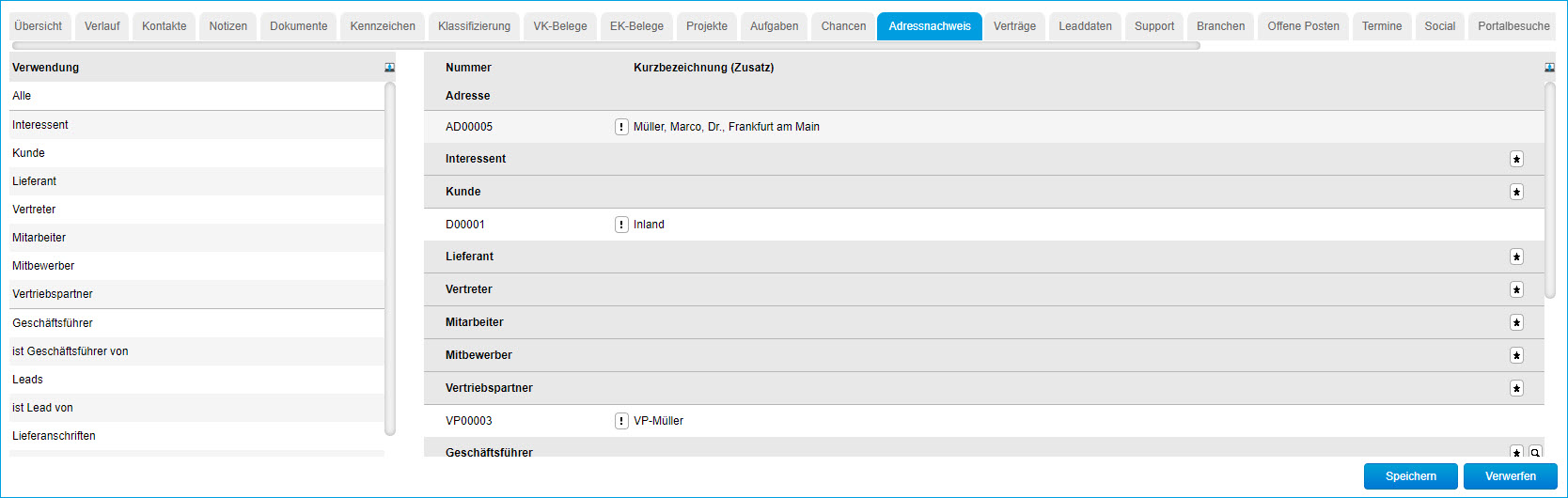
Darüber hinaus haben Sie die Möglichkeit, eine bereits vorhandene Adresse für andere Verwendungszwecke einzutragen. Wird z.B. ein Kunde auch Ihr Lieferant, so müssen nicht alle bereits erfassten Adressdaten in der Kundendatenbank neu erfasst werden. Vielmehr lässt sich Ihr Kunde über den Adressnachweis gleichzeitig auch als Ihr Lieferant hinterlegen. Dazu können Sie im Abschnitt "Verwendung" die Zeile "Lieferant" auswählen. Im rechten Bereich erscheint daraufhin eine neue Zeile "Lieferant", welche auch eine "Stern"-Schaltfläche beinhaltet. Wenn Sie darauf klicken, erhalten Sie folgende Dialogmaske:
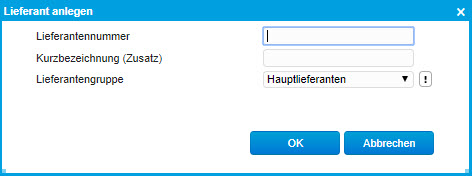
Geben Sie hier bitte die entsprechende Kundennummer und die Kurzbezeichnung (Zusatz) ein. Außerdem können Sie über die Auswahlliste eine Lieferantengruppe (in diesem Beispiel) zuordnen. Anschließend klicken Sie bitte auf die Schaltfläche [ OK ]. Sie gelangen dann automatisch in den Dialog für die Erfassung der Lieferantenstammdaten. Hier können Sie die noch fehlenden Daten ergänzen.
Möchten Sie einer bereits vorhandenen Adresse eine neue Lieferanschrift zuordnen, die Sie bereits in den Adressdaten erfasst haben, so können Sie dies über die Schaltfläche "Auswahl" ("Lupen"-Icon) erreichen.
In dem hier zur Verfügung gestellten Suchfenster wählen Sie bitte die entsprechende Lieferanschrift aus und klicken anschließend auf die Schaltfläche [ Übernehmen ]. Die so hergestellte Verknüpfung mit dieser Adresse wird auch in den Adressstammdaten im Register Adressnachweis unter "Lieferanschriften" angezeigt. Diese Verknüpfung kann über die Schaltfläche [ x ] wieder aufgehoben werden.
Zum Anfang
Register Verträge (nur verfügbar bei myfactory.ERP Vertragsverwaltung)
Hier sehen Sie die Verträge, die zu einer Adresse im System angelegt wurden.
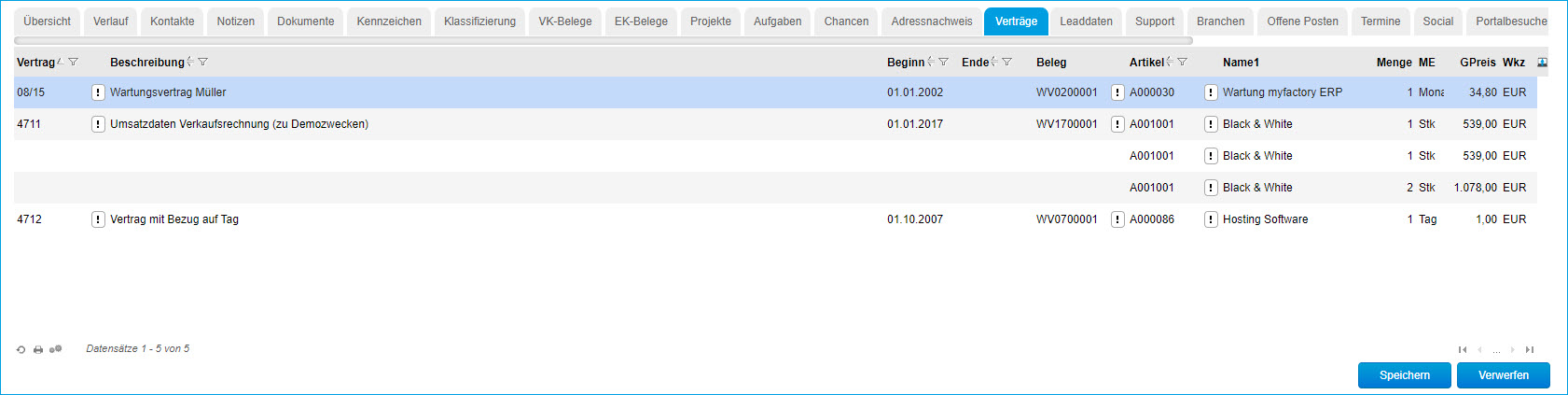
Zum Anfang
Register Leaddaten
In diesem Register sehen Sie eine Auflistung von Leads, die an die aktuell gewählte Adresse übermittelt wurden.

Zum Anfang
Register Support (nur verfügbar mit myfactory.CRM Service & Support)
Hierüber können Sie alle Supportfälle einsehen, die einer Adresse zugeordnet wurden. Ein hier hinterlegter Supportfall kann dabei sowohl an der aktuell ausgewählten Adresse als auch an einer zugeordneten Referenzadresse angezeigt werden.
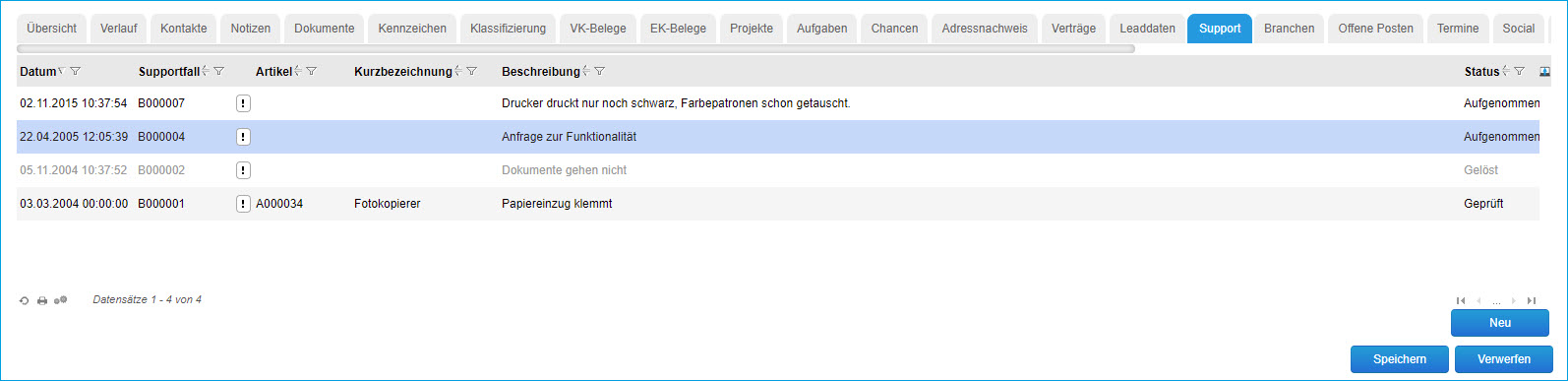
Zum Anfang
Register Branchen (nur verfügbar mit myfactory.CRM Marketing)
Hier finden Sie die Branchenzuordnungen zu der gewählten Adresse.
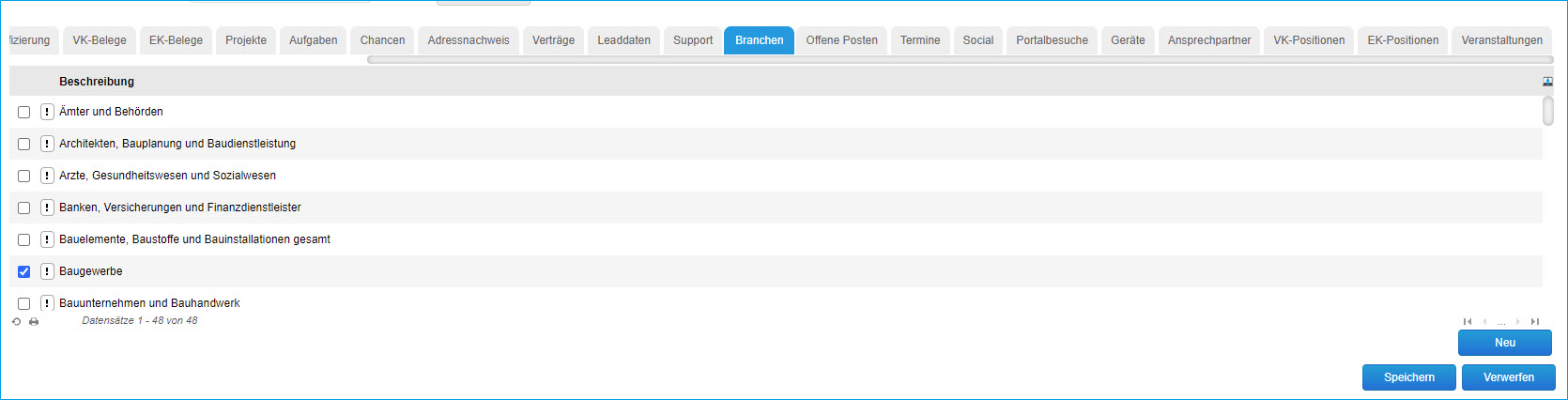
Zum Anfang
Register Offene Posten
Hier haben Sie Einblick in die kumulierten Offenen Posten einer Adresse.
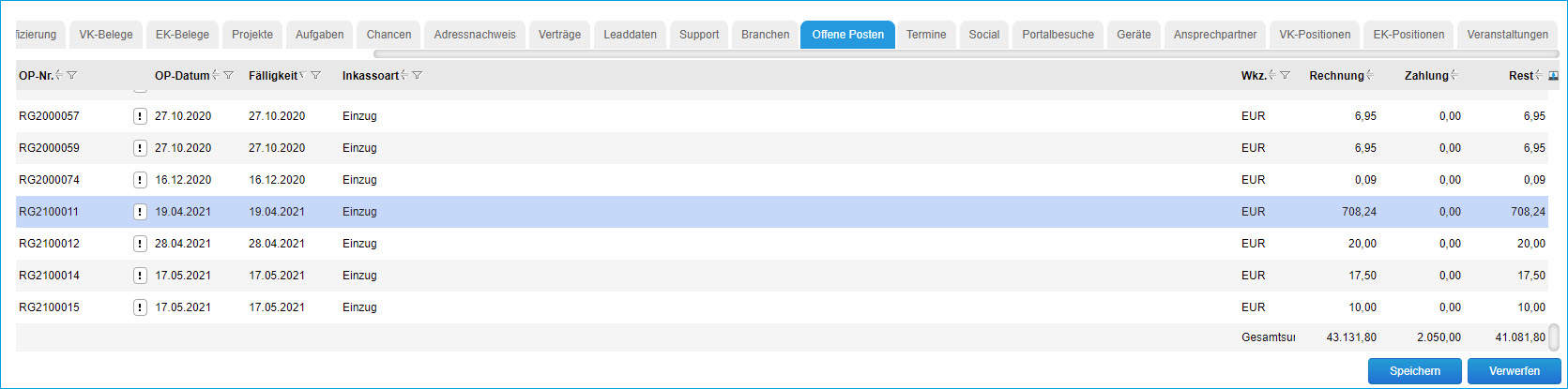
Zum Anfang
Register Termine
In diesem Register können Sie sich über die zu einem Kontakt angelegten Termine informieren.
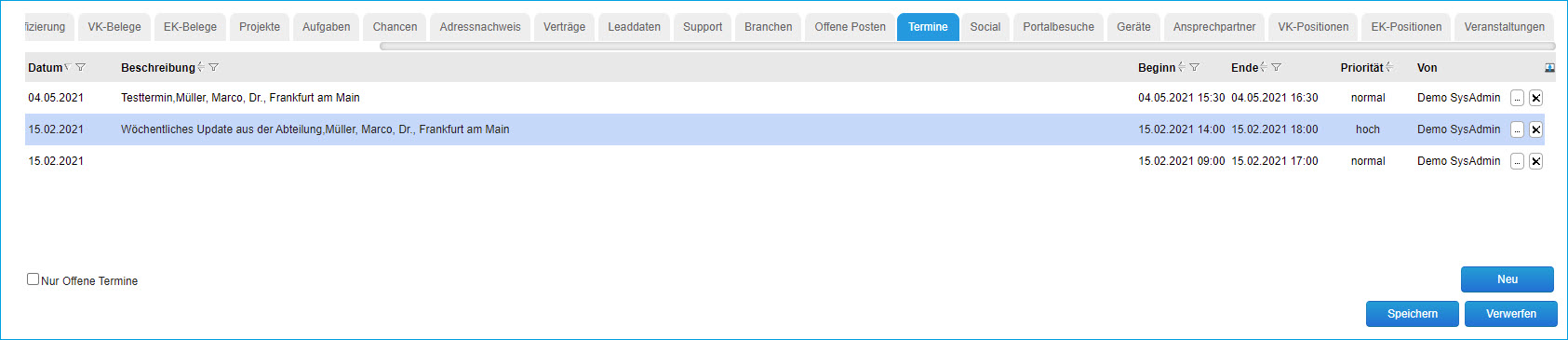
Zum Anfang
Register Social
Ist Ihr Kontakt in sozialen Netzwerken wie Xing, LinkedIn oder Facebook vertreten, so können Sie entweder dessen Profilnamen oder die zugehörige URL (beginnend mit "https") hier eintragen. Beides kann jeweils als Aufrufziel verwendet werden. Über die Plattform-Icons hinter den Eingabefeldern gelangen Sie dann zum jeweiligen Social-Media-Auftritt.
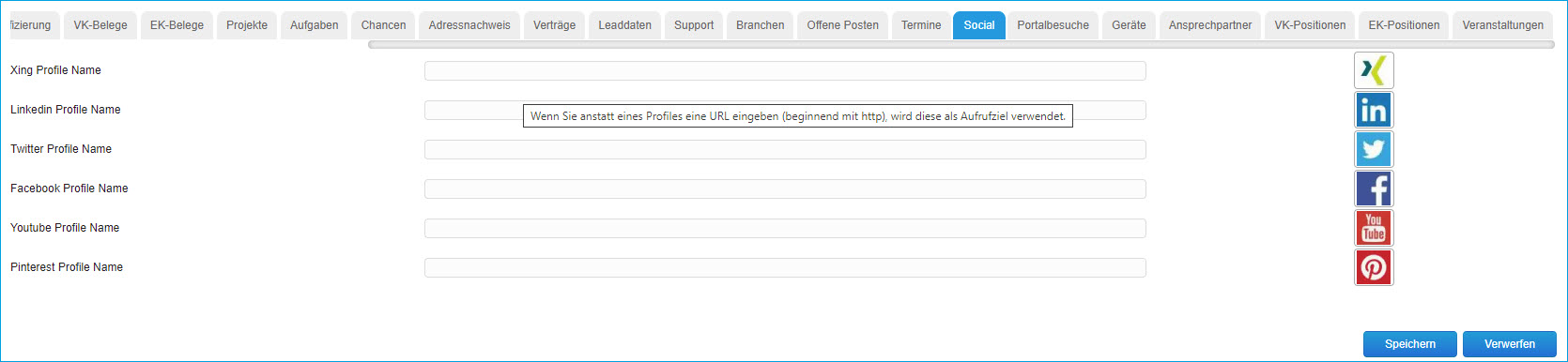
Zum Anfang
Register Portalbesuche
Wenn Sie ein Web-Portal betreiben, dann können Sie in diesem Register genau einsehen, wann (mit Zeitstempel) Ihr Kontakt welchen Bereich Ihres Portals besucht hat.
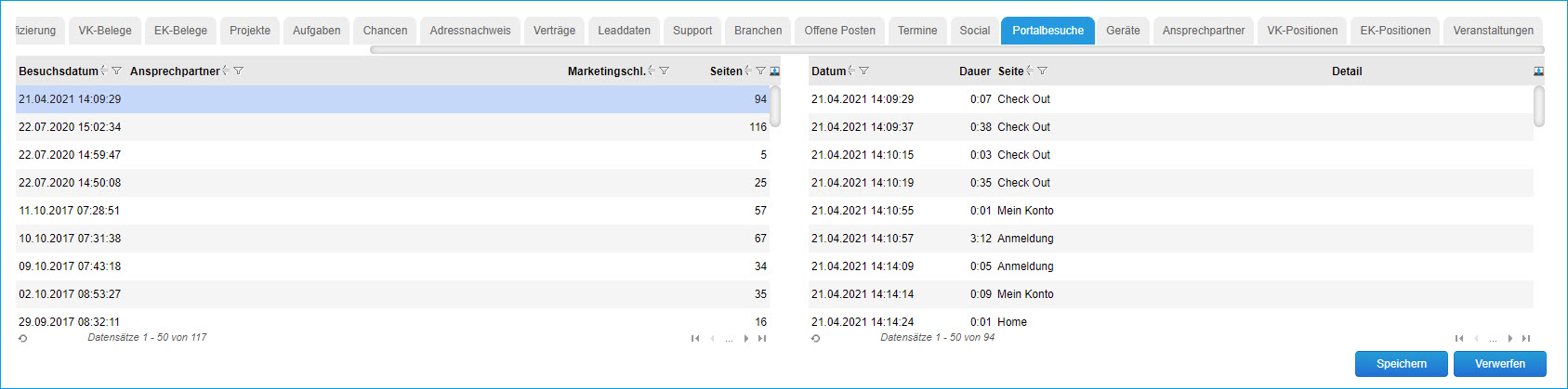
Zum Anfang
Register Geräte
Bestehende Service-Fälle einer Adresse zu einem oder mehreren Artikeln (Geräten) sind in diesem Register einsehbar. Abgebildet werden unter anderem alle offenen und alle erledigten Support-Fälle zu einem betroffenen Gerät.
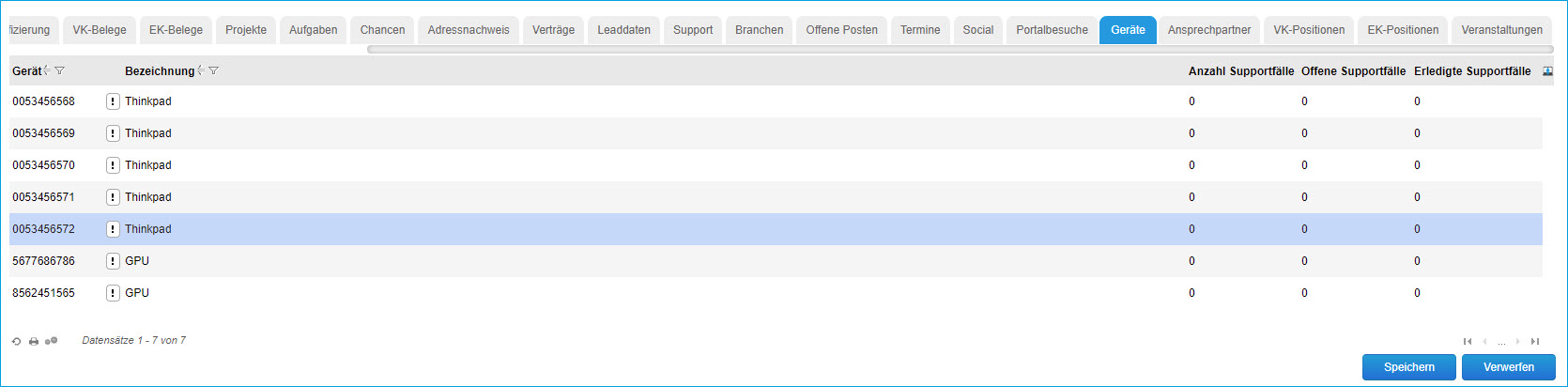
Zum Anfang
Register Ansprechpartner
Dieses Register stellt den oben rechts im Dialog befindlichen Ansprechpartner-Bereich in übersichtlicherer Art und Weise dar. Es erhöht die Übersichtlichkeit vor allem dann, wenn Sie eine hohe Anzahl an Ansprechpartnern in Ihrem System hinterlegt haben.

Zum Anfang
Register VK-Positionen / EK-Positionen
In diesen Registern werden nicht nur die Belege einer Adresse aufgelistet, sondern auch alle einem Beleg zugeordneten Positionen. Handelt es sich bei der hier eingegebenen Adresse z.B. um einen Kunden, dann haben Sie mit dem Register "VK-Positionen" direkt eine Artikel-Verkaufshistorie zur Hand. Damit können Sie dann gut nachvollziehen, was Sie dem betreffenden Kunden bereits angeboten bzw. verkauft haben.
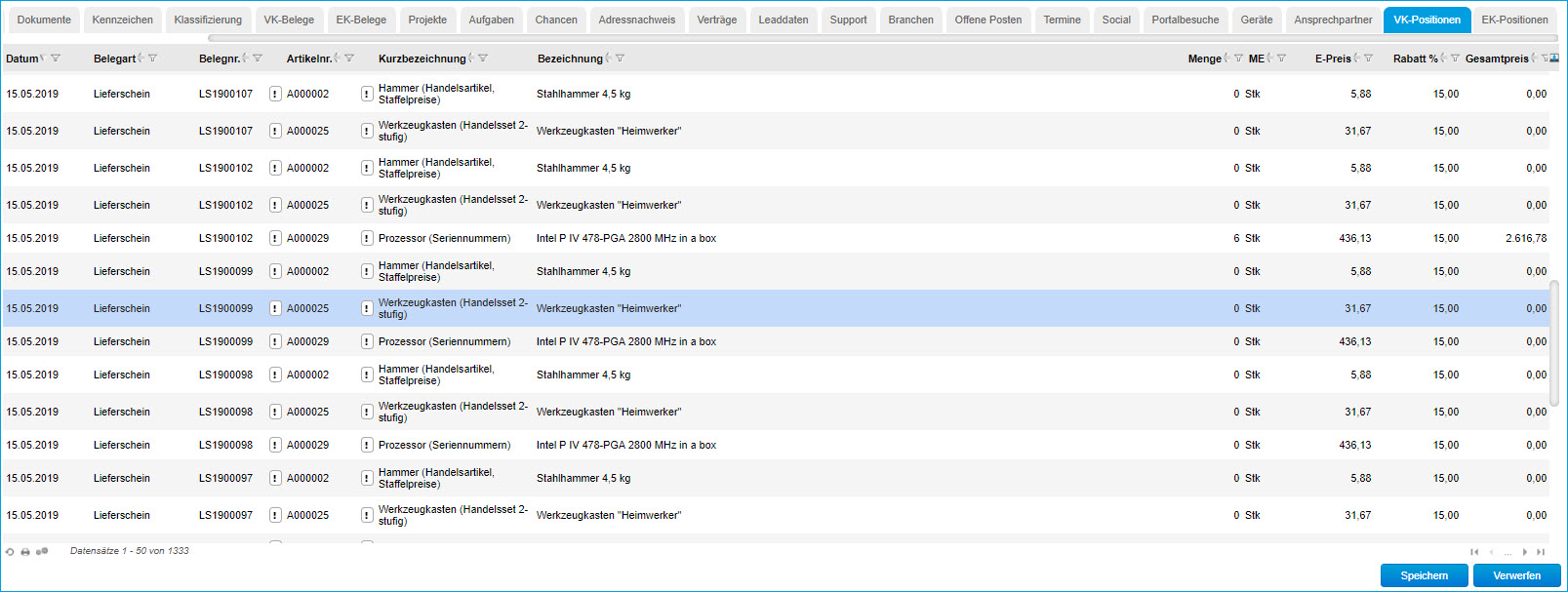
Bitte beachten Sie:
Sollten Sie die hier beschriebenen Register (oder auch alle anderen Register des Kontakt-Managers) bei Ihnen im System nicht sehen, dann sind diese vermutlich noch ausgeblendet. Über die Einstellungen des Kontakt-Managers ("Vertrieb / Grundlagen / Einstellungen Kontakt-Manager") können Sie sämtliche Register jedoch jederzeit aktivieren respektive einblenden. Dies ist stets von Ihrer individuellen System-Performance abhängig.
Zum Anfang
Register Veranstaltungen
In diesem Register sehen Sie auf einen Blick, welche Veranstaltungen die ausgewählte Adresse bzw. die Mitarbeiter des zugehörigen Unternehmens besucht haben.

Zum Anfang
