Myfactory Online-Hilfe
Termine im Kalender eintragen
Register "Termin"
Register "Terminplanung"
Register "Dokumente"
Register "Serie"
Schaltflächen für weitere Terminoptionen
Termine speichern, löschen oder verschieben
Anstehende Termine können Sie über die Schaltfläche [ Neuer Termin ] eintragen, die sich links oben neben den großen Pfeil-Buttons in der Kalenderansicht befindet. Wie Sie zu dieser Ansicht gelangen können, wird unter dem Punkt Kalender erläutert.
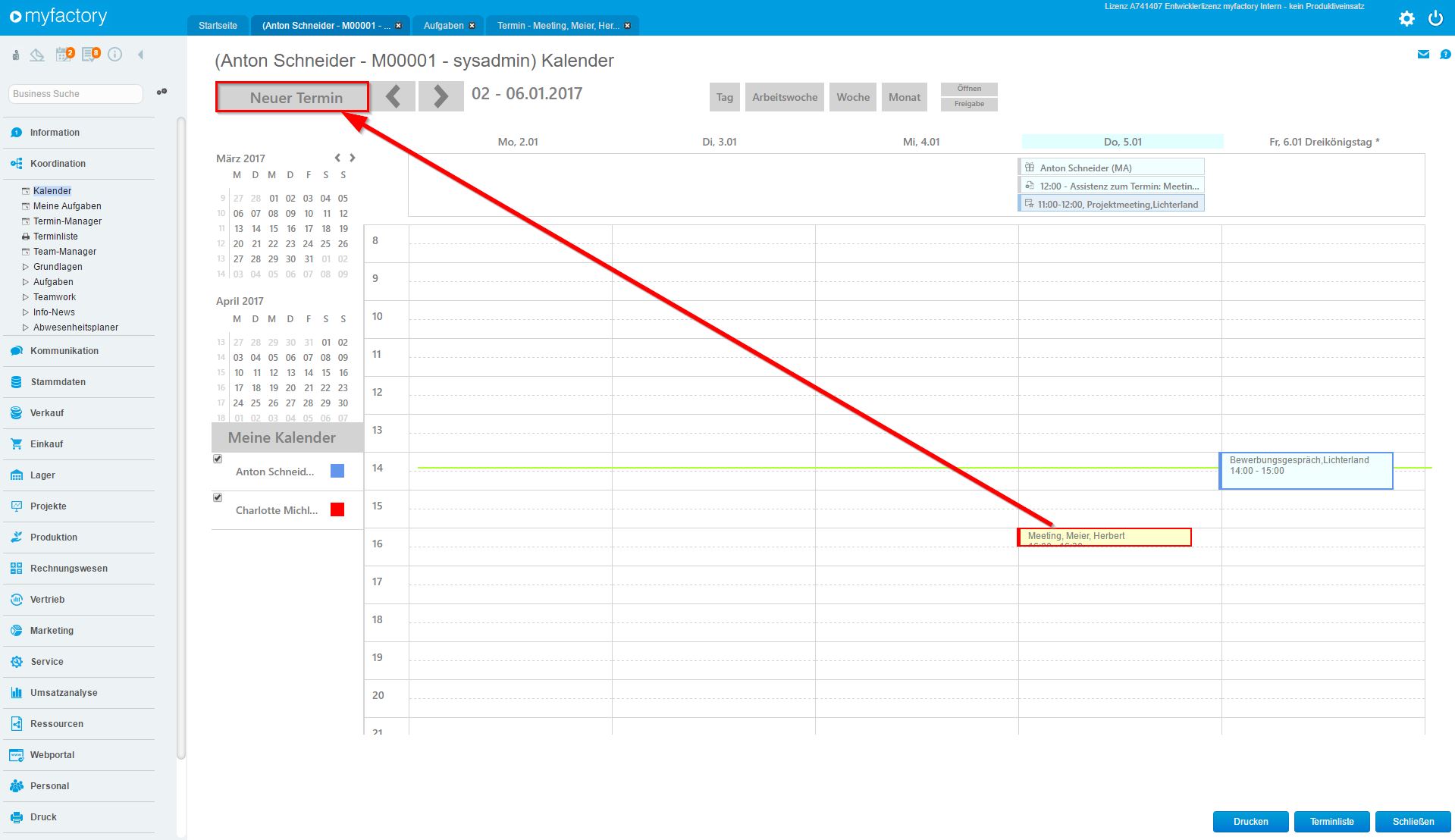
Register zum Bearbeiten neuer Termineinträge
Im Folgenden werden die Register zum Bearbeiten eines neuen Termineintrags beschrieben.
Register Termin
Nachdem Sie auf die Schaltfläche [ Neuer Termin ] geklickt haben, öffnet sich ein Dialogfenster mit dem Register „Termin“. Dort können Sie über Eingabemasken und Selektionsfelder unter anderem Ort, Zeitpunkt und Betreff des Termins festlegen.
Adresse
Über das Selektionsfeld "Adresse" geben Sie die Anschrift Ihres Terminpartners an. Dessen Namen können Sie direkt in die Eingabemaske eintippen, das System löst den Namen dann als Adressnummer auf und füllt die Betreffzeile sowie ggf. die Ortszeile automatisch aus. Alternativ lässt sich der gewünschte Terminpartner auch suchen. Dies bewerkstelligen Sie mit einem Klick auf die neben der Eingabemaske stehende Optionsschaltfläche sowie einem anschließenden Klick auf "Suchen".
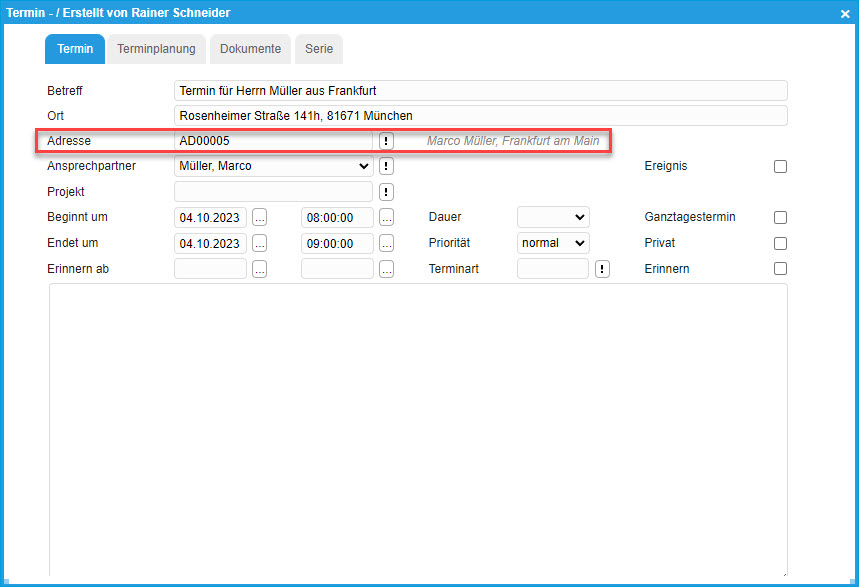
Ansprechpartner
In dieser Auswahlliste können Sie im Kontext eines bestimmten Termins einen Ansprechpartner vermerken.
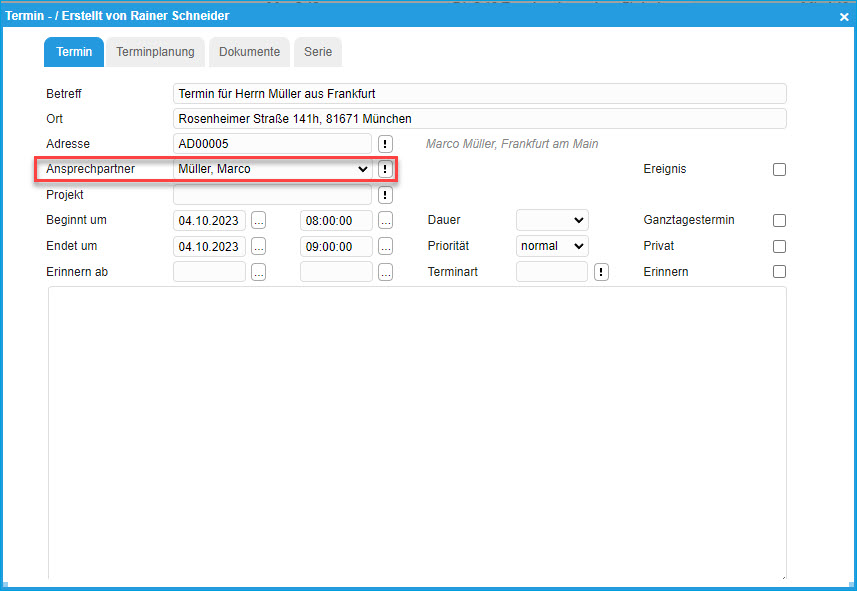
Bleibt die Auswahlliste nach einem Klick auf das Feld leer, ist noch kein Ansprechpartner zu diesem Termin eingetragen. Ist Ihnen der Ansprechpartner bekannt, können Sie ihn über das "Adresse"-Feld nachtragen. Damit wird die "Ansprechpartner"-Auswahlbox bei Adressen, welchen Ansprechpartner zugeordnet sind, automatisch mit entsprechenden Informationen gefüllt. Zum Nachtragen klicken Sie bitte auf die rechts neben der Eingabemaske befindliche Optionsschaltfläche und im anschließend aufklappenden Dropdown-Menü auf den Punkt "Bearbeiten".
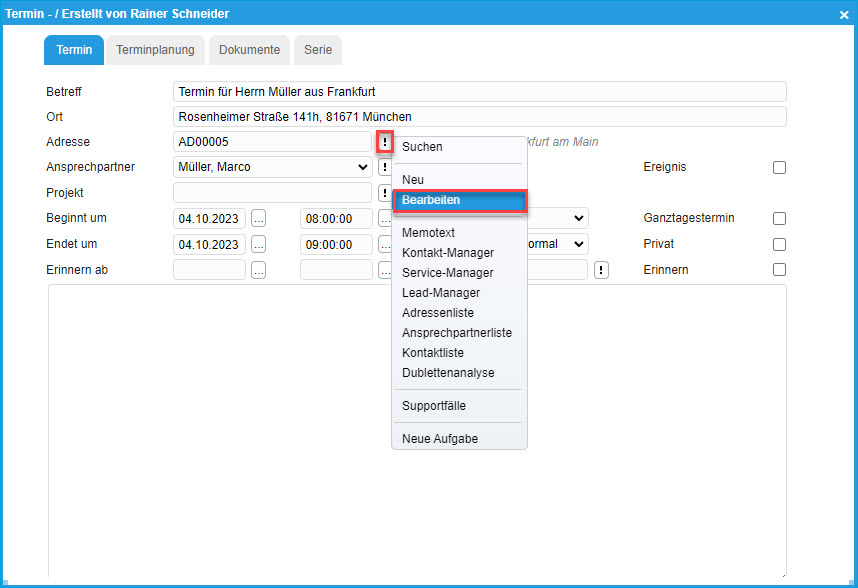
Daraufhin öffnet sich ein neues Dialogfenster mit dem automatisch ausgewählten Register "Ansprechpartner". Nun können Sie mit einem Klick auf die rechts unten befindliche Schaltfläche [ Neu ] das Öffnen eines weiteren Dialogfensters anstoßen.
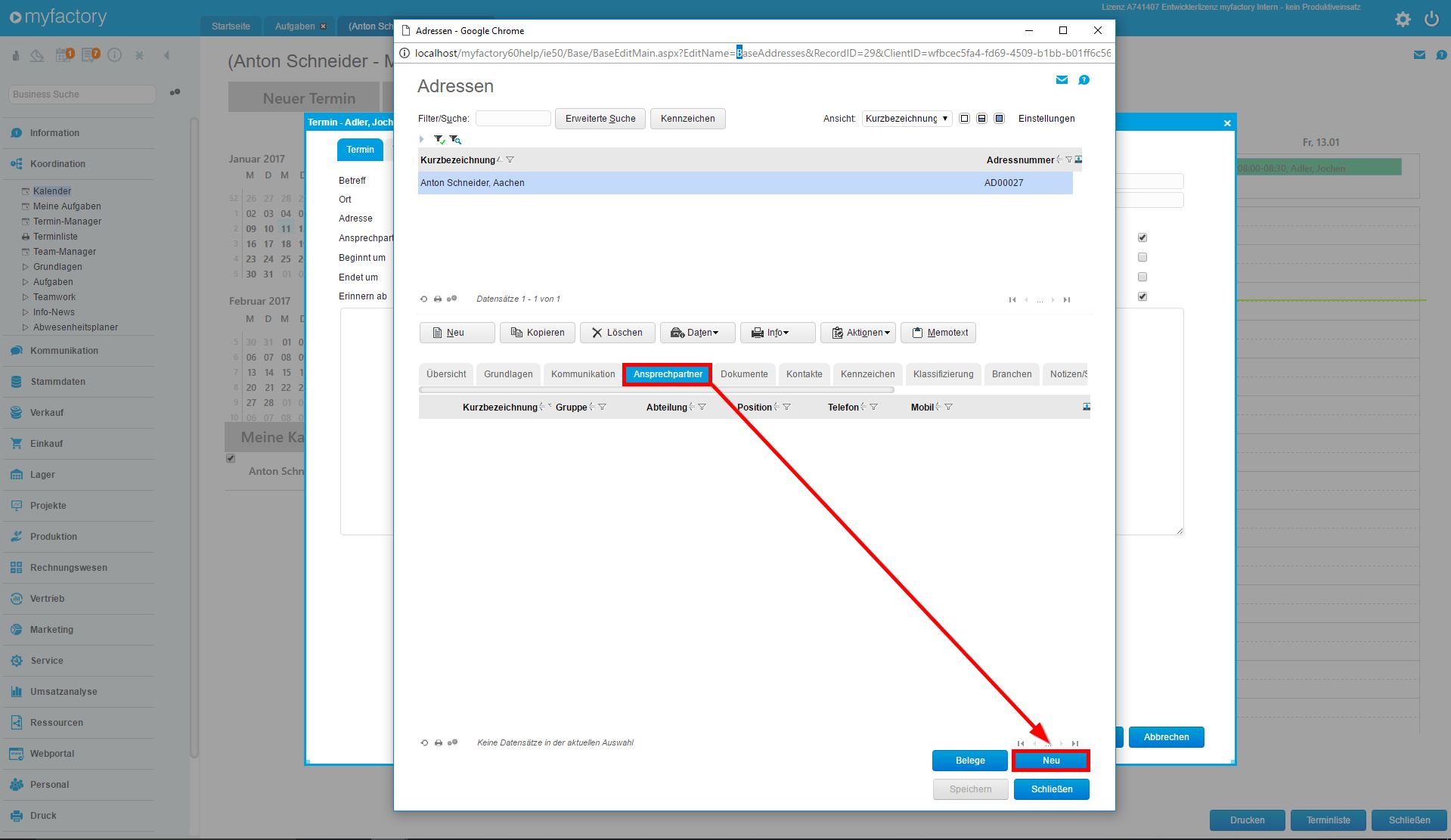
In diesem "Ansprechpartner"-Dialog ist es dann möglich, über verschiedene Register Informationen wie berufliche und persönliche Daten zum jeweiligen Ansprechpartner zu hinterlegen.
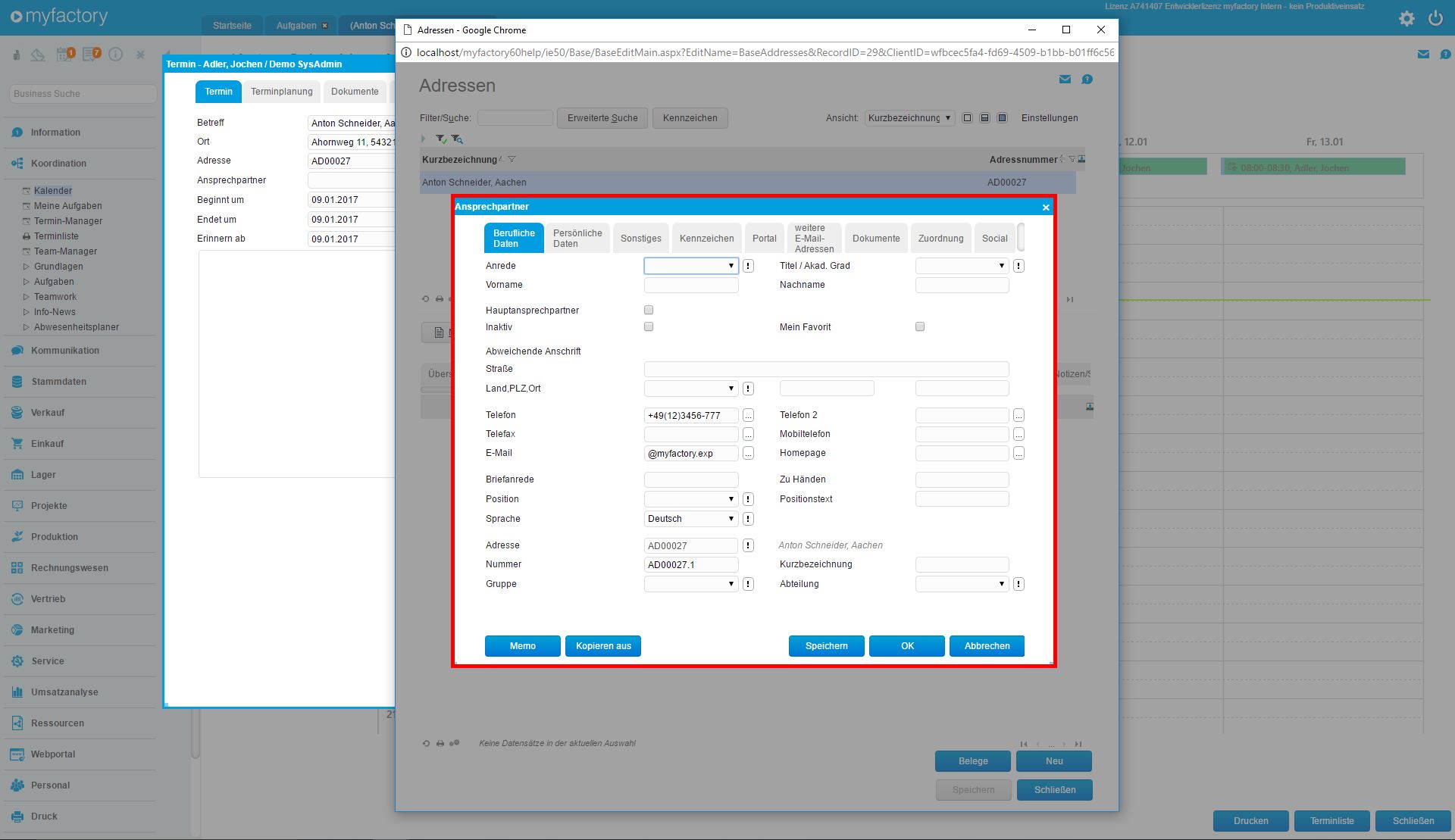
Projekt
Mit diesem Eingabefeld können Sie jeden beliebigen Termin mit einem hier auszuwählenden Projekt verknüpfen. Über die Optionsschaltfläche [ ! ] können Sie dazu ein passendes Projekt auswählen.
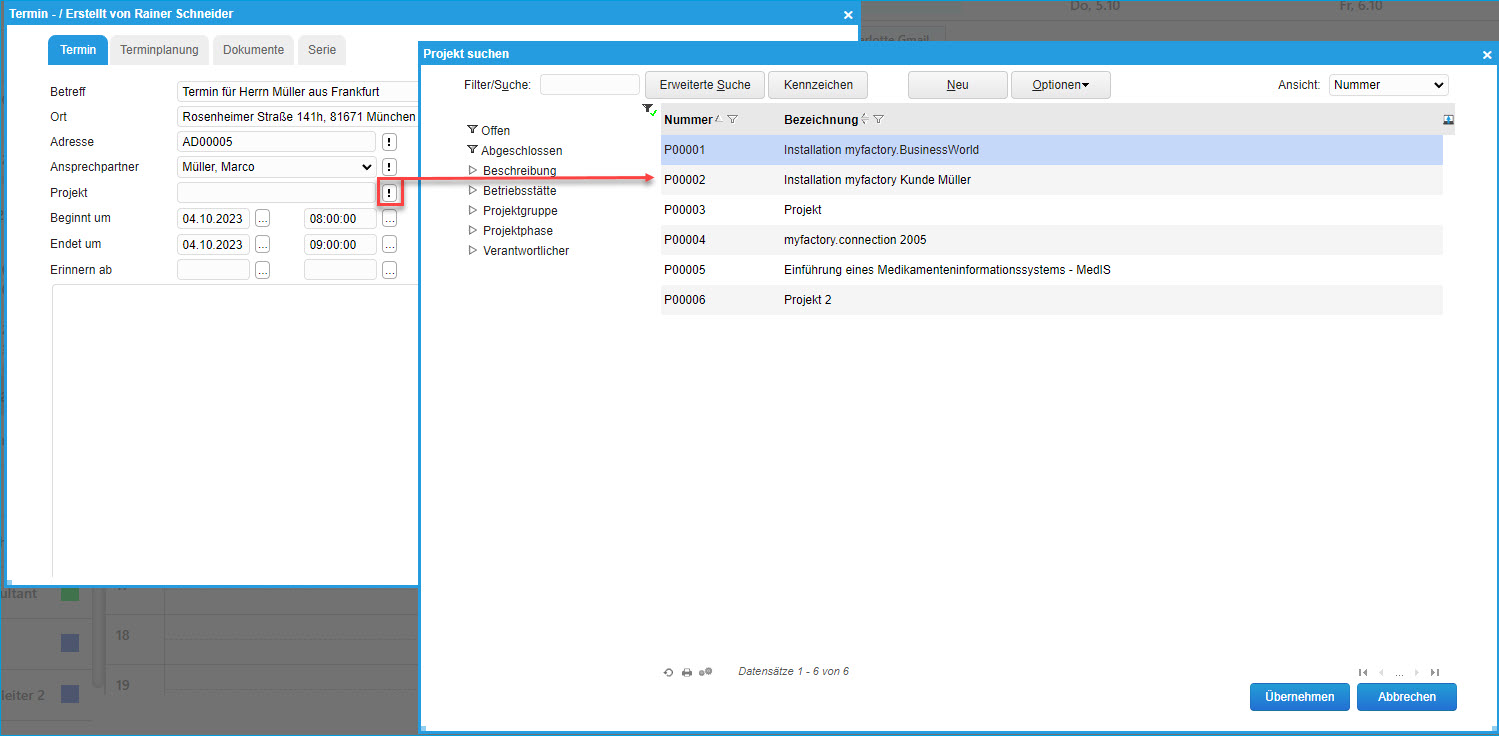
Dauer
Die Dauer eines spezifischen Termins lässt sich über die entsprechende Auswahlliste festlegen. Als Mindestdauer sind 30 Minuten wählbar, die selektierbare Höchstdauer beträgt 1 Woche.
Terminart
Über die Terminart werden Dauer, Priorität und farbliche Darstellung im Kalender festgelegt.
Ereignis
Termine können als Ereignis definiert werden. Die Ressource gilt zu dem Zeitpunkt nicht als belegt. Ereignisse werden im Kopfbereich des Tageskalenders angezeigt.
Erinnern
Ist die "Erinnern"-Checkbox angehakt, so lässt sich außerdem eine Erinnerungsfunktion mit individuell definiertem Beginn aktivieren.
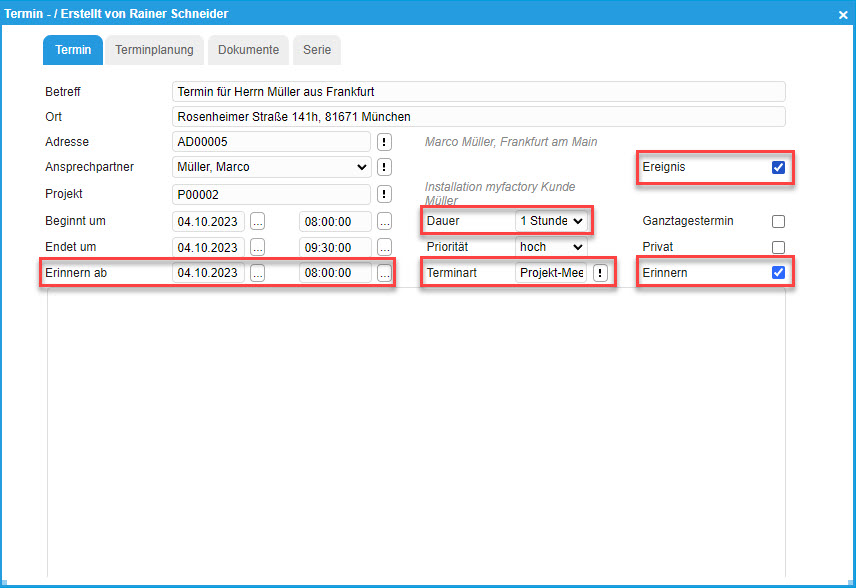
Ist der festgelegte Erinnerungsbeginn erreicht, öffnet sich ein Dialogfenster mit den aktuell anfallenden Terminen. Im linken unteren Bereich des Dialogfensters können Sie mithilfe einer Auswahlliste und einer Schaltfläche bestimmen, in welchen zeitlichen Abständen Sie erneut an die Termine erinnert werden möchten. Alternativ lässt sich die Erinnerungsfunktion über die Schaltfläche [ Alle beenden ] für sämtliche Termine deaktivieren.
Wenn Sie die Checkbox deaktivieren, so merkt sich die myfactory Ihre benutzerspezifische Einstellung und Sie erhalten dementsprechend keine Erinnerung mehr.
Weitere allgemeine Informationen zur Erinnerungsfunktion bei Terminen und Aufgaben erhalten Sie im Hilfekapitel Koordination
Zum Anfang
Register "Terminplanung"
Neben dem Register "Termin" finden sich im linken oberen Bereich des Dialogfensters drei weitere Register, darunter die "Terminplanung". Über die Schaltfläche [ Ressource ] erlaubt sie das Hinzufügen beziehungsweise Einladen von Teilnehmern zum jeweiligen Termin. Mithilfe der [ Gruppe ]-Schaltfläche können beispielsweise auch alle Mitarbeiter zu einem bestimmten Termin eingeladen werden.
Schaltfläche [ Zustimmen ]
Über diese Schaltfläche kann manuell die Teilnahme einer Ressource an einem Termin festgelegt werden.
Schaltfläche [ Einladen ]
Laden Sie über diese Schaltfläche eine Ressource manuell zu einem Termin ein. Die gewählten Teilnehmer erhalten als Einladung zu einem Termin eine Aufgabe. Über diese Aufgabe kann dem Termin zugestimmt werden. Wird ein Termin geändert und der Teilnehmer hat dem Termin noch nicht zugestimmt, so wird die Aufgabe an die neuen Daten angepasst. Hat der Teilnehmer bereits zugestimmt, wird der bestehende Kalendereintrag gelöscht und eine neue Aufgabe in der Aufgabenliste angelegt. Diese gibt einen Hinweis darauf, dass der Termin verschoben wurde.

Übrigens:
Ein in das Kommentarfeld im Register "Termin" eingegebener Text wird beim Versenden neu angelegter Termine an externe Teilnehmer automatisch in die E-Mail eingefügt und mitgesendet. Dies funktioniert auch mit Links, z.B. mit solchen, die zu einem Teams-Meeting an besagtem Termin führen. Auch ein solcher Link kann in das Kommentarfeld eingegeben und automatisch mitverschickt werden.
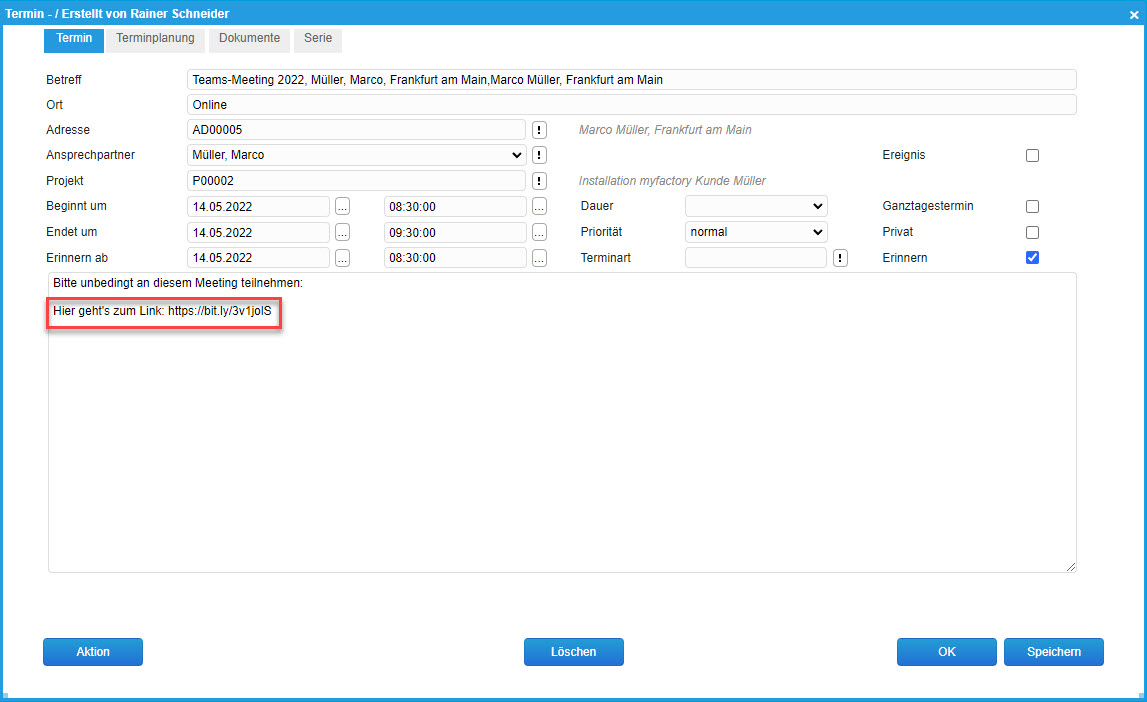
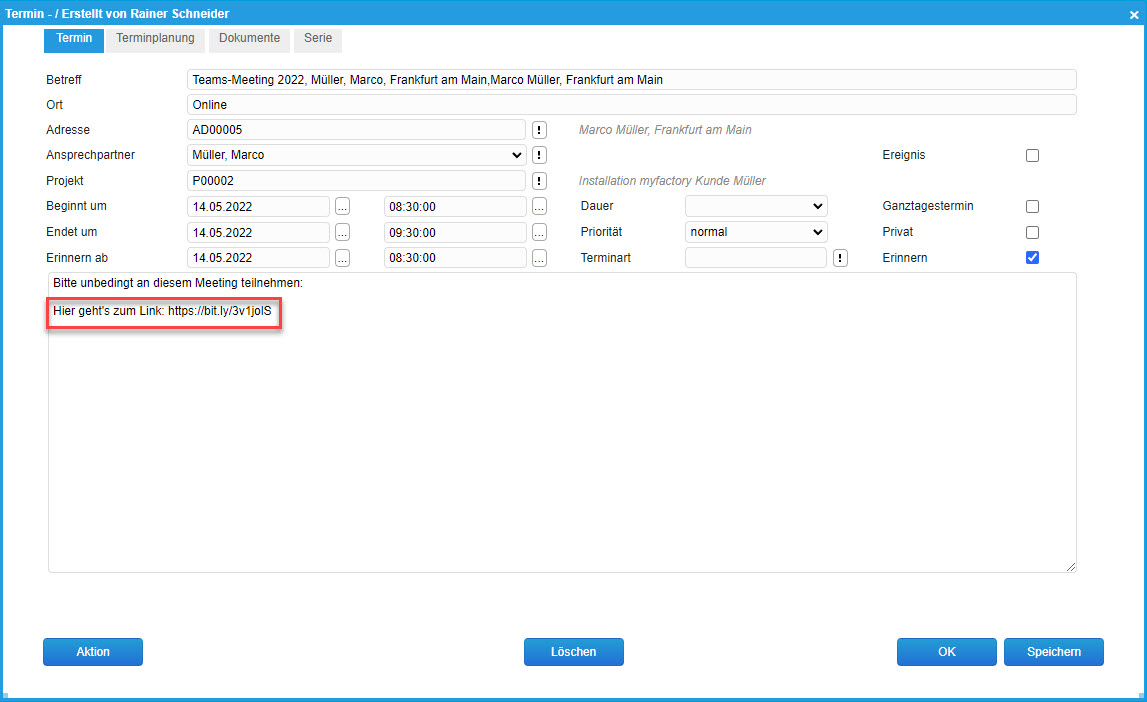
Zum Anfang
Register "Dokumente"
Über das Register „Dokumente“ können Sie für den Termin relevante Dokumente hochladen.
Grundsätzliche Informationen zum Thema "Dokumente" erhalten Sie unter Dokumente
Zum Anfang
Register "Serie"
Das „Serie“-Register ermöglicht Ihnen zu definieren, ob und in welchen Abständen ein eingetragener Termin wiederholt wird. Zur Auswahl stehen tägliche, wöchentliche, monatliche oder jährliche Intervalle.
Bitte beachten Sie:
Wenn Sie sich für ein Intervall entschieden haben, so können Sie die weiteren Auswahllisten, Checkboxen und Felder außer Acht lassen. Möchten Sie beispielsweise einen täglichen Serientermin anlegen, benötigen Sie nicht die Optionen für wöchentliche, monatliche oder jährliche Serientermine.
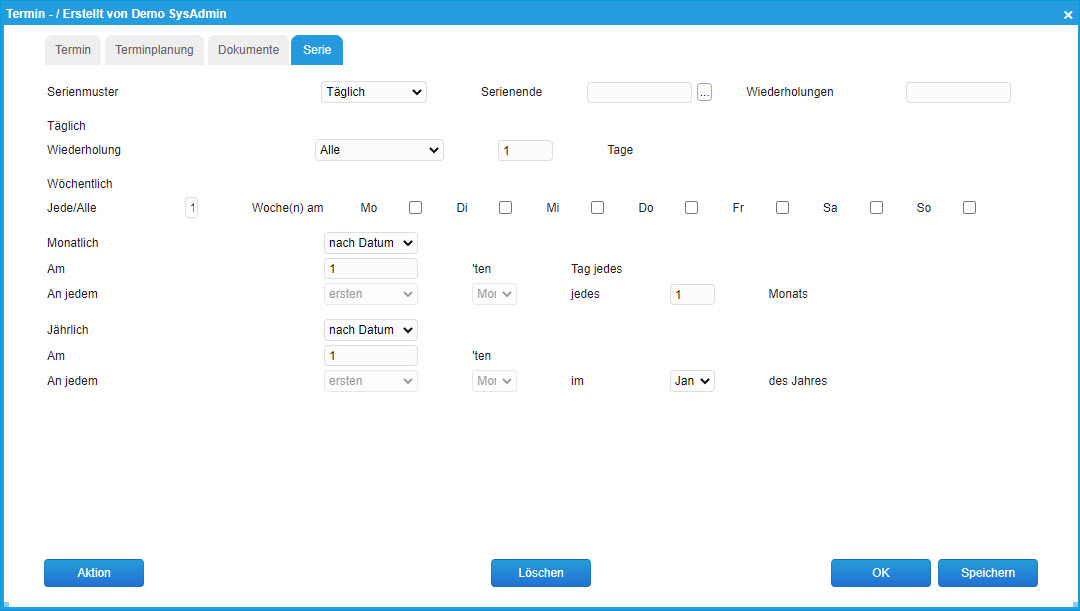
Bitte beachten Sie:
Möchten Sie einen wöchentlichen Serientermin erstellen, so finden Sie die Checkbox für den von Ihnen gewünschten Wochentag immer rechts von diesem Tag. In folgendem Beispiel ist dafür also der Dienstag vorgesehen.
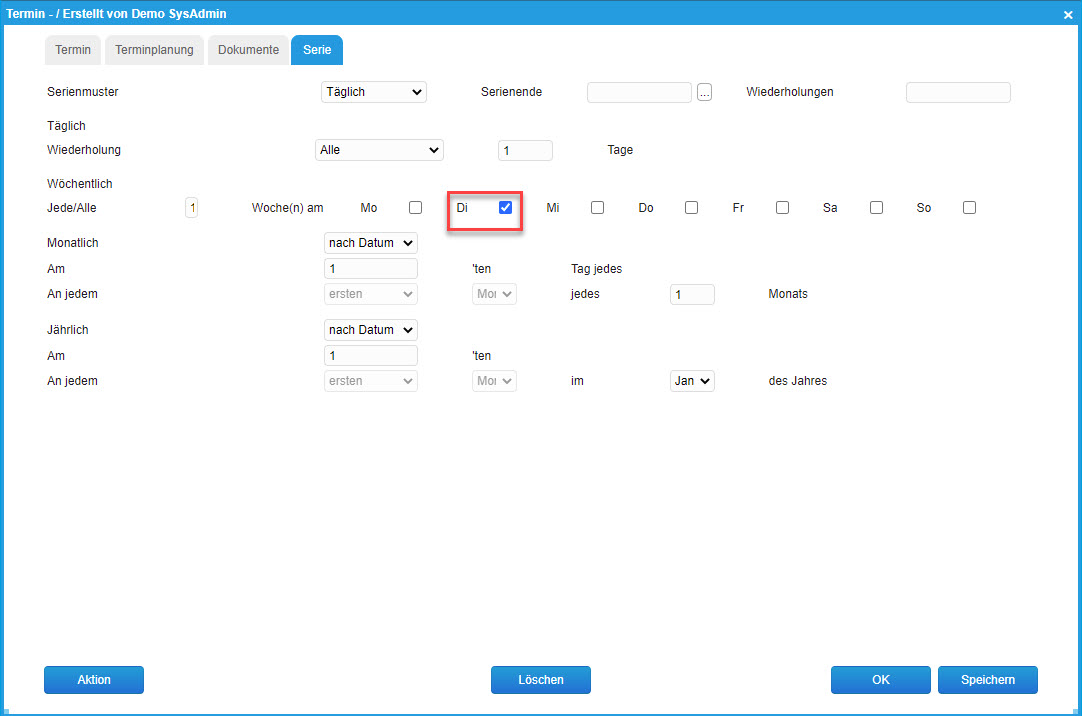
Zum Anfang
Schaltflächen für weitere Terminoptionen
Im linken unteren Bereich des Dialogs stehen Ihnen über das Kontextmenü der Schaltfläche [ Aktion ] weitere Optionen rund um den Termineintrag zur Verfügung, die nachfolgend erläutert werden sollen.
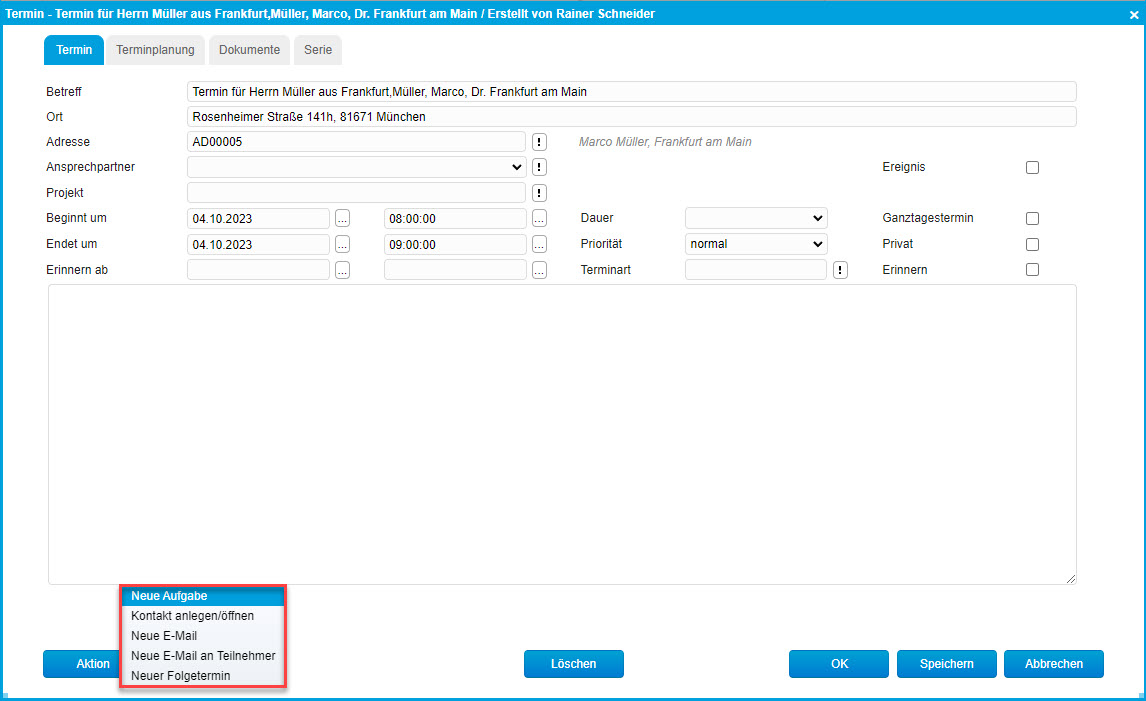
Neue Aufgabe
Dieser Menüeintrag erlaubt Ihnen unter anderem das Hinzufügen, Planen und Organisieren von Aufgaben, die den jeweiligen Termin betreffen.
Kontakt anlegen/öffnen
Über diesen Menüpunkt lassen sich für einen Termin relevante Kontakte hinzufügen. Beispielsweise können Sie darüber die Kontaktdaten des Gesprächspartners eines Meeting-Termins hinterlegen.
Neue E-Mail / Neue E-Mail an Teilnehmer
Die E-Mail-Funktionen erlauben es Ihnen, vor dem Termin eine E-Mail mit vorformulierten Textbausteinen an Ihren Gesprächspartner zu senden.
Neuer Folgetermin
Wenn Sie bereits wissen, dass einem Termin noch mindestens ein weiterer Termin folgen wird, dann können Sie hierüber einen Folgetermin erzeugen. Der Hinweis, dass es sich um einen Folgetermin handelt, wird dann automatisch in das Betreff-Feld des Termins eingetragen.
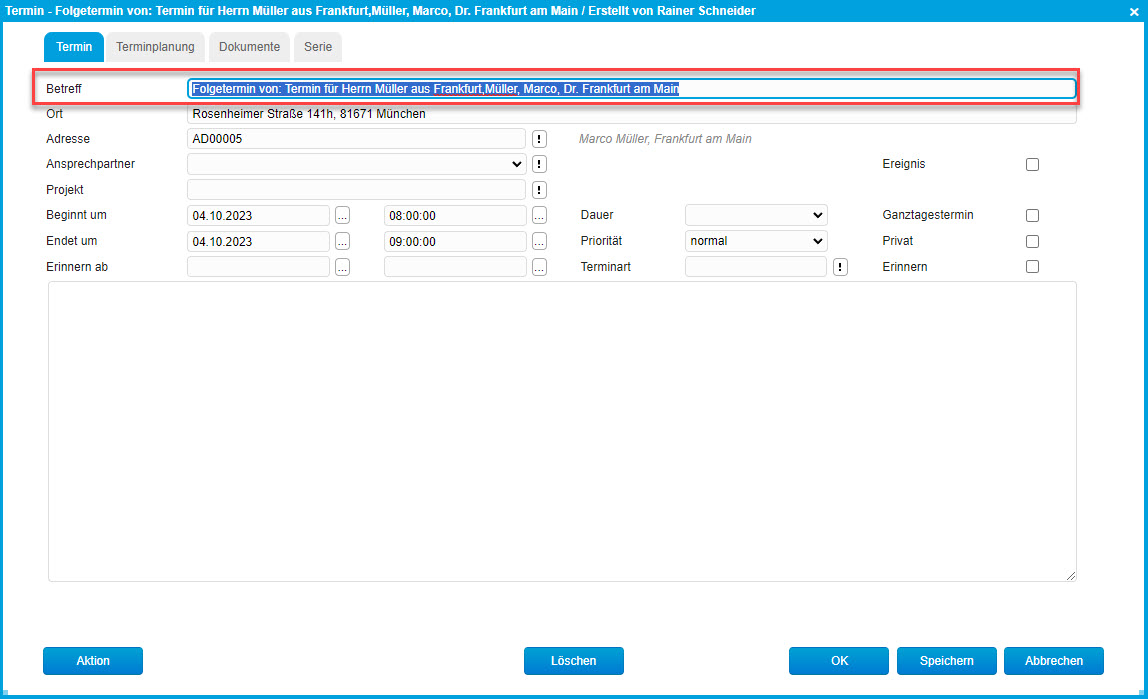
Termine speichern, löschen oder verschieben
Speichern
Wenn Sie alle gewünschten Einstellungen vorgenommen haben, können Sie Ihren Termin speichern, indem Sie auf die entsprechende Schaltfläche klicken. Anschließend wird er gemäß den gewählten Parametern im Kalender dargestellt.
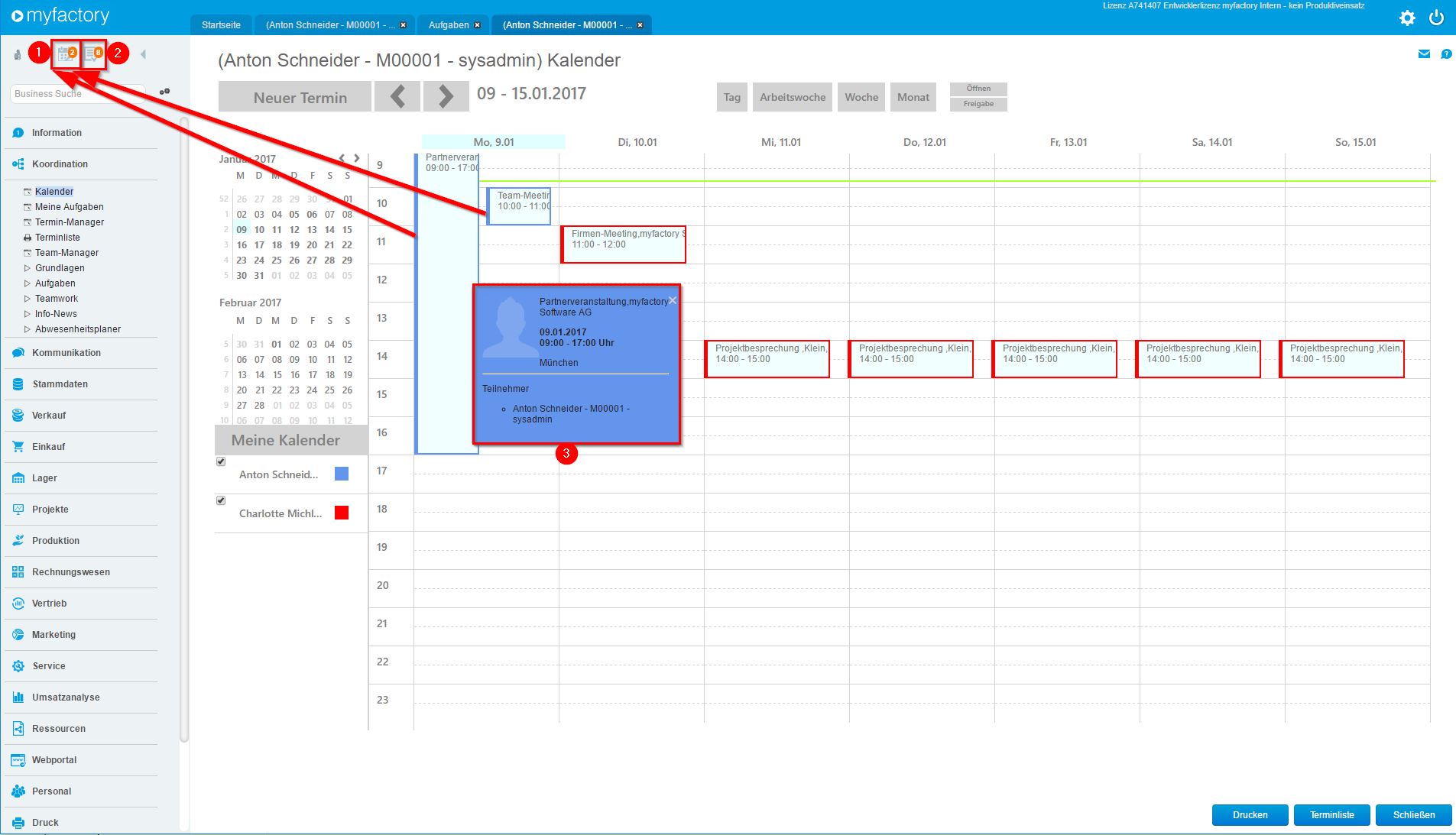
Die jeweils für den aktuellen Tag anfallenden Termine werden nicht nur im Kalender angezeigt, sondern sind einschließlich ihrer Anzahl (im roten Punkt) auch im zugehörigen Symbol in der Schnellstartleiste(1) vermerkt. Verknüpfen Sie einen Termin mit einer bestimmten Aufgabe, so ändert sich zudem die Zahl im roten Punkt (2) innerhalb des „Aufgaben“-Symbols in der Schnellstartleiste. Sie wird dann um die Anzahl der hinzugefügten Termine erhöht. Details zu einem Termin erhalten Sie in einem separaten Fenster (3), wenn Sie auf den jeweiligen Termin klicken.
Grundlegende Informationen zur Kalenderfunktion finden Sie unter Kalender
Löschen
Ist der Termin einmal angelegt, kann er bei Bedarf auch wieder gelöscht werden. Hierzu klicken Sie auf den entsprechenden Termin und anschließend auf die Schaltfläche [ Löschen ].
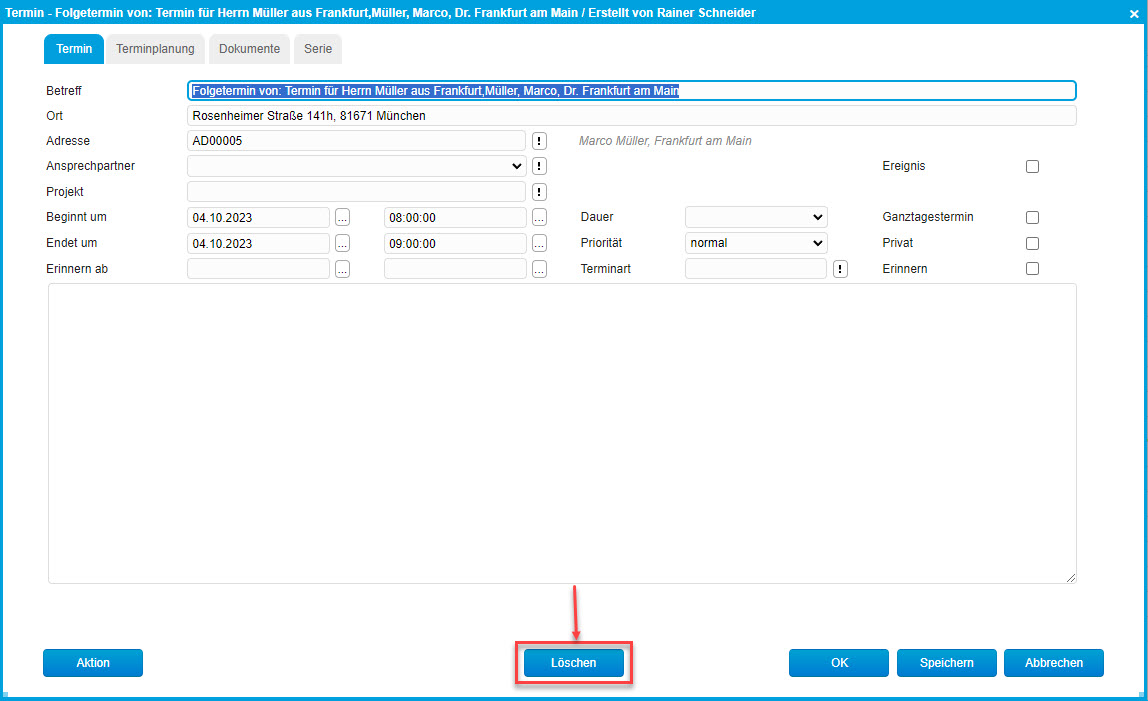
So können Sie Ihre Termine im Kalender einfach verschieben:
In der Tages- und Wochenansicht gibt es eine einfache Möglichkeit, Termine schnell und einfach per Mausklick zu verschieben. Wenn Sie in den Benutzereinstellungen im Bereich "Kalender" die Option "Drag-and-Drop im Tages- und Wochenkalender" aktivieren bzw. ein Zeitraster von wahlweise 15 oder 30 Minuten bestimmen, können Sie einen bestimmten Termin z.B. einfach auf den Folgetag ziehen und ihn dort ablegen.
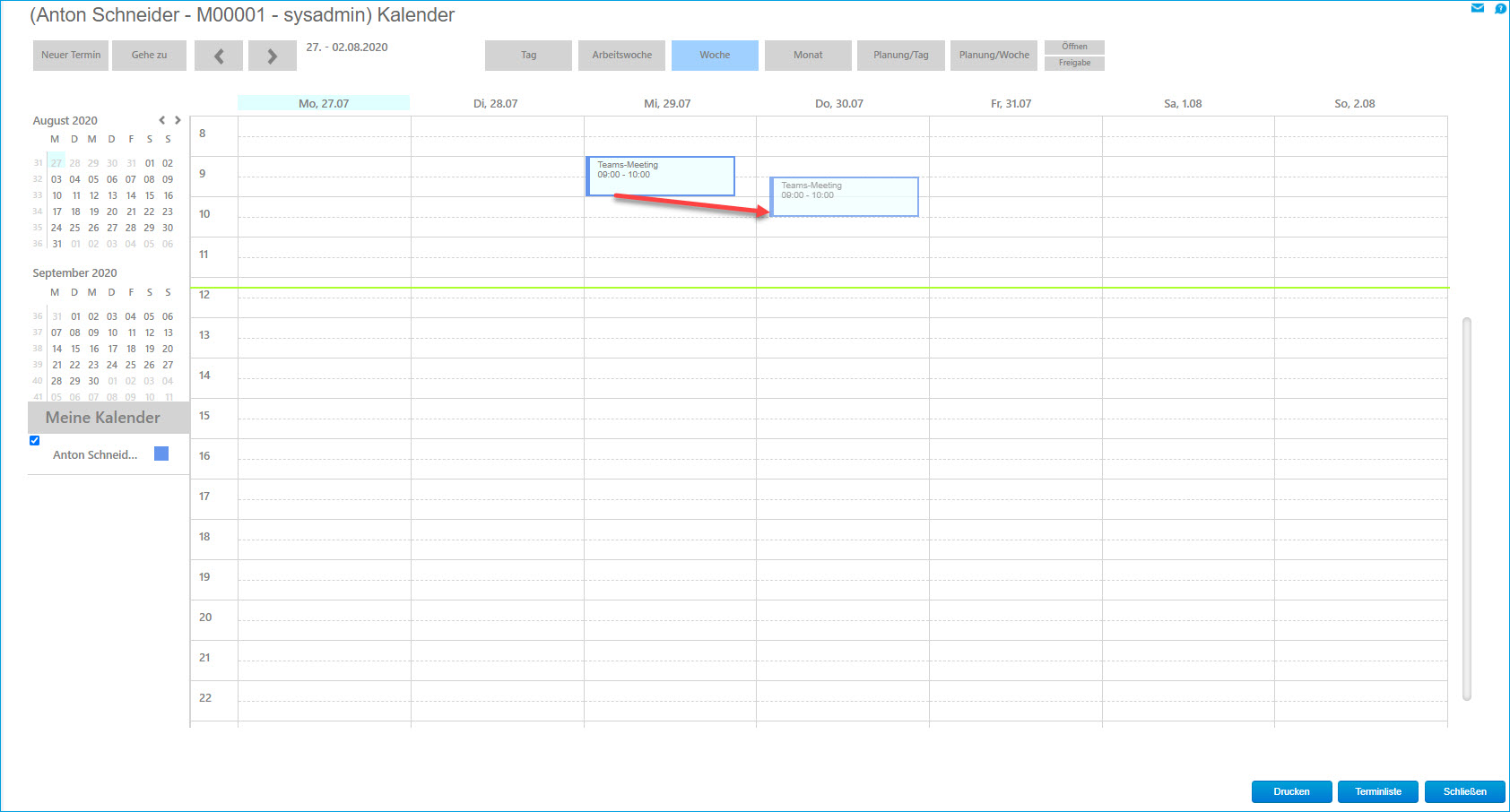
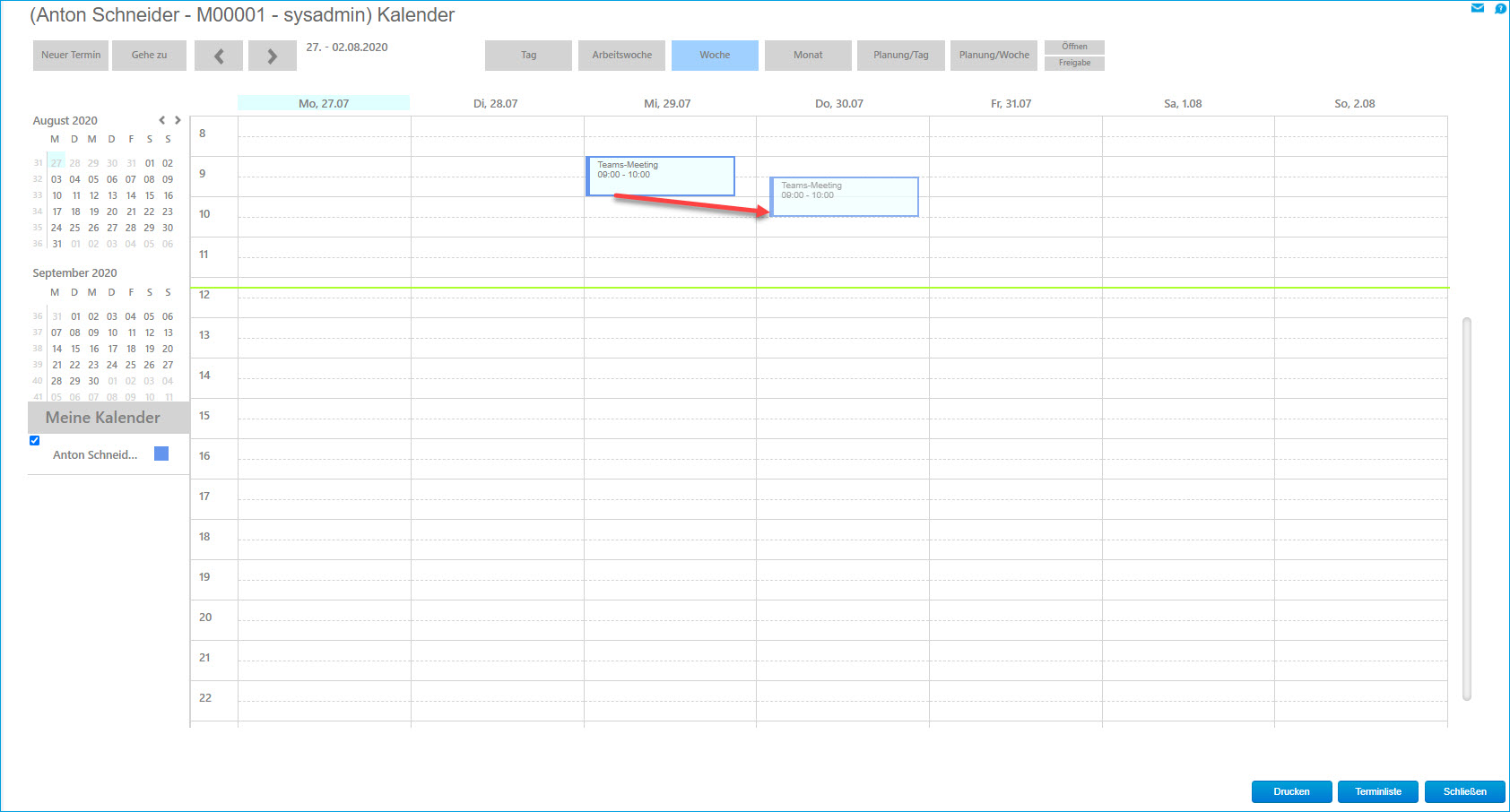
Zum Anfang
