Myfactory Online-Hilfe
Ablaufsrückmeldung
Grundsätzlich haben Sie die Möglichkeit, eine Stückliste entweder hierarchisch oder nach Reihenfolge aufzubauen. Wenn Sie letztere Variante nutzen, dann ist es die Aufgabe dieses Dialogs, eine Fehlbedienung in der Produktion mit Stücklisten nach Reihenfolge zu verhindern, d.h. der Aufbau und der Ablauf der Stückliste muss bei dieser Variante zwingend eingehalten werden. Einsetzbar ist dieser Dialog daher auch nur bei Produktionsaufträgen, welche rein nach Reihenfolge erstellt wurden.
Mit der Ablaufsrückmeldung können Sie nun gewährleisten, dass eine Position in der Stückliste eines Auftrags erst dann aus dem Lager entnommen oder rückgemeldet werden kann, wenn die vorherige Position vollständig entnommen oder rückgemeldet worden ist.
Der Dialog zur Ablaufsrückmeldung unterteilt sich generell in drei Abschnitte.
Oberer Dialogbereich:
Im oberen Teil findet sich ein Filterbereich, mit welchem Sie Einfluss auf die darunterliegende Darstellung der Produktionsaufträge nehmen können. So lassen sich die Produktionsaufträge z.B. nach einer betreffenden Ressource filtern, die in den Arbeitsgängen der aufgeführten Aufträge zum Einsatz kommt. Außerdem kann die Liste auf einen konkreten Produktionsauftrag eingeschränkt werden.
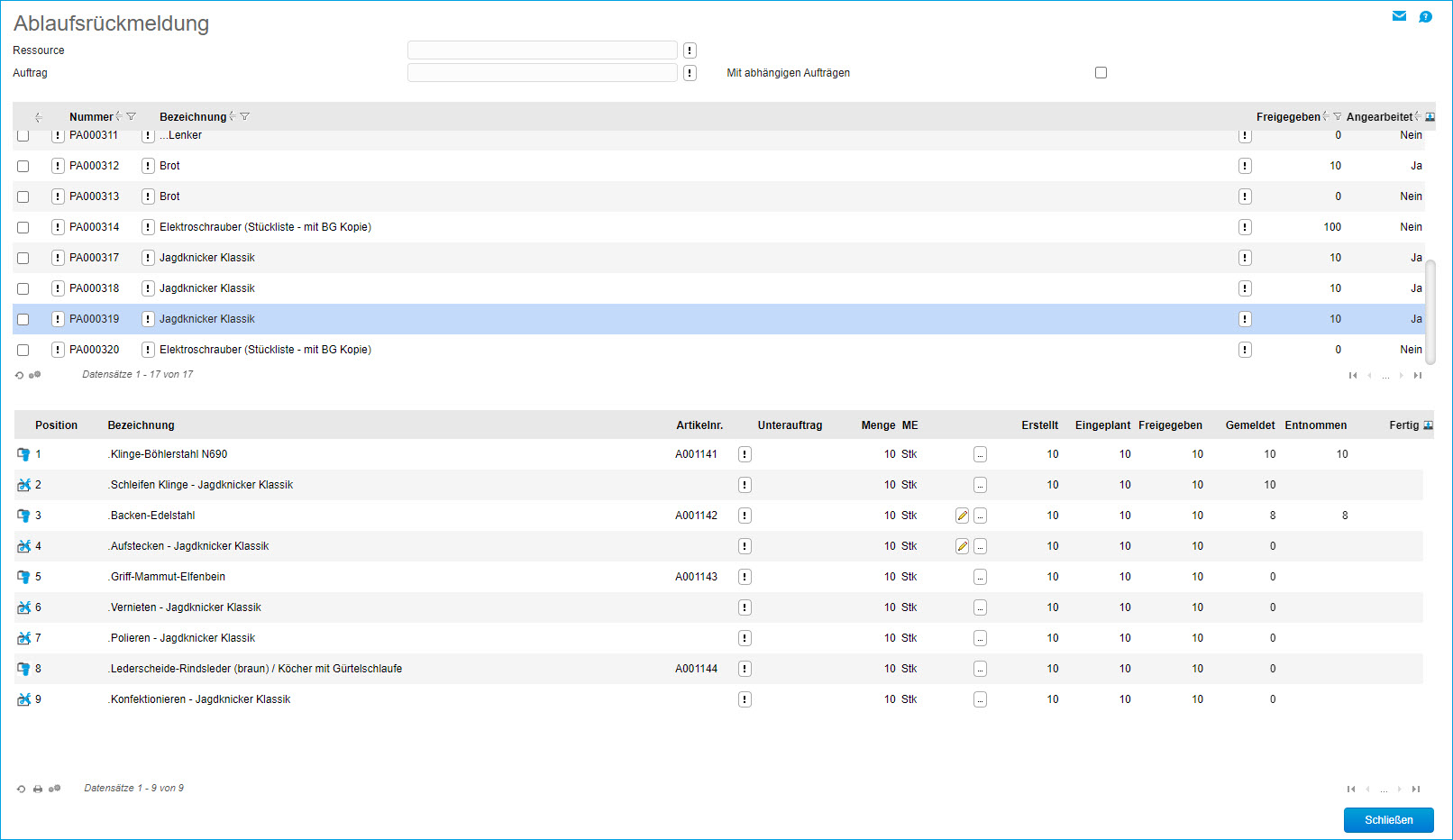
Checkbox "Mit abhängigen Aufträgen"
Der Auftragsfilter im Dialog lässt sich zudem weiter spezifizieren, indem Sie mit dieser Checkbox festlegen, dass mit dem Hauptauftrag zusammenhängende Unteraufträge ("abhängige Aufträge") bei der Suche nach einem Produktionsauftrag mitberücksichtigt werden sollen. Diese Option greift immer nur dann, wenn in der Auftragsliste der Ablaufsrückmeldung ein Hauptauftrag ausgewählt ist.
Unterer Dialogbereich:
Im unteren Dialogteil werden die einzelnen Positionen einer Produktionsstückliste ausgewiesen, welche zu einem ausgewählten Auftrag im mittleren Bereich gehört.
Diese Positionsliste soll gewährleisten, dass eine fehlerhafte Erfassung nach Reihenfolge innerhalb der Stückliste vermieden wird. Das bedeutet: Mit dieser Ablaufsrückmeldung ist es weder möglich, dass ein Benutzer einen Arbeitsschritt melden kann, welcher logisch gesehen noch gar nicht hätte begonnen werden können noch dass es eine "Übermeldung" gibt, d.h. dass eine größere Stückmenge rückgemeldet wird als aus den vorhergehenden Arbeitsschritten möglich wäre.
Beispiel: Betrug die Meldemenge in einem vorhergehenden Arbeitsschritt 8 Stück, so muss diese Menge auch im nächsten Schritt exakt berücksichtigt werden. Werden in diesem Arbeitsschritt beispielsweise 10 statt 8 Stück gemeldet, so führt dies zu folgender Fehlermeldung:

Ob eine Meldung für einen Arbeitsschritt möglich ist, wird anhand des
In der Regel wird nur ein einziges
Materialentnahme-Dialog
Wenn es sich bei der aktuell angewählten Stücklistenposition um einen Materialeintrag handelt, dann wird per Klick auf die Melde-Schaltfläche (also das 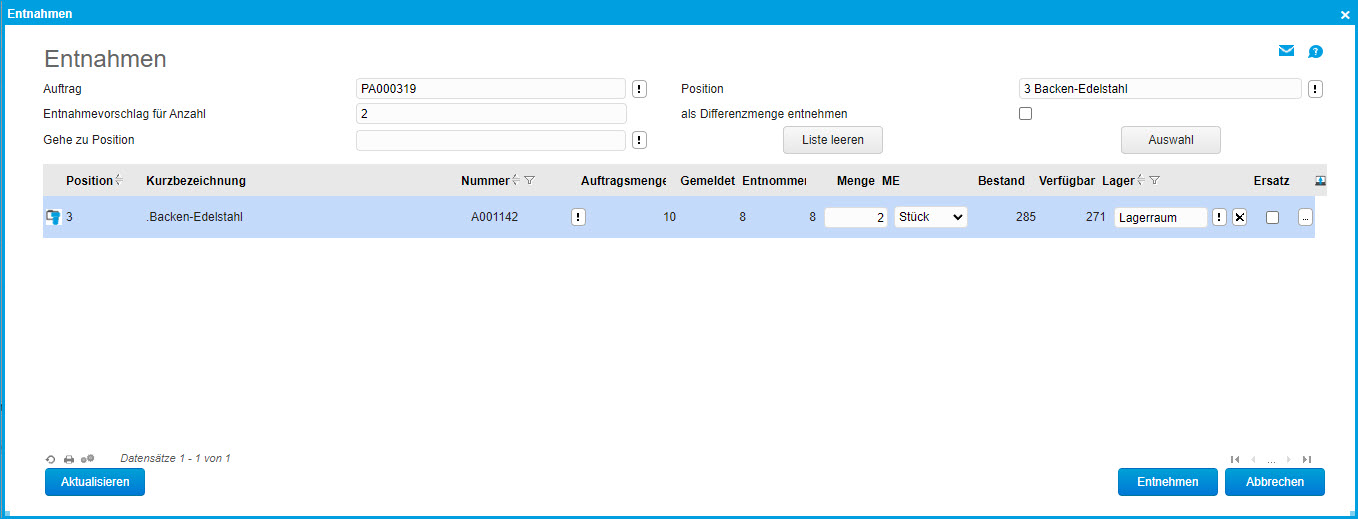
Checkbox "Ersatz"
Über die Checkbox "Ersatz" im Materialentnahme-Dialog kann eine zusätzliche Entnahme erfolgen, darüber ist auch ein "Ausschuss-Tracking" möglich. Damit ist jedoch nicht der tatsächliche Ausschuss gemeint (das hergestellte Teil ist nicht verwertbar), sondern ein etwaiger Mehrverbrauch eines Materials. Es wurde also für einen bestimmten Fertigungsschritt mehr Material aufgewendet als zuvor eingeplant war.
Beispiel: Für ein Notebook wurde das Display fallengelassen und zerbrach, also muss ein neues Display aus dem Lager entnommen werden. Für diesen Arbeitsschritt weicht die tatsächliche Entnahme somit von der geplanten Menge ab.

Rückmelde-Dialog
Handelt es sich bei der aktuellen Stücklistenposition hingegen um einen Arbeitsgang, so öffnet sich nach einem Klick auf die Melde-Schaltfläche automatisch der Dialog "Rückmeldung", in welchem Sie eine Zeitmeldung, bezogen auf die für den Arbeitsgang rückgemeldete Menge, vornehmen können.
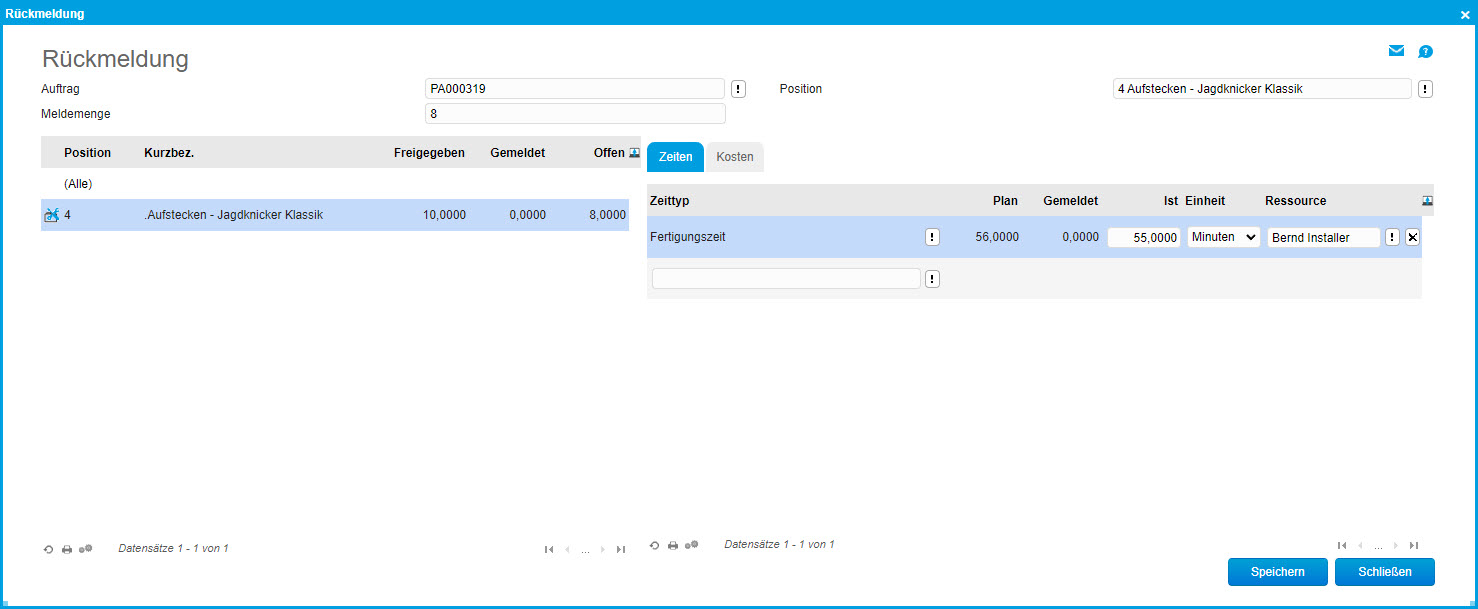
Positionsdetail-Schaltfläche [ ... ]
In jeder Stücklistenpositionszeile findet sich zudem eine Detail-Schaltfläche [ ... ]. Bei einem Materialeintrag öffnet sich damit ein Dialog mit Positionsdetails zu der beauftragten und tatsächlich entnommenen Menge zu einem Artikel (im oberen Bereich).
Im mittleren Bereich finden Sie nochmals eine ausführliche Protokollierung darüber, wer wann welche Menge aus dem Lager entnommen hat. Im unteren Bereich lassen sich zudem noch einmal alle getätigten Produktionsschritte zu einem Auftrag bis zu diesem Prozessschritt einsehen.
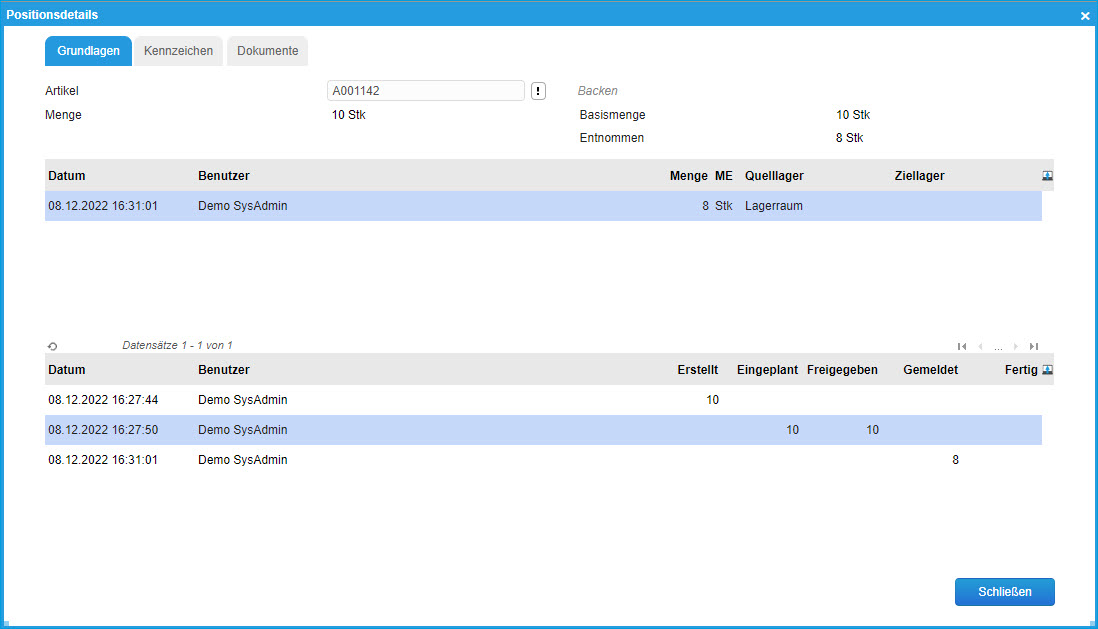
In der Positionszeile zu einem Arbeitsschritt/Arbeitsgang öffnen sich nach einem Klick auf die [ ... ]-Schaltfläche dagegen die folgenden Positionsdetails:
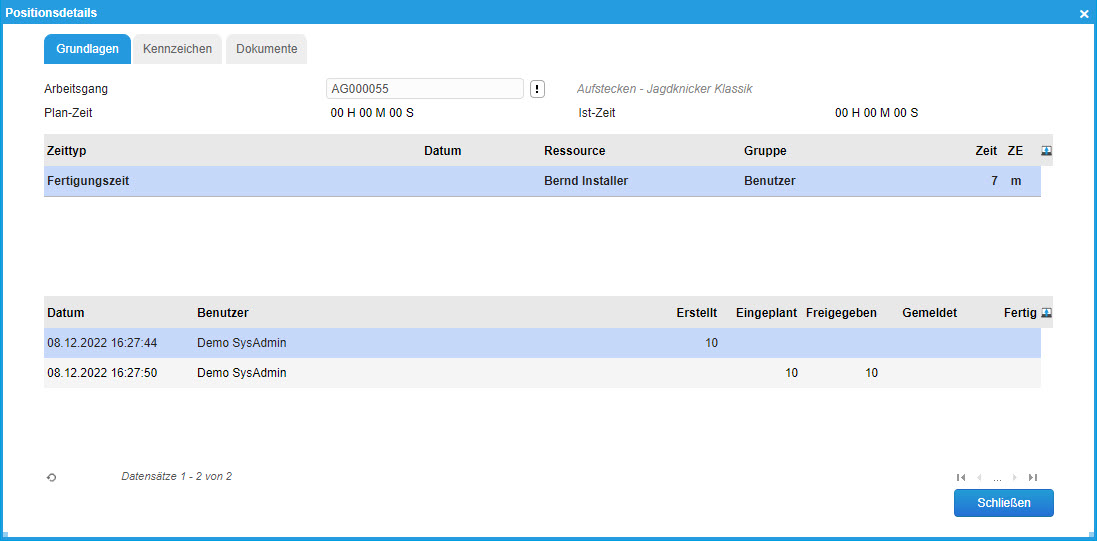
Hierin findet sich nochmals eine detaillierte Aufstellung über einen Arbeitsgang bezüglich des verwendeten Zeittyps, der eingesetzten Ressource und der effektiv benötigten Zeit. Eine Gegenüberstellung von Plan- und Ist-Zeit ist im oberen Dialogbereich ersichtlich. Im unteren Bereich findet sich wie bei den Positionsdetails zur Materialentnahme eine Protokollierung der bis zu diesem Arbeitsschritt vollzogenen Produktionsschritte.
Zurück zum Anfang
