Myfactory Online-Hilfe
Lagerschnellumbuchung
Die Lagerschnellumbuchung kann verwendet werden, wenn mehrere Umbuchungen oder Entnahmen aus einem Lager schnell und effizient ausgeführt werden sollen.
Im oberen Bereich wird die Lagersitzung gewählt
Der mittlere Bereich des Dialogs teilt sich in drei Bereiche:
- Links werden die Quelllager angezeigt.
- In der Mitte sehen Sie den Artikelbestand auf dem Quelllager.
- Rechts wird das Ziellager gewählt. Hier stehen die Register "Struktur", "Bestand", "Kein Bestand" und "Komplett Leer“ zur Verfügung.
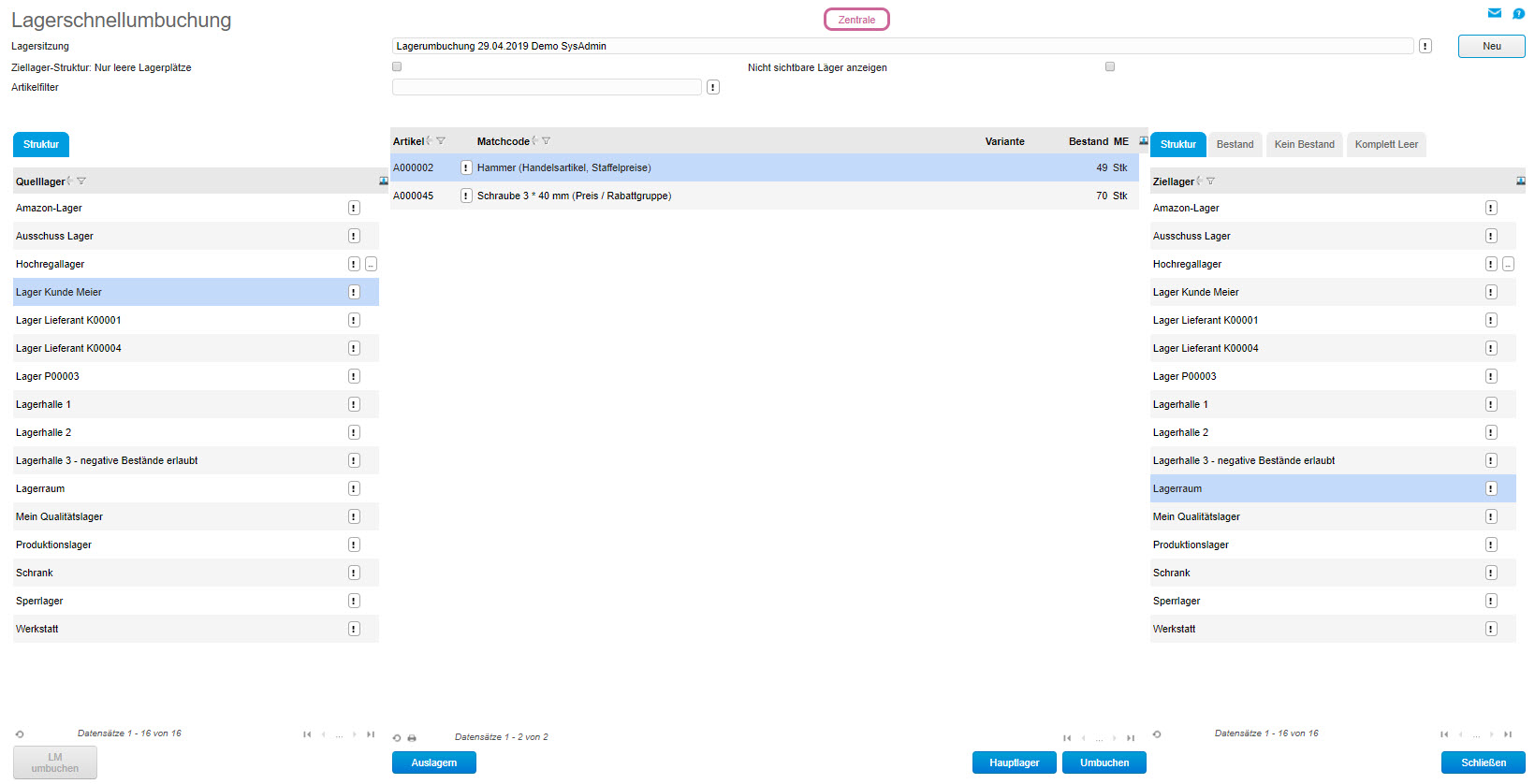
Bereich Lagersitzung

Schaltfläche [ Neu ]
Hier wird eine neue Lagersitzung angelegt.
Option "Nicht sichtbare Läger anzeigen"
Aktivieren Sie diese Option, wenn auch Läger angezeigt werden sollen, die im Lagerstamm als nicht sichtbar markiert wurden.
Bereich "Quelllager“
Hat ein Lagerort zugehörige Lagerplätze oder ist ein Lagerplatz mit weiteren Unterplätzen strukturiert, bzw. sind Lagermittel auf den Lagerplätzen vorhanden, so wird dieses durch eine Schaltfläche hinter der Lagerbezeichnung symbolisiert.
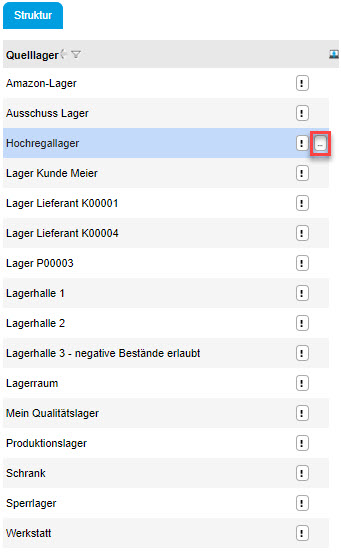
Durch Klick auf diese Schaltfläche wird in die Unterebene des Lagers verzweigt. (Gleiches Verhalten beim Doppelklick auf die Zeile).
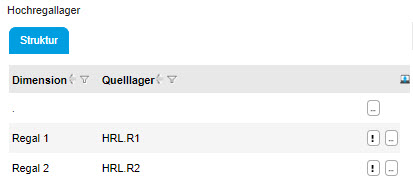
Der erste Eintrag, der durch einen der Punkte gekennzeichnet ist, dient dazu, in der Struktur wieder auf die Hauptebene zu navigieren.
Der zweite Eintrag, der durch zwei Punkte gekennzeichnet ist, dient dazu, in der Struktur wieder eine Ebene nach oben zu navigieren.
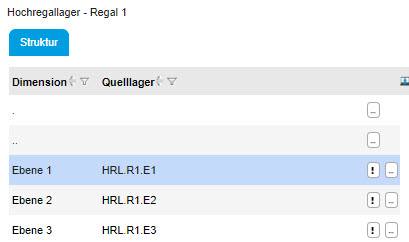
Oberhalb der Liste ist die aktuelle Struktur des Lagers dargestellt, um den Überblick über die Position zu ermöglichen.
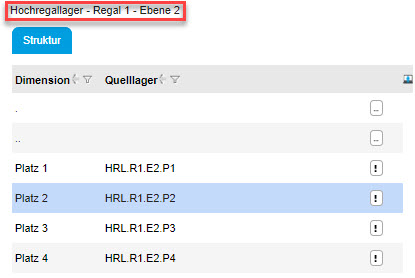
Wird in der Liste der Quelllager ein Eintrag angewählt, so werden in der mittleren Liste alle Artikelbestände auf diesem Lager aufgeführt.
Bereich "Artikelbestände"
Hat ein Artikel Chargen oder Varianten, so wird für jede Ausprägung eine eigene Zeile erzeugt.
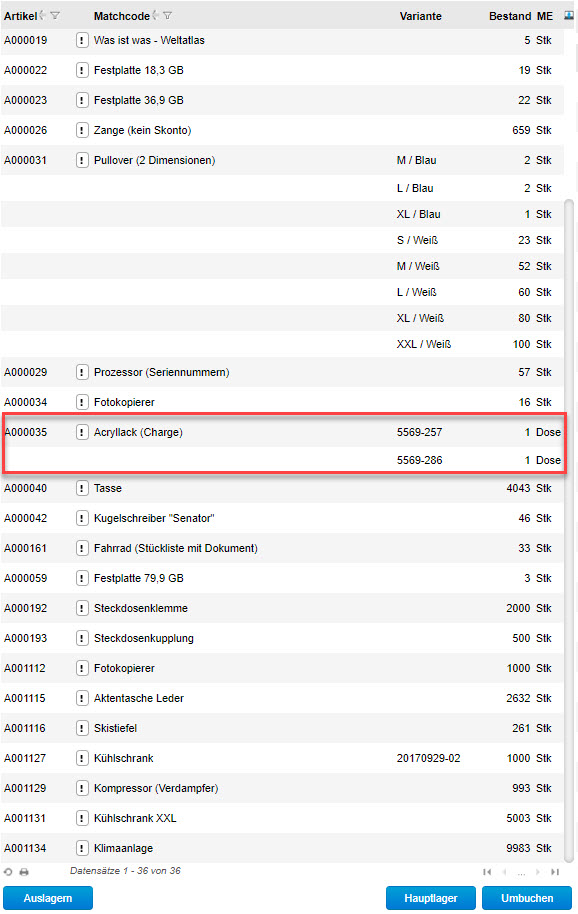
Jede Artikelzeile kann angewählt werden. Wird danach die Schaltfläche [ Auslagern ] betätigt, so öffnet sich ein Dialog, in dem die Menge des Artikels angegeben werden kann (Vorschlag ist die Gesamtmenge auf diesem Lager).
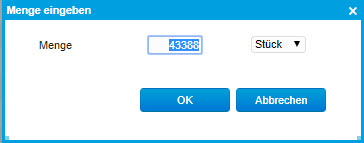
Nach Bestätigen mit [ OK ] wird die Buchung durchgeführt.
Soll ein Bestand umgelagert werden, so ist zunächst links das Quell-Lager zu wählen, dann in der Mitte der gewünschte Artikel und rechts das Ziel-Lager.
Nach Betätigen der Schaltfläche [ Umbuchen ] öffnet sich das Mengeneingabe-Fenster, welches mit [ OK ] zu bestätigen ist.
Eine Umbuchung kann ebenso per "Drag-and-Drop" durchgeführt werden. Dabei wird einfach eine Zeile aus der mittleren Liste auf die rechte Liste gezogen. Nach der Eingabe der gewünschten Menge wird auch dann direkt gebucht.
Ist ein Artikel seriennummernpflichtig, so wird statt dem Mengeneingabedialog ein Fenster zur Auswahl der gewünschten Seriennummern geöffnet.
Aus der Anzahl der gewählten Seriennummern ergibt sich dabei direkt die zu buchende Menge.
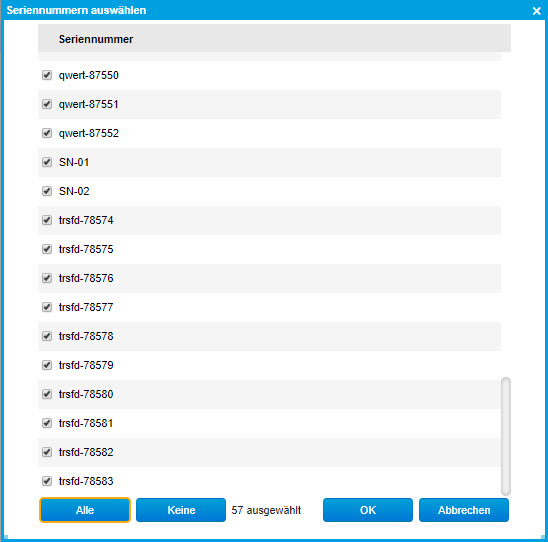
Eine Übersicht über alle durchgeführten Buchungen innerhalb der gewählten Sitzung kann über das Buchungsprotokoll aufgerufen werden.
Bereich "Ziellager"
Hier stehen drei Register zur Auswahl.
Struktur
Zeigt die komplette Lagerstruktur an.
Bestand
Zeigt die Lager an, auf denen Bestände vom gewählten Artikel liegen. Das dem Artikel zugeordnete Hauptlager wird fett dargestellt.
Kein Bestand
Zeigt bereits belegte Lagerplätze an, auf welchen aktuell kein Artikelbestand vorhanden ist. Dies ist vor allem dann von Vorteil, wenn Sie noch einen weiteren Artikel auf diesen Lagerstellplatz buchen möchten.
Komplett Leer
Zeigt leere Lagerplätze an.
