Myfactory Online-Hilfe
Adressen
Im Tablet-Bereich haben Sie in der Modulkategorie "Vertrieb" die Möglichkeit, neue Adressen anzulegen und bestehende Adressen zu bearbeiten. Gleiches gilt für Ansprechpartner, die diesen Adressen zugeordnet sind.
Adressmodulübersicht
Neue Adresse hinzufügen
Bestehende Adresse bearbeiten
Ansprechpartner
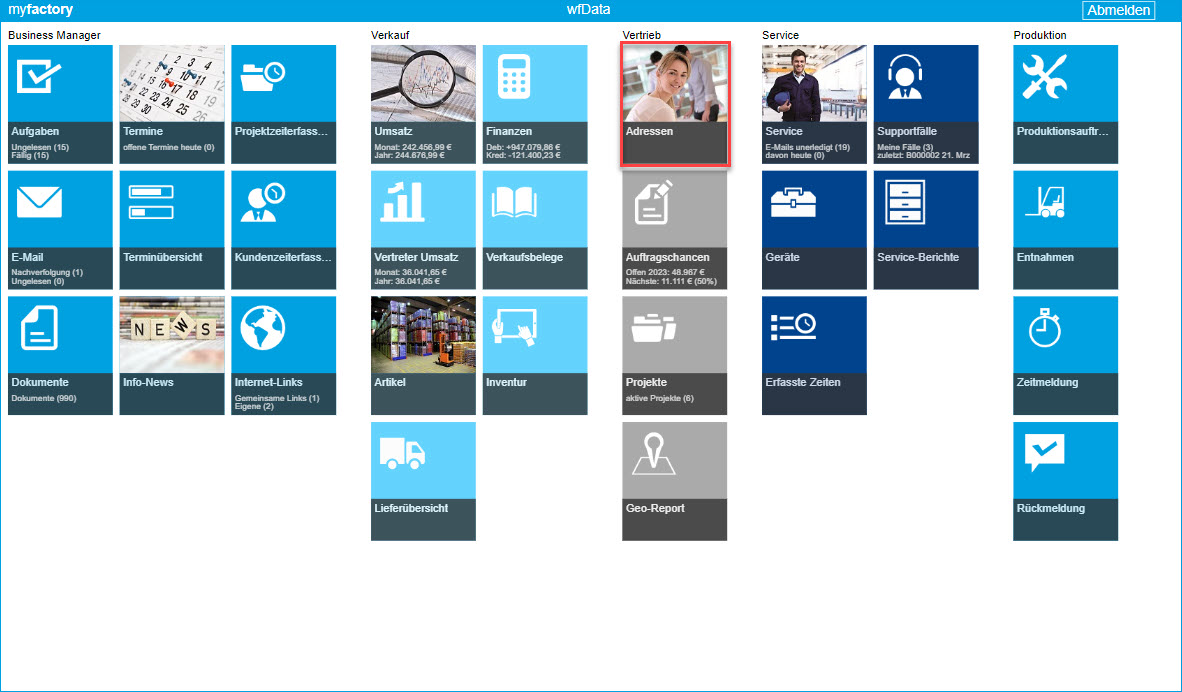
Adressmodulübersicht
Die Adressen-Funktionalität unterteilt sich in drei grundlegende Bereiche:
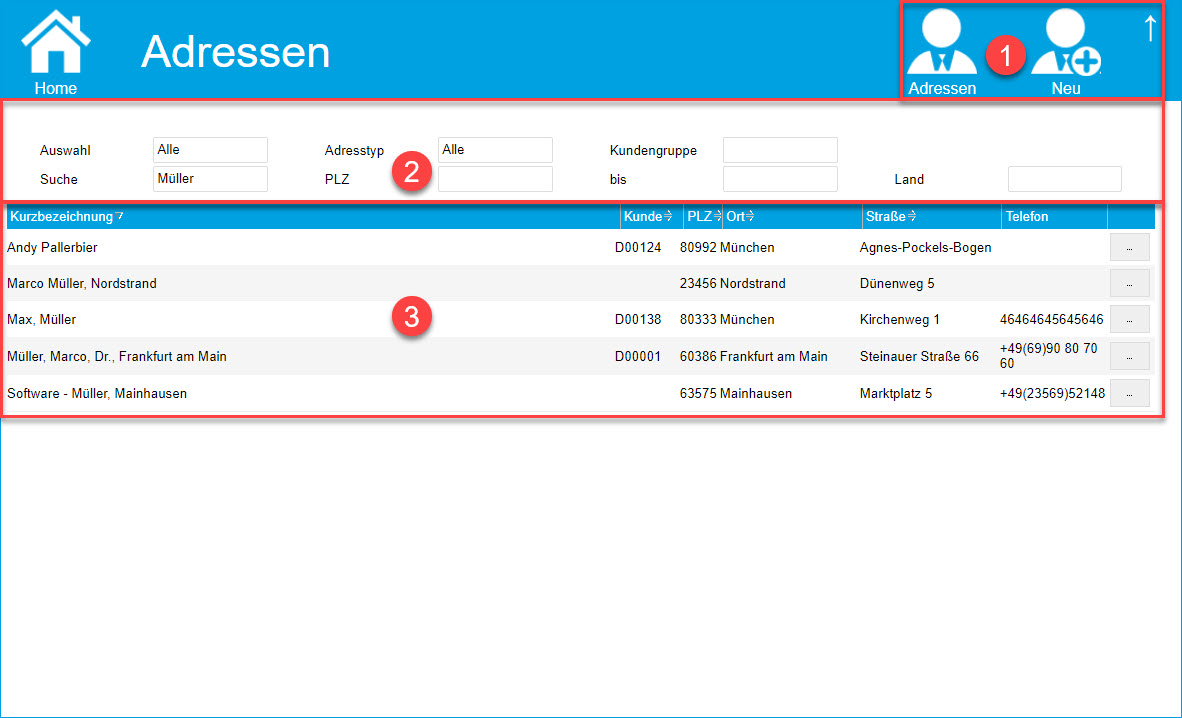
Im oberen Bereich gelangen Sie über das "Home"-Icon auf der linken Seite ggf. auf die Startseite zurück. Für die Adressen-Funktionalität sind jedoch die beiden Symbole auf der rechten Seite essenziell (1).
Mit dem ersten Icon können Sie aus allen Adress- und Ansprechpartnerdialogen auf die Übersichtsseite der Adressdatensätze zurückkehren. Das zweite Icon "Neu" erlaubt das Anlegen eines neuen Adressdatensatzes (siehe Kapitel unten).
Unterhalb der Adressnavigationsoptionen finden Sie Filter- bzw. Einschränkungsmöglichkeiten für die hier aufgeführten Adressen (2). In diesem Bereich lässt sich unter anderem auf bestimmte Adresstypen filtern. Mithilfe des "Auswahl"-Dropdownfeldes lassen sich entweder alle oder nur Ihre favorisierten Adressen berücksichtigen, anhand des "Suche"-Feldes können Sie mit z.B. Namens- oder Kundennummerneingaben auch eine konkrete Suche nach bestimmten Adressen durchführen.
Die Datenausgabe der (gefilterten) Adressen erfolgt direkt darunter in einem Listview (3). Mit Klick auf einen Datensatz bzw. auf die Dreipunkte-Schaltfläche [ ... ] in jeder Zeile gelangen Sie schließlich in den Detailbereich einer Adresse und können diese dort bearbeiten.
Zum Anfang
Neue Adresse hinzufügen
Mit dem zweiten Adress-Icon im oberen Bereich verzweigen Sie auf einen leeren Adressdatensatz, mit welchem Sie eine neue Adresse erfassen können. Bitte beachten Sie, dass mindestens die Felder "Kurzbezeichnung" sowie "Name, Name (Zusatz)" (bzw. "Name, Vorname, Titel" bei einem als Privatadresse gekennzeichneten Datensatz) gefüllt sein müssen, damit die Adresse angelegt werden kann.
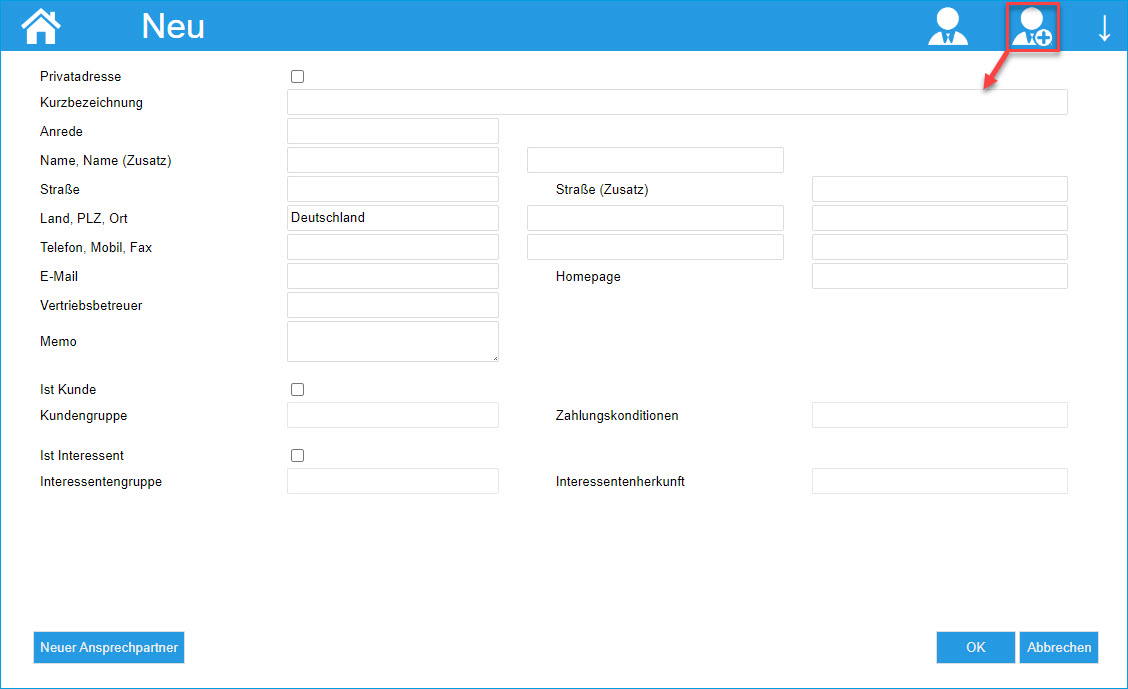
Tipp: Kurzbezeichnung automatisch generieren lassen
Die Kurzbezeichnung generiert sich automatisch, sobald Sie mindestens einen Namen bzw. Nachnamen sowie die Stadt in die entsprechenden Felder eintragen:


Neben den im oberen Bereich einzutragenden standardmäßigen Adressinformationen haben Sie im unteren Bereich die Möglichkeit, die neu angelegte Adresse direkt um Kunden- und/oder Interessenteninformationen anzureichern und die neu angelegte Adresse entsprechend zu spezifizieren (z.B. um auf einer Messe direkt ein Angebot an einen neuen Interessenten erstellen zu können).
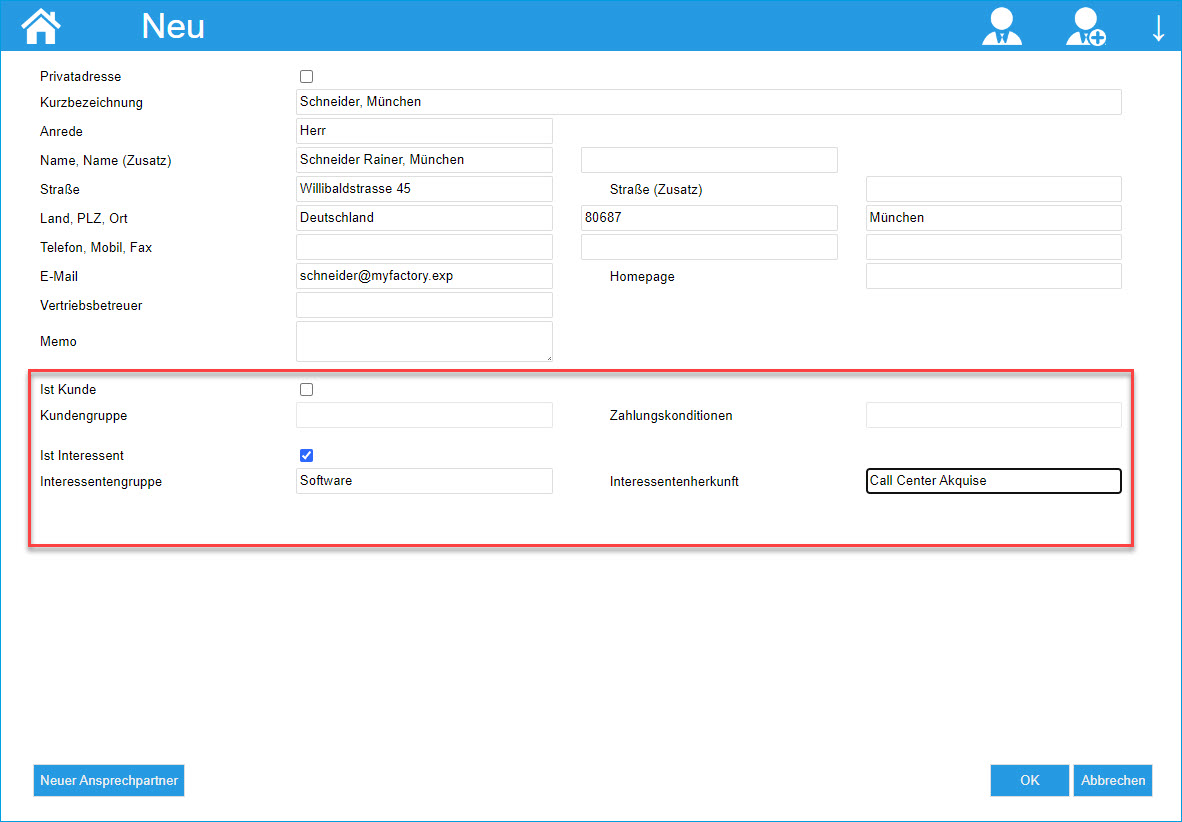
Zum Anfang
Bestehende Adresse bearbeiten
Mit einem Klick auf die Dreipunkte-Schaltfläche [ ... ] gelangen Sie in den folgenden Adressdetail-Dialog:

Im oberen Bereich sehen Sie die grundlegenden Adressinformationen (1). Editieren können Sie diese, indem Sie unten auf die Schaltfläche [ Adresse bearbeiten ] klicken (siehe unten).
Der mittlere Bereich umfasst eine Liste der der Adresse zugeordneten Ansprechpartner (2). Für diese gibt es nochmal separate Editiermöglichkeiten in Form individueller Schaltflächen (siehe auch Kapitel "Ansprechpartner"). Darunter findet sich eine Toolbar für die für eine Adresse möglichen Aktionen (3). Im unteren Bereich stehen Ihnen weitere Schaltflächen zur Adressdatenbearbeitung zur Verfügung (4). So haben Sie dort unter anderem die Möglichkeit, Kennzeichen zu der bestehenden Adresse zuzuordnen, Kontakte zu pflegen oder sich den periodischen Umsatz, den Sie mit dieser Adresse erzielt haben, einzusehen. Außerdem lassen sich wichtige Informationen und To-Do's zu dieser Adresse als Notiz hinterlegen.
Notiz zu einer Adresse hinterlegen:
Analog zur Desktop-Oberfläche lassen sich nun auch im Tablet-Bereich Notizen zu einer Adresse über eine entsprechende Schaltfläche erstellen.
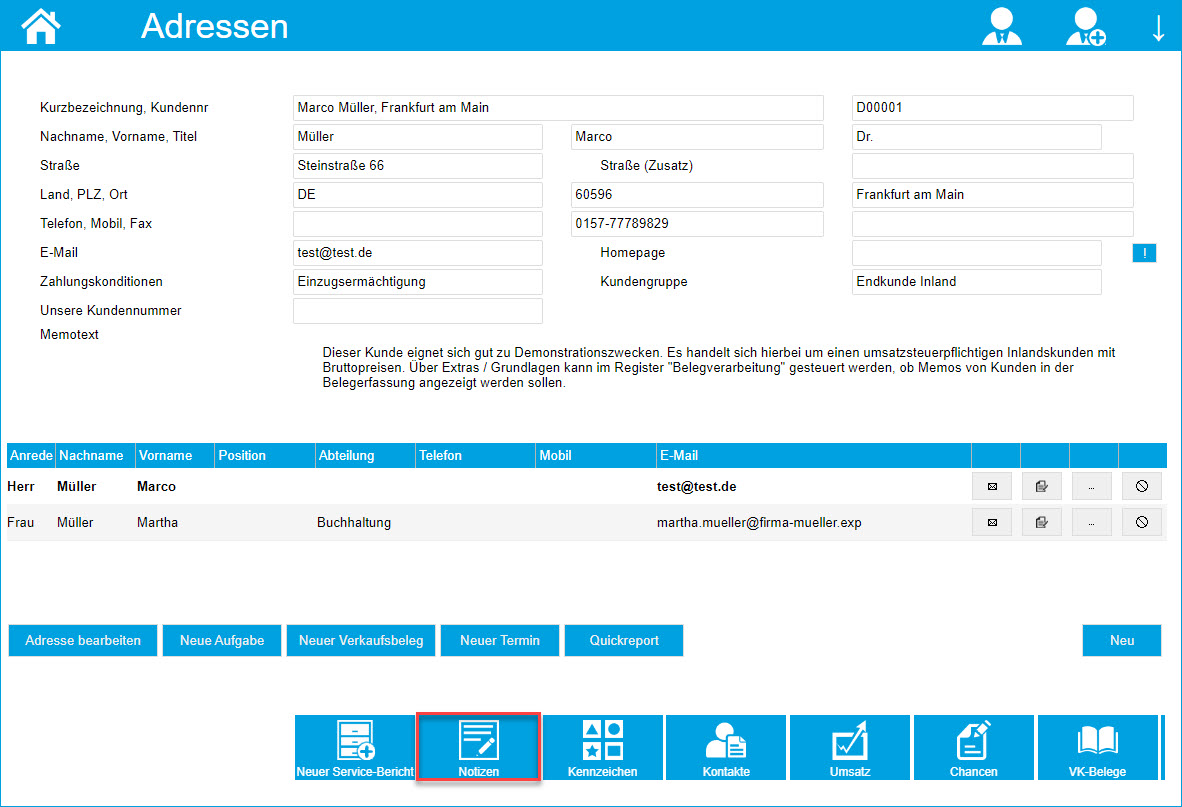
Wenn Sie diese Schaltfläche betätigen, dann gelangen Sie zunächst in eine Übersicht all Ihrer Notizen. Hier können Sie bestehende Notizen editieren oder per [ Neue Notiz ]-Schaltfläche weitere Informationen zu dieser Adresse einpflegen.
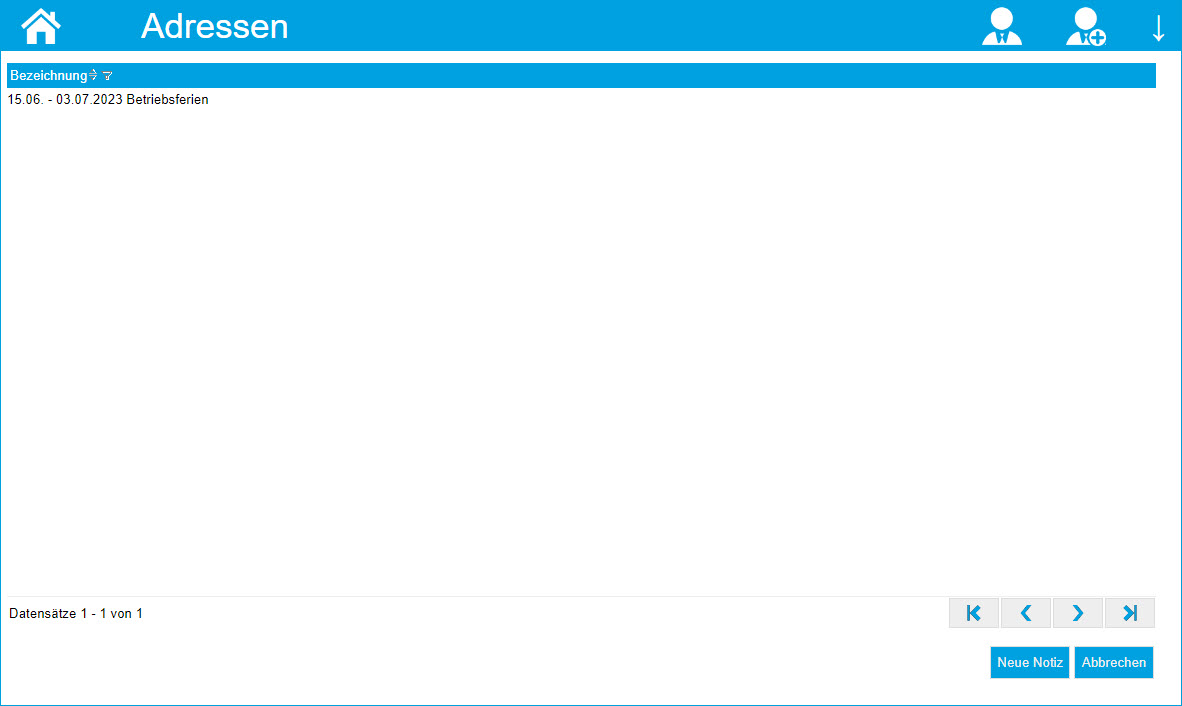
Der Dialog zum Editieren bestehender und neuer Notizen sieht dabei stets identisch aus. Es gibt immer die Möglichkeit der initialen Benennung einer Notiz sowie die Option, detailliertere Informationen zu einer Notiz in ein Beschreibungsfeld einzutippen. Dies kann mittels [ OK ]-Schaltfläche bestätigt werden. Ist eine Notiz nicht mehr aktuell, kann sie über die [ Löschen ]-Schaltfläche in der Mitte der unteren Toolbar neben dem [ OK ]-Button auch entfernt werden.
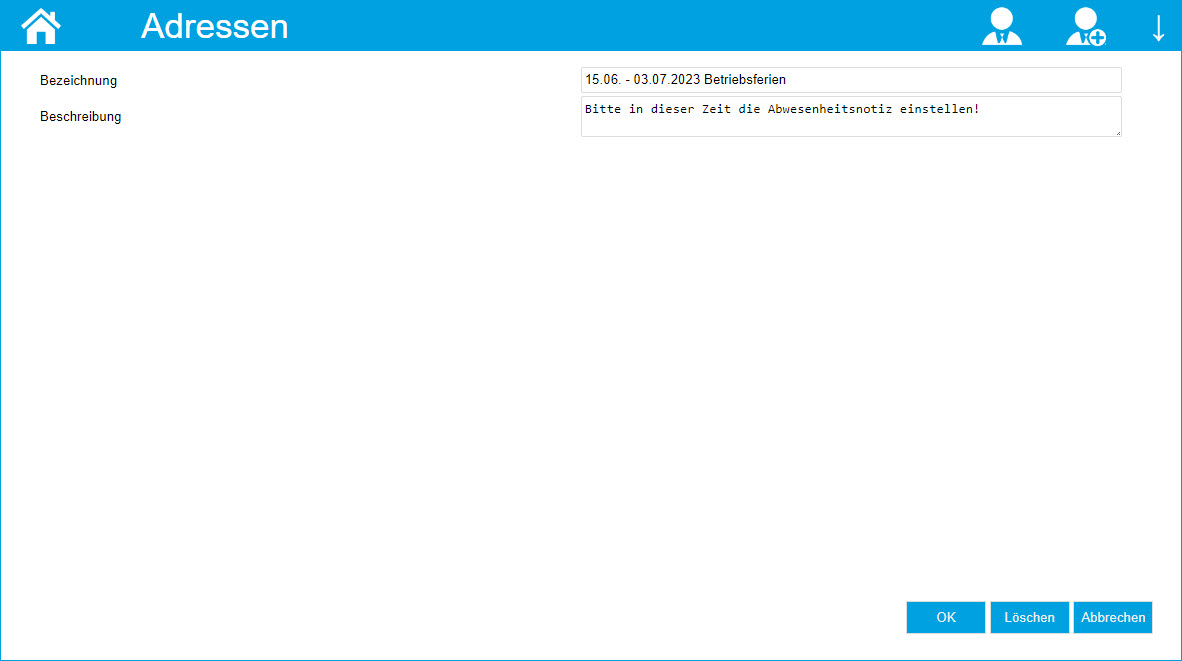
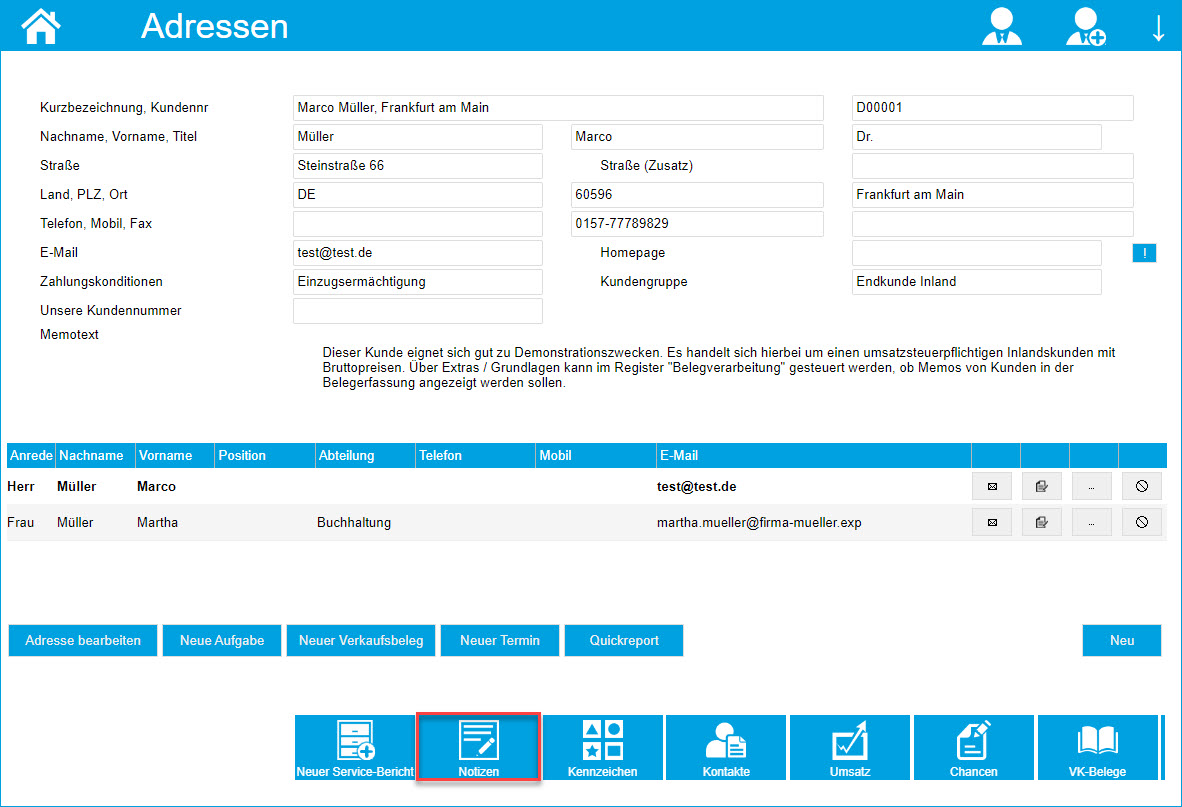
Wenn Sie diese Schaltfläche betätigen, dann gelangen Sie zunächst in eine Übersicht all Ihrer Notizen. Hier können Sie bestehende Notizen editieren oder per [ Neue Notiz ]-Schaltfläche weitere Informationen zu dieser Adresse einpflegen.
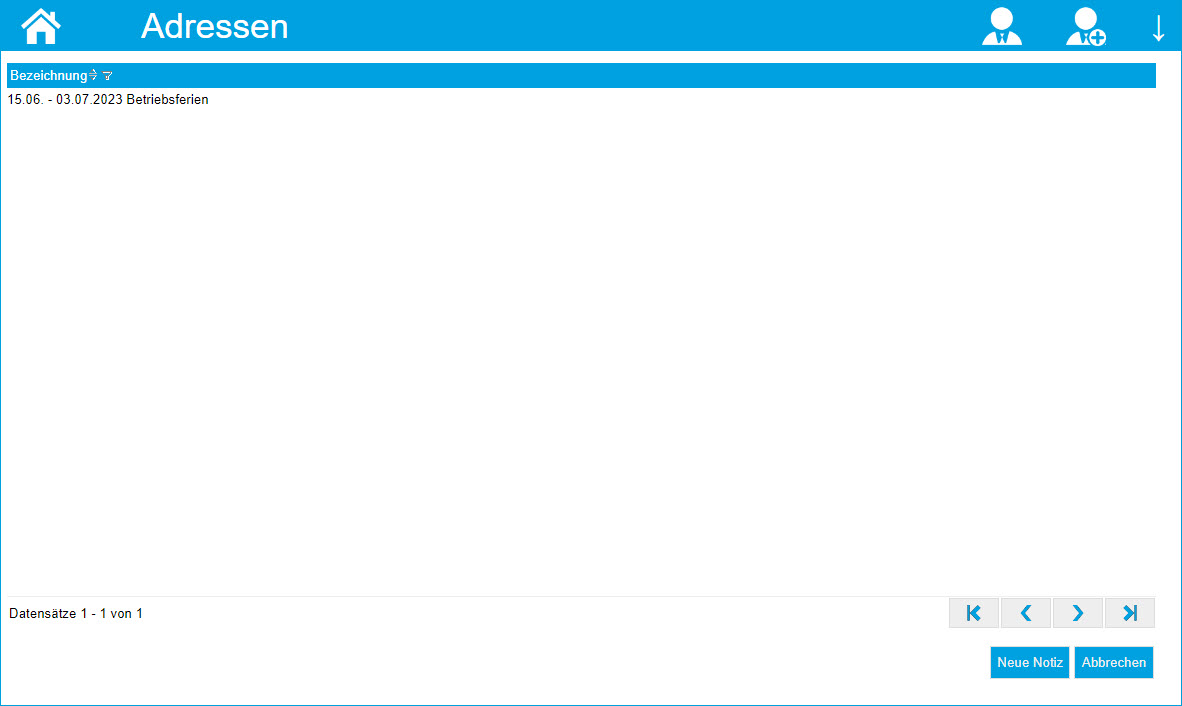
Der Dialog zum Editieren bestehender und neuer Notizen sieht dabei stets identisch aus. Es gibt immer die Möglichkeit der initialen Benennung einer Notiz sowie die Option, detailliertere Informationen zu einer Notiz in ein Beschreibungsfeld einzutippen. Dies kann mittels [ OK ]-Schaltfläche bestätigt werden. Ist eine Notiz nicht mehr aktuell, kann sie über die [ Löschen ]-Schaltfläche in der Mitte der unteren Toolbar neben dem [ OK ]-Button auch entfernt werden.
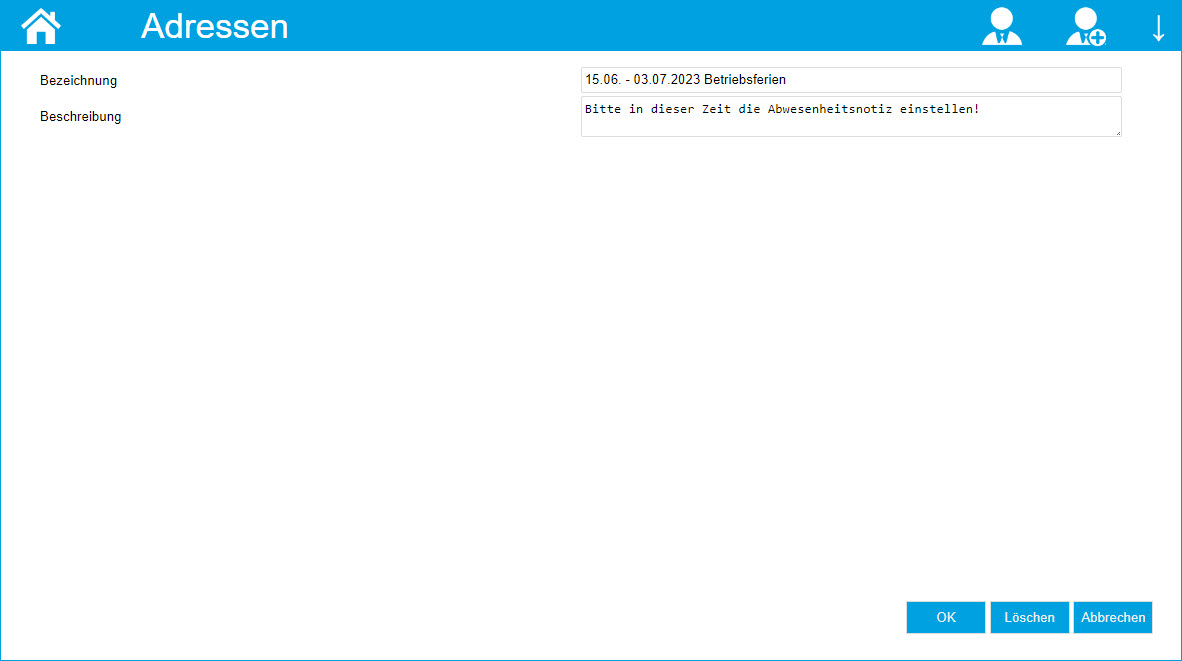
Schaltfläche [ Adresse bearbeiten ]
Hiermit können Sie die grundlegenden Adressdetails aus dem oberen Adressdialogbereich editieren. Sie können hier außerdem die zu bearbeitende Adresse - wie bei einem neuen Adressdatensatz - noch zusätzlich um Kunden- und/oder Interessenteninformationen anreichern und direkt aus dem Adressdatensatz heraus einen neuen Ansprechpartner anlegen (als 1 von 2 Möglichkeiten; weitere Möglichkeit: siehe unten).
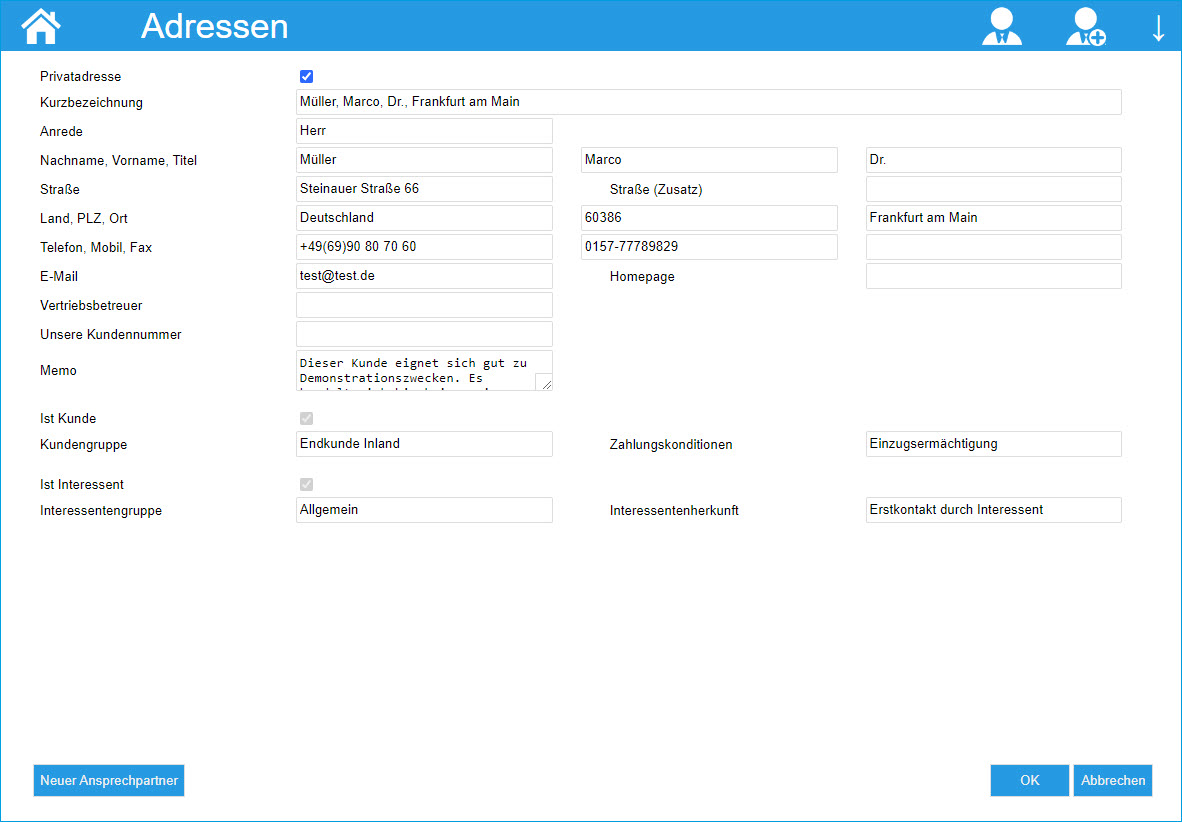
Schaltfläche [ Neue Aufgabe ]
Legen Sie hierüber direkt eine neue Aufgabe mit Fälligkeit, Zuständigkeit und Beschreibung für die aktuell aufgerufene Adresse an.
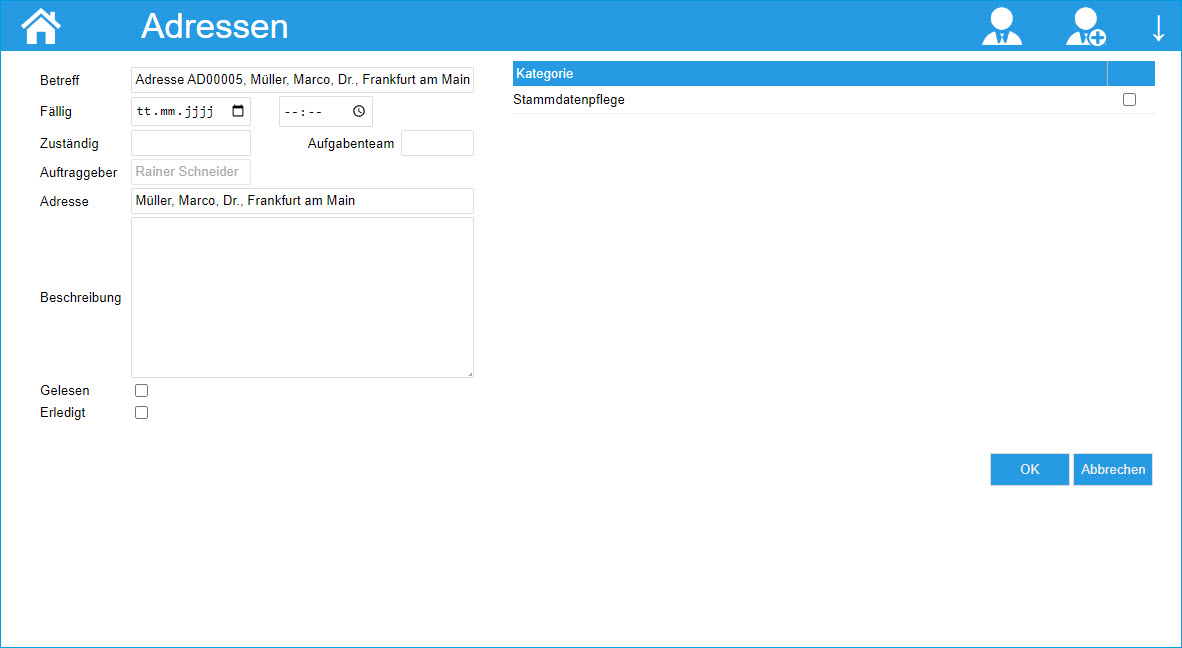
Schaltfläche [ Neuer Verkaufsbeleg ]
Mit dieser Schaltfläche können Sie direkt aus dem Adressdatensatz heraus einen Verkaufsbeleg erfassen, ohne den Umweg über die "Verkaufsbelege"-Funktion im "Verkauf"-Modul nehmen zu müssen. So können Sie z.B. auf einer Messe direkt auf dem Tablet ein Angebot für einen neu angelegten Interessenten erstellen. Eine Adresse muss in diesem Fall also als Interessent markiert sein, andernfalls als Kunde. Eines von beiden Attributen muss in jedem Fall gegeben sein.
Nach einem Klick auf den Button erhalten Sie direkt einen vorausgefüllten Zwischendialog, wo die für das Erstellen eines Verkaufsbelegs relevanten Felder bereits vorbelegt sind, jedoch noch jederzeit geändert werden können.
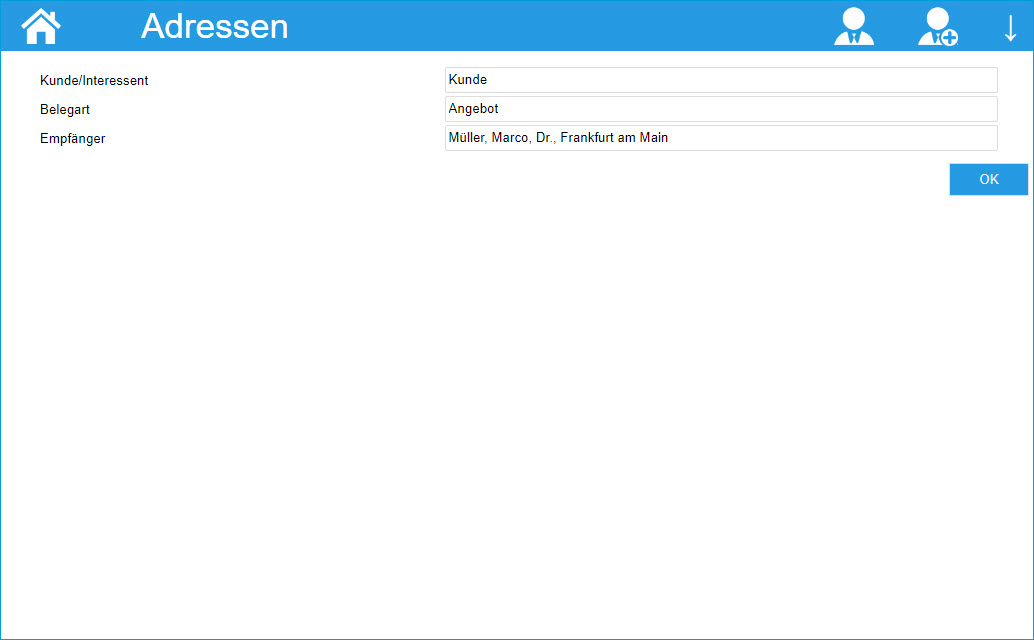

Schaltfläche [ Neuer Termin ]
Hiermit wird Ihnen die Möglichkeit eröffnet, für eine Adresse direkt einen Termin mit u.a. Terminart und Erinnerung anzulegen.
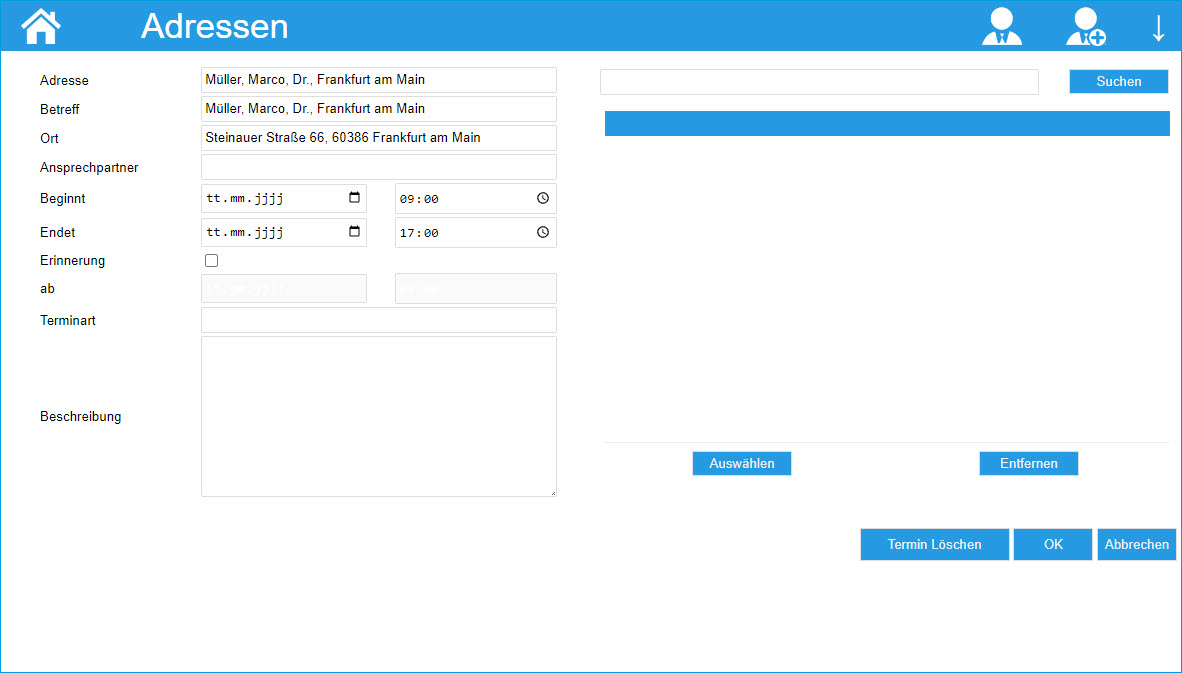
Schaltfläche [ Quick Report ]
Mit Klick auf die Schaltfläche [ Quick Report ] wird automatisch eine in PDF-Form downloadbare Auswertung erzeugt, mit der Sie bei einer als Kunden generierten Adresse schnell auf dem Tablet Informationen zum Monatsumsatz oder zu den bestehenden Kontakteinträgen verschaffen können:
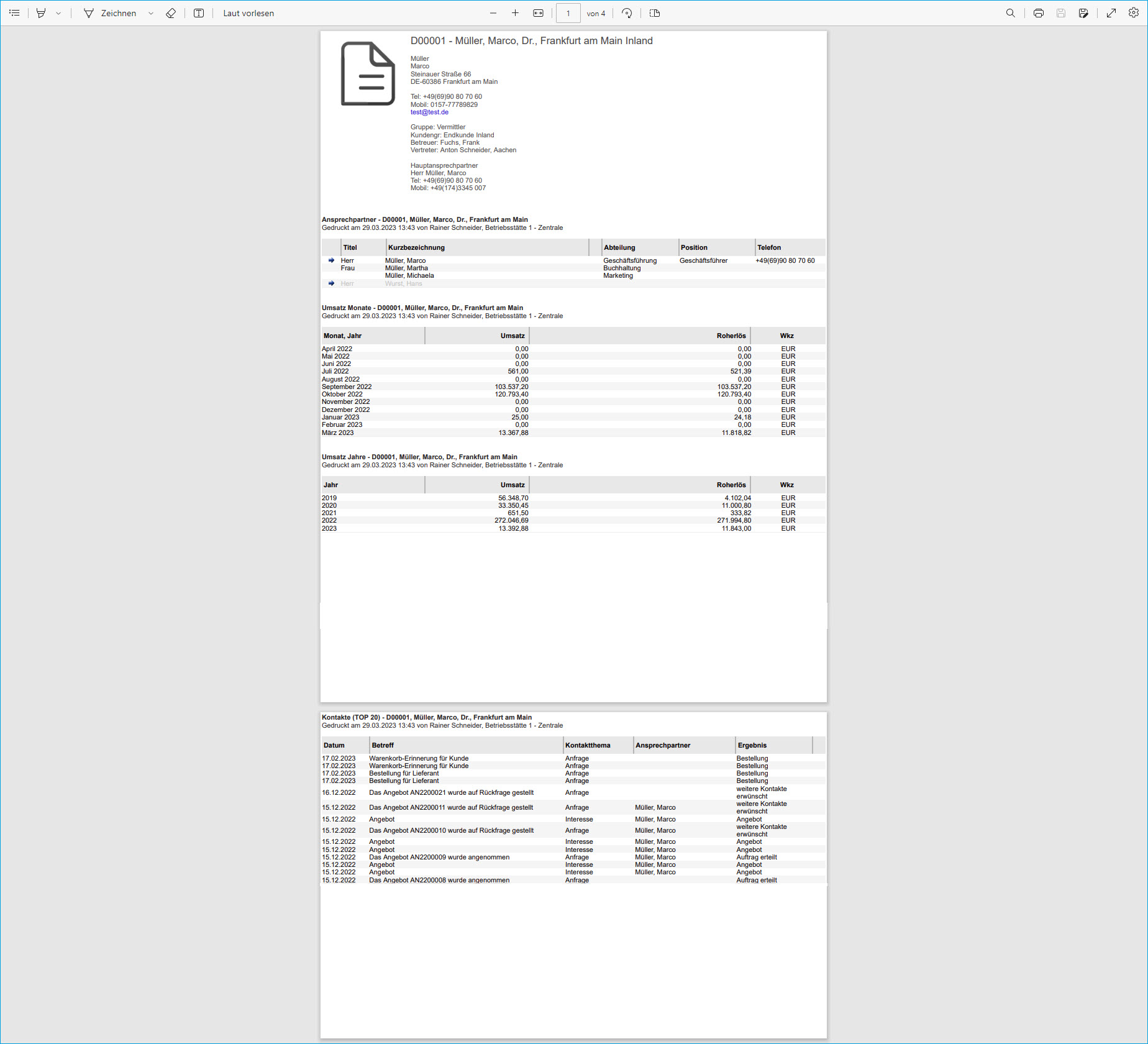
Zum Anfang
Ansprechpartner
Zu jeder Adresse können Sie sowohl Aktionen für bestehende Ansprechpartnerdatensätze vornehmen als auch bei Bedarf einer Adresse neue Ansprechpartner zuweisen.
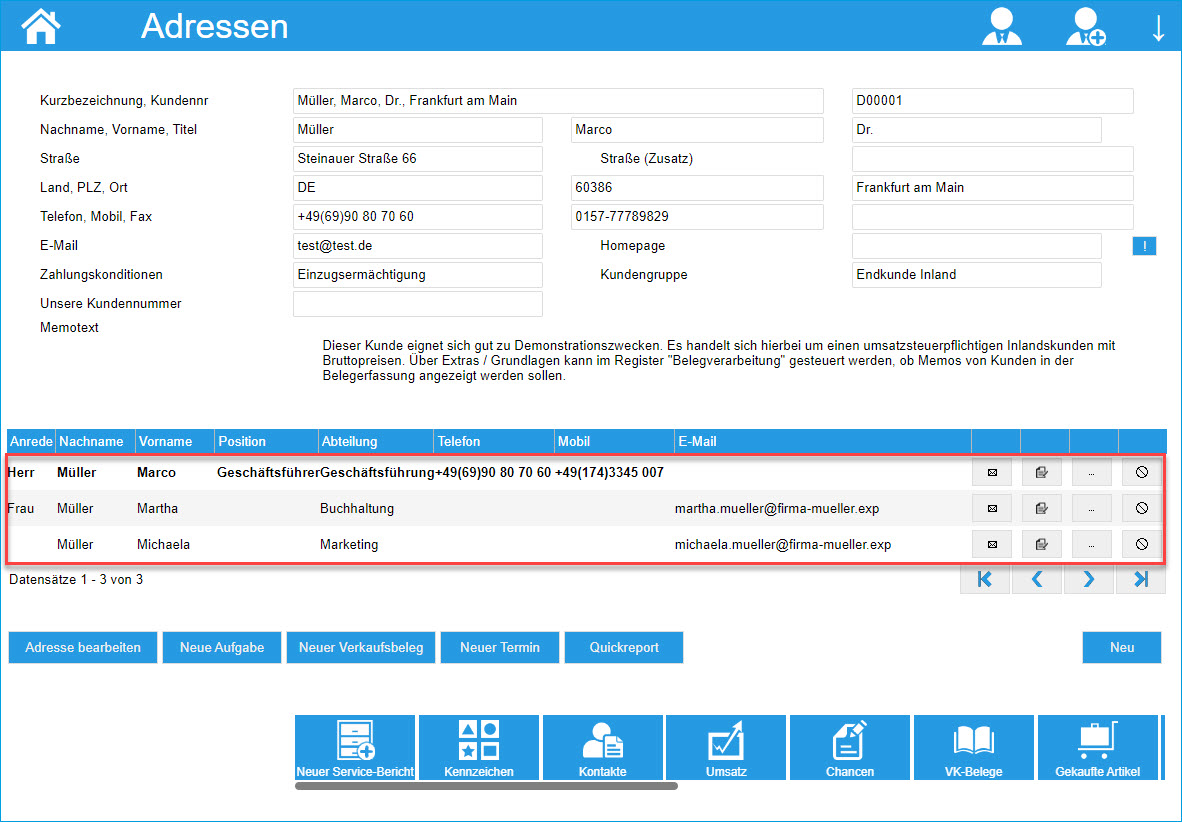
Neuen Ansprechpartner anlegen
Zur Neuanlage eines Ansprechpartners gibt es zwei Möglichkeiten: Sie können zum einen über die [ Neu ]-Schaltfläche bestehenden Adressen einen neuen Ansprechpartner zuordnen:
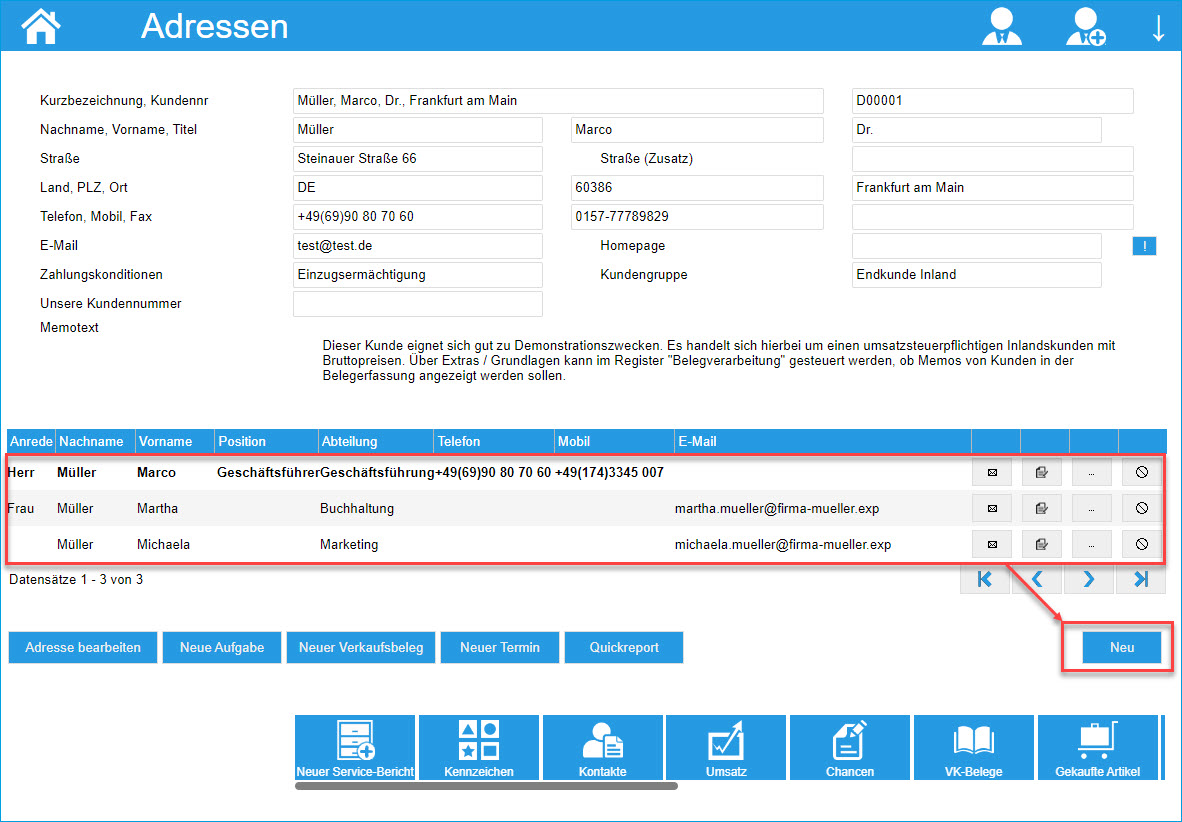
Sie können aber auch direkt bei der Neuanlage einer Adresse dieser Adresse bereits einen Ansprechpartner zuweisen.
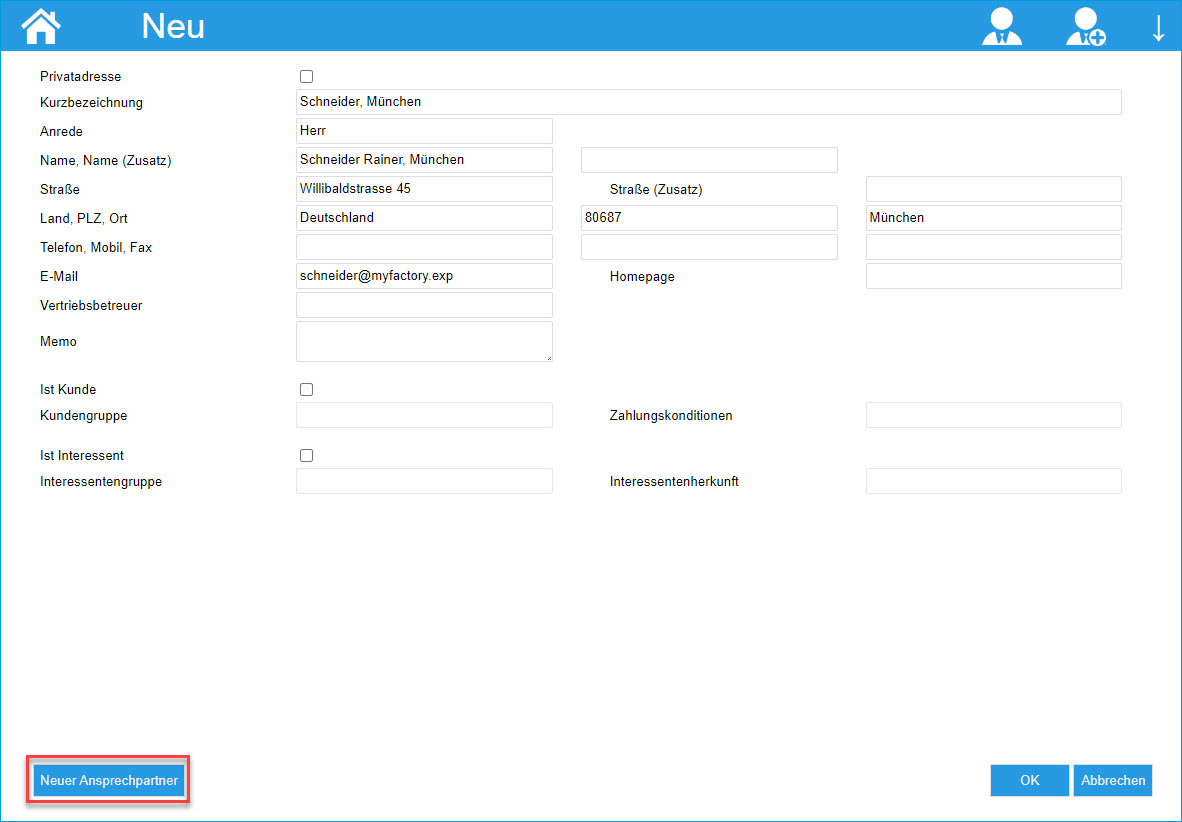
In beiden Fällen gelangen Sie in folgenden Anlagedialog:
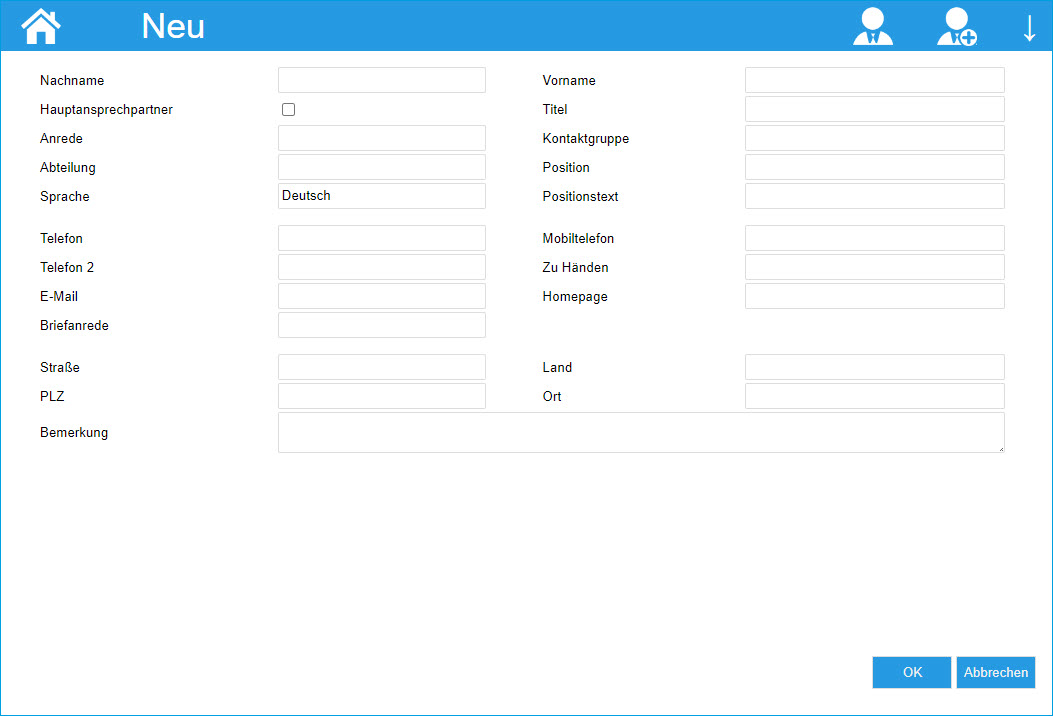
Tipp: "Briefanrede" und "Zu Händen"-Textfeld werden autoausgefüllt:
Sobald Sie für einen neu anzulegenden Ansprechpartnerdatensatz einen Nachnamen und eine Standard-Anrede wie "Herr" oder "Frau" eingetragen bzw. ausgewählt haben, werden die Eingabefelder "Briefanrede" und "Zu Händen" schon einmal automatisch vorausgefüllt.
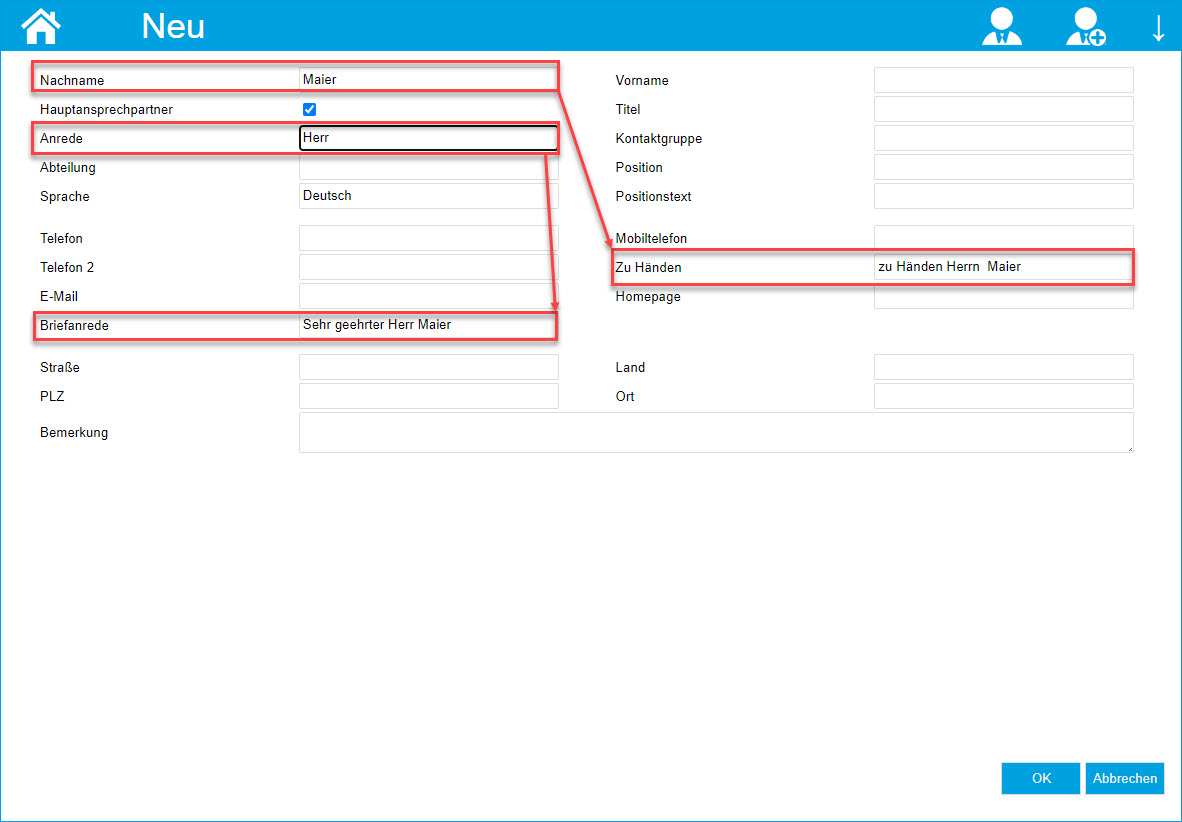
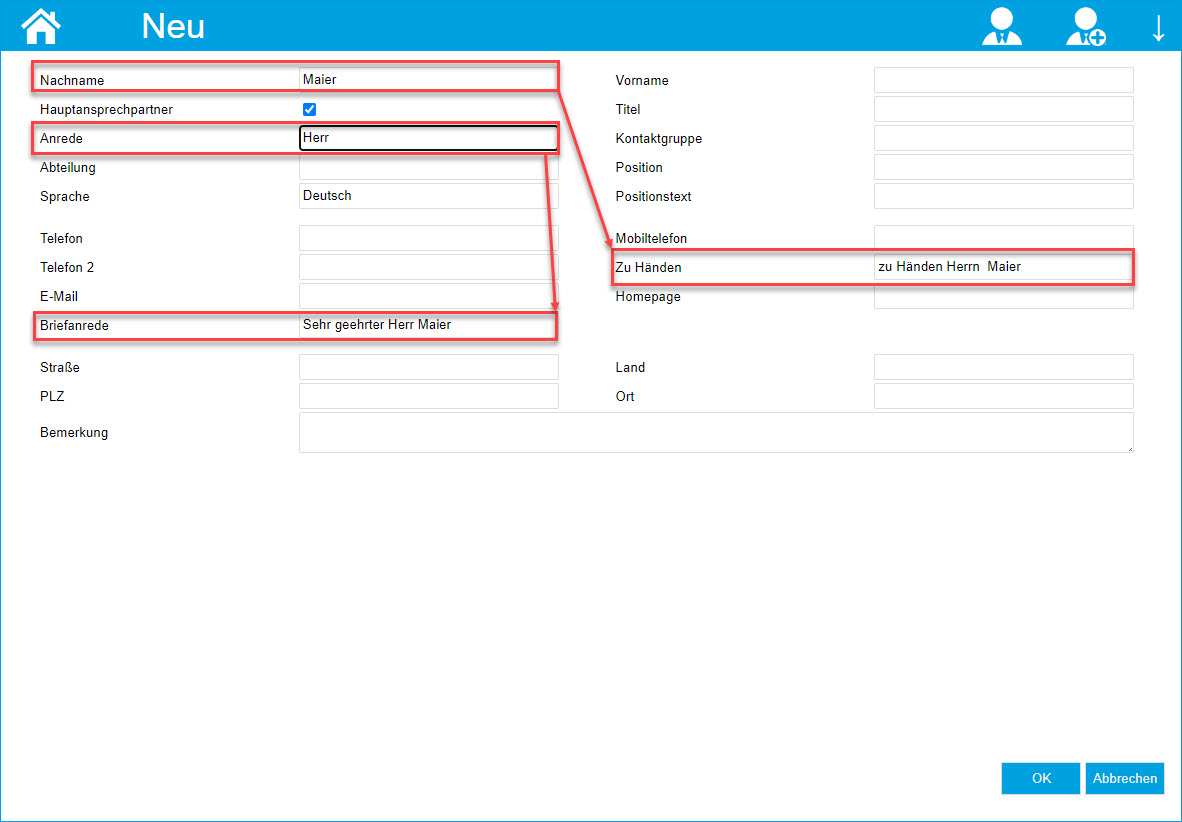
Bestehenden Ansprechpartner bearbeiten
Für bestehende Ansprechpartner stehen über eine Reihe von Toolbars in Form kleiner Icons zudem eine Reihe von Funktionen bzw. Aktionen parat.
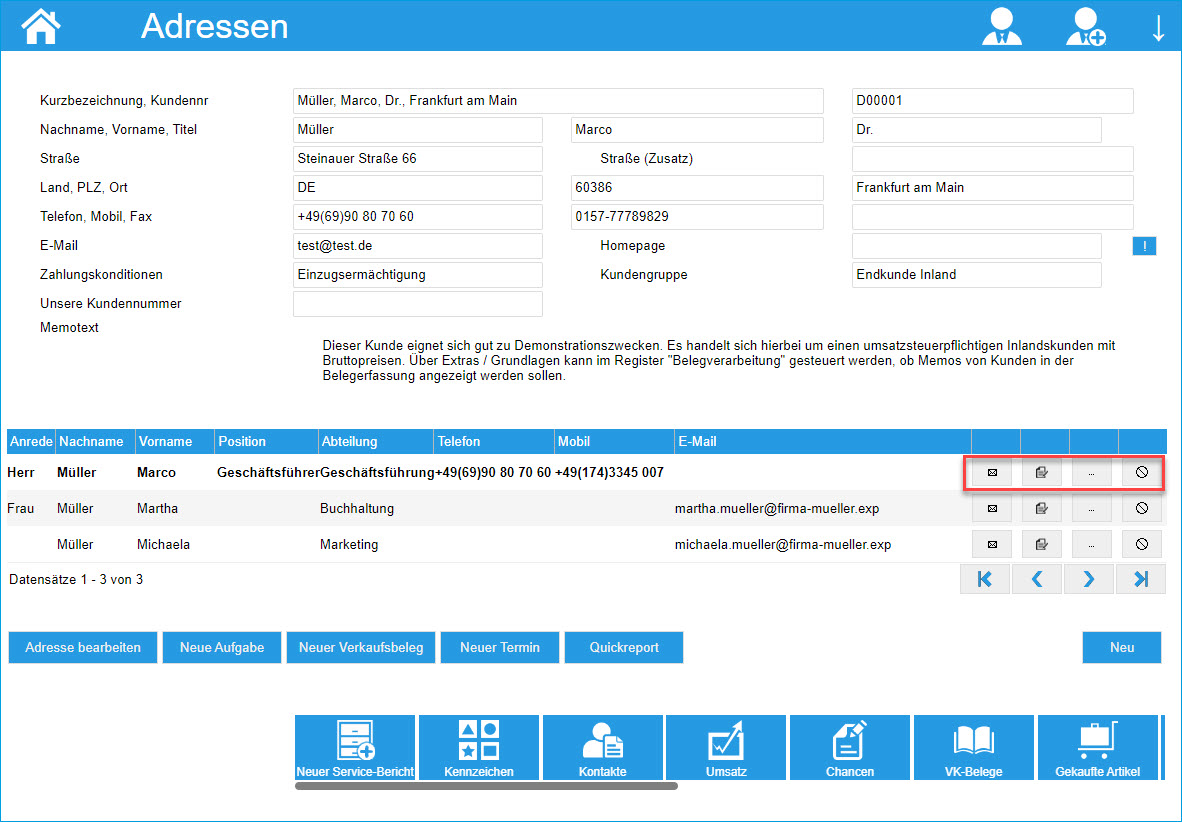
 -Schaltfläche
-SchaltflächeMit dem
 -Icon können Sie dem betreffenden Ansprechpartner direkt eine E-Mail mit vorausgewähltem Absender und Empfänger schicken:
-Icon können Sie dem betreffenden Ansprechpartner direkt eine E-Mail mit vorausgewähltem Absender und Empfänger schicken: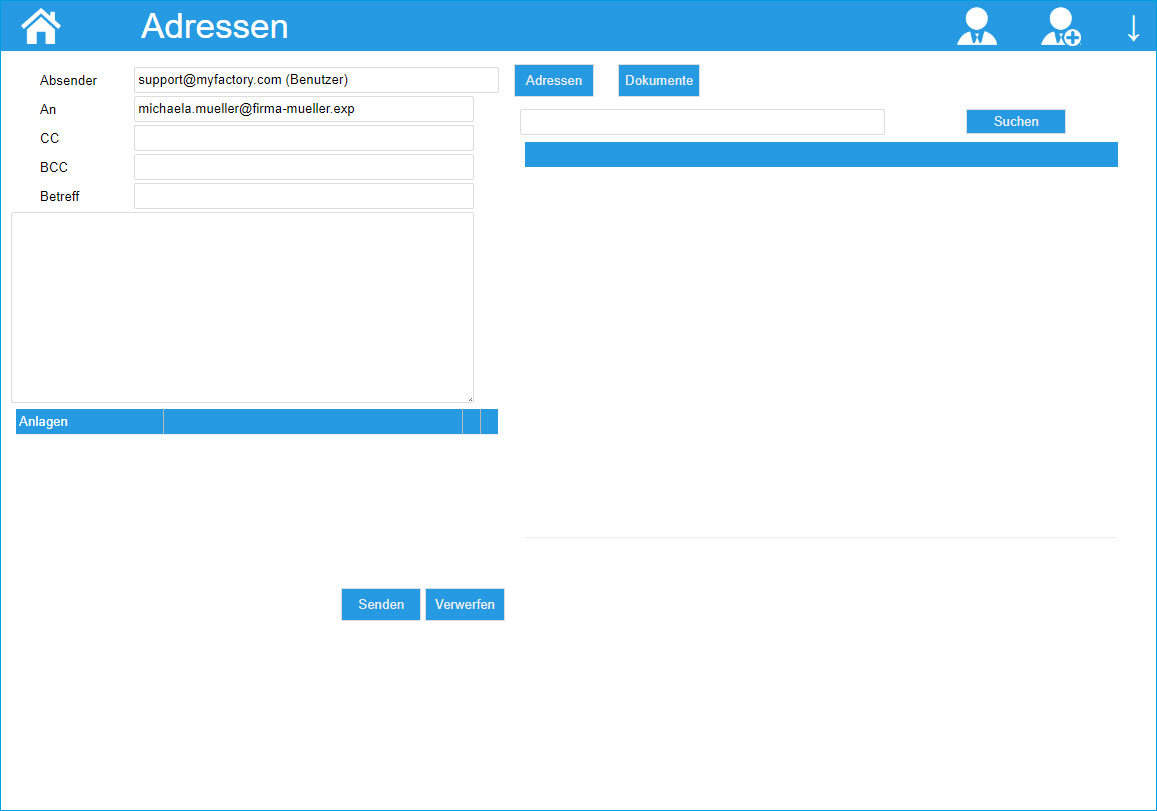
 -Schaltfläche
-SchaltflächeEin Klick auf das
 -Icon erlaubt Ihnen für den ausgewählten Ansprechpartner, direkt einen neuen Verkaufsbeleg zu erstellen.
-Icon erlaubt Ihnen für den ausgewählten Ansprechpartner, direkt einen neuen Verkaufsbeleg zu erstellen. 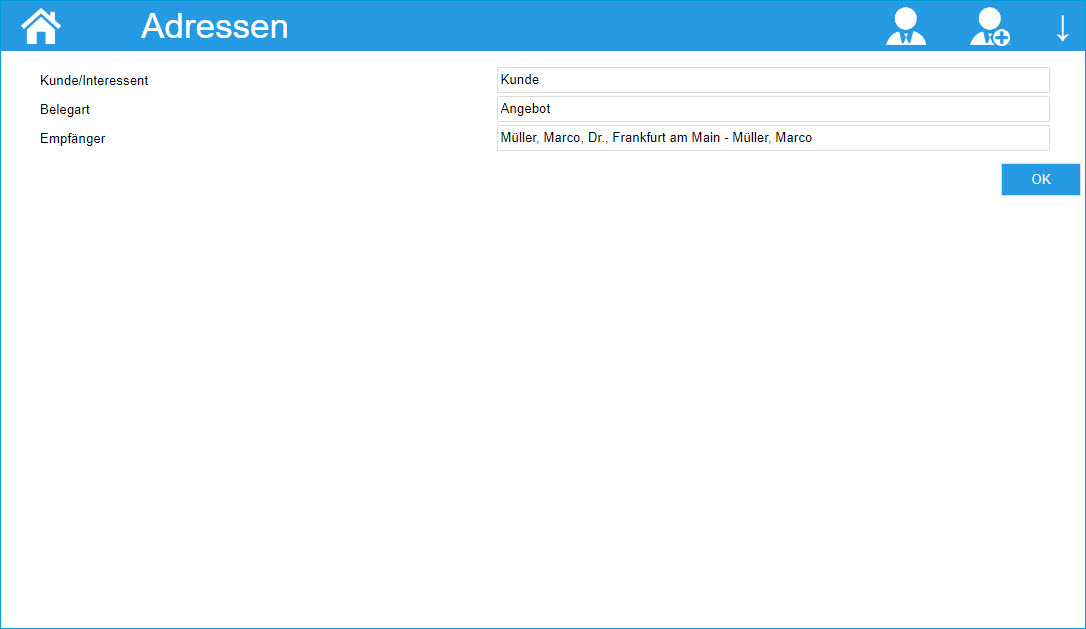
 -Schaltfläche
-Schaltfläche Mit dem
 -Icon gelangen Sie in die Detailinformationen eines Ansprechpartnerdatensatzes.
-Icon gelangen Sie in die Detailinformationen eines Ansprechpartnerdatensatzes.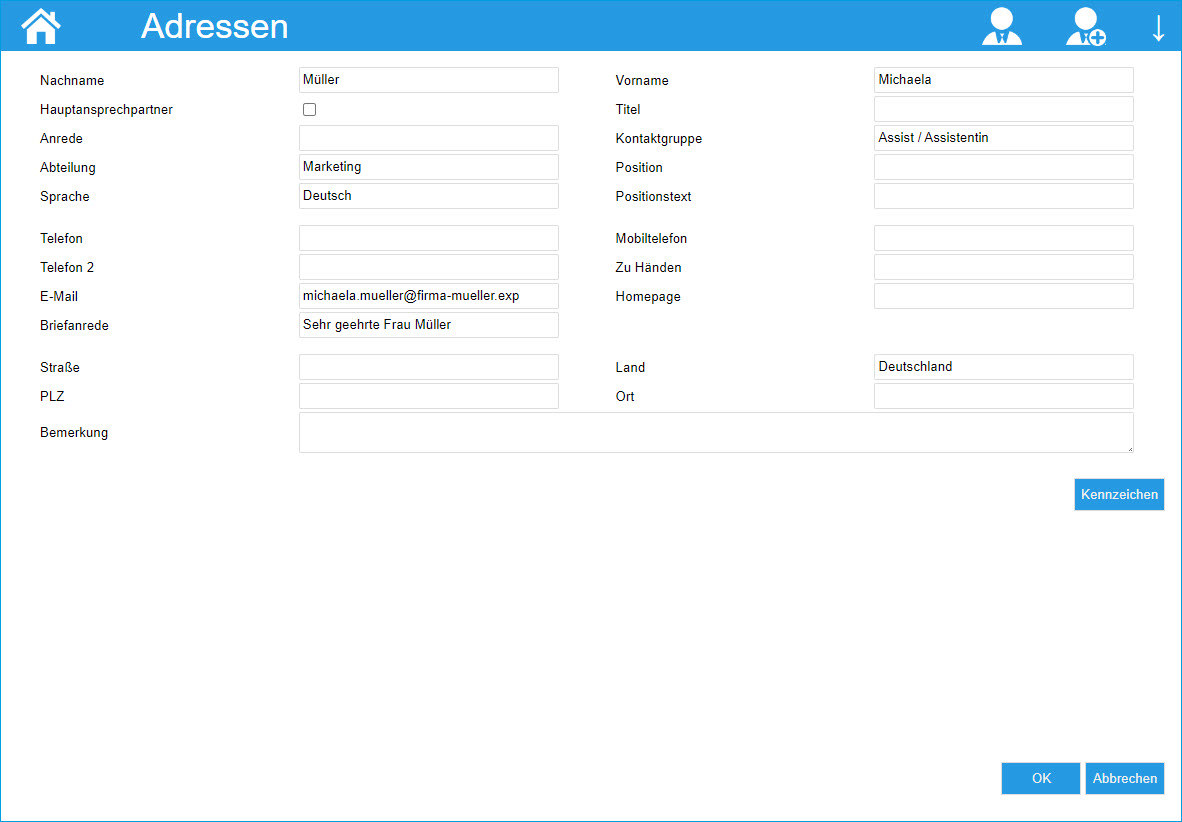
 -Schaltfläche
-SchaltflächeMit dem
 -Icon können Sie einen Ansprechpartnerdatensatz als Alternative zum Löschen inaktiv schalten.
-Icon können Sie einen Ansprechpartnerdatensatz als Alternative zum Löschen inaktiv schalten.Zurück zum Anfang
