Myfactory Online-Hilfe
Vorschlagstapel bearbeiten
Dieser Dialog wird direkt nach dem Erstellen eines Zahlungsvorschlags aufgerufen. Es ist jedoch auch möglich, diesen direkt aufzurufen und einen noch unverarbeiteten Stapel auszuwählen.
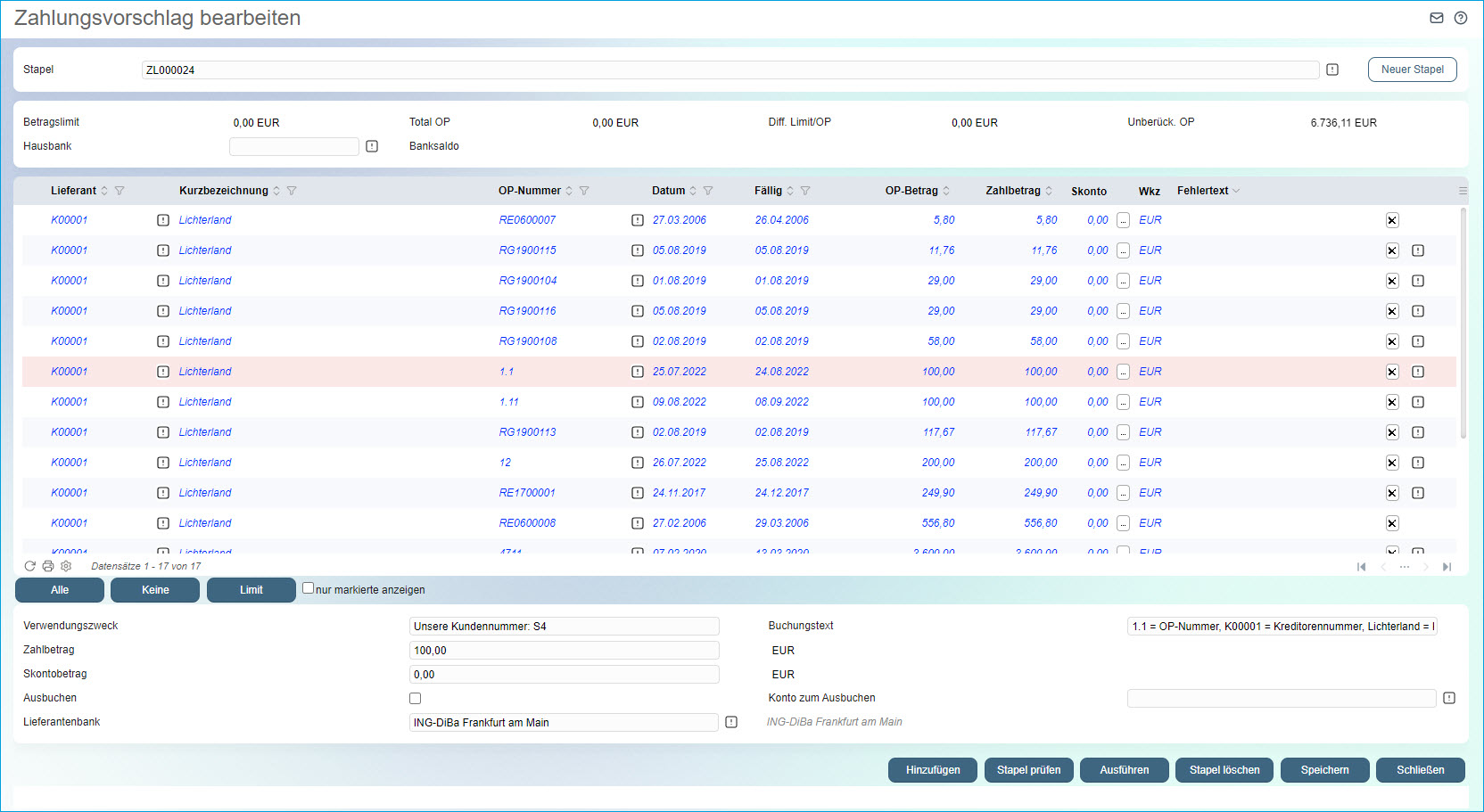
Die Anzeige des Vorschlagstapels bietet Ihnen in der oberen Kopfleiste eine Übersicht über die zusammengestellten Beträge. Außerdem können Sie die von Ihnen gewählte Hausbank samt aktuellem Banksaldo einsehen. Damit erkennen Sie direkt, von welcher Bank aus Sie die Zahlung vornehmen können. Über die Checkboxen in der ersten Spalte lassen sich einzelne Belege aus dem Zahlungsvorschlag herausnehmen.
Über die Schaltflächen [ Alle ], [ Keine ] und [ Limit ] können Sie die Auswahl vereinfachen:
[ Alle ]: Es werden alle Datensätze markiert.
[ Keine ]: Es wird kein Datensatz markiert.
[ Limit ]: Die Auswahl richtet sich nach dem eingetragenen Betragslimit (Zahlungsvorschlag erstellen). Hier werden alle OPs nach Fälligkeit markiert, die noch mit dem Restbetrag vollständig beglichen werden könnten. Eine "Betragslimit-Optimierung" oder Teilzahlung wird nicht durchgeführt.
Negative OP’s werden in dieser Auflistung in roter Schrift dargestellt.
Im unteren Bereich tragen Sie den gewünschten Verwendungszweck, Buchungstext etc. ein. Hier können Sie auch die Entscheidung treffen, ob ein Restbetrag ausgebucht werden soll und wenn ja, auf welches Konto.
Hinweis zu dem Feld "Konto zum Ausbuchen":
Dieses "Konto zum Ausbuchen" dient dazu, Differenzbeträge bzw. offene Beträge (nach Zahlbetrag plus Skonto) auszubuchen. Das in diesem Eingabefeld zu hinterlegende Sachkonto ist jedoch nicht für die Ausbuchung von Skontobeträgen vorgesehen. Zu diesem Zweck wird immer das Skonto-Sachkonto aus den Standardkonten herangezogen.
Darüber hinaus haben Sie die Möglichkeit, sowohl den Zahlbetrag als auch einen eventuell vorhandenen Skontobetrag manuell anzupassen. Je nachdem, in welchem der beiden Eingabefelder Sie eine Änderung vornehmen, passt die myfactory das jeweils andere Feld automatisch an. Möchten Sie den Skontobetrag ändern, so erhalten Sie zuvor noch eine Hinweismeldung, ob Sie auch den Zahlbetrag anpassen möchten.
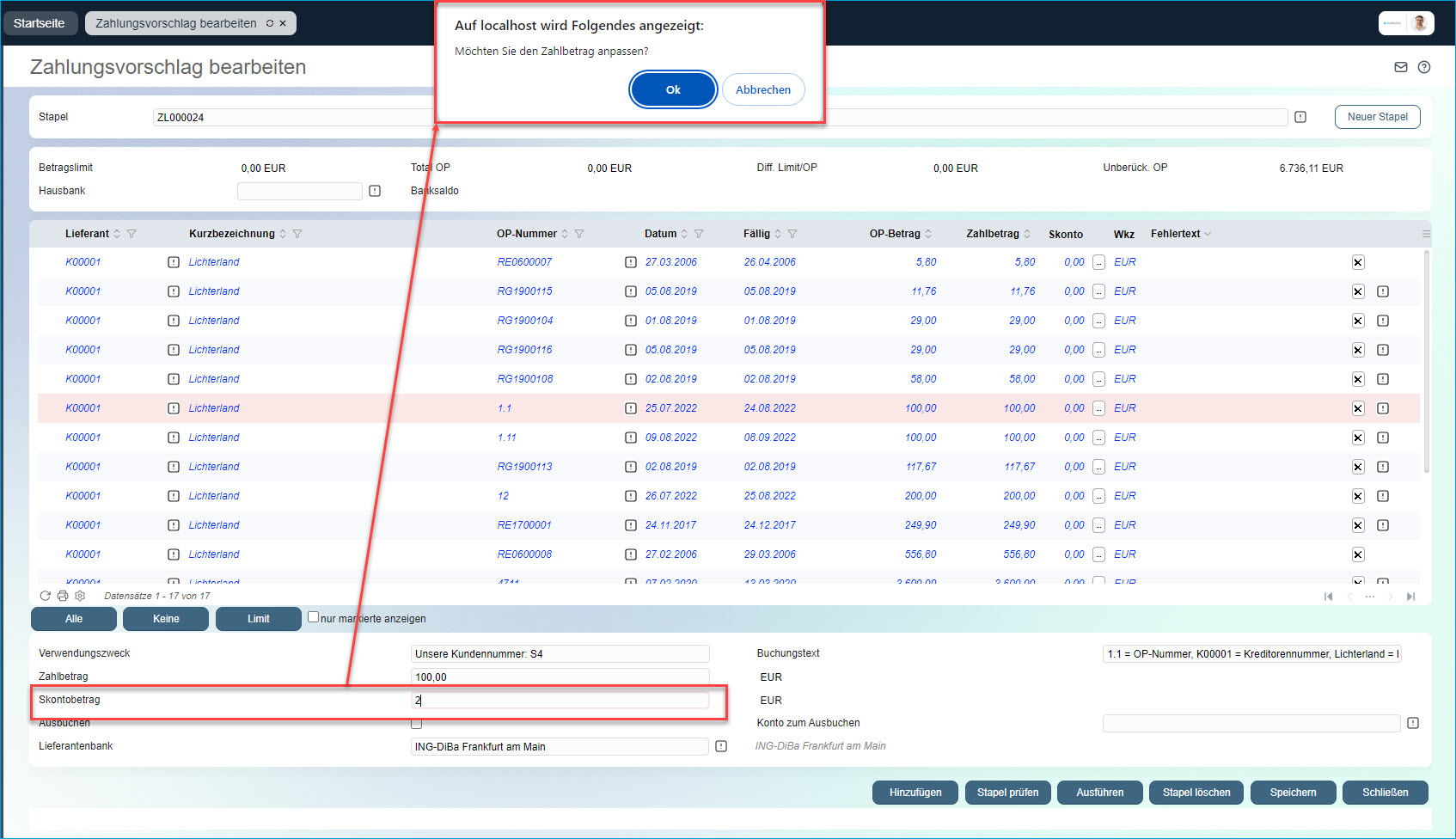
Wenn Sie also den Zahlbetrag ändern (Sie möchten beispielsweise nur die Hälfte des Offenen Postens bezahlen, also eine Teilzahlung leisten) und anschließend den Skontobetrag anpassen (Sie möchten trotz der Halbierung des offenen Betrags nicht auf das in der Zahlungskondition hinterlegte Skonto verzichten), so können Sie entscheiden, ob Ihre Änderung des Zahlbetrags beibehalten oder ob der Betrag auf Basis des vollen OP-Betrags erneut automatisch angepasst werden soll. Entscheiden Sie sich für Letzteres, so berücksichtigt die myfactory den vollen OP-Betrag und trägt die entsprechende Differenz zu diesem Betrag (abzüglich des Skontos) in das Feld "Zahlbetrag" ein.
Beispiel:
In Ihrem Zahlungsvorschlagsstapel befindet sich ein Offener Posten über 1000 Euro, bei welchem noch 2 Prozent Skonto hinterlegt sind. In dem Feld "Zahlbetrag" steht dann der Wert 980 Euro, während im Feld "Skontobetrag" der Wert 20 Euro eingetragen ist. Wenn Sie nun den Zahlbetrag auf 500 Euro halbieren und den Skontobetrag ebenfalls um die Hälfte auf 10 Euro verringern, so würde die myfactory Sie nun fragen, ob Sie den Zahlbetrag anpassen möchten. Bejahen Sie dies, dann trägt das System als Zahlbetrag automatisch 990 Euro als Differenz zum vollen OP-Betrag ein. Verneinen Sie die Frage, dann bleibt der von Ihnen geänderte Zahlbetrag in Höhe von dann 490 Euro stehen.
Über die Schaltfläche [ Hinzufügen ] können Sie weitere Offene Posten manuell in den Vorschlagstapel aufnehmen. Da es sich um Offene Posten von Lieferanten handelt, besteht für die OP-Liste bereits eine Vorfilterung auf die für Zahlungen verwendeten Inkassoarten, welche jeweils bei den Lieferanten hinterlegt worden sind. Damit Sie den Filter "Verwendung für Zahlungen" richtig einsetzen können, haben Sie noch die Möglichkeit, die optionalen Spalten "Inkassoart" und "Verwendung für Zahlungen" in der Listview einzublenden.
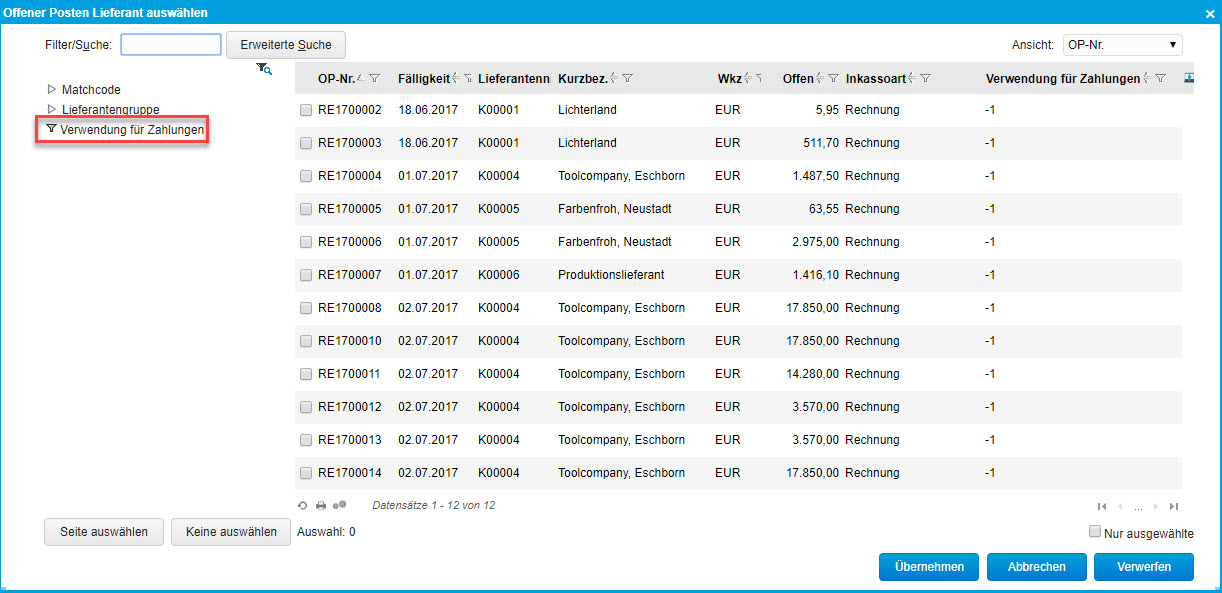
Die in der Spalte "Verwendung für Zahlungen" dargestellte Zahl bezieht sich dabei auf das bei den Inkassoarten (Inkassoarten) gesetzte Flag. Ist dort die Checkbox "Verwendung für Zahlungen" angehakt, so wird das Flag in der zugehörigen Listview-Spalte auf -1 gesetzt. Ist die Checkbox dort nicht angehakt, so wird das Flag auf 0 gesetzt.
Inkassoart: "Rechnung" = Flag auf -1 (Checkbox angehakt)

Inkassoart: "Einzug" = Flag auf 0 (Checkbox nicht angehakt)

Dass der Filter bereits standardmäßig gesetzt ist, erkennen Sie an dem "Aktiver Suchfilter"-Icon unterhalb der Schaltfläche [ Erweiterte Suche ].
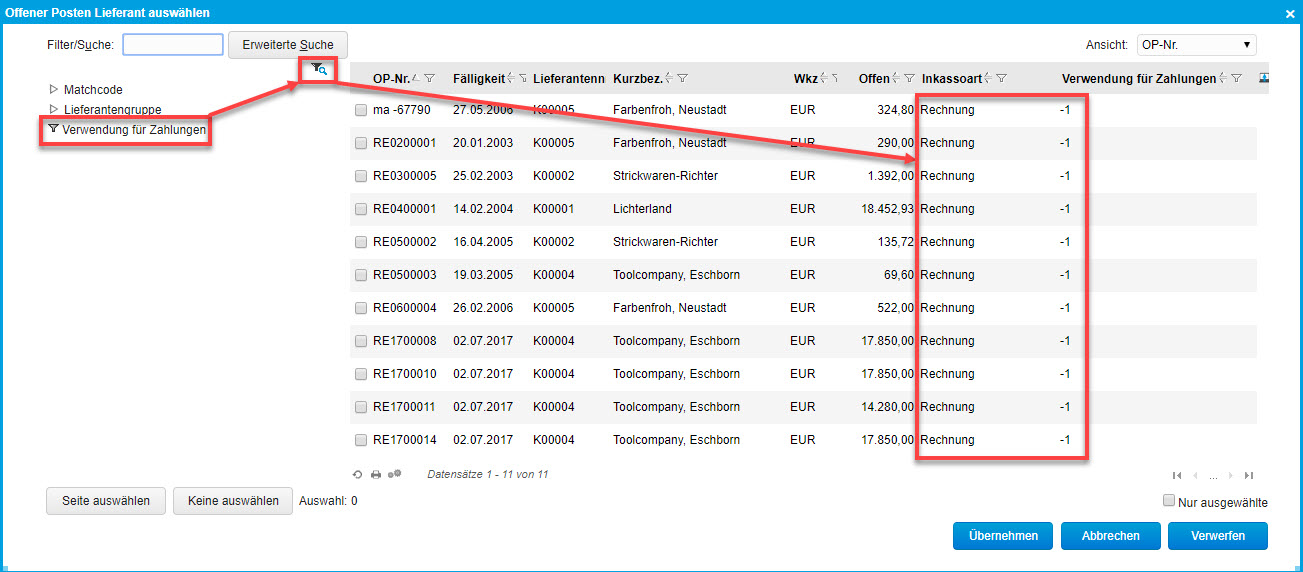
Sie können den aktiven Suchfilter mit einem Klick darauf auch händisch deaktivieren. In diesem Fall werden Ihnen nicht nur die für Zahlungen verwendeten Inkassoarten angezeigt, sondern alle Offenen Posten sämtlicher Lieferanten - und zwar ungeachtet der für sie hinterlegten Inkassoart. Wurde bei einem Lieferanten z.B. die Inkassoart "Einzug" hinterlegt, so sollte das Flag in der Spalte "Verwendung für Zahlungen" auf 0 gesetzt sein, da Einzugsermächtigungen in der Regel nicht für Zahlungen genutzt werden.
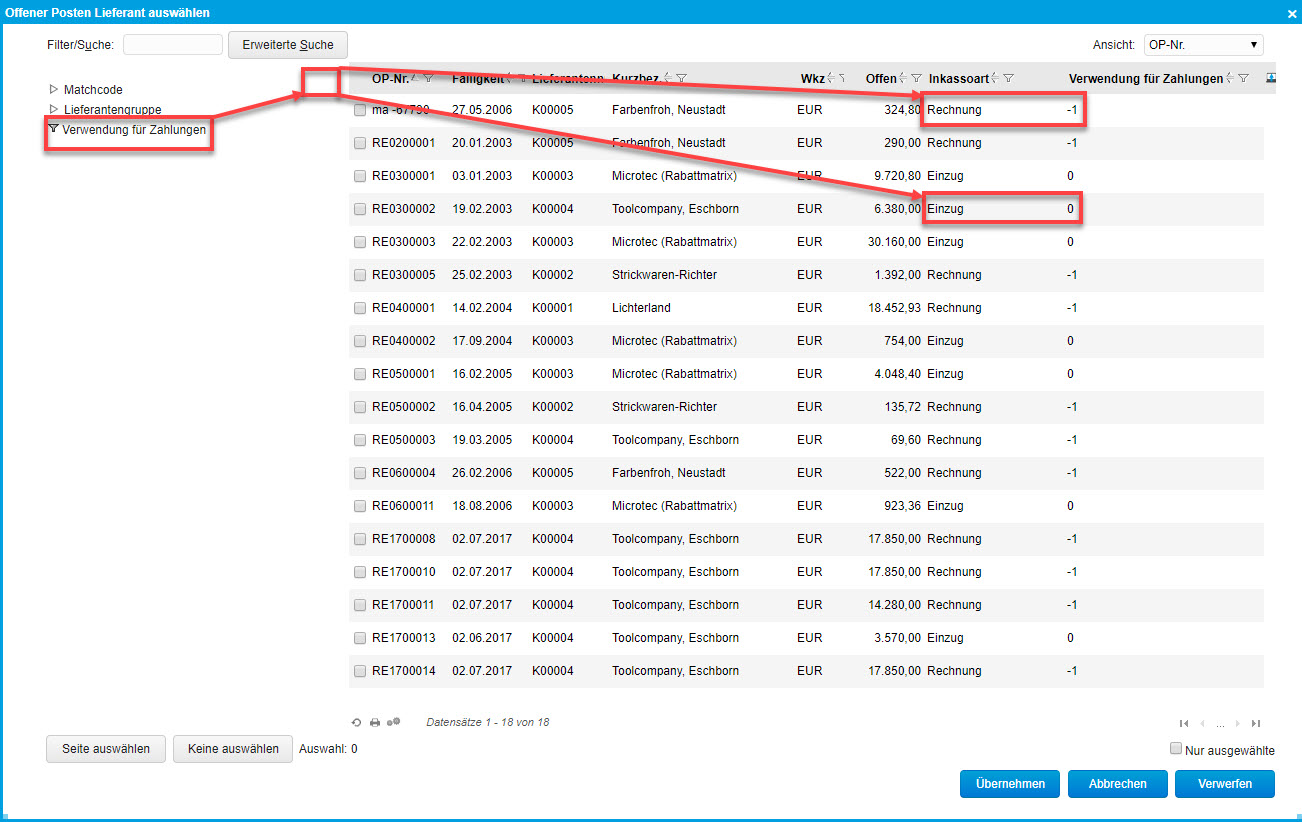
Der Filter "Verwendung für Zahlungen" steht auch im entsprechenden Dialog zum manuellen Hinzufügen von Kunden-OPs zur Verfügung. Ein weiterer Filter gibt dort Kunden-OPs aus, bei welchen Sie für Lastschriften genutzte Inkassoarten ("Verwendung für Lastschriften") hinterlegt haben.
Wurden Ihnen "Fehlertexte" angezeigt und haben Sie die Ursache behoben, dann können Sie über "Stapel prüfen" die Datensätze erneut checken lassen.
"Stapel löschen" löscht den Vorschlagstapel, die Offenen Posten bleiben selbstverständlich erhalten.
Bitte beachten Sie:
Wenn Sie den Zahlungsvorschlag nur testweise erstellt haben bzw. diesen doch nicht in Kürze ausführen möchten, sollten Sie den Stapel immer löschen. Die Offenen Posten, die in einem unverarbeiteten Stapel stehen, werden Ihnen nicht wieder vorgeschlagen.
Mit der Schaltfläche [ Ausführen ] erzeugen Sie die SEPA-Datei und können die Buchungen auslösen.
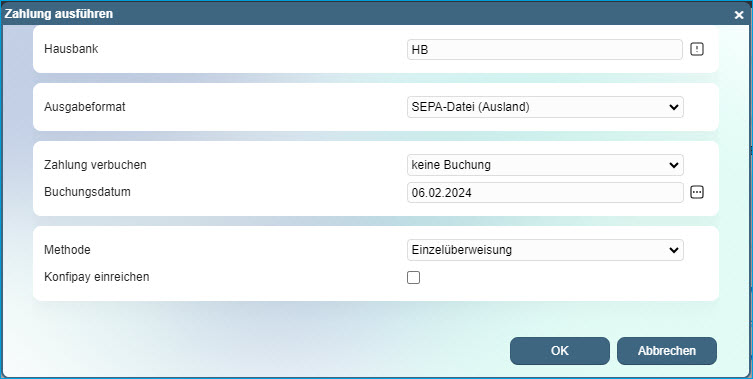
Über diese Funktion erstellen Sie die entsprechende Zahlungsdatei. Zunächst wählen Sie Ihre Bankverbindung aus, über die die Zahlung erfolgen soll.
Als Ausgabeformat stehen Ihnen das SEPA-Format und das SEPA-Format (Ausland) zur Verfügung. Auch das DTA(US)-Format wird derzeit noch unterstützt. Mit dem SEPA-Format (Ausland) lässt sich eine Zahlungsanweisung im SEPA-Format erzeugen, mit welcher sich die Zahlungsanweisung bei der Bank in EUR einreichen lässt. Die Bank kann dann die Zahlung an ausländische Kunden in Fremdwährung ausführen. Die Umrechnung in die Fremdwährung erfolgt somit bei der Bank.
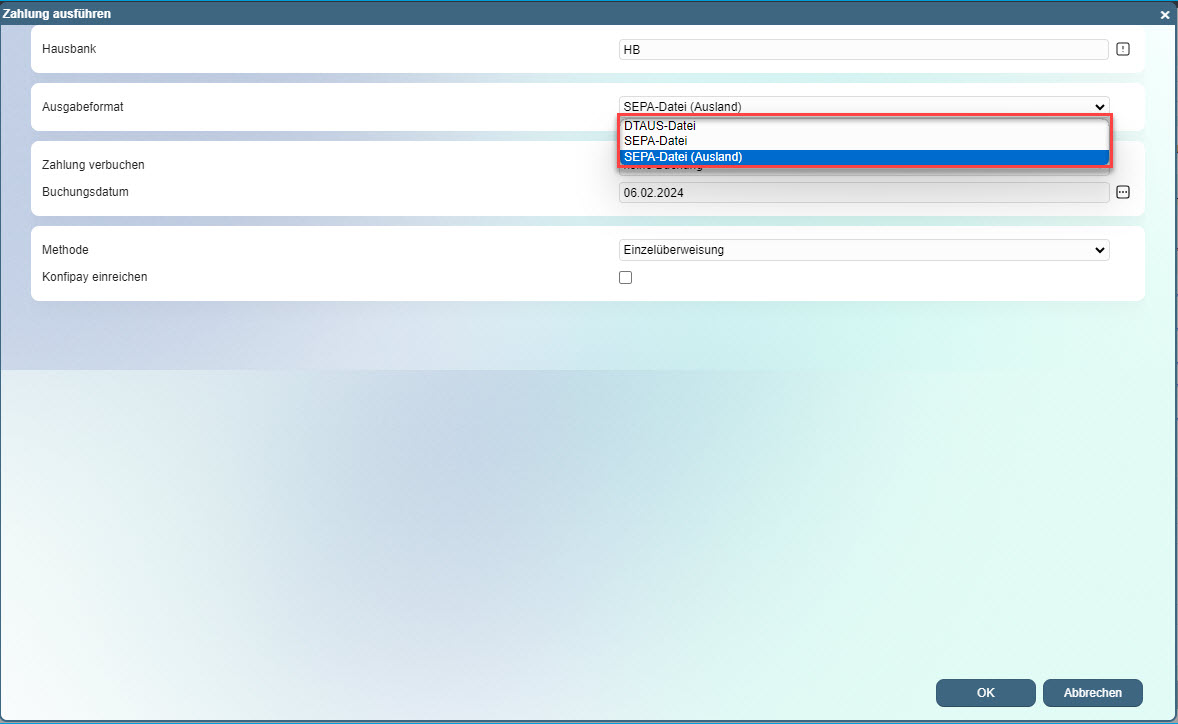
Ob und wie dieser Zahlungslauf verbucht werden soll, bestimmen Sie mit der Auswahl „Zahlung verbuchen“. Hier stehen die Optionen „Keine Buchung“, „Verrechnungskonto“ (die OPs werden gegen ein Verrechnungskonto gebucht, welches dann später gegen Bank gebucht wird) und „Direkter Ausgleich“ (die OPs werden direkt gegen das Bankkonto ausgebucht) zur Verfügung.
Die Buchungen werden mit dem eingetragenen Buchungsdatum erstellt.
Bei der Auswahlliste "Methode" können Sie sich zwischen insgesamt drei Überweisungsoptionen entscheiden. Neben der Einzelüberweisung gibt es noch die Möglichkeit der Sammelüberweisung, falls für einen Kreditor mehrere OPs vorliegen. In diesem Fall werden die Belege programmintern zusammengefasst und nur ein Überweisungsauftrag über alle Positionen eines Lieferanten an die Bank gesendet. Einzelheiten zur Zuordnung einzelner Zahlungen sind in einem Zahlungsavis für den Lieferanten vermerkt.
Zusätzlich gibt es noch die Methode "Opti-Beleg". Bestehen für einen Kreditor mehrere Offene Posten, so können Sie damit eine bestimmte Anzahl an Überweisungen zusammenfassen. Die konkrete Anzahl richtet sich stets danach, wie viele OP- bzw. Belegnummern in den Betreff-Text respektive Verwendungszweck hineinpassen und entsprechend ausgewiesen werden können.
Ist die maximale Zeichenanzahl im Verwendungszweck erreicht und liegen noch weitere OPs zu dem betreffenden Konto vor, wird ein weiterer Opti-Beleg begonnen usw. Diese Methode hat den Vorteil, dass Sie dem Lieferanten kein Zahlungsavis zukommen lassen müssen.
Hinweis:
Die zuletzt selektierte Überweisungsoption wird gespeichert, sodass Ihnen hier immer die letzte Einstellung vorgeschlagen wird, sobald Sie das Dialogfenster erneut aufrufen.
Zahlungsaufträge per Konfipay einreichen
Wenn Sie die Checkbox "Konfipay einreichen" setzen, dann können Sie Ihre Überweisungsaufträge automatisiert über die Cloud-Banking-Schnittstelle Konfipay an Ihre Bank übertragen. Voraussetzung dafür ist, dass Sie die Nutzung von Konfipay im entsprechenden Konfigurationsdialog aktiviert und dort bereits Ihre Authentifizierungsdaten eingegeben haben (siehe Hilfekapitel Konfiguration Konfipay).
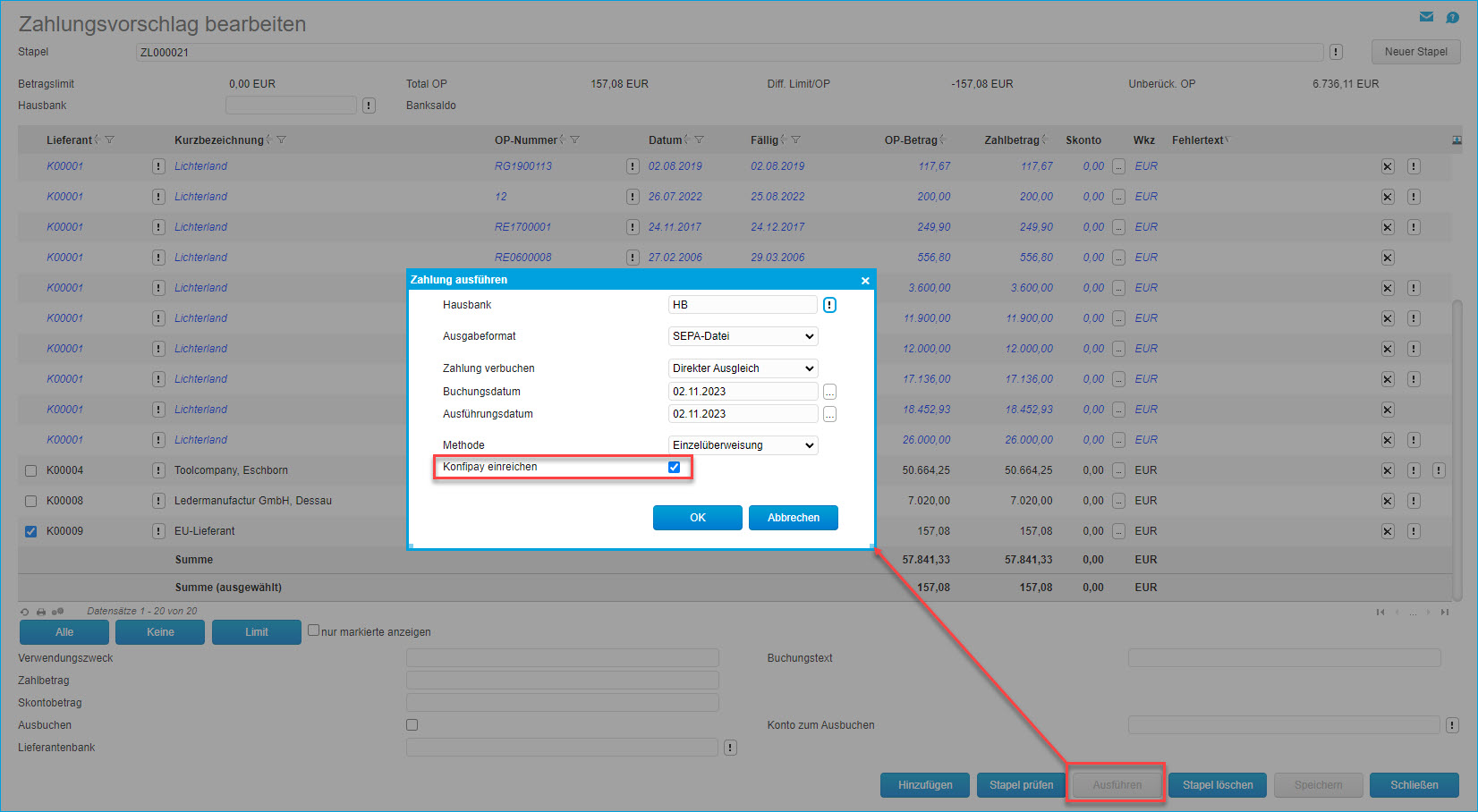
Konfipay-Version 2.6:
Bestätigen Sie das "Zahlung ausführen"-Fenster mit [ OK ], dann wird Ihnen das Dialogfenster "SEPA-Zahlungsaufträge Einreichen" angezeigt. Bei Einsatz der Konfipay-Version 2.6 werden Sie für die Übermittlung Ihrer Überweisungsaufträge zur Eingabe Ihres Konfipay-Kennwortes aufgefordert, welches Sie neben Ihrer E-Mail-Adresse bei der Registrierung Ihres Konfipay-Accounts erhalten haben (siehe auch Hilfekapitel Konfiguration Konfipay und Auszug einlesen). Die Eingabefelder für die UUID und die E-Mail-Adresse sind hierbei bereits vorbelegt und müssen nicht ausgefüllt werden.
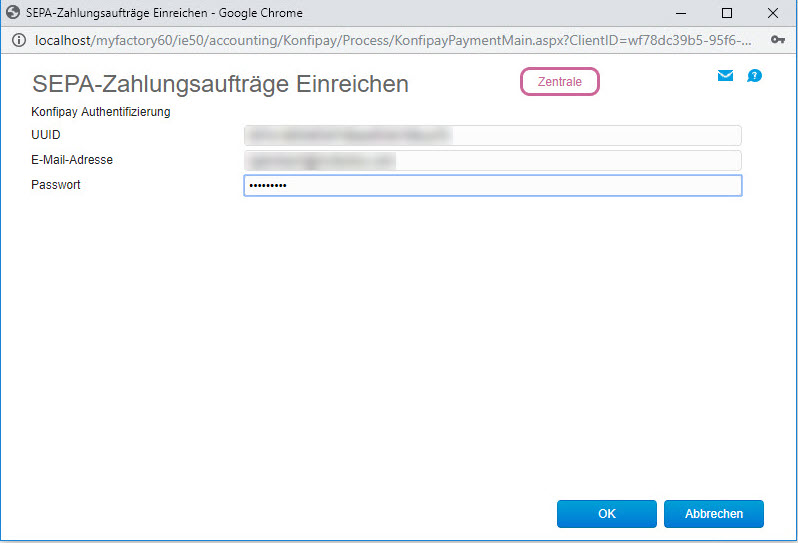
Bitte beachten Sie, dass Version 2.6 zum 31.12.2023 abgekündigt ist und danach nicht mehr verwendet werden kann. Es wird dann nur noch Version 4.0 zur Verfügung stehen.
Konfipay-Version 4.0:
Wenn Sie in der Konfiguration Konfipay statt Version 2.6 die neuere Version 4.0 eingestellt haben, dann werden Sie anstelle des Konfipay-Passwortes dazu aufgefordert einen API-Schlüssel einzugeben. Diesen erhalten Sie über Ihren Konfipay-Account im Bereich "API / API-Schlüssel".
Haben Ihre Mitarbeiter keinen Zugriff auf das Konfipay-Portal, dann können Sie den API-Schlüssel im Konfipay-Konfigurationsdialog auch zentral hinterlegen und dort außerdem ein Benutzerkennwort definieren. Letzteres speichert den API-Key verschlüsselt in der Datenbank ab. Ihr Mitarbeiter benötigt für alle zukünftigen Abrufe dann nur noch sein kürzeres Benutzerkennwort und kann dieses hier entsprechend in das "Passwort"-Feld eintragen. Ein Eintrag in das Eingabefeld "Schlüssel" ist in diesem Fall nicht mehr zwingend notwendig.
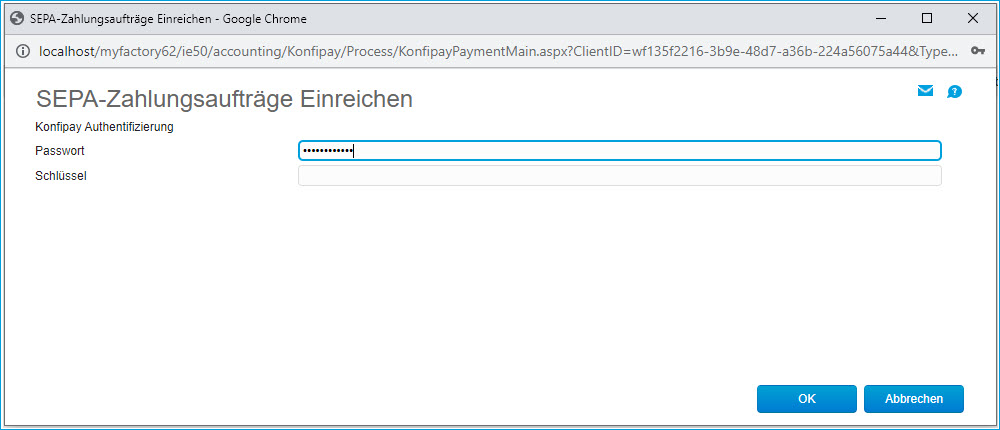
War die Übertragung Ihrer Zahlungsaufträge erfolgreich, so wird Ihnen dies anhand eines entsprechenden Hinweisfensters angezeigt. Bitte beachten Sie, dass die hier zu Konfipay übermittelten Überweisungsdaten zunächst nur bei Ihrer Bank "geparkt" werden. Sie müssen die Zahlungsaufträge entweder noch über eine App, eine Banking-Software oder die Website Ihrer Bank explizit freigeben.
Wenn Sie Ihre Zahlungsaufträge noch nicht direkt mit dem Ausführen des Vorschlagstapels an Konfipay übermitteln möchten, sondern erst zu einem späteren Zeitpunkt, dann lassen Sie die Checkbox "Konfipay einreichen" bitte deaktiviert. In diesem Fall werden die SEPA-Aufträge zunächst als Datei erzeugt und gespeichert und können zu einem späteren Zeitpunkt über die Stapelübersicht an Konfipay übertragen werden.
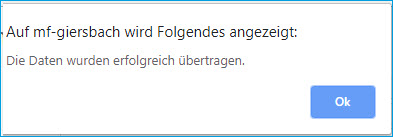
Weitere Informationen zu diesem Thema:
konfipay - Kontoumsätze und Zahlungsaufträge einfach abwickeln
