Myfactory Online-Hilfe
Vertreterportal: Vertreterbestellungen für Kunden auslösen
Mit unserem auf Bootstrap 5 basierenden Digitalisierungstemplate hat ein Kundenvertreter die Möglichkeit, Bestellungen im Auftrag der Kunden einfach und effizient über ein eigens aufgesetztes Webportal durchzuführen. Dieses How-To-Kapitel soll Ihnen hierbei Schritt für Schritt erklären, wie Sie dafür vorgehen müssen.
1. Portalinstallation
2. Vorbereitende Konfiguration für das Portal
3. Berechtigungen freischalten
Vertreterberechtigungen bei der Portalanmeldung
Webshopartikel und Artikelkataloge für Vertreter/Vertretergruppen freigeben
4. AnmeldungWebshopartikel und Artikelkataloge für Vertreter/Vertretergruppen freigeben
5. Mit dem Vertreterportal arbeiten
1. Portalinstallation
Im ersten Schritt binden Sie bitte das Portaltemplate über "Webportal / Portale" ein. Dort finden Sie die Schaltfläche [ Neu ], mit welcher Sie neue Portale in Ihr E-Commerce-System integrieren können. Klicken Sie darauf...
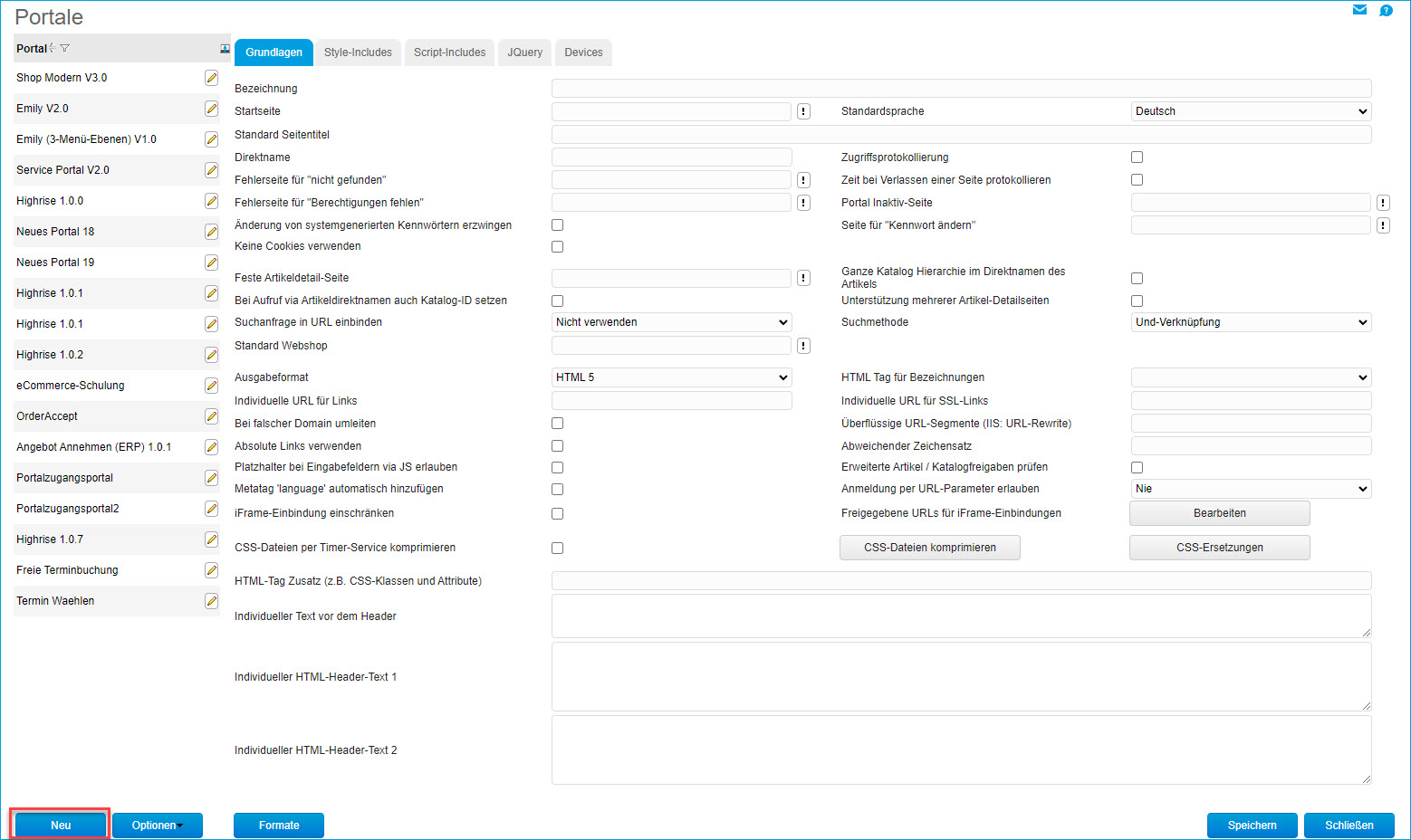
...und wählen Sie im Dialogfenster "Neues Portal erstellen" das Vertreterportal aus.
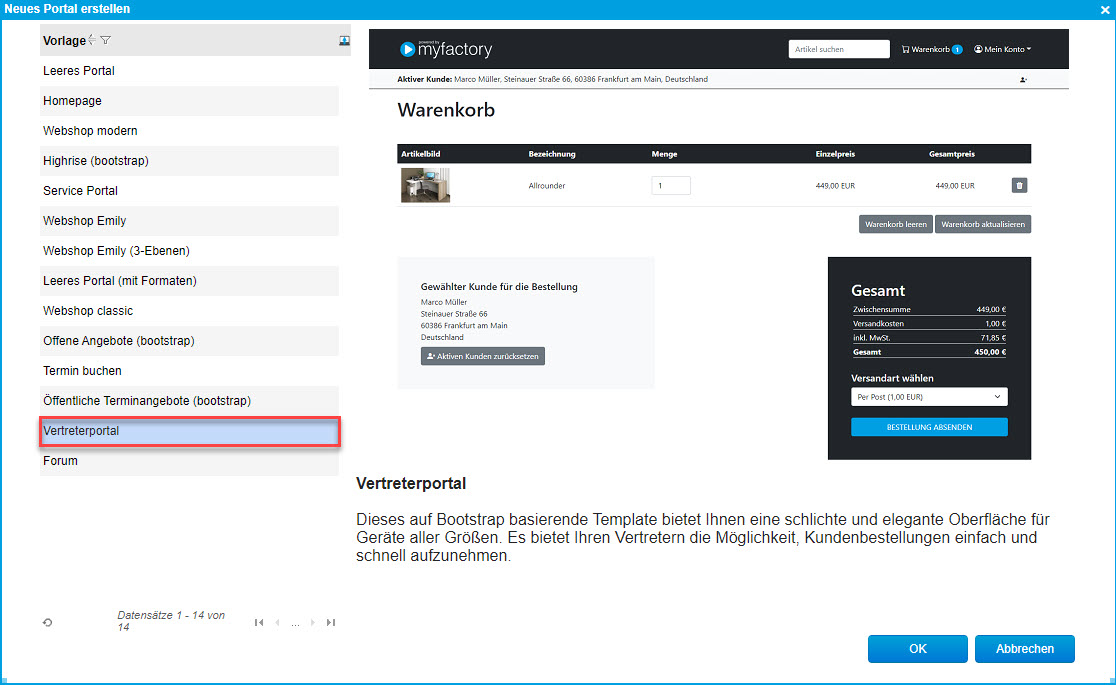
Nach einem Klick auf den Button [ OK ] wird das Vertreterportal erzeugt und in die myfactory integriert.
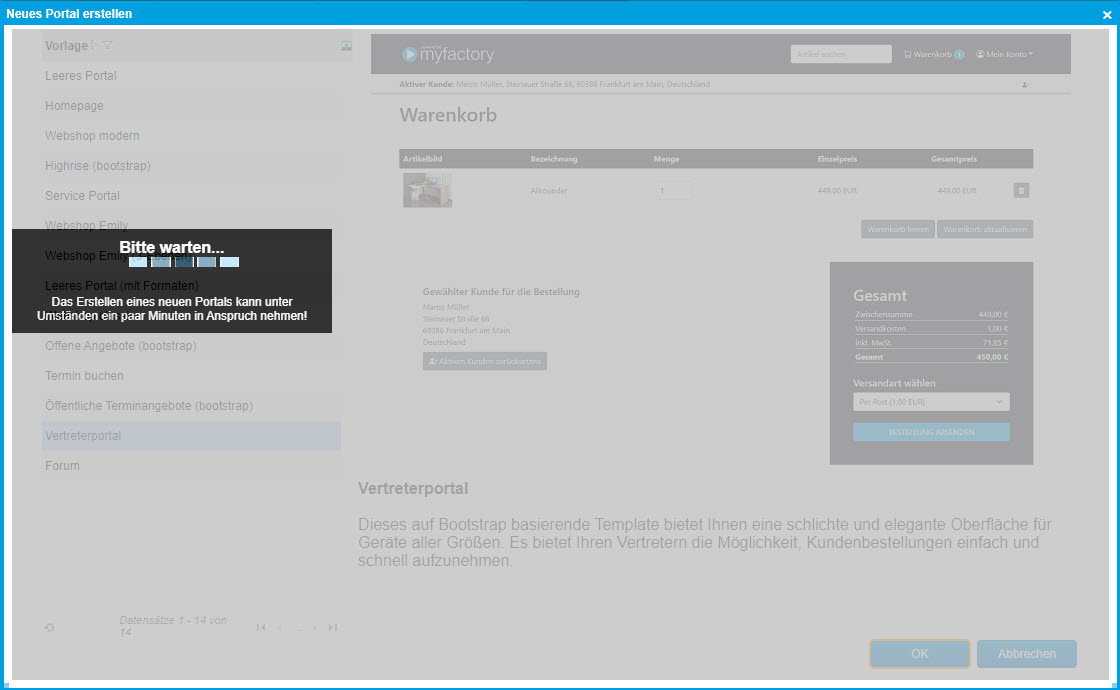
Nach Beendigung des Installationsprozesses findet sich das Vertreterportal in der Liste der Portale. Mit dem
 -Icon können Sie das Vertreterportal im Layout-Designer aufrufen.
-Icon können Sie das Vertreterportal im Layout-Designer aufrufen. 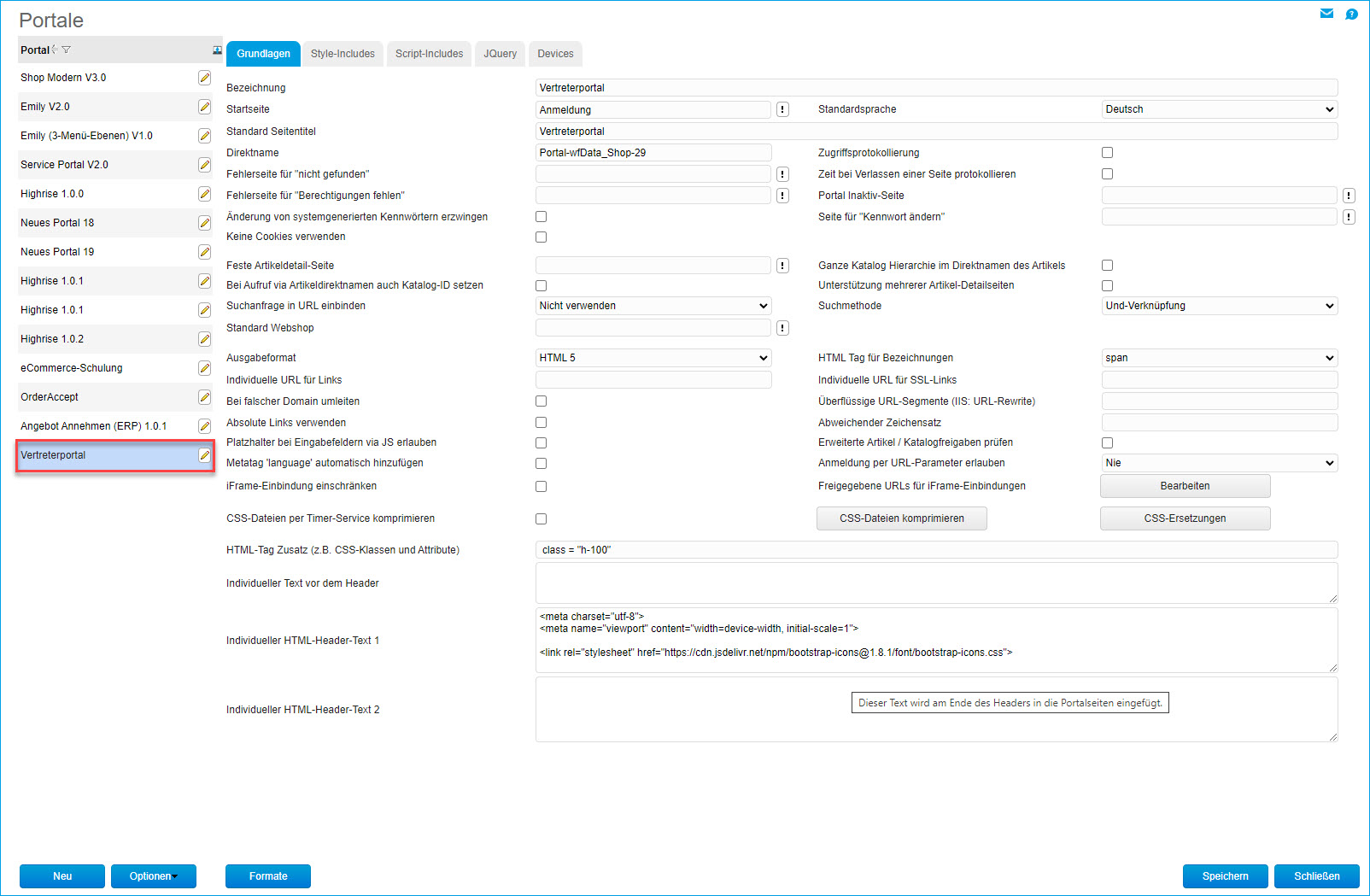
Zurück zum Anfang
2. Vorbereitende Konfiguration für das Portal
Damit ein Vertreter mit dem Portal arbeiten kann, sind in den myfactory-Stammdaten zunächst ein paar einfache Konfigurationseinstellungen vorzunehmen.
Zuerst prüfen Sie bitte, ob Sie als Vertreter bei den betreffenden Kundendatensätzen hinterlegt sind. Falls nicht, dann holen Sie dies bitte für jeden Ihrer Kunden aus Ihrem Kundenkreis im Register "Kundendaten" des Kundenstammes nach.
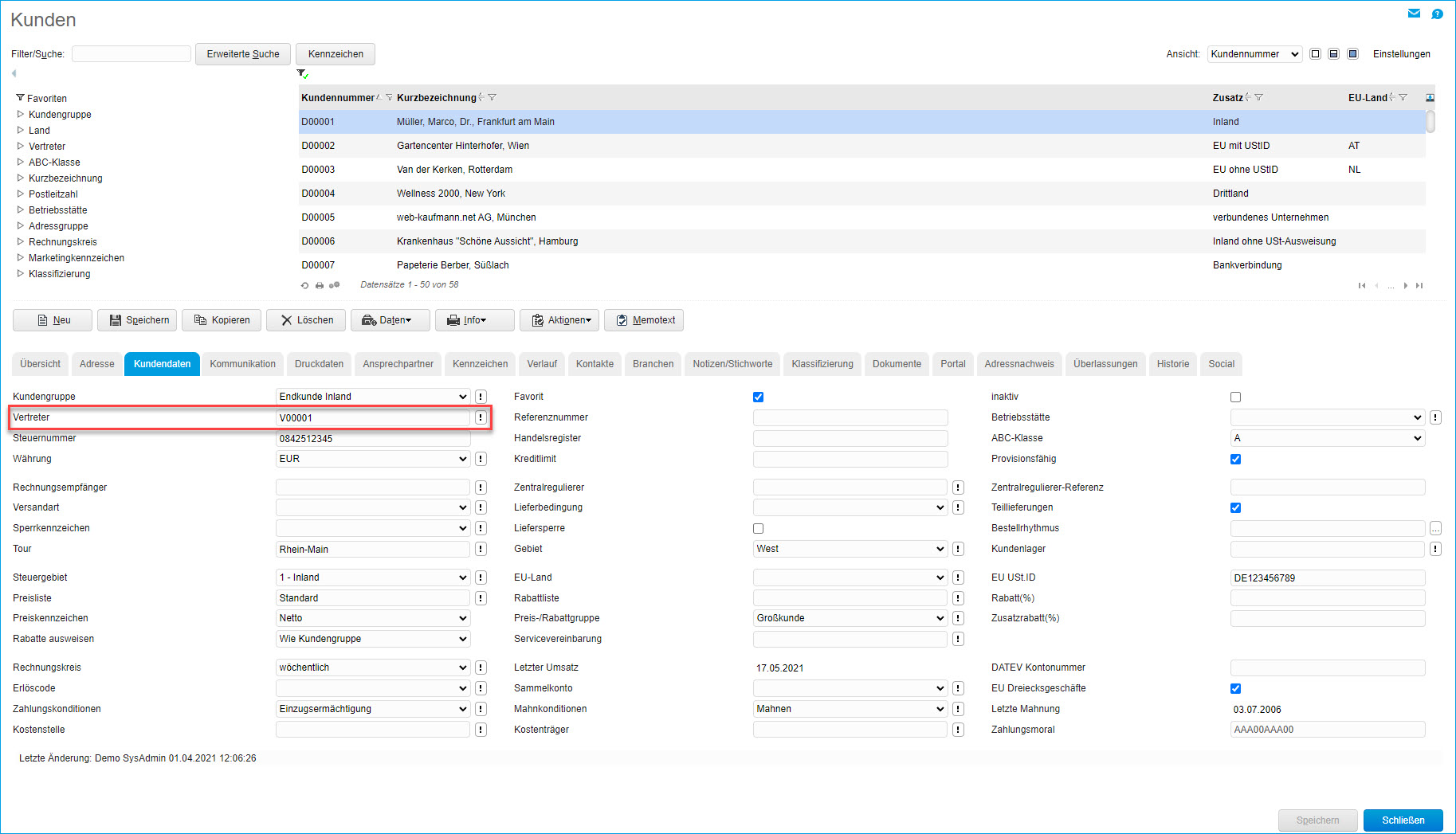
Im nächsten Schritt ist bei dem Adressdatensatz, mit dem Ihr Vertreterdatensatz verknüpft ist, noch zu kontrollieren, ob für Ihren Vertreter dort der Portal-Zugang aktiviert (1) und ggf. noch ein Kennwort zu setzen (2) ist.
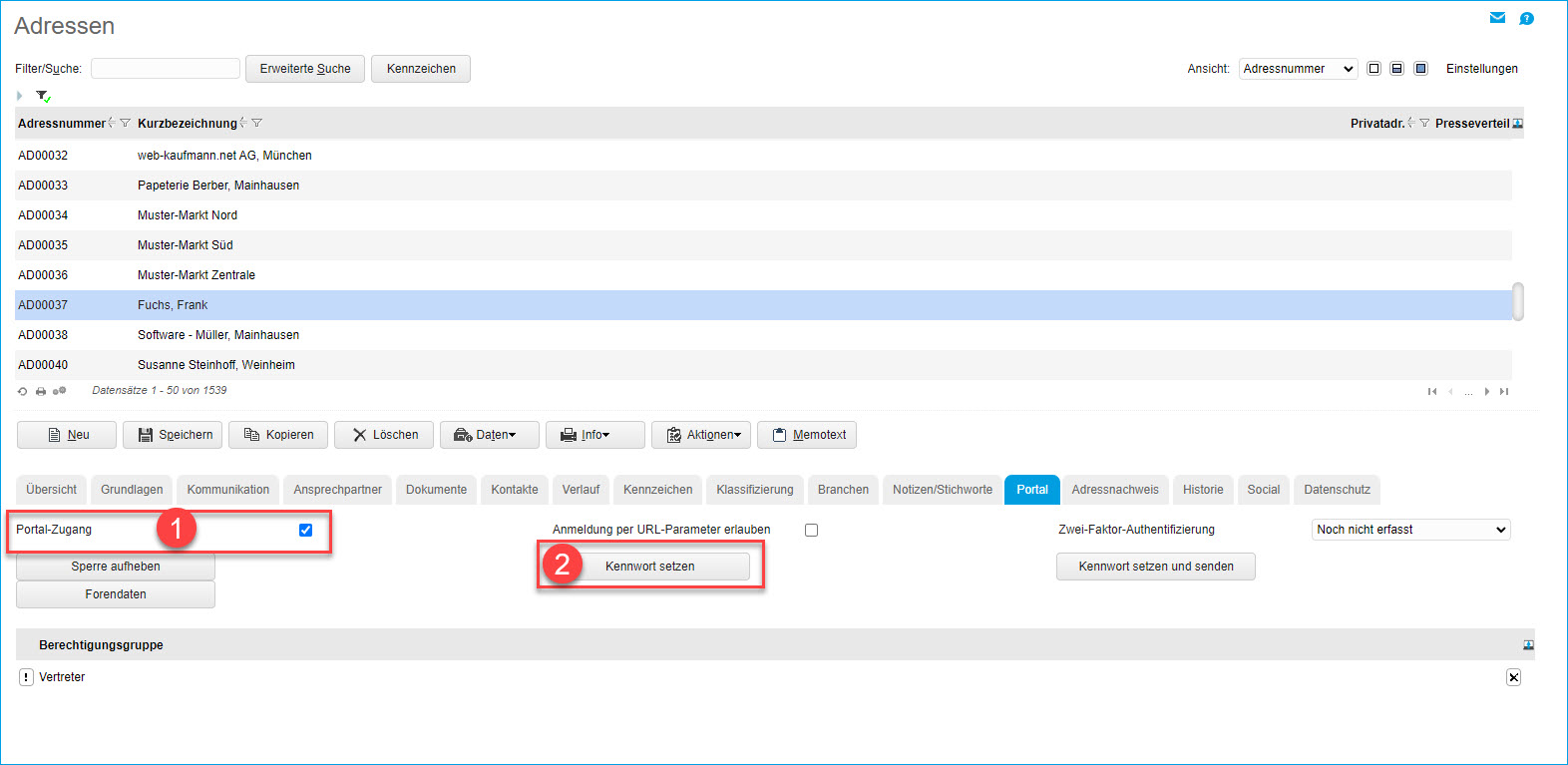
Zurück zum Anfang
3. Berechtigungen freischalten
Bevor Sie als Vertreter mit dem Vertreterportal arbeiten können, achten Sie bitte darauf, dass alle benötigten Berechtigungen rund um die Vertreter gesetzt sind.
Navigieren Sie im geöffneten Vertreterportal innerhalb des Layoutdesigners daher zunächst zu der Portalseite "Anmeldung", suchen Sie dort das "Login"-Element heraus (ggf. bei Bedarf mit "Element finden") und klicken Sie das Element an. Bei den Elementoptionen auf der rechten Seite lenken Sie Ihr Augenmerk nun auf drei relevante Vertreter-Konfigurationsoptionen.

Vertreterberechtigungen bei der Portalanmeldung
Zum einen lassen sich hier "Whitelists" (Erlaubte Vertretergruppen) und "Blacklists" (Gesperrte Vertretergruppen) definierter Vertretergruppen über die [ Bearbeiten ]-Schaltfläche definieren.
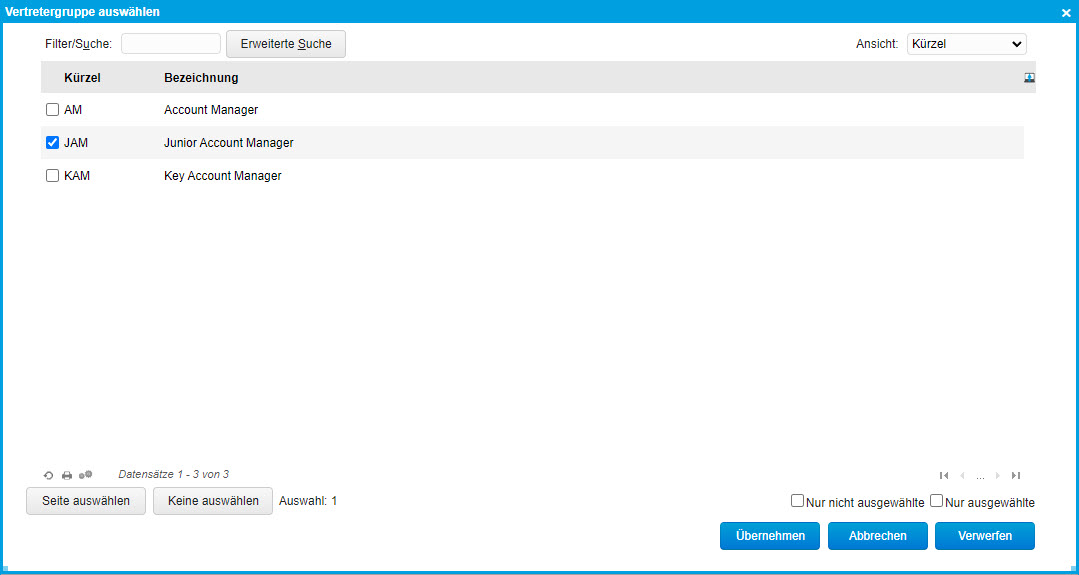
Zum anderen sollten Sie aus Sicherheitsgründen noch die Checkbox "Nur Vertreter zulassen" setzen. Diese Option wird benötigt, damit sich tatsächlich nur Vertreter am Portal anmelden können. Die Überprüfung der gesperrten bzw. erlaubten Vertretergruppen erfolgt nämlich nur dann, wenn sich auch ein als Vertreter hinterlegter Adressdatensatz anmeldet (analog zu den Kundengruppen). Ist diese Checkbox nicht gesetzt, dann könnte sich also auch eine Adresse oder ein Kunde (ohne Vertreter-Datensatz) anmelden, und zwar selbst dann, wenn nur eine bestimmte Vertretergruppe als explizit 'erlaubt' definiert ist. Ist diese Option jedoch aktiviert, so wird dies unterbunden und es können sich ausschließlich Vertreter anmelden.
Webshopartikel und Artikelkataloge für Vertreter/Vertretergruppen freigeben
Als weiteren Sicherheitsbaustein können Sie im Bereich der Webshopartikel ("Webportal / Webshop / Artikel") und der Artikelkataloge ("Webportal / Webshop / Artikelkataloge") neben Kunden und Kundengruppen auch Vertreter und Vertretergruppen explizit für den Zugriff auf die Artikelkataloge und die darin enthaltenen Artikel in Ihren Webshops berechtigen. Eine Voraussetzung dafür ist natürlich, dass im Grundlagenregister der Webshopartikel bzw. der Artikelkataloge die Checkbox "Freigabe erforderlich" gesetzt ist (1). Anschließend klicken Sie auf die Schaltfläche [ Freigaben erteilen ].
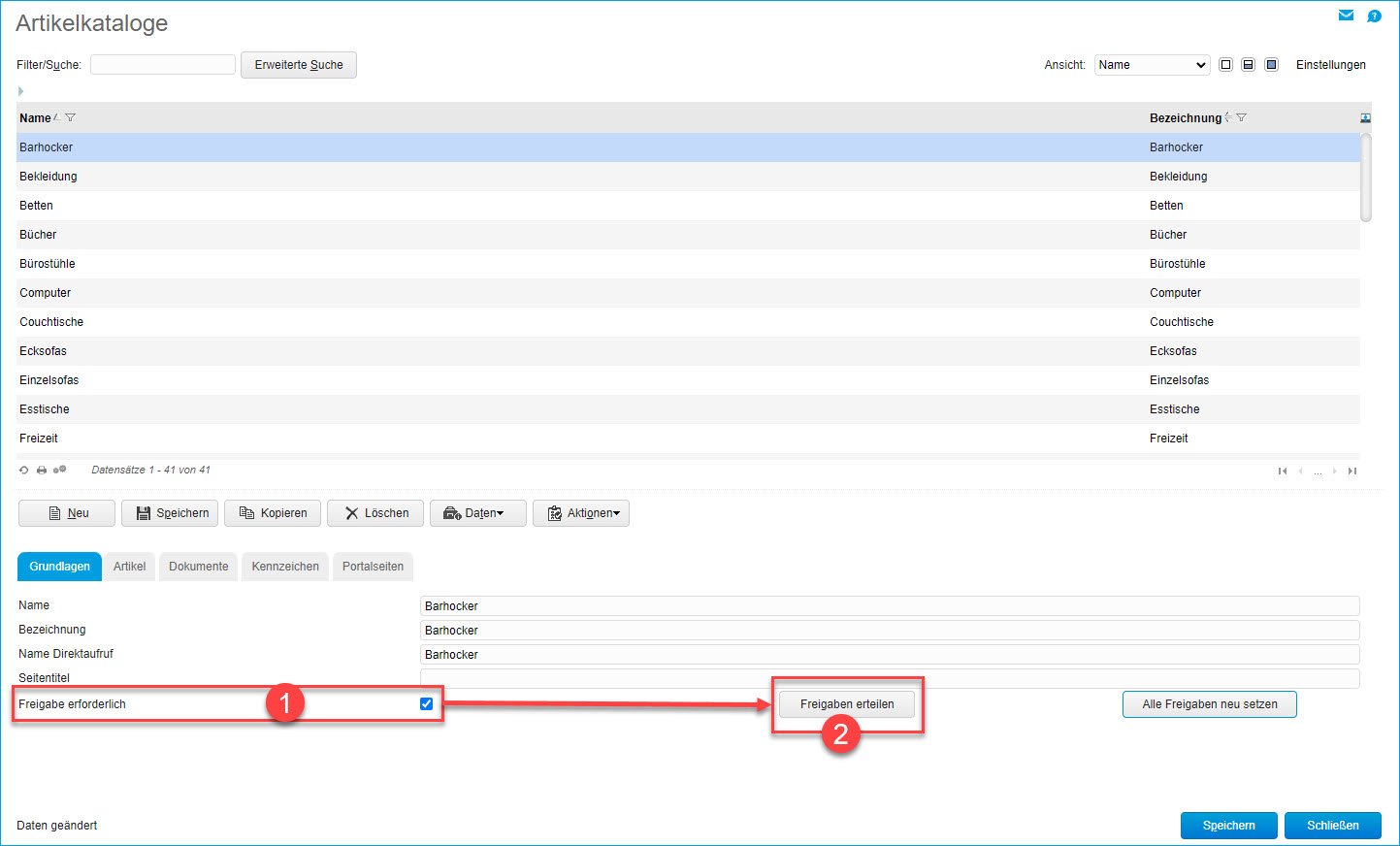
Daraufhin öffnet sich ein neues Dialogfenster, dessen Inhalt zweigeteilt ist. Im oberen Bereich können Sie einzelne Vertreter für die Artikel/Artikelkataloge freigeben, im unteren Bereich lassen sich über die dazugehörige Schaltfläche auch komplette Vertretergruppen für die Nutzung der Artikel bzw. Artikelkataloge hinzufügen. Die neu hinterlegten Datensätze finden Sie dann in den entsprechenden Spalten "Vertreternr." + "Kurzbezeichnung" respektive "Vertretergruppe".
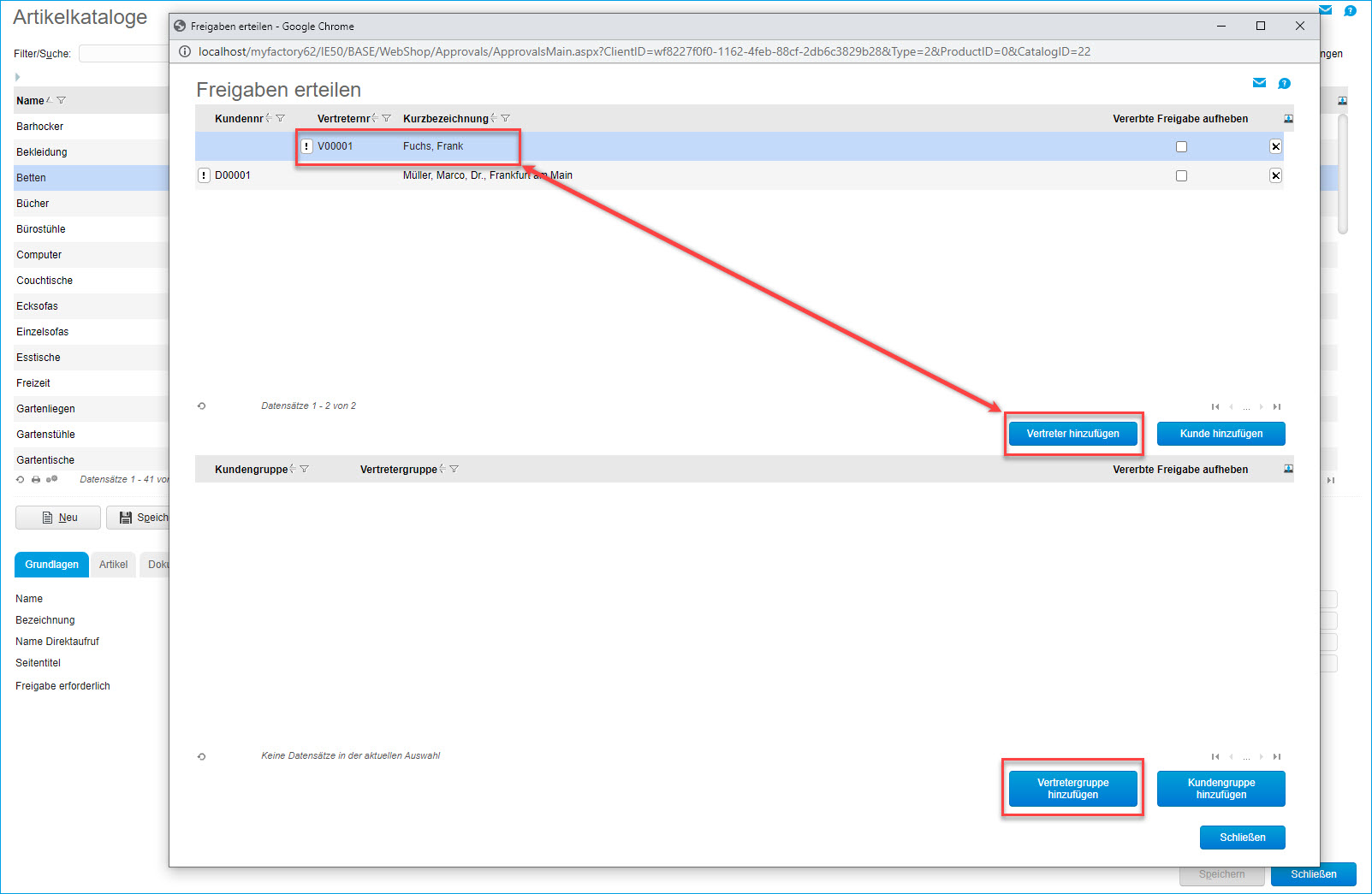
Zurück zum Anfang
4. Anmeldung
Haben Sie die bisherigen Konfigurations- und Berechtigungseinstellungen vorgenommen, kann sich der Vertreter nun im Vertreterportal einloggen. Dazu klickt dieser auf "Anmeldung" im oberen Menübereich der Login-Seite.
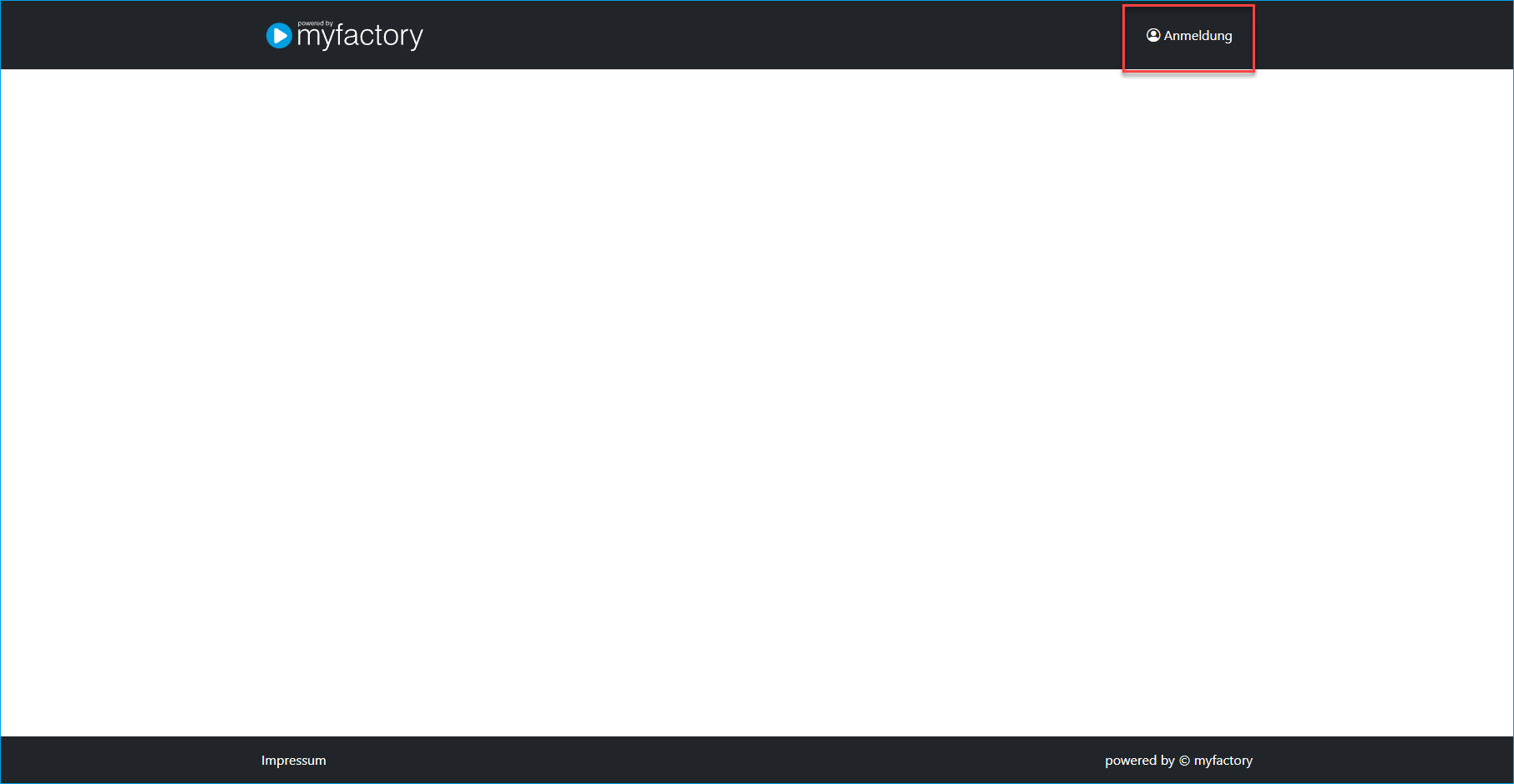
Anschließend erscheint die Login-Maske, mit der sich der Vertreter mit E-Mail-Adresse und Passwort am Portal anmelden kann.
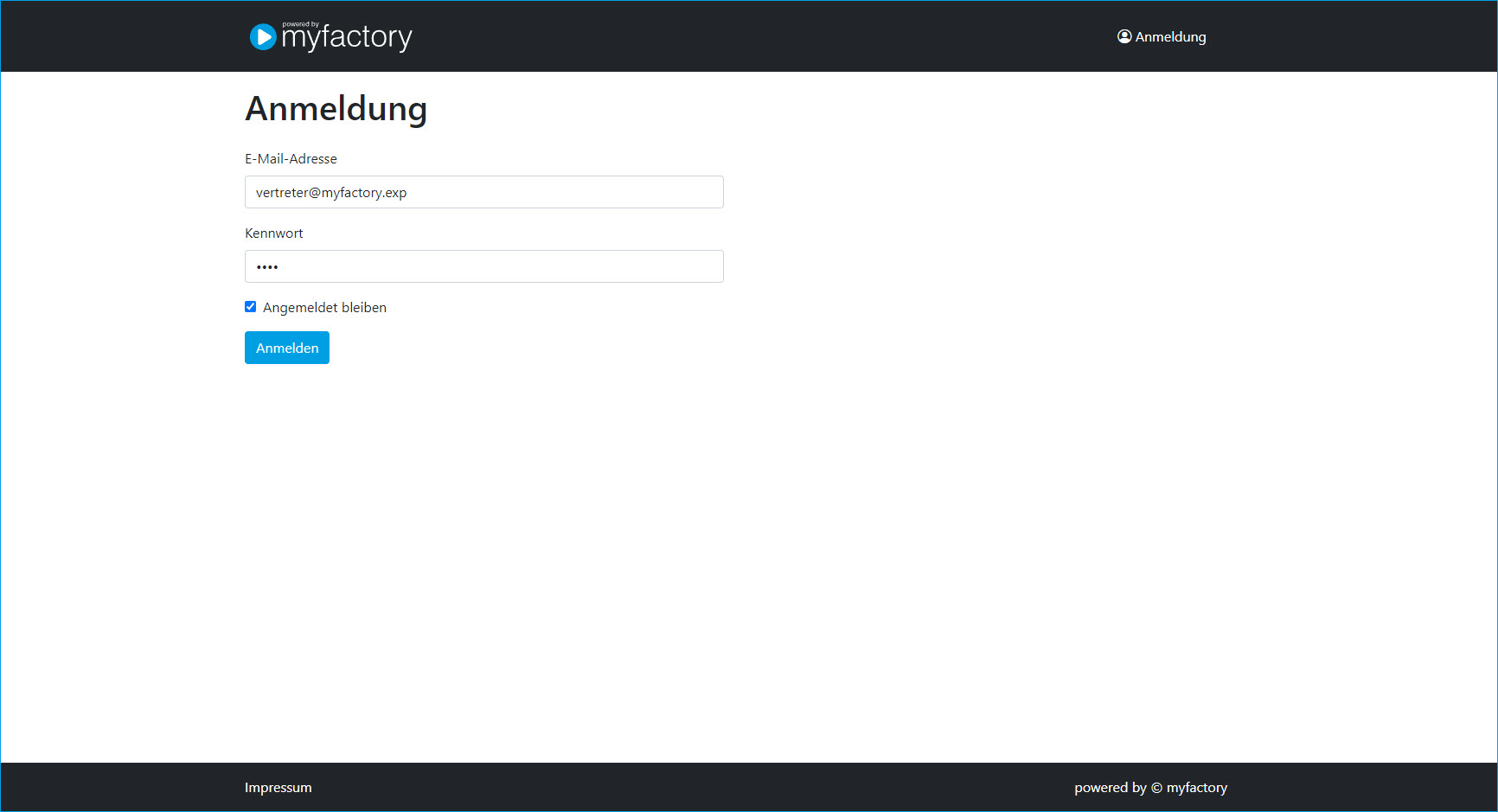
Im Feld "E-Mail-Adresse" ist hier die im "Adresse"-Register des Vertreterstammes hinterlegte Mail-Adresse zu verwenden.
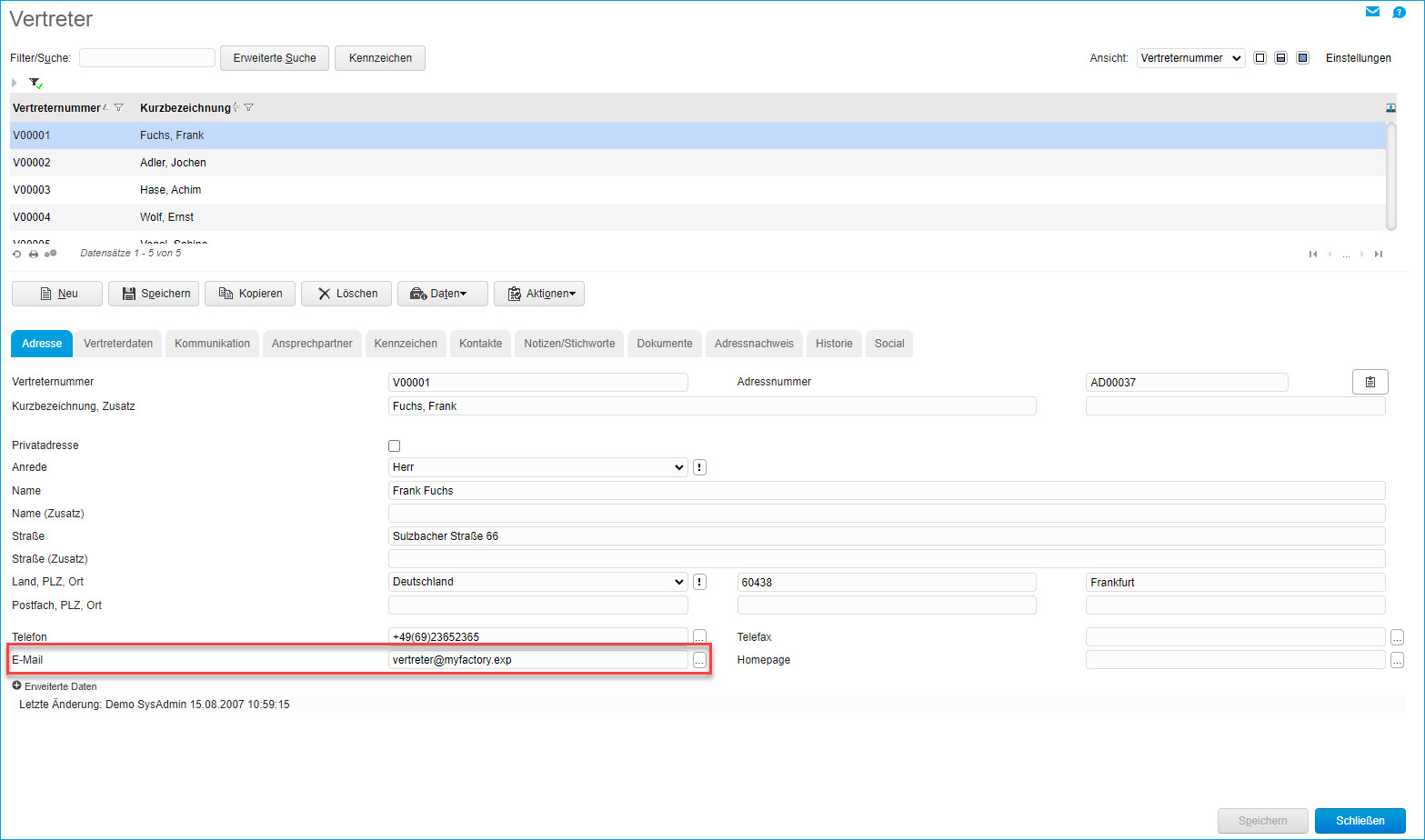
Zurück zum Anfang
5. Mit dem Vertreterportal arbeiten
Im Vertreterportal stehen dem Vertreter verschiedene Funktionalitäten hinsichtlich des Abwickelns von Kundenbestellungen zur Verfügung. Diese findet er nach dem Einloggen als Menüeinträge im Bereich "Mein Konto". Ein weitere Funktionalität ist über das Artikel-Suchfeld erreichbar (siehe unten).
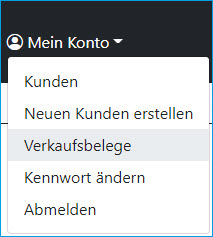
Kundenfunktionen
Nach dem initialen Anmelden wird automatisch der Kundenbereich des Portals aufgerufen. Dort sieht der Vertreter im unteren Teil der Kunden-Portalseite eine Liste der Kunden, bei welchen er im System als Vertreter hinterlegt ist. Im oberen Teil hat er die Möglichkeit, mittels einer Sucheingabe, z.B. im "Name"-Eingabefeld, auf bestimmte Kunden in der unteren Liste vorzufiltern.
Jedem Kundendatensatz in der Liste ist ein blauer Button zugeordnet. Mit diesem kann ein bestimmter Kunde für Kundenbestellungen aktiv geschaltet werden.

Nach einem Klick auf die Schaltfläche verschwindet diese. Stattdessen wird der aktuell ausgewählte Kunde grün unterlegt dargestellt und sowohl im oberen Bereich der Portalseite als auch im Kundenfilterbereich als aktiver bzw. aktuell ausgewählter Kunde angezeigt.

In beiden erwähnten Bereichen lässt sich der als aktiv gekennzeichnete Kunde auch wieder zurücksetzen. Zum einen funktioniert dies über das
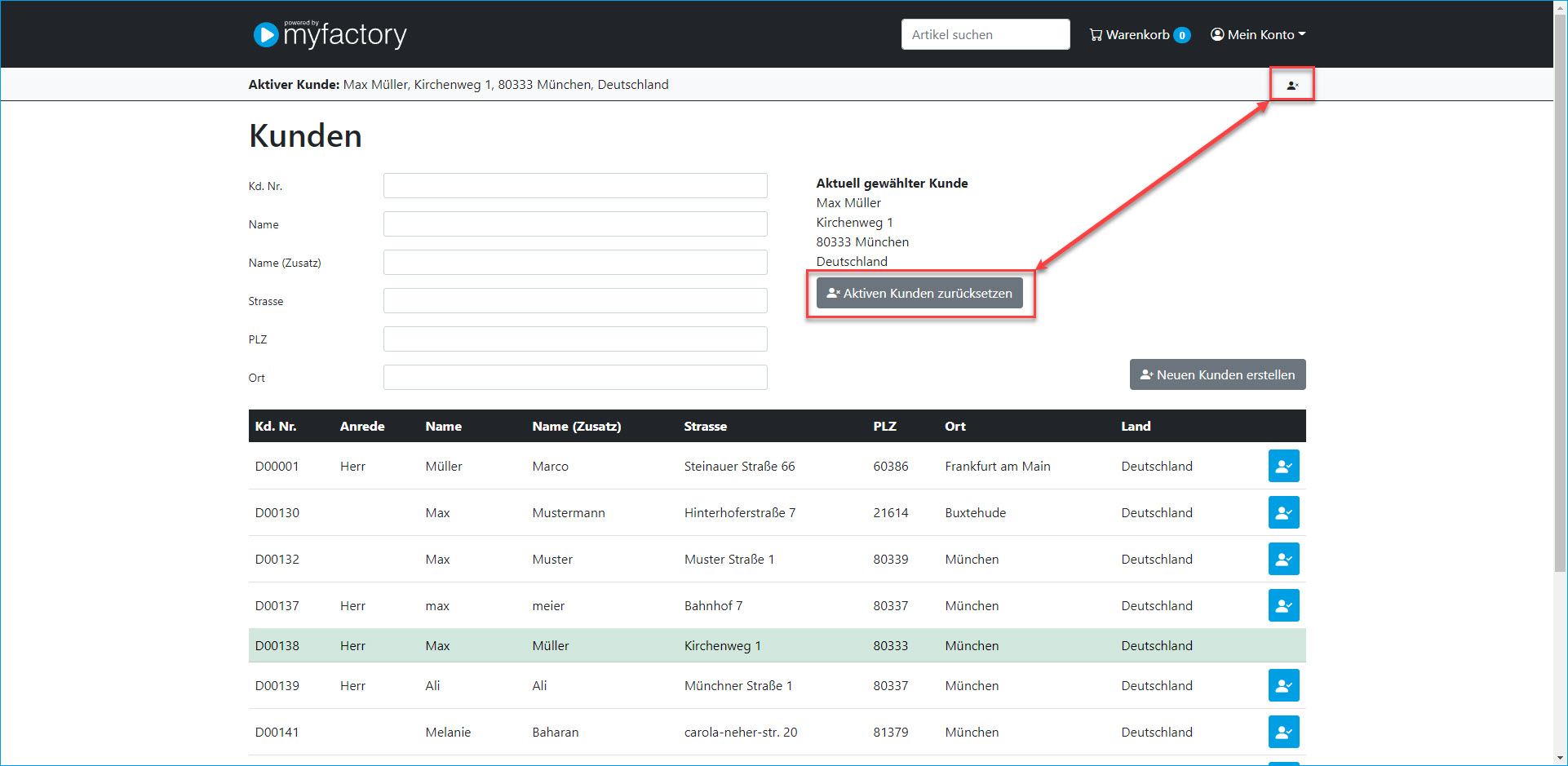
Findet sich ein Kunde noch nicht im System, kann dieser direkt über das Portal manuell neu erstellt werden. Neben dem "Mein Konto"-Menübereich ist dies auch unmittelbar auf der Kunden-Portalseite mit der Schaltfläche [ Neuen Kunden erstellen ] möglich.
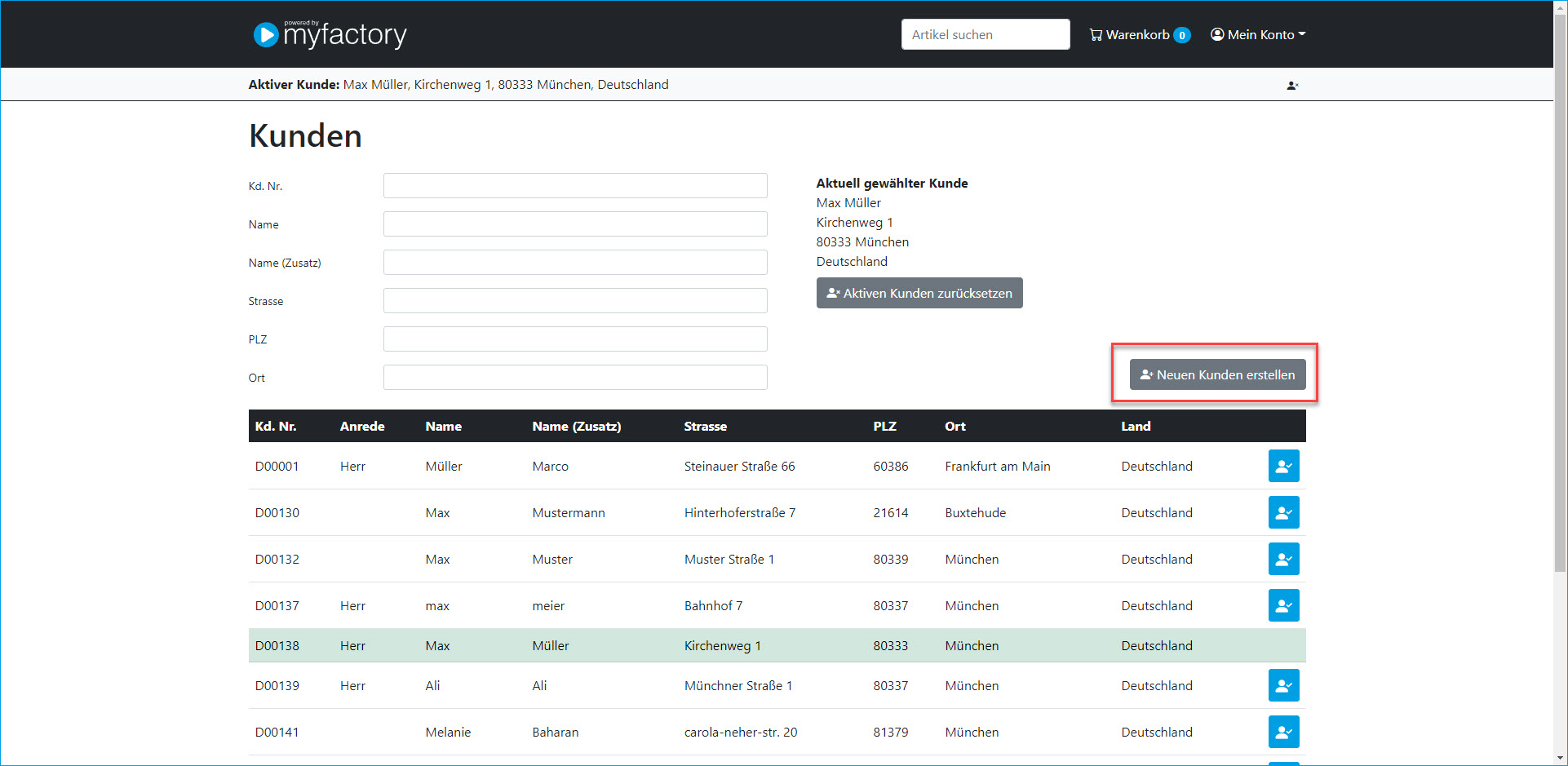
Der Vertreter gelangt bei beiden Varianten auf eine neue Portalseite, auf der in einem Adressanlageformular mindestens alle als Pflichtfeld (*) gekennzeichneten Kundendaten angeben sollte.
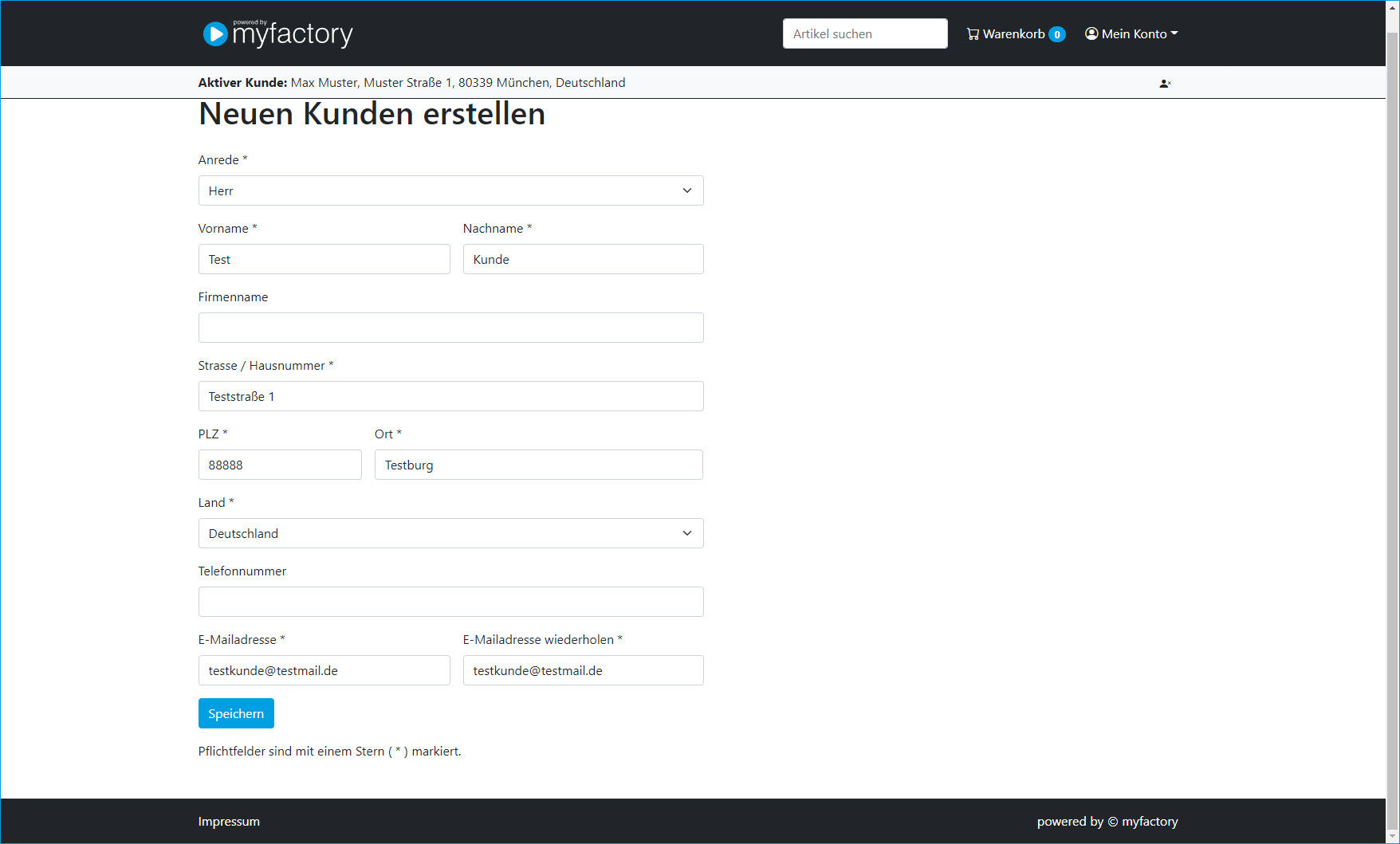
Nach der Bestätigung der Dateneingabe mittels der [ Speichern ]-Schaltfläche wird der Vertreter auf die Kunden-Portalseite zurückgeleitet und erhält eine Erfolgsmeldung über die Neuerstellung des Kundendatensatzes.
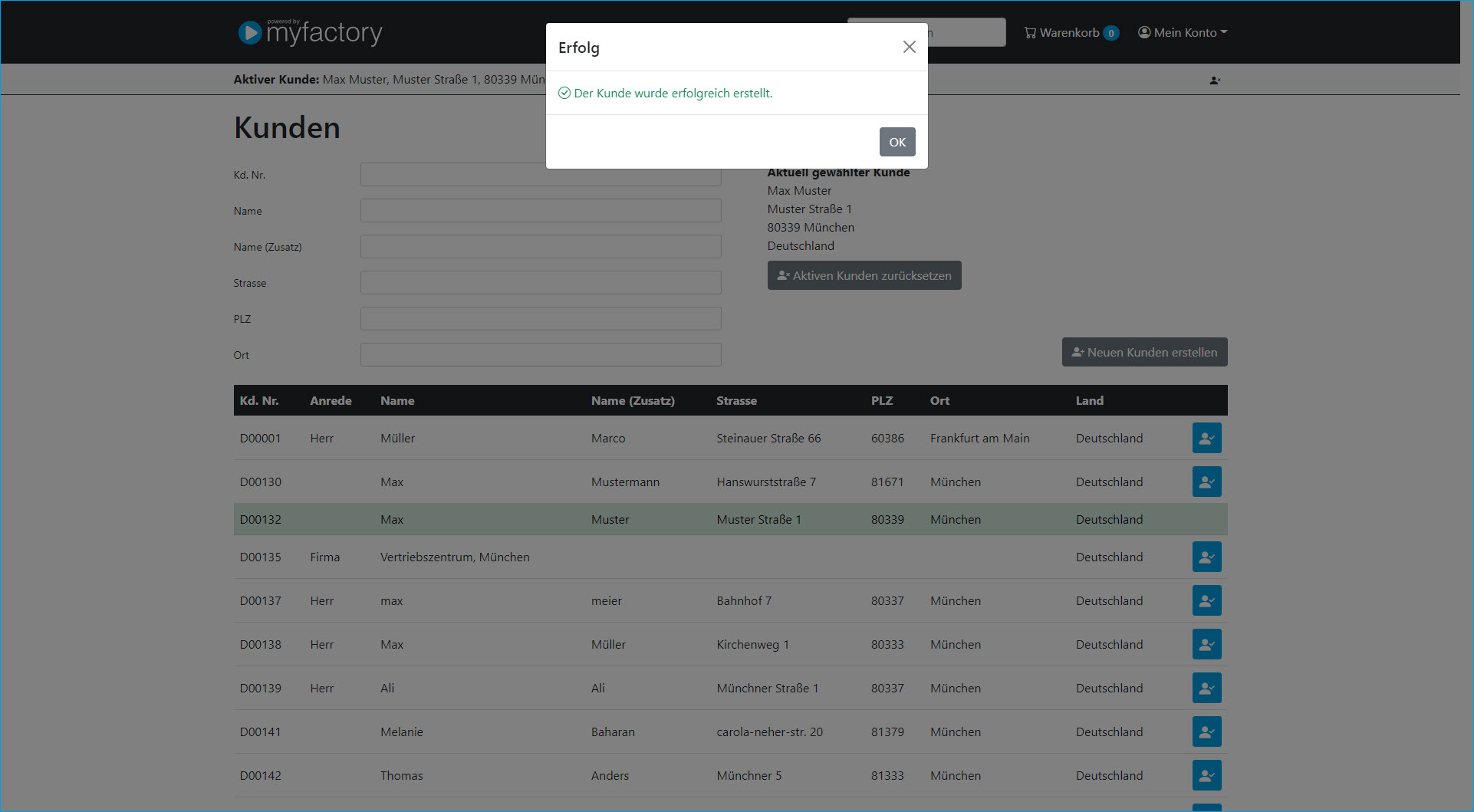
Verkaufsbelegfunktionen
Über die Menüfunktionen unter "Mein Konto" kann nach dem Festlegen der Kundenmodalitäten auf die Verwaltung der Verkaufsbelege verzweigt werden. Dort sieht der Vertreter alle bestehenden Webshopbestellungen, bei welchen er als solcher hinterlegt ist.
So wie der Kundenbereich ist auch diese Portalseite zweigeteilt. Im oberen Bereich hat man die Möglichkeit, die Liste der Verkaufsbelege aufgrund eingegebener Parameter wie z.B. Beleg- oder Kundennummer vorzufiltern.
Hat man den gewünschten Verkaufsbeleg des aktuell aktiven Kunden gefunden, kann man den Beleg entweder als PDF-Dokument auf die Festplatte bzw. den Server herunterladen (1) oder die Belegdetails mit den Belegpositionen aufrufen (2) .
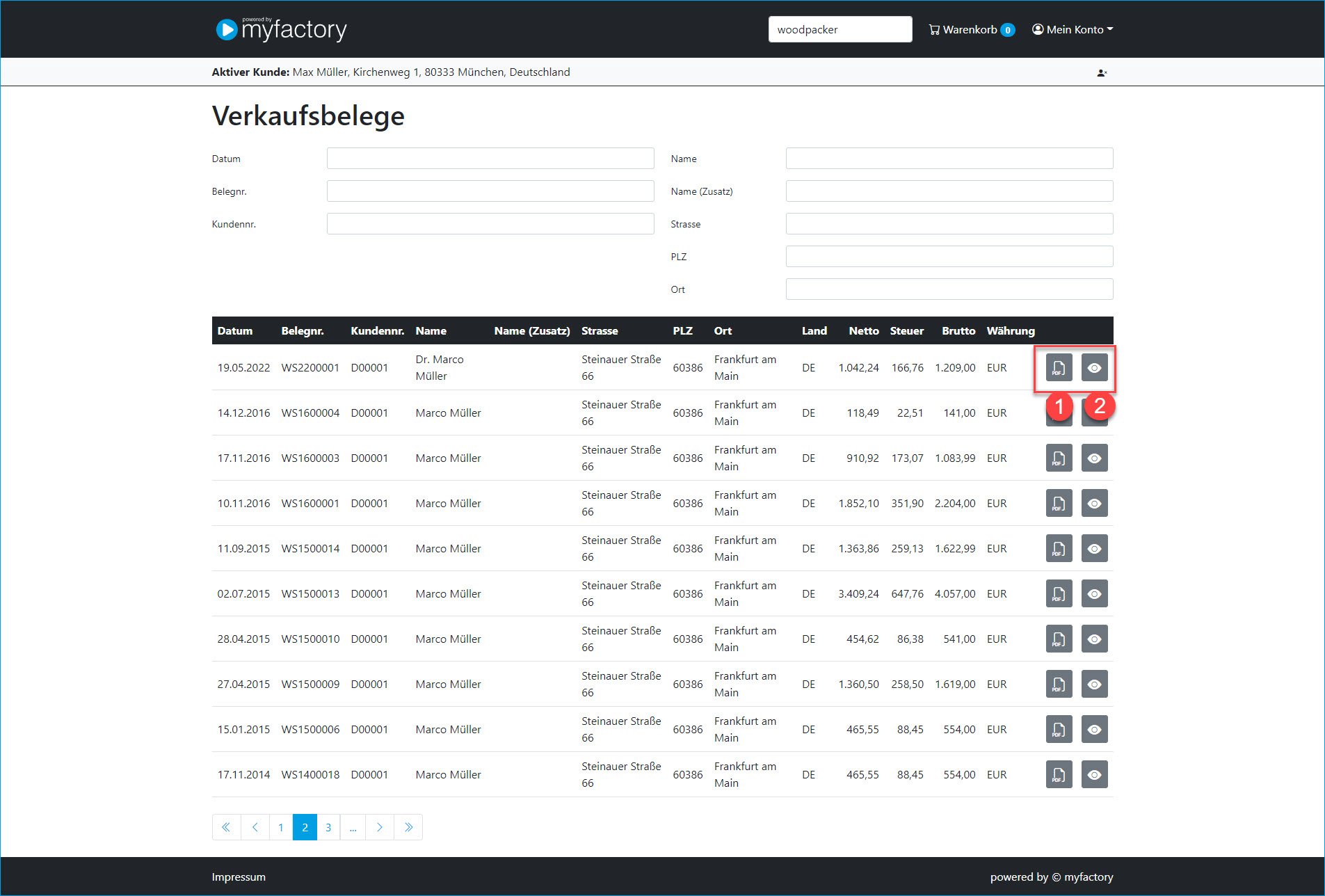
In den Belegdetails findet sich im oberen Bereich der Belegkopf mit den Kundendaten sowie der Brutto- und Netto-Summe, darunter sind die einzelnen Belegpositionen aufgelistet.
Möchte der Kunde, dass der Vertreter die dort aufgeführten Artikelpositionen in dessen Auftrag nochmals im Webshop bestellt, dann hat der Vertreter zwei Möglichkeiten, die enthaltenen Artikel für die erneute Bestellung in den Warenkorb zu legen: Benötigt der Kunde nicht alle Artikel des Belegs, so kann ein bestimmter Artikel dem Warenkorb über das zugehörige Icon einzeln hinzugefügt werden (1). Sollen alle Artikelpositionen nochmals bestellt werden, so können diese gesammelt über die Schaltfläche [ Alles in den Warenkorb ] übernommen werden (2).
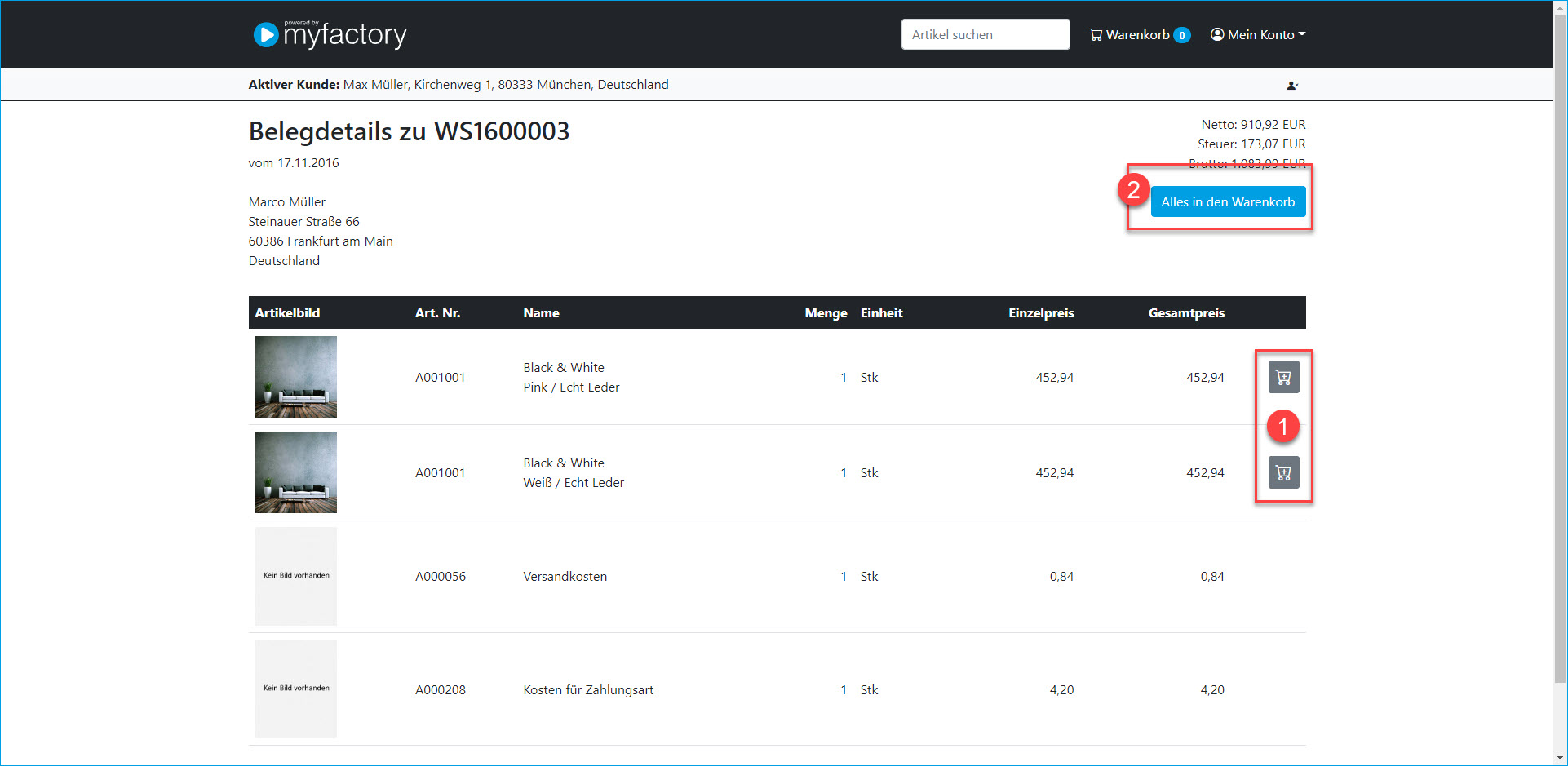
Artikelfunktionen
Beauftragt der Kunde den Vertreter jedoch mit der Bestellung komplett neuer Artikel, so können diese gezielt über das Vertreterportal ausgesucht und ebenfalls in den Warenkorb gelegt werden. Daraus wird nach Abschluss der Bestellung dann 1ein neuer Beleg erzeugt, welcher wie die anderen Belege in der Liste der Verkaufsbelege im Vertreterportal vorgehalten wird.
Für das Auswählen der gewünschten Artikel ist das "Artikel suchen"-Eingabefeld zu verwenden.

Gibt der Vertreter hier keinen spezifischen Suchbegriff ein, sondern betätigt innerhalb des Suchfeldes die Eingabetaste, dann erhält er alle freigegebenen Artikel im Überblick.

In aller Regel wird man als Kundenvertreter jedoch gezielt einen speziellen Artikel über die Suchmaske suchen.
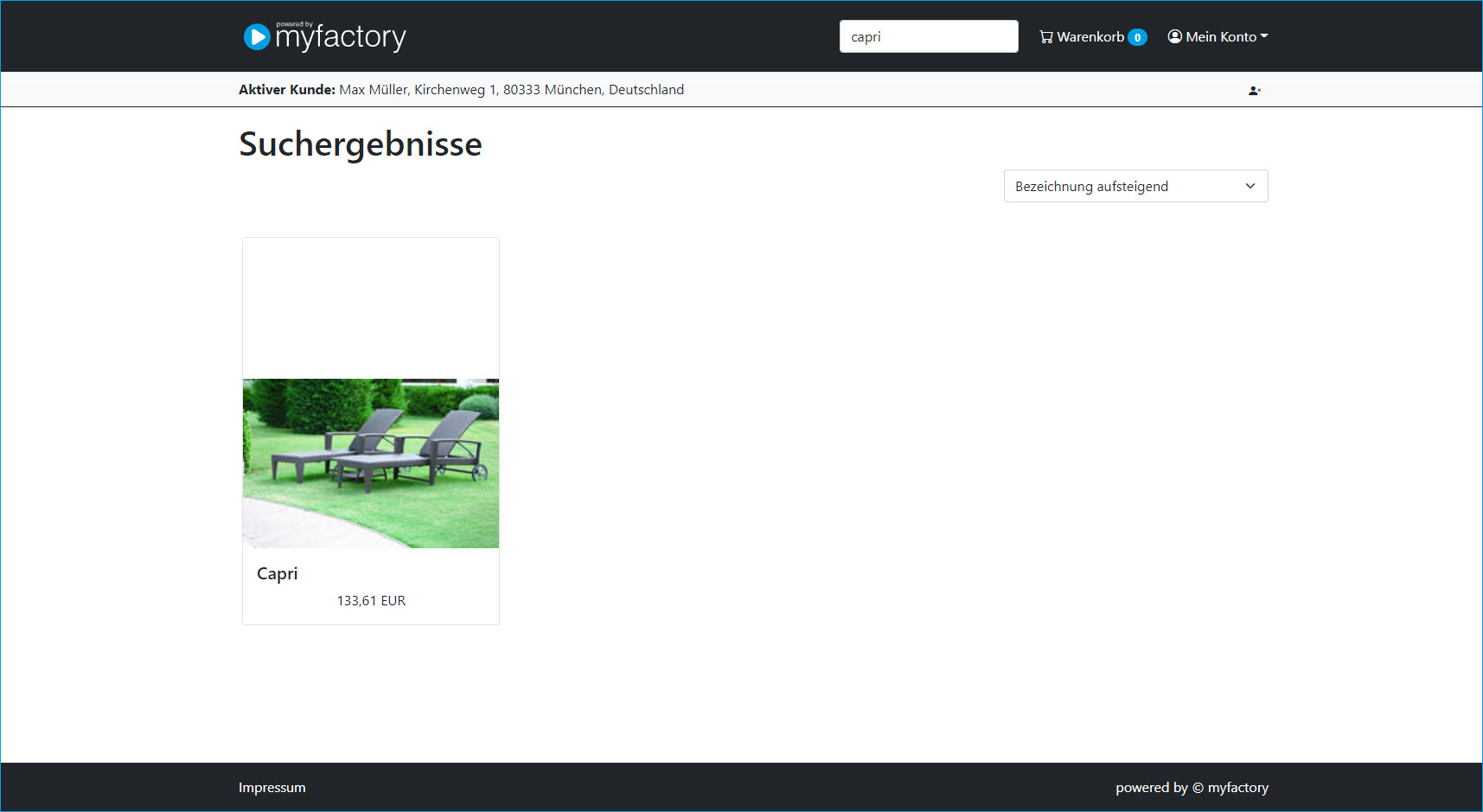
Zeigt man mit dem Mauscursor auf das Suchergebnis, dann werden zwei kleine, blaue Schaltflächen eingeblendet.
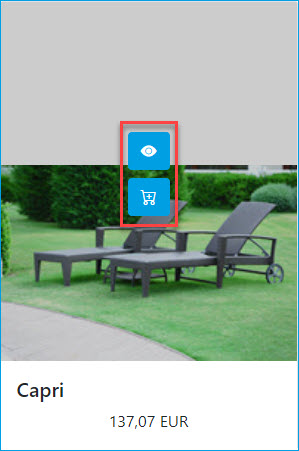
Mit dem oberen "Auge"-Icon gelangt man auf die Artikeldetailseite des gefundenen Artikels. Dort kann man die gewünschte Artikelmenge hinterlegen und den Artikel dem Warenkorb hinzufügen.
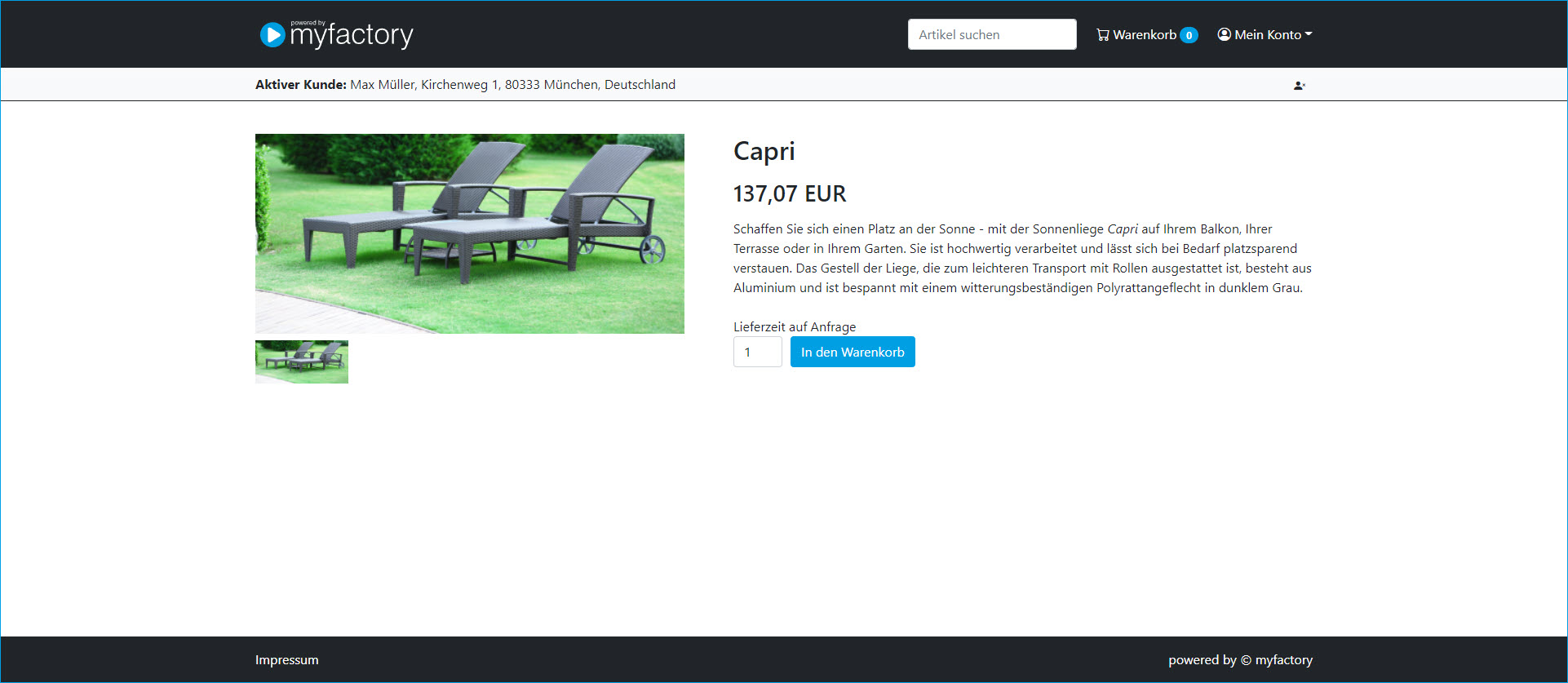
Alternativ lässt sich der gefundene Artikel mit dem "Einkaufswagen"-Icon auf dem Artikelbild der Artikelübersichtsseite auch direkt dem Warenkorb hinzufügen.
Bestellung im Warenkorb abwickeln
Wurde der gewünschte Artikel über die Artikelübersicht oder die Artikeldetails in den Warenkorb gelegt, dann wird eine entsprechende Erfolgsmeldung ausgegeben und die Zahl des blauen Benachrichtigungspunktes für die Warenkorb-Funktion in der oberen Menüleiste um die Anzahl der in den Warenkorb gelegten Artikelmenge erhöht.
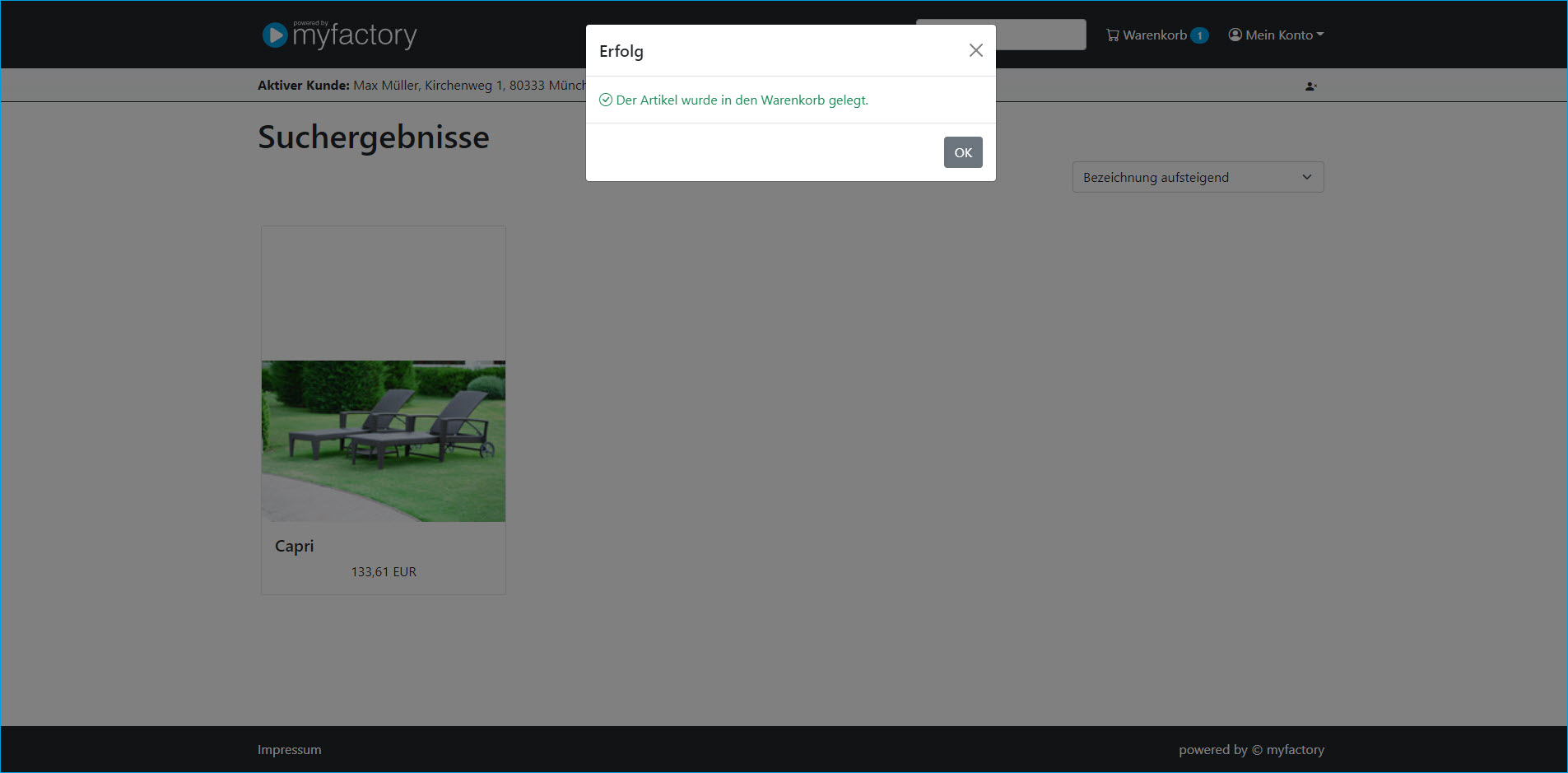
Im Warenkorb selbst erhält man nochmals einen Überblick über den zu bestellenden Artikel, den gewählten Kunden sowie die Gesamtkosten (einschließlich Steuer und Versandkosten)
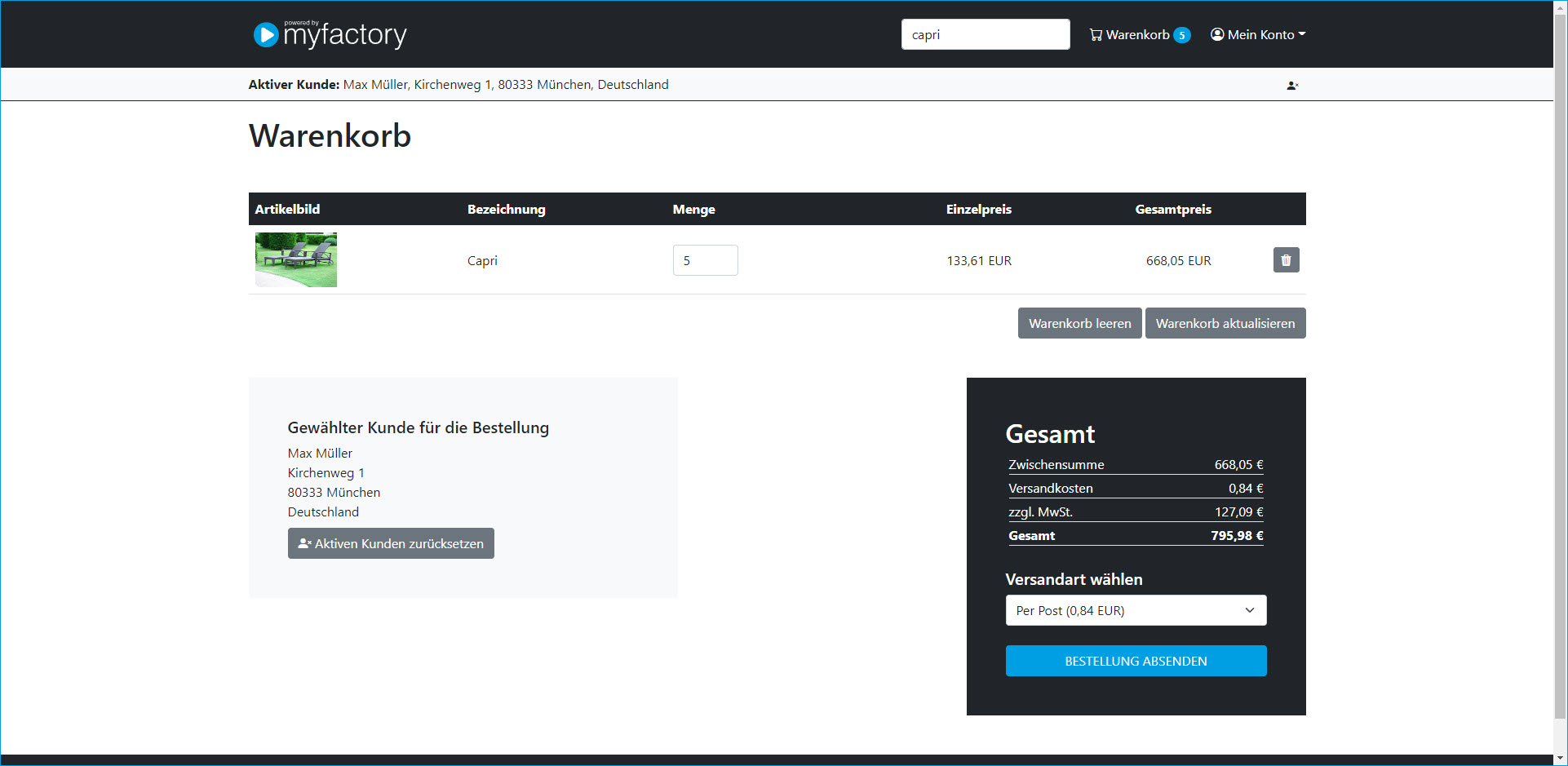
Unterhalb der Auflistung der Zahlungssummen kann noch eine Versandart ausgewählt (welche natürlich Auswirkung auf den Versandkosten-Posten hat) und die Bestellung anschließend per Buttonklick abgeschickt werden.
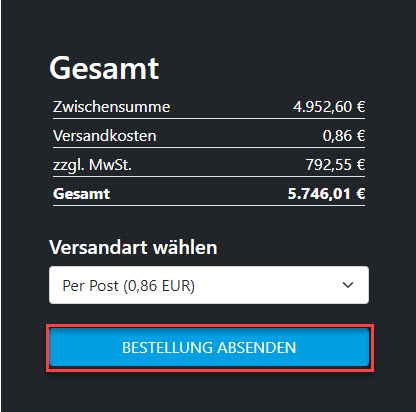
Die erfolgreich übermittelte Bestellung wird dann auf der Folgeseite bestätigt, auf die der Vertreter weitergeleitet wird.

Navigiert dieser dann zu den Verkaufsbelegen, dann wird die beauftragte Bestellung des aktuell aktiven Kunden dort ebenfalls angezeigt.
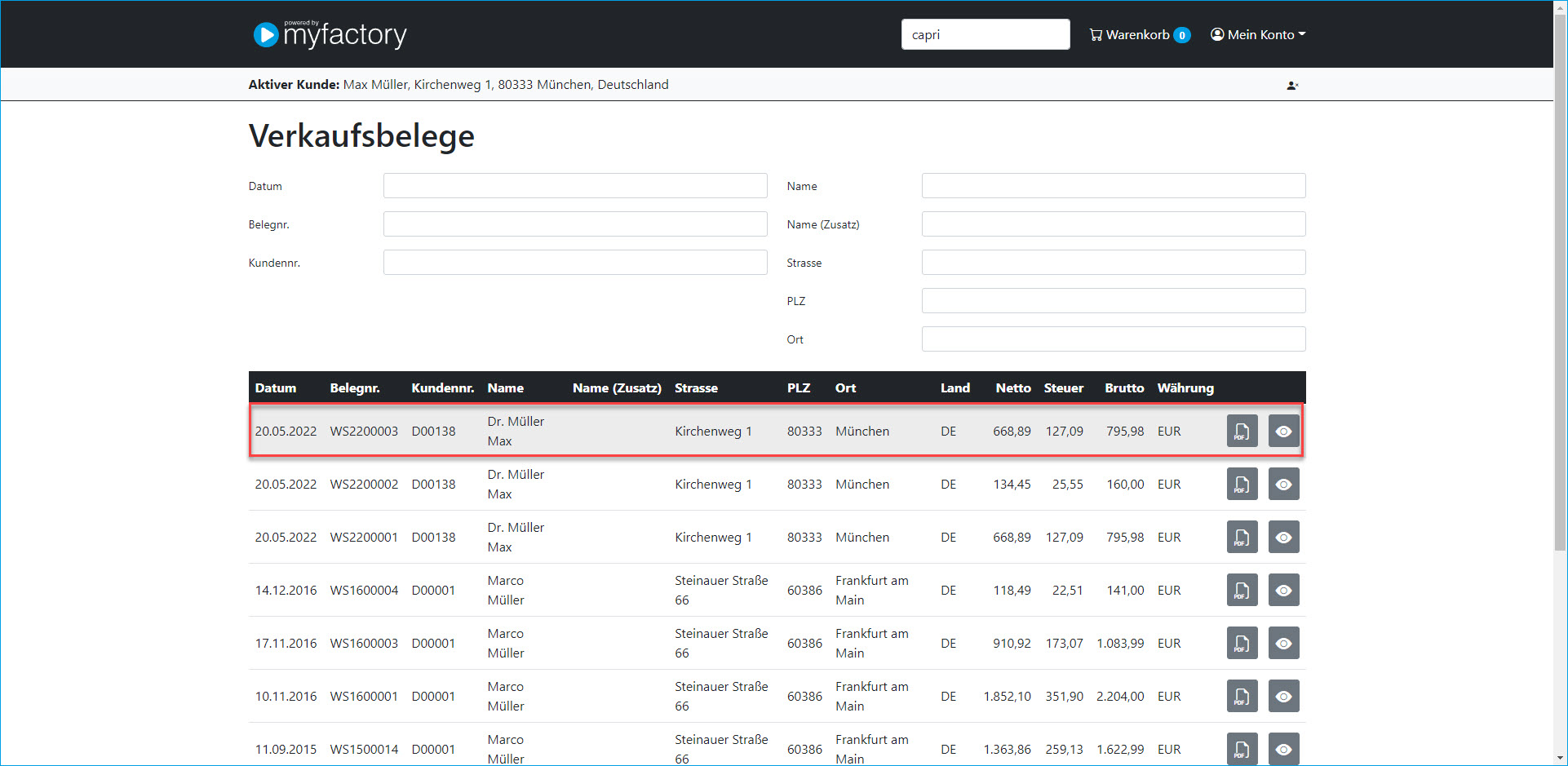
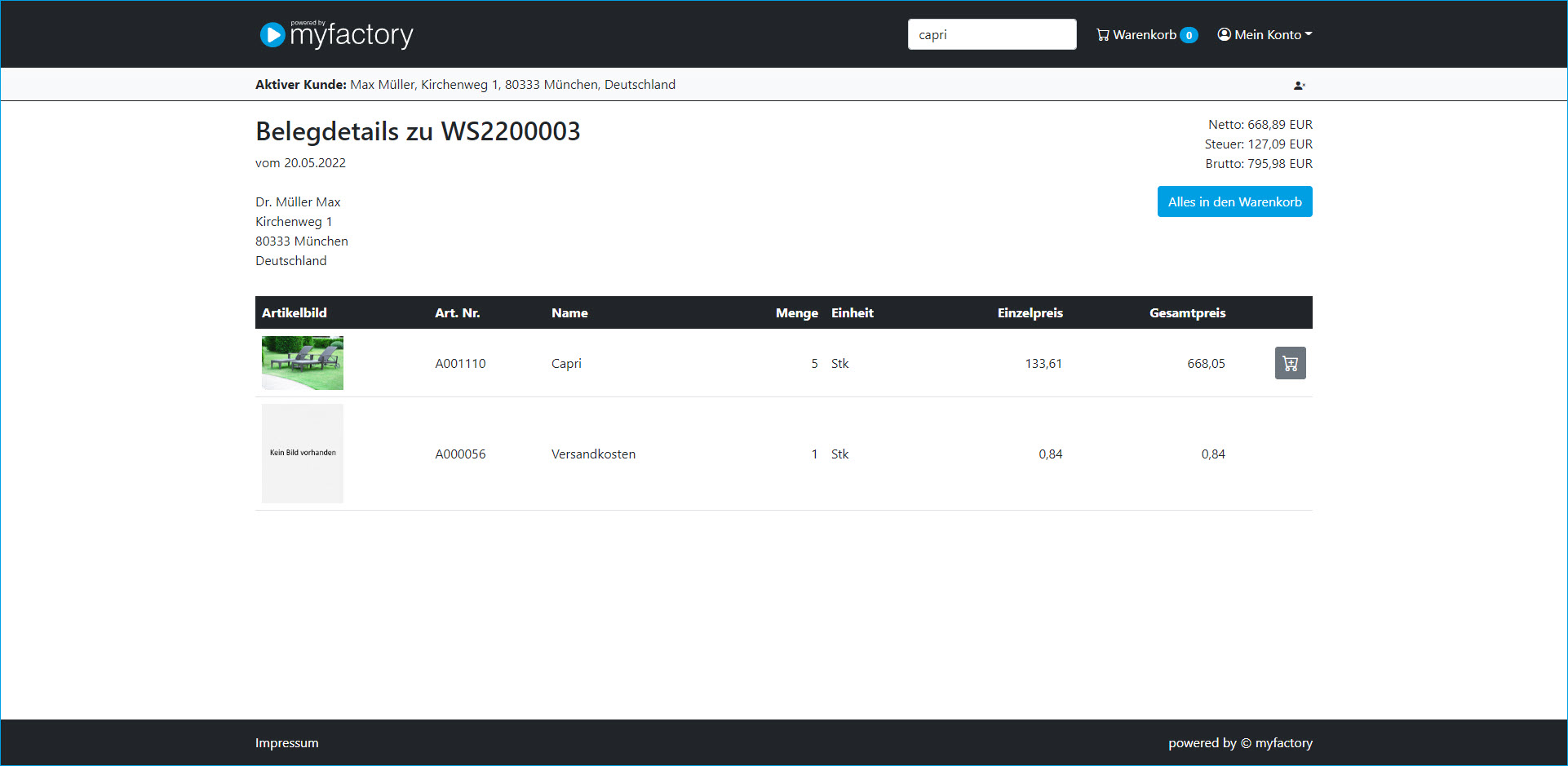
Zurück zum Anfang
