Myfactory Online-Hilfe
Einkaufsbelegerfassung
In der Einkaufsbelegerfassung werden nicht nur Belege geschrieben, sondern damit auch gleich die verbundenen Geschäftsprozesse gesteuert. Wird z.B. ein Rechnungseingang erstellt, so erfolgt automatisch die Übergabe der einzelnen Positionen in die Offene Posten Verwaltung, bei der Verbuchung eines Wareneingangs werden sofort die entsprechenden Lagerbewegungsbuchungen verbucht usw.
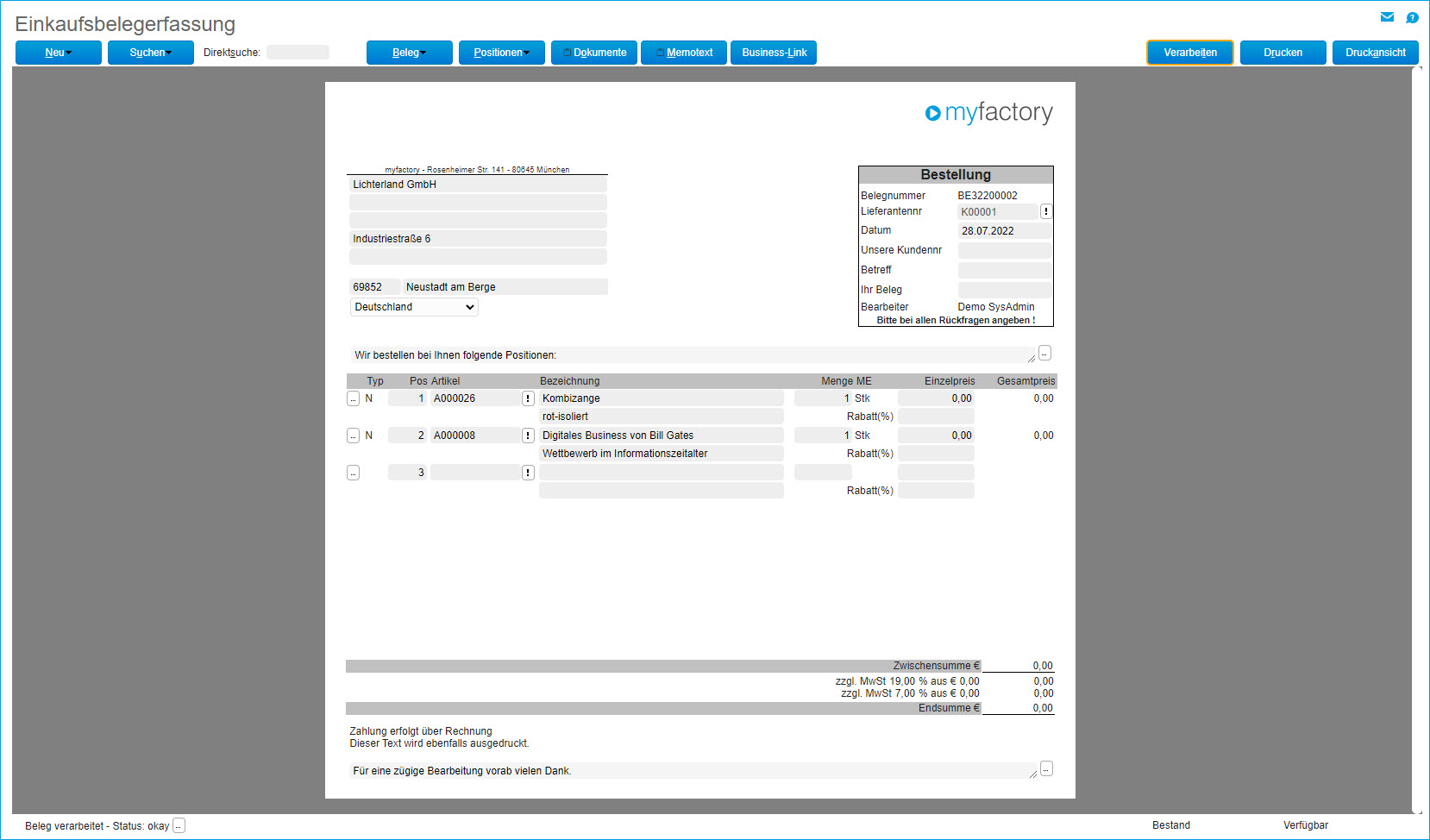
Zu einem Einkaufsvorgang können mehrere Belege gehören. So wird zunächst einmal eine Preisanfrage gestellt, dem eine Bestellung mit einem Wareneingang folgen kann. Da diese Belege in der Regel mit den gleichen Belegpositionen arbeiten, wird Ihnen die Möglichkeit geboten, durch die Weiterverarbeitung eines bereits existierenden Beleges dieses Vorganges, die dort angelegten Positionen für den neuen Beleg einfach zu übernehmen und ggf. kleine Änderungen durchzuführen.
Diese Arbeitsweise hat auch den Vorteil, dass Sie später in Ihren Auswertungen die Möglichkeit haben, einen Vorgang einfach anhand der einzelnen Belege zu rekonstruieren.
Schaltfläche [ Neu ]
Schaltfläche [ Suchen ]
Schaltfläche [ Beleg ]
Schaltfläche [ Positionen ]
Schaltfläche [ Dokumente ]
Schaltfläche [ Memotext ], [ Verarbeiten ], [ Drucken ], [ Druckansicht ]
Weiteres zur Belegposition
Schaltfläche [ Neu ]
Um einen neuen Beleg anzulegen, klicken Sie bitte auf die Schaltfläche [ Neu ] und wählen dort die Belegart aus, die Sie anlegen möchten.
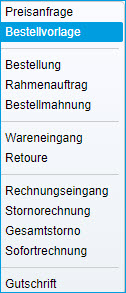
Folgende Belege können verarbeitet werden:
- Preisanfrage
- Bestellvorlage: Analog zum Vorlagebeleg im Verkaufsbereich können Sie damit in der Einkaufsbelegerfassung einen Vorlagebeleg für bestimmte Bestellungen erzeugen und immer wieder als Vorlage für die Weiterverarbeitung zu einer Bestellung verwenden. Ebenso lässt sich die Bestellvorlage auch als Vorlage für die Einkaufsschnellerfassung heranziehen (sofern in der Konfiguration der Einkaufsschnellerfassung ein Vorlagetyp und ggf. ein Vorlagebeleg hinterlegt ist).
- Bestellung
- Rahmenauftrag (nur bei Zusatzmodul myfactory.ERP Rahmenaufträge)
- Bestellmahnung
- Wareneingang: Bei einem Wareneingang wird stets ein Lagerzugang in Höhe der eingekauften Menge erzeugt. Ein Wareneingang kann entweder zu einem Rechnungseingangsbeleg oder zu einem Retourbeleg weiterverarbeitet werden.
- Retour: Wenn Sie einen Retourbeleg erstellen, so werden bereits auf das Lager gebuchte Waren wieder ausgebucht.
- Rechnungseingang: Wenn Sie einen Wareneingang zu einem Rechnungseingang weiterverarbeiten, so hat dies sowohl Auswirkungen auf Ihre Lieferanten-Umsatzstatistiken als auch auf Ihre Finanzbuchhaltung. So erhöht ein Rechnungseingang nicht nur die Mengen-, Umsatz- und Roherlösstatistiken, sondern generiert auch einen zugehörigen Offenen Posten in Ihrer Finanzbuchhaltung. Sofern Sie in der FMS-Übergabekonfiguration eine Direktübergabe Ihrer Belege ausgewählt haben, so wird der Beleg in der Buchungserfassung direkt mit dem Buchungssatz "Aufwandskonto an Kreditor" verbucht.
- Stornorechnung: Eine Stornorechnung verringert die Mengen-, Umsatz und Roherlösstatistiken bei Ihren Lieferanten. In der Finanzbuchhaltung wird eine Buchung "Aufwandskonto an Kreditor" mit negativem Betrag erzeugt. Dies kann bei Einsatz einer Fremdbuchhaltung variieren. Wenden Sie sich hierzu bitte an den Anbieter Ihrer Finanzbuchhaltungs-Schnittstelle bzw. -Software. Ebenso wie ein Rechnungseingang, so muss sich auch eine Stornorechnung auf einen bestehenden Beleg beziehen.
- Gesamtstorno: Entspricht einer Kombination aus Stornorechnung und Retoure.
- Sofortrechnung: Entspricht einer Kombination aus Wareneingang und Wareneingangsrechnung
- Gutschrift: Eine Gutschrift verringert die Lieferanten-Umsatz- und -Roherlösstatistiken. In der Finanzbuchhaltung wird eine Buchung "Kreditor an Aufwandskonto" mit positivem Betrag erzeugt. Dies kann bei Einsatz einer Fremdbuchhaltung variieren. Wenden Sie sich hierfür bitte an den Anbieter Ihrer Finanzbuchhaltungs-Schnittstelle bzw. -Software.
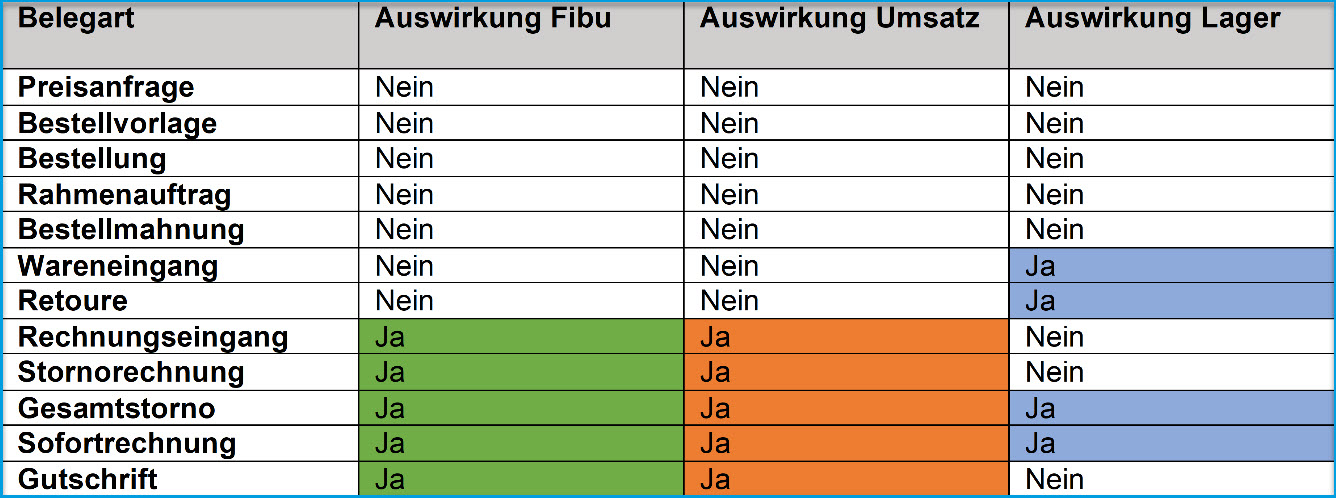
In das Feld unter der Überschrift "Artikel" können Sie nun durch Eingabe einer Artikelnummer oder eines Matchcodes den Artikel eintragen, den Sie bestellen möchten. Alternativ besteht auch die Möglichkeit, über die Schaltfläche [ ! ] den Artikel in den Artikelstammdaten zu suchen. Hier können Sie durch Anklicken der Schaltfläche [ Suchen ] auch nach dem Namen des Artikels suchen. Ist der vollständige Name nicht bekannt, so können Sie durch die Eingabe der Anfangsbuchstaben oder zusätzlich durch den Einsatz des Platzhalters "*“ auch im gesamten Artikelnamen suchen.
Sofort nach der Auswahl und Übernahme des gewünschten Artikels wird dieser in dem Einkaufsbeleg angezeigt. Analog zur Verkaufsbelegerfassung erfolgt in der untersten Zeile des Dialogs gleichzeitig eine Meldung, wie viele Mengeneinheiten von dem Artikel verfügbar sind und wie hoch der Lagerbestand für diesen Artikel insgesamt ist.
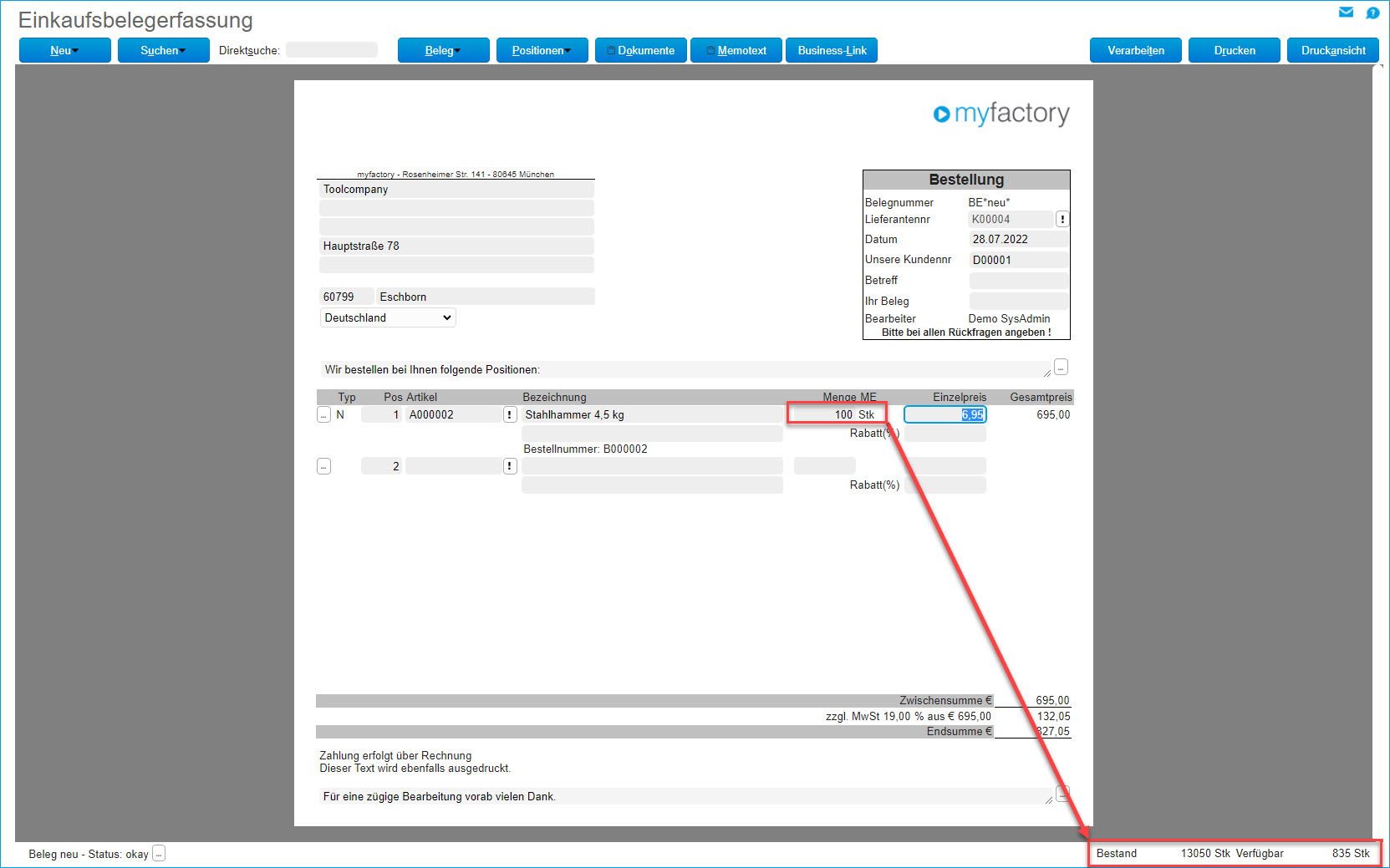

Anschließend erfassen Sie bitte die Menge, die Sie bestellen möchten. Der Einzelpreis wird über die hinterlegte Preisinformationen bestimmt, kann aber auch manuell von Ihnen geändert werden. Evtl. vorhandene Rabatte werden ausgewiesen. Nach dem Eintrag des Preises wird die Gesamtsumme des Belegs neu berechnet.
Sind alle Bestellpositionen eingegeben, so können Sie noch einen Kopf- / Fußtext festlegen, der auf dem entsprechenden Beleg ausgegeben werden soll. Dafür klicken Sie bitte auf die Schaltflächen [ ... ] direkt über der Gesamtpreis-Spalte bzw. ganz unten rechts am Ende des Belegs.
Sie können nun einen unter "Stammdaten / Grundlagen / Belegverarbeitung" angelegten Kopf-/Fußtext auswählen.
Zum Abschluss wird die Schaltfläche [ Verarbeiten ] betätigt. Die endgültige Belegnummer wird ermittelt. Sollte es dabei zu einer Fehlermeldung kommen, dass z.B. nicht alle Angaben für die Belegverarbeitung vorhanden sind, so können Sie sich über "Beleg / Details" alle Daten dieses Belegs anzeigen lassen und ggf. ergänzen. Über [ Drucken ] kann der Beleg gedruckt werden.
Nach oben
Schaltfläche [ Suchen ]
Um einen Beleg zu suchen, stehen Ihnen drei unterschiedliche Suchmöglichkeiten zur Verfügung:
- Suchen
- Historie
- Gehe zu
Suchen
Sie können einen Beleg aus der Liste aller Belege auswählen. Durch Anklicken der Filter auf der linken Bildschirmseite besteht die Möglichkeit den Umfang der Liste einzuschränken.
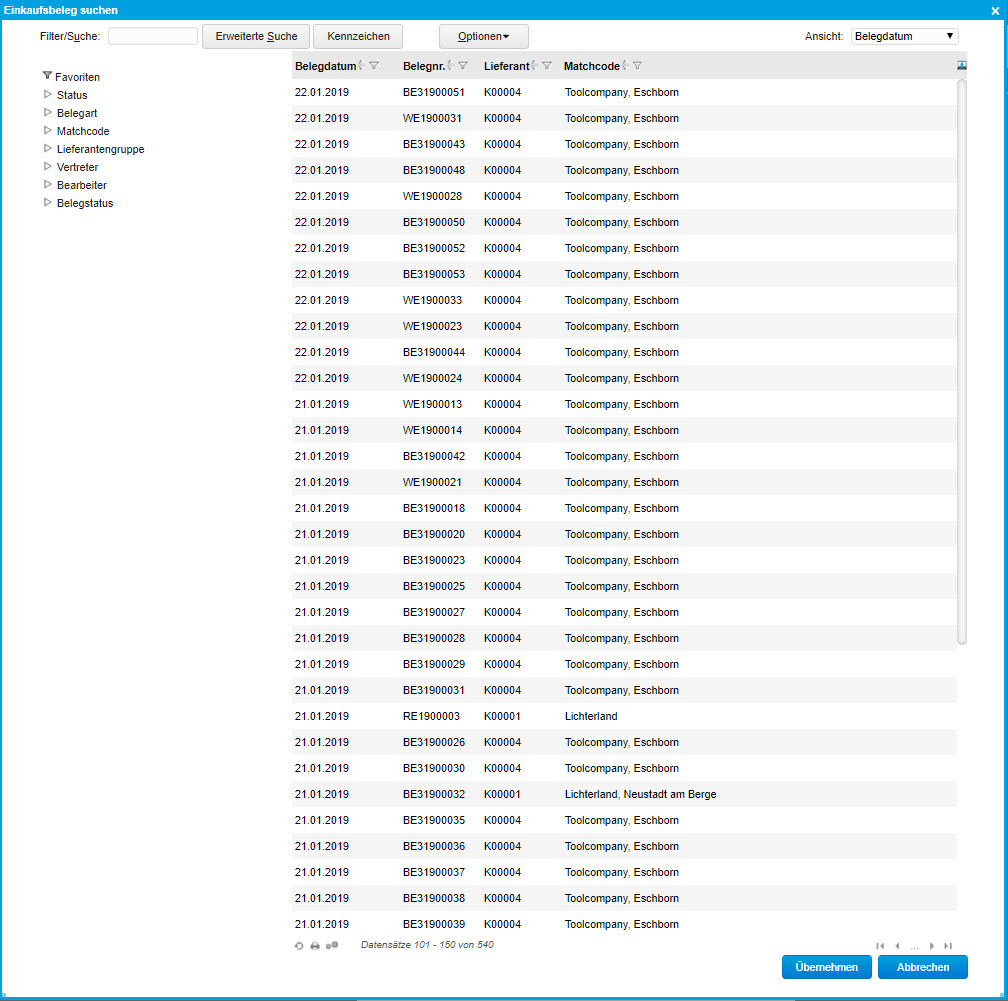
Historie
Sie erhalten eine Übersicht über die zuletzt von Ihnen bearbeiteten Belege.
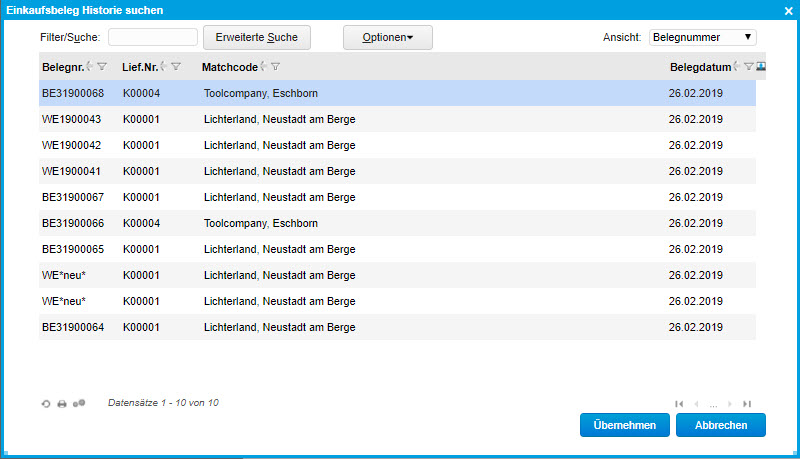
Gehe zu
Mit dieser Funktion können Sie direkt einen Beleg über seine Belegnummer anwählen.
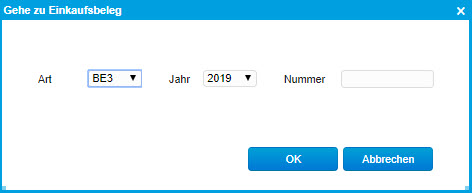
Wählen Sie bitte die Einkaufsbelegart aus und geben Sie anschließend die entsprechende Nummer des Beleges ein. Zum Schluss bestätigen Sie Ihre Eingabe mit der Schaltfläche [ OK ].
Durch Anklicken der Schaltfläche [ Übernehmen ] wird der markierte Beleg in dem Einkaufsbelegerfassung dargestellt und kann dann von Ihnen bearbeitet werden. Bitte beachten Sie dabei, dass die von Ihnen durchgeführten Änderungen erst durch Anklicken der Schaltfläche „Verarbeiten“ übernommen werden.
Nach oben
Schaltfläche [ Beleg ]
Über diese Schaltfläche gelangen Sie zu belegabhängigen Funktionen. Die Funktionsweise entspricht der im Verkauf.
Für jeden Beleg werden diverse Daten gespeichert. Einen Überblick über die gespeicherten Daten des aktuellen Belegs erhalten Sie unter "Beleg / Details".
Hier werden unter anderem Zahlungskonditionen, Versand- und Lieferbedingungen, Informationen für die Datenübergabe an die Finanzbuchhaltung, abweichende Liefer- / Rechnungsanschrift sowie belegbezogene Kennzeichen angezeigt. Änderungen an diesen Feldern haben nur Auswirkung auf diesen Beleg.

Diese Daten werden in den drei Registern "Allgemein", "Anschrift" und "Kennzeichen" erfasst.
Im Nachfolgenden werden ausgewählte Felder beschrieben:
Termine in den Belegdetails:
Die myfactory kennt folgende Datumsangaben an einem Beleg:
Belegdatum: Datum, an dem der Beleg erfasst wird.
Lieferdatum: Datum, an dem die Lieferung erfolgen soll.
Buchungsdatum: Datum, zu dem die Buchung (bestands- und wertmäßig) erfolgt.
Belegdatum Lieferant: Datum zur Ermittlung des Zahlungsziels
Belegdatum: Datum, an dem der Beleg erfasst wird.
Lieferdatum: Datum, an dem die Lieferung erfolgen soll.
Buchungsdatum: Datum, zu dem die Buchung (bestands- und wertmäßig) erfolgt.
Belegdatum Lieferant: Datum zur Ermittlung des Zahlungsziels
Liefertermin anzeigen
Wenn diese Option gesetzt ist, wird in der Belegposition zu jeder Position der Liefertermin angezeigt.
Lieferung erfüllt
Diese Checkbox wird gesetzt, wenn noch nicht alle Positionen eines Belegs geliefert wurden, diese Rückstände aber nicht mehr in einer Auflistung der zu liefernden Belege erscheinen sollen.
Vollständig erfüllt
Diese Checkbox bewirkt, dass der mit dem Beleg verbundene Vorgang als erledigt betrachtet werden kann. Dabei wird die offene Disposition zu diesem Beleg geschlossen und die Gleichgewichtsstatistik erfüllt.
Rolle des zuletzt verarbeiteten Belegs bei "Lieferung erfüllt" / "Vollständig erfüllt":
Beide oben genannten Checkboxen - sowohl "Lieferung erfüllt" als auch "Vollständig erfüllt" - werden innerhalb eines Einkaufsvorgangs immer nur von dem Beleg berücksichtigt, der zuletzt verarbeitet bzw. gespeichert wurde.
Prüfen Sie also bitte stets sorgfältig, ob eine der beiden Checkboxen in den Belegdetails immer noch gesetzt ist, nachdem Sie einen Beleg in der Belegkette zum wiederholten Male verarbeitet respektive gespeichert haben. (Für weitere Informationen konsultieren Sie bitte das Hilfekapitel Verkaufsbelegerfassung.)
Prüfen Sie also bitte stets sorgfältig, ob eine der beiden Checkboxen in den Belegdetails immer noch gesetzt ist, nachdem Sie einen Beleg in der Belegkette zum wiederholten Male verarbeitet respektive gespeichert haben. (Für weitere Informationen konsultieren Sie bitte das Hilfekapitel Verkaufsbelegerfassung.)
Preiskennzeichen
Hat der Kunde das Preiskennzeichen Brutto, so wird bei Bruttobelegen in der Steuerzeile zusätzlich der Nettowert angezeigt.
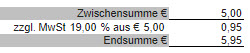
Lager
Hier kann ein Eingangslager hinterlegt werden. Dieses übersteuert standardmäßig die Einstellungen in den Belegpositionen.
Referenz
Dieses Feld wird automatisch vom System gefüllt und beim Weiterverarbeiten eines Beleges mitgeführt. Die Referenz wird immer aus dem zuerst erzeugten Beleg mitgeführt und in weitere Belege übernommen. Sie haben aber auch die Möglichkeit in diesem Feld manuell etwas einzugeben und somit die Vorbelegung zu übersteuern.
Belegdetailfuß
An dieser Stelle erkennen Sie, wer diesen Beleg angelegt hat und wer diesen, wann als letztes geändert hat.
Schaltfläche [ Kreditkarteninformationen ]
Diese Schaltfläche ist nur dann aktiv, wenn die Zahlungskondition „Kreditkarte“ in den Belegdetails eingetragen ist. Bei der Eingabe der Kreditkarteninformation findet keine Gültigkeits-Onlineprüfung statt.
Statusprotokoll
Das Statusprotokoll zeigt Ihnen (analog zur Verkaufsbelegerfassung), wann welcher Benutzer Änderungen an dem Beleg vorgenommen hat. Außerdem erhalten Sie Informationen über den aktuellen Belegstatus sowie darüber, ob der Beleg bereits verarbeitet wurde.
Weiterhin gibt das Statusprotokoll Auskunft über die jeweilige Freigaberoute in einem Belegfreigabeprozess, d.h. in welcher Freigabestufe befindet sich der Beleg aktuell (z.B. in Stufe 1; siehe Spalte "Stufe"; siehe außerdem Hilfekapitel Freigaberouten). Darüber hinaus enthält das Protokoll ggf. auch Informationen über den Empfänger dieser Freigabe, d.h. welcher Benutzer darf die Freigabe erteilen oder ablehnen.
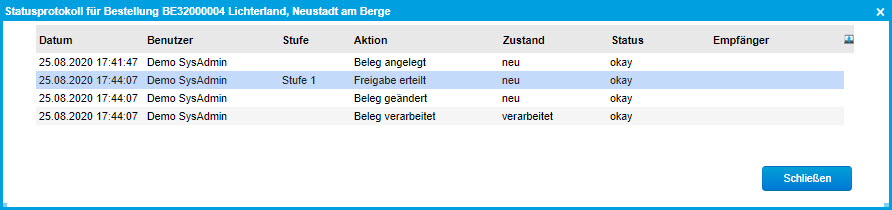
Über das "Listview Anpassen"-Icon können Sie unter anderem noch die gewohnten Anpassungen an der Listenansicht (siehe Hilfekapitel Listviews) vornehmen und das Protokoll ausdrucken oder als PDF-Datei ausgeben lassen.
Nach oben
Schaltfläche [ Positionen ]
An dieser Stelle stehen Ihnen unter anderem folgende Belegfunktionen zur Verfügung:
- Neu nummerieren
- Werte (Preise) aktualisieren
- Verkaufsbeleg erstellen
- Positionsreferenzen
- Terminbestätigung
- Etiketten drucken
- Positionen importieren
- Schnelländerung
Verkaufsbeleg erstellen
Mit Aufruf dieses Menüpunkts gelangen Sie in einen separaten Dialog zum Erzeugen eines Verkaufsbelegs aus dem Einkaufsbeleg heraus.
Hierbei stehen Ihnen insbesondere einige arbeitserleichternde Kopierfunktionen zum Übernehmen gewisser Parameter aus dem Ursprungsbeleg zur Verfügung, damit Sie schnell und flexibel einen Verkaufsbeleg aus einem Einkaufsbeleg erzeugen zu können.
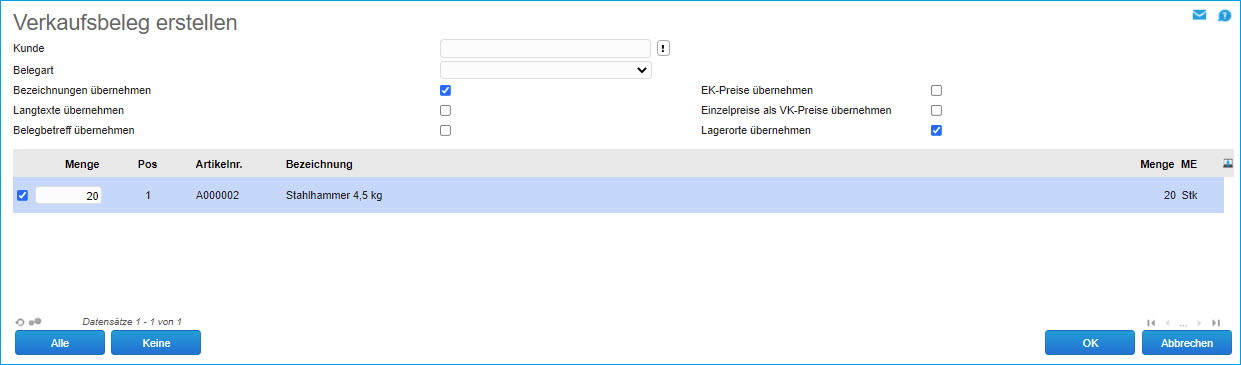
Bezeichnungen übernehmen / Langtexte übernehmen / Belegbetreff übernehmen
Neben dem zu adressierenden Kunden und der Belegart des Verkaufsbelegs können Sie im oberen Dialogbereich noch bestimmen, dass die im Einkaufsbeleg hinterlegten Texte (Artikelbezeichnungen und/oder Artikel-Langtexte) mit in den Verkaufsbeleg übertragen werden. Im Umkehrschluss bedeutet dies, dass die Texte und Bezeichnungen in dem Fall dann nicht aus dem Artikelstamm herangezogen werden. Auch haben Sie die Möglichkeit, den Betreff des Original-Einkaufsbelegs 1:1 in den Verkaufsbeleg zu übernehmen.
EK-Preise übernehmen
Darüber hinaus lassen sich die im Einkaufsbeleg angegebenen Preise mit in den Verkaufsbeleg übernehmen. In diesem Fall wird der Einkaufspreis als interner Wert zur Roherlösermittlung herangezogen.
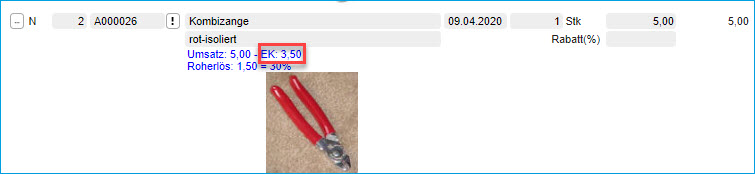
Einzelpreise als VK-Preise übernehmen
Sie haben zudem die Möglichkeit, einen im ursprünglichen Einkaufsbeleg hinterlegten Einzelpreis für einen Artikel direkt als Verkaufspreis an den Kunden weiterzugeben. Das heißt, wenn Sie bei Ihrem Lieferanten z.B. einen Artikel für 80 Euro zzgl. eines Lieferantenrabattes von 20 Prozent erworben haben, dann geben Sie bei gesetzter Option exakt den Einzelpreis von 80 Euro an Ihren Kunden weiter. Der von Ihrem Lieferanten gewährte Rabatt wird dann hingegen nicht berücksichtigt und somit auch nicht an Ihren Kunden weitergereicht.
Lagerorte übernehmen
Wenn Ihr Wareneingang auf Lagerort A gebucht und daraus dann ein Verkaufsbeleg erzeugt wird, dann wird dieser Lagerort A mit Aktivieren der Checkbox "Lagerorte übernehmen" auch auf dem VK-Beleg gesetzt. Ist diese Checkbox nicht aktiviert, dann wird der bei dem betreffenden Artikel im Artikelstamm hinterlegte Hauptlagerort für den VK-Beleg herangezogen.
Im unteren Dialogbereich können Sie über die in den Verkaufsbeleg zu übertragenden Artikel an sich sowie über deren Anzahl verfügen. Wenn Sie also beispielsweise nicht die komplette eingekaufte Artikelmenge weiterverkaufen möchten, dann können Sie die entsprechende Menge noch entsprechend modifizieren.
Terminbestätigung
Über diesen Dialog können Sie zu Bestellungen die durch Ihren Lieferanten bestätigten Liefertermine erfassen. Dadurch wird auch der Dispositionseintrag geändert, der zu der Bestellposition erzeugt wurde. Somit erhalten Sie eine höhere Datenqualität bei den verfügbaren Beständen.
Der bestätigte Liefertermin wird pro Position hinterlegt. Initial entspricht der Liefertermin der Position Ihrem Wunschtermin. Sobald Ihnen ein bestätigter Liefertermin vorliegt, welcher sich von Ihrem Wunschtermin unterscheidet, wird der Liefertermin pro Position auf den bestätigten Termin geändert und somit auch die Spalte "Wunschtermin" in diesem Dialog entsprechend aktualisiert. Der Wert in dem Feld "Bestätigter Termin" dient lediglich der schnellen Erfassung. Diese können Sie ebenso wie einen möglichen Referenztext über die zugehörigen Eingabefelder "Schnelleingabe für..." im oberen Bereich hinterlegen. Das "Datum der Terminbestätigung" ist dabei nicht mit dem bestätigten Termin zu verwechseln. Es dient lediglich zu Dokumentationszwecken, wann die Terminbestätigung bei Ihnen eingegangen ist. Als Referenztext können Sie z.B. die Auftragsbestätigungsnummer des Lieferanten oder das Datum und die Uhrzeit der (telefonischen) Bestätigung vermerken.
Die Terminbestätigung hat auch Auswirkungen auf den Dialog "Unbestätigte Bestellungen" (siehe Hilfekapitel Unbestätigte Bestellungen). Eine hierüber bestätigte Bestellung verschwindet dann aus der Liste der unbestätigten Bestellungen.
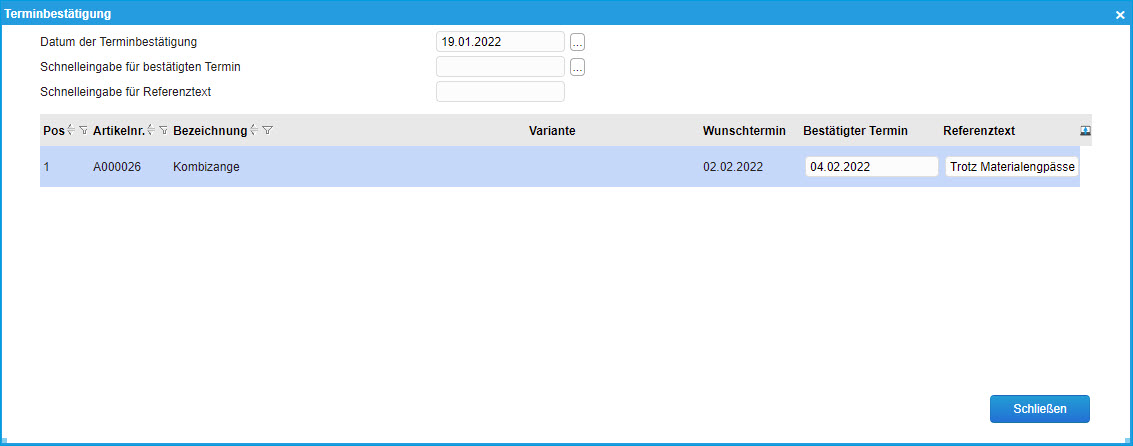
Etiketten drucken
Diese Funktion entspricht der gleichnamigen Funktion im Bereich der Verkaufsbelegerfassung. Möchten Sie weitere Informationen dazu erhalten, dann rufen Sie bitte das Hilfekapitel Etiketten drucken auf.
Eine detaillierte Erläuterung zu den weiteren Funktionen entnehmen Sie bitte der Beschreibung aus dem Bereich "Verkauf".
Nach oben
Schaltfläche [ Dokumente ]
Der [ Dokumente ]-Button hat den Vorteil, dass Sie anhand der Schaltflächendarstellung mit dem Haken direkt erkennen können, ob dem Beleg ein Dokument angehängt (2) ist oder nicht (1).
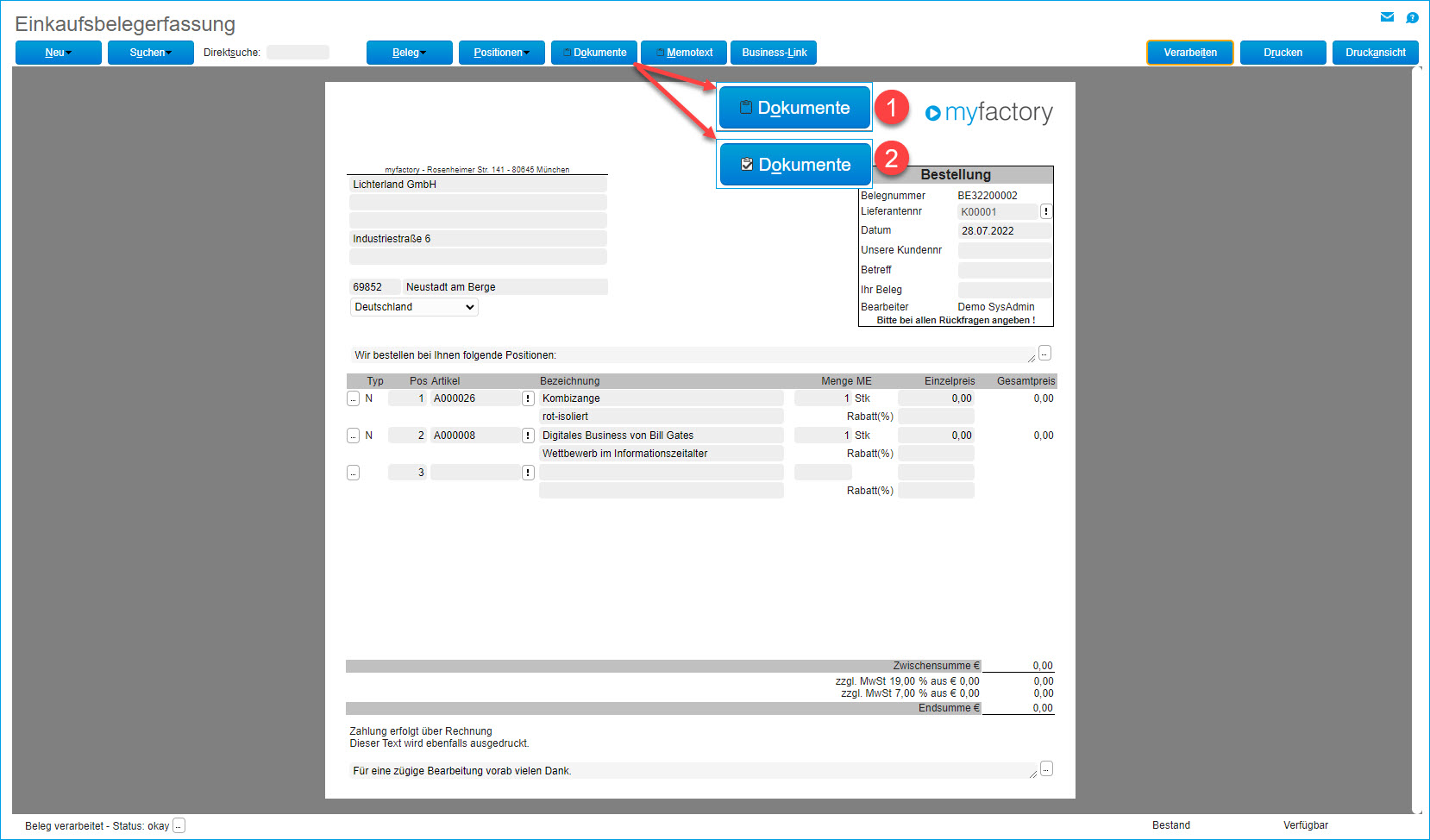
Dokumente
Unter "Dokumente" können Sie sämtliche Dateien hinterlegen, die mit diesem Beleg in Verbindung stehen.
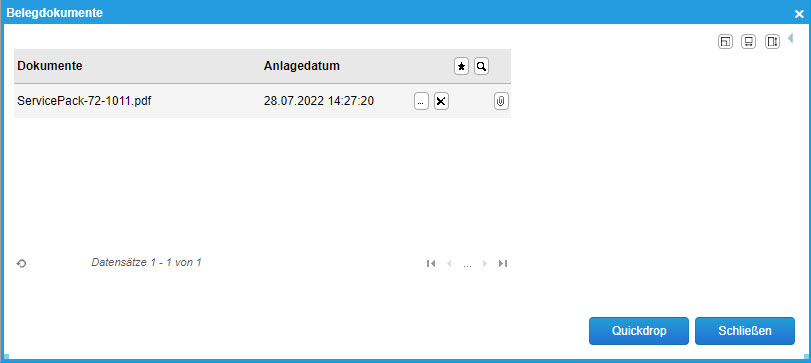
 -Schaltfläche können Sie ein bereits in der Datenbank hinterlegtes Dokument auswählen.
-Schaltfläche können Sie ein bereits in der Datenbank hinterlegtes Dokument auswählen. In der Zeile darunter finden sich neben dem Dokumentennamen noch weitere kleine Schaltflächen. Mit der Detail-Schaltfläche [ ... ] gelangen Sie in den Dokumentenstamm, welcher dann bereits vorgefiltert auf das betreffende Dokument ist. Mit [ x ] entfernen Sie das Dokument wieder, und mit dem
 -Icon ("Datei abrufen") haben Sie die Möglichkeit, das Dokument im Browser aufzurufen bzw. von dort herunterzuladen.
-Icon ("Datei abrufen") haben Sie die Möglichkeit, das Dokument im Browser aufzurufen bzw. von dort herunterzuladen. Analog zu den angehängten Dokumenten im E-Mail-Bereich können Sie sich hierüber außerdem auch eine Dokumentenvorschau zu den einem Beleg angehängten Bildern und PDF-Dokumenten anzeigen lassen.
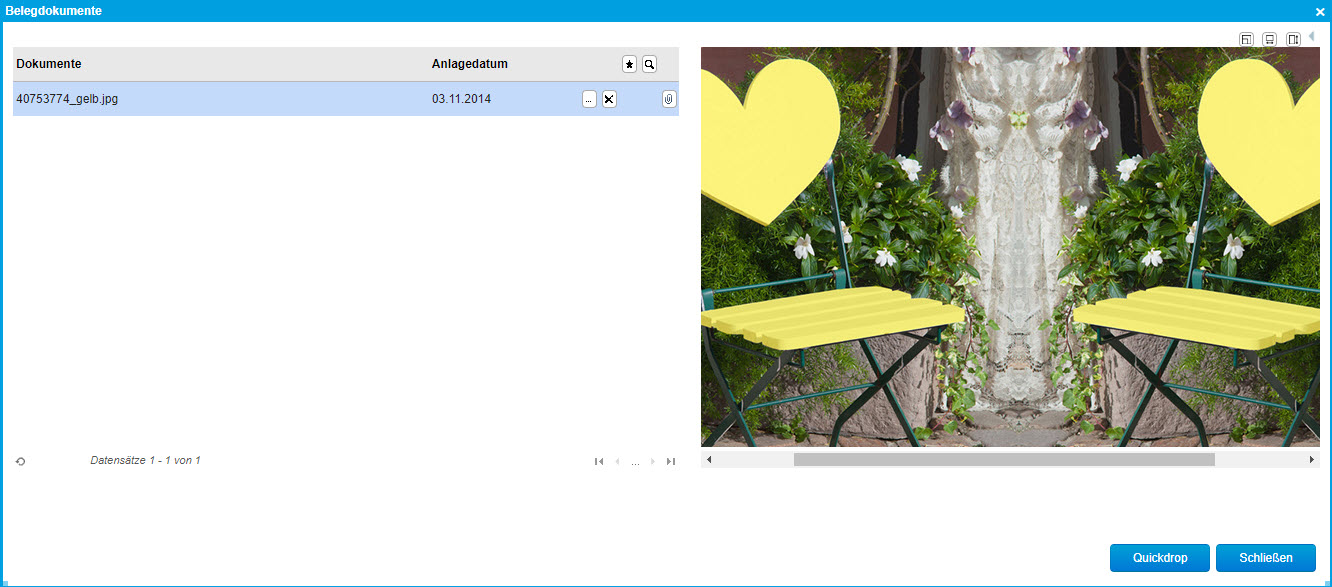
Schaltfläche [ Memotext ], [ Verarbeiten ], [ Drucken ], [ Druckansicht ]
Eine detaillierte Erläuterung hierzu entnehmen Sie bitte der Beschreibung aus dem Bereich "Verkauf".
Nach oben
Weiteres zur Belegposition

Über die Schaltfläche [ ... ], die sich vor jeder einzelnen Bestellposition befindet, stehen Ihnen folgende Funktionen zur Verfügung:
- Positionsdetails
- Langtext
- Positionstyp
- Neu
- Artikel einfügen
- Artikel kopieren und einfügen
- Löschen
Langtext
Positionstyp
Neu
Artikel einfügen
Kopieren/ Einfügen
Löschen
Preishistorie
Nach oben
Positionsdetails
Sie haben die Möglichkeit, die Details der betreffenden Belegposition einzusehen und ggf. zu ändern. Die angezeigten Daten kommen aus den bereits zuvor angelegten Stammdaten. Hierzu gehören neben der Positionsnummer, Artikelnummer, der Bezeichnung / Zusatz, der Bestellnummer, Bildauswahl, Preis- und Rabattangaben, Lagerort etc. auch die Daten zur Datenübergabe in Ihre Finanzbuchhaltung.
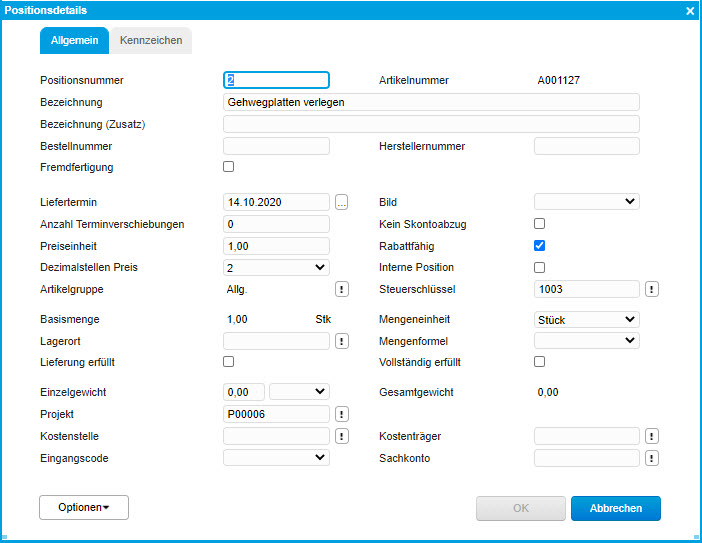
Gleichzeitig können Sie zusätzliche Kennzeichen eingeben, die Sie unter "Stammdaten / Grundlagen / Allgemein" definiert haben.
Besondere Hinweise zu einigen Feldern:
Bestellnummer
Dieses Feld (Textfeld) „lieferantenspezifische Bestellnummern“ wird aus den Artikellieferantenstammdaten herangezogen, kann aber für diesen Beleg geändert werden. (Dieses Feld findet auch Verwendung bei den Business-Links * (Nur bei myfactory.B2B))
Fremdfertigung * (Nur beim Zusatzmodul Fremdfertigung)
Für Ad Hoc Entscheidungen ob eine Stückliste fremd gefertigt werden soll oder nicht, kann das Kennzeichen Fremdfertigung zusätzlich in den Positionsdetails eingestellt werden.
Liefertermin
Tragen Sie bitte den gewünschten Kundenliefertermin zu Position ein. Der Liefertermin zur Position wird automatisch mit dem Belegliefertermin vorbelegt.
Bild
Haben Sie den Wunsch zur Belegposition auch ein Bild mit auszugeben, so haben Sie die Möglichkeit über die Auswahlbox der Belegposition ein Bild zuzuweisen. Dabei haben Sie die Möglichkeit, ein Bild aus der bereits existierenden Auswahl zu selektieren.
Rabattfähig
An dieser Stelle entscheiden Sie, ob für diesen Beleg Rabatt gewährleistet werden soll oder nicht. Das Feld wird vorbelegt mit dem Wert aus den Artikelstammdaten / Kundenstammdaten.
Mengenformel
Die Mengenformel des Artikels wird in den "Einkauf / Verkauf" übertragen und kann auf Wunsch in den Positionsdetails übersteuert werden. In der Erfassung wird die Mengenformel zur Übersicht angezeigt. Beim Klicken in das Feld Belegpositionsmenge öffnet sich das Fenster zur Eingabe der Formelparameter.
Lieferung erfüllt
Diese Checkbox wird gesetzt, wenn die Position noch nicht komplett geliefert wurde, diese Rückstände aber nicht mehr in einer Auflistung der zu liefernden Positionen erscheinen sollen.
Vollständig erfüllt
Diese Checkbox bewirkt, dass die mit der Position verbundene Vorgangsposition als erledigt betrachtet werden kann. Dabei wird die offene Disposition zu dieser Position geschlossen und die Gleichgewichts-statistik erfüllt.
Mit [ OK ] werden die neuen Werte in den Beleg übernommen. Im Druckdesigner kann die Mengenformel über das gleichnamige Feld im Positionsbereich ausgegeben werden.
Projekt
In diesem Eingabefeld haben Sie die Möglichkeit, einer Einkaufsposition ein individuelles Projekt zuzuordnen. Dies ermöglicht es Ihnen, den finanziellen Wert eines (Teil-)Projektes ermitteln zu lassen und diesen dann im Projektestamm im Register "EK-Belege" im Verhältnis zum Gesamtbetrag auszuweisen (einsehbar in der Spalte "Projektwert"). Außerdem ist der individuelle Wert eines Projektes auch in der Auswertung "Projekt-/Einkaufsbelegliste" nachvollziehbar (ebenfalls über die Spalte "Projektwert"). Weitere Informationen hierzu entnehmen Sie bitte dem Hilfekapitel Projekte).
Über die Schaltfläche [ Optionen ] steht Ihnen eine Funktion zur Verfügung, die besonderen Lieferantenkonditionen zum entsprechenden Artikel zu bearbeiten.
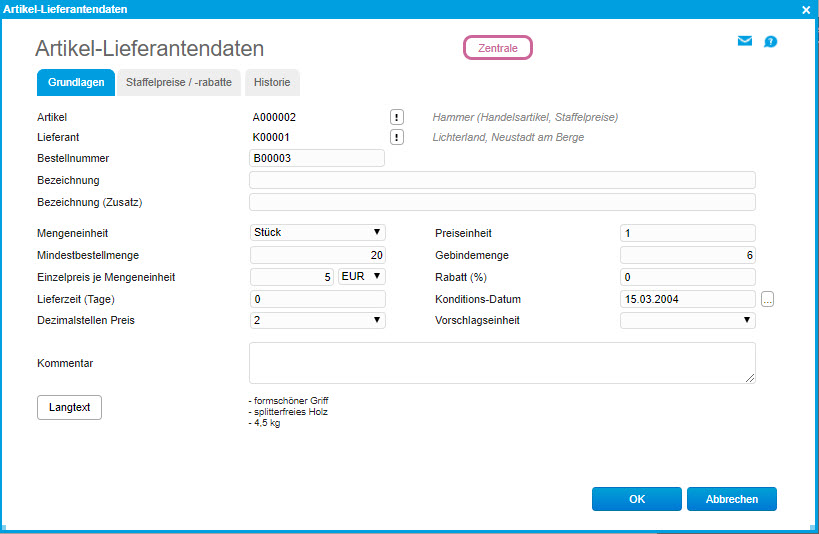
An dieser Stelle werden Ihnen Details zu den lieferantenspezifischen Preisen / Staffelpreisen, Rabatten / Staffelrabatten, Mindestbestellmengen, Lieferzeiten angezeigt, können aber von Ihnen für diesen Beleg angepasst werden.
Zubuchen von Seriennummern
In diesem Dialog haben sie die Möglichkeit, Seriennummern anzulegen oder zu suchen.
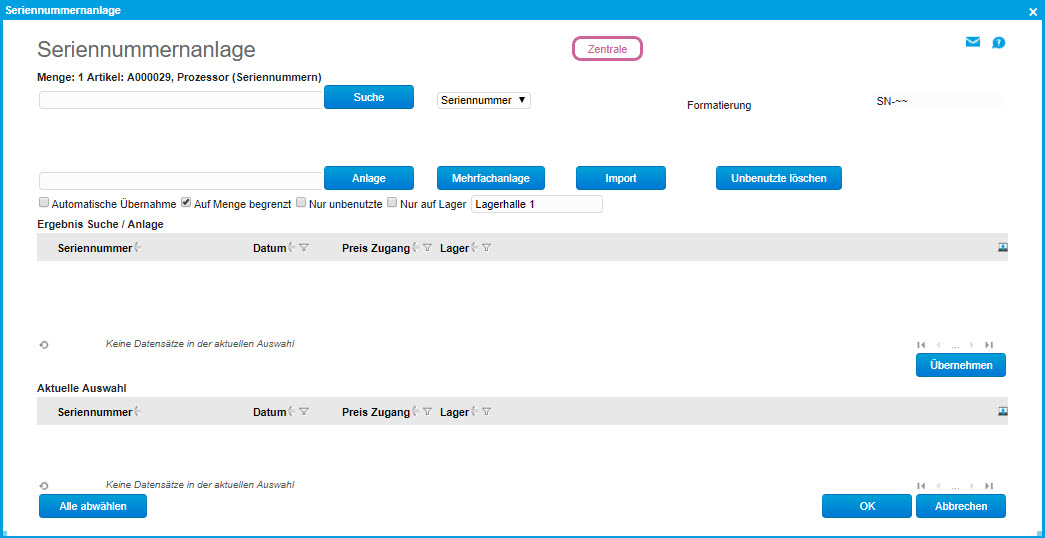
Seriennummern können über den Button [ Anlage ] einzeln angelegt werden oder aber blockweise über der Button [ Mehrfachanlage ].
Das Format für die Seriennummer wird neben der Auswahlbox der Seriennummern zu Informationszwecken angezeigt. Sollte ein Artikel 2 Seriennummern haben, dann können Sie über die Auswahlbox die unterschiedlichen Formate auswählen.

Geben Sie in das zweite Eingabefeld das Format der neu zu generierenden Seriennummer ein.
Formatvorlage: @@@##-#####
Eingabe: MAC01-11111
Sie haben aber auch die Möglichkeit, neben der kompletten Eingabe der Seriennummer gemäß der Formatvorlage, z.B. nur die ersten drei Buchstaben bekannt zu geben. In diesem Fall würden dann die restlichen Zeichen vom System gefüllt werden.
Nach Eingabe der Seriennummern haben Sie die Möglichkeit zu entscheiden, ob Sie genau eine Seriennummer mit dieser Formatvorlage anlegen wollen, wenn ja dann klicken Sie auf den Button [ Anlage ].
Ergebnis für eine Seriennummer
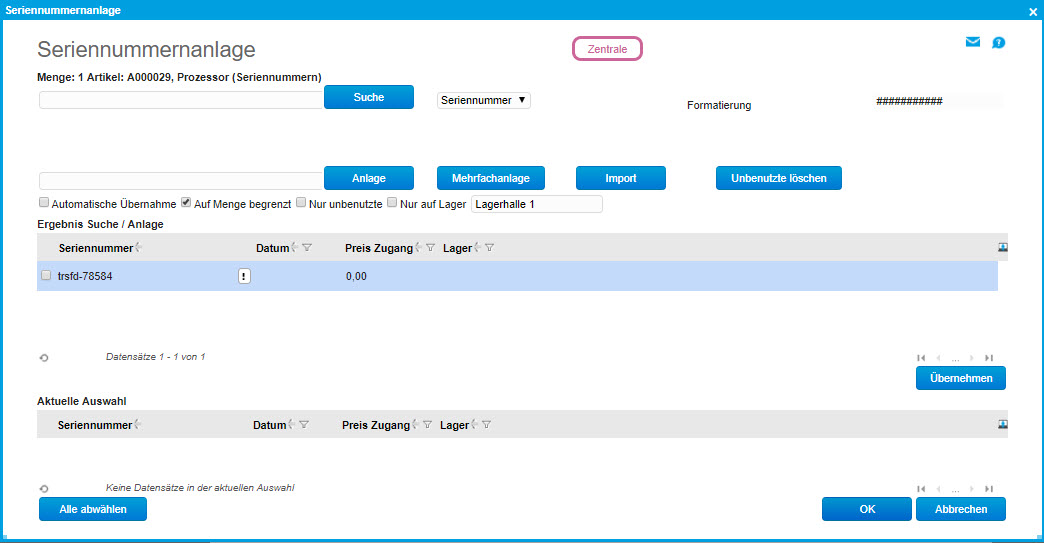
Sollten Sie aber mehrere Seriennummern vom gleichen Format anlegen wollen, dann klicken Sie auf den Button [ Mehrfachanlage ]. Geben Sie bitte die Anzahl der zu generierenden Seriennummern ein. Hierbei werden die Seriennummern beginnend mit der letzten Ziffer/Zeichen hoch gezählt.
Ergebnis für drei Seriennummern
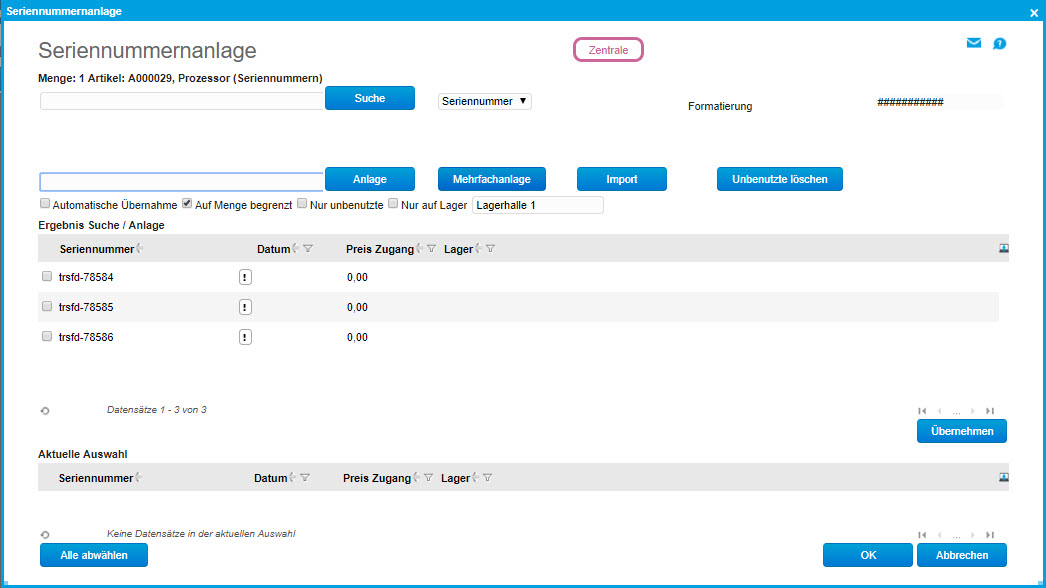
Bis zum jetzigen Zeitpunkt sind die Seriennummern nur erzeugt, aber noch nicht übernommen oder zugebucht worden. Erst mit der Funktion [ Übernehmen ] werden die erzeugten Seriennummern in den Auswahldialog übernommen. Hierbei haben Sie zusätzlich noch die Möglichkeit, durch Setzen der Häkchen vor den Seriennummern zu entscheiden, welche Seriennummern übernommen werden sollen.
Ergebnis nach der Übernahme
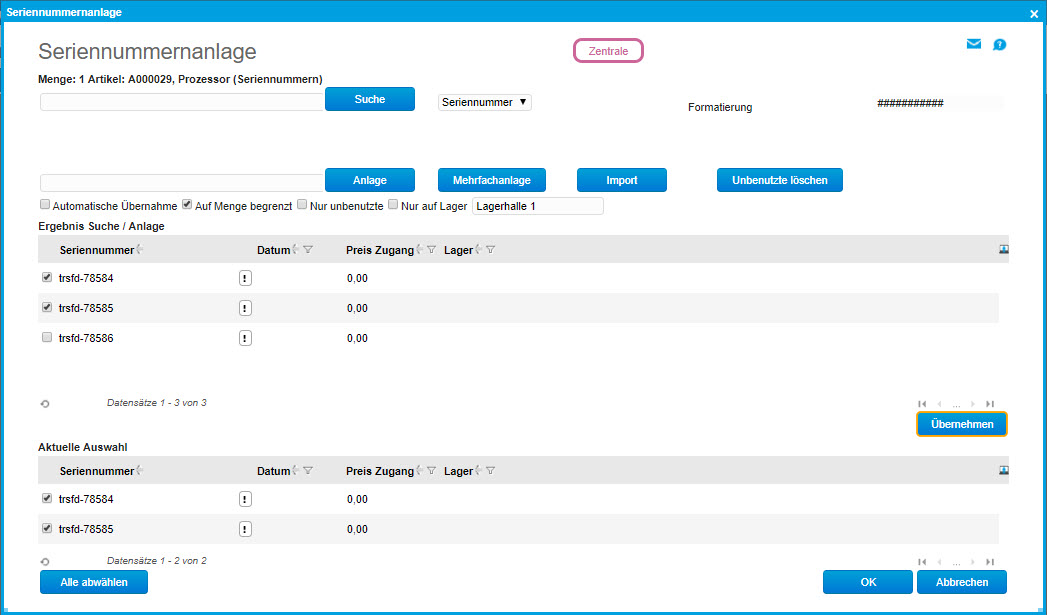
Auch im unteren Dialog (Aktuelle Auswahl) haben Sie nochmals die Möglichkeit, durch Entfernen der Häkchen eine Seriennummer wieder aus der Auswahl zu entfernen.
Das manuelle Übernehmen der erzeugten Seriennummern kann aber automatisiert erfolgen, in dem Sie die Funktion "Automatische Übernahme" aktivieren. Hierbei werden die erzeugten Seriennummern sofort in den Dialog (Aktuelle Auswahl übernommen).
Erst durch Bestätigen des [ OK ]- Buttons werden die ausgewählten Seriennummern endgültig in den Beleg übernommen.

Das Einbuchen der Seriennummern erfolgt dann mit dem Verarbeiten des Beleges.
Die Funktionen "Auf Menge begrenzt“ und "Nur auf Lager" werden in erster Linie im Verkauf benötigt. Aus diesem Grunde werden diese Funktionen auch unter Seriennummer im Verkauf beschrieben.
Die Schaltflächen [ Import ], [ Unbenutzte löschen ] und [ Alle abwählen ] werden ebenfalls im Bereich "Verkauf" beschrieben.
Weitere Informationen zum Thema "Seriennummernanlage im Einkauf":
Zubuchen von Chargen
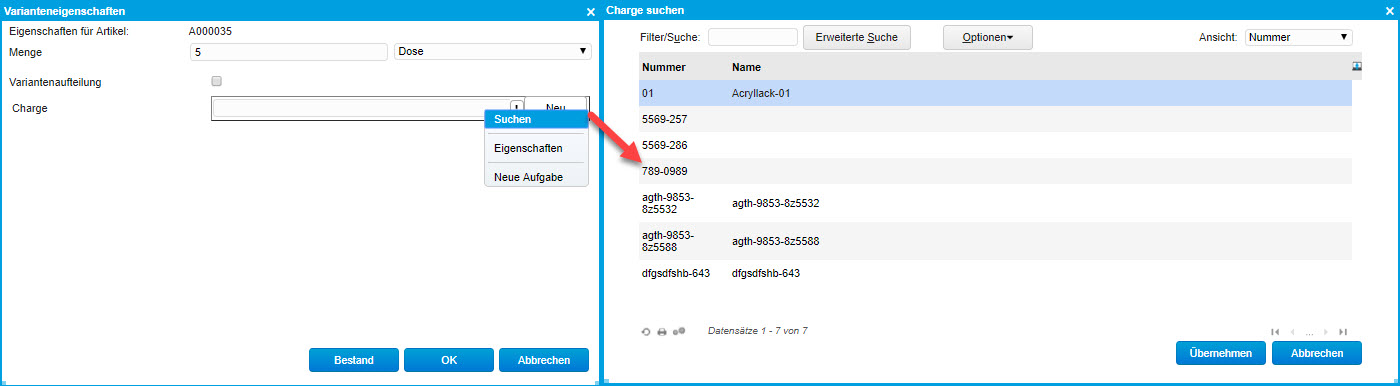
In diesem Dialog haben sie die Möglichkeit, eine oder mehrere neue Chargennummern anzulegen oder aber auf eine bereits existierende Chargennummer zu buchen.
Im Falle einer Chargenaufteilung aktivieren Sie bitte die Funktion "Variantenaufteilung".
Führt der Artikel im Artikelstamm mehrere Mengeinheiten, so können Sie diese über die Auswahlbox neben dem Feld "Menge" auswählen. Die Zubuchung des Artikels erfolgt dann in der angegeben Mengeneinheit.
Über die Funktion [ Neu ] kann eine neue Charge angelegt werden.
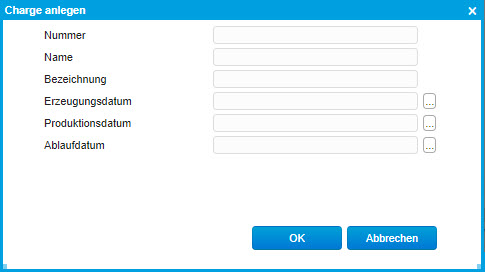
Führen Sie hier die entsprechenden Angaben durch und bestätigen im Anschluss den [ OK ]-Button. Im nachfolgenden Dialog haben Sie die Möglichkeit über die Funktion [ Neu ] weitere Chargen anzulegen, über den [ ... ]-Button Details der Charge einzusehen oder aber über den [ x ]-Button die Charge wieder zu löschen.
Um die Eingabe zu beenden und in den Beleg zurückzukehren, bestätigen Sie den [ OK ]-Button. Die Chargen werden somit in die Belegposition übernommen.

Das Einbuchen der Chargennummern erfolgt dann mit dem Verarbeiten des Beleges.
Zurück zu "Weiteres zur Belegposition"
Nach oben
Langtext
Es steht Ihnen ein Editor zur Verfügung, um einen beliebig langen Text einzugeben.
Zurück zu "Weiteres zur Belegposition"
Nach oben
Positionstyp
Folgende Positionstypen stehen Ihnen bei der Belegerfassung zur Verfügung.
N – Normalposition (Artikel)
Es wird eine normale Einkaufsposition erfasst.
M – Manuelle Position
Eine Einkaufsposition, in der Sie Artikelnummer, Bezeichnung, Menge und Preis von Hand eingeben können. Die Umätze, die durch diese Position entstehen, werden auf den Einmalartikel verbucht.
T – Textposition
Sie erhalten die Möglichkeit, einen beliebigen Text unter der Spalte Bezeichnung einzufügen oder über den Langtext z.B. einen Textbaustein einzufügen.
G – Gruppentitel
Eine von Hand einzugebende Überschrift für die nächsten Positionen. Die folgenden Positionen erhalten dann eine entsprechende Unternummerierung. Hat z.B. der Gruppentitel die Positionsnummer 3, dann erhalten die Unterpositionen die Nummern 3.1, 3.2 usw.
S – Zwischensumme
Mit dieser Funktion wird automatisch eine Zwischensumme berechnet und ausgegeben. Die Zwischensumme schließt eine mit einem Gruppentitel begonnene Gruppe wieder ab.
W – Seitenwechsel
An der betreffenden Stelle können Sie einen Seitenwechsel erzwingen.
Zurück zu "Weiteres zur Belegposition"
Nach oben
Neu
An der Stelle, an der Sie sich befinden, wird eine neue Einkaufsposition eingefügt.
Zurück zu "Weiteres zur Belegposition"
Nach oben
Artikel einfügen
Mit dieser Funktion haben sie Möglichkeit, mehrere Artikel gleichzeitig einzufügen.
Zurück zu "Weiteres zur Belegposition"
Nach oben
Kopieren/ Einfügen
Die Einkaufsposition, auf der Sie sich befinden, wird in den Speicher kopiert, und kann anschließend mit der Funktion "... Einfügen" auf einer anderen Position ausgegeben werden. Sollte dabei die Nummerierung der einzelnen Einkaufspositionen etwas durcheinander kommen, so können Sie diese unter "Positionen / Neu nummerieren" korrigieren.
Zurück zu "Weiteres zur Belegposition"
Nach oben
Löschen
Hiermit haben Sie die Möglichkeit, eine bereits angelegte Einkaufsposition wieder zu löschen.
Zurück zu "Weiteres zur Belegposition"
Nach oben
Preishistorie
Sehen Sie hier je Position, zu welchen Konditionen Sie früher bei dem Lieferanten den gewählten Artikel erworben haben.
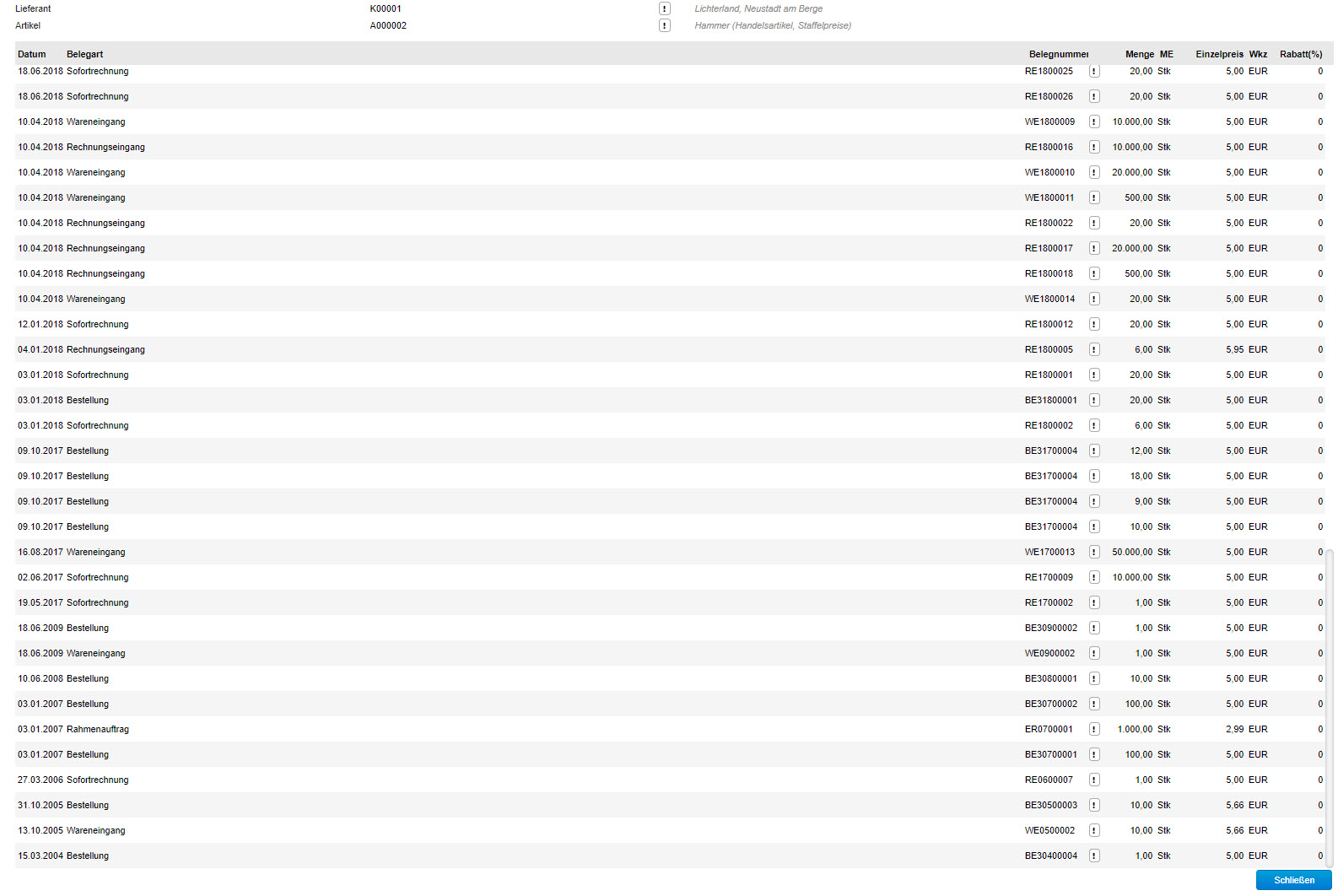
Zurück zu "Weiteres zur Belegposition"
Nach oben
Weitere Informationen zu diesem Thema:
