Myfactory Online-Hilfe
Planungsassistent
Der Planungsassistent hilft Ihnen, Pläne zu erstellen und zu bearbeiten.
Allgemein
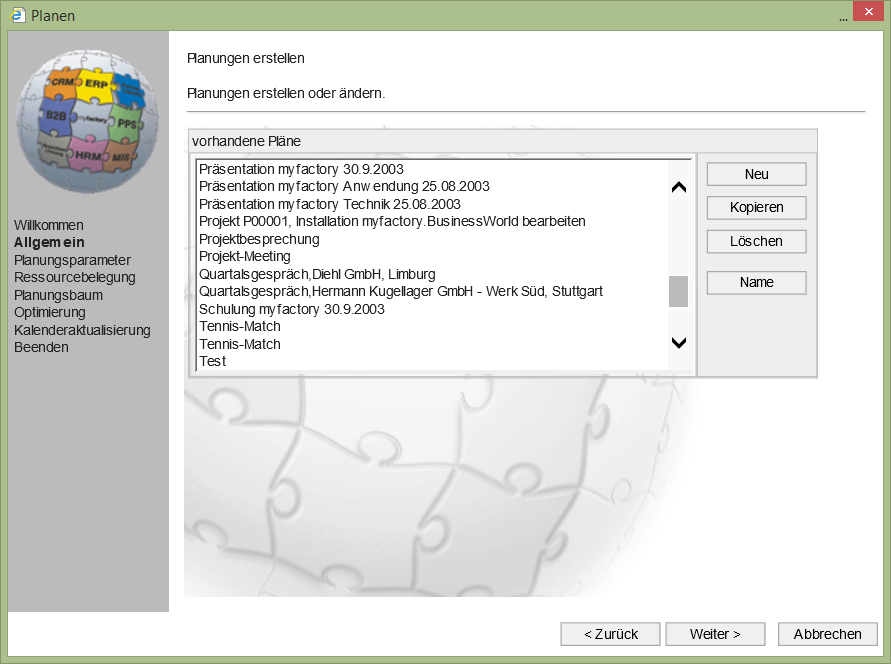
Im ersten Schritt legen Sie einen neuen Plan an oder wählen einen vorhandenen Plan zur Bearbeitung aus.
Neu
Legt einen neuen Plan an. Nach Klick auf den Button öffnet sich eine Eingabemaske mit der Bitte um Angabe einer Bezeichnung für den neuen Plan.
Kopieren
Kopiert den markierten Plan.
Löschen
Löscht einen selektierten Plan.
Name
Benennt die Bezeichnung eines Planes um.
Planungsparameter
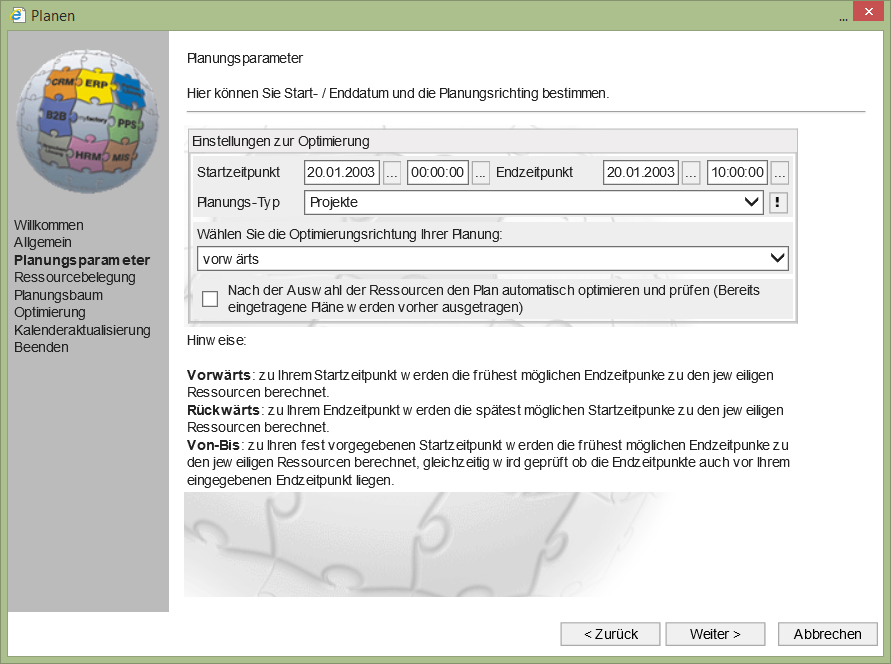
Hier entscheiden Sie, ob ein Plan ausgehend von einen Start- oder Endtermin geplant werden soll. Als dritte Möglichkeit können Sie hier noch eine „Von/Bis“ Planung wählen. In diesem Falle geben Sie Start- und Endtermin fest vor, das System wird im weiteren Verlauf Zeiträume innerhalb dieses Intervalls suchen, oder einen Fehler, falls die Erstellung eines Planes innerhalb der vorgegebenen Grenzen der angegebenen Parameter nicht möglich ist.
Startzeitpunkt / Endzeitpunkt
Geben Sie hier - abhängig von der Planmethode – den Start- und / oder Endzeitpunkt ein.
Optimierungsrichtung
Wählen Sie dann die Optimierungsrichtung:
Vorwärts: Ermittlung des frühsten Endzeitpunkts. Hierbei ist die Eingabe des Startzeitpunkts erforderlich.
Rückwärts: Ermittlung des spähtestmöglichen Startzeitpunkts. Hierbei ist die Eingabe des Endzeitpunkts erforderlich.
Von … bis: Ermittlung eines Planes unter Berücksichtigung von Start- und Endzeitpunkten. Hierbei ist die Eingabe des Start- und des Endzeitpunktes erforderlich.
Checkbox „Plan automatisch prüfen und optimieren“
Legen Sie fest, ob der Plan automatisch geprüft und optimiert werden soll. Dieses erfolgt nachdem im nächsten Schritt die Ressourcen hinzugefügt wurden.
Ressourcen hinzufügen
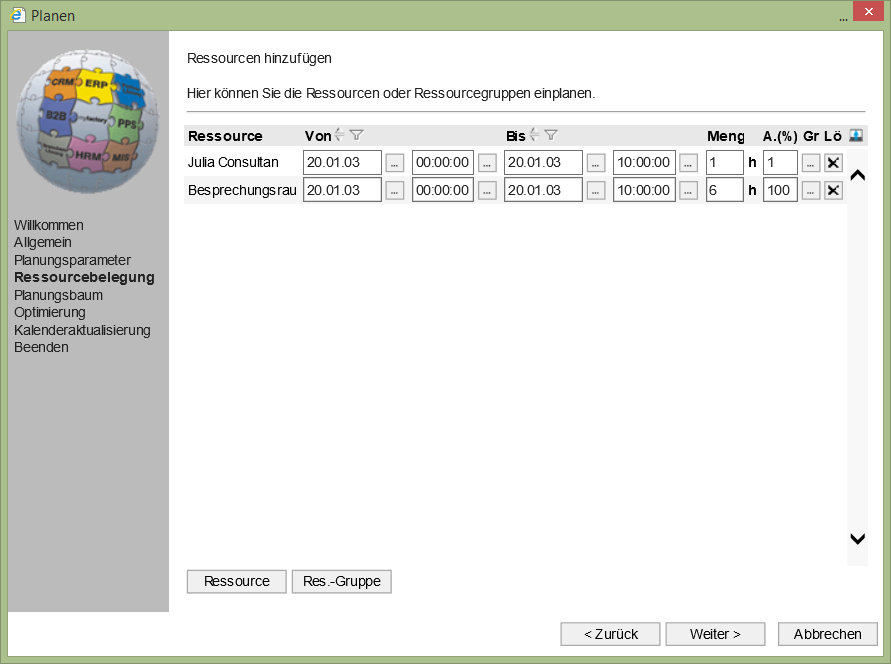
Gleichsam der Baumstruktur in den Stammdaten der Planungen können hier dem Plan Ressourcen hinzugefügt oder wieder entfernt werden. Wählen Sie hier nun die Ressourcen und Ressourcengruppen für Ihren Plan aus. Gruppen werden gelb hinterlegt dargestellt, Ressourcen weiß.
Ressource
Fügt dem Plan eine neue Ressource hinzu.
Res.-Gruppe
Fügt dem Plan eine neue Ressourcengruppe hinzu.
Von … bis
Geben Sie hier ggf. von Plan abweichende Start- und Endzeitpunkte je Planeintrag ein.
Menge
Tragen Sie hier die erforderliche Menge des Planeintrags ein.
A. (%)
Tragen Sie hier die prozentuale Auslastung des Planeintrags ein.
Gr.
Hierüber rufen Sie den Ressourcenkalender auf.
Lö.
Hiermit löschen Sie den Planeintrag.
Wurde die Checkbox „Plan automatisch prüfen und optimieren“ gewählt, so erscheint bei Klick auf „Weiter“ die folgende Meldung, über die der Plan in den Kalender eingetragen werden kann.
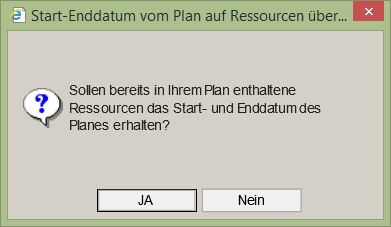
Planungsbaum
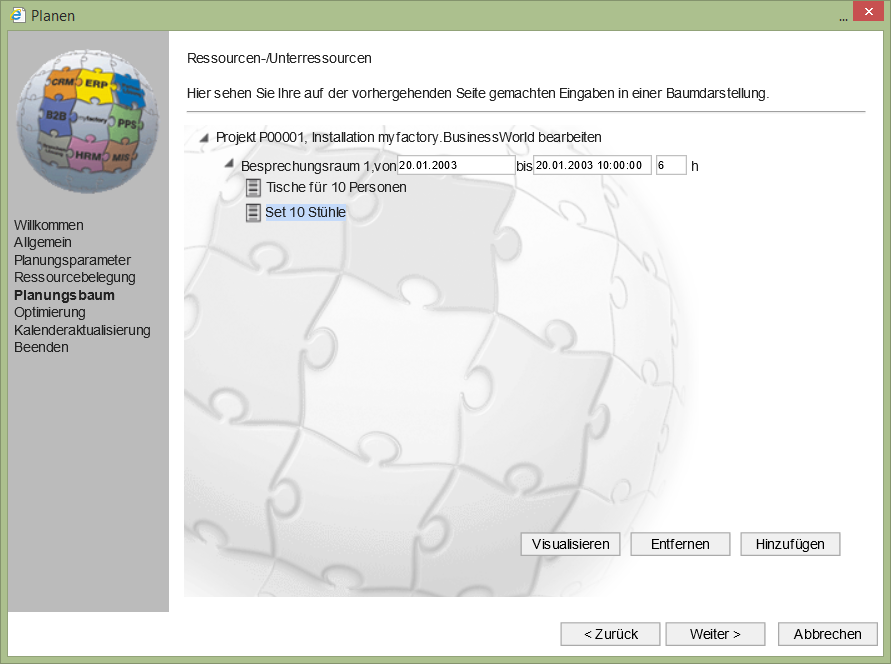
Im Planungsbaum sehen Sie nun alle Ressourcen inkl. der Unterressourcen.
Visualisieren
Ruft den Planungskalender auf. Weitere Informationen finden Sie im Kapitel zum Planungskalender.
Entfernen
Löscht die markierte Ressource.
Hinzufügen
Fügt eine Ressource hinzu.
Nach Klick auf die Schaltfläche “Weiter“ kann der Plan nun geprüft oder optimiert werden.

Optimieren
Optimiert den Plan, indem Start- und Endtermine (je nach Planungsrichtung) neu berechnet werden.
Prüfen
Prüft die ausgewählten Ressourcen auf Kollisionen mit eingetragenen Plänen. Treten Fehler oder Konflikte auf, werden diese sofort in einer Meldung angezeigt.
Optimierungs-/Prüfungsergebnis
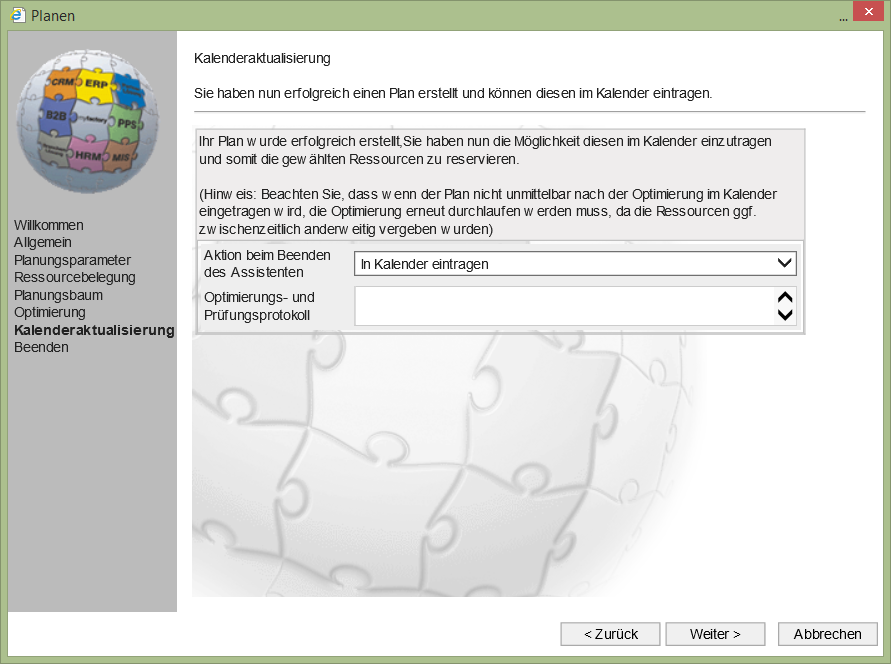
Nach der Berechnung und der Prüfung steht das Ergebnis der Optimierung dann zur Verfügung und kann manuell eingehend geprüft werden. Tritt ein Konflikt auf, so wird die entsprechende Ressource rot markiert. Durch Klick auf die rote Zeile wird ein Protokoll angezeigt, welches Informationen zur Fehlerursache angibt. Zusätzlich kann über den Button „Grafik“ mittels Ressourcen-Kalender die Belegung der Ressource verifiziert werden, etwaige Überbelegungen können so sofort erkannt werden.
Grafik
Hierüber rufen Sie die Ressourcen auf.
Kalenderaktualisierung
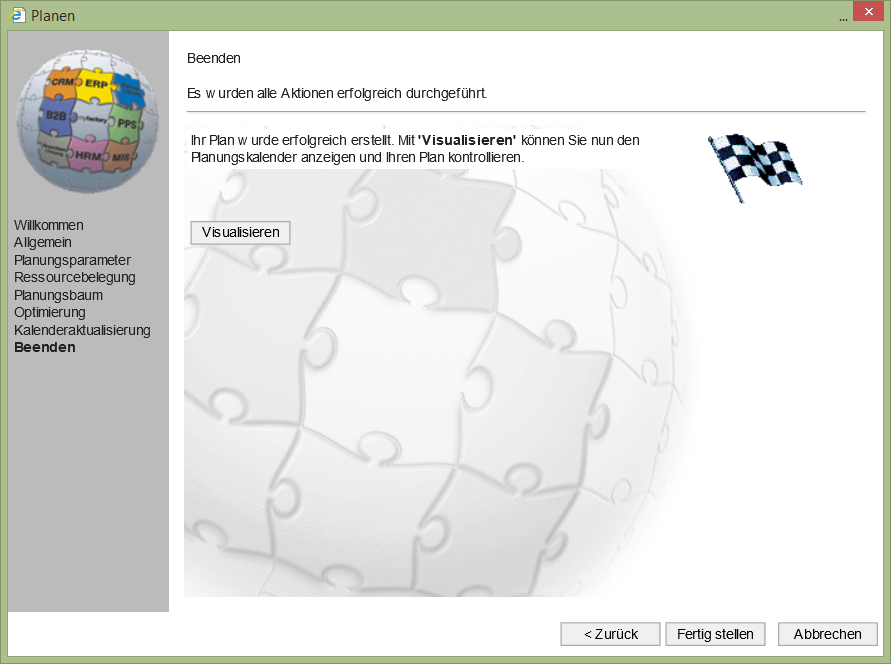
Traten keine Konflikte auf, oder wurden alle Fehler behoben, kann hier nun das Ergebnis in den Kalender eingetragen und die Änderungen bzw. der neue Plan eingeplant und die Ressourcen somit reserviert werden.
Aktion beim Beenden des Assistenten
Hier kann gewählt werden, ob der Plan in den Kalender eingetragen werden soll.
Beenden
Zum Abschluss kann nun der Plankalender aufgerufen werden.
Visualisieren
Ruft den Planungskalender auf.
