Myfactory Online-Hilfe
Verkaufsbelege
Die Funktionalität der Verkaufsbelege findet sich auf der Tablet-Oberfläche im mittleren Block "Verkauf" und erlaubt es Ihrem Außendienstvertreter, direkt vor Ort beim Kunden Verkaufsaufträge abzuschließen.
Übersicht über alle Verkaufsbelege
Bearbeiten eines Einzelbelegs/ Detail-Belegs
Erfassen eines neuen Belegs
Zu aktuellem Beleg springen
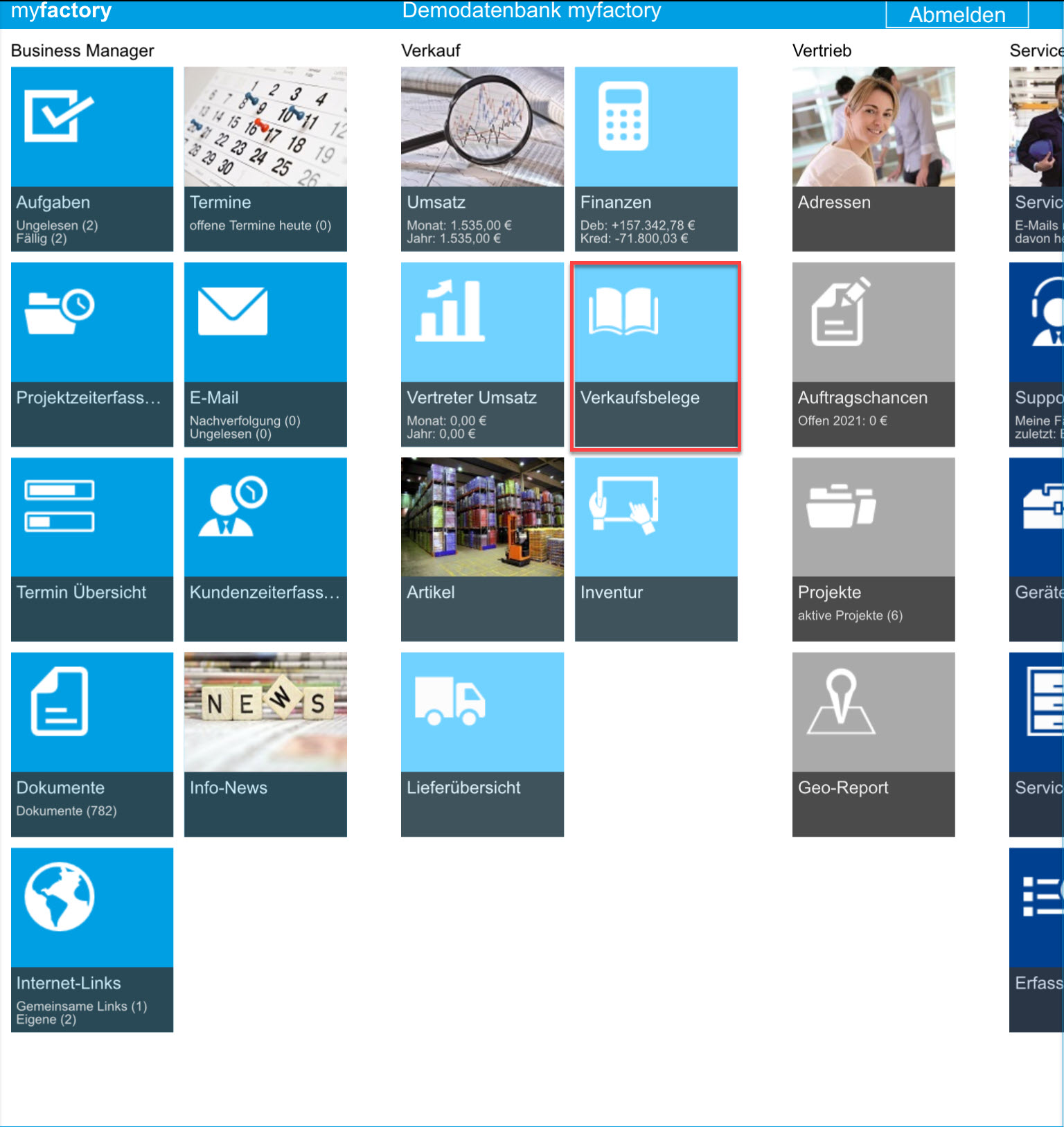
Nachdem Sie die Funktionalität aufgerufen haben, öffnet sich zunächst die allgemeine Übersicht über die letzten Verkaufsbelege. Diese unterteilt sich in zwei grundlegende Bereiche.
Übersicht über alle Verkaufsbelege
Im oberen Bereich haben Sie die Möglichkeit, die Darstellung der Verkaufsbelege auf einen Datumsbereich und eine Belegart einzugrenzen (sofern nicht "(alle)" gewünscht sind) und sich die Belege betriebsstättenübergreifend anzeigen zu lassen. Eine weitere Option, auf die gewünschten Belege zu filtern, besteht über das Eingabefeld "Suche". Die untere Listenansicht zeigt Ihnen schließlich das Ergebnis Ihrer oben gewählten Einschränkungskriterien an. Sobald ein Verkaufsbeleg markiert wurde, werden Ihnen zu diesem Beleg ganz unten noch Artikel- bzw. Positionsdetails angezeigt.
Im Übrigen gelangen Sie jederzeit wieder zur Übersicht der Verkaufsbelege zurück, wenn Sie sich in einem anderen Dialog im Bereich der Verkaufsbelege befinden. Dazu tippen Sie auf Ihrem Tablet bitte einfach auf das Linke der drei "Buch"-Icons im rechten oberen Bereich (Informationen zu den anderen beiden "Buch"-Icons erhalten Sie weiter unten in diesem Kapitel).
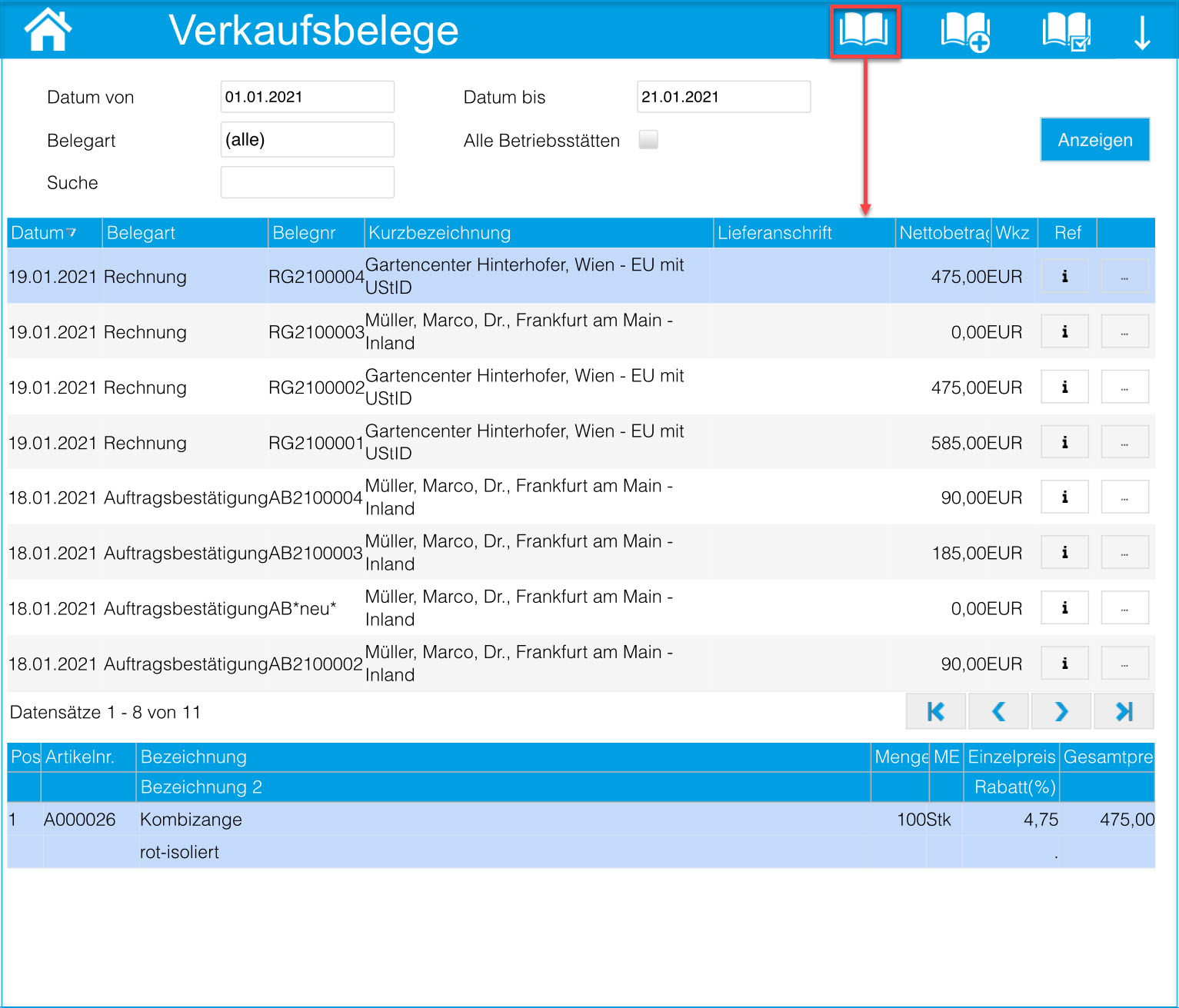
In der dargestellten Belegliste haben Sie natürlich auch Einflussmöglichkeiten auf die weitere Bearbeitung der Verkaufsbelege. So können Sie mittels der [ i ]-Schaltfläche in der Spalte "Ref" Bestellreferenzen zu einem Verkaufsauftrag einsehen, wenn Sie zuvor in der Standard-Oberfläche der myfactory entsprechende Einkaufsbelege in Form von Bestellungen erzeugt haben.

Der Detail-Button [ … ] neben der "Ref"-Spalte bezieht sich wiederum auf detaillierte Informationen zu jedem einzelnen Verkaufsbeleg. Hier ergeben sich zudem weitere Editiermöglichkeiten, auf die im Folgenden eingegangen werden soll.
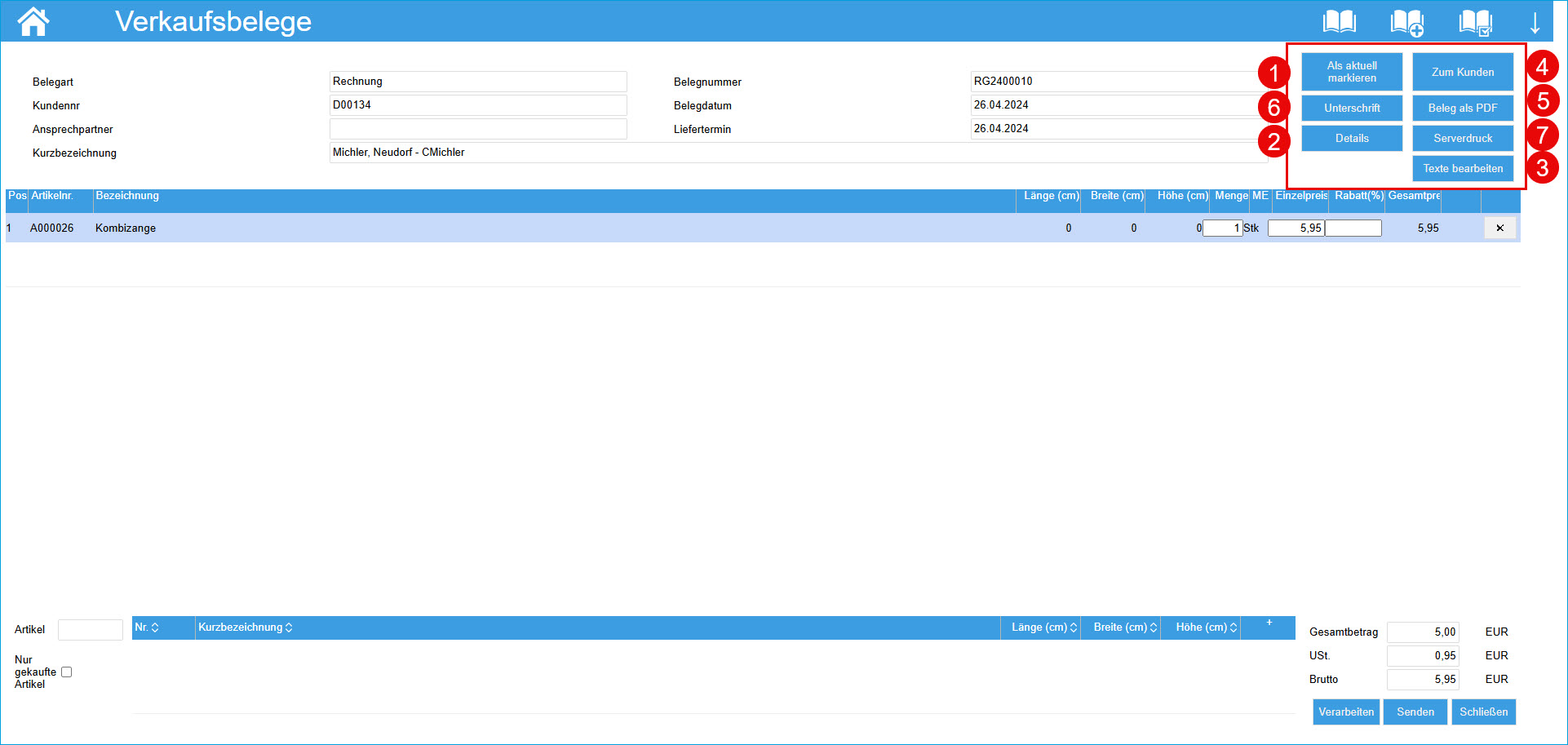
Bearbeiten eines Einzelbelegs/ Detail-Belegs
Während Sie im linken oberen Bereich des Einzelbeleg-Dialogs alle relevanten Detail-Informationen zu einem Beleg einsehen können, stehen Ihnen rechts davon zwei Schaltflächenleisten für die weitere Bearbeitung zur Verfügung.
Toolbars bei einem Detail-Beleg
Mit der ersten Schaltfläche (1) lässt sich für einen Verkaufsbeleg das Kennzeichen setzen, dass es sich um den aktuell bearbeiteten Beleg handelt. Dies spiegelt sich nicht nur in einer anderen Beschriftung des Buttons wider ("Ist aktueller Beleg"), sondern auch in einer veränderten Dialogüberschrift ("Aktuell"). Damit haben Sie die Möglichkeit, immer wieder zu diesem Beleg zurückzuspringen, wenn Sie sich gerade im Übersichtsbereich der Verkaufsbelege befinden (siehe auch unten). Dies ist vor allem dann von Vorteil, wenn Sie eine lange und unübersichtliche Liste an Verkaufsbelegen vor sich haben.
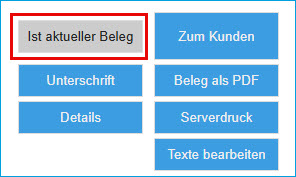
Die Schaltfläche [ Details ] (2) erlaubt Ihrem Vertreter vor Ort, für einen korrekten Abschluss des Auftrags, weitere wichtige Detail-Informationen - wie z.B. die Liefer- und Versandbedingungen eines Verkaufsauftrages - zu spezifizieren. Ebenso können beispielsweise zugeordnete Projekte und Supportfälle hierüber noch berücksichtigt werden.
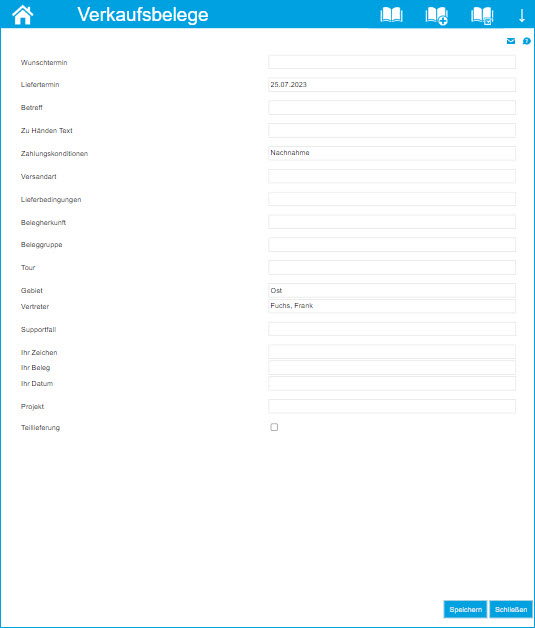
Anhand der [ Texte bearbeiten ]-Schaltfläche (3) lassen sich alle für den Verkaufsbeleg vorgesehenen festen Texte wie z.B. Kopf- und Fußtexte bei Bedarf editieren.
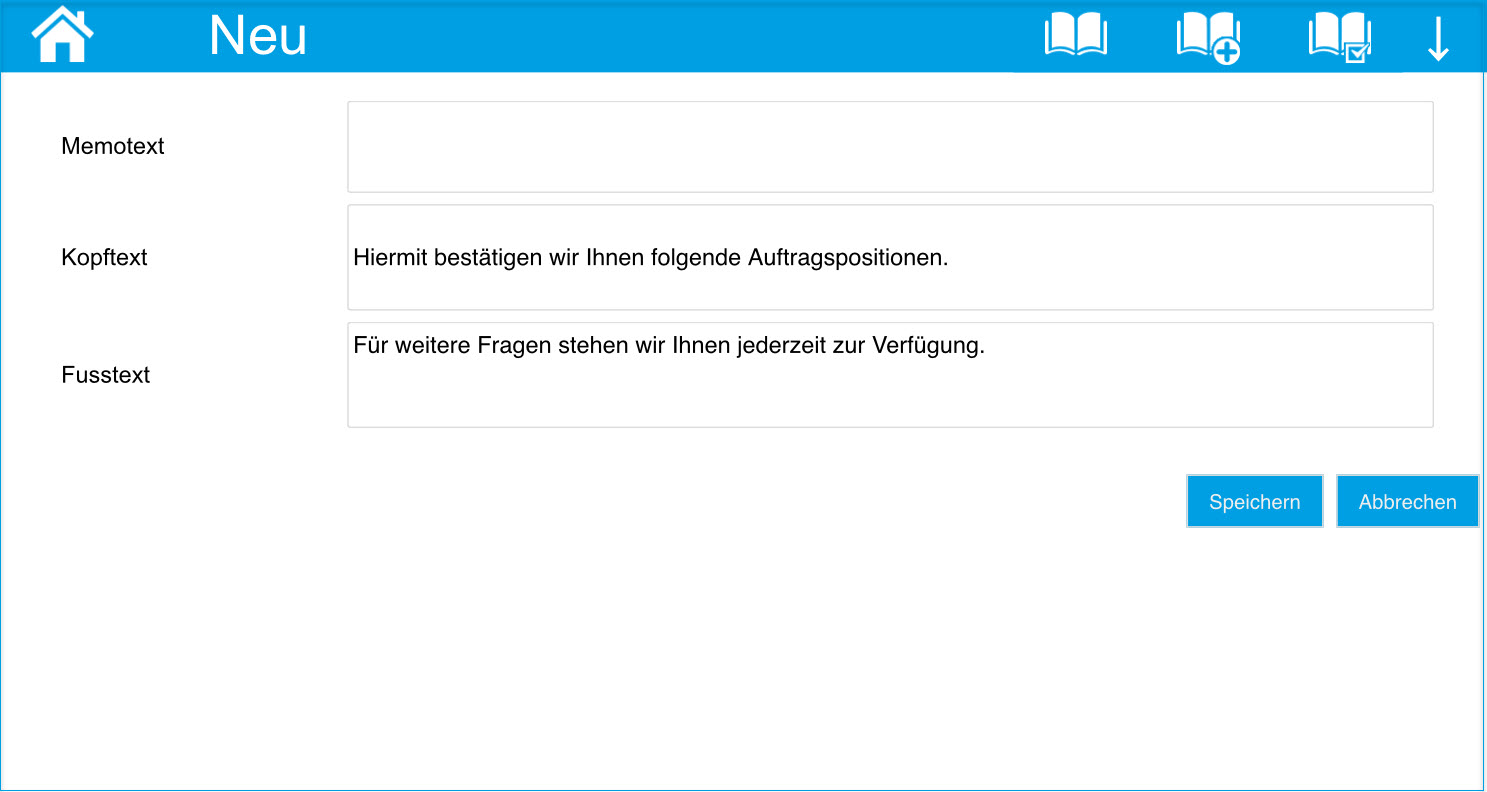
Mit der Schaltfläche [ Zum Kunden ] (4) verzweigen Sie direkt zum Stammdatensatz Ihres Kunden. Dort finden Sie unter anderem auch zugehörige Ansprechpartner und können bedarfsweise einen neuen Service-Bericht zu einem Verkaufsbeleg erstellen (siehe auch Hilfekapitel Service-Berichte).
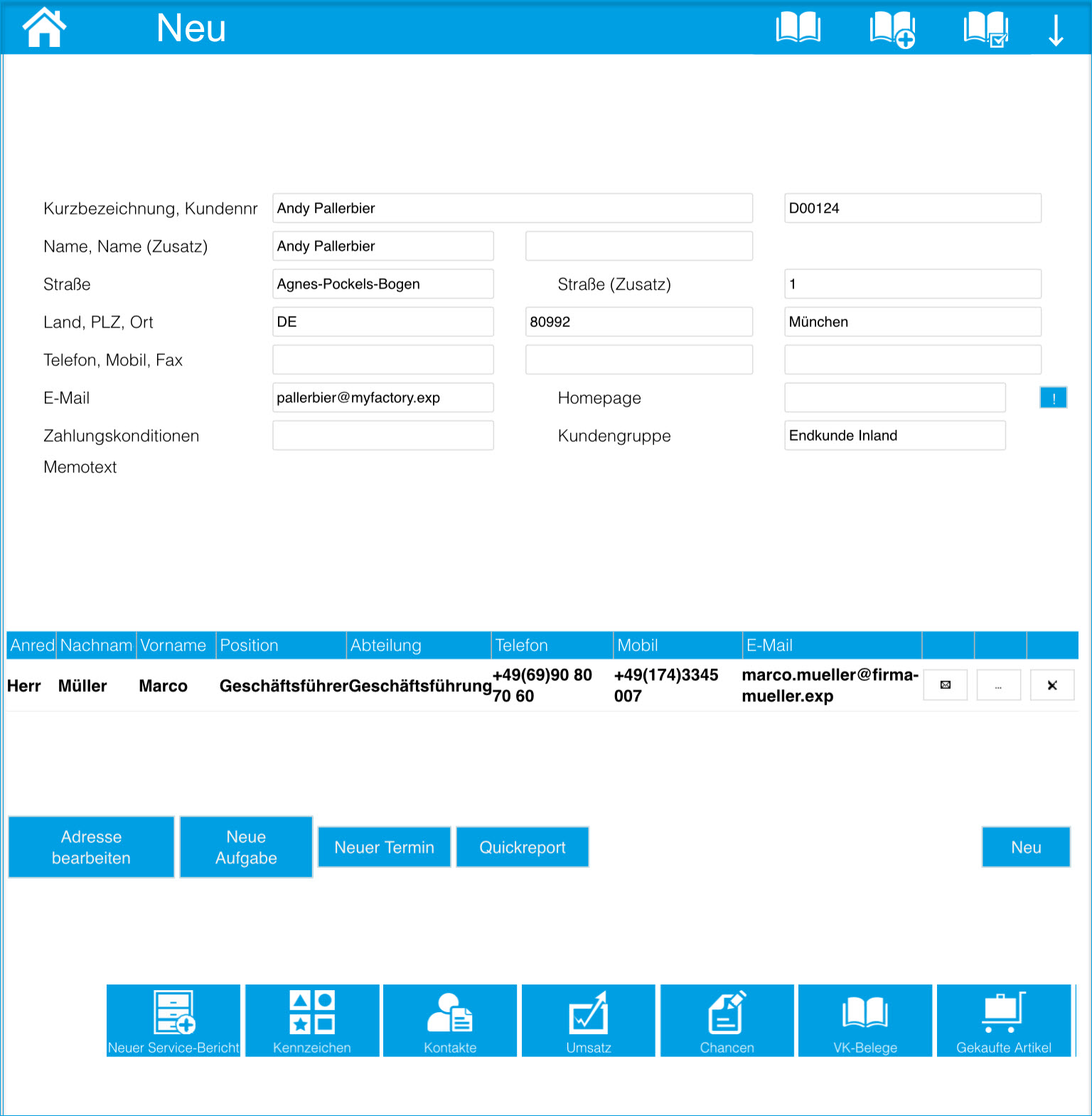
Die Aktivierung der Schaltfläche [ Beleg als PDF ] (5) bewirkt, dass der aktuell bearbeitete Verkaufsbeleg als PDF-Dokument ausgegeben wird und als Solches auch direkt heruntergeladen werden kann.
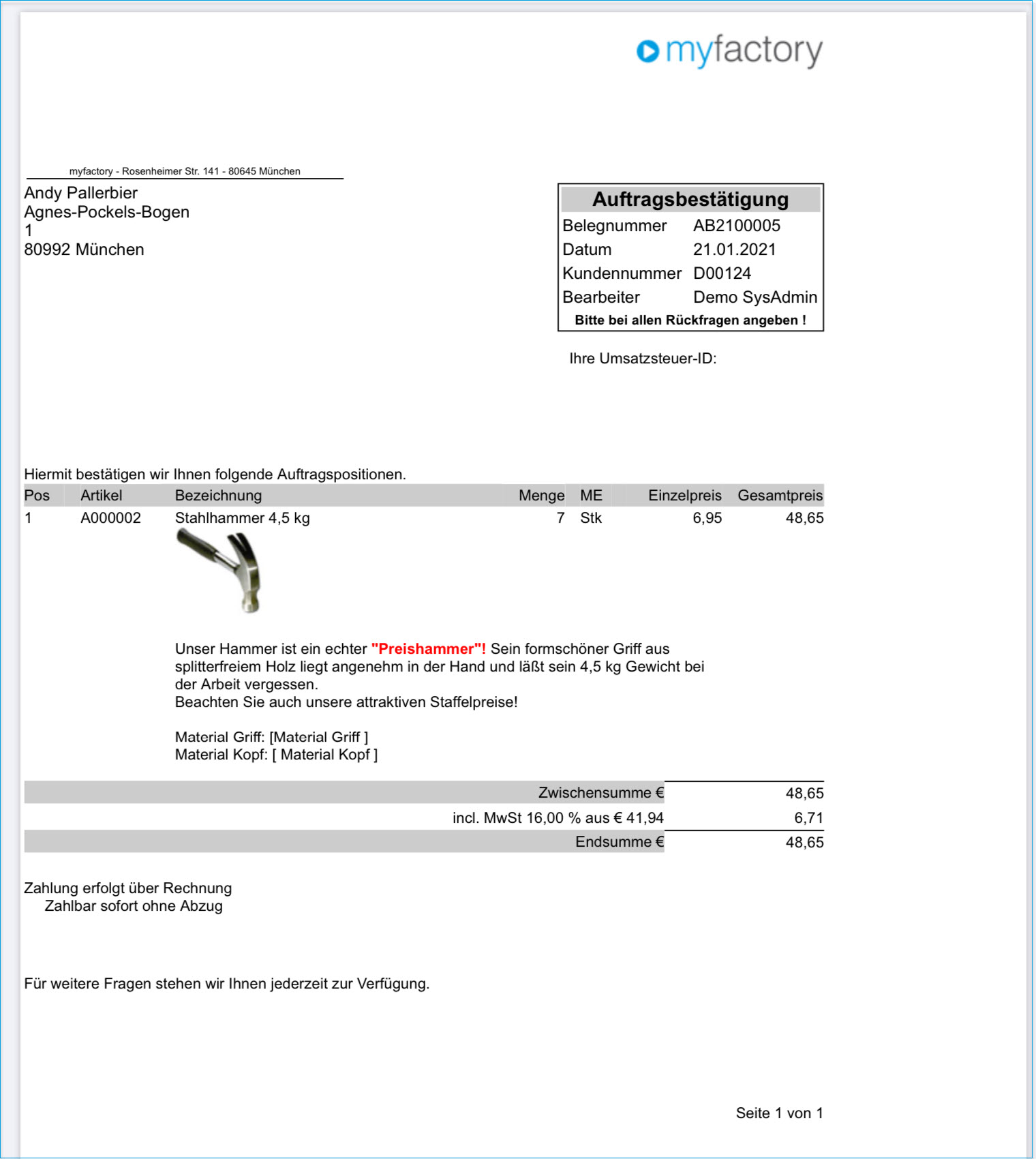
Benötigt der Vertreter vor Ort die Quittierung des Belegs in Form einer digitalen Unterschrift, so lässt sich diese nach Betätigung des entsprechenden Buttons [ Unterschrift ] (6) in einem separat aufgehenden Browser-Dialogfenster von Ihrem Kunden einholen.
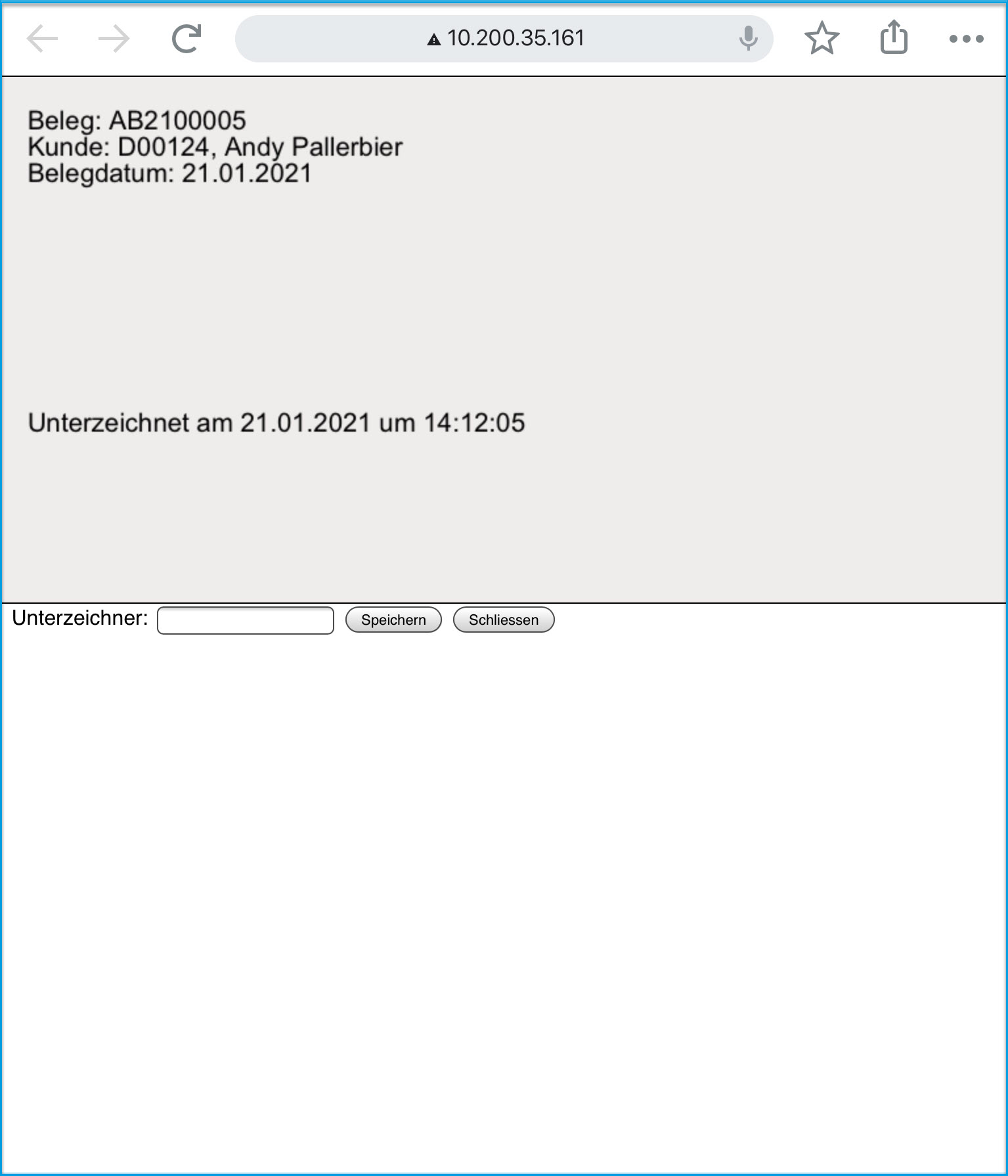
Mit der "Serverdruck"-Funktion (7) haben Sie die Möglichkeit, neben dem Mailversand und der PDF-Erzeugung auch eine Druckausgabe via Serverdruck aus den Verkaufsbelegen heraus auf dem Tablet zu erzeugen. Wenn Sie auf den [ Serverdruck ]-Button klicken, dann wird der Beleg automatisch verarbeitet, der Serverdruck-Auftrag wird ausgelöst und das System geht wieder in die Belegübersicht zurück.
Mittlerer Bereich des Detail-Belegs
Im mittleren Bereich finden Sie dann die Belegposition(en) mit Informationen zu Artikel und Menge sowie dem jeweiligen Einzel- und Gesamtpreis.
Im unteren Bereich des Dialogs haben Sie noch die Möglichkeit, den Verkaufsbeleg anhand des entsprechenden Buttons direkt per E-Mail an den Kunden zu senden.
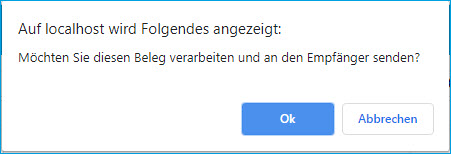
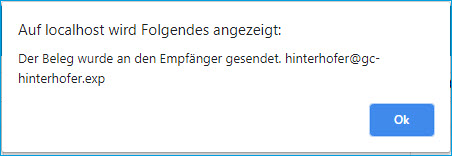
Sofern der jeweilige Beleg noch nicht an die Finanzbuchhaltung übergeben wurde, wird links neben der [ Senden ]-Schaltfläche noch ein Button zum Verarbeiten des Belegs eingeblendet.

Erfassen eines neuen Belegs
Sie können natürlich auch direkt aus der Verkaufsbelege-Funktionalität heraus einen neuen Verkaufsbeleg auf dem Tablet erfassen. Dazu nutzen Sie bitte die zweite Schaltfläche mit dem "Buch"-Icon im rechten oberen Bereich. Das "+" suggeriert bereits das Hinzufügen eines neuen Belegs. Nach einem Klick darauf lässt sich eine passende Belegart wählen und bei Bedarf ein Belegempfänger suchen, sofern er nicht in der unteren Kundenauflistung verzeichnet ist.
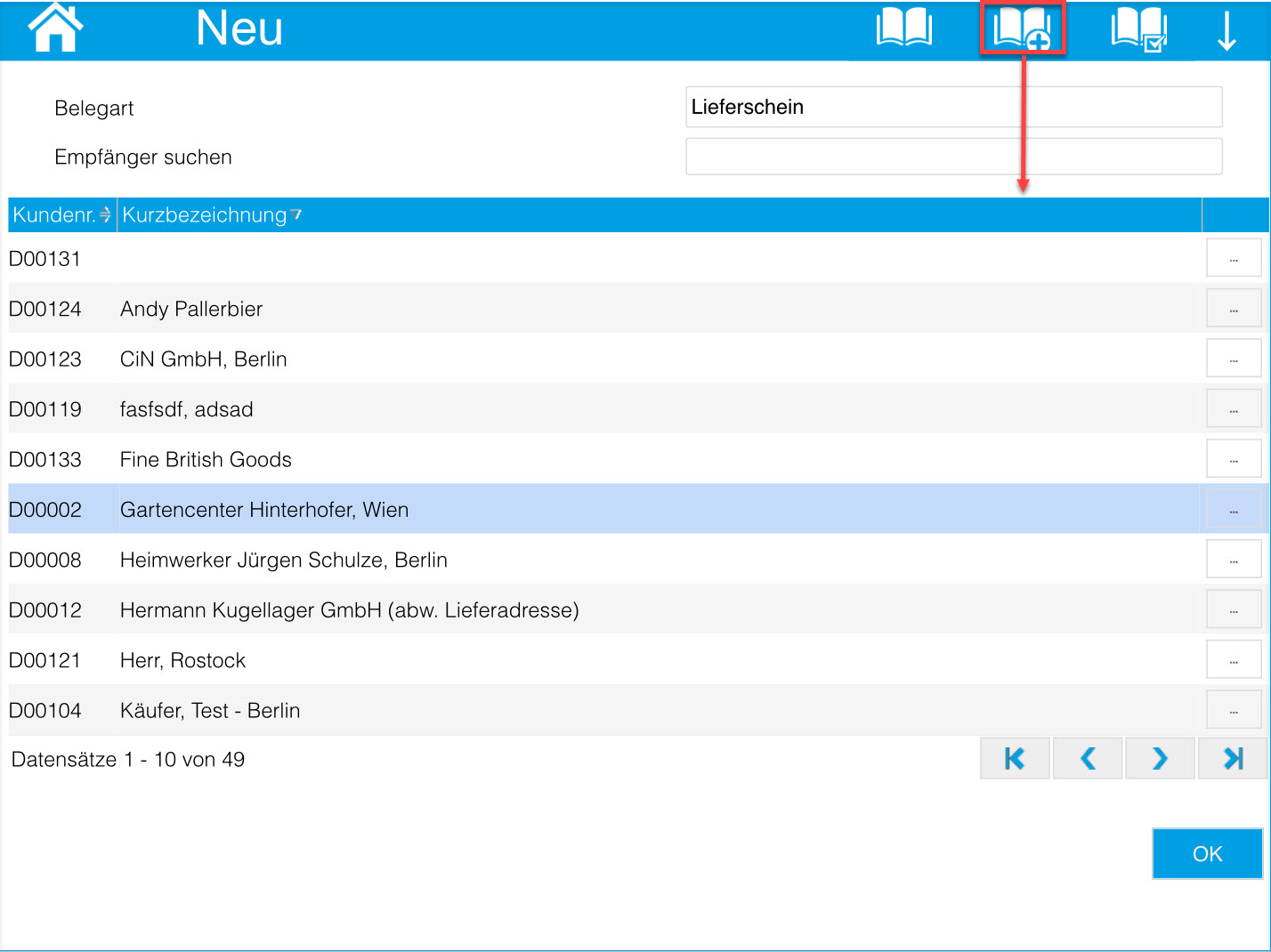
Nachdem Sie einen Kunden für Ihren neuen Verkaufsbeleg selektiert haben, können Sie im nächsten Schritt über den unteren Bereich der Tablet-Belegerfassung die Artikelpositionen in den Beleg einfügen. Für eine effiziente Suche nach dem von Ihrem Kunden gewünschten Artikel lässt sich diese über die Checkbox "Nur gekaufte Artikel" eingrenzen. Diese zeigt Ihnen auf einen Blick alle durch den Kunden in der Vergangenheit bei Ihnen erworbenen Artikel in einer Liste an. Kauft der Kunde also häufiger bestimmte Artikel aus Ihrem Sortiment, so lassen sich diese mit der Checkbox leichter finden.
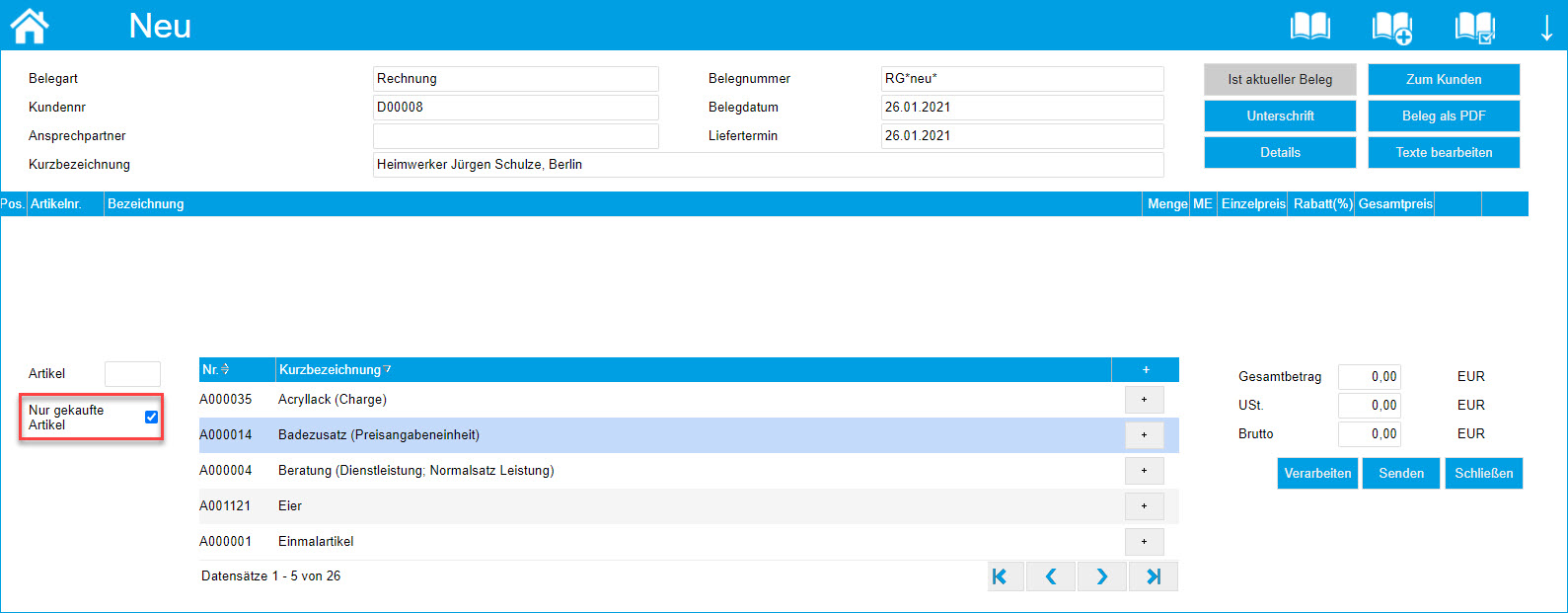
Handelt es sich bei einem erfassten Artikel um ein Handelsset, so lassen sich dessen einzelne Bestandteile über eine Detail-Schaltfläche [ … ] genauer einsehen.
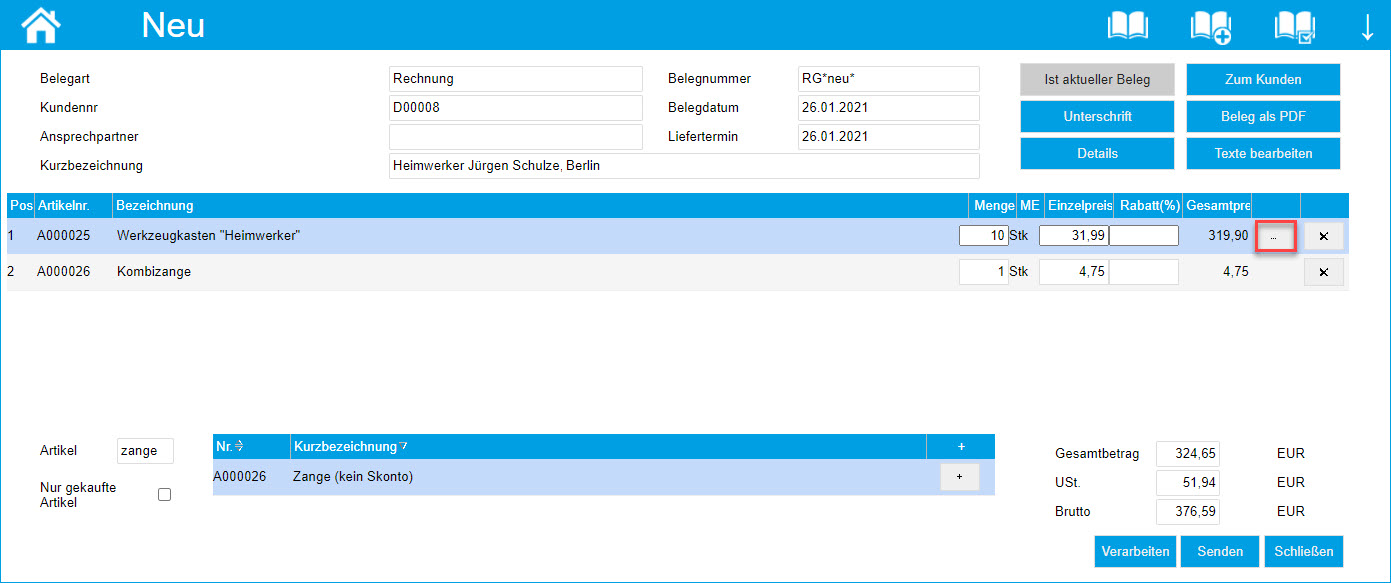
Nach dem Auslösen der Schaltfläche können Sie neben den Bestandteilen selbst auch deren Menge pro Handelsset sowie deren Gesamtmenge überblicken. Außerdem haben Sie die Möglichkeit, einzelne Bestandteilpositionen bei Bedarf aus dem Handelsset zu entfernen. Den separaten Dialog können Sie anschließend über die [ Schließen ]-Schaltfläche wieder verlassen.
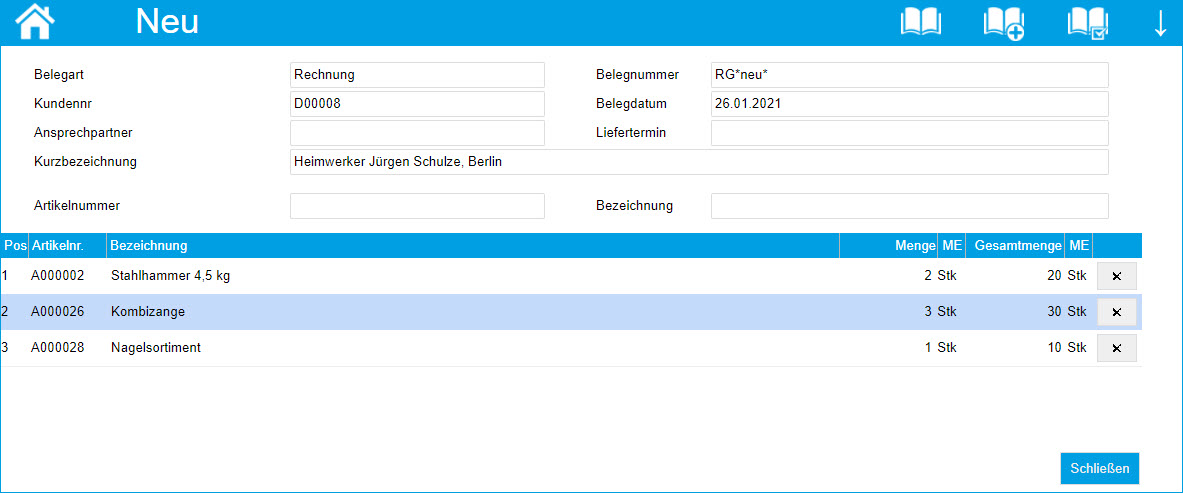
Zusatzartikel in der Tablet-Verkaufsbelegerfassung:
Analog zur Desktop-Anwendung können Sie auch bei der Erfassung eines Verkaufsbelegs in der Tablet-Oberfläche Zusatzartikel in den neu erfassten Beleg einfügen. Voraussetzung ist auch hier, dass Sie bei dem betreffenden Artikel in den Desktop-Artikelstammdaten einen als Zusatzartikel deklarierten Artikel hinterlegt haben. Dies bewerkstelligen Sie, indem Sie unter "Stammdaten / Artikel" die [ Daten ]-Schaltfläche betätigen und anschließend im Kontextmenü die "Zusatzartikel"-Funktion auswählen. Der "Zusatzartikel"-Dialog öffnet sich dann automatisch, wenn ein Artikel mit einem verknüpften Zusatzartikel hinterlegt wurde.
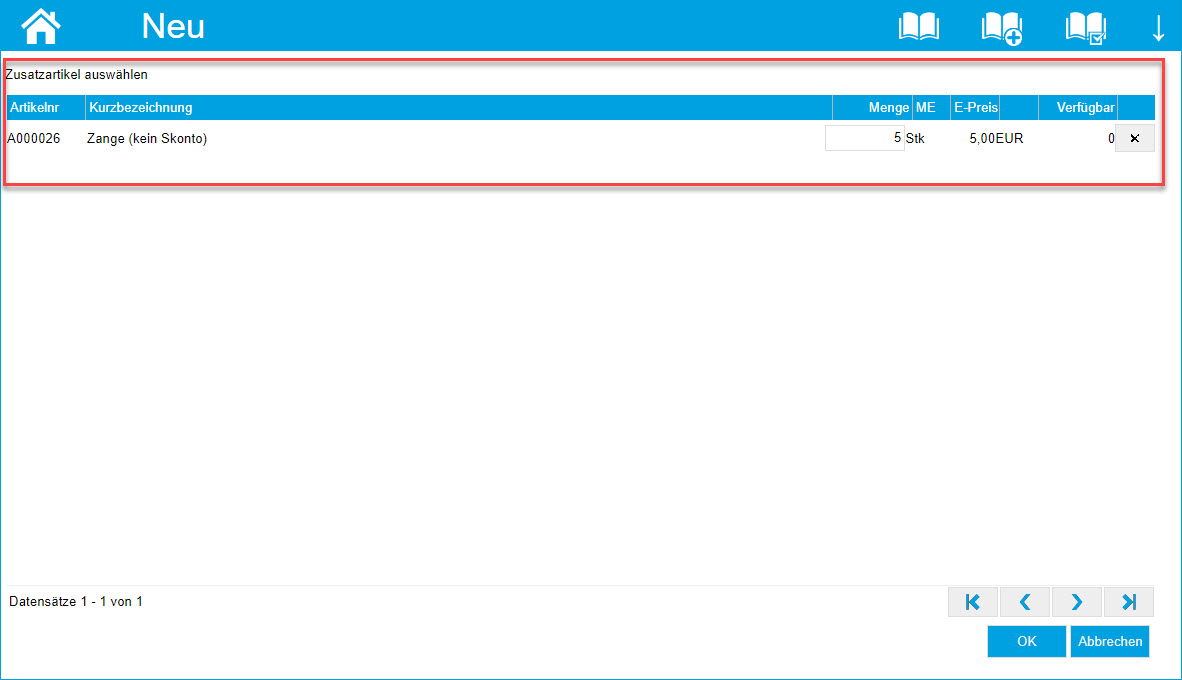
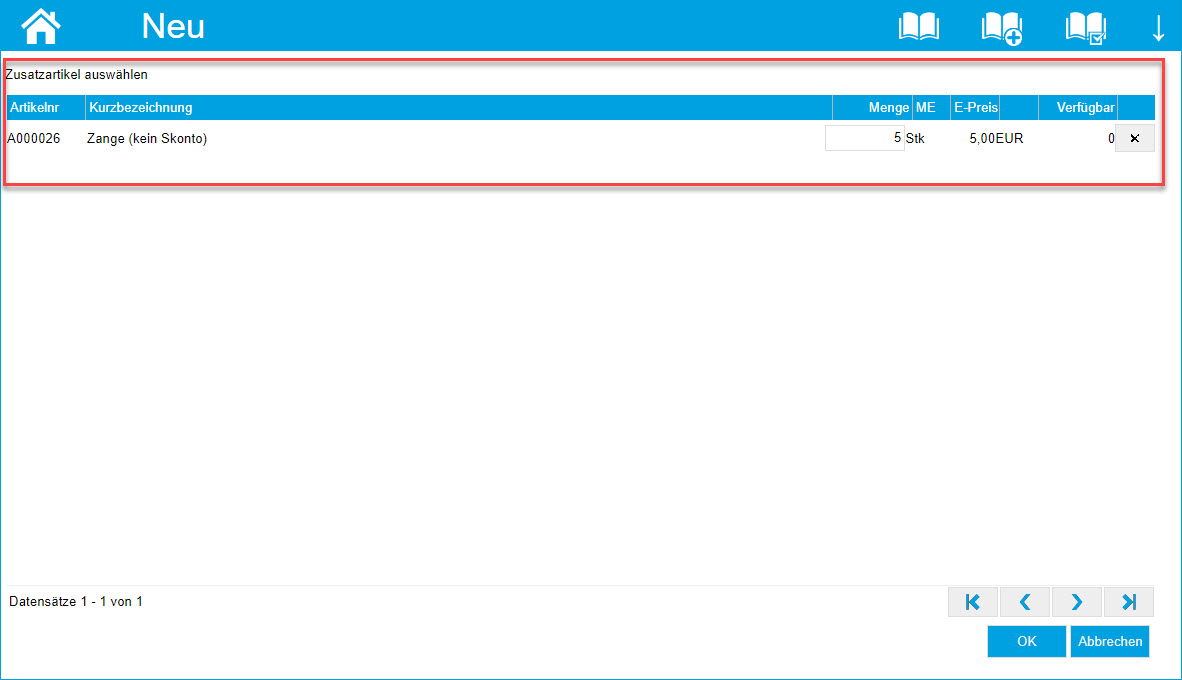
Zu aktuellem Beleg springen
Die dritte Schaltfläche mit Buchsymbol hängt unmittelbar mit dem Button zum Markieren des Belegs als aktueller Beleg zusammen. Ist das entsprechende Kennzeichen im Editierbereich eines Einzelbelegs gesetzt, können Sie besagte Schaltfläche nutzen, um von sämtlichen Bereichen der "Verkaufsbelege"-Funktionalität aus direkt zum aktuellen Beleg zu springen und diesen weiterzubearbeiten.
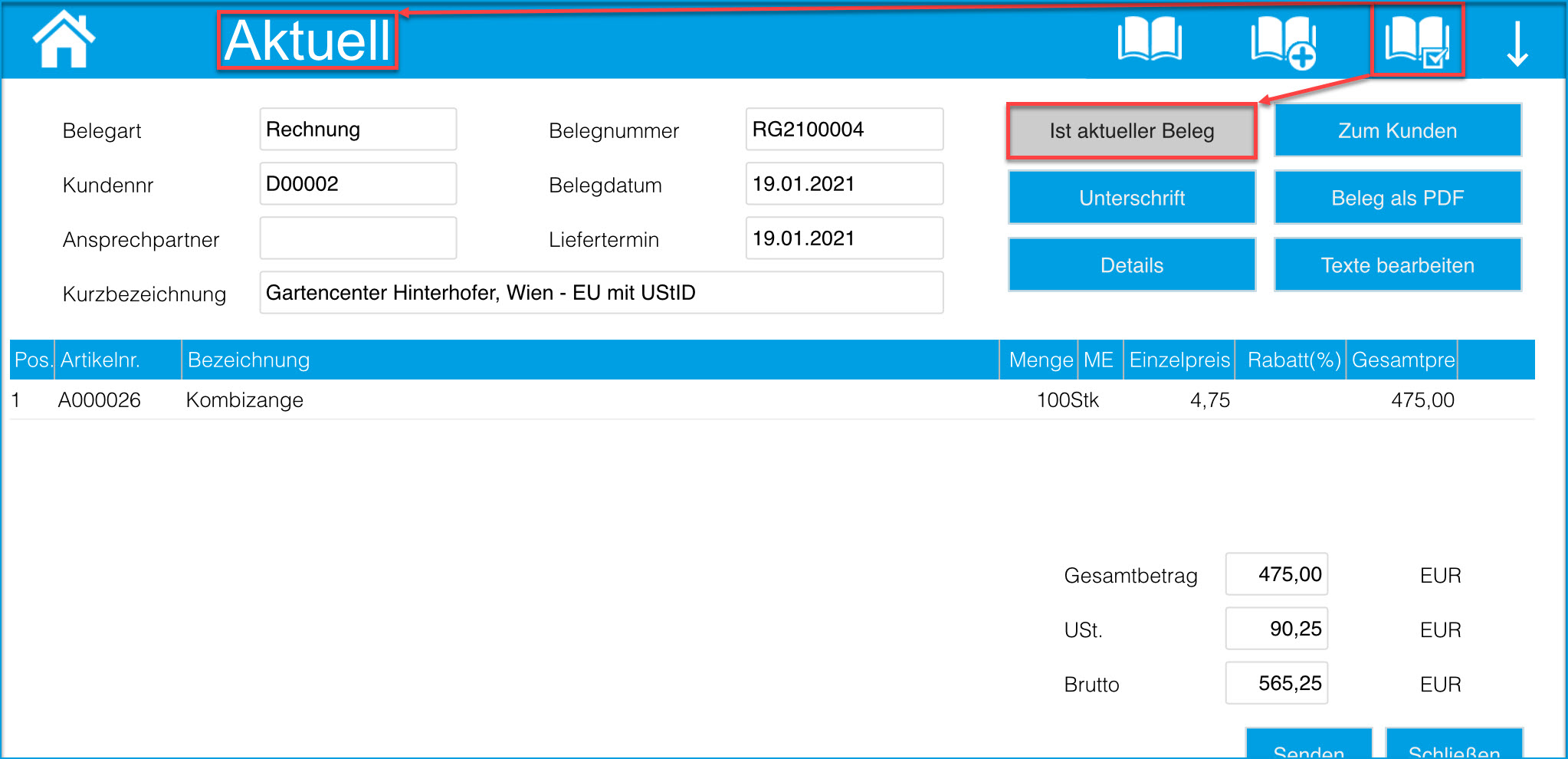
Zum Anfang
