Myfactory Online-Hilfe
Projektübersicht
Mit diesem Auswertungsdialog können Sie sich einen Überblick über die mit Ihren Projekten erzielten Erfolge verschaffen.
Im oberen Bereich des zweigeteilten Dialogs haben Sie dazu einige Eingrenzungsmöglichkeiten über verschiedene Filter.
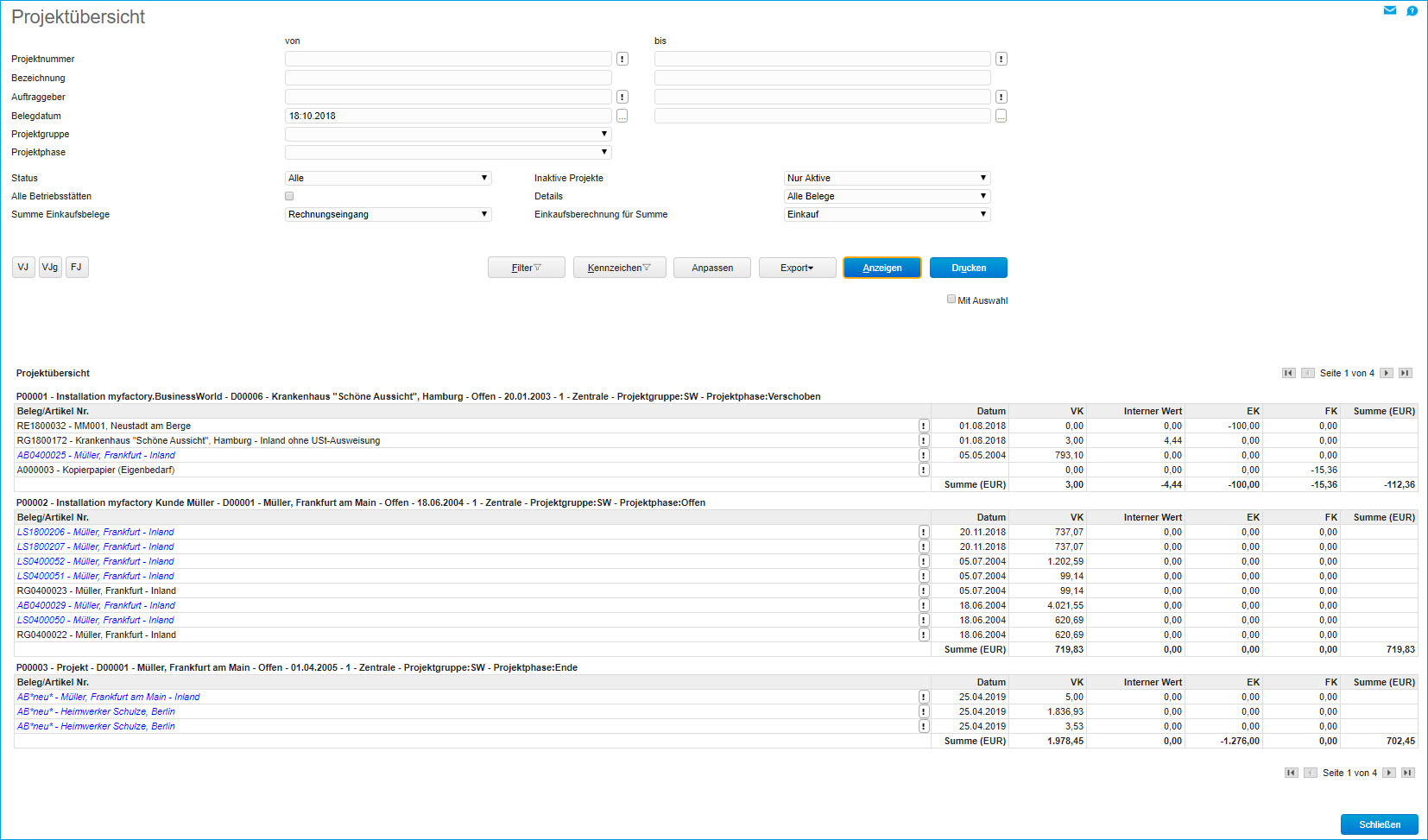
Neben gängigen Filteroptionen wie "Projektgruppe" und "Projektphase" können Sie auch angeben, dass Sie sich nur offene oder abgeschlossene bzw. aktive oder inaktive Projekte in der Übersicht anzeigen lassen möchten.
Weiterhin haben Sie die Möglichkeit, eine Detaildarstellung zu konfigurieren, die entweder alle Belege oder nur Rechnungen umfasst. Wenn Sie grundsätzlich Belege mit ausgeben möchten, können Sie diese außerdem noch auf ein bestimmtes Belegdatum einschränken.
Darüber hinaus haben Sie die Möglichkeit, festzulegen, wie Sie die Kalkulation der Einkaufskosten hinsichtlich der Projektgesamtkosten gestalten möchten. So können Sie diese Kosten entweder über den Einkaufspreis Ihrer auf Lager liegenden und für Ihr Projekt eingesetzten Handelsartikel berechnen lassen ("Interner Wert") oder über die direkt via Einkaufsbeleg erworbenen Artikel ("Einkauf"). Alternativ sind diese beiden Parameter mit der Konfiguration "Einkauf und Interner Wert" auch kombinierbar.
In der Auswertungsliste selbst finden Sie außer den Werten für die mit einem Projekt zusammenhängenden Einkaufs -und Verkaufsbelege auch die Zahlen für den ermittelten internen Wert sowie die bei einem Projekt angefallenen Festkosten. Die Summenzeile gibt den kumulierten Deckungsbeitrag des gesamten Projektes aus.
