Myfactory Online-Hilfe
Shared Mailbox mit OAuth 2.0 einrichten
Die erweiterte Authentifizierung mit dem OAuth 2.0-Protokoll lässt sich auch im Zusammenspiel mit freigegebenen, IMAP-basierten Office 365-Postfächern verwenden und bietet somit nicht nur für Einzelpostfächer, sondern auch für gemeinsam genutzte Postfächer wie z.B. Support-Postfächer ein Mehr an Sicherheit. Dieses How-To-Kapitel erklärt, was Sie für die Einrichtung einer solchen Shared Mailbox tun müssen. Eine zentrale Rolle für das Abrufen und Senden von E-Mails in einem freigegebenen Postfach spielen dabei die Berechtigungen.
Freigegebenes Postfach anlegen
Berechtigungen für das freigegebene Postfach vergeben
Freigegebenes Postfach in der Myfactory konfigurieren und verknüpfen
Im ersten Schritt benötigen Sie einen Microsoft 365-Account mit gültiger Lizenz und Administratorrechten. Mit diesem melden Sie sich bitte im Microsoft 365 Admin Center unter der URL admin.microsoft.com an.
Nach dem Einloggen öffnen Sie im linken Bereich das Hamburger-Menü mit dem
 -Icon und navigieren im aufgeklappten Menü zu dem Menüpunkt "Teams und Gruppen". Klappen Sie diesen ebenfalls auf und öffnen Sie dann den Menü-Unterpunkt "Freigegebene Postfächer".
-Icon und navigieren im aufgeklappten Menü zu dem Menüpunkt "Teams und Gruppen". Klappen Sie diesen ebenfalls auf und öffnen Sie dann den Menü-Unterpunkt "Freigegebene Postfächer". 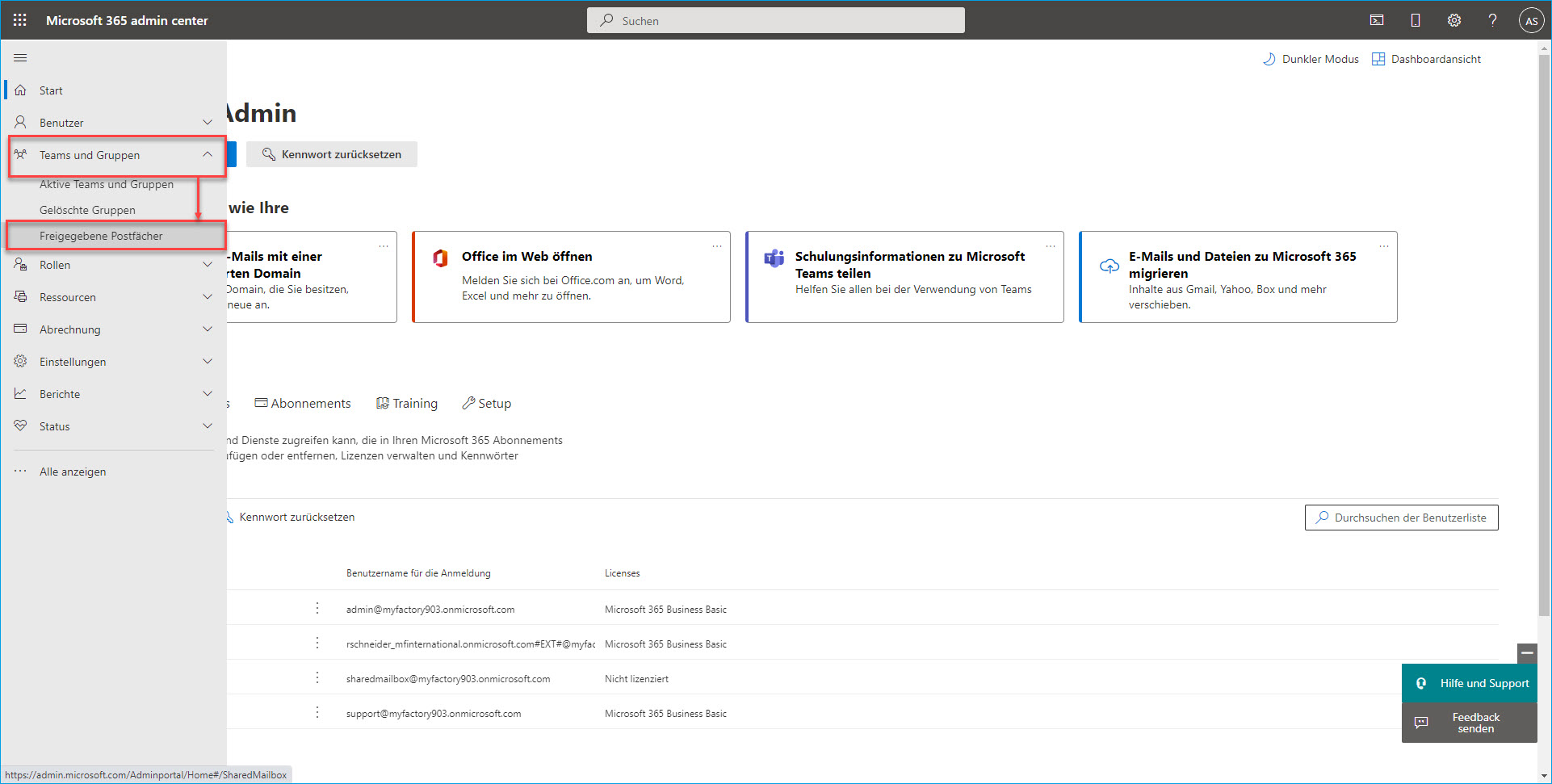
Hier können Sie nun Ihre freigegebenen Postfächer konfigurieren. Dazu klicken Sie auf den Schaltflächenbereich [ + Freigegebenes Postfach hinzufügen ].
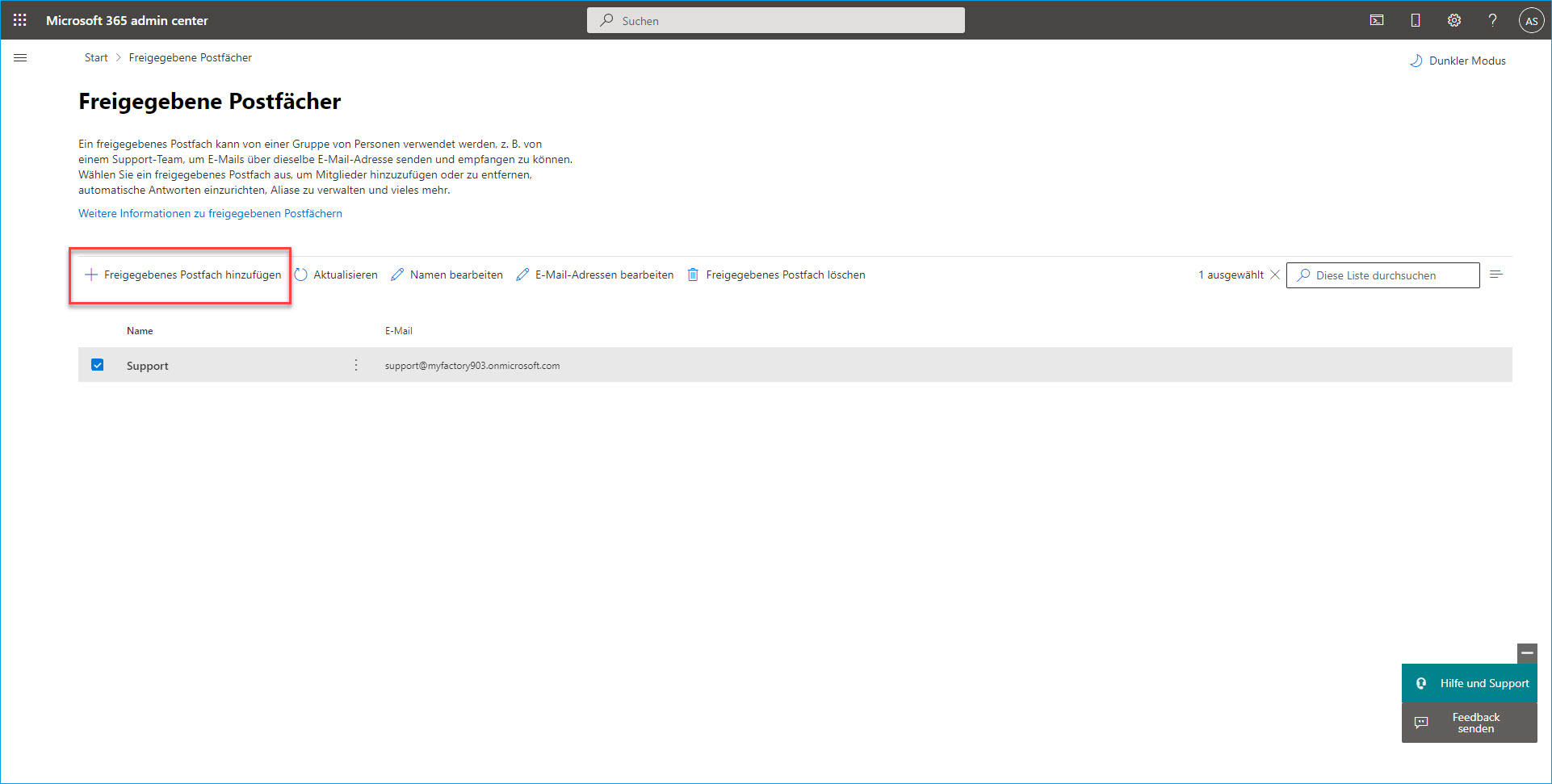
Anschließend klappt im rechten Bildschirmbereich ein neuer Dialog auf, in welchem Sie einen Namen und eine E-Mail-Adresse für das gemeinsam genutzte Postfach eintragen können.
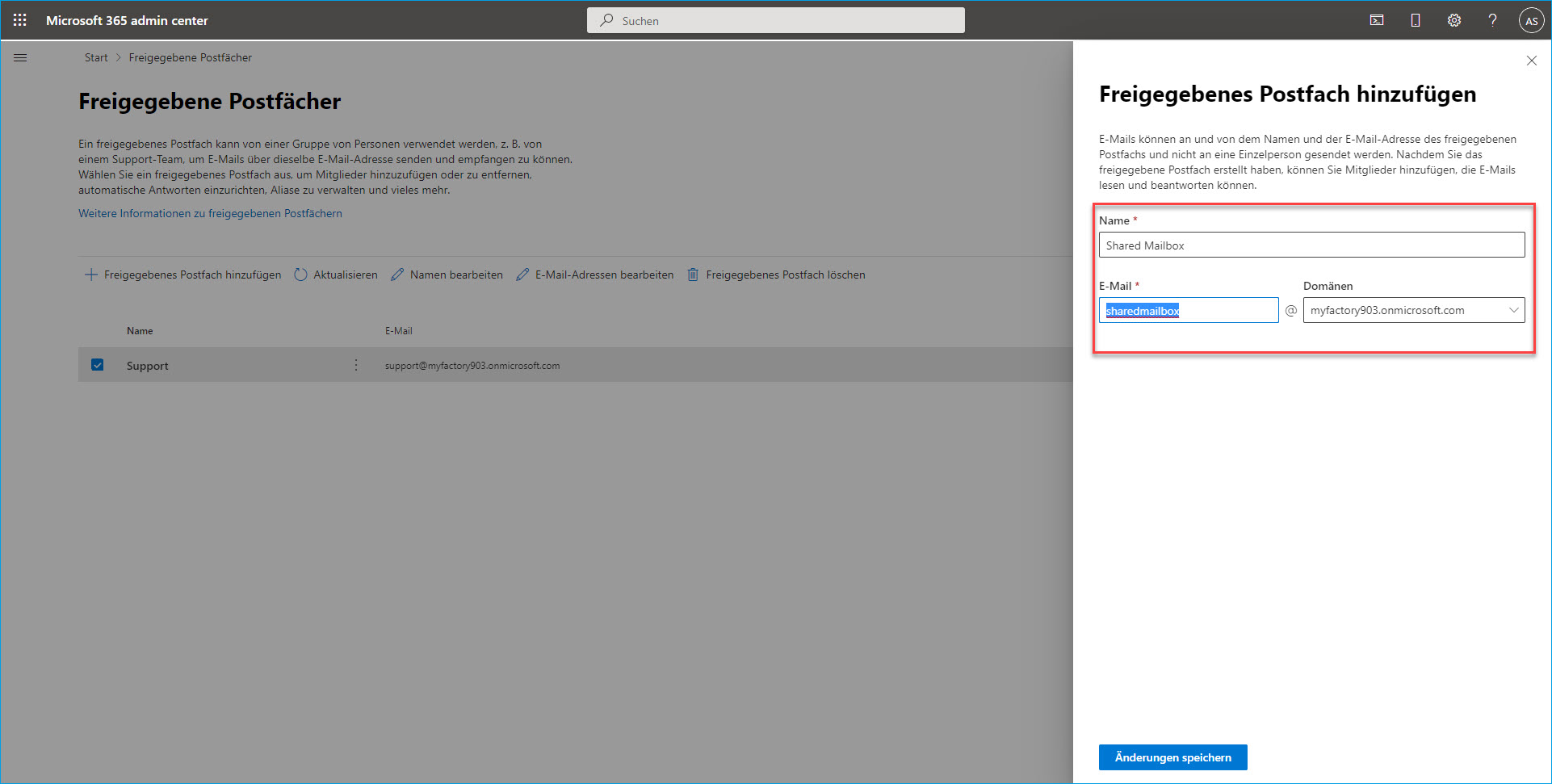
Nach dem Speichern dieser Änderungen ist das freigegebene Postfach angelegt. Klicken Sie dieses an, öffnet sich erneut ein Dialog im rechten Bildschirmbereich. Hier gilt es nun, Postfachberechtigungen für die Shared Mailbox zu vergeben. Diese finden Sich als Links im Bereich "Postfachberechtigungen verwalten". Die "Lesen und Verwalten"-Berechtigung ist für den Abruf des freigegebenen Postfaches relevant. Die weiteren beiden Berechtigungen sind namensgemäß für Sendeberechtigungen innerhalb des Postfaches wichtig ("Senden als" / "Senden im Auftrag von").
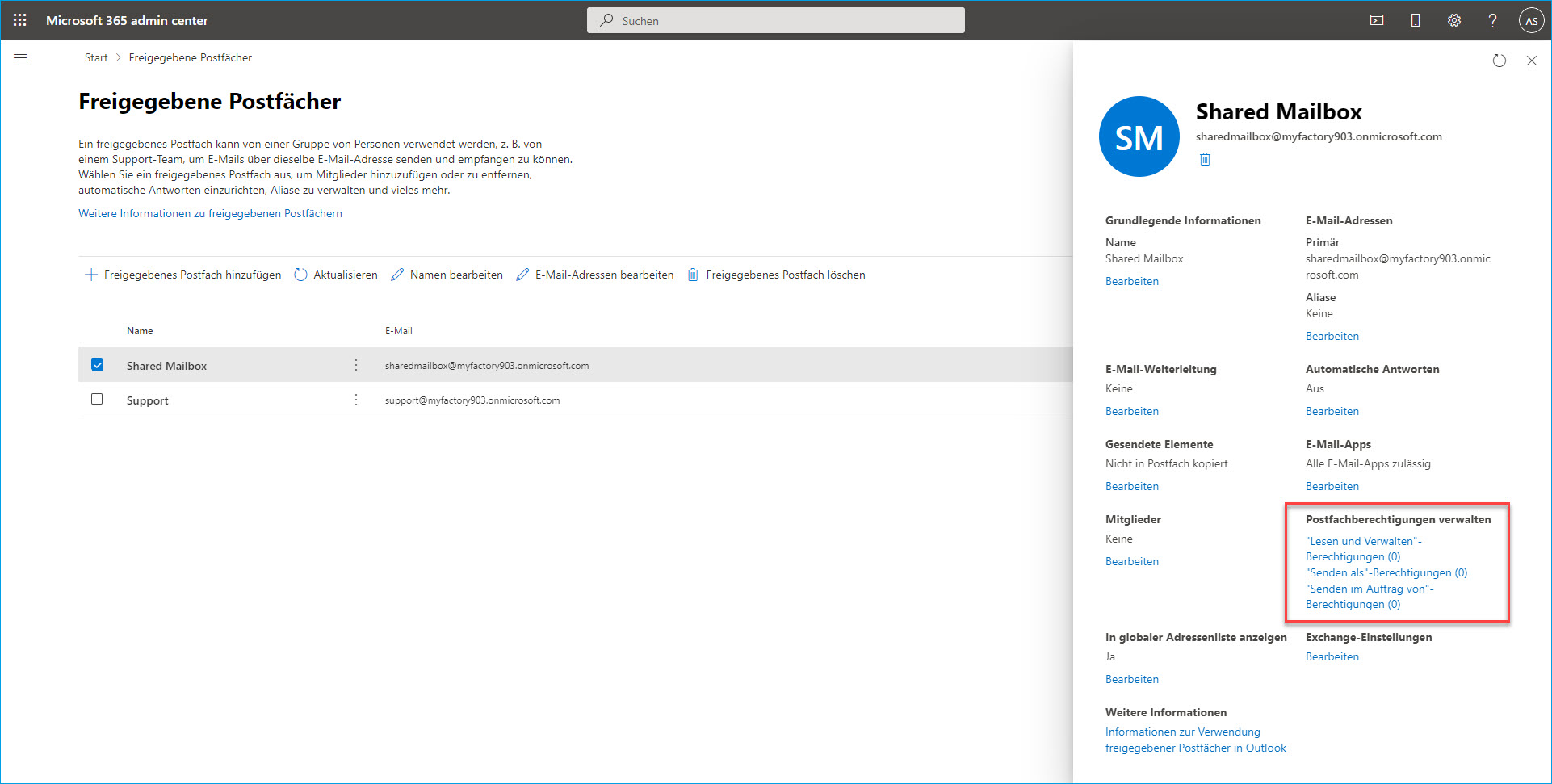
Wenn Sie den ersten der drei benötigten Berechtigungs-Links anklicken, dann öffnet sich ein Detail-Dialog, in welchem Sie bitte die Schaltfläche [ + Berechtigungen hinzufügen ] betätigen.
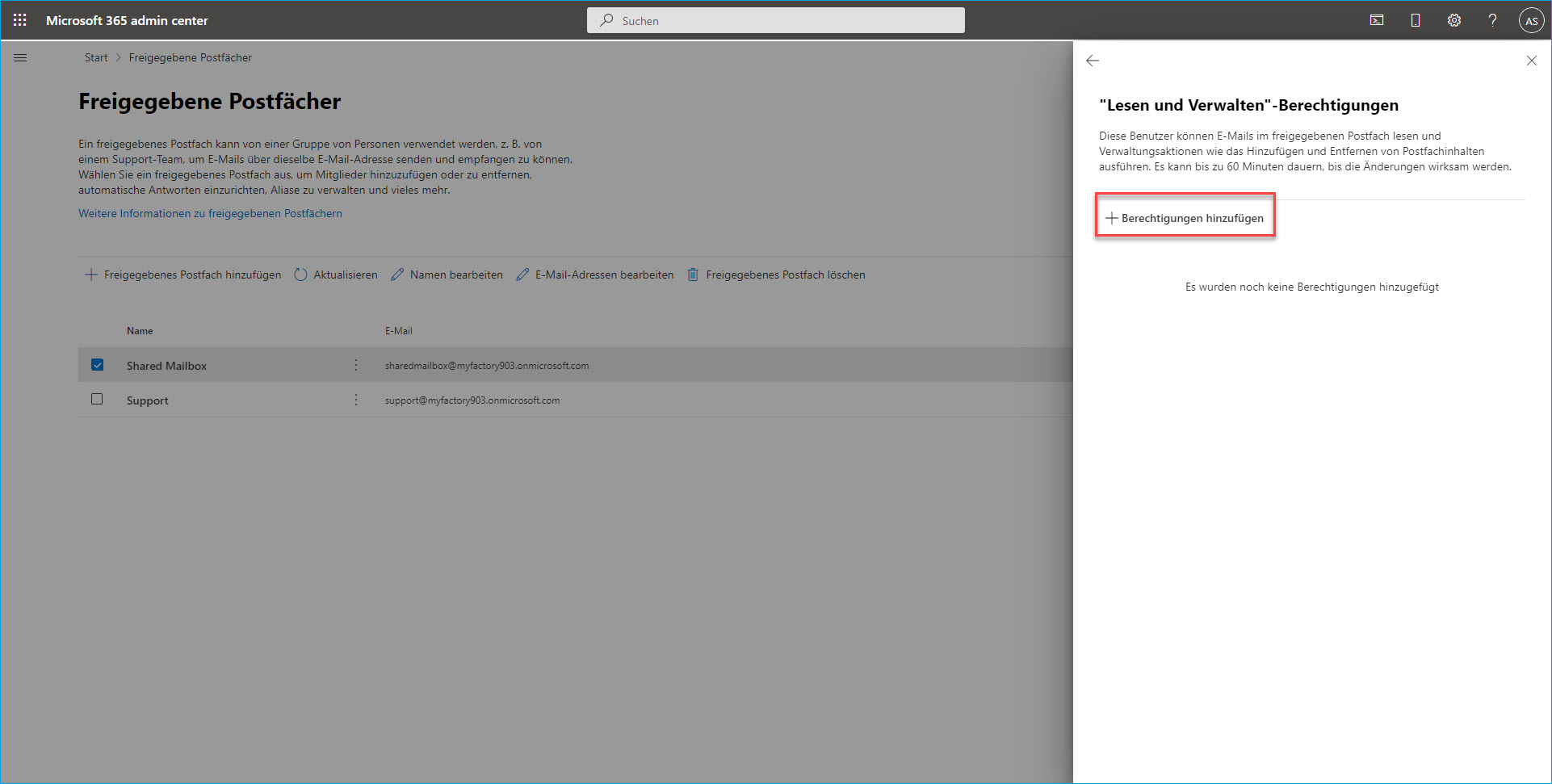
Jetzt können Sie die Postfachnutzer angeben, welche in Ihrem Office 365-Account als Mitglieder hinterlegt sind und welche die aktuelle Berechtigung erhalten sollen.
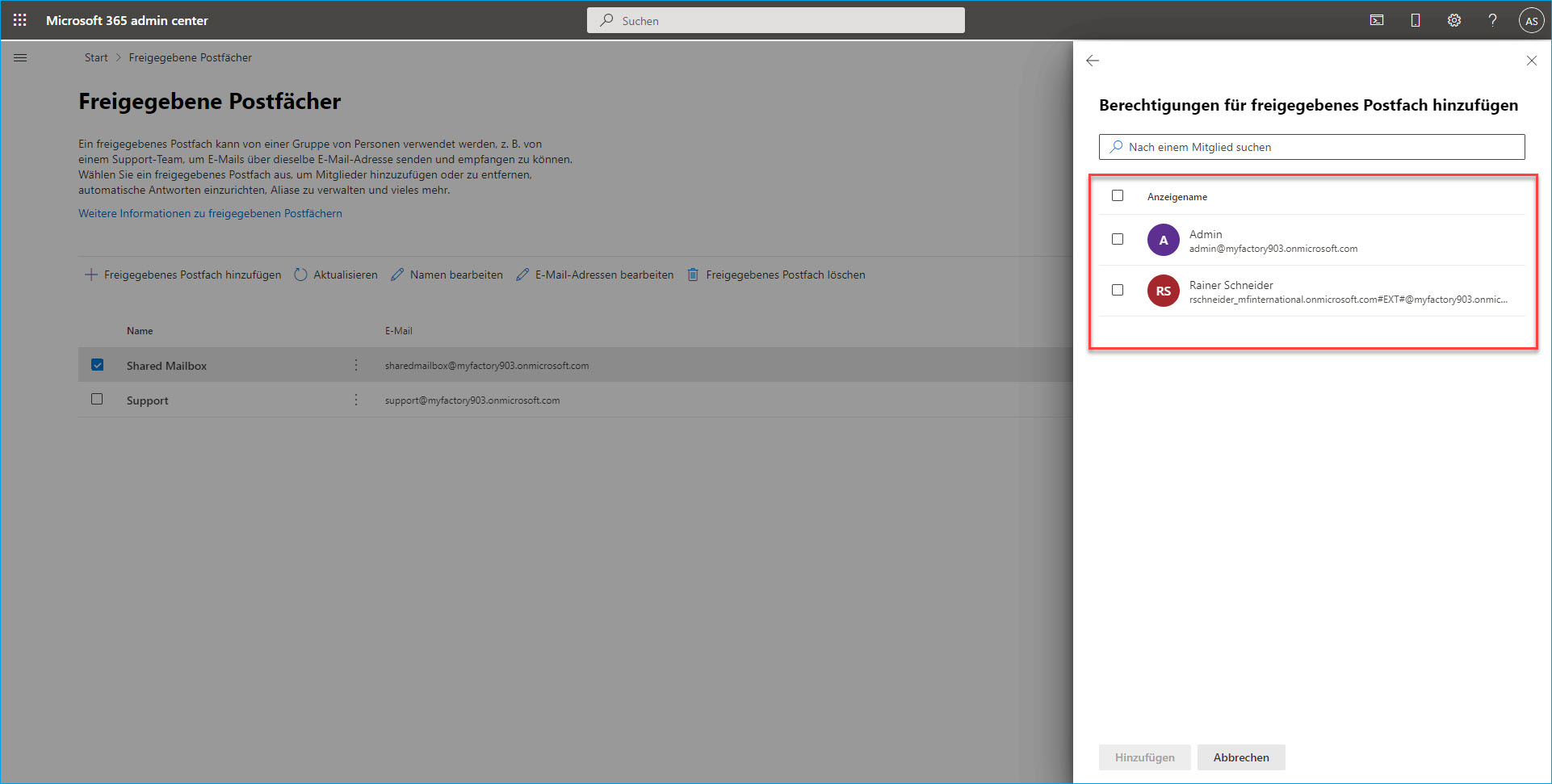
Haken Sie dafür die entsprechende Checkbox vor dem Nutzernamen an. Die Checkbox "Anzeigename" dient der Massenauswahl der Mitglieder. Im Anschluss klicken Sie noch auf den [ Hinzufügen ]-Button.
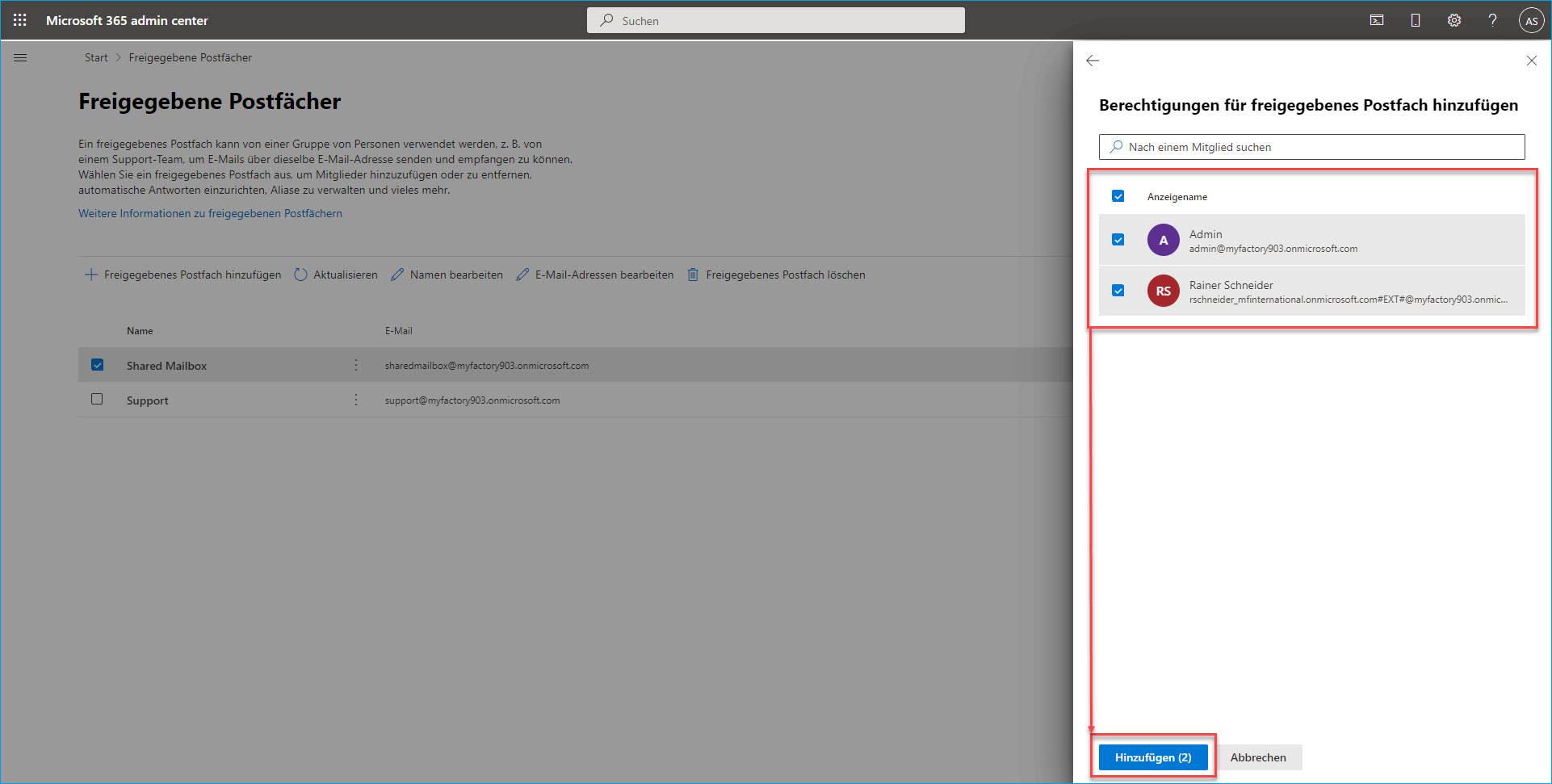
Die Vergabe der Berechtigung an die ausgewählten Nutzer wird anschließend bestätigt und gespeichert.

Verfahren Sie nun auf die gleiche Weise mit den noch verbleibenden Sendeberechtigungen. Haben Sie alle Berechtigungen für die vorgesehenen Postfachnutzer vergeben, sehen Sie in Klammern hinter dem Berechtigungsnamen die Anzahl der für die jeweilige Berechtigung berechtigten Nutzer.
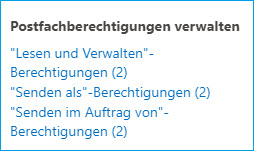
Wechseln Sie nun in die Postfachkonfiguration der Myfactory und legen Sie ein neues IMAP-Postfach an. Tragen Sie im oberen Bereich zunächst Namen und Kennwort der Shared Mailbox ein (das Kennwort für das Postfach können Sie z.B. manuell im Admin Center im Bereich "Aktive Benutzer" setzen). Nach der Eingabe des Office 365-Servers samt Port und Transportverschlüsselung ist als Authentifizierungsmethode anschließend "OAuth20" auszuwählen, woraufhin die Eingabefelder für die benötigten Authentifizierungs-IDs und -Keys eingeblendet werden (1). Diese erzeugen Sie wie für ein reguläres Office 365-Postfach mit OAuth 2.0-Authentifizierung im Azure-Portal (Detaillierte Informationen dazu erhalten Sie im Hilfekapitel IMAP/SMTP/POP3 mit OAuth 2.0-Authentifizierung). Nachdem Sie die Konfigurations-IDs hinterlegt haben, betätigen Sie bitte die [ Prüfen ]-Schaltfläche (2).
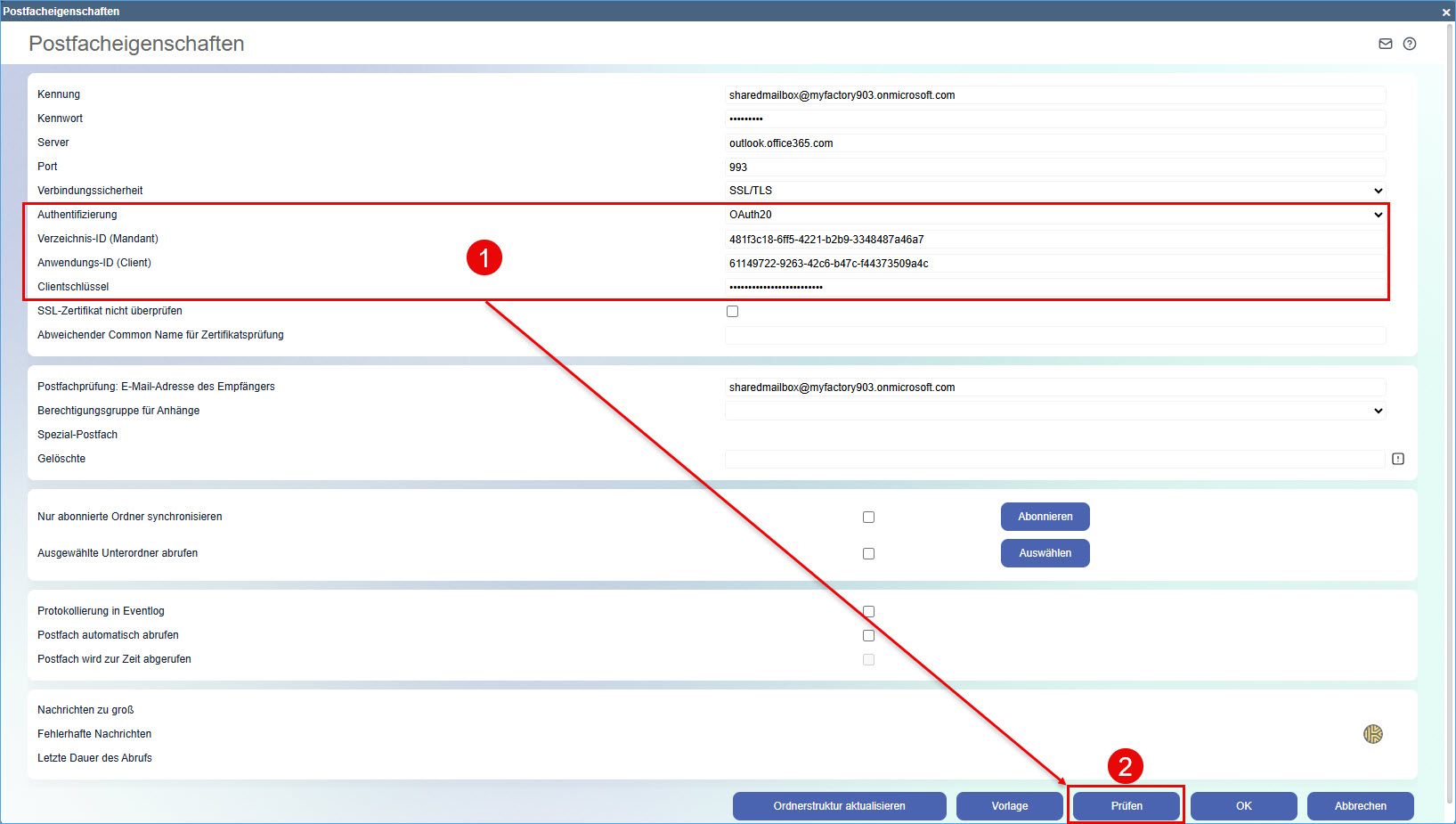
Anschließend werden Sie bei korrekt hinterlegter Umleitungs-URL zum Office 365-Loginfenster weitergeleitet, wo Sie sich für das freigegebene Postfach anmelden können. Nach der Eingabe Ihres Kennwortes ist es jedoch notwendig, dass Sie auf den Link "Mit einem anderen Konto anmelden" klicken.
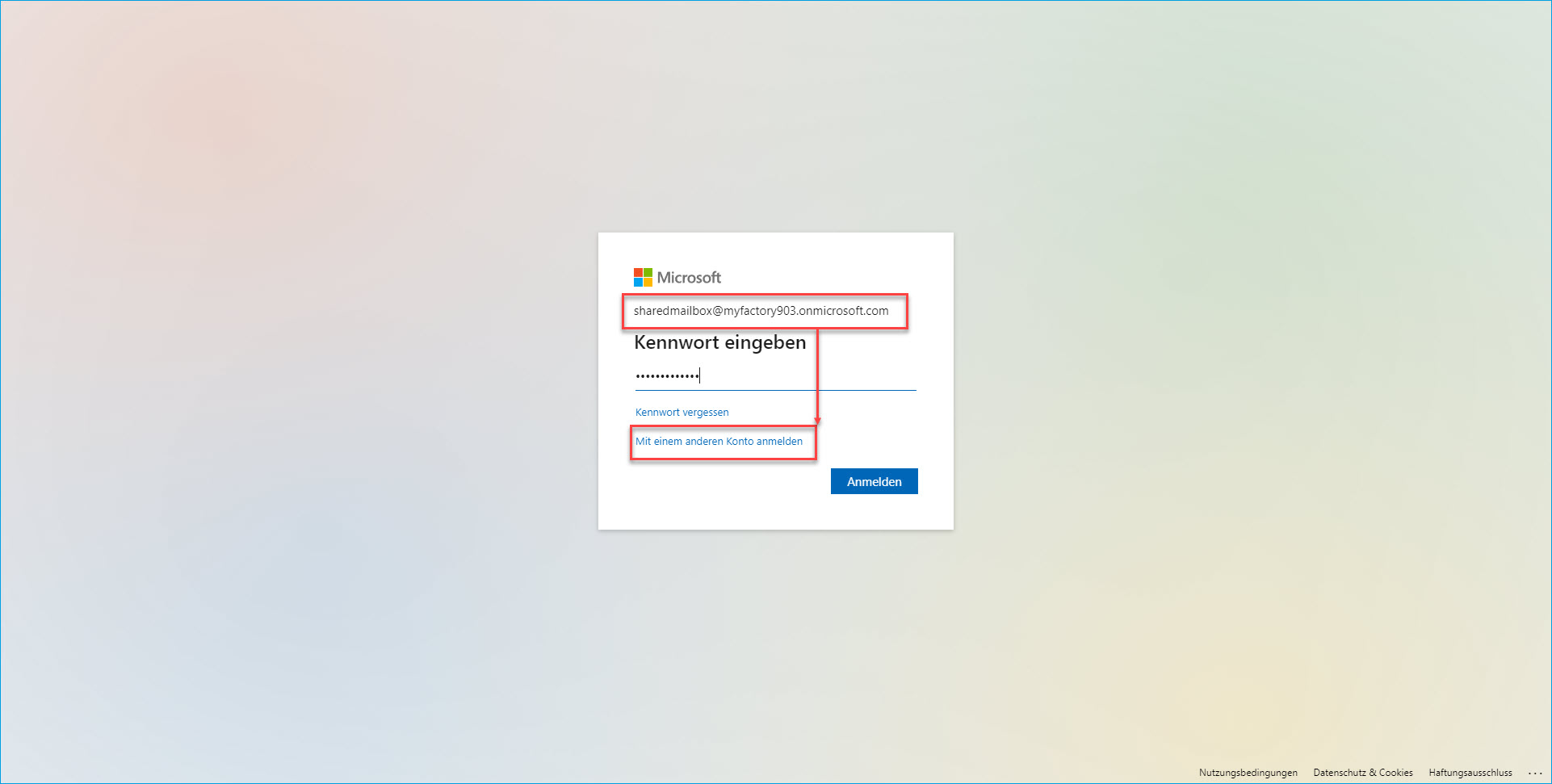
Nun wird ein Zwischendialog mit einer Auswahl Ihrer verknüpften Office 365-Einzelpostfächer angezeigt.
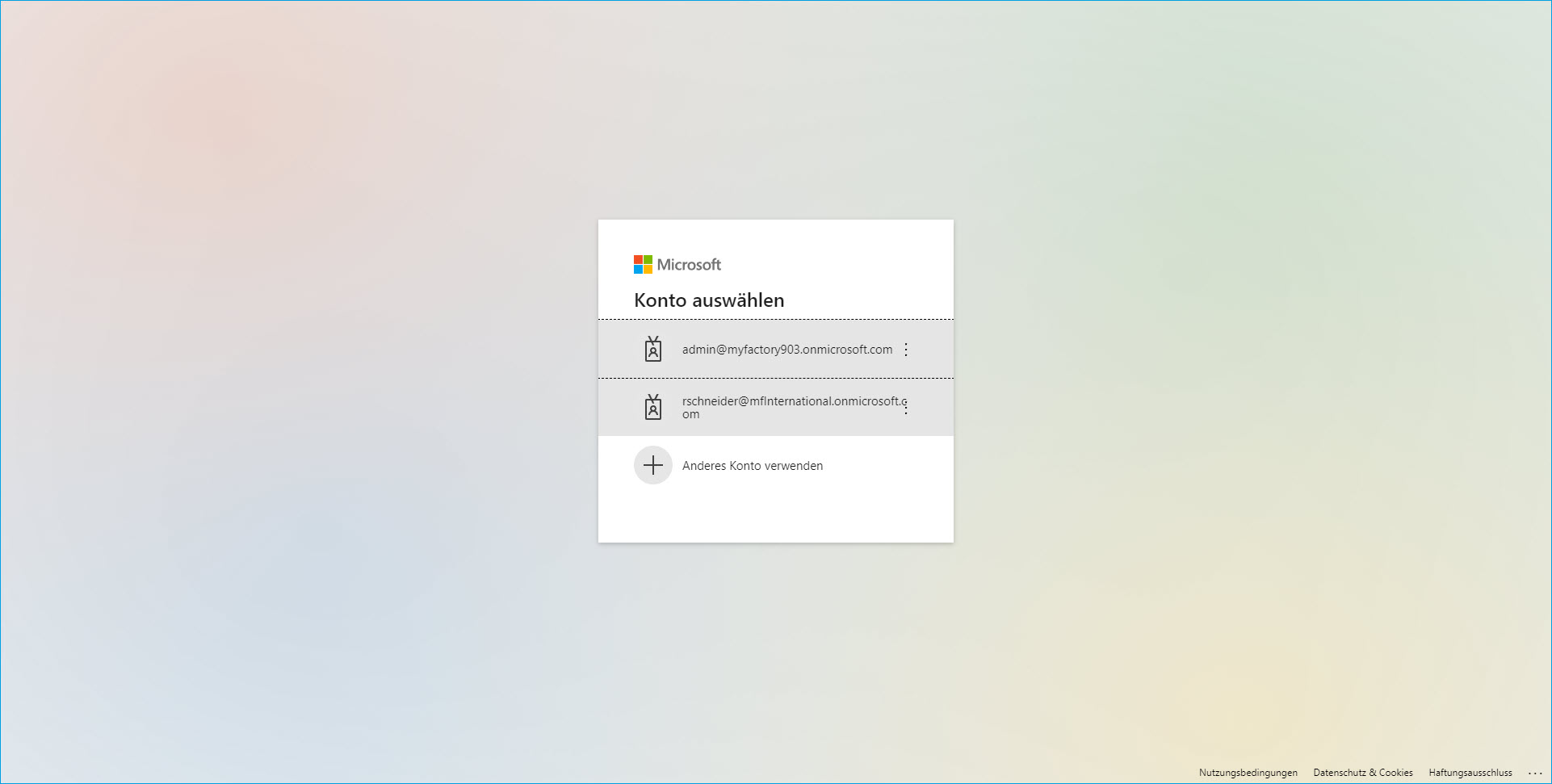
Wählen Sie hieraus jenes Postfach aus, welches sich an dem freigegebenen Postfach anmelden darf und klicken Sie auf [ Anmelden ]. Jetzt werden nochmals die benötigten Berechtigungen für das freigegebene Postfach aufgeführt.
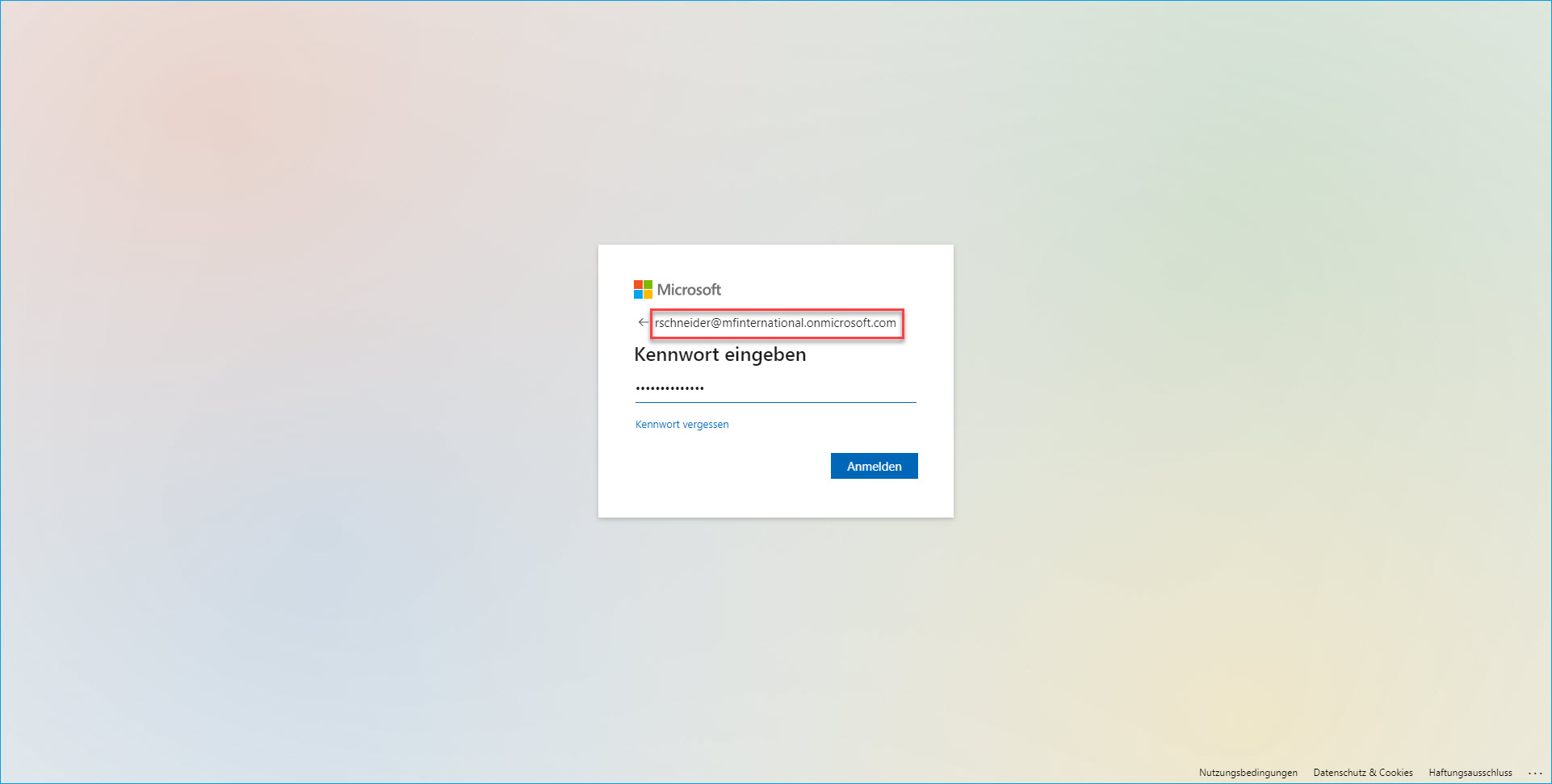
Nach dem Klick auf die [ Akzeptieren ]-Schaltfläche sollten Sie bei sonst korrekter Konfiguration mit Ihrer Shared Mailbox verbunden sein (sofern nicht z.B. eine 401-Authentifizierungsfehlermeldung aufgrund eines falschen Clientschlüssels eingeblendet wird.
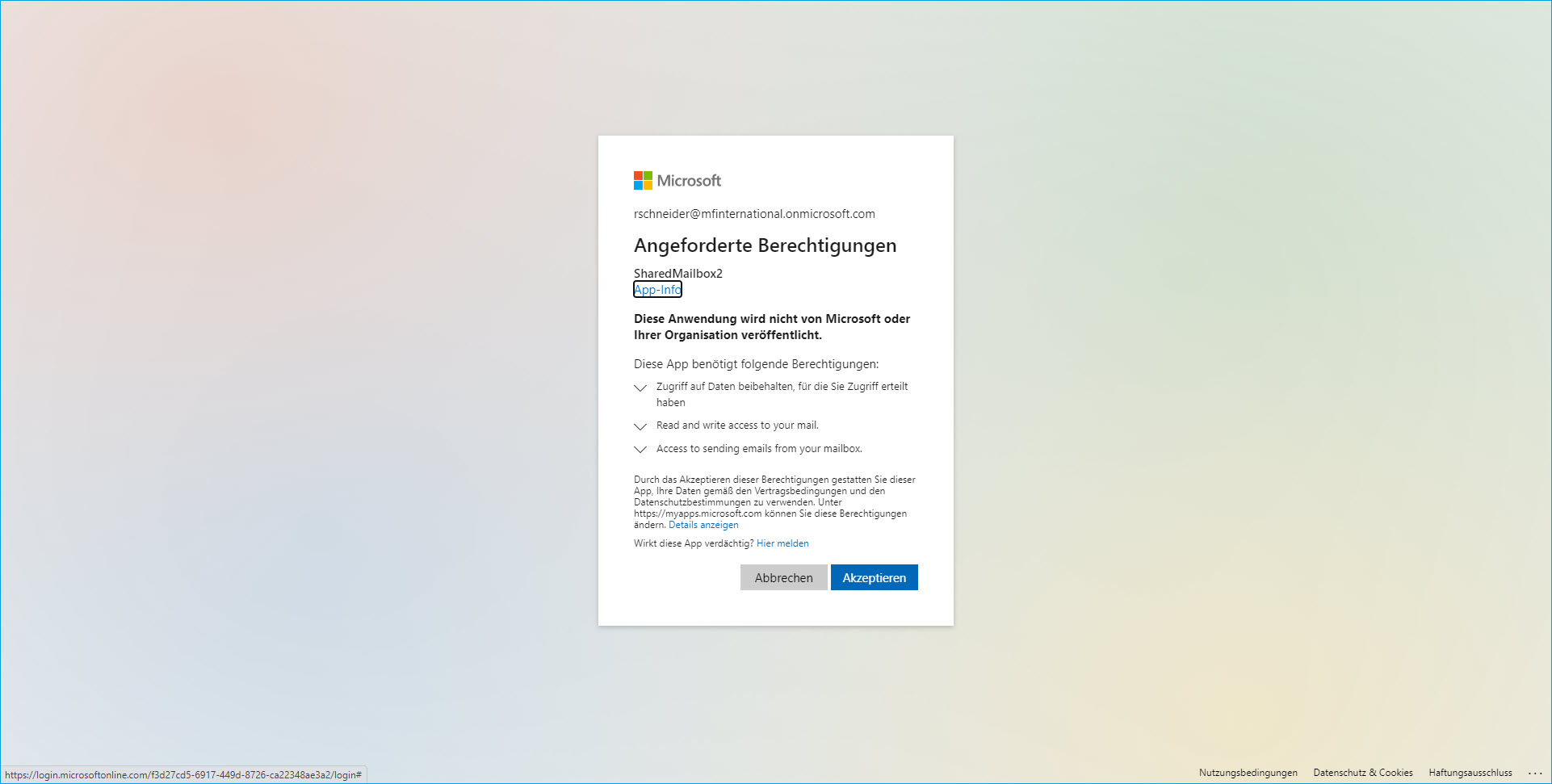
Wechseln Sie nun bitte erneut in die Myfactory-Postfachkonfiguration zurück und klicken Sie in dem leeren Dialogfenster "Prüfung der Postfachkonfiguration" auf die [ Starten ]-Schaltfläche. Konnte die Konfigurationsprüfung erfolgreich durchgeführt werden (grüne Statuspunkte in der rechten Listview-Spalte), dann sind Sie nun in dem freigegebenen Postfach angemeldet.
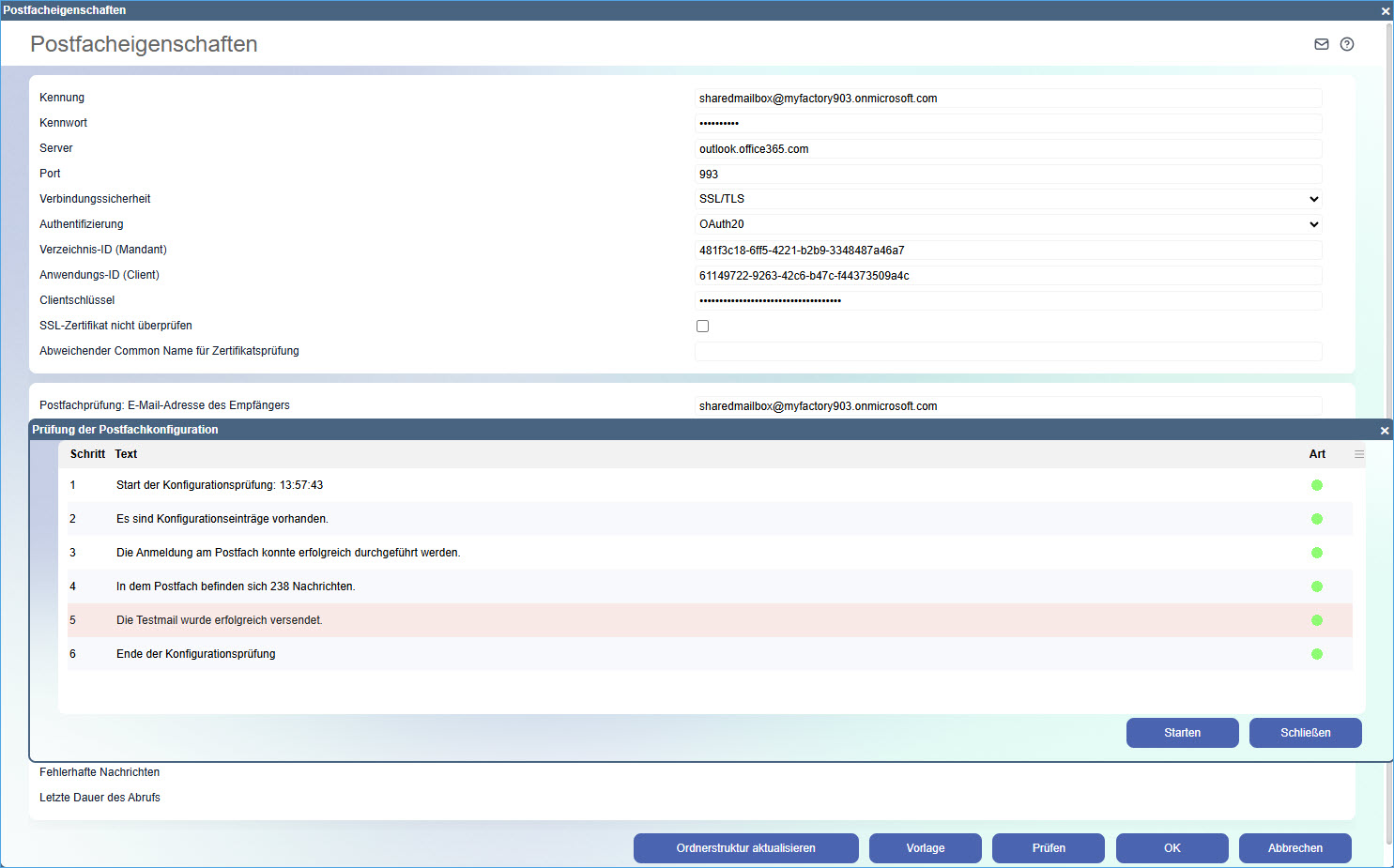
Jetzt können Sie gemäß den vergebenen Berechtigungen aus diesem freigegebenen Postfach E-Mails mit Ihrem individuellen E-Mail-Konto abrufen (und ggf. auch senden, sofern neben den Berechtigungen auch ein OAuth 2.0-authentifizierter Postausgang vorhanden ist).
Zurück zum Anfang
