Myfactory Online-Hilfe
E-Mail-Postfach konfigurieren und im Kommunikations-Manager einbinden
Nachfolgend eine kurze Anleitung, wie ein neues E-Mail-Postfach erstellt und konfiguriert werden kann.
IMAP-Posteingang erstellen
SMTP-Postausgang erstellen
Schaltfläche [ Vorlage ]
Schaltfläche [ Postfach prüfen ]
Postfach in die Ordnerstruktur des Kommunikations-Managers einbinden
Kommunikations-Manager - Ordnerstruktur aktualisieren
Die Vorgehensweise zur Einbindung eines Posteingangs ist stets gleich:
- Posteingang unter "Meine Postfächer / Gemeinsame Postfächer" anlegen und konfigurieren
- Posteingang in die Ordnerstruktur des Kommunikations-Managers einbinden
- Ggf. weitere Aktionen und Konfigurationen am Posteingang vornehmen
Zur Einrichtung und Konfiguration von E-Mail-Postfächern stehen unter dem Hauptmenüpunkt "Kommunikation" drei Menüpunkte zur Verfügung:
- "Kommunikation / Meine Postfächer"
Postfächer, welche nur dem aktuell angemeldeten Benutzer zur Verfügung stehen sollten. - "Kommunikation / Gemeinsame Postfächer"
Postfächer, welche benutzerübergreifenden Zugriff erlauben. - "Kommunikation / Grundlagen / Postfächer / Postfächer"
Übergeordnete Verwaltung sämtlicher Postfächer, ihrer Unterordner und der manuell angelegten Ordner.
IMAP-Posteingang erstellen
In diesem How To werden wir die Einrichtung eines benutzerbezogenen Postfachs unter dem Menüpunkt "Meine Postfächer" demonstrieren.
Im Dialog "Meine Postfächer" ist die Schaltfläche [ Neu IMAP ] anzuklicken, um ein neues IMAP-Postfach - in diesem Fall einen Posteingang - zu erstellen. Anschließend öffnet sich ein Dialog, in welchem die gewünschte Bezeichnung des Postfachs einzugeben ist.
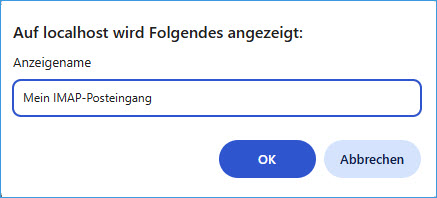
Das Postfach wird später, beispielsweise in der Ordnerstruktur des Kommunikations-Managers, unter genau dieser Bezeichnung angezeigt.
Nach Eingabe dieses Anzeigenamens und dem Bestätigen über die [ OK ] - Schaltfläche öffnet sich der Dialog "Postfacheigenschaften", in welchem die Konfiguration des Postfachs vorgenommen werden kann.
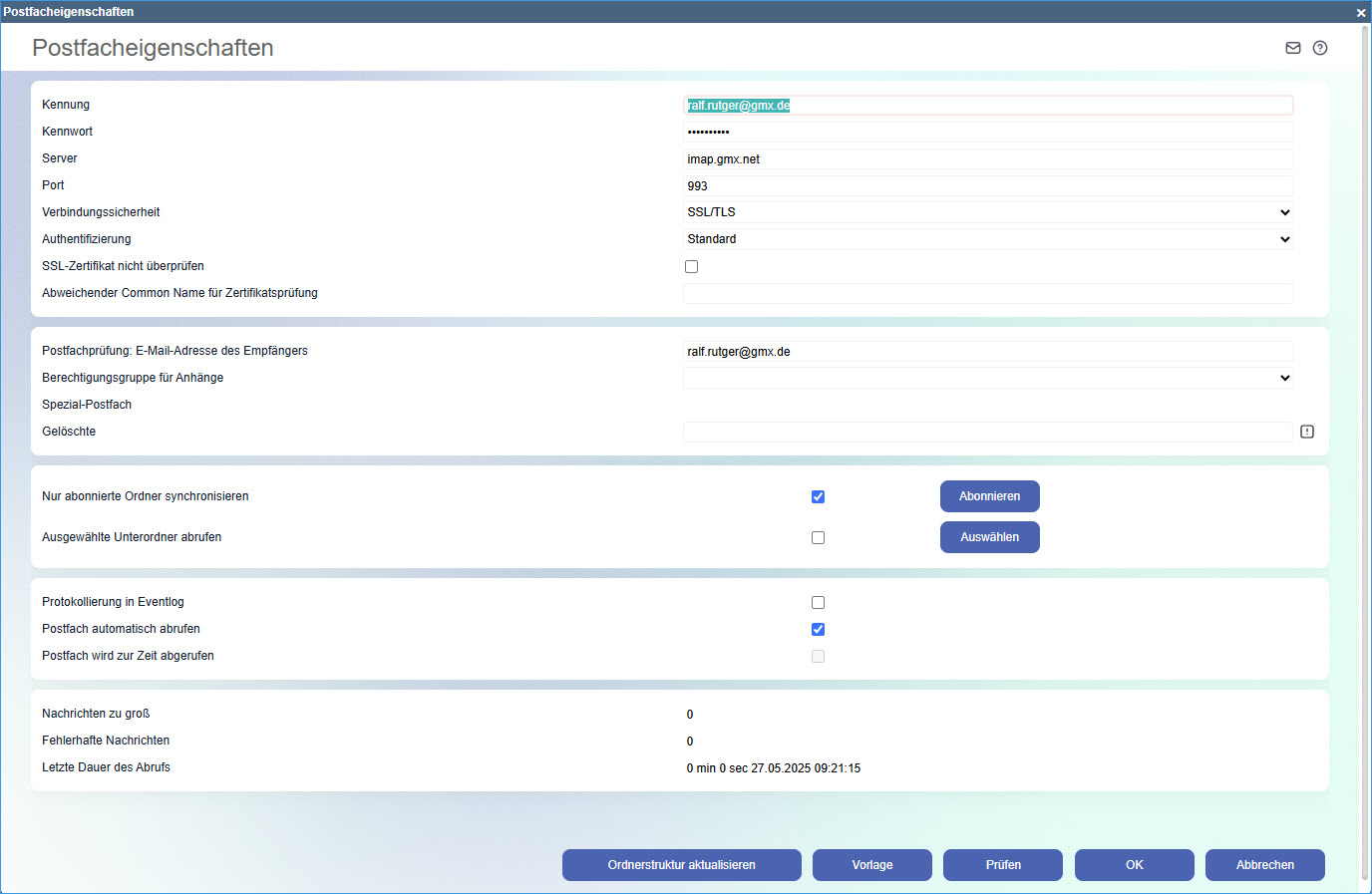
Kennung / Kennwort / Server / Port / Verbindungssicherheit / Authentifizierung
Welche Server-Zugangsdaten und welche Sicherheitseinstellungen Sie für das Postfach benötigen, erfahren Sie bei Ihrem jeweiligen E-Mail-Provider. Als Authentifizierungsmethode können Sie beispielsweise CramMD5 wählen. Dann vermeiden Sie, dass das Kennwort für Ihr Postfach im Klartext übertragen wird.
Sonderfall: OAuth2.0-Authentifizierung mit IMAP-Protokoll
Wenn Sie über das IMAP-Protokoll auf Ihr Office 365-Postfach zugreifen und hierzu das erweiterte Authentifizierungsprotokoll OAuth 2.0 verwenden möchten, so können Sie ebenjenes Protokoll als Authentifizierungsmethode (Einstellung "OAuth20") auswählen. Dies sorgt wiederum dafür, dass die Eingabefelder "Anwendungs-ID (Client)", "Verzeichnis-ID (Mandant)" und "Clientschlüssel" eingeblendet werden.
Vereinfacht gesagt identifiziert die Verzeichnis-ID (Mandant) dabei Ihre Organisation bzw. Ihr Unternehmen, welches die Myfactory-Anwendung für die Microsoft Entra ID-Authentifizierung (früher: Azure AD) registriert hat, die Anwendungs-ID (Client) dient dagegen als eindeutige Kennung für die Myfactory-Anwendung selbst in Entra ID. Diese Client-ID wird zusammen mit dem Clientschlüssel für die eindeutige Authentifizierung gegenüber Entra ID benötigt, um ein OAuth 2.0-Token zu erhalten. Weitere Informationen zur Nutzung der OAuth2-Authentifizierung und Details dazu, wie Sie an diese Entra ID-Authentifizierungsdaten gelangen, erhalten Sie im How-To-Hilfekapitel IMAP/SMTP/POP3 mit OAuth 2.0-Authentifizierung.
Update: Zum 01.10.2022 hat Microsoft endgültig die Standardauthentifizierung für alle Office 365-Postfächer deaktiviert (Übertragung von Benutzername und Passwort via HTTPS). Wir empfehlen Ihnen daher dringend, Ihre Postfachkonfiguration auf die Erweiterte OAuth 2.0-Authentifizierung umzustellen, sofern noch nicht geschehen.
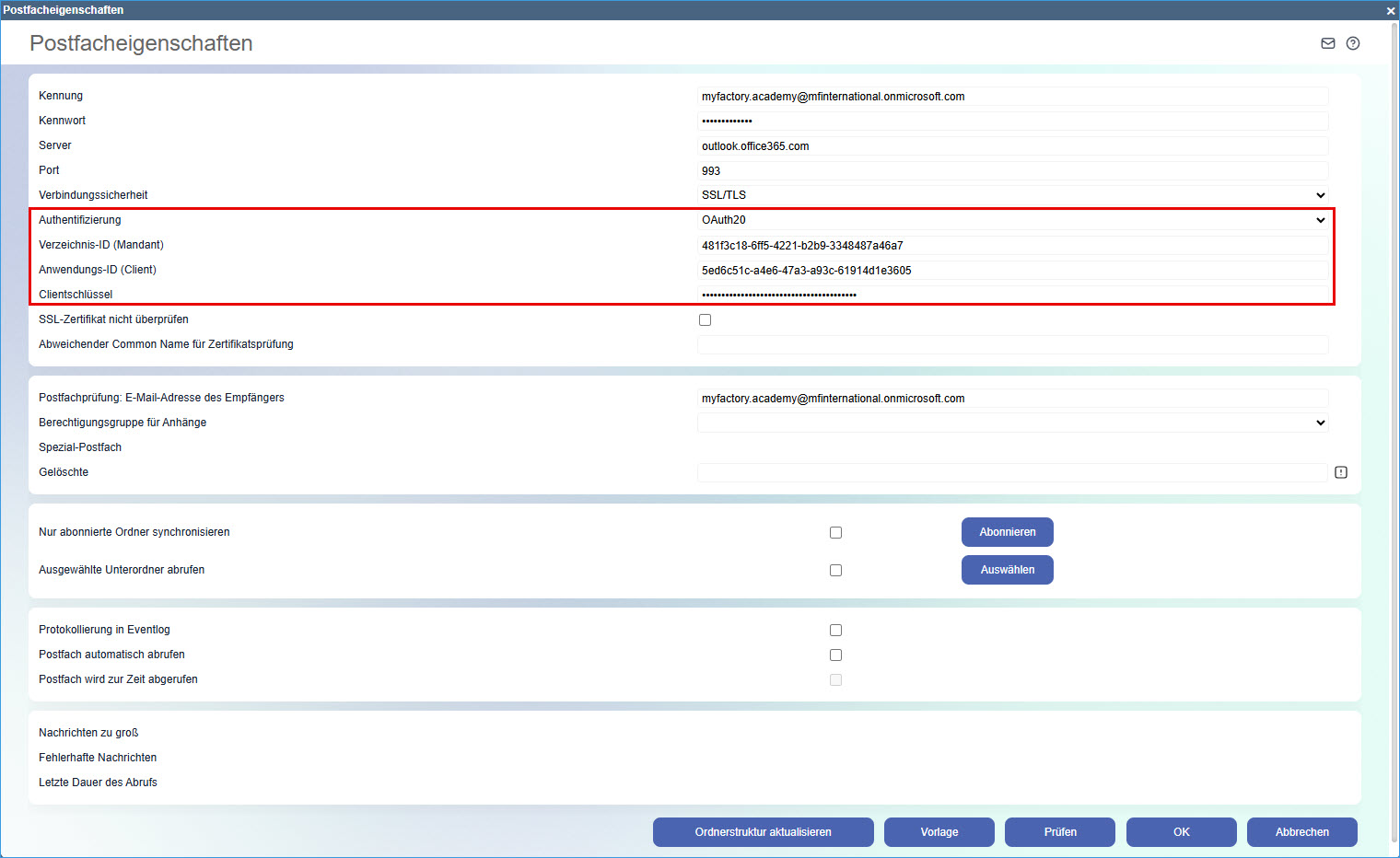
In bestimmten Konstellationen kann es beispielsweise vorkommen, dass ein selbst erstelltes SSL-Zertifikat auf dem Mail-Server (des Absenders) eingesetzt wird, bei welchem eine SSL-Zertifikatsprüfung zu keinem positiven Ergebnis führen würde. In solchen Fällen kann die SSL-Zertifikatsprüfung deaktiviert werden.
Wenn die Checkbox "SSL-Zertifikat nicht überprüfen" deaktiviert ist und das SSL-Zertifikat des Mail-Servers folglich verifiziert werden soll, dann haben Sie hier die Möglichkeit, einen möglichen alternativen Namen für Ihren SSL-Server anzugeben. Bei einem Common Name handelt es sich stets um den Zertifikatseintrag für den Servernamen, auf den Ihr SSL-Zertifikat ausgestellt ist.
Die Angabe in diesem Feld ist optional. An die hier hinterlegte E-Mail-Adresse wird bei der Prüfung der Postfacheinstellungen eine E-Mail gesendet.
Werden mit einer E-Mail Dateianhänge importiert, so kann über diese Option gesteuert werden, welche Berechtigungen für welche Benutzergruppen hinsichtlich der importierten Dokumente oder Dateien vergeben werden.
Sollte der Ordner für gelöschte E-Mails im Postfach auf dem Mail-Server nicht automatisch erkannt werden, so kann über dieses Feld ein Ordner vorgegeben werden, in welchen die gelöschten E-Mails dann verschoben werden. In der Regel ist dies jedoch nicht notwendig, da der Ordner für gelöschte E-Mails bei den meisten Mail-Servern automatisch in der Ordnerstruktur des IMAP-Postfachs erkannt wird.
Ist diese Option deaktiviert, während Sie die Funktion "Ordnerstruktur aktualisieren" im Kommunikations-Manager nutzen, wird stets die gesamte Ordnerstruktur samt aller Unterordner mit dem Mail-Server abgeglichen. Dies kann abhängig von der Anzahl der E-Mails in den Unterordnern zu Lasten der Performance gehen.
Möchten Sie stattdessen nur bestimmte Unterordner vom Mail-Server abrufen, sollten Sie zunächst die Option "Nur abonnierte Ordner synchronisieren" aktivieren und über die Schaltfläche [ Abonnieren ] die von Ihnen favorisierten Unterordner selektieren. In dem Fall werden dann nur die abonnierten Unterordner der Ordnerstruktur abgerufen und im Kommunikations-Manager entsprechend angezeigt. Nicht zu synchronisierende Unterordner werden nicht vom Mail-Server abgerufen, wenn der Haken nicht gesetzt ist.
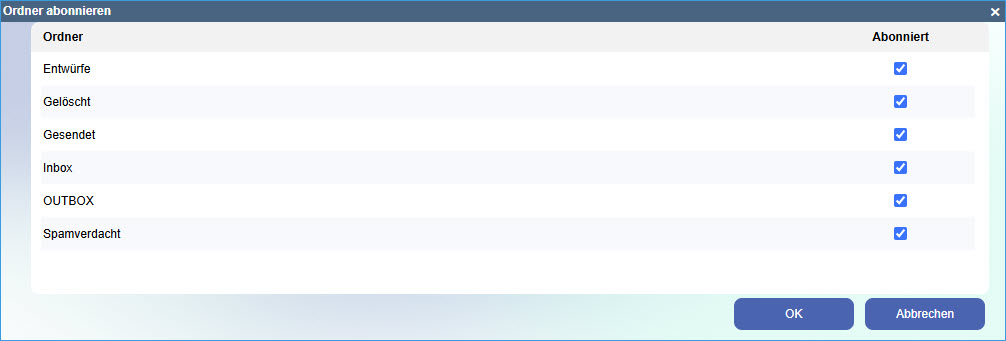
Ebenso ist es sinnvoll, mithilfe der Option Unterordner mit bestimmten Elementen zu deaktivieren - nämlich solche, die in der Myfactory (noch) nicht weiterverarbeitet werden können.
Nach dem Auswählen der zu abonnierenden Mail-Ordner sollte erneut die Ordnerstruktur aktualisiert werden. Dies können Sie über den Postfacheigenschaften-Hauptdialog bewerkstelligen oder - noch einfacher - über die Hinweismeldung, welche Sie nach einem Klick auf die [ OK ]-Schaltfläche im "Ordner abonnieren"-Dialog fragt, ob Sie jetzt die Ordnerstruktur des Postfachs aktualisieren möchten. Letztere Methode erspart Ihnen einige Klicks.
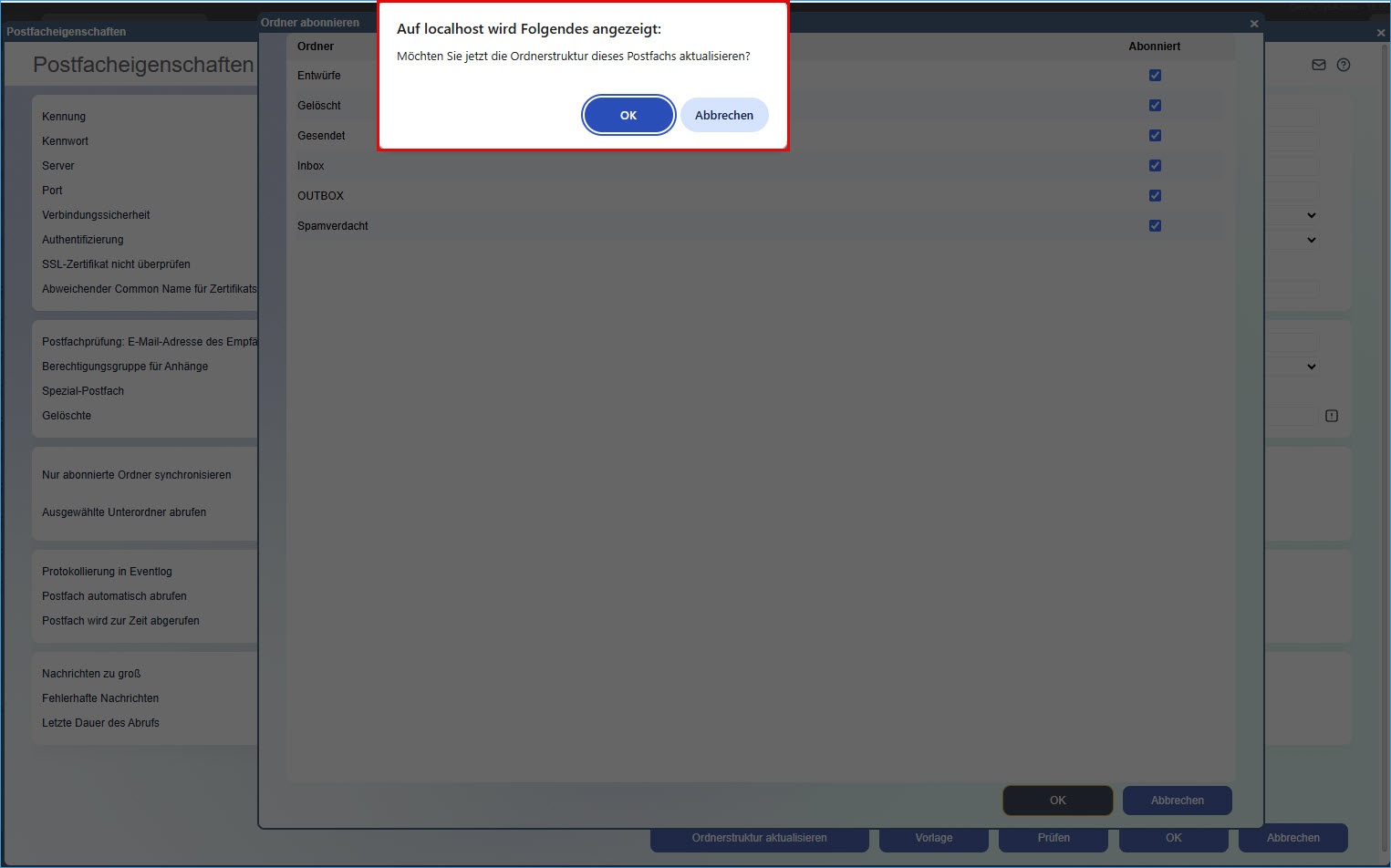
Ist diese Option deaktiviert, werden nur die Nachrichten des Haupt-Posteingangs des Postfachs automatisch abgerufen. Potenziell wichtige E-Mails, die sich in Unterordnern befinden, müssen hingegen manuell abgeholt werden.
Möchten Sie den automatischen Abruf Ihrer Nachrichten auch in den Unterordnern eines IMAP-Postfachs realisieren, so sollten Sie diese Option aktivieren und über die nebenstehende [ Auswählen ]-Schaltfläche die gewünschten Unterordner selektieren.
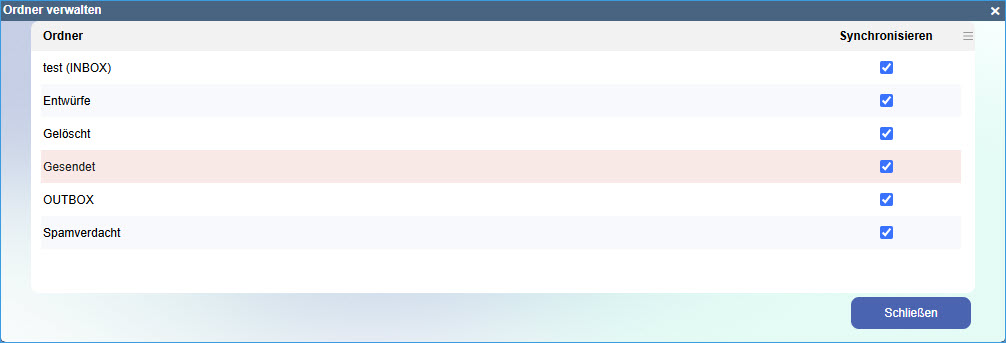
Mit dieser Option können Sie die Protokollierung in der Ereignisanzeige bzw. im Eventlog steuern. Bei Problemen mit dem E-Mail-Abruf kann bei aktivierter Option in der Ereignisanzeige / im Eventlog des Servers, auf welchem die Myfactory-Anwendung installiert ist, nach entsprechenden Fehlern gesucht werden.
Wird diese Option aktiviert, so erfolgt ein automatischer Abruf und Import der im Postfach enthaltenen Nachrichten.
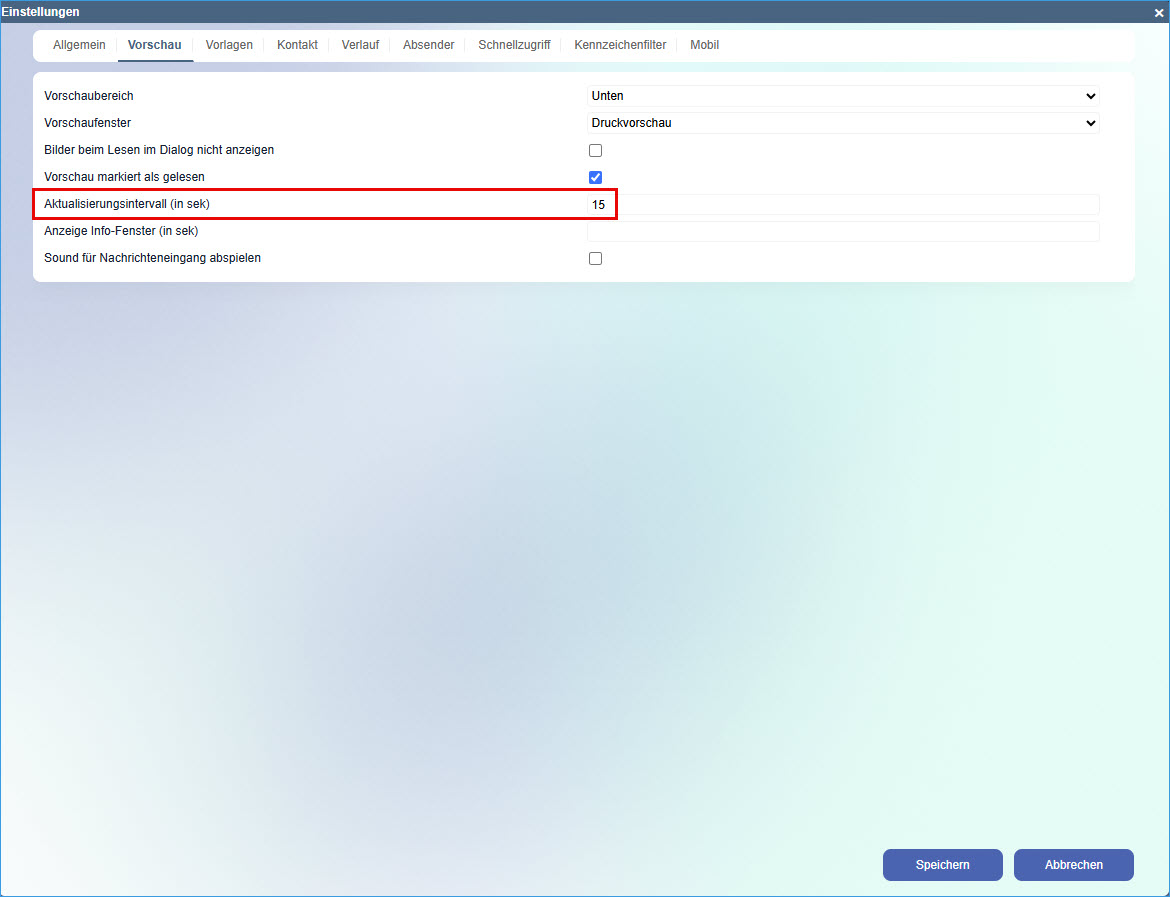
Zum Anfang
In diesem Bereich erfahren Sie im Detail, wie Sie ein SMTP-Postausgangspostfach anlegen können.
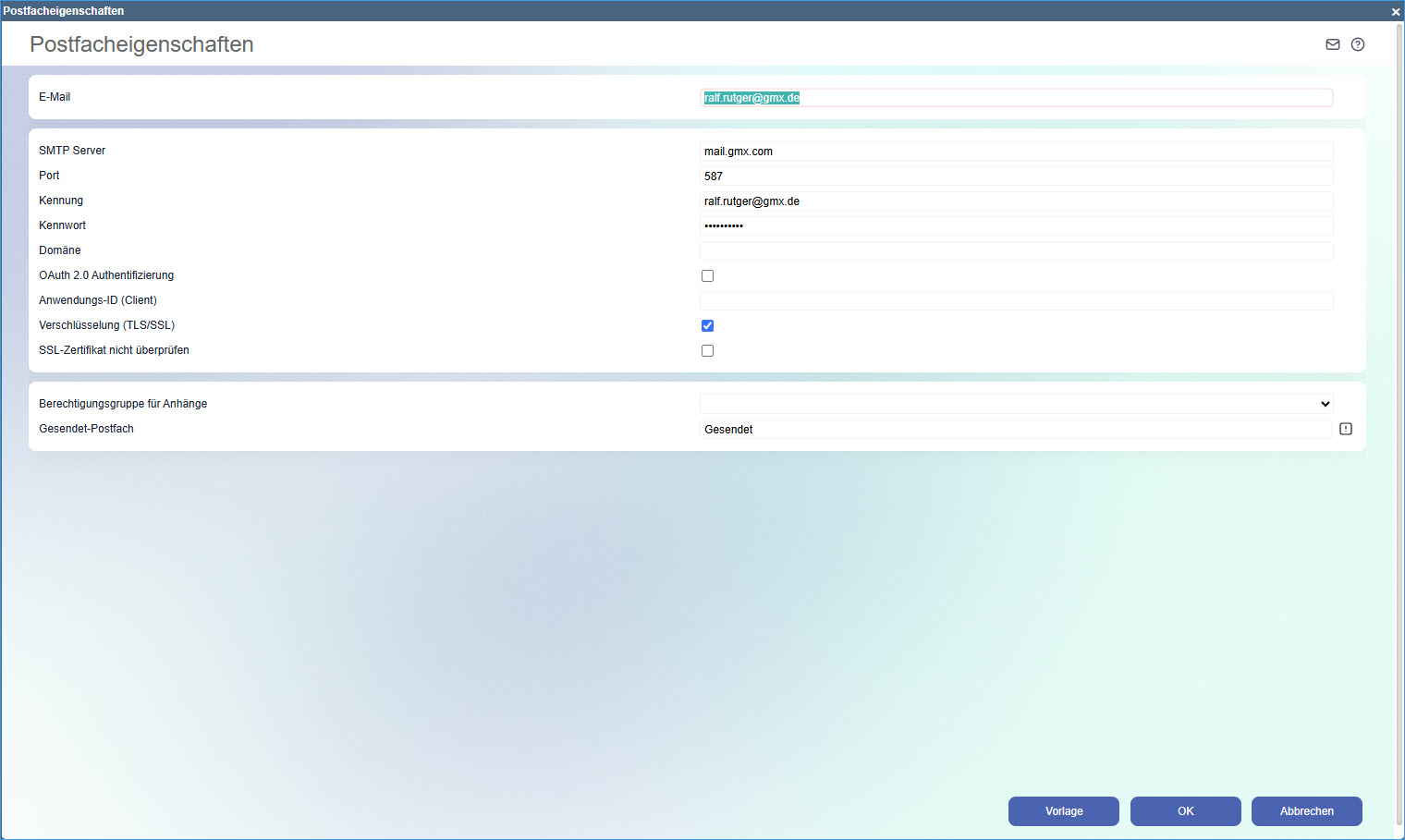
Hinterlegen Sie die zugeordnete E-Mail-Adresse, unter der Sie senden.
Hinterlegen Sie hier die Informationen, um über einen abweichenden SMTP-Server zu senden.
Hinterlegen Sie hier die zugehörigen Zugangsinformationen.
Wenn Sie das SMTP-Protokoll für die Einrichtung eines Office 365-Postausgangspostfach nutzen und dafür die erweiterte Authentifizierungsmethode OAuth 2.0 einsetzen möchten, dann tragen Sie bitte den entsprechenden SMTP-Mailservernamen smtp.office365.com in das Feld "SMTP-Server" ein. Der Domänennamen office365 dient hierbei als Signalwort. Erst mit Eingabe dieses Office 365-Mailservers werden die Checkbox "OAuth2.0-Authentifizierung" sowie das Eingabefeld "Anwendungs-ID (Client)" eingeblendet. Bei allen anderen Authentifizierungsmethoden sind diese beiden Optionen nicht sichtbar. Nun können Sie die OAuth2.0-Authentifizierung aktivieren und die obligatorische Anwendungs-ID eingeben. Weitere Informationen zu dieser Authentifizierungsmethode entnehmen Sie bitte dem How-To-Kapitel IMAP/SMTP/POP3 mit OAuth 2.0-Authentifizierung.
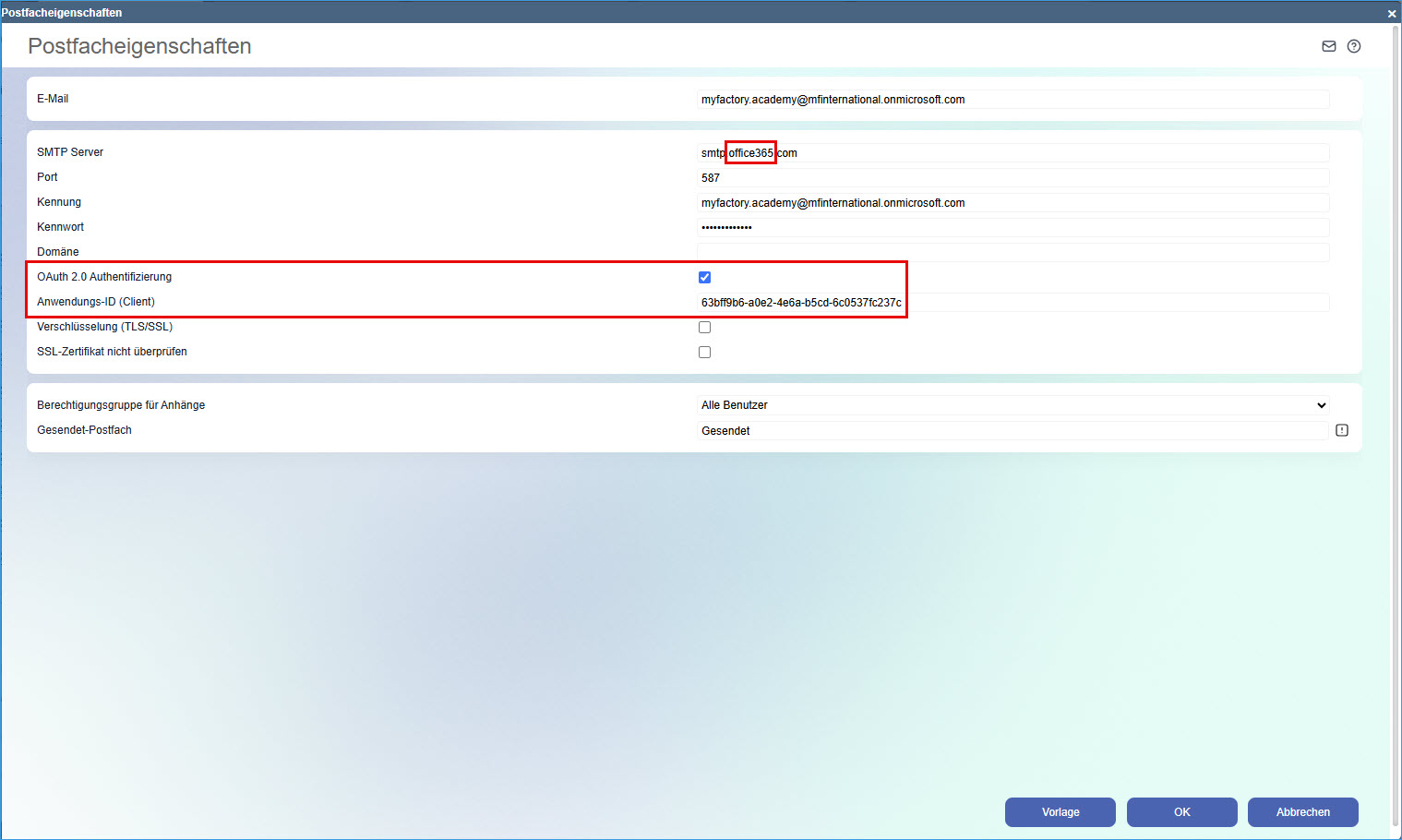
Anhand dieser Option lässt sich eine TLS-verschlüsselte SMTP-Kommunikation mit dem Mail-Server des Empfängers einleiten. Im Vergleich zur STARTTLS-Verschlüsselungsmethode hat eine klassische TLS/SSL-Verschlüsselung den Vorteil, dass direkt eine verschlüsselte Verbindung aufgebaut wird und keinerlei Daten über eine unverschlüsselte Verbindung gesendet werden. Erst nach Herstellung der verschlüsselten Verbindung beginnt die protokollspezifische SMTP-Kommunikation.
In bestimmten Konstellationen kann es beispielsweise vorkommen, dass ein selbst erstelltes SSL-Zertifikat auf dem Mail-Server (des Empfängers) eingesetzt wird, bei dem eine SSL-Zertifikatsprüfung zu keinem positiven Ergebnis führen würde. In solchen Fällen lässt sich die SSL-Zertifikatsprüfung deaktivieren.
Werden mit einer E-Mail Dateianhänge versendet, so kann über diese Option gesteuert werden, welche Berechtigungen für welche Benutzergruppen hinsichtlich der mit der E-Mail verschickten Dokumente oder Dateien vergeben werden.
Diese Einstellung können Sie verwenden, wenn Sie Ihre gesendeten E-Mails auch in der Ordnerstruktur Ihres IMAP-Servers ablegen möchten. Ist hier ein Gesendet-Postfach hinterlegt, dann wird Ihnen im Listview der persönlichen resp. gemeinsamen Postausgangspostfächer ggf. eine 0 in der Spalte "Anzahl" angezeigt, da alle versendeten E-Mails ja dann im Gesendet-Postfach des IMAP-Servers liegen.
Wählen Sie hier kein Gesendet-Postfach aus, speichert die Myfactory Ihre Nachrichten in einem lokal angelegten Postausgang ab. Der Nachteil daran ist, dass Sie Ihre gesendeten E-Mails dann beispielsweise nicht mit der Mail-App Ihres Smartphones einsehen können.
Zum Anfang
Über diese Schaltfläche können vorhandene Vorlagen und deren hinterlegte Werte importiert werden.
Über diese Schaltfläche können die Einstellungen des konfigurierten Postfachs überprüft werden.
Mit dem Anwählen der [ Starten ]-Schaltfläche wird die Prüfung gestartet und nach ein paar Sekunden das Ergebnis ausgegeben.
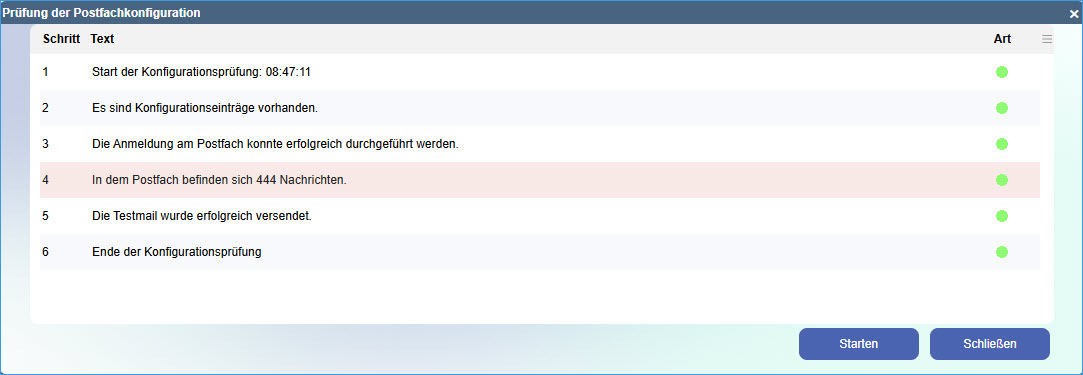
Nachdem ein Postein- oder -ausgang erstellt und konfiguriert wurde, sollte das Postfach in die Ordnerstruktur des Kommunikations-Managers eingebunden werden, um den Inhalt der Postfächer bearbeiten zu können.
Je nachdem, ob der Posteingang unter "Kommunikation / Meine Postfächer" oder unter "Kommunikation / Gemeinsame Postfächer" angelegt wurde, erfolgt das Einbinden in die Ordnerstruktur unter dem jeweiligen Menüpunkt "Kommunikation / Meine Ordnerstruktur" oder "Kommunikation / Gemeinsame Ordnerstruktur".
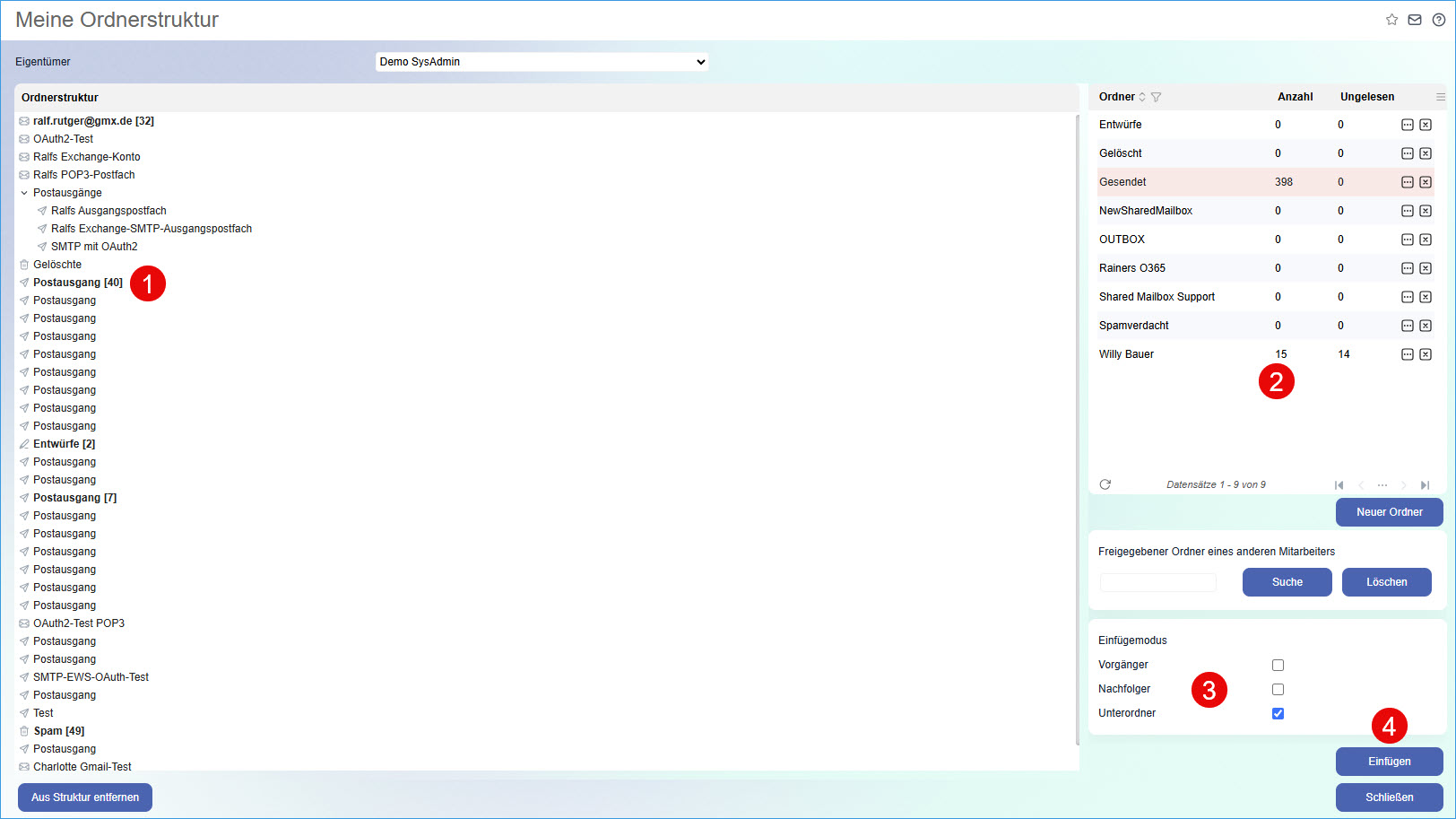
Wird anschließend der Kommunikations-Manager aufgerufen, so ist dort die neue Ordnerstruktur erkennbar.
Nach dem Einbinden des Postfachs in die Ordnerstruktur ist der Posteingang im Kommunikations-Manager sichtbar.
Über das Kontextmenü (Rechtsklick auf das Postfach) kann nun die Ordnerstruktur des IMAP-Postfachs aktualisiert werden.

Beim Aktualisieren der Ordnerstruktur wird die Ordnerstruktur in der Myfactory mit der Ordnerstruktur des IMAP-Postfachs auf dem Mail-Server abgeglichen.
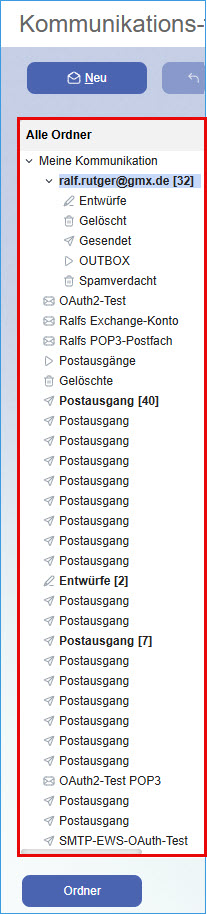
Weitere Informationen zu diesem Thema: Zum Anfang
Vereinfacht gesagt identifiziert die Verzeichnis-ID (Mandant) dabei Ihre Organisation bzw. Ihr Unternehmen, welches die Myfactory-Anwendung für die Microsoft Entra ID-Authentifizierung (früher: Azure AD) registriert hat, die Anwendungs-ID (Client) dient dagegen als eindeutige Kennung für die Myfactory-Anwendung selbst in Entra ID. Diese Client-ID wird zusammen mit dem Clientschlüssel für die eindeutige Authentifizierung gegenüber Entra ID benötigt, um ein OAuth 2.0-Token zu erhalten. Weitere Informationen zur Nutzung der OAuth2-Authentifizierung und Details dazu, wie Sie an diese Entra ID-Authentifizierungsdaten gelangen, erhalten Sie im How-To-Hilfekapitel IMAP/SMTP/POP3 mit OAuth 2.0-Authentifizierung.
Update: Zum 01.10.2022 hat Microsoft endgültig die Standardauthentifizierung für alle Office 365-Postfächer deaktiviert (Übertragung von Benutzername und Passwort via HTTPS). Wir empfehlen Ihnen daher dringend, Ihre Postfachkonfiguration auf die Erweiterte OAuth 2.0-Authentifizierung umzustellen, sofern noch nicht geschehen.
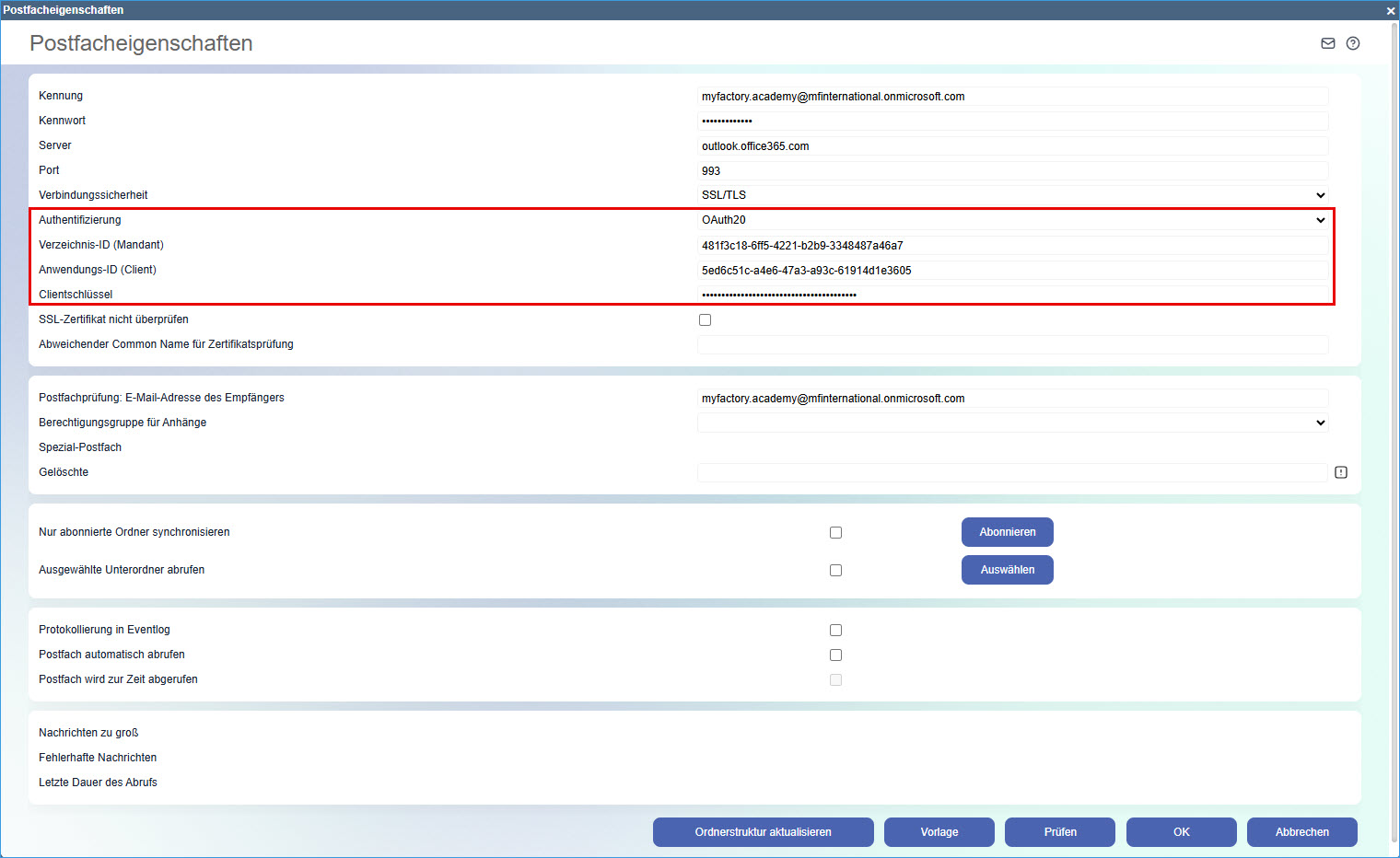
Bei 401-Fehler: Clientschlüssel mit Ablaufdatum erneuern
Gegebenenfalls erhält der Kunde bei der Autorisierung während der Postfachprüfung eine Fehlermeldung "401 Unauthorized". Das liegt daran, dass der hier einzugebende Clientschlüssel ggf. ein Ablaufdatum hat.

Ist dies der Fall, dann muss der Schlüssel gelöscht und neu erzeugt werden (durchführbar in Microsoft Entra ID; detaillierte Informationen hierzu erhalten Sie ebenfalls im Hilfekapitel IMAP/SMTP/POP3 mit OAuth 2.0-Authentifizierung). Anschließend ist eine neue Autorisierung durchzuführen und der neue Clientschlüssel in der Myfactory-Postfachkonfiguration einzutragen.

Ist dies der Fall, dann muss der Schlüssel gelöscht und neu erzeugt werden (durchführbar in Microsoft Entra ID; detaillierte Informationen hierzu erhalten Sie ebenfalls im Hilfekapitel IMAP/SMTP/POP3 mit OAuth 2.0-Authentifizierung). Anschließend ist eine neue Autorisierung durchzuführen und der neue Clientschlüssel in der Myfactory-Postfachkonfiguration einzutragen.
SSL-Zertifikat nicht überprüfen
In bestimmten Konstellationen kann es beispielsweise vorkommen, dass ein selbst erstelltes SSL-Zertifikat auf dem Mail-Server (des Absenders) eingesetzt wird, bei welchem eine SSL-Zertifikatsprüfung zu keinem positiven Ergebnis führen würde. In solchen Fällen kann die SSL-Zertifikatsprüfung deaktiviert werden.
Abweichender Common Name für Zertifikatsprüfung
Wenn die Checkbox "SSL-Zertifikat nicht überprüfen" deaktiviert ist und das SSL-Zertifikat des Mail-Servers folglich verifiziert werden soll, dann haben Sie hier die Möglichkeit, einen möglichen alternativen Namen für Ihren SSL-Server anzugeben. Bei einem Common Name handelt es sich stets um den Zertifikatseintrag für den Servernamen, auf den Ihr SSL-Zertifikat ausgestellt ist.
Postfachprüfung: E-Mail-Adresse des Empfängers
Die Angabe in diesem Feld ist optional. An die hier hinterlegte E-Mail-Adresse wird bei der Prüfung der Postfacheinstellungen eine E-Mail gesendet.
Berechtigungsgruppe für Anhänge
Werden mit einer E-Mail Dateianhänge importiert, so kann über diese Option gesteuert werden, welche Berechtigungen für welche Benutzergruppen hinsichtlich der importierten Dokumente oder Dateien vergeben werden.
Spezial-Postfach - Gelöschte
Sollte der Ordner für gelöschte E-Mails im Postfach auf dem Mail-Server nicht automatisch erkannt werden, so kann über dieses Feld ein Ordner vorgegeben werden, in welchen die gelöschten E-Mails dann verschoben werden. In der Regel ist dies jedoch nicht notwendig, da der Ordner für gelöschte E-Mails bei den meisten Mail-Servern automatisch in der Ordnerstruktur des IMAP-Postfachs erkannt wird.
Nur abonnierte Ordner synchronisieren
Ist diese Option deaktiviert, während Sie die Funktion "Ordnerstruktur aktualisieren" im Kommunikations-Manager nutzen, wird stets die gesamte Ordnerstruktur samt aller Unterordner mit dem Mail-Server abgeglichen. Dies kann abhängig von der Anzahl der E-Mails in den Unterordnern zu Lasten der Performance gehen.
Möchten Sie stattdessen nur bestimmte Unterordner vom Mail-Server abrufen, sollten Sie zunächst die Option "Nur abonnierte Ordner synchronisieren" aktivieren und über die Schaltfläche [ Abonnieren ] die von Ihnen favorisierten Unterordner selektieren. In dem Fall werden dann nur die abonnierten Unterordner der Ordnerstruktur abgerufen und im Kommunikations-Manager entsprechend angezeigt. Nicht zu synchronisierende Unterordner werden nicht vom Mail-Server abgerufen, wenn der Haken nicht gesetzt ist.
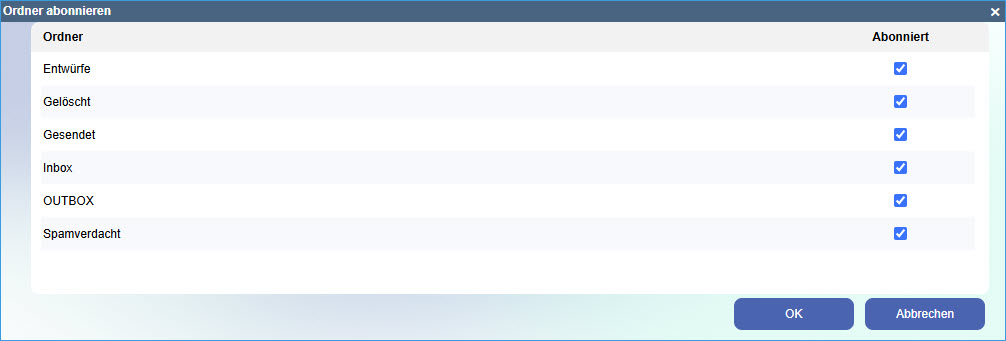
Ebenso ist es sinnvoll, mithilfe der Option Unterordner mit bestimmten Elementen zu deaktivieren - nämlich solche, die in der Myfactory (noch) nicht weiterverarbeitet werden können.
Nach dem Auswählen der zu abonnierenden Mail-Ordner sollte erneut die Ordnerstruktur aktualisiert werden. Dies können Sie über den Postfacheigenschaften-Hauptdialog bewerkstelligen oder - noch einfacher - über die Hinweismeldung, welche Sie nach einem Klick auf die [ OK ]-Schaltfläche im "Ordner abonnieren"-Dialog fragt, ob Sie jetzt die Ordnerstruktur des Postfachs aktualisieren möchten. Letztere Methode erspart Ihnen einige Klicks.
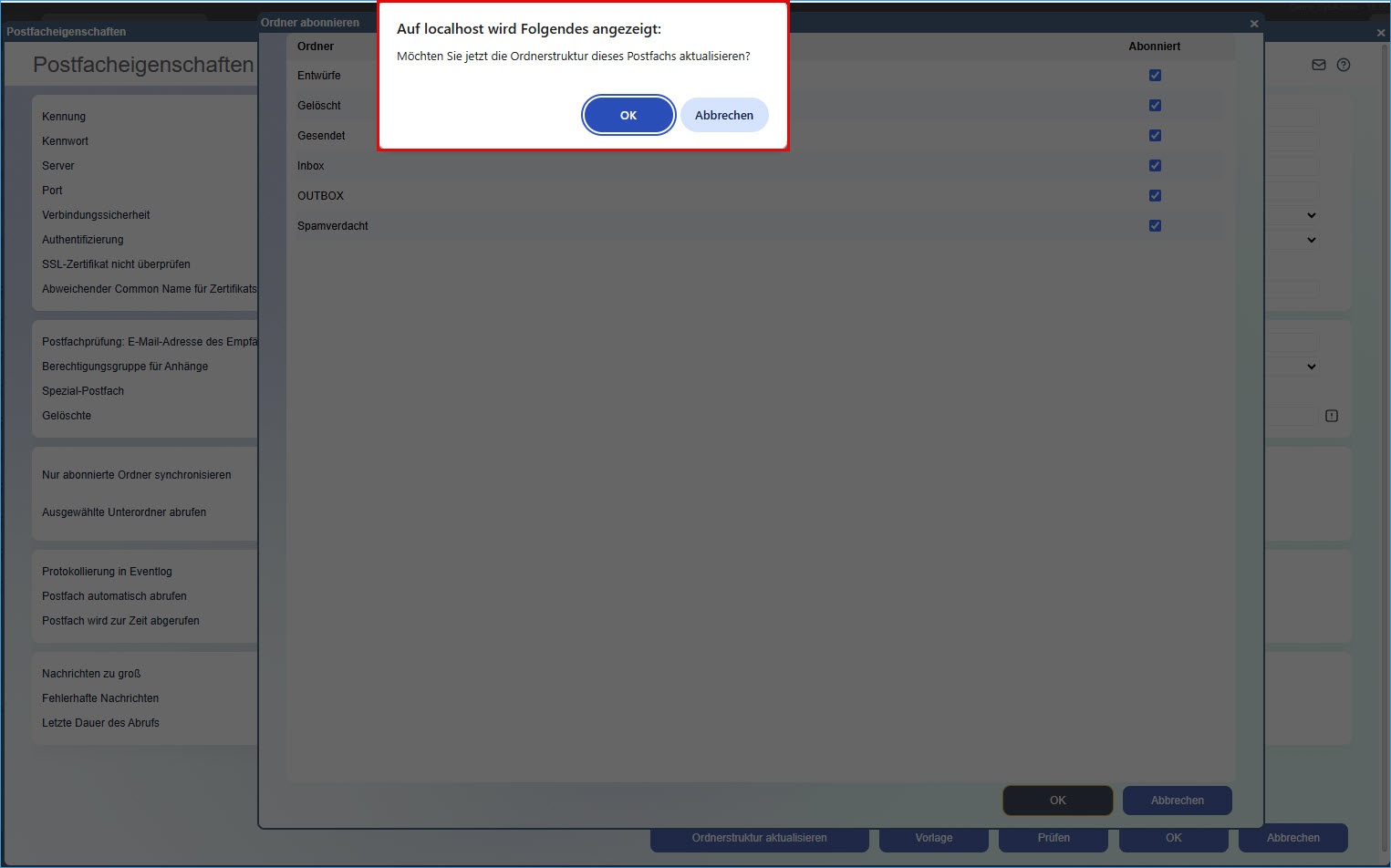
Ausgewählte Unterordner abrufen
Ist diese Option deaktiviert, werden nur die Nachrichten des Haupt-Posteingangs des Postfachs automatisch abgerufen. Potenziell wichtige E-Mails, die sich in Unterordnern befinden, müssen hingegen manuell abgeholt werden.
Möchten Sie den automatischen Abruf Ihrer Nachrichten auch in den Unterordnern eines IMAP-Postfachs realisieren, so sollten Sie diese Option aktivieren und über die nebenstehende [ Auswählen ]-Schaltfläche die gewünschten Unterordner selektieren.
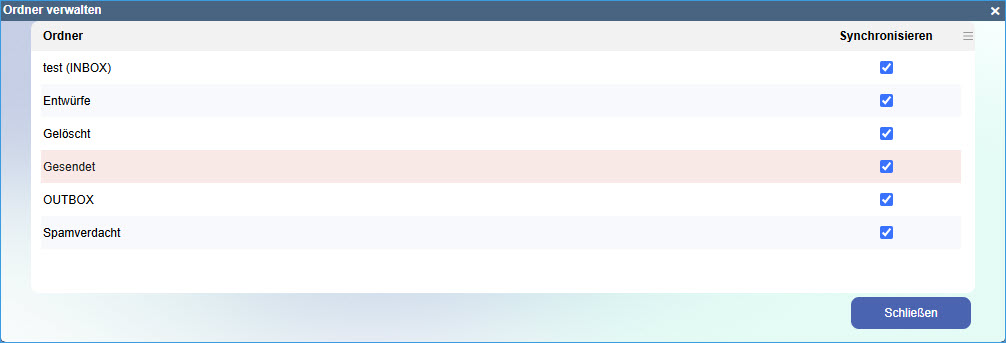
Hinweis:
Vor dem Auswählen der abzurufenden Unterordner sollte im Kommunikations-Manager zuvor die Ordnerstruktur aktualisiert worden sein. Andernfalls können Sie die von Ihnen zur Synchronisation selektierten Unterordner weder in der Ordnerstruktur sehen noch für den automatischen Abruf der eigentlichen Inhalte auswählen.
Protokollierung in Eventlog
Mit dieser Option können Sie die Protokollierung in der Ereignisanzeige bzw. im Eventlog steuern. Bei Problemen mit dem E-Mail-Abruf kann bei aktivierter Option in der Ereignisanzeige / im Eventlog des Servers, auf welchem die Myfactory-Anwendung installiert ist, nach entsprechenden Fehlern gesucht werden.
Postfach automatisch abrufen
Wird diese Option aktiviert, so erfolgt ein automatischer Abruf und Import der im Postfach enthaltenen Nachrichten.
Automatischer Abruf von E-Mail-Postfächern
Der automatische Abruf von E-Mail-Postfächern kann nur erfolgen, wenn auf dem Server mit der Myfactory-Installation auch der Timerdienst installiert ist.
Auf unseren Public-Cloud-Servern ist der Timerdienst schon standardmäßig installiert und aktiv.
Auf unseren Public-Cloud-Servern ist der Timerdienst schon standardmäßig installiert und aktiv.
Bitte beachten Sie:
Sollten Sie den automatischen Abruf aktiviert haben und trotz längeren Wartens keine neu eingegangenen E-Mails verzeichnen können, so liegt dies möglicherweise daran, dass Sie für die Anzeige der Postfach-Listenansicht kein oder ein zu großes Aktualisierungsintervall eingestellt haben. In diesem Fall wurde die Nachricht zwar vom Mail-Server abgerufen und in den Posteingang heruntergeladen, allerdings ist die Listview-Ansicht im Kommunikations-Manager aufgrund des zu groß gewählten Intervalls dann noch nicht aktualisiert worden.
Modifizieren lässt sich das Aktualisierungsintervall in den Einstellungen des Kommunikations-Managers. Die entsprechende Schaltfläche finden Sie rechts oberhalb des Posteingangs. Das Eingabefeld "Aktualisierungsintervall (in sek)" ist dort dem Register "Vorschau" zugeordnet.
Modifizieren lässt sich das Aktualisierungsintervall in den Einstellungen des Kommunikations-Managers. Die entsprechende Schaltfläche finden Sie rechts oberhalb des Posteingangs. Das Eingabefeld "Aktualisierungsintervall (in sek)" ist dort dem Register "Vorschau" zugeordnet.
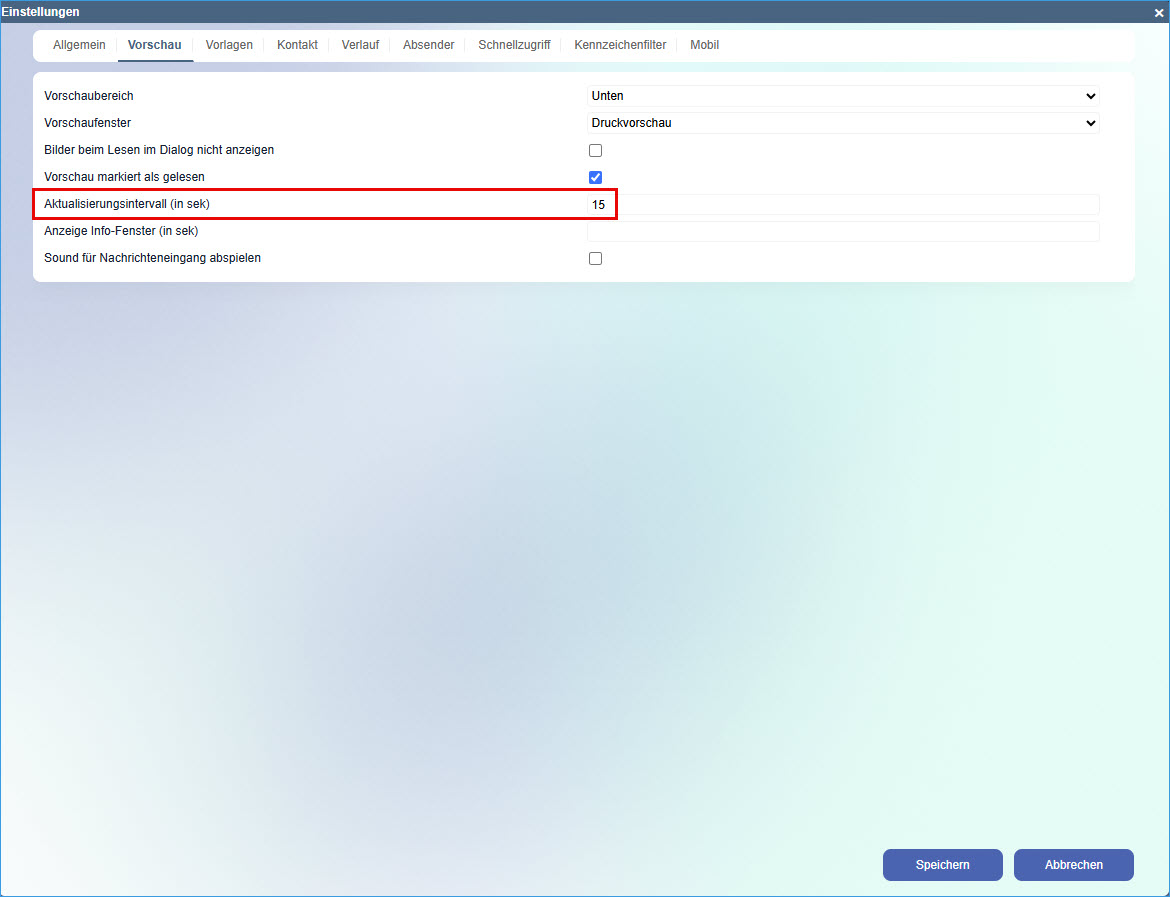
Zum Anfang
SMTP-Postausgang erstellen
In diesem Bereich erfahren Sie im Detail, wie Sie ein SMTP-Postausgangspostfach anlegen können.
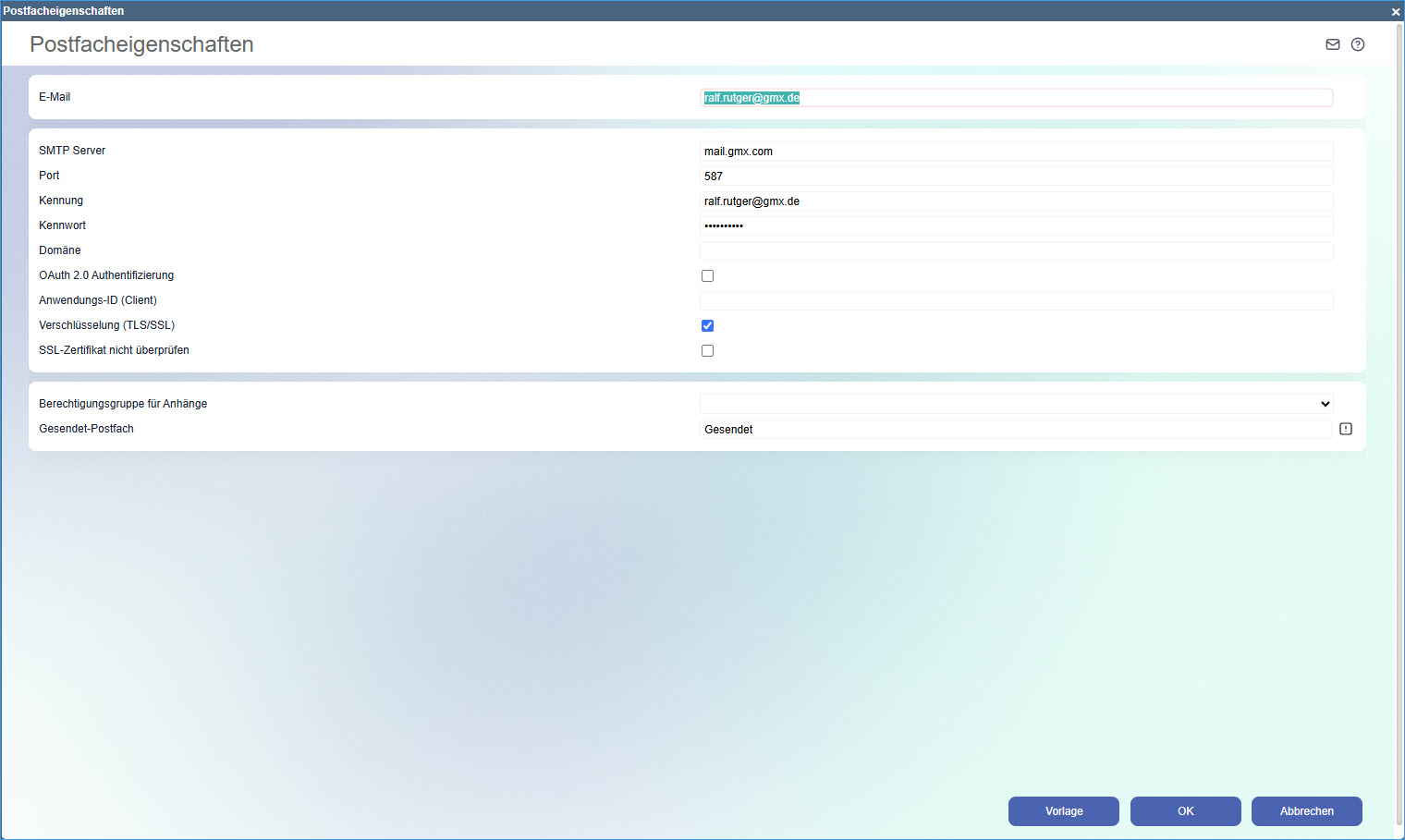
E-Mail
Hinterlegen Sie die zugeordnete E-Mail-Adresse, unter der Sie senden.
SMTP Server, Port
Hinterlegen Sie hier die Informationen, um über einen abweichenden SMTP-Server zu senden.
Ermittlung des SMTP-Servers, über den versendet werden soll
Beim Versand von E-Mails erfolgt die Ermittlung des SMTP-Servers, über den versendet werden soll, nach folgender Reihenfolge:
- Myfactory-intern wird zunächst kontrolliert, ob bei Ihrem persönlichen (oder öffentlichen) SMTP-Postausgangspostfach SMTP-Serverdaten hinterlegt sind. Diese können Sie über den Dialog "Meine Postfächer" (siehe Hilfekapitel Meine Postfächer) (oder "Gemeinsame Postfächer"; siehe Hilfekapitel Gemeinsame Postfächer) eintragen. Die Systemlogik sucht dort als erstes nach den Konfigurationsdaten (Benutzereinstellung).
- Ist unter "Kommunikation / Grundlagen / Konfiguration" (Konfiguration) im Register "Ausgangspostfach" ein SMTP-Server hinterlegt, so wird dieser herangezogen (Unternehmenseinstellung).
- Ist in der Registry ein Eintrag hinterlegt, so wird dieser genutzt (Instanz-bezogene Einstellung).
- Ist auch dort nichts hinterlegt, so werden Ihre E-Mails über den Standard-SMTP-Server (SMTP-E-Mail auf dem IIS) versendet.
Hinweis:
Einige Provider geben in ihren Konfigurationsdaten zur Einrichtung des SMTP-Postausgangsservers die Nutzung des TCP-Ports 465 für einen mit TLS verschlüsselten E-Mail-Transport vor (SMTPS). Allerdings kann es passieren, dass die gesendeten E-Mails dann nicht beim Empfänger ankommen. Für diesen Fall sollten Sie als Alternative den Port 587 verwenden - beispielsweise dann, wenn Sie Microsoft Exchange einsetzen.
Kennung, Kennwort, Domäne
Hinterlegen Sie hier die zugehörigen Zugangsinformationen.
OAuth2.0-Authentifizierung / Anwendungs-ID (Client)
Wenn Sie das SMTP-Protokoll für die Einrichtung eines Office 365-Postausgangspostfach nutzen und dafür die erweiterte Authentifizierungsmethode OAuth 2.0 einsetzen möchten, dann tragen Sie bitte den entsprechenden SMTP-Mailservernamen smtp.office365.com in das Feld "SMTP-Server" ein. Der Domänennamen office365 dient hierbei als Signalwort. Erst mit Eingabe dieses Office 365-Mailservers werden die Checkbox "OAuth2.0-Authentifizierung" sowie das Eingabefeld "Anwendungs-ID (Client)" eingeblendet. Bei allen anderen Authentifizierungsmethoden sind diese beiden Optionen nicht sichtbar. Nun können Sie die OAuth2.0-Authentifizierung aktivieren und die obligatorische Anwendungs-ID eingeben. Weitere Informationen zu dieser Authentifizierungsmethode entnehmen Sie bitte dem How-To-Kapitel IMAP/SMTP/POP3 mit OAuth 2.0-Authentifizierung.
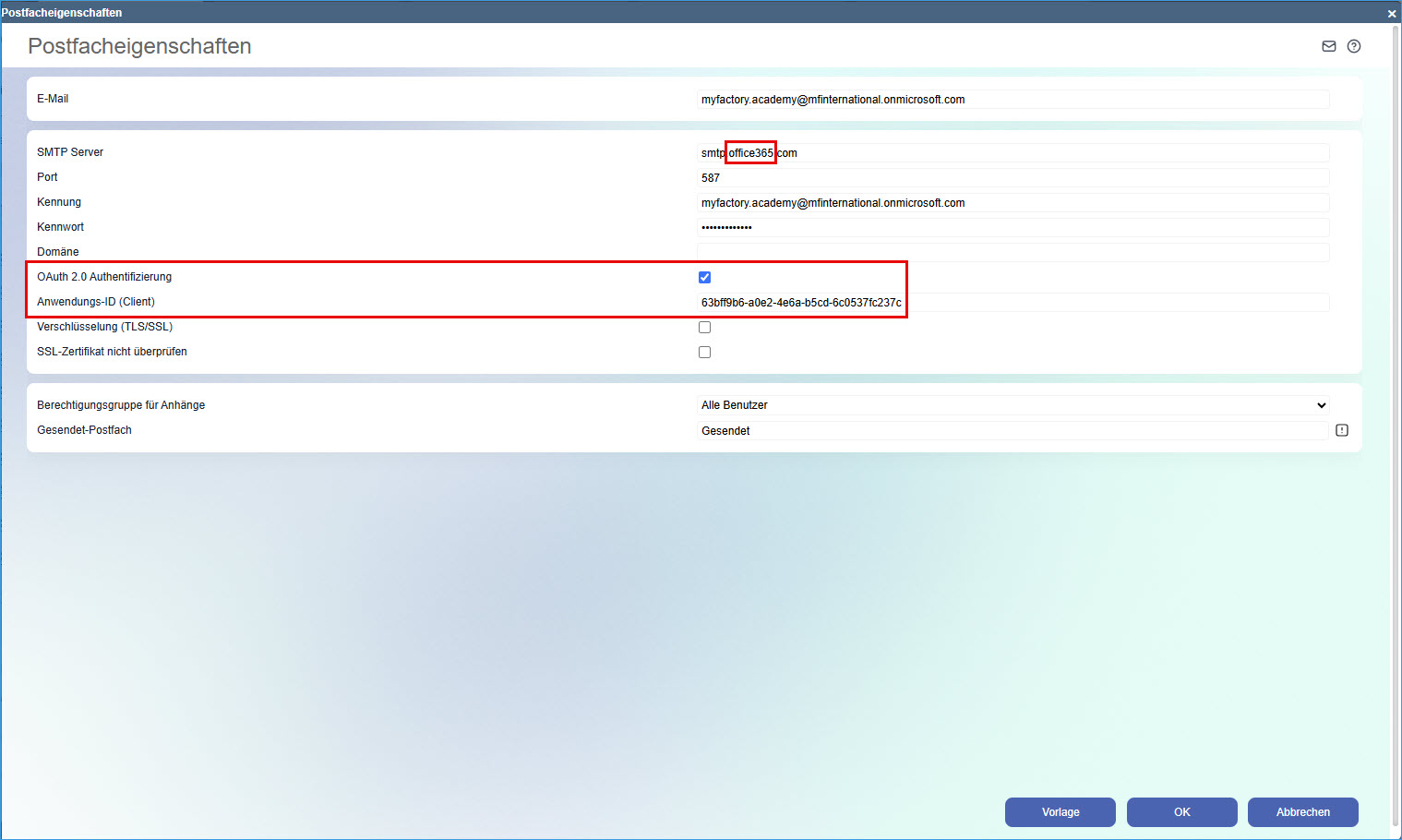
Verschlüsselung (TLS/SSL)
Anhand dieser Option lässt sich eine TLS-verschlüsselte SMTP-Kommunikation mit dem Mail-Server des Empfängers einleiten. Im Vergleich zur STARTTLS-Verschlüsselungsmethode hat eine klassische TLS/SSL-Verschlüsselung den Vorteil, dass direkt eine verschlüsselte Verbindung aufgebaut wird und keinerlei Daten über eine unverschlüsselte Verbindung gesendet werden. Erst nach Herstellung der verschlüsselten Verbindung beginnt die protokollspezifische SMTP-Kommunikation.
SSL-Zertifikat nicht überprüfen
In bestimmten Konstellationen kann es beispielsweise vorkommen, dass ein selbst erstelltes SSL-Zertifikat auf dem Mail-Server (des Empfängers) eingesetzt wird, bei dem eine SSL-Zertifikatsprüfung zu keinem positiven Ergebnis führen würde. In solchen Fällen lässt sich die SSL-Zertifikatsprüfung deaktivieren.
Berechtigungsgruppe für Anhänge
Werden mit einer E-Mail Dateianhänge versendet, so kann über diese Option gesteuert werden, welche Berechtigungen für welche Benutzergruppen hinsichtlich der mit der E-Mail verschickten Dokumente oder Dateien vergeben werden.
Gesendet-Postfach
Diese Einstellung können Sie verwenden, wenn Sie Ihre gesendeten E-Mails auch in der Ordnerstruktur Ihres IMAP-Servers ablegen möchten. Ist hier ein Gesendet-Postfach hinterlegt, dann wird Ihnen im Listview der persönlichen resp. gemeinsamen Postausgangspostfächer ggf. eine 0 in der Spalte "Anzahl" angezeigt, da alle versendeten E-Mails ja dann im Gesendet-Postfach des IMAP-Servers liegen.
Wählen Sie hier kein Gesendet-Postfach aus, speichert die Myfactory Ihre Nachrichten in einem lokal angelegten Postausgang ab. Der Nachteil daran ist, dass Sie Ihre gesendeten E-Mails dann beispielsweise nicht mit der Mail-App Ihres Smartphones einsehen können.
Zum Anfang
Schaltfläche [ Vorlage ]
Über diese Schaltfläche können vorhandene Vorlagen und deren hinterlegte Werte importiert werden.
Vorlagen
Vorlagen können unter "Kommunikation / Grundlagen / Postfächer" über die Menüpunkte IMAP-Vorlagen, POP3-Vorlagen oder SMTP-Vorlagen erstellt werden.
Schaltfläche [ Postfach prüfen ]
Über diese Schaltfläche können die Einstellungen des konfigurierten Postfachs überprüft werden.
Mit dem Anwählen der [ Starten ]-Schaltfläche wird die Prüfung gestartet und nach ein paar Sekunden das Ergebnis ausgegeben.
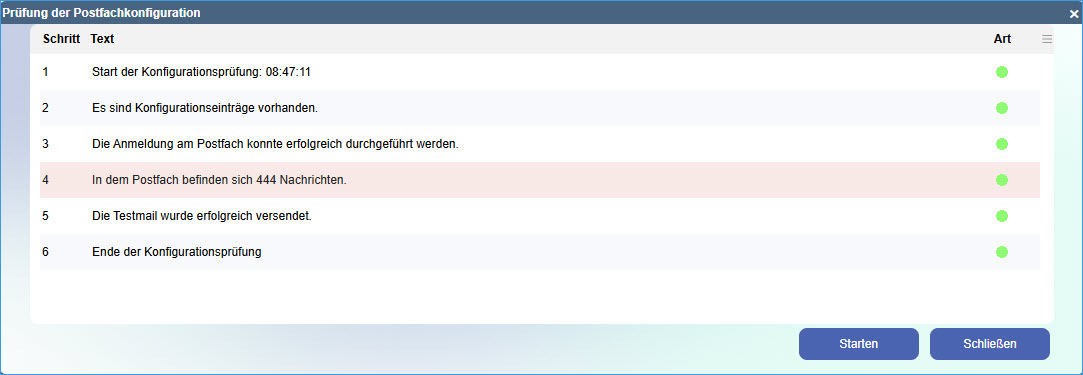
Postfach in die Ordnerstruktur des Kommunikations-Managers einbinden
Nachdem ein Postein- oder -ausgang erstellt und konfiguriert wurde, sollte das Postfach in die Ordnerstruktur des Kommunikations-Managers eingebunden werden, um den Inhalt der Postfächer bearbeiten zu können.
Je nachdem, ob der Posteingang unter "Kommunikation / Meine Postfächer" oder unter "Kommunikation / Gemeinsame Postfächer" angelegt wurde, erfolgt das Einbinden in die Ordnerstruktur unter dem jeweiligen Menüpunkt "Kommunikation / Meine Ordnerstruktur" oder "Kommunikation / Gemeinsame Ordnerstruktur".
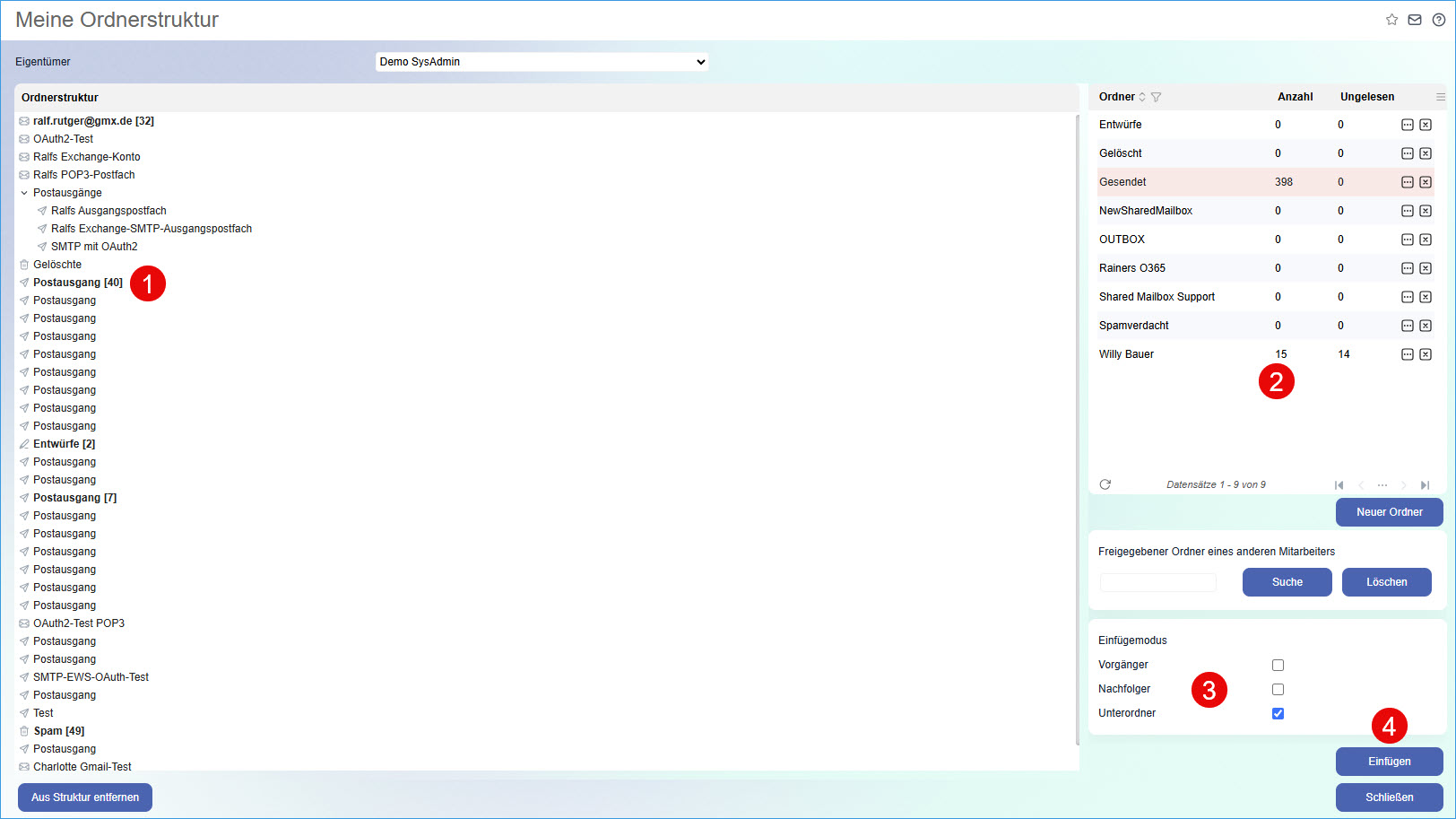
Vorgehensweise:
- In der bereits vorhandenen Ordnerstruktur den Eintrag anwählen, bei welchem der neu angelegte Ordner als Vorgänger, Nachfolger oder Unterordner eingefügt werden soll.
- Den einzufügenden Ordner bzw. das zu integrierende Postfach auswählen
- Hier kann der Einfügemodus gewählt werden.
- Über die [ Einfügen ]-Schaltfläche wird der angewählte Ordner anhand des Einfügemodus am markierten Eintrag in die Ordnerstruktur eingefügt.
Wird anschließend der Kommunikations-Manager aufgerufen, so ist dort die neue Ordnerstruktur erkennbar.
Kommunikations-Manager - Ordnerstruktur aktualisieren
Nach dem Einbinden des Postfachs in die Ordnerstruktur ist der Posteingang im Kommunikations-Manager sichtbar.
Über das Kontextmenü (Rechtsklick auf das Postfach) kann nun die Ordnerstruktur des IMAP-Postfachs aktualisiert werden.

Beim Aktualisieren der Ordnerstruktur wird die Ordnerstruktur in der Myfactory mit der Ordnerstruktur des IMAP-Postfachs auf dem Mail-Server abgeglichen.
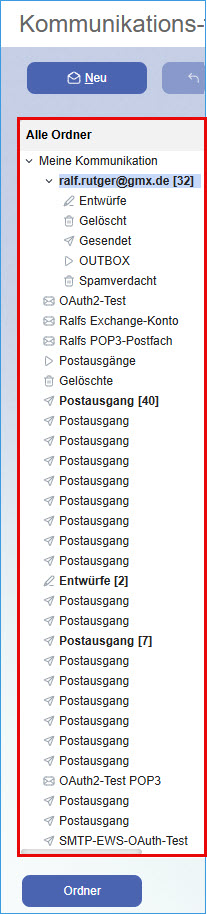
Weitere Informationen zu diesem Thema: Zum Anfang
