Myfactory Online-Hilfe
Artikel einstellen
Durch das erstmalige Einstellen Ihrer Artikel führt Sie ein Assistent, der alle ebay-relevanten Informationen abfragt.
Zur Einstellung eines Artikels stehen Ihnen vier verschiedene Möglichkeiten zur Auwahl:
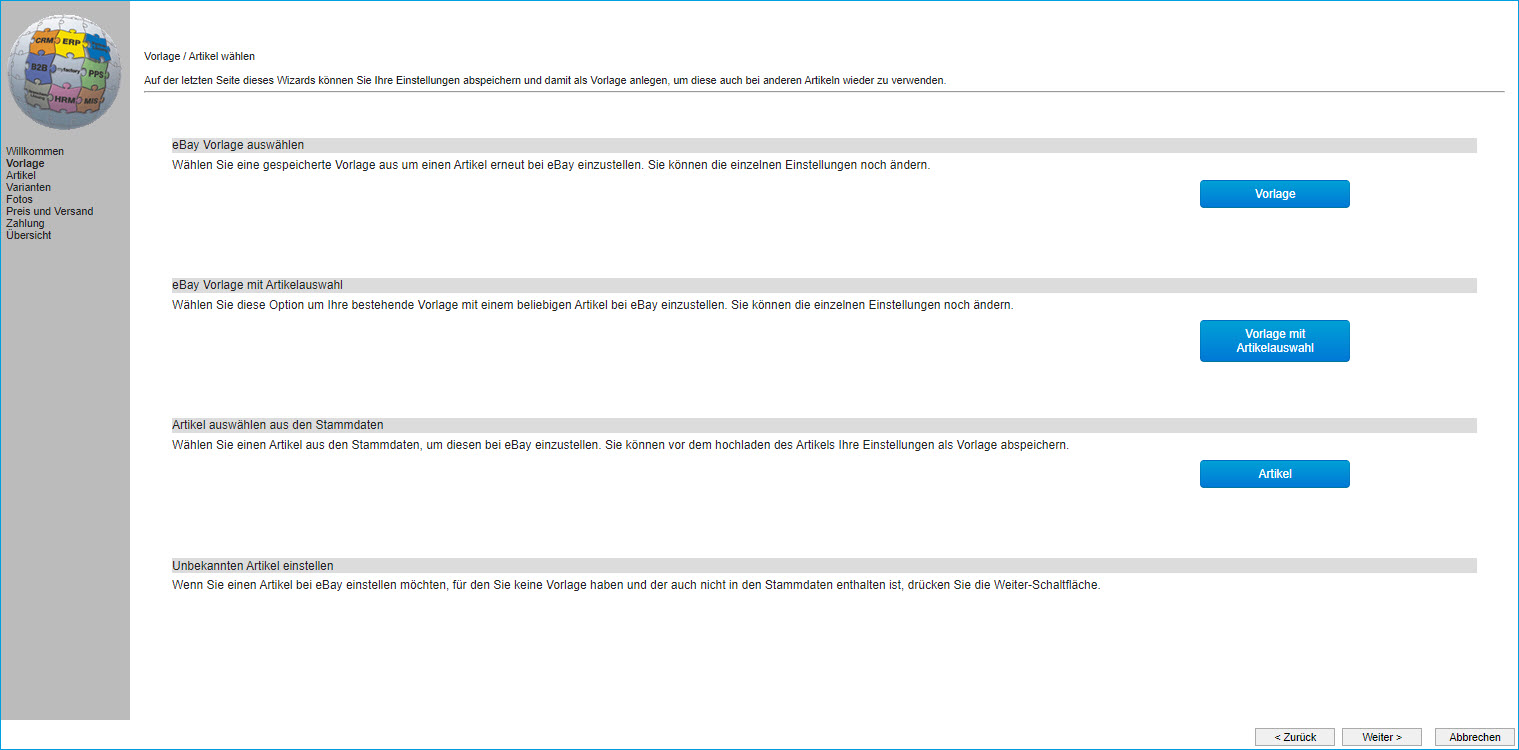
- Vorlage: Haben Sie bereits einmal einen Artikel eingestellt und diesen als Vorlage abgespeichert, dann können Sie hierüber die Vorlage aufrufen und ggf. Details bzw. Parameter anpassen. Alle Einstellungen der ursprünglichen Auktion werden als Vorschlag übernommen.
- Vorlage mit Artikelauswahl: Es werden hier alle Einstellungen der gewählten Vorlage übernommen, allerdings wird der zu verkaufende Artikel ersetzt. Beachten Sie jedoch, dass auch die Beschreibungstexte der Vorlage eingetragen werden. Sie sollten auf diesem Weg also nur gleichartige Artikel (z.B. auf ein Sofa folgt noch ein Sofa) einstellen.
- Artikel aus Stammdaten: Sie wählen aus Ihrem Artikelstamm den gewünschten Artikel aus. Alle ebay-Einstellungen sind nicht belegt bzw. mit den Standards vorbelegt. Wenn Sie einen Artikel erstmalig einstellen, so ist diese Option die einzige Möglichkeit, die Sie haben. Eine Vorlage haben Sie bisher ja noch nicht hinterlegt. Am Ende des Einstellungsprozesses können Sie die getroffenen Einstellungen jedoch als Vorlage abspeichern.
- Externen Artikel einstellen: Als vierte Möglichkeit können Sie auch einfach die [ Weiter ]-Schaltfläche betätigen. Diese Option greift immer dann, wenn Sie einen Artikel einstellen möchten, welcher nicht in den myfactory-Stammdaten hinterlegt ist.
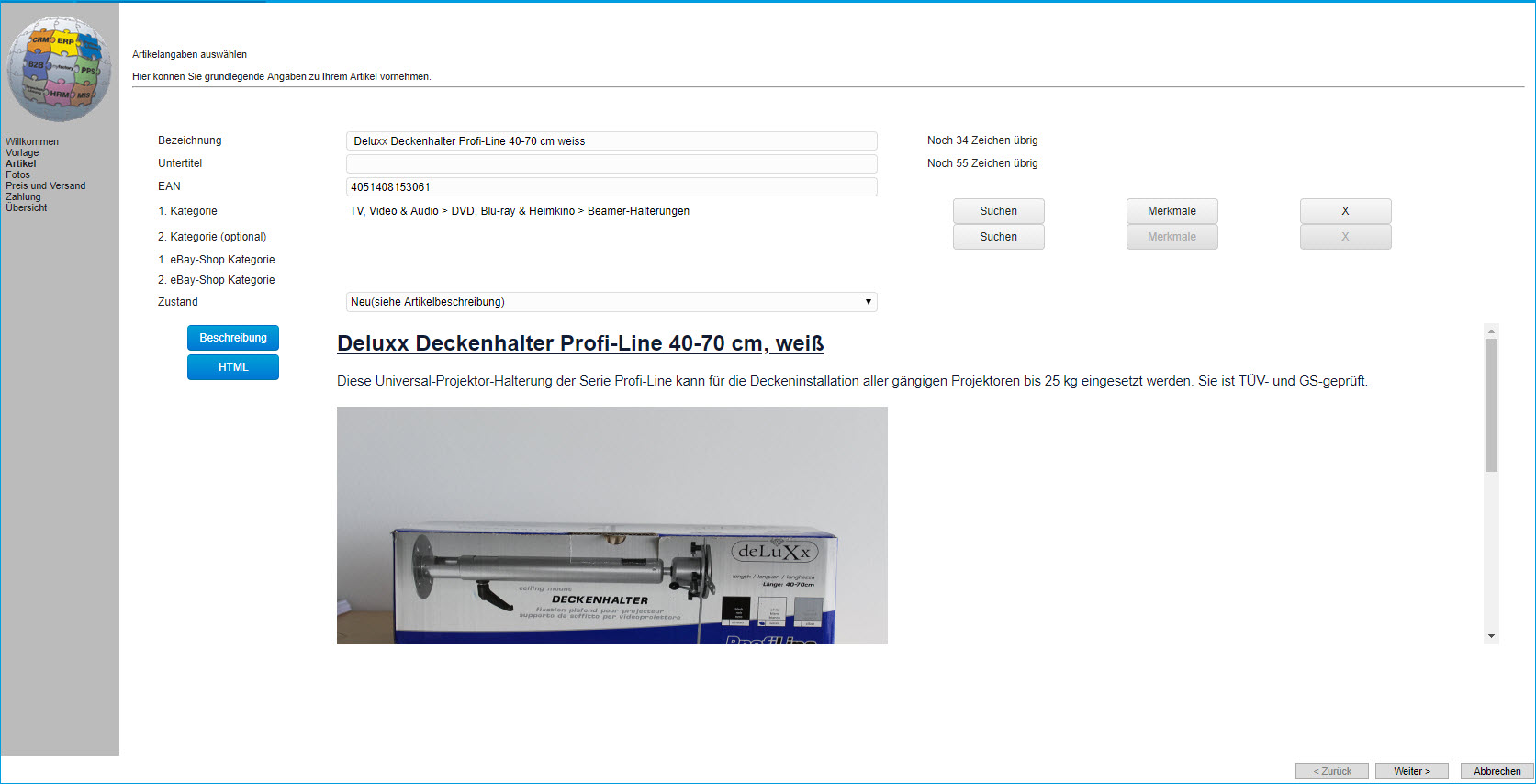
Einige Felder werden bereits aus dem Artikelstamm bzw. der Vorlage übernommen. Sie haben auch die Möglichkeit, den für eine ebay-Auktion vorgesehenen Artikel direkt aus dem Artikelstamm heraus in den ebay-Einstellassistenten zu laden. Die zugehörige Option "Auf eBay einstellen" finden Sie im Kontextmenü unter der [ Aktionen ]-Schaltfläche. Damit gelangen Sie dann direkt zu den Artikelangaben.
Besonderes Augenmerk sollten Sie dort auf die Auswahl der Kategorie legen. Über die Schaltfläche [ Suchen ] können Sie durch die Ebay-Kategorien navigieren oder nach Ihrem einzustellenden Artikel suchen, um ihn anhand einer im unteren Bereich angezeigten Trefferwahrscheinlichkeit korrekt kategorisieren zu können.
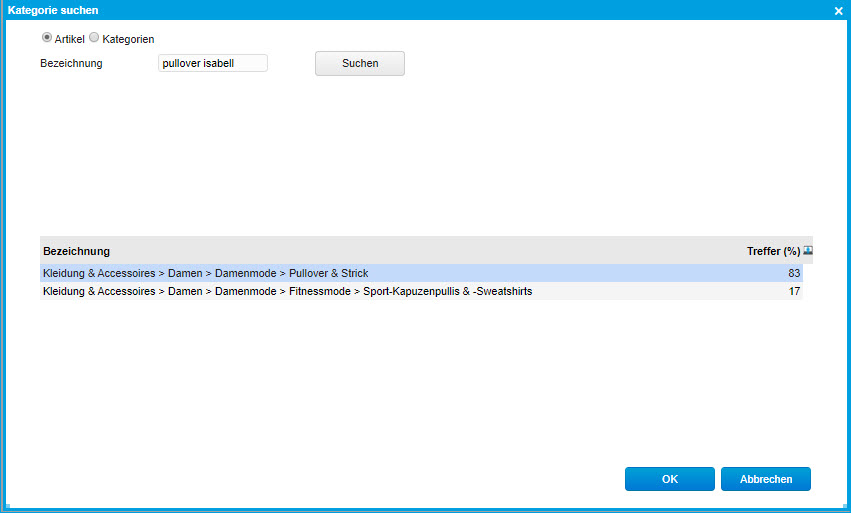
Sie haben die Möglichkeit, Ihre Artikel in zwei unterschiedlichen Kategorien einzustellen. Ebenso können Sie bei Bedarf zwei verschiedene ebay-Shop-Kategorien festlegen. Über die Schaltfläche [ Merkmale ] lassen sich weitere Ebay-spezifische Artikelmerkmale in Abhängigkeit der gewählten Kategorie hinterlegen. Bitte beachten Sie in diesem Kontext, dass die mit einem Stern markierten Artikelmerkmale Pflichtmerkmale darstellen, welche befüllt werden müssen.
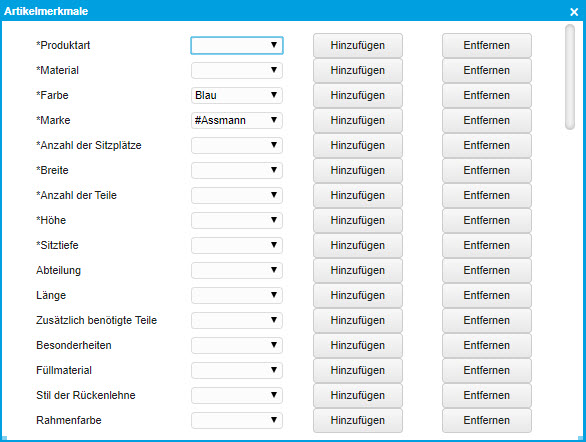
Artikel-Kennzeichen aus Artikelstamm automatisch gleichlautenden Ebay-Artikelmerkmalen im Einstellungsassistenten zuweisen:
Wenn Sie bei einem für eine ebay-Auktion vorgesehenen Artikel im Artikelstamm ein Kennzeichen hinterlegen, welches auch als ebay-Artikelmerkmal für diesen Artikel zur Verfügung steht, so werden dessen Merkmalswerte automatisch mit den Werten des gleichlautenden Artikel-Kennzeichens vorbelegt.
Dies hat vor allem dann Vorteile, wenn Sie einen Artikel auf Basis einer bereits gespeicherten Vorlage bei ebay einstellen möchten und bei diesem im Artikelstamm Artikel-Kennzeichen hinterlegt haben, deren Bezeichnung mit der der ebay-Artikelmerkmale übereinstimmt.
Wenn Sie z.B. eine Vorlage für das Einzelsofa "Black & White" erstellt haben und auf Basis dieser Vorlage etwa das Einzelsofa "Edition Lüdenscheid" bei ebay einstellen möchten, so werden die Werte für die ebay-Artikelmerkmale automatisch auf die bei der Edition Lüdenscheid im Artikelstamm eingetragenen Artikel-Kennzeichenwerte geändert, alle anderen Einstellungen aus der Vorlage bleiben jedoch gleich.
Dies hat vor allem dann Vorteile, wenn Sie einen Artikel auf Basis einer bereits gespeicherten Vorlage bei ebay einstellen möchten und bei diesem im Artikelstamm Artikel-Kennzeichen hinterlegt haben, deren Bezeichnung mit der der ebay-Artikelmerkmale übereinstimmt.
Wenn Sie z.B. eine Vorlage für das Einzelsofa "Black & White" erstellt haben und auf Basis dieser Vorlage etwa das Einzelsofa "Edition Lüdenscheid" bei ebay einstellen möchten, so werden die Werte für die ebay-Artikelmerkmale automatisch auf die bei der Edition Lüdenscheid im Artikelstamm eingetragenen Artikel-Kennzeichenwerte geändert, alle anderen Einstellungen aus der Vorlage bleiben jedoch gleich.
Den Beschreibungstext können Sie entweder über die Schaltfläche [ Beschreibung ] im myfactory-Texteditor bearbeiten oder als HTML-Quellcode über die Schaltfläche [ HTML ] editieren. Im rechten Bereich sehen Sie dann eine Vorschau des erstellten Textes.
Um die Beschreibungstexte Ihrer Auktionen möglichst flexibel handhaben zu können, stehen Ihnen eine Reihe an Platzhaltern zur Verfügung. Jene Platzhalter müssen Sie lediglich einmalig in die Beschreibungen einfügen. Anschließend können diese den Inhalt beliebiger Artikelwerte annehmen, welche gerade für eine bestimmte Auktion benötigt werden. Damit erleichtern Ihnen die Platzhalter z.B. die Handhabung und Bearbeitung optisch aufwendiger HTML-Vorlagen. Nachfolgend eine Auswahl an möglichen Platzhaltern:
$creationdate$
$changedate$
$descriptiontext$
$name1$
$taxation$
$eannumber$
$priceunit$
$productnumber$
$productgroup$
$producttype$
$productlength$
$productwidth$
$productheight$
$productweight$
$proposeasproduct$
$isexpired$
$variantprices$
$variantdesc$
$varianttext$
$changedate$
$descriptiontext$
$name1$
$taxation$
$eannumber$
$priceunit$
$productnumber$
$productgroup$
$producttype$
$productlength$
$productwidth$
$productheight$
$productweight$
$proposeasproduct$
$isexpired$
$variantprices$
$variantdesc$
$varianttext$
Artikel-Kennzeichen via Platzhalter einbinden
Artikel-Kennzeichen können Sie anhand des Platzhalters $Attr_Kurzname$ einbinden.
Beispiel: $Attr_Polsterstoff$
Beispiel: $Attr_Polsterstoff$
Hinweis für Entwickler / Partner:
Grundsätzlich können Sie jedes beliebige Datenbankfeld als Platzhalter in den Artikelbeschreibungstext Ihrer Auktion einbauen. Die potenziellen Platzhalter sind also nicht auf die obige Auswahl beschränkt.
Im darauffolgenden Setup-Dialog haben Sie die Möglichkeit, verschiedene Ausprägungen eines Variantenartikels für den Upload zu konfigurieren und die einzelnen Varianten anschließend für die Übermittlung an Ebay auszuwählen.
In der Variantenauflistung haben Sie die Möglichkeit, die Menge (hier bitte keine Mengeneingabe, die größer ist als der verfügbare Bestand) und den Kaufpreis (seitens Ebay ist bei Variantenartikeln grundsätzlich nur eine "Festpreisauktion" erlaubt) für jede Variante Ihres Variantenartikels individuell anzupassen und sich einen Überblick über Verfügbarkeit und Bestand jeder Variante zu verschaffen.
In der Spalte SKU ("Stock Keeping Unit") finden Sie zudem einen eindeutigen Wert, der zur Artikelidentifizierung an Ebay übermittelt wird. Zusammengesetzt ist dieser Wert aus der Artikelnummer des Hauptartikels sowie einer eindeutigen Varianten-ID.
Über die erste Optionsschaltfläche [ ! ] des Listviews gelangen Sie zu dem Variantenartikel selbst, mithilfe der zweiten Optionsschaltfläche können Sie wiederum die jeweilige Artikelvariante nochmals individuell bearbeiten (z.B. dann, wenn Sie noch Variantenbilder in Form eines HTTPS-Links hochladen möchten - siehe Hilfekapitel Konfiguration). Der [ x ]-Button ermöglicht Ihnen das Löschen eines Varianteneintrags aus dem Listview.
Über die Schaltflächenleiste im unteren Bereich haben Sie weitere Editiermöglichkeiten. Mit der [ Alle markieren ]-Schaltfläche führen Sie eine Mehrfachauswahl der angezeigten Artikelvarianten durch, welche Sie mit der [ Keine markieren ]-Schaltfläche rückgängig machen können. Die beiden nachfolgenden Schaltflächen erlauben es Ihnen, entweder von Ihnen ausgewählte Varianten zu löschen oder solche ohne eingetragene Menge bzw. mit negativer Menge aus der Liste zu entfernen. Sollte sich bei den Varianten Ihres Variantenartikels etwas geändert haben - z.B. neue Artikelvarianten sind hinzugekommen - dann können Sie anhand der letzten Schaltfläche der unteren Toolbar sämtliche Varianten neu in den Einstellassistenten einlesen lassen, die Auflistung wird dann entsprechend aktualisiert.

Pflichtmerkmale und Artikeldimensionen
Wenn einzelne auswählbare Pflichtmerkmale eines Variantenartikels mit seinen Dimensionen übereinstimmen (z.B. Material und/oder Farbe), dann haben die Artikeldimensionen Vorrang vor den Pflichtmerkmalen. Achten Sie in diesem Fall bitte darauf, dass Sie die Felder der Pflichtmerkmale leer lassen. Andernfalls erhalten Sie kurz vor dem Einstellen Ihres Artikels eine entsprechende Fehlermeldung.
Als Nächstes erfolgt die Auswahl der gewünschten Artikelbilder:
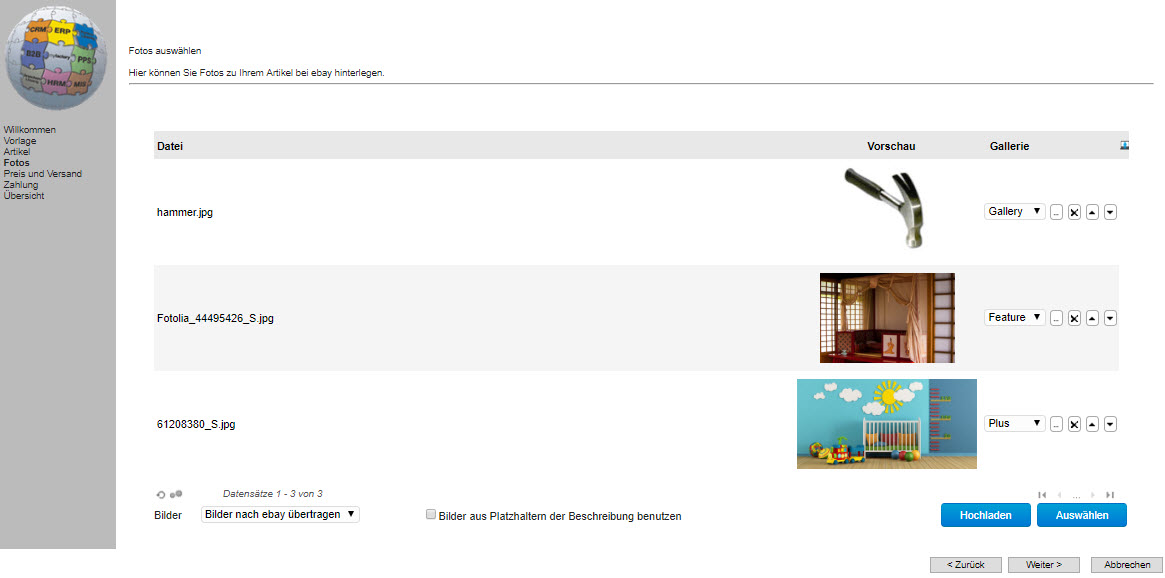
In der Auswahl links unten ("Bilder") können Sie angeben, wo genau die Bilder abgelegt werden sollen. Sie können die Bilder dann entweder als Dateien direkt zu ebay hochladen oder lediglich eine URL zu den Bildern übermitteln. Die Reihenfolge der hochzuladenden Artikelbilder können Sie über eine Sortierfunktion rechts neben den Vorschaufotos variieren.
Für jedes Bild können Sie die Verwendung bestimmen. Es steht zur Auswahl:
- [Leer]: Standardbild, welches auf der Auktions-Detailseite oben links angezeigt wird.
- Featured: Die Auktion wird gesondert hervorgehoben.
- Gallery: Das so gekennzeichnete Bild wird in den Suchergebnissen und in den ebay-Übersichtsseiten als Vorschau angezeigt.
- Plus: Mit dieser Funktion wird das Vorschaubild (Gallery) um eine "Hover"-Funktion erweitert. Wenn der ebay-Interessent mit dem Mauszeiger über das Vorschaubild fährt, wird dieses vergrößert dargestellt.
$ProductPrimaryPicture$
Für alle weiteren Artikelbilder können Sie Platzhalter nach dem folgenden Muster verwenden:
$ProductSecondaryPicture_0$
$ProductSecondaryPicture_1$
$ProductSecondaryPicture_2$
…$ProductSecondaryPicture_1$
$ProductSecondaryPicture_2$
Als Nächstes legen Sie die Details Ihrer Auktion fest:
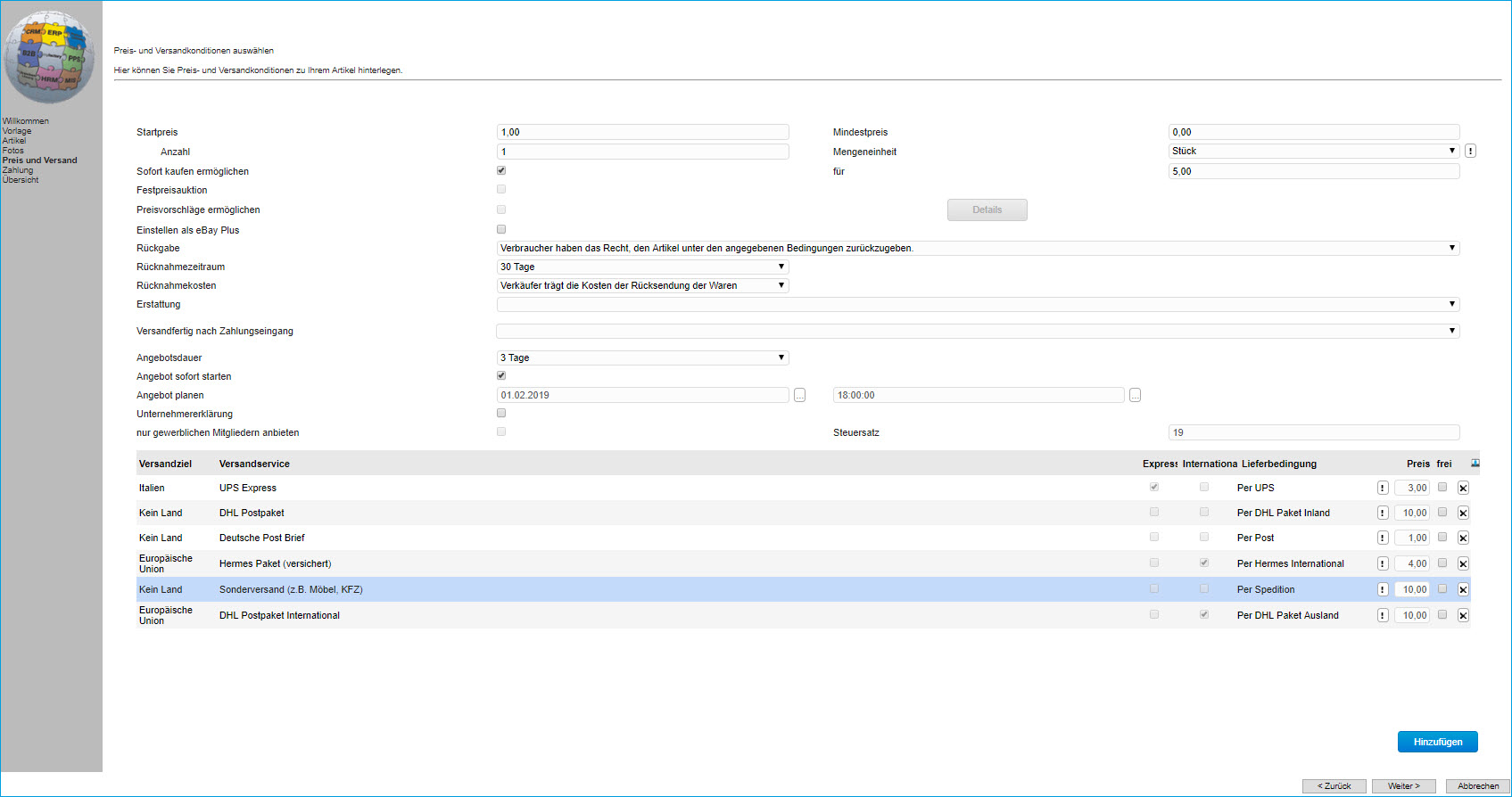
Je nach gewählter Option sind verschiedene Felder ausgegraut.
- Startpreis: Tragen Sie hier den gewünschten Startpreis Ihrer Auktion ein.
- Mindestpreis: Legen Sie hier den gewünschten Mindestverkaufspreis Ihrer Auktion fest. Wird der Preis während der Auktion nicht erreicht, wird der Artikel nicht verkauft.
- Anzahl: Die verfügbare Menge des zu verkaufenden Artikels
- Mengeneinheit: Die Einheit der eingetragenen Anzahl.
- Sofort kaufen ermöglichen: Setzen Sie diesen Haken, wenn Sie einen Sofortkauf anbieten möchten.
- für: Ist der Haken "Sofort kaufen ermöglichen" gesetzt, können Sie hier einen Preis eintragen.
- Festpreisauktion: Bei einer Festpreisauktion können die Interessenten nicht bieten. Der Preis ist also fix.
- Preisvorschläge ermöglichen: Möchten Sie bei einer Festpreisauktion Preisvorschläge entgegennehmen, setzen Sie diese Option. Über die [ Detail ]-Schaltfläche können Sie folgende Daten ergänzen:
- automatisch akzeptieren ab: schlägt ein Interessent diesen Preis vor, erhält er automatisch eine Zusage.
- Minimaler Vorschlagspreis: Vorschläge unter dem hier eingetragenen Wert werden direkt abgelehnt.
- Einstellen als eBay Plus: Hiermit können Sie Artikel mit dem Merkmal "Ebay Plus" einstellen. Käufer von Ebay-Plus-Artikeln haben die Möglichkeit, kostenlose Rücksendungen sowie einen kostenlosen und schnellen Inlandsversand (1-2 Werktage) in Anspruch zu nehmen. Diese Optionen werden Ebay-Plus-Käufern automatisch angezeigt.
- Rückgabe: Legt fest, ob der Artikel zurückgegeben werden kann oder nicht.
- Rücknahmezeitraum: Falls eine Rückgabe ermöglicht wurde, bestimmen Sie hier den zulässigen Zeitraum.
- Rücknahmekosten: Wählen Sie hier aus, wer welche Rücknahmekosten zu tragen hat.
- Erstattung: Wählen Sie hier aus, wie eine evtl. Rückerstattung erfolgt.
- Versandfertig nach Zahlungseingang: Gibt die Anzahl der Tage an, die Sie benötigen, um den Versand zu veranlassen.
- Angebotsdauer: Wählen Sie hier aus, wie lange eine Auktion eingestellt bleiben soll.
- Angebot sofort starten: Ist diese Option gesetzt, geht die Auktion sofort online.
- Angebot planen: Die Eingabefelder für Datum und Uhrzeit können nur dann befüllt werden, wenn die Option "Angebot sofort starten" nicht gesetzt ist.
- Unternehmererklärung: Mit Setzen dieser Checkbox bestätigen Sie, dass Sie ein gewerblicher Anbieter sind.
- nur gewerblichen Mitgliedern anbieten: Möchten oder müssen Sie das Angebot nur an gewerbliche Mitglieder richten, setzen Sie diese Option.
- Steuersatz: Tragen Sie hier den Umsatzsteuersatz Ihres Artikels ein.
- Liste mit Versandarten: In dieser Liste werden Ihnen neben dem konfigurierbaren Versandziel ("Kein Land" = Deutschland) alle von Ebay eingelesenen Versandarten (Spalte "Versandservice") sowie die ihnen zugeordneten myfactory-Versandarten (Spalte "Lieferbedingung") angezeigt. Über die [ x ]-Schaltfläche können Sie einzelne Versandarten für diese Auktion entfernen. Die Versandkosten für eine Versandart lassen sich nicht direkt über den Assistenten bestimmen, dementsprechend sind die Eingabefelder für den Preis ausgegraut. Allerdings können Sie die Versandkosten global über den Versandartenstamm der myfactory definieren, wenn Sie die Optionsschaltfläche [ ! ] neben einem Preis anklicken und dann "Bearbeiten" auswählen. Dort lässt sich neben dem herkömmlichen Preis ("VK") auch eine Preisstaffel hinterlegen. Alternativ kann direkt in der Versandartenliste festgelegt werden, ob es sich um einen "freien" Versand handelt oder nicht.
Hinweis zu den Versandservices:
Bitte beachten Sie, dass Sie maximal 4 nationale sowie höchstens 5 internationale Versandservices (Checkbox "International" gesetzt) zu Ihrer Liste der Versandarten hinzufügen können. Andernfalls erhalten Sie eine entsprechende Fehlermeldung von Ebay.
Im nächsten Schritt bestimmen Sie die Zahlungsmöglichkeiten:
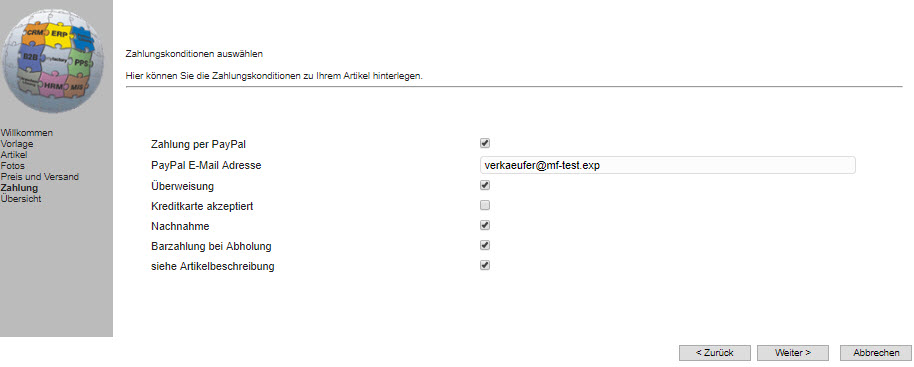
Die letzte Seite des Assistenten ermöglicht es Ihnen, diese Auktion als Vorlage abzuspeichern, die Angaben prüfen zu lassen sowie eine Kostenschätzung zu den Auktionsgebühren einzuholen. Außerdem können Sie hier eine Vorschau Ihrer Artikelbeschreibung in einem separaten Browserfenster aufrufen und das Angebot endgültig einstellen.
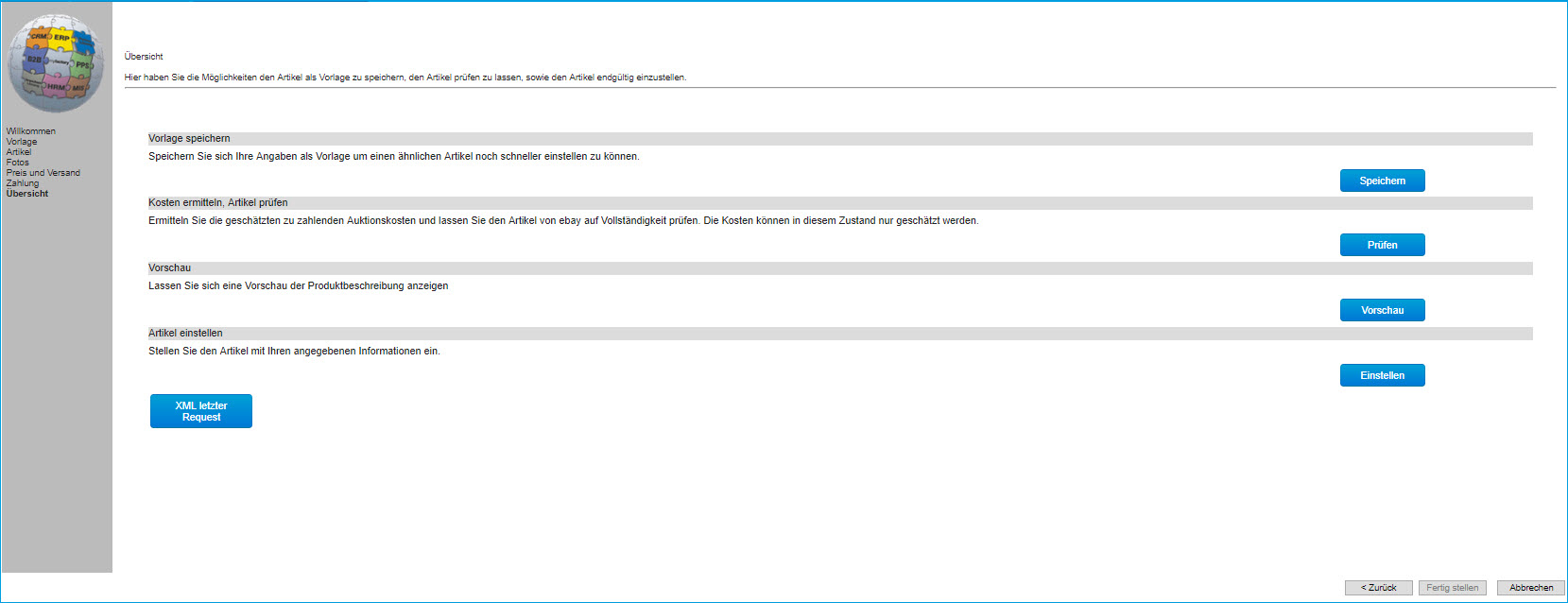
Die Schaltfläche [ Prüfen ] überprüft die von Ihnen gemachten Angaben auf Korrektheit und versucht einen Preis zu ermitteln. Es können Fehler und Hinweise ausgegeben werden. Fehler verhindern das Einstellen der Auktion, bei Hinweisen können Sie die Auktion trotzdem einstellen.
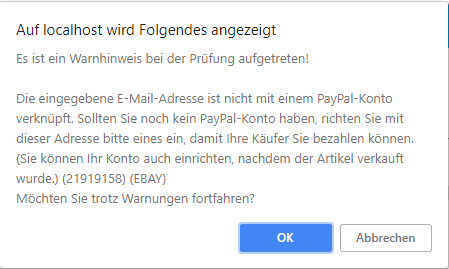
Bestätigen Sie die Hinweismeldung mit [ OK ], so wird im Falle von [ Prüfen ] der Preis ermittelt. Haben Sie [ Einstellen ] angeklickt und die Meldung mit OK bestätigt, so wird die Auktion an ebay übertragen.
Mit der Vorschaufunktion der Produktbeschreibung haben Sie die Möglichkeit, vor dem Einstellen Ihrer Auktion nochmals visuell zu prüfen, ob Ihre hinterlegten Daten auch korrekt sind. In der Browser-Vorschau selbst können Sie sich mittels einer Checkbox Ihre hinterlegten Platzhalter anzeigen lassen. Eine solche Vorschau ist für Sie außerdem auch dann nützlich, wenn Sie für Ihre Produktbeschreibung ein HTML-Template verwenden, dessen Layout Sie mithilfe der Vorschaufunktion auf Responsivität testen möchten (z.B. die Auswirkung unterschiedlicher Bildschirmgrößen).
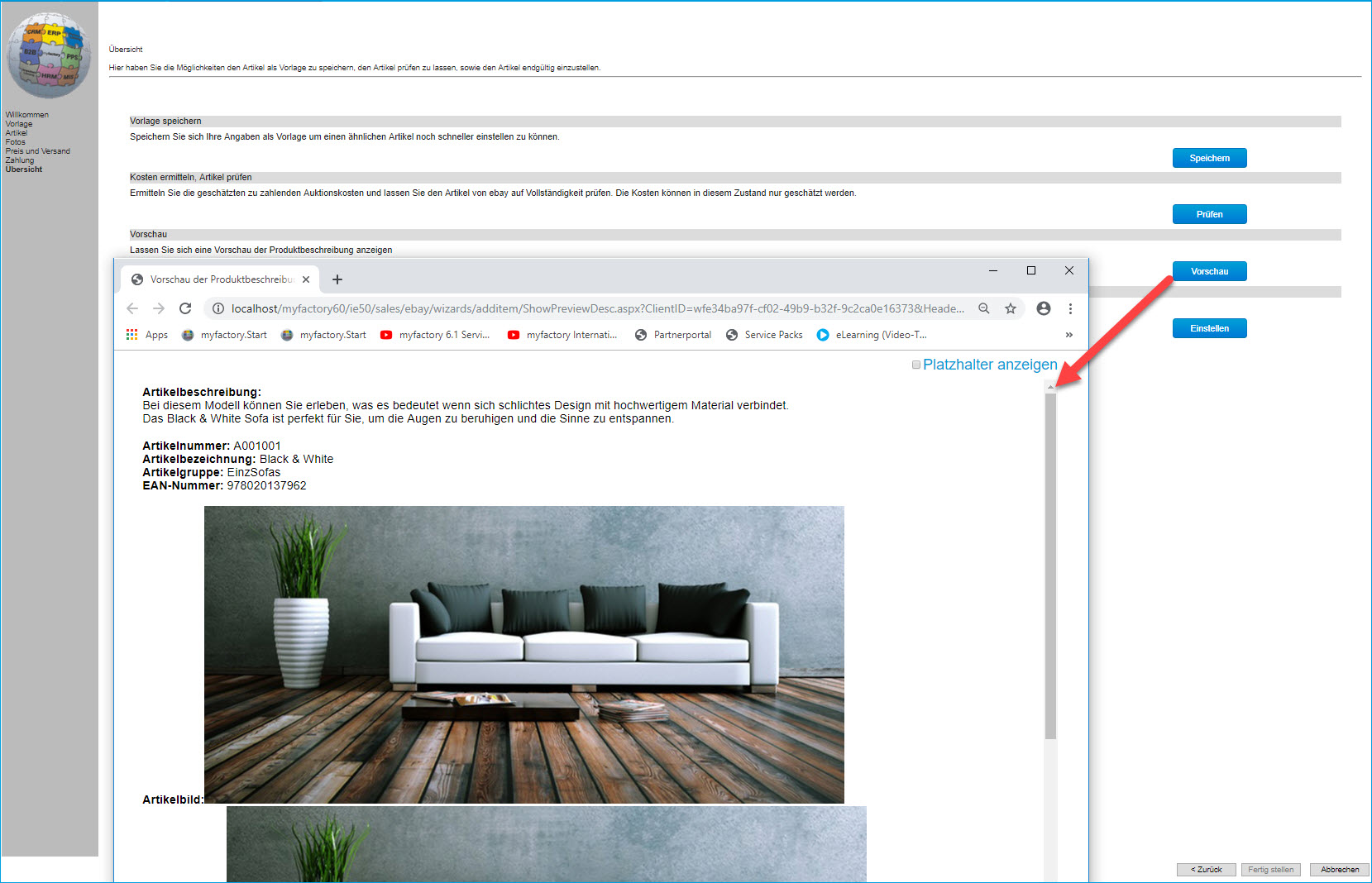
Verwendung von Platzhaltern und Darstellung in der Browser-Vorschau
Wenn Sie für Ihre Artikelbilder Platzhalter verwenden, dann werden in der Browser-Vorschau der Produktbeschreibung nicht die Bilder selbst, sondern nur die Links zu den Bildern angezeigt. Der Grund dafür ist, dass die Platzhalter nicht standardmäßig in HTML-Code eingebettet sind. Möchten Sie die Bilder in der Browser-Vorschau angezeigt bekommen, so nutzen Sie bitte den HTML-Editor für die Produktbeschreibung und setzen Sie die Platzhalter für die Artikelbilder in entsprechenden HTML-Code.
Mit dem Button [ XML letzter Request ] haben Sie noch eine zusätzliche Möglichkeit, die an ebay übertragenen Daten zu prüfen, falls die Schnittstelle während des Einstellprozesses einen Fehler zurückgibt. Mittels eines Klicks auf besagte Schaltfläche können Sie die übertragenen Auktionsdaten als XML-Struktur in einem Info-Fenster aufrufen:

Das erfolgreiche Einstellen einer Auktion wird abschließend mit einer entsprechenden Hinweismeldung bestätigt, die Schaltflächen [ Prüfen ] und [ Einstellen ] werden ausgegraut dargestellt:
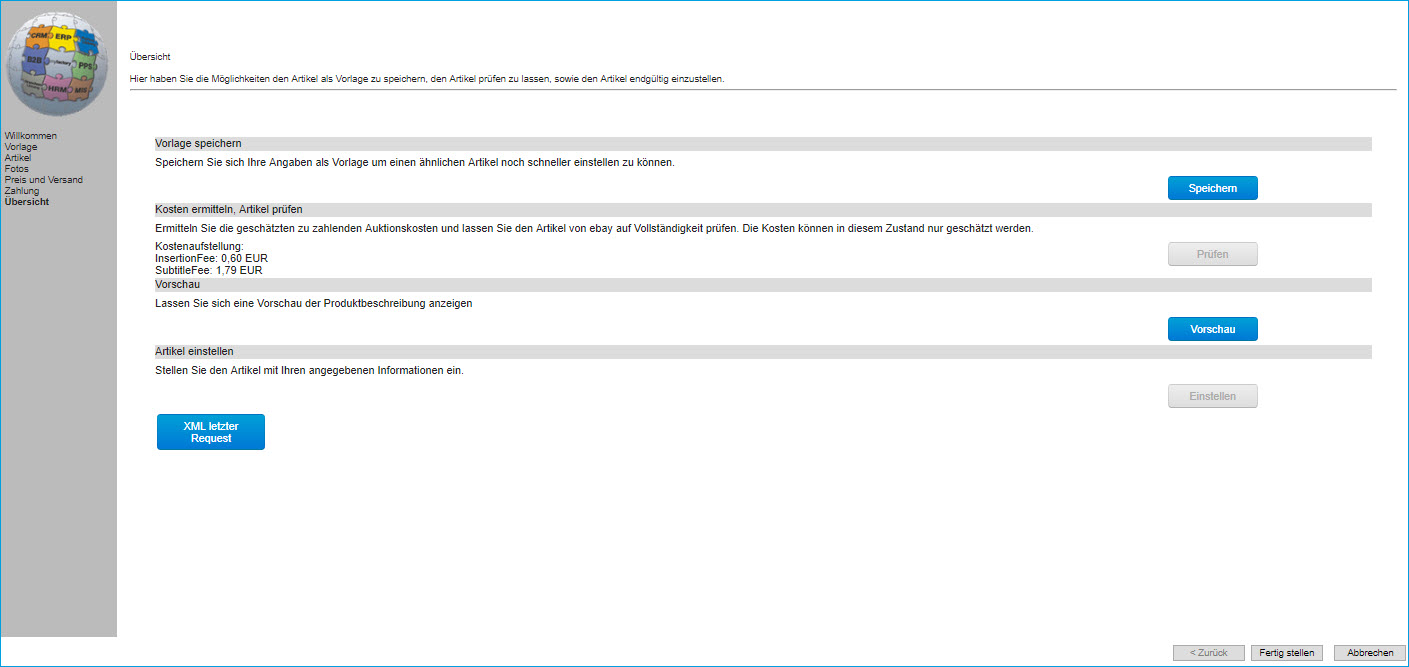
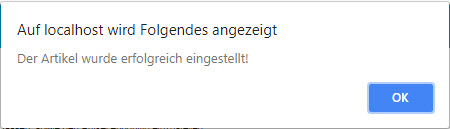
Weitere Informationen zu diesem Thema:
