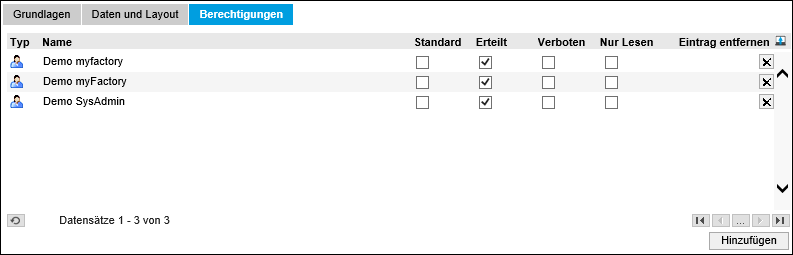Myfactory Online-Hilfe
Report-Designer
Über den Report-Designer können eigene Auswertungen erstellt werden. Diese Auswertungen basieren entweder auf schon bestehenden Auswertungen oder auf frei definierbaren Datenquellen, die über einen Assistenten angelegt werden können. Die Berichte können gedruckt, per E-Mail versendet oder als Datei zur Verfügung gestellt werden.
Register Grundlagen
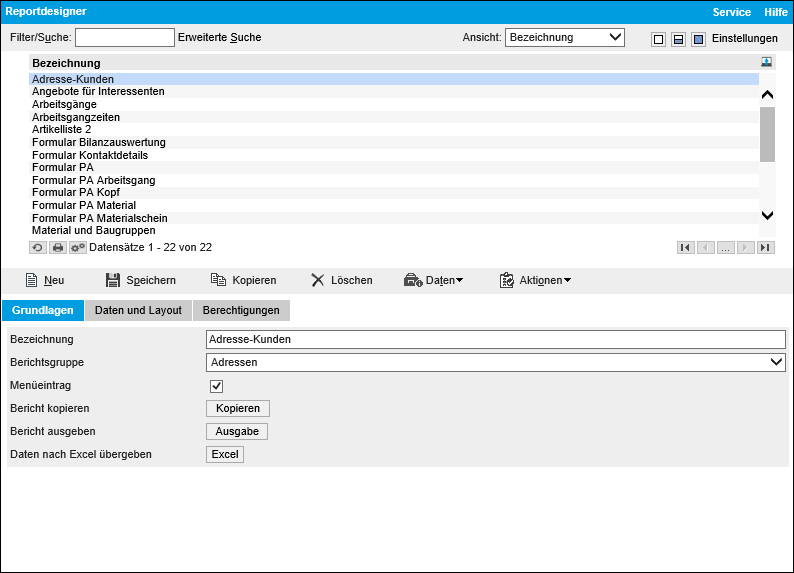
Beschreibung
Tragen Sie im Feld „Beschreibung“ den Namen des zu erstellenden Berichtes ein.
Berichtsgruppe
Über die Auswahlliste „Berichtsgruppe“ ordnen Sie den Bericht einer Gruppe zu. Hierüber wird die Anzeige im Menü unter „Eigene Berichte“ gesteuert.
Menüeintrag
Über diese Checkbox wird festgelegt, dass der Bericht im Menübaum unter „Eigene Berichte“ angezeigt wird.
Bericht kopieren
Zusätzlich kann der Bericht mit oder ohne Layout kopiert werden.
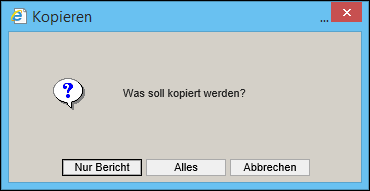
Bericht ausgeben
Für die Ausgabe des Berichtes erscheint das unten angezeigte Fenster. Hier kann entschieden werden, ob der Bericht mit oder ohne Vorschau gedruckt, als E-Mail versendet, als HTML oder PDF-Datei herunter geladen oder nach Excel exportiert werden soll.
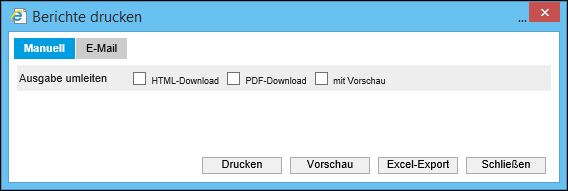
Daten nach Excel übergeben
Hier wird direkt der Excel-Export gestartet.
Register Daten und Layout
Über den Reiter „Daten und Layout“ legen Sie fest, mit welcher Datenherkunft (DataView bzw. Datenquelle) oder Template der Bericht erstellt werden soll. Über den Button „Assistenten“ gelangen Sie zum Datenquellen- Assistenten. Mit diesem können Sie eine neue Datenquellen erstellen oder eine bestehende Datenquelle ändern.
Zusätzlich kann zu einem Bericht ein neues Layout erstellt oder ein existierendes Layout zugeordnet werden.
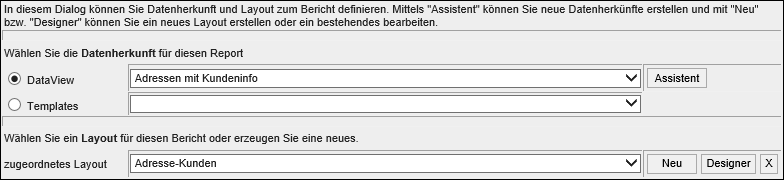
In dem Register „Daten und Layout“ kann ein neues Layout über die Schaltfläche „Neu“ erstellt werden. Über die Schaltfläche „Designer“ kann ein bestehendes Layout angepasst werden.

Nach Bestätigung der Schaltfläche „Neu“ vergeben Sie den Namen für das Layout.
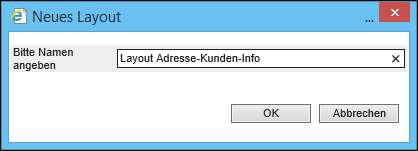
Es öffnet sich zunächst die Vorschau. Über die Schaltfläche „Designer“ öffnet sich der Berichtsdesigner.
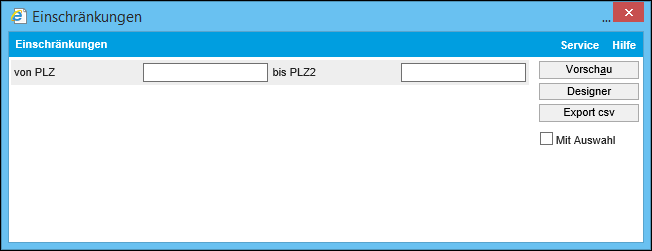
Zu Beginn haben Sie ein „leeres Blatt“. Die drei Bereiche „Seitenkopf“, „Positionen“ und „Seitenfuß“ werden vom Designer automatisch angelegt. In der Regel muss nur den Bereich „Positionen“ gefüllt werden.
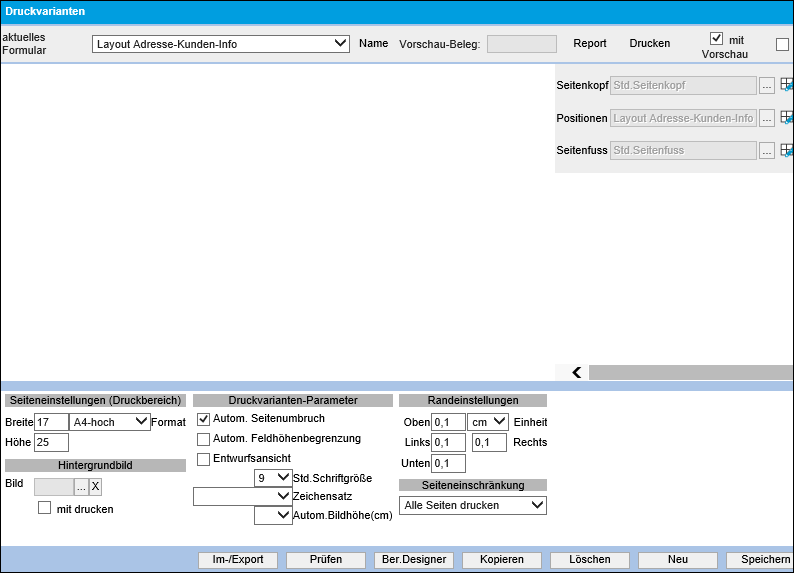
Über das blaue Symbol neben dem Eintrag zur Position gelangen Sie in die Detailseite der Positionen. In der Elementliste auf der rechten Seite sieht man die in der Datenquelle ausgewählten Felder.
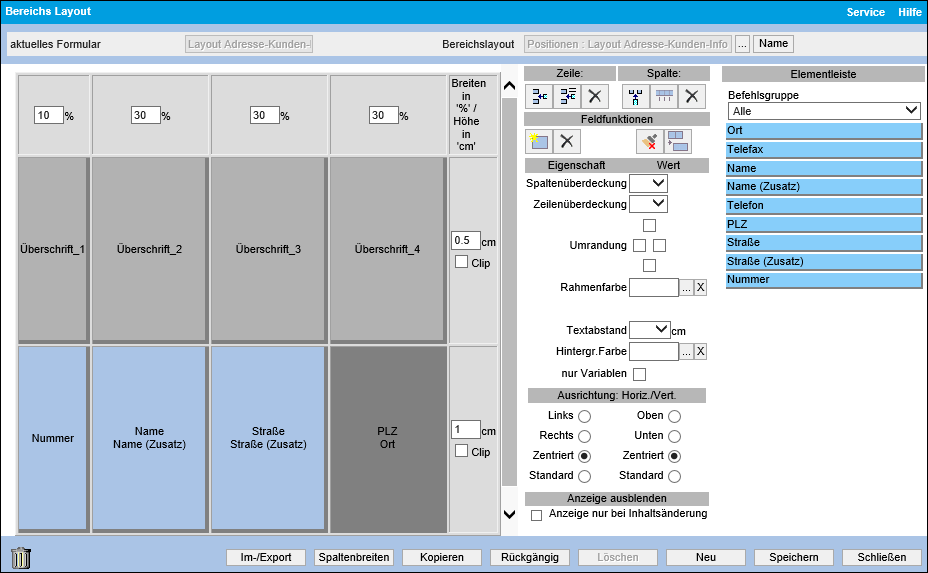
Das nachfolgende Beispiel zeigt Ihnen, wie ein fertiger Bericht im Designer aussehen könnte.
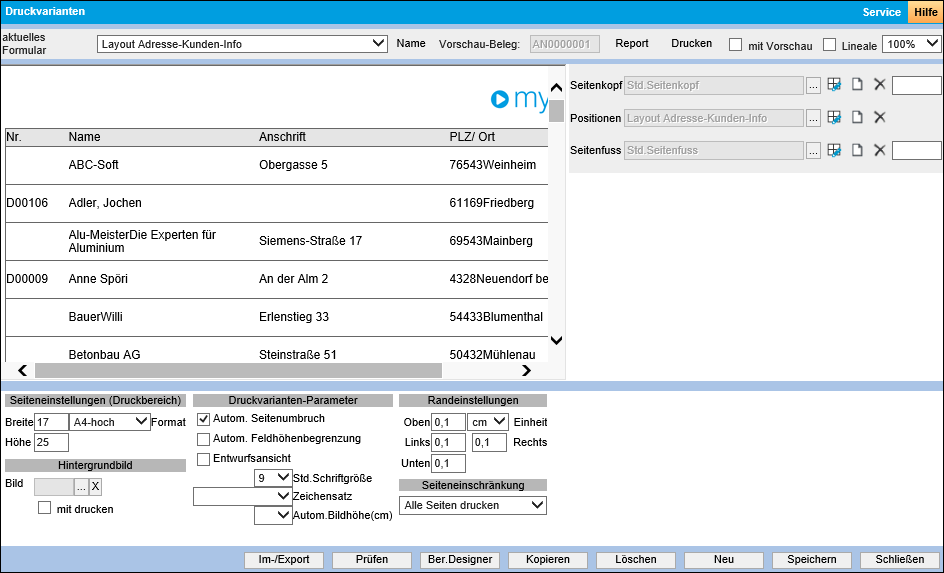
Register Berechtigungen
Jeder Bericht muss mit einer Berechtigung versehen werden, damit ein anderer Benutzer auf den Bericht zugreifen kann. Die Berechtigung kann auch über die Berichtsgruppe geerbt werden.