myfactory Online-Hilfe
Register Druck
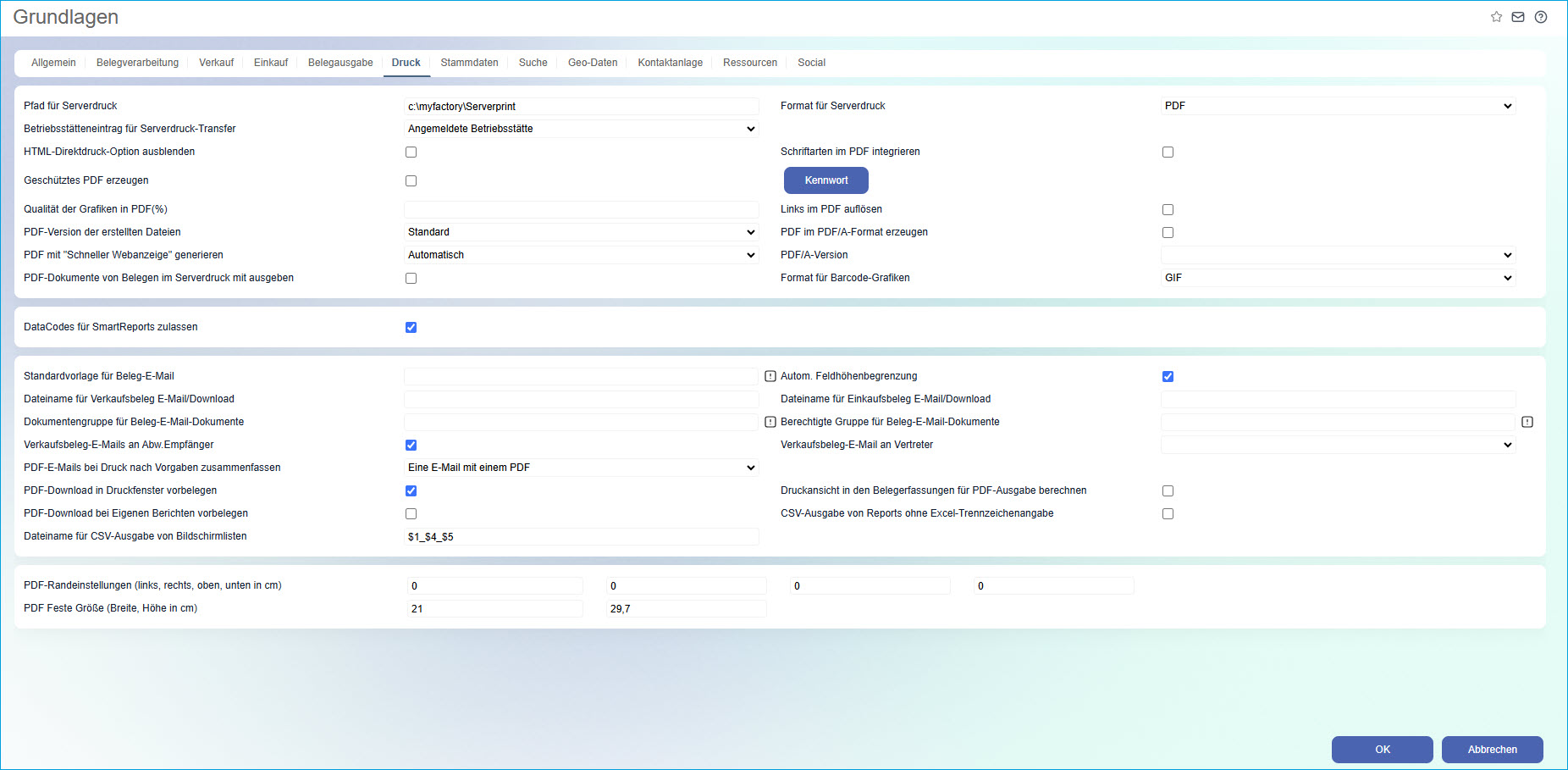
Pfad für Serverdruck
Hier wird der Pfad hinterlegt, in dem die Druckdateien beim Serverdruck abgelegt werden. Beachten Sie, dass hierbei das Verzeichnis freigegeben sein muss.
Format für Serverdruck
Wählen Sie das gewünschte Format für den Serverdruck. Zur Auwahl stehen die Formate HTML, PDF und XPS.
Betriebsstätteneintrag für Serverdruck-Transfer
Mit dieser Option können Sie beim Vorhandensein mehrerer Betriebsstätten festlegen, ob Sie für den (PDF-)Belegdruck über den Serverprint-Transferdienst (siehe auch Hilfekapitel Serverdruck-Transferdienst) die Betriebsstätte nutzen möchten, mit der Sie aktuell im System angemeldet sind, oder ob Sie immer die im Beleg hinterlegte Betriebsstätte dafür verwenden wollen.
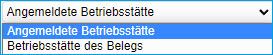
Wenn Sie sich für die Option "Angemeldete Betriebsstätte" entscheiden, dann ist es egal, welche Betriebsstätte der auszugebende Beleg eingetragen hat. Es wird immer in der eigenen Betriebsstätte gedruckt.
Bei der Option "Betriebsstätte des Belegs" ist es hingegen egal, in welcher Betriebsstätte Sie aktuell angemeldet sind. Für den Belegdruck wird immer die derzeit in dem betreffenden Beleg eingetragene Betriebsstätte herangezogen.
HTML-Direktdruck-Option ausblenden
Diese Option können Sie setzen, wenn Sie ausschließlich mit dem Serverdruck oder dem PDF-Mailversand arbeiten möchten. Im Druckdialog wird der HTML-Direktdruck damit deaktiviert.
Geschütztes PDF erzeugen
Setzen Sie diese Checkbox, wenn die erzeugten PDF-Dateien schreibgeschützt sein sollen.
Rechts neben dieser Checkbox finden Sie als Eigentümer geschützter PDF-Dateien noch die Möglichkeit, ein Passwort für solche Dokumente zu vergeben.
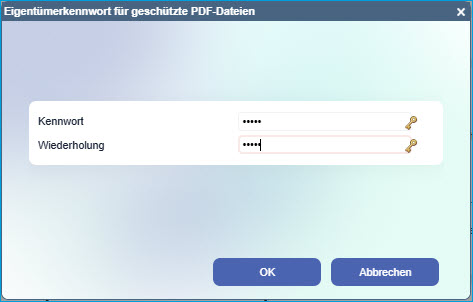
Schriftarten im PDF integrieren
Setzen Sie diese Checkbox, wenn Sie keine Standardschriftarten verwenden und diese mit der PDF-Datei zur Verfügung stellen wollen. Prüfen Sie vorab in den Lizenzbedingungen der Schriftart, ob Sie zu einer Weitergabe der Schriftenarten innerhalb einer PDF-Datei berechtigt sind.
Qualität der Grafiken in PDF(%)
Tragen Sie hier einen Prozentwert zwischen 1 und 100 ein. Je höher der Wert, umso besser die Grafikqualität, aber acuh die Dateigröße. Ist das Feld leer, wird 100% verwendet.
Links im PDF auflösen
Ist diese Option gesetzt, werden Links im PDF direkt aufgelöst, d.h. der vollständige Link wird dargestellt. Hierbei kann es ggf. zu Darstellungsabweichungen kommen.
PDF-Version der erstellten Dateien
Hiermit können Sie bestimmen, welche Version ein von der myfactory erzeugtes PDF-Dokument haben soll. Zu diesem Zweck stehen Ihnen zwei Optionen zur Verfügung. Die PDF-Version lässt sich zum einen dynamisch erzeugen. Zum anderen können Sie aber auch eine fest eingestellte Mindestversion generieren lassen.
Standard: Mit "Standard" wird automatisch die benötigte Version ermittelt. Üblicherweise erstellt die ABCPDF-Komponente anhand der verwendeten Dateielemente automatisch die niedrigstmögliche PDF-Version, damit die Dateien auch von älteren PDF-Readern gelesen werden können. Unter Umständen wird mit der "Standard"-Einstellung jedoch eine höhere Version generiert, wenn Sie in diesem Register bestimmte Einstellungen bezüglich der PDF-Dateierzeugung vornehmen. Wenn Sie z.B. das PDF/A-Format (Das A steht für Archivierung; dient also zur Langzeitarchivierung Ihrer Dokumente) nutzen und dazu die Checkbox "PDF im PDF/A-Format" aktivieren, so wird ggf. automatisch eine höhere PDF-Version generiert als ohne die genannte Einstellung.
1.7: Hier können Sie die angegebene Version fest einstellen. Eine feste Version sollten Sie nur dann verwenden, wenn das für Ihre betrieblichen Abläufe nötig ist - beispielsweise dann, wenn Sie Fremd-Systeme nutzen, die PDF-Dateien einlesen und eine bestimmte Mindest-Version voraussetzen. Wenn Sie solche Systeme einsetzen, dann können Sie für die zu erstellenden PDF-Dateien die hier angegebene Version 1.7 festlegen. Diese wird von gewissen Scan- bzw. Verarbeitungstools als Mindest-Version vorausgesetzt.
PDF im PDF/A-Format erzeugen
Wenn Sie anhand dieser Checkbox PDF-Dokumente im PDF/A-Format erzeugen (z.B. Belegdokumente für Mail-Anhänge), dann genügen diese damit verstärkten Revisionsanforderungen. Allerdings gilt es hier zu beachten, dass die PDFs durch das PDF/A-Format größer werden, da mehr Inhalte eingebettet werden. Zudem dauert die Erzeugung der PDF-Datei etwas länger.
PDF/A-Version
Wenn Sie Ihre PDF-Dokumente im PDF/A-Format erzeugen, dann können Sie mit dieser Option eine zu Ihrer PDF-Version konforme Variante dieses Archivierungsformats auswählen.
Beispiel: PDF/A‑1 basiert auf der PDF Version 1.4, während spätere PDF-Versionen (bis und einschließlich PDF-Version 1.7) die Grundlage für PDF/A‑2 bilden.
PDF mit "Schneller Webanzeige" generieren
Die "Schnelle Webanzeige" ermöglicht das seitenweise Herunterladen eines PDF-Dokuments. Anstelle des gesamten Dokuments übermittelt der Webserver dabei nur die angeforderte Seite. Dazu wird das PDF-Dokument entsprechend umstrukturiert, sodass z.B. Formatierungen erst später geladen werden. Diese Option ist besonders bei umfangreichen Dokumenten hilfreich.
Allerdings kann diese Technik auch Probleme bereiten - etwa dann, wenn Sie ein Weiterverarbeitungs-Tool - z.B. zum Scannen von PDF-Dokumenten - nutzen. Falls Ihr Tool nicht kompatibel zur "Schnellen Webanzeige" ist, so können Sie sie anhand dieser Option mit "Nein" deaktivieren.
Andernfalls wählen Sie bitte "Automatisch". In diesem Fall wird ein PDF-Dokument automatisch mit der Möglichkeit der "Schnellen Webanzeige" erzeugt, sofern Ihr Server dieses Feature unterstützt.
PDF-Dokumente von Belegen im Serverdruck mit ausgeben
Wenn diese Checkbox gesetzt ist, dann werden beim Serverdruck des Belegs die (über den Bereich "Dokumente" bzw. "Dokumentengruppen") angehängten PDF-Dokumente automatisch mit ausgedruckt.
Somit können Sie also z.B. mit einem Beleg verknüpfte technische Beschreibungen in PDF-Form (zu dem im Beleg aufgeführten Artikel) über den Serverdruck automatisch mit ausgeben lassen.
Format für Barcode-Grafiken
Sofern Sie in Ihren Belegen Barcodes verwenden, legen Sie hier bitte das Dateiformat der Barcode-Ausgabe im Belegdruck fest. Zur Auswahl stehen die Dateiformate GIF, PNG und Base64 PNG.
DataCodes für SmartReports zulassen
Wenn Sie im Bericht-Designer ein neues Feld für Ihren Smart Report hinzufügen möchten, Ihnen der Feldtyp "Datacode" auf der linken Seite jedoch nicht angezeigt wird, dann aktivieren Sie bitte diese Checkbox. Mit einem solchen DataCode-Feld können Sie dann einen beliebigen Wert aus der Datenbank laden.
Standardvorlage für Beleg-E-Mail
Hinterlegen Sie hier eine Standard-E-Mail-Vorlage, die bei dem Belegversand per E-Mail herangezogen wird. Diese kann in den Benutzer-Einstellungen übersteuert werde.
Autom. Feldhöhenbegrenzung
Ist diese Checkbox aktiviert, so gilt die automatische Feldhöhenbegrenzung für alle Korrespondenzformulare. Sie bewirkt In diesem Fall werden Felder auf dem Ausdruck eines Korrespondenzformulars mit der Höhe ausgedruckt, die für das Feld berechnet wird. Ist die tatsächliche Höhe größer, so wird der Rest des Feldinhalts abgeschnitten. Auf diese Weise wird Sichergestellt, dass der Seitenumbruch korrekt ermittelt werden kann.
Dateiname für Verkaufsbeleg E-Mail/Download
Hier können Sie einen Dateinamen für einen Verkaufsbeleg vorschlagen, der per E-Mail-Anhang versendet oder heruntergeladen wird. Sie können zwei Platzhalter einsetzen:
- $1 - Belegnummer
- $2 - Belegart
Beispiel: Beleg_AB1900006_28_11_2019.pdf
Weitere mögliche Platzhalter:
- $3 - Betreff
- $4 - Aktuelles Jahr
- $5 - Aktueller Monat
- $6 - Aktueller Tag
- $7 - Übersetzte Belegart
- $8 - Kundennummer
- $9 - Betriebsstätte
- $010 - BS-Kürzel
- $011 - Aktuelles Jahr (2-stellig)
- $012 - Benutzer
- $013 - Kürzel-Benutzer
- $014 - Projektnummer
- $015 - Projektbezeichnung
- $016_Kennzeichenname$ - Belegkennzeichen
- $017 - Name/Kurzbezeichnung des Kunden
- $018 - Kürzel-Ersteller 2 Zeichen
Dateiname für Einkaufsbeleg E-Mail/Download
Ebenso wie für Verkaufsbelege können Sie hier den Dateinamen für Einkaufsbelege bestimmen.
Hier können Sie auch dieselben Platzhalter einsetzen wie bei den Verkaufsbelegen:
- $1 - Belegnummer
- $2 - Belegart
- $3 - Betreff
- $4 - Aktuelles Jahr
- $5 - Aktueller Monat
- $6 - Aktueller Tag
- $7 - Übersetzte Belegart
- $8 - Kundennummer
- $9 - Betriebsstätte
- $010 - BS-Kürzel
- $011 - Aktuelles Jahr (2-stellig)
- $012 - Benutzer
- $013 - Kürzel-Benutzer
- $014 - Projektnummer
- $015 - Projektbezeichnung
- $016_Kennzeichenname$ - Belegkennzeichen
- $017 - Name/Kurzbezeichnung des Kunden
- $018 - Kürzel-Ersteller 2 Zeichen
Dokumentengruppe für Beleg-E-Mail Dokumente
Die hier eingetragene Dokumentengruppe wird standardmäßig dem einer E-Mail angehängten Belegdokument zugeordnet. Im Grundlagenregister des zugehörigen Dokumentenstamm-Datensatzes ist die entsprechende Dropdown-Liste dann z.B. mit der Dokumentengruppe "Belegdruck" vorbelegt.
Berechtigte Gruppe für Beleg-E-Mail-Dokumente
Wenn Sie hier eine zuvor unter "Administration / Berechtigungen / Benutzergruppen" definierte berechtigte Benutzergruppe hinterlegen, so wird diese Benutzergruppe im "Berechtigungen"-Register eines Belegdokuments im Dokumentenstamm fest eingetragen. Anschließend können Sie darüber dann spezifische Berechtigungen für diese Gruppe vergeben (z.B. "Erteilt" oder "Standard").
Verkaufsbeleg-E-Mails an Abw. Empfänger
Wenn Sie diese Checkbox aktivieren und in den Belegdetails eines Verkaufsbelegs einen Abweichenden Rechnungsempfänger eintragen, dann wird die E-Mail mit dem angehängten Belegdokument an den Abweichenden Rechnungsempfänger geschickt. Voraussetzung dafür ist, dass bei diesem eine E-Mail-Adresse hinterlegt ist.
Verkaufsbeleg-E-Mail an Vertreter
Hier können Sie entscheiden, ob der im Beleg eingetragene Vertreter automatisch beim Mailversand ebenfalls eine E-Mail erhält. Zur Auswahl stehen hier "Leer", "CC", "BCC". Ist die Auswahl leer, erhält der Vertreter keine E-Mail in Kopie.
PDF-E-Mails bei Druck nach Vorgaben zusammenfassen
Mit dieser Option können Sie steuern, dass mehrere beim Druck nach Vorgaben hinterlegte PDF-E-Mail-Druckvorgänge bei gleichem Empfänger und Betreff (vorbelegt in den Druckvorgaben) in einer einzigen E-Mail zusammengefasst werden. Hierbei können Sie nochmal unterscheiden, ob diese Inhalte in ein einziges großes PDF-Dokument integriert werden sollen oder ob stattdessen mehrere einzelne PDF-Dokumente an die E-Mail angehängt werden sollen. Standardmäßig werden einzelne E-Mails versendet, auch wenn Empfänger und Betreff stets gleich sind.
PDF-Download in Druckfenster vorbelegen
Ist diese Option gesetzt, ist im Druckfenster (Verkaufsbeleg - Drucken) die Option "PDF-Download" vorbelegt.
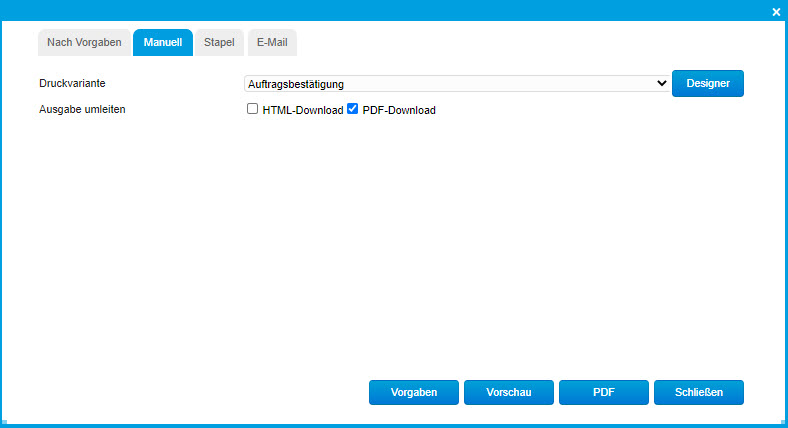
Druckansicht in den Belegerfassungen für PDF-Ausgabe berechnen
Die Berechnung der Druckansicht erfolgt gemäß den Angaben zur PDF-Erstellung.
PDF-Download bei Eigenen Berichten vorbelegen
Wenn diese Option gesetzt ist, so wird die Checkbox "PDF-Download" bei selbst erstellten Reports im Menü "Eigene Berichte" automatisch angehakt (außer bei Smart Reports).
CSV-Ausgabe von Reports ohne Excel-Trennzeichenangabe
Mit dieser Option wird die CSV-Datei ohne die erste Zeile erzeugt, welche Excel das Trennzeichen mitteilt ("sep=;").
Dateiname für CSV-Ausgabe von Bildschirmlisten
In diesem Eingabefeld können Sie frei definieren, wie eine über das Kontextmenü eines beliebigen Listviews (= Bildschirmliste) generierte CSV-Exportdatei (über "Export CSV") heißen soll. Zu diesem Zweck stehen hier die folgenden Platzhalter zur Verfügung:
$1: Überschrift
$2: Betriebsstätte
$3: Betriebsstättenbez.
$4: Datum
$5: Uhrzeit
$6: Jahr
$7: Monat
$8: Tag
$9: Stunde
$A1: Minute
$A2: Sekunde
$A3: Benutzerkürzel
Standardmäßig als Vorschlag vorbelegt sind die Überschrift der aktuell aufgerufenen Liste sowie das aktuelle Datum und die gegenwärtige Uhrzeit.
Beispiel gemäß der Standardvorbelegung in diesem Feld ($1_$4_$5): Artikelgruppen_20200727_090401.csv
PDF-Randeinstellungen (links, rechts, oben, unten in cm)
Hier kann für den PDF-Druck eine Randeinstellung hinterlegt werden. Sie ersetzt die Randeinstellung des Internet-Explorers beim Druck.
PDF Feste Größe (Breite, Höhe in cm)
Tragen Sie hier die Größe der PDF-Seite, exklusive der Seitenränder ein. Für DIN A4 tragen Sie beispielsweise als Breite 21 und als Höhe 29,7 ein.
