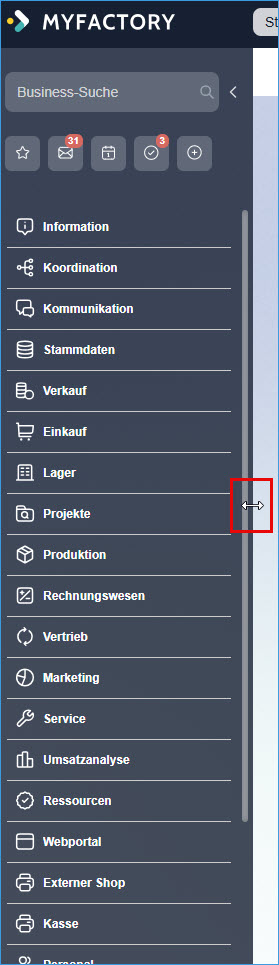Myfactory Online-Hilfe
Die Oberfläche
Die Oberfläche der Myfactory teilt sich grob in sechs Bereiche auf.

1: Business-Suche
Hier haben Sie eine zentrale Suchmöglichkeit über den Datenbestand in der Myfactory und im Anwendungsbaum. Die Business-Suche kann gemäß Ihren Anforderungen konfiguriert werden.
2: Anwendungsbaum bzw. Favoriten-Bereich
Hierüber haben Sie Zugriff auf den gesamten Anwendungsbaum bzw. auf Ihre persönlichen Favoriten sowie die gemeinsamen Favoriten.
3: Info-Bereich
Im Info-Bereich sehen Sie auf einen Blick die Anzahl neuer E-Mails in Ihrem Postfach, Termine sowie Aufgaben und neue Info-News.
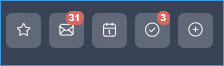
4: Arbeitsplatz-Register
Über die Arbeitsplatz-Register können Sie sich gezielt Informationen zusammenstellen. Einige Register sind fest voreingestellt und enthalten die Kerninformationen aus dem jeweiligen Bereich. Andere Register können ganz nach Ihren Bedürfnissen angepasst werden, damit Sie die für Sie wichtigen Informationen auf einem Blick erkennen können. Natürlich können Sie auch neue Register hinzufügen und mit individuellen Informationen versehen.
5: Einstiegsseite
Die Einstiegsseite ist ein besonders Register, welches Ihnen eine alternative Navigation bietet und anhand von Schaubildern Prozesse und Zusammenhänge verdeutlicht.
6: Myfactory-Register
Bei den Myfactory-Registern handelt es sich um die Darstellung der geöffneten Dialoge. Diese gehen nicht in einem eigenen Fenster oder Browser-Register auf, sondern innerhalb des Hauptfensters der Myfactory.
Den linken Menü/-Schnellzugriffsbereich können Sie über das Symbol rechts neben der Business-Suche "einklappen", um mehr Platz für Ihre Anwendung zu haben.
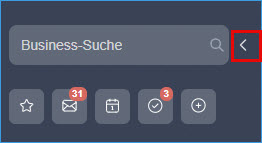
Dieser Bereich kann auch in der Breite verändert werden. Bewegen Sie den Mauscursor zwischen den Menü- und Arbeitsplatzbereich, bis sich der Mauszeiger verändert. Mit gedrückter linker Maustaste können Sie nun den Bereich breiter oder schmaler ziehen.