myfactory Online-Hilfe
Importformate
In diesem Bereich definieren Sie dynamisch die Importformate Ihrer Stücklisten-Quelldateien. Wenn die Stücklistendatei in einem TXT/CSV-Format vorliegt, können Sie Ihr Importformat darauf anpassen. Es lassen sich beliebig viele Formate definieren.
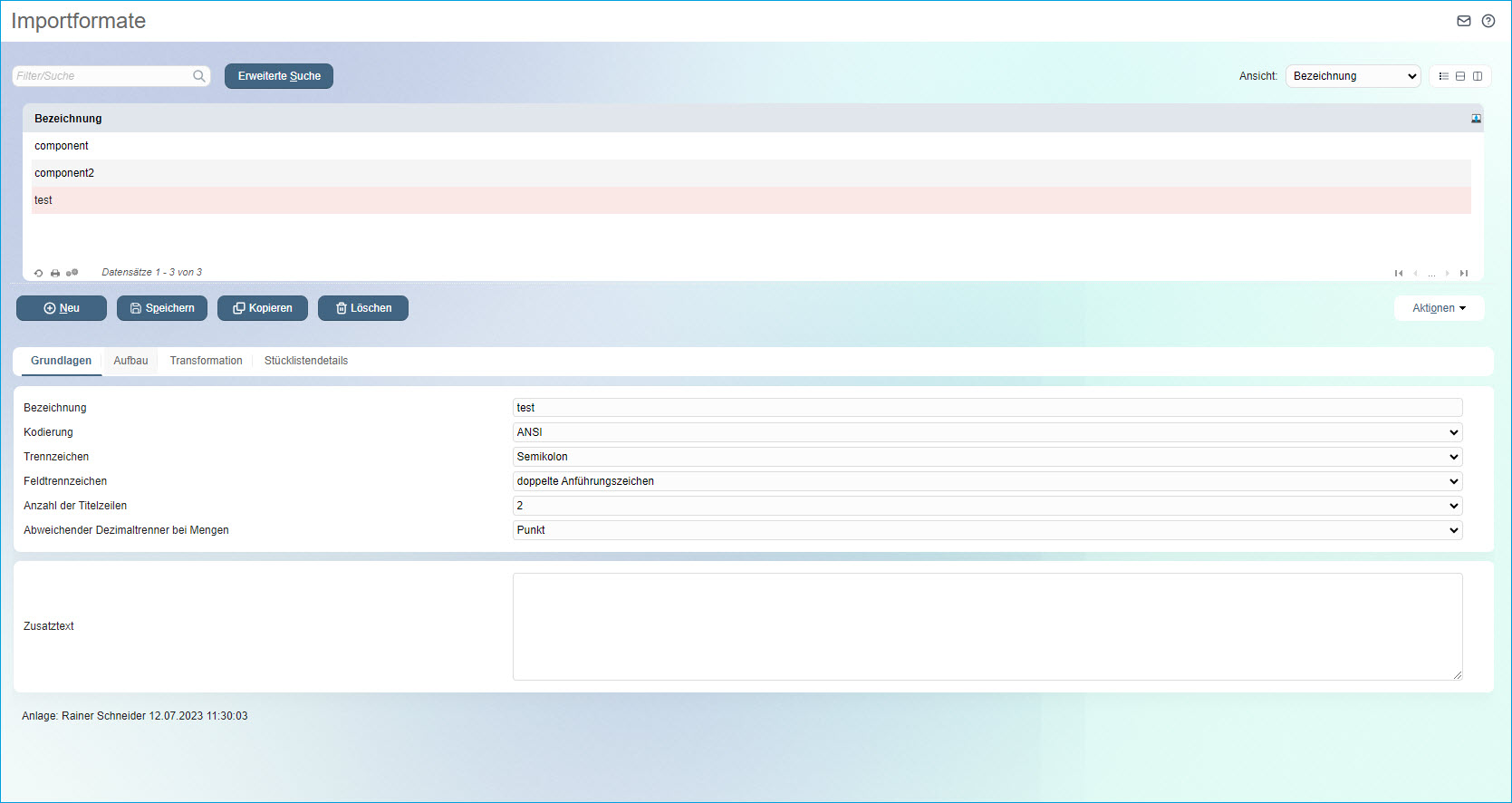
Eine importfähige CSV-Stücklistendatei (hier in Excel) könnte dabei z.B. wie folgt aussehen:
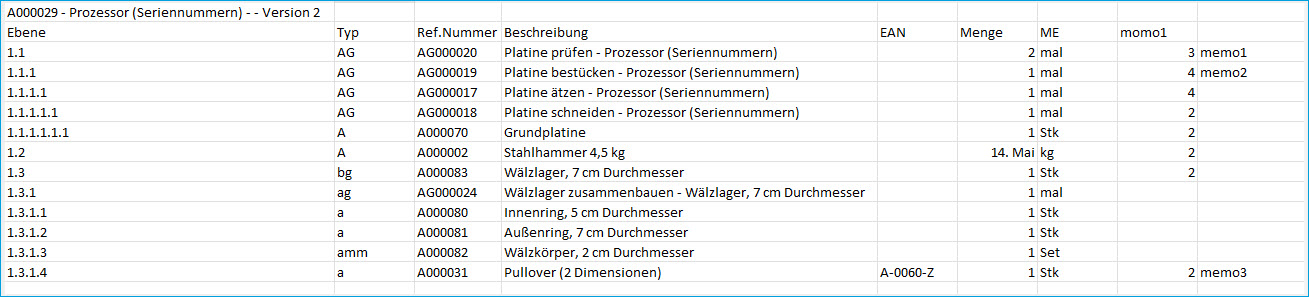
Die Importformatdefinition ist in drei Register gegliedert:
Grundlagen, Aufbau und Transformation
Register "Grundlagen"
Im Register "Grundlagen" bestimmen Sie die Rahmenbedingungen Ihrer Stücklisten-Importdatei.
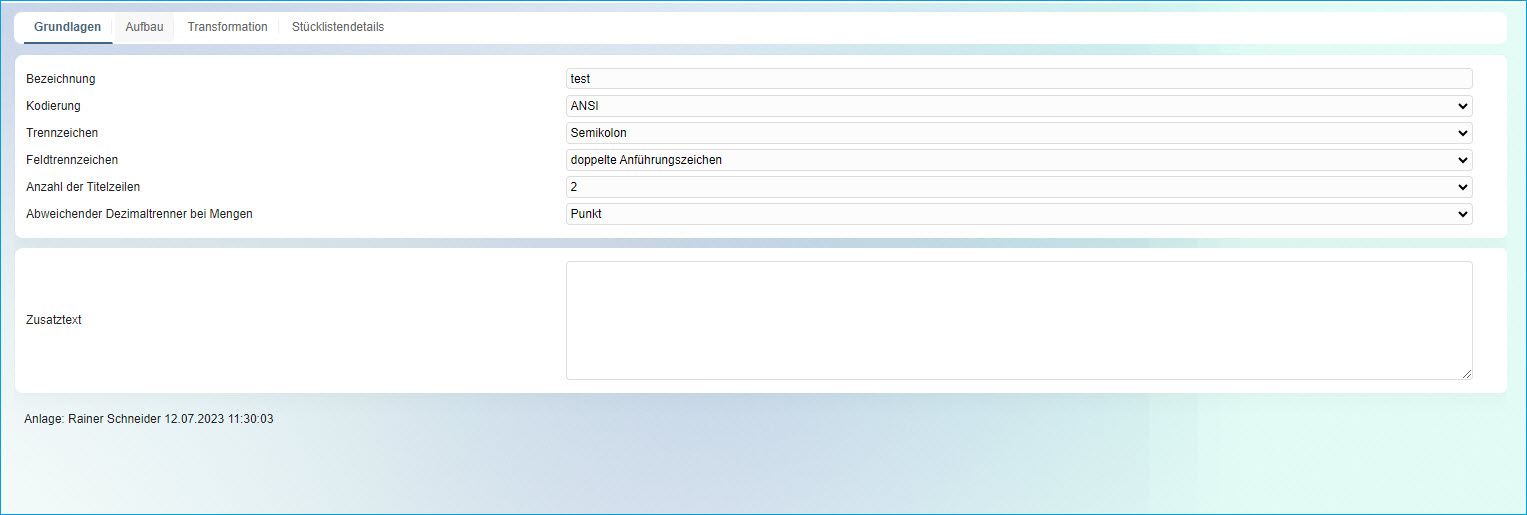
Bezeichnung
Benennen Sie das Importformat möglichst eindeutig, denn gerade bei mehreren definierten Formaten ist eine eindeutige Bezeichnung hilfreich, beim Import das korrekte Format zu wählen.
Kodierung
Hier wählen Sie zwischen ANSI und UTF-8, diese Kodierung hat üblicherweise Auswirkungen auf die Darstellung der Umlaute. Wenn Sie also feststellen, dass Umlaute nicht angezeigt werden, probieren Sie hier einfach die andere Kodierung aus.
Trennzeichen
Die Spalten müssen durch ein eindeutiges Trennzeichen gekennzeichnet sein. Bei CSV-Dateien ist dies z.B. das Semikolon. Es können die folgenden Trennzeichen gewählt werden:
Tab (Tabulator)
Semikolon
Komma
Leerzeichen
Feldtrennzeichen
Damit Sie innerhalb Ihrer zu importierenden Buchungsdaten auch Sonderzeichen, welche normalerweise als Trennzeichen verwendet werden, nutzen können, können Sie hierüber ein Feldbegrenzerzeichen bzw. ein Feldtrennerzeichen auswählen. Zur Verfügung stehen Ihnen hier sowohl einfache als auch doppelte Anführungszeichen. Wenn Sie keinerlei Sonderzeichen in Ihrem Datenimport verwenden, so können Sie über das Dropdown-Menü auch die Auswahl "kein" treffen.
Anzahl der Titelzeilen
Falls Ihre Importdatei Überschriften bzw. Spaltenüberschriften enthält, dann können Sie hier hinterlegen, wie viele dies sind. In diesem Fall wird die hier angegebene Anzahl an Zeilen nicht importiert. Bis zu 5 Kopfzeilen lassen sich dabei angeben. Enthält Ihre Importdatei keinerlei Überschriften, dann wählen Sie bitte die Einstellung "Keine" aus.
Abweichender Dezimaltrenner bei Mengen
Ist diese Auswahl leer, so wird als Dezimaltrenner die Einstellung der Ländervorgabe verwendet. Weicht der Dezimaltrenner in Ihrer Importdatei ab, wählen Sie hier "Komma" oder "Punkt". In Deutschland wird z.B. Komma als Dezimaltrenner verwendet, Sie müssen hier also nur eine Auswahl treffen, wenn eine Menge in Ihrer Importdatei wie folgt angegeben wird: 4.5 kg.
Zusatztext
Hier können Sie eine ausführlichere Beschreibung zu dem erstellten Importformat hinterlegen, z.B. wie Sie die Datei im jeweiligen Programm erstellen können.
Register "Aufbau"
Im Register "Aufbau" definieren Sie über die Pfeil-Schaltflächen die Reihenfolge der zu importierenden Spalten. Jeder Spalte Ihrer Importdatei muss eine Zeile gegenüberstehen. Zur besseren Zuordnung mit den Datensätzen in der Importdatei können Sie sich im Register "Aufbau" an der "Num"-Spalte orientieren.
Schaltfläche [ Kennzeichen ]
Wenn Sie in Ihrer zu importierenden Stückliste Kennzeichenfelder vorhalten, dann können Sie diese mithilfe dieser Schaltfläche in Ihren Stücklistenaufbau integrieren.
Definieren Sie - analog zu den Kennzeichen in Ihrer Import-Stückliste - zunächst die benötigten Kennzeichen im Kennzeichenstamm der Myfactory (siehe auch Hilfekapitel Kennzeichen). Wichtig ist hierbei, dass Sie diese Kennzeichen im Bereich "Verwendung" als Stücklistenpositionen freigeben.
Anschließend sehen Sie Ihre Stücklisten-Kennzeichen unter der Schaltfläche [ Kennzeichen ] im Dialogfenster "Kennzeichen auswählen" und können diese einzeln oder als Ganzes per [ Seite auswählen ] anhaken und für den Aufbau Ihrer Import-Stückliste selektieren.
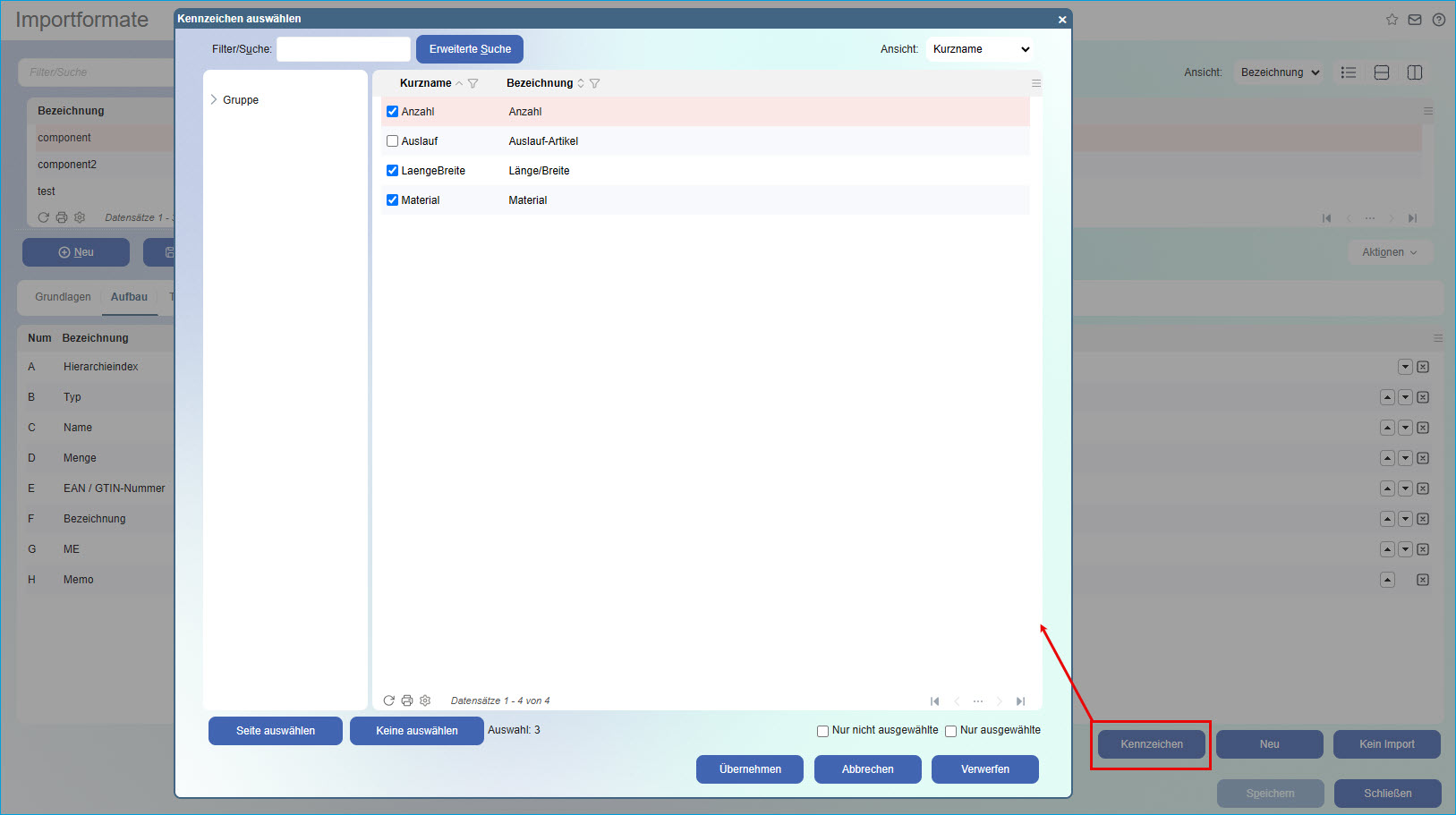
Die ausgewählten Kennzeichen finden sich nun zusammen mit den Standard-Spalten im Register "Aufbau" und können hier beliebig in ihrer Position verschoben oder wieder entfernt werden.
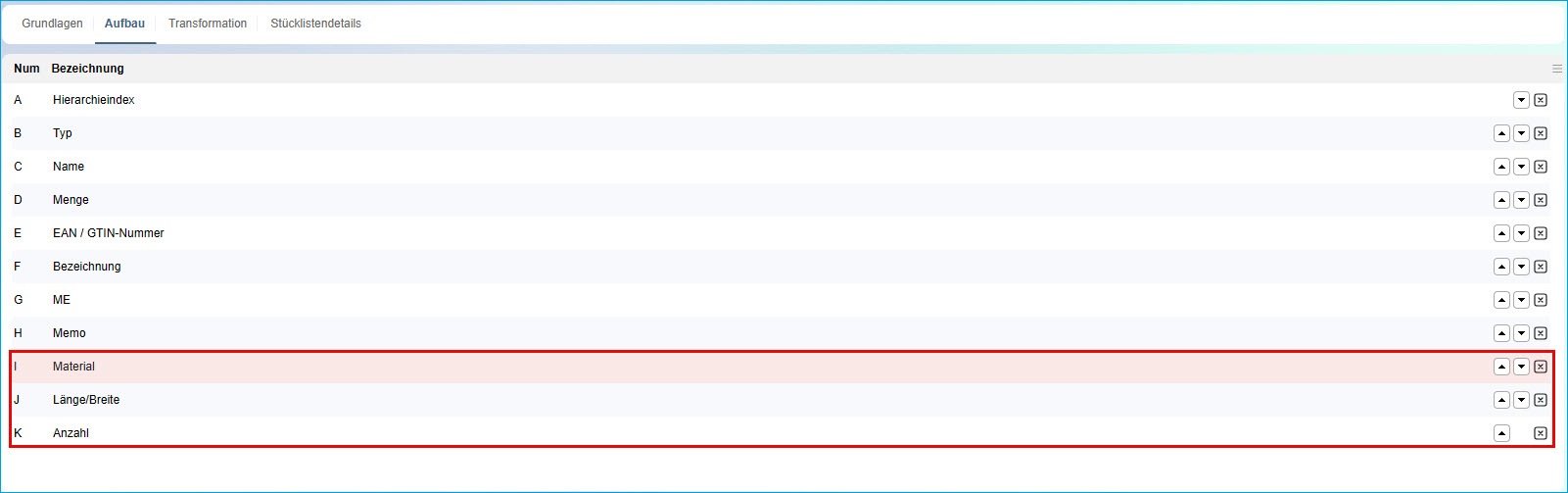
Schaltfläche [ Kein Import ]
Falls eine Spalte nicht importiert werden soll, können Sie über die Schaltfläche [ Kein Import ] den Import unterdrücken. Diese Funktion kann z.B. dann zur Anwendung kommen, wenn Sie eine leere oder für den Import unbrauchbare Spalte in Ihrer Importdatei haben. Eine solche Spalte wird für den Import dann ignoriert.
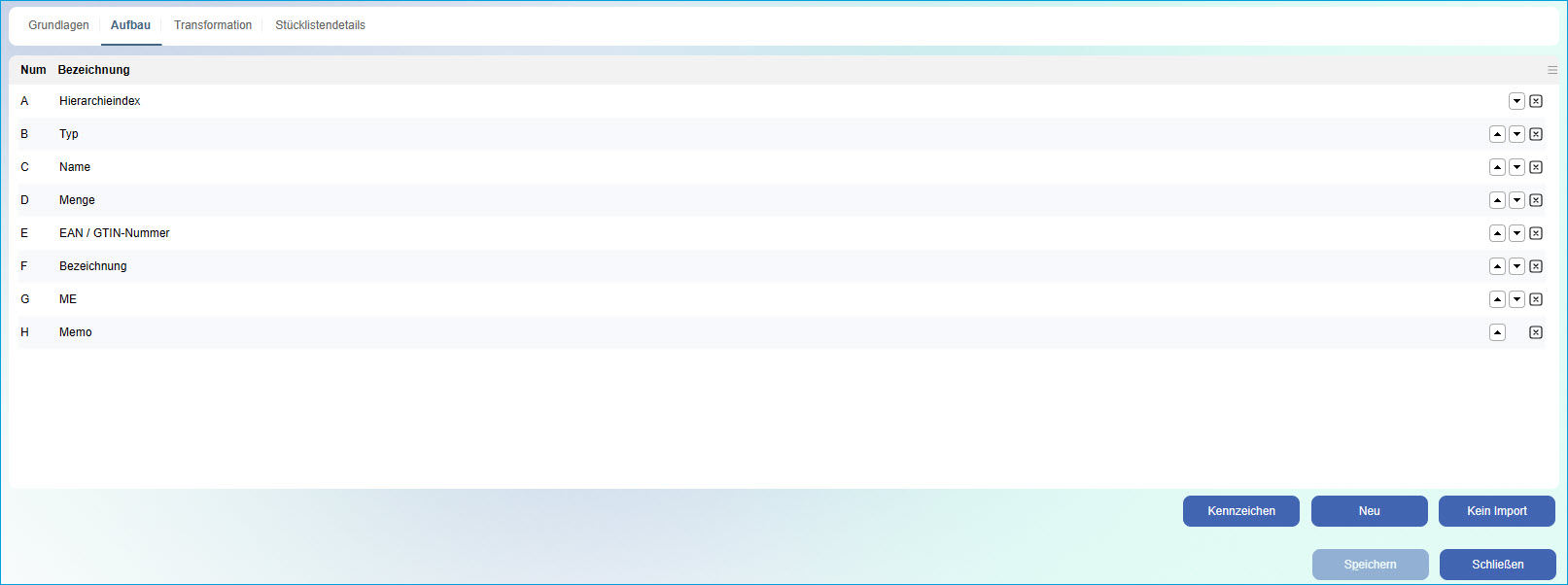
Alle anderen Spalten fügen Sie über die Schaltfläche [ Neu ] hinzu:
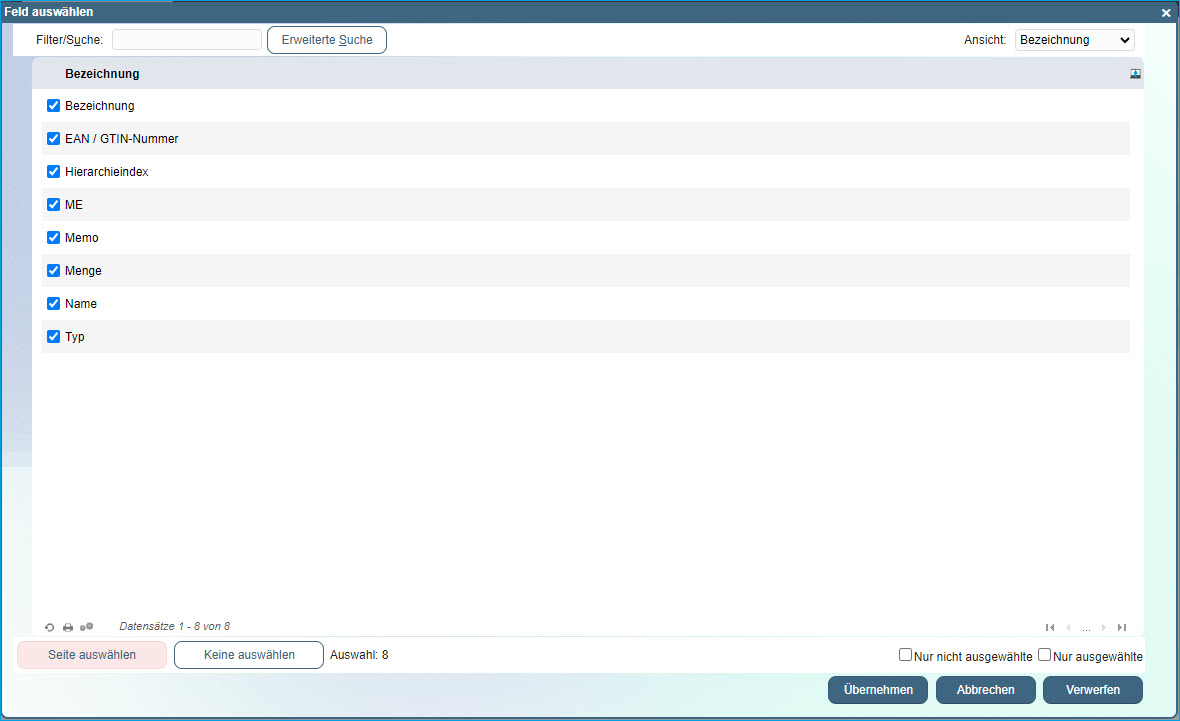
Hier sehen Sie alle Felder, in die Sie Informationen importieren können. Beachten Sie, dass die Reihenfolge, wie Sie die Felder anklicken, genauso in das Register "Aufbau" übernommen werden. Hier können Sie zwar die Reihenfolge später noch über die Pfeiltasten ändern. Sie sparen sich aber etwas Zeit, wenn Sie die Felder direkt in der korrekten Reihenfolge anklicken.
Beachten Sie:
Achten Sie sorgfältig darauf, dass Sie wirklich zu jeder Spalte der Importdatei auch einen Zeileneintrag vorgenommen haben, andernfalls kann Ihre Datei nicht importiert werden.
Register "Transformation"
Über dieses Register haben Sie bei der Importformatdefinition die Möglichkeit, die in Ihrer Importdatei enthaltenen Felder und deren hier aus der Datei einzutragenden Quellinformationen in Zielinformationen aus der myfactory zu "übersetzen" (z.B. "Typ": "bg" = Baugruppe; in diesem Fall entspricht also z.B. das "Typ"-Feld "bg" dem myfactory-Stücklistenpositionstyp "Baugruppe").
Mit der Dropdown-Liste in der Spalte "Zielinformation" können Sie die myfactory-Positionstypen oder -Mengeneinheiten bei Bedarf anpassen. Mit der daneben befindlichen [ x ]-Schaltfläche lässt sich eine zu übersetzende Zeile wieder entfernen.
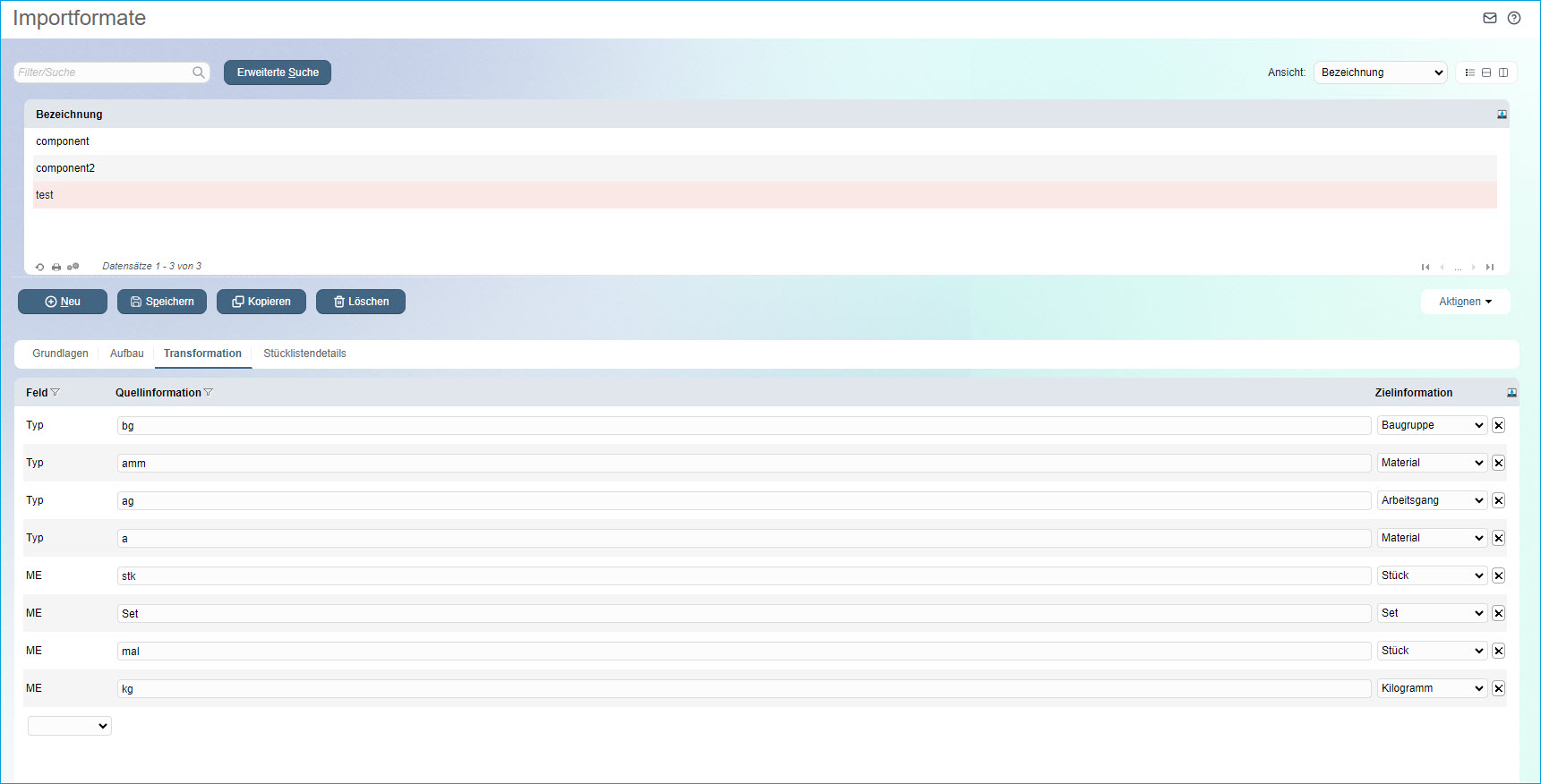
Hinweis:
Bitte beachten Sie, dass aktuell nur die Quellinformationen von zwei Feldtypen in myfactory-Zielinformationen "transformiert" bzw. übersetzt werden können. Neben dem Feld "Typ" ist dies noch das Feld "ME" (= Mengeneinheit; z.B. "ME": "stk" = Stück). Das korrekte Erkennen und Übersetzen des "Typ"-Feldes ist dabei besonders wichtig. Wird der Stücklistenpositionstyp nicht korrekt erkannt, ist kein Stücklistenimport möglich. Gegenwärtig können drei Stücklistenpositionstypen importiert und in die myfactory-Äquivalente übersetzt werden. Hierbei handelt es sich um die Positionstypen "Arbeitsgang", "Artikel/Material" und "Baugruppe"..
Register "Stücklistendetails"
In diesem Register lassen sich spezifische Grundlageneinstellungen für die zu importierende Stückliste festlegen. Diese werden für die importierte Stückliste dann wiederum in die Stücklistendetails unter „Stückliste / Schaltfläche [ Optionen ] / Details“ übernommen.
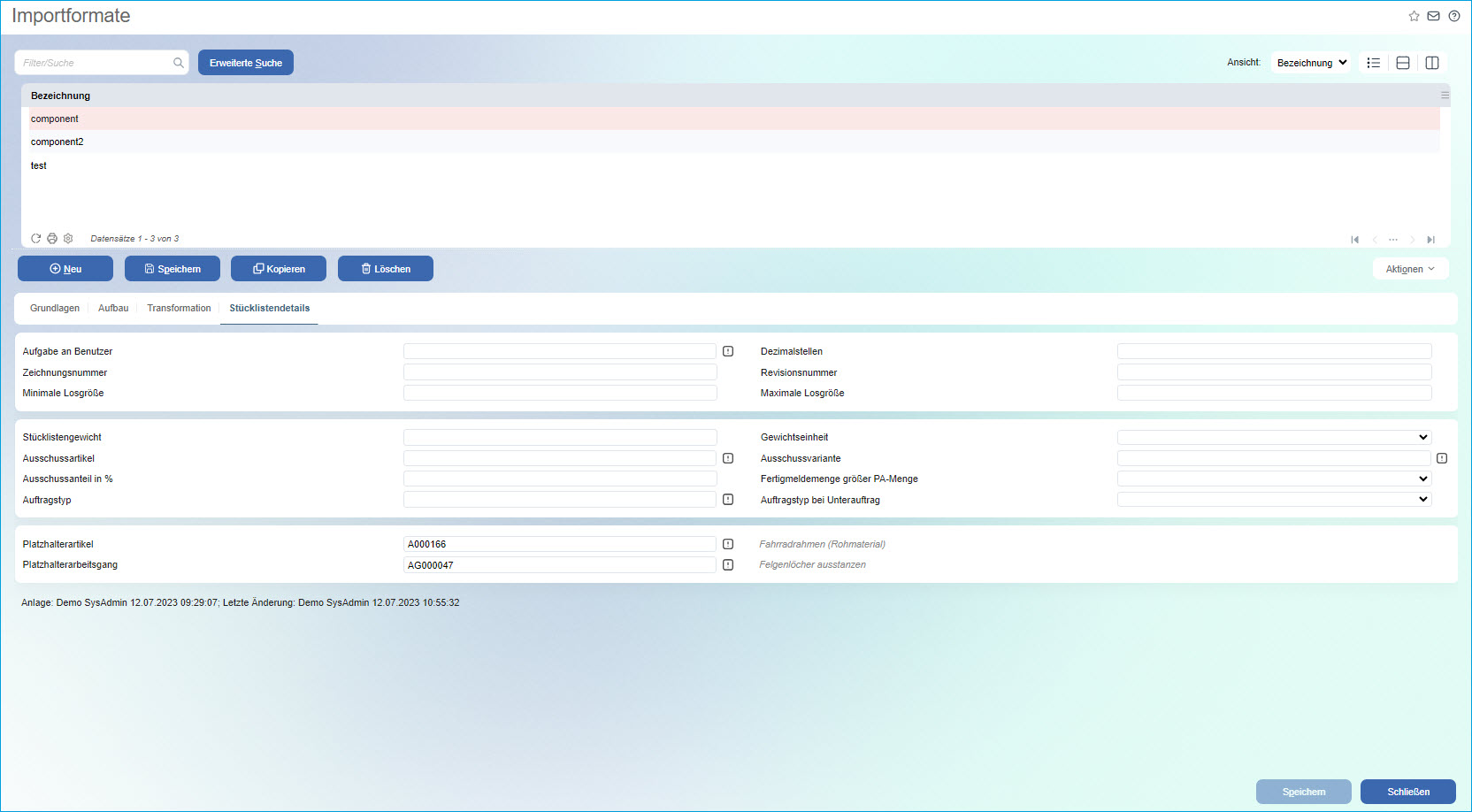
Aufgabe an Benutzer
Legen Sie hier fest, dass bei Anlegen einer importierten Stückliste eine Aufgabe an einen definierten Benutzer generiert und gesendet wird.
Dezimalstellen
Das Feld "Dezimalstellen" gibt Auskunft darüber, mit wie vielen Dezimalstellen die Produktionsmengeneinheit dargestellt werden soll.
Zeichnungsnummer
Das Feld "Zeichnungsnummer" dient zu Informationszwecken. Es kann ein beliebiger Text von 50 Zeichen angegeben werden.
Revisionsnummer
In diesem Feld kann eine Revisionsnummer zur aktuellen Artikelversion mitgegeben und in den Stücklistendetails hinterlegt werden.
Minimale und Maximale Losgröße
Das Feld "minimale Losgröße" legt eine Mindestmenge für einen Produktionsauftrag fest, während das Feld "maximale Losgröße" eine Maximalmenge für einen Produktionsauftrag spezifiziert. Ist die Produktionsmenge größer als die maximale Losgröße, dann werden mehrere Produktionsaufträge in Höhe der maximalen Losgröße erzeugt, bis die gesamte Bedarfsmenge gedeckt ist.
Stücklistengewicht
Dieses Feld wird mit dem Gesamtgewicht aller Stücklistenbestandteile befüllt. Dies geschieht entweder manuell oder automatisch. Ein automatischer Eintrag erfolgt immer dann, wenn Sie den Options-Menüeintrag "Gewichtsberechnung" aufrufen. Klicken Sie darin auf die Schaltfläche [ OK ], so wird das Stücklistengewicht stets automatisch aktualisiert - und zwar auch dann, wenn Sie das Gewicht zuvor manuell eingetragen haben. Der Eintrag wird dann entsprechend überschrieben. Voraussetzung für die korrekte Berechnung des Stücklistengewichts ist, dass Sie in den Grundlageneinstellungen aller Stücklistenbestandteile manuell das jeweilige Einzelgewicht eingetragen haben.
Ausschussartikel
Wird bei einem Produktionsauftrag Ausschussware produziert, so kann diese auf einen Artikel gebucht werden, der sich hier vorbelegen lässt. Beispielsweise könnten Sie einen neuen Artikel namens "Elektroschrauber (2.Wahl)" anlegen und die Ausschussware Ihrer produzierten Elektroschrauber auf den Lagerbestand dieses Ausschussartikels buchen.
Ausschussanteil in %
Die Eingabe "Ausschussanteil in %" ist eine manuell zu pflegende Information, welche aussagt, wie hoch bei der Produktion der zu erwartende Ausschuss sein wird.
Fertigmeldemenge größer PA-Menge
Über dieses Auswahlfeld kann festgelegt werden, wie die Mengenberechnung vorgenommen werden soll, wenn die Fertigmeldemenge bei einem Produktionsauftrag größer als die ursprünglich beauftragte Menge ist. Insgesamt stehen Ihnen hier vier Optionen zur Auswahl:
Entsprechend PPS-Konfiguration:
Bei dieser Option greift das System auf die von Ihnen vorgenommenen Einstellungen im Produktionsbereich der myfactory zurück und verfährt dementsprechend.
Positionsmengen wie Auftrag:
Wenn Sie diese Option wählen, so wird die Tatsache ignoriert, dass die fertig gemeldete Menge größer als die PA-Menge ist. Stattdessen wird nur die beauftragte Menge in die Auftragsbestätigung übernommen. Die überschüssige Menge wird auf das dafür vorgesehene Lager gebucht.
Beispiel:
Es wurde ein Produktionsauftrag über 5 Fahrräder aufgegeben, fertig gemeldet wurden jedoch 7 Fahrräder. In diesem Fall werden lediglich die 5 beauftragten Fahrräder in die Auftragsbestätigung übernommen, die verbleibenden 2 Fahrräder werden auf das entsprechende Lager gebucht.
Positionsmengen erhöhen:
Mit dieser Option werden alle fertig gemeldeten Artikel in die Auftragsbestätigung übernommen, egal ob die fertig gemeldete Menge in dieser Höhe beauftragt wurde oder nicht. Voraussetzung ist hier natürlich, dass Sie eine entsprechende Vereinbarung mit dem Kunden getroffen haben.
Beispiel:
Es wurden ursprünglich 5 Fahrräder beauftragt und 7 Stück letztendlich fertig gemeldet. In diesem Fall werden diese 7 Fahrräder - die entsprechende Vereinbarung mit dem Kunden vorausgesetzt - in die Auftragsbestätigung übernommen.
Nicht zulassen:
Hierüber können Sie bestimmen, dass die fertig gemeldete Menge gar nicht erst größer wird als die beauftragte Menge.
Auftragstyp
Hier können Sie von der PPS-Standardkonfiguration abweichende Produktionsparameter auswählen (z.B. abweichende Terminierungsrichtung ("vorwärts" statt "rückwärts"))
Auftragstyp bei Unterauftrag
Wenn Sie Ihren Stücklisten spezielle Auftragstypen für die Verwendung in Produktionsaufträgen zuordnen (siehe auch Hilfekapitel Auftragstypen), dann können Sie bei mehrstufigen PA's mit dieser Option definieren, ob Auftragstypen aus übergeordneten PA's vererbt werden sollen oder nicht.
Dabei können Sie zum einen bestimmen, dass der Auftragstyp einer Stückliste entweder aus dem Hauptauftrag (z.B. bei zweistufigen Produktionsaufträgen: Hauptauftrag = Motor / Unterauftrag = Lichtmaschine) oder aus dem Vaterauftrag vererbt wird (z.B. bei dreistufigen PA's: Hauptauftrag = Auto / Vaterauftrag = Motor / Unterauftrag = Lichtmaschine). Zum anderen können Sie aber auch festlegen, dass der Unterauftrag seinen eigenen Auftragstyp erhält, dieser also nicht aus dem Haupt- bzw. Vaterauftrag übernommen wird.
Platzhalterartikel
Sind in einer Stücklisten-Importdatei neue Artikel enthalten, welche nicht im System gefunden wurden, so lassen sich diese einem hier über die Optionsschaltfläche [ ! ] zu hinterlegenden Platzhalterartikel zuordnen. Neue Artikel aus dem Import werden dann durch diesen Platzhalterartikel ersetzt.
Platzhalterarbeitsgang
Sind in einer Stücklisten-Importdatei neue Arbeitsgänge enthalten, welche nicht im System gefunden wurden, so lassen sich diese einem hier über die Optionsschaltfläche [ ! ] zu hinterlegenden Platzhalterarbeitsgang zuordnen. Neue Arbeitsgänge aus dem Import werden dann durch diesen Platzhalterartikel ersetzt.
