Myfactory Online-Hilfe
Einstellungen
Dieser Dialog deckt alle wichtigen Einstellungsmöglichkeiten rund um den Kommunikationsmanager ab.
Register "Allgemein"
Register "Vorschau"
Register "Vorlagen"
Register "Kontakt"
Register "Verlauf"
Register "Absender"
Register "Schnellzugriff"
Register "Kennzeichenfilter"
Register "Mobil"
Register "Allgemein"

Standardberechtigungen für ausgehende Nachrichten
Legen Sie hier fest, mit welcher Berechtigung die von Ihnen erstellten E-Mails vorbelegt werden.
"Standard" übernimmt das Recht des Postfachs.
"Öffentlich" erlaubt jedem den Zugriff.
"Privat" berechtigt nur den Ersteller der Nachricht auf diese zuzugreifen.
"Detailliert" ermöglicht eine detaillierte Rechtevergabe im separaten Register des E-Mail-Dialogs (siehe Hilfekapitel Nachrichten-Editor).
Standardberechtigungen für eingehende Nachrichten
Hierüber können Sie global definieren, mit welcher Berechtigung in ein persönliches Postfach eingehende neue E-Mails versehen werden.
Standard: Diese Einstellung übernimmt das Recht des Postfachs, damit wird die in dem dortigen "Berechtigungen"-Register gesetzte Berechtigung herangezogen.
Öffentlich: Dies erlaubt dem aktuell angemeldeten Benutzer den Zugriff auf alle neu eingehenden E-Mails,
Privat: Mit dieser Einstellung darf der aktuell angemeldete Benutzer überhaupt keine neu eingehenden E-Mails im Posteingang einsehen.
Detailliert: Diese Berechtigung ermöglicht eine detaillierte, individuelle Rechtevergabe in einer separaten Dropdown-Liste im Nachrichten-Editor (siehe Hilfekapitel Nachrichten-Editor).
Öffentlich: Dies erlaubt dem aktuell angemeldeten Benutzer den Zugriff auf alle neu eingehenden E-Mails,
Privat: Mit dieser Einstellung darf der aktuell angemeldete Benutzer überhaupt keine neu eingehenden E-Mails im Posteingang einsehen.
Detailliert: Diese Berechtigung ermöglicht eine detaillierte, individuelle Rechtevergabe in einer separaten Dropdown-Liste im Nachrichten-Editor (siehe Hilfekapitel Nachrichten-Editor).
Standardtyp für neue E-Mails
Hinterlegen Sie hier, ob neue E-Mails als HTML- oder Text-E-Mails angelegt werden sollen.
Spezial-Postfach 'Gelöschte' nach Abmelden leeren
Ist diese Checkbox gesetzt, so werden alle E-Mails in dem Ordner "Gelöschte" entfernt, wenn sich der Anwender bei der Myfactory abmeldet. Diese Option wirkt nur auf den speziellen Myfactory-"Gelöschte"-Ordner, nicht auf das generelle IMAP-Postfach. Der "Gelöschte"-Ordner lässt sich in den Postfacheigenschaften / Postfachdetails unter "Meine Postfächer / Gemeinsame Postfächer" einrichten bzw. definieren (Weitere Informationen finden sich im Hilfekapitel E-Mail-Postfach anlegen).

Sortierung pro Ordner speichern
Ist diese Option aktiviert, so werden die Sortierungen, die auf Spaltenebene festgelegt werden können, je Ordner gespeichert - und nicht ordnerübergreifend.
E-Mail-Editor ohne Rückfrage schließen
Ist diese Option nicht gesetzt, so erscheint beim Schließen des Editors eine Sicherheitsrückfrage.
E-Mail automatisch als Entwurf speichern
Ist diese Checkbox gesetzt, dann wird beim Verfassen einer E-Mail automatisch alle 10 Sekunden ein Entwurf dieser Mail gespeichert.
Adresse automatisch prüfen
Ist diese Option gesetzt, so wird die Eingabe in den Feldern "An", "CC" und "BCC" im E-Mail-Editor beim Verlassen des Feldes (durch Drücken der "Enter"-Taste) direkt geprüft. Ist die Eingabe eindeutig, so wird der korrekte Empfänger gesetzt. Ist die Eingabe nicht eindeutig, so erscheint der Suchdialog.
E-Mail-Adresse in Empfänger-/Absender-Feldern ausblenden
Ist diese Checkbox gesetzt, dann wird im Kommunikationsmanager beim Versenden/Empfangen einer E-Mail bzw. im Mail-Editor nur die Kurzbezeichnung einer im System hinterlegten Adresse / eines im System hinterlegten Ansprechpartners im "Von/An"-Feld dargestellt. Möchten Sie in diesem Fall die zugehörige E-Mail-Adresse sehen, dann müssen Sie mit dem Mauscursor auf die Kurzbezeichnung zeigen, um die vollständige E-Mail-Adresse als Tooltip dargestellt zu bekommen.
Checkbox aktiviert bei neuer E-Mail:

Checkbox aktiviert im Mail-Editor:

Ist diese Checkbox nicht gesetzt, dann wird die E-Mail-Adresse standardmäßig neben der Kurzbezeichnung eingeblendet.
Checkbox deaktiviert bei neuer E-Mail:

Checkbox deaktiviert im Mail-Editor:

E-Mail-Betreff ist Pflichtfeld
Ist diese Checkbox gesetzt und es wird kein E-Mail-Betreff in das "Betreff"-Feld eingetragen, dann erhalten Sie eine entsprechende Hinweismeldung den Eintrag nachzuholen. Die E-Mail kann dann so lange nicht versendet werden, bis ein Betreff in der Betreffzeile hinterlegt wurde.
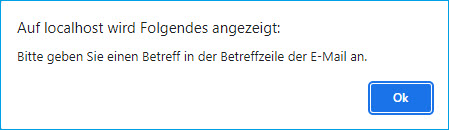
Termine bei Zusage direkt eintragen
Ist diese Checkbox gesetzt und Sie erhalten eine E-Mail mit einer Terminanfrage, dann wird dieser Termin automatisch in Ihren Myfactory-Kalender eingetragen, wenn Sie auf die [ Zusagen ]-Schaltfläche in dieser E-Mail klicken.
Terminzusagen ohne Antwortdialog versenden
Ist diese Checkbox gesetzt, dann kann im Hintergrund eine Antwortzusage zu einer Termineinladung verschickt werden, ohne dass sich der E-Mail-Dialog (Nachrichten-Editor) öffnet. Dies bietet sich immer dann an, wenn Sie gar nicht vorhaben, eine konkrete Antwort mitzuschicken, sondern einfach eine Zusage zu dem angesetzten Termin übermitteln möchten.
Sie erhalten dann einfach nur das folgende Hinweisfenster als Bestätigung:
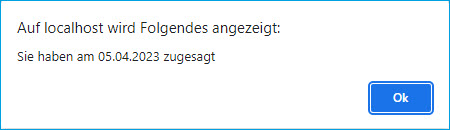
Ist diese Checkbox hingegen nicht gesetzt, dann öffnet sich immer automatisch der Mail-Editor mit einer neuen Nachricht, wenn Sie in einer E-Mail mit integrierter Terminanfrage auf die Schaltfläche [ Zusagen ] klicken.
Nach oben
Register "Vorschau"

Vorschaubereich / Vorschaufenster
Hier definieren Sie Einstellungen für die Anzeige im Kommunikations-Manager.
Den Vorschaubereich können Sie entweder komplett weglassen oder ihn auf der rechten Seite bzw. unterhalb des Postfachs darstellen lassen.
Beim Vorschaufenster haben Sie die Wahl zwischen der Dialog- und der Druckvorschau-Darstellung.
Bilder beim Lesen im Dialog nicht anzeigen
Ist diese Option gesetzt, so werden sowohl im Vorschaumodus des Kommunikationsmanagers (Einstellung "Vorschaufenster" = "Dialog") als auch im E-Mail-Dialog zum Lesen Bilder zuerst nicht angezeigt. Allerdings wird bei Aktivieren der Option die Schaltfläche [ Bilder anzeigen ] im Vorschaumodus bzw. E-Mail-Dialog eingeblendet. Ein Klick darauf bringt die Bilder wieder zum Vorschein.
Vorschau markiert als gelesen
Legen Sie hier fest, ob eine E-Mail, die in der Vorschau aufgerufen wird, den Status "Gelesen" erhält oder nicht.
Aktualisierungsintervall (in sek)
Tragen Sie hier einen Wert ein, wenn sich der Kommunikationsmanager automatisch aktualisieren soll.
Anzeige Info-Fenster (in sek)
Hier wird festgelegt, wie lange das Benachrichtigungsfenster für neue E-Mails angezeigt werden soll.
Ist eine neue Nachricht eingetroffen, werden Absender (sofern im System hinterlegt), Betreff und der Beginn des Nachrichtentexts angezeigt. Über die [ … ]-Schaltfläche wird die E-Mail geöffnet, über die [ x ]-Schaltfläche wird das Benachrichtigungsfenster geschlossen.
Über die Symbole vor dem Nachrichtentext kann die E-Mail entweder zum Weiterleiten geöffnet oder aber direkt gelöscht werden.

Sind mehrere Nachrichten eingetroffen, wird neben einem Infotext auch die Anzahl der Nachrichten angezeigt. Über die [ … ]-Schaltfläche wird das dazugehörige Postfach geöffnet, über die [ x ]-Schaltfläche wird das Benachrichtigungsfenster geschlossen.

Sound für Nachrichteneingang abspielen
Aktivieren Sie diese Checkbox, wenn Sie durch ein akustisches Signal auf den Erhalt einer neuen E-Mail hingewiesen werden wollen.
Nach oben
Register "Vorlagen"

Vorlagenauswahl für manuelle E-Mails anzeigen
Legen Sie hier fest, ob der Dialog zur Auswahl von E-Mail-Vorlagen beim Erfassen einer neuen E-Mail automatisch geöffnet werden soll.
Standardvorlage für neue E-Mails
Alternativ können Sie hier auch eine Standardvorlage hinterlegen.
Standardvorlage für Belege
Auch der E-Mail-Versand von Belegen kann auf eine Standardsignatur zugreifen.
Standardvorlage für Termineinladungen
Wenn Sie darüber hinaus noch eine spezielle E-Mail-Vorlage für Besprechungsanfragen bzw. Termineinladungen an externe Teilnehmer erstellt haben, dann können Sie diese hier als standardmäßige Vorlage definieren.
Standardvorlagen für neue Projekt E-Mails
Wenn Sie aus dem Projektestamm heraus mithilfe der dortigen [ Aktionen ]-Schaltfläche eine neue E-Mail verfassen möchten, um sich damit auf ein bestimmtes Projekt zu beziehen, dann können Sie dafür an dieser Stelle eine Standardvorlage hinterlegen. Diese wird dann bei jedem Aufruf der Funktion "Neue E-Mail" automatisch geladen und für die E-Mail herangezogen.
Signatur
Zusätzlich können Sie eine Standardsignatur hinterlegen.
Signatur bei Antworten / bei Weiterleitungen / bei Termineinladungen verwenden
Legen Sie hier fest, ob die Signatur auch beim Antworten und / oder beim Weiterleiten herangezogen werden soll. Weiterhin können Sie bestimmen, ob die oben definierte Standardsignatur auch bei Termineinladungs-E-Mails eingebunden werden soll oder nicht.
Nach oben
Register "Kontakt"
Legen Sie hier fest, ob bei der Anlage neuer E-Mails die Checkbox "Als Kontakt anlegen" im Register "Kontakt" standardmäßig vorbelegt ist. Hier legen Sie auch die Vorbelegung der Werte "Beschreibung" (Kontaktbetreff), Kontaktart, -thema und –ergebnis fest.

Nach oben
Register "Verlauf"
Legen Sie hier fest, ob Sie Lesebestätigungen anfordern und sich E-Mail-Übermittlungen bestätigen lassen wollen.
Weiterhin können Sie festlegen, wie Sie selbst bei eingehenden E-Mails auf Anforderungen von Lesebestätigungen reagieren wollen.

Nach oben
Register "Absender"
Legen Sie hier fest, welche E-Mail-Adressen als Absender zur Verfügung stehen sollen und welche Adresse als Vorbelegung dienen soll.

Nach oben
Register "Schnellzugriff"
Legen Sie hier fest, welche Postfächer im Ordner "Schnellzugriff" ausgewertet werden sollen. Beispielsweise können Sie den Schnellzugriff zur Ermittlung aller ungelesenen E-Mails heranziehen. Hierzu lassen sich sowohl Ihre persönlichen Postfächer als auch die freigegebenen Postfächer anderer Benutzer einbinden.

Nach oben
Register "Kennzeichenfilter"
Hier haben Sie die Möglichkeit, individuelle Kennzeichenfilter für E-Mails anzulegen. Über den "Schnellzugriff" können die so gefilterten E-Mails aufgerufen werden. Wenn Sie, wie in unten stehendem Beispiel, Bestellbelege per E-Mail versenden, so können Sie diese für jede neue Nachricht mit dem entsprechenden Kennzeichen versehen. Nach dem Versand der Bestellungs-E-Mail wird diese dann automatisch im Ordner "Kennzeichenfilter" einsortiert.

Nach oben
Register "Mobil"
In diesem Register können Sie Ihre E-Mails für die Darstellung auf mobilen Endgeräten optimieren. Dazu können Sie zum einen eine geeignete E-Mail-Signatur hinterlegen, welche Sie zuvor erstellt haben (siehe Register "Vorlagen"). Zum anderen können Sie Schriftgröße und -art entsprechend anpassen.

Nach oben
