Myfactory Online-Hilfe
Schaltfläche [ Drucken ]
Nachdem der Beleg verarbeitet wurde, haben Sie die Möglichkeit, über die Funktion "Drucken" den erstellten Beleg zu drucken. Hierbei wird unterschieden zwischen einem Druck nach Vorgaben, einem manuellen Druck, einem Druck in einen Druckstapel oder einem Versand als E-Mail.
Für den Druck nach Vorgaben, den manuellen Druck sowie den Belegversand per E-Mail besteht neben der Auswahl eines herkömmlichen Formularlayouts zusätzlich die Möglichkeit, den zu druckenden bzw. zu versendenden Beleg in Form eines Smart Reports zu generieren (siehe unten).
Nach Vorgaben
Der Ausdruck erfolgt gemäß den Druckvorgaben; dabei werden Belegarten Druckvarianten zugeordnet. Da diese Druckvarianten an Bedingungen geknüpft sein können, werden hier zunächst alle Druckvarianten angezeigt, die gemäß der Vorgabe zugeordnet sind. Ist einer Druckvariante ein Drucker zugeordnet, wird dieser auch angezeigt. Grün markiert werden die Druckvarianten, die in dem konkreten Fall ausgedruckt werden. Über die Checkbox "Auswahl" können Druckvarianten für einen einzelnen Druckvorgang abgewählt werden. Über die Schaltfläche [ Vorgaben ] gelangt man zu den "Druckvorgaben". Über die Schaltfläche [ Start ] wird der Druck ausgelöst.
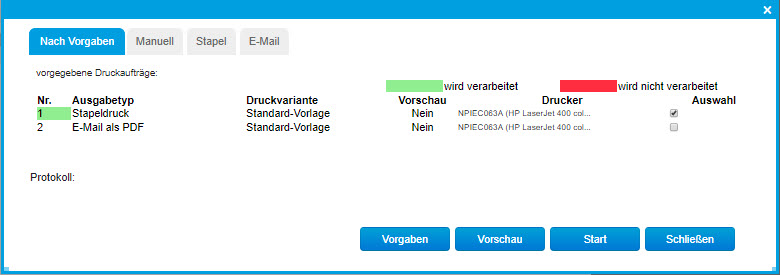
Manuell
Bei dem manuellen Druck wird die Druckvariante aus der Auswahlliste ausgewählt. Über die Schaltfläche [ Designer ] kann aus diesem Dialog auch direkt in den Formular- bzw. Smart Report-Designer verzweigt werden.
Über "Ausgabe umleiten" kann definiert werden, ob der Beleg als HTML-, PDF- oder XML-Datei (als XRechnung) heruntergeladen oder mit einer Vorschau ("Direktdruck") ausgedruckt werden soll.
Ist eine Ausgabeumleitung aktiviert, so ändert sich die Bezeichnung der vormaligen [ Direktdruck ]-Schaltfläche je nach Auswahl in einen [ Download ]-, [ PDF ]- oder [ XRechnung ]-Button.
Ist keine Ausgabeumleitung in Form eines HTML-, PDF- oder XRechnung-Downloads angehakt, so erscheint die Schaltfläche [ Direktdruck ], mit welcher der Druck samt Vorschau unmittelbar angestoßen werden kann.
Keine Download-Checkbox angehakt:
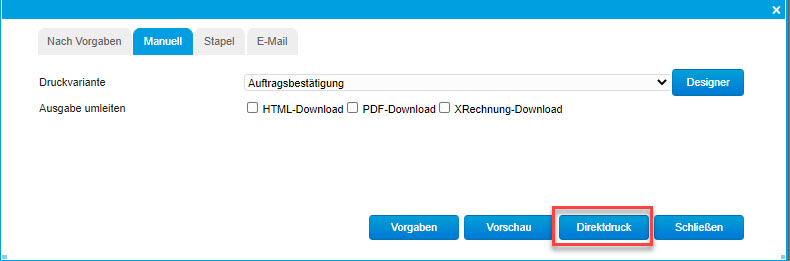
HTML-Download:
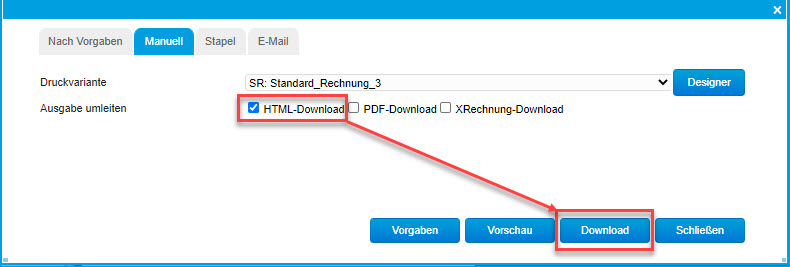
PDF-Download:
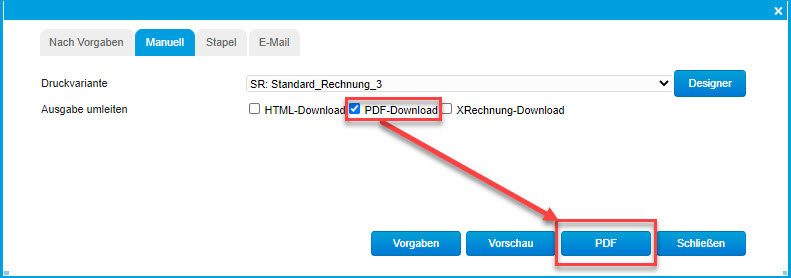
XRechnung-Download (siehe unter anderem auch Hilfekapitel Kunden):
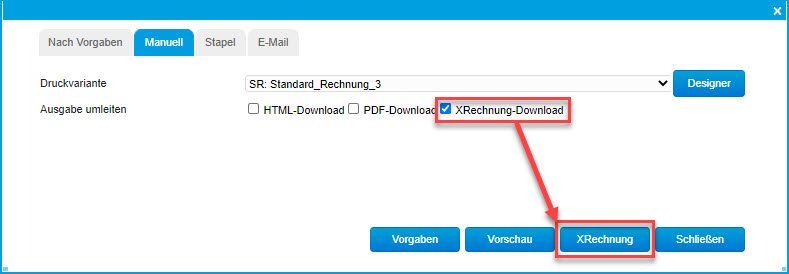
Stapel
Bei dem manuellen Stapeldruck wird die Druckvariante aus der Auswahlliste ausgewählt. Über die Schaltfläche [ Designer ] kann aus diesem Dialog auch direkt in den Formular- bzw. Smart Report-Designer verzweigt werden. Geben Sie weiterhin an, in welchen Stapel der Beleg gedruckt werden soll. Über die Schaltfläche „Neu“ kann ein neuer Stapel angelegt werden. Die Beschreibung des Druckauftrags identifiziert den Beleg im Druckstapel. Über die Schaltfläche [ Stapeldruck ] wird der Druck gestartet.
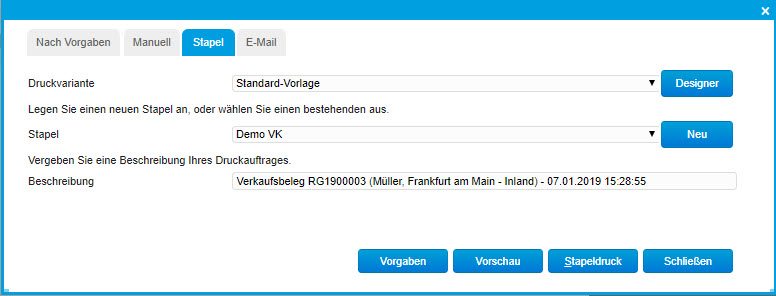
E-Mail
Bei dem Versand des Belegs per E-Mail wird die Druckvariante aus der Auswahlliste ausgewählt. Über die Schaltfläche [ Designer ] kann aus diesem Dialog auch direkt in den Formulardesigner verzweigt werden. Wählen Sie dann das E-Mail Format aus. Zur Verfügung stehen E-Mail mit PDF-Anhang, mit HTML-Anhang oder im HTML-Format. Ist die Option "Belegdokumente anhängen" aktiviert, werden alle Dokumente, die dem Beleg zugeordnet sind, als Anhang per E-Mail versendet. Bei Klick auf die Schaltfläche [ Senden ] öffnet sich der bekannte E-Mail-Editor, über den die E-Mail weiterbearbeitet werden kann.
Vorbelegung der Druckvariante für den manuellen E-Mail-Versand:
Unter "Administration / Druckvarianten / Druckvorgaben" können Sie vorgeben, welche Druckvariante für den manuellen E-Mail-Versand hier hinterlegt werden soll. Dazu wählen Sie dort unter Druckvorgang bitte die Option "Vorschlag E-Mail" aus und selektieren anschließend eine passende Formularvariante. Diese wird dann automatisch hier vorbelegt.
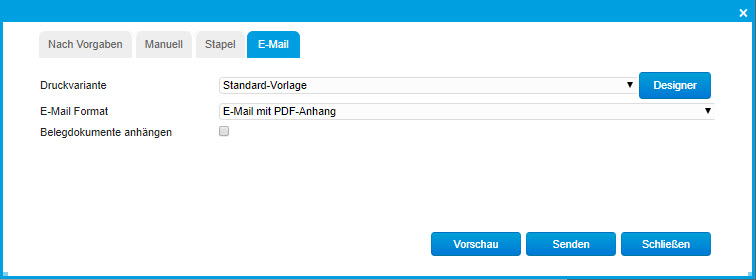
Belegdruck mit Smart Reports
Wenn Sie beim Belegdruck nicht mit dem herkömmlichen Formularlayout, sondern mit Smart Reports arbeiten möchten, dann können Sie diese als zusätzliche Druckvarianten im Druckfenster der Belegerfassung auswählen. Für die Verknüpfung der Smart Reports mit den Verkaufsbelegen (bzw. Einkaufsbelegen) sind zuvor noch einige vorbereitende Maßnahmen zu treffen.
Zum einen benötigen Sie natürlich den Smart Report selbst. Diesen können Sie im "Berichte"-Stammdatendialog entweder neu erstellen (siehe Hilfekapitel Berichte) oder ihn über die [ Daten ]-Schaltfläche mit der dortigen "Import & Export"-Funktion in die myfactory einbinden. Zum anderen ist es notwendig, dass Sie im selben Dialog unter dem Register "Anwendungsaufruf" den Datensatztyp "Verkaufsbeleg" auswählen. Anschließend wird Ihr Smart Report als Druckvariante in die Belegerfassung eingebunden und steht im Druckfenster für den Druck nach Vorgaben, den manuellen Druck sowie den Belegversand per E-Mail zur Verfügung (zu erkennen am Präfix "SR:..." in der Bezeichnung).
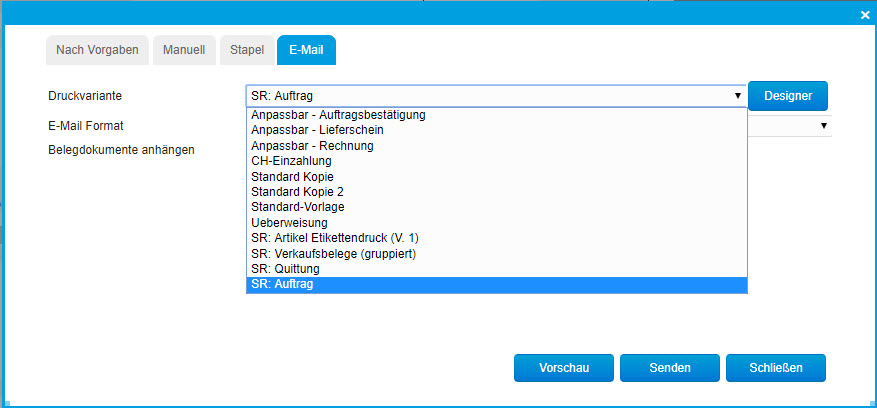
Zum einen benötigen Sie natürlich den Smart Report selbst. Diesen können Sie im "Berichte"-Stammdatendialog entweder neu erstellen (siehe Hilfekapitel Berichte) oder ihn über die [ Daten ]-Schaltfläche mit der dortigen "Import & Export"-Funktion in die myfactory einbinden. Zum anderen ist es notwendig, dass Sie im selben Dialog unter dem Register "Anwendungsaufruf" den Datensatztyp "Verkaufsbeleg" auswählen. Anschließend wird Ihr Smart Report als Druckvariante in die Belegerfassung eingebunden und steht im Druckfenster für den Druck nach Vorgaben, den manuellen Druck sowie den Belegversand per E-Mail zur Verfügung (zu erkennen am Präfix "SR:..." in der Bezeichnung).
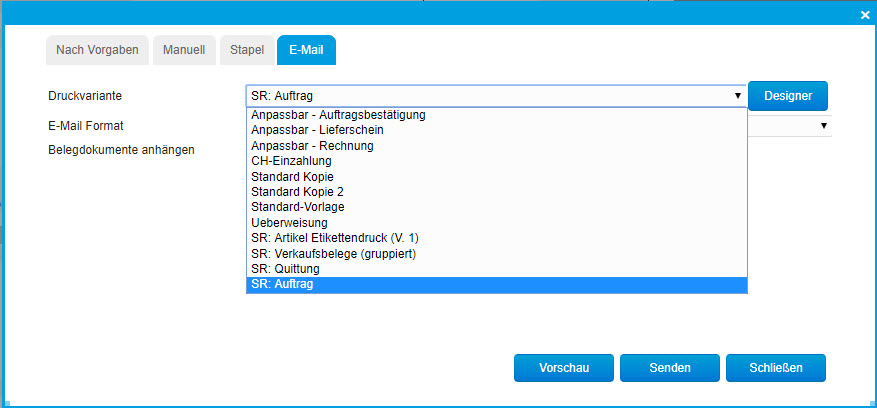
Weitere Informationen zu diesem Thema:
