Myfactory Online-Hilfe
Portalzugang nachträglich setzen
In diesem How-To-Kapitel erklären wir Ihnen anhand von zwei Anwendungsszenarien, wie Sie Ihren Kunden Schritt für Schritt einen Zugang zu Ihrem Webportal einrichten können. Dies kann beispielsweise dann notwendig sein, wenn Sie sich einen neuen Online-Shop aufgebaut haben und nun Ihren bestehenden Kunden einen Zugang dazu geben möchten.
Szenario 1 - Ablauf
Szenario 1 - Konfiguration Mail-Vorlage
Szenario 1 - Konfiguration Registrierungsseite
Szenario 2 - Ablauf Teil 1: Adressenschnelländerung
Szenario 2 - Ablauf Teil 2: Serien-E-Mail versenden
Szenario 2 - Konfiguration: "Kennwort anfordern" und "Kennwort generieren"-Portalseite
Das Hilfekapitel beschreibt zunächst den Ablauf der zwei möglichen Szenarien und geht anschließend auf die dafür notwendigen Konfigurationsschritte ein.
Im ersten Szenario wird davon ausgegangen, dass ein Kunde seinen Portalzugang samt Passwort selbst auf einer entsprechenden Registrierungsseite einrichtet. Sie müssen dann nur die Registrierungs-E-Mail für das Portal versenden. Das zweite Szenario beschreibt, wie Sie für Ihre Kunden schnell und effizient den Portalzugang setzen können, sodass diese nur ihr Kennwort anfordern und generieren müssen.
Ob für Ihre im System gepflegten Adressen ein Portalzugang besteht oder nicht, können Sie ganz einfach über den Kunden- bzw. Adressstamm der myfactory ermitteln. Im "Portal"-Register dieser Stammdaten findet sich dazu die Checkbox "Portal-Zugang". Diese muss als Grundvoraussetzung für alle berechtigten Datensätze gesetzt sein, was Sie mithilfe dieser Anleitung auch ein Stück weit automatisieren können.
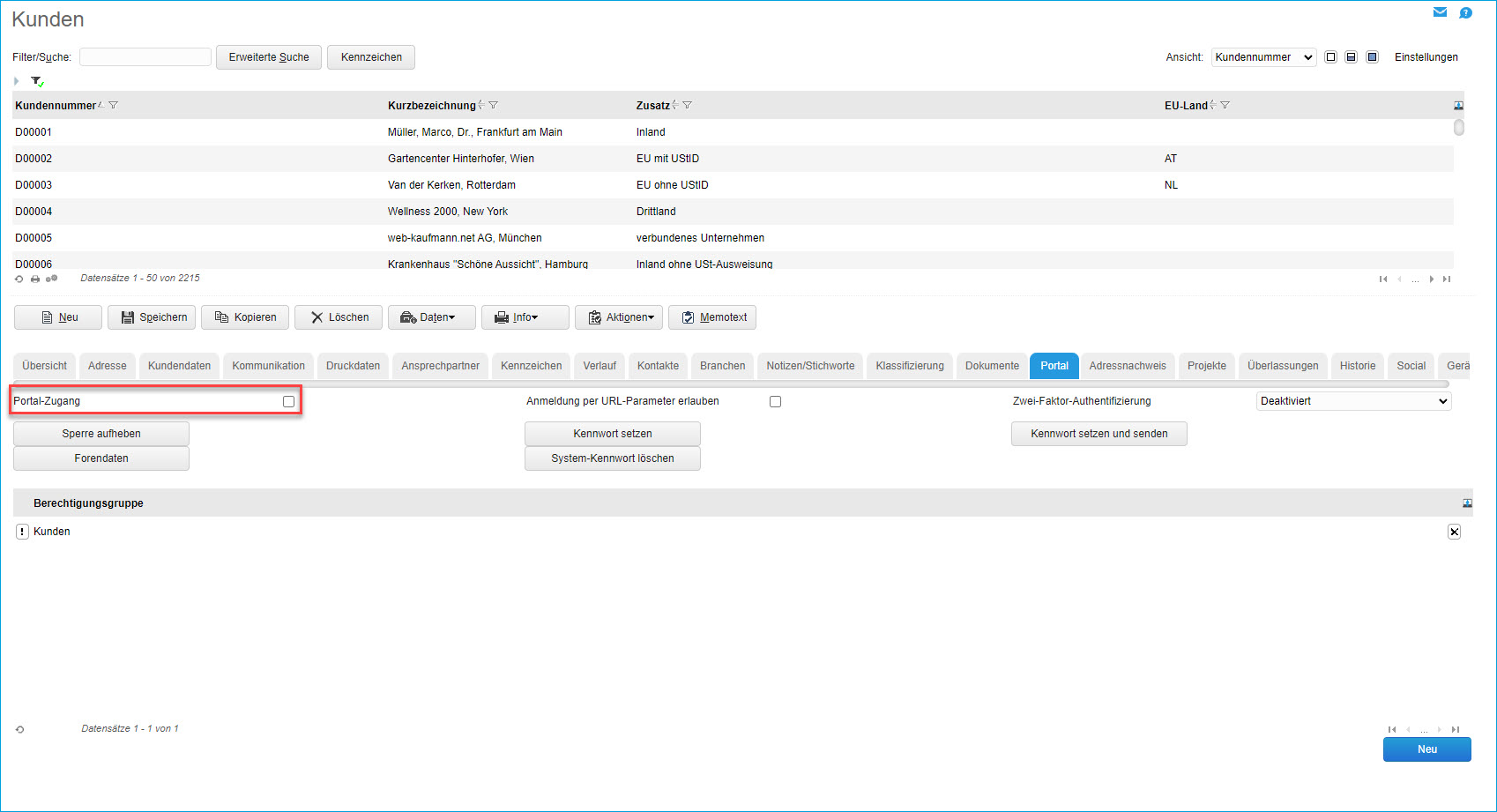
Zum Anfang
Szenario 1 - Ablauf
Im ersten Szenario senden Sie eine einzelne manuelle E-Mail mit einem darin eingebetteten Link zu einer Registrierungsseite an den Kunden, welcher den Portalzugang erhalten soll. Ihr Anwender setzt sich den Portalzugang somit selbst.
Wichtig hierbei ist, dass Sie zunächst den Empfänger der E-Mail eintragen (1) und im zweiten Schritt die E-Mail-Vorlage, mit welcher auch der Link zur Registrierungsseite eingefügt wird (2). Erfolgen diese Schritte in umgekehrter Reihenfolge, kann es passieren, dass die falsche E-Mail-Adresse als Parameter an die Registrierungsseite übergeben wird, nämlich die des Absenders. Dies ist natürlich nicht gewünscht (Für weitere Details zur Parameterübergabe in Szenario 1 siehe Kapitel "Konfiguration Mail-Vorlage" und "Konfiguration Registrierungsseite").
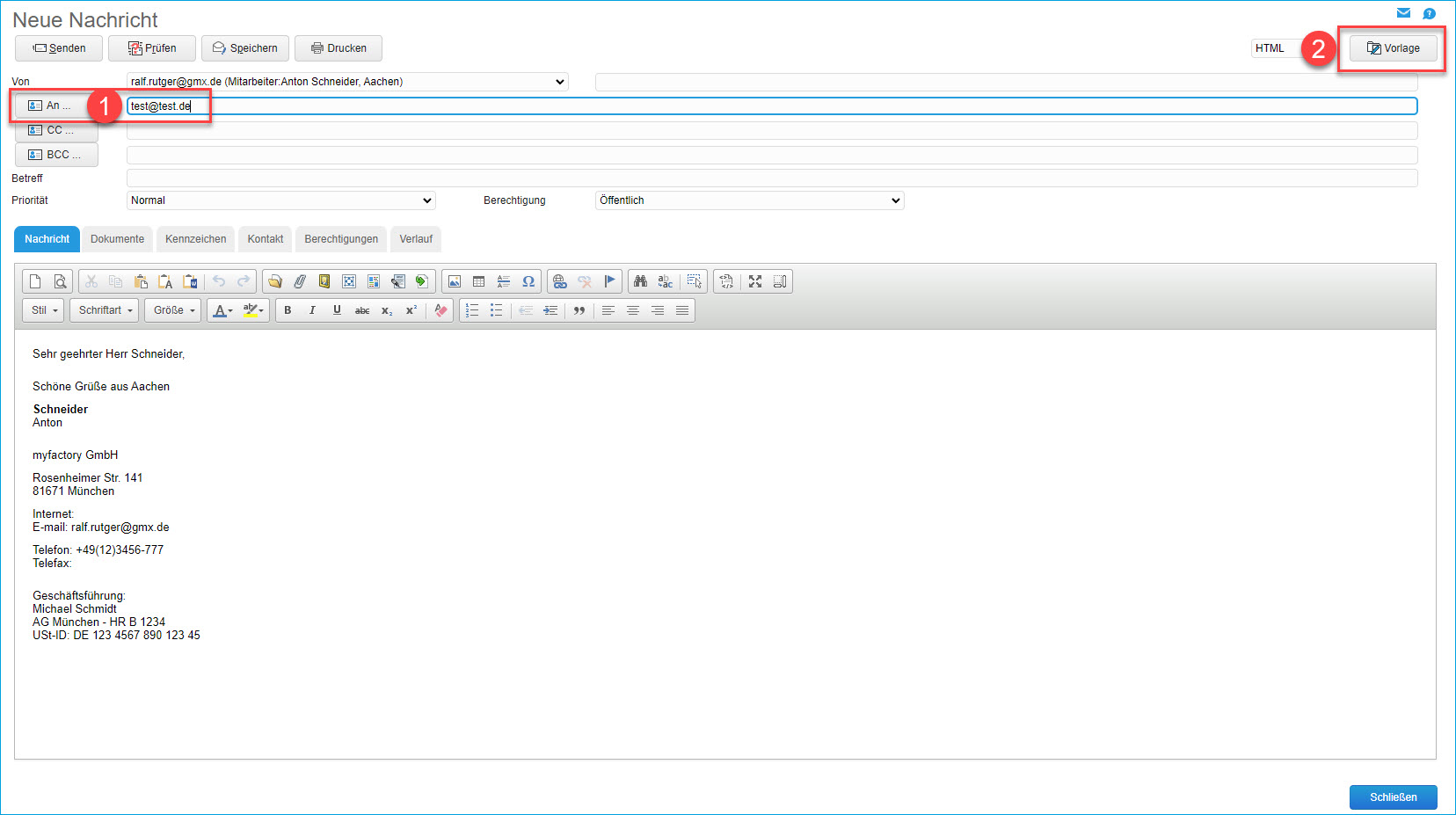
Nachdem Sie den gewünschten E-Mail-Empfänger eingetragen haben, suchen Sie über die [ Vorlage ]-Schaltfläche zunächst die passende Mail-Vorlage heraus, die Sie zuvor erstellt haben und klicken Sie dann auf [ Übernehmen ] (siehe auch Hilfekapitel Vorlagen).
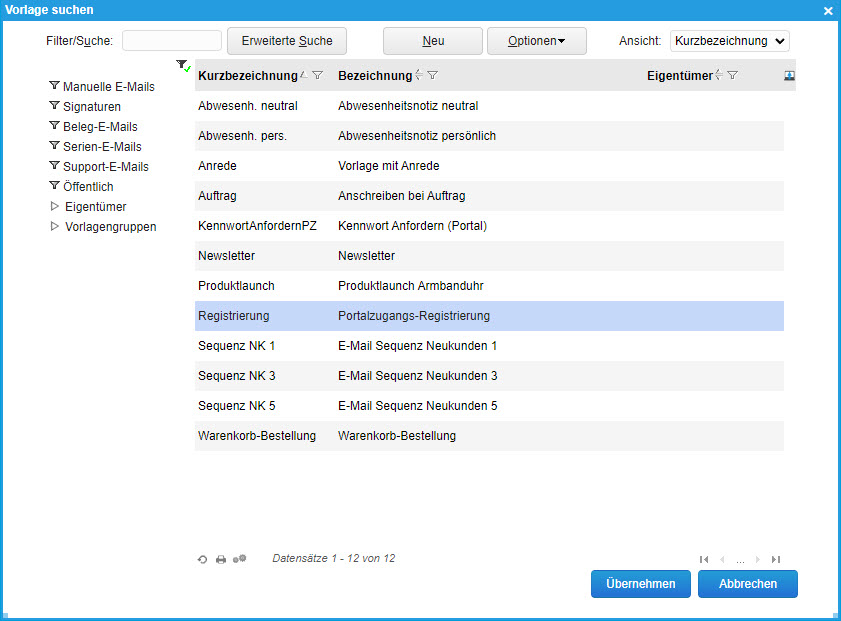
Anschließend wird die Vorlage samt Betreff und Registrierungs-Link in die E-Mail eingefügt. Hier achten Sie bitte darauf, dass als letzter Bestandteil der Link-URL ein E-Mail-Parameter mit der Empfänger-Adresse enthalten ist. Hintergründe dazu erfahren Sie im Konfigurationskapitel.
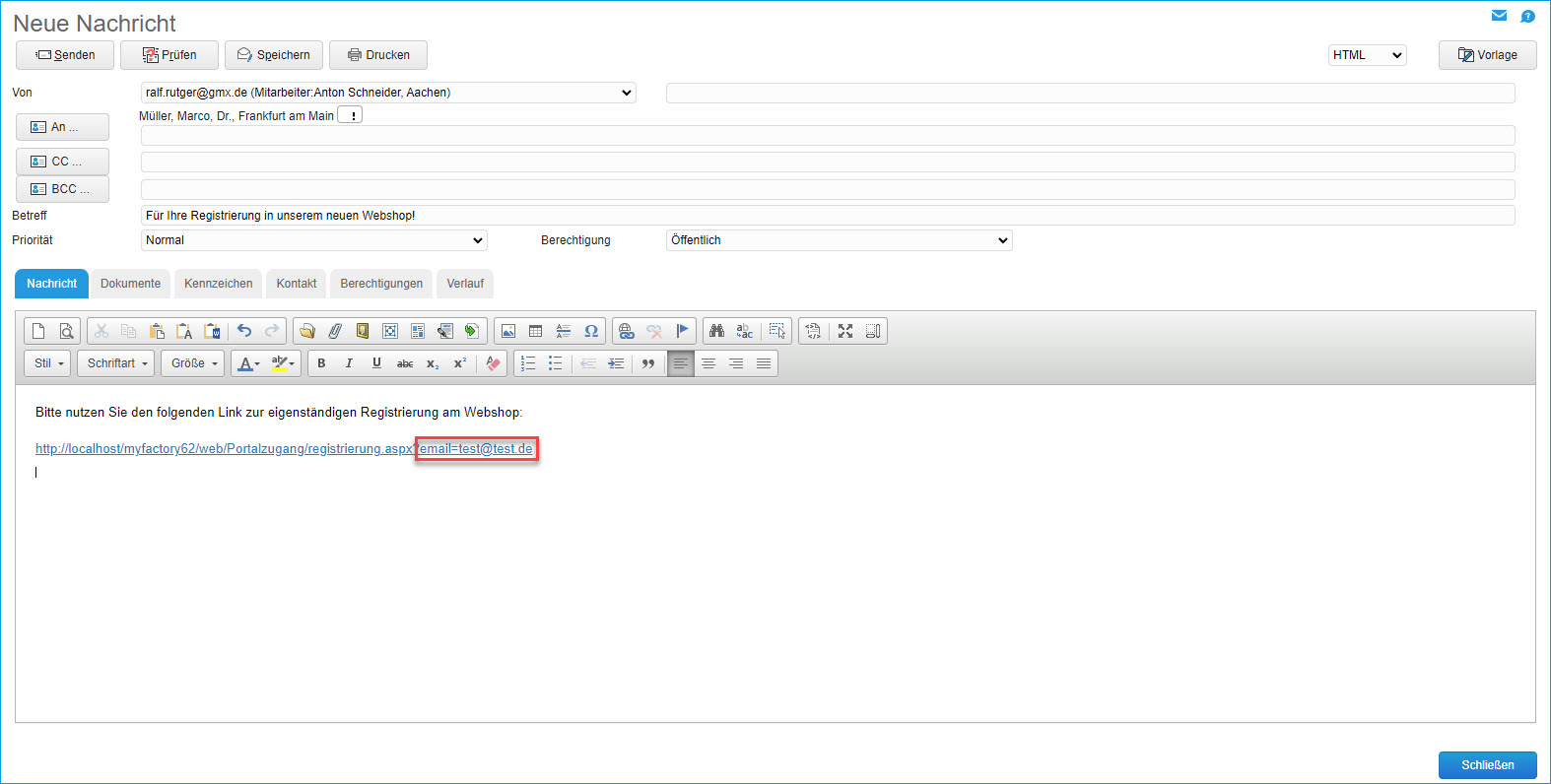
Nun sollte der Kunde die E-Mail erhalten haben und kann jetzt auf den in der Vorlage integrierten Link klicken.
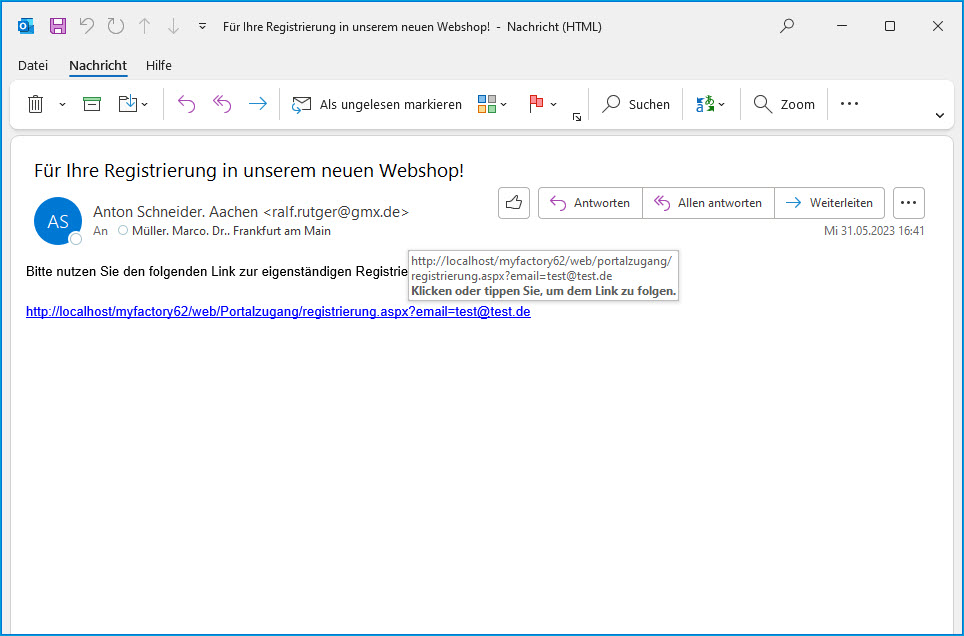
Daraufhin öffnet sich die Registrierungsseite, auf welcher der im Link enthaltene E-Mail-Parameter bereits automatisch im "E-Mail-Adresse"-Eingabefeld vorbelegt ist. Ihr Kunde muss jetzt nur noch sein Portal-Kennwort vergeben und bestätigen, um Zugang dazu zu erlangen.
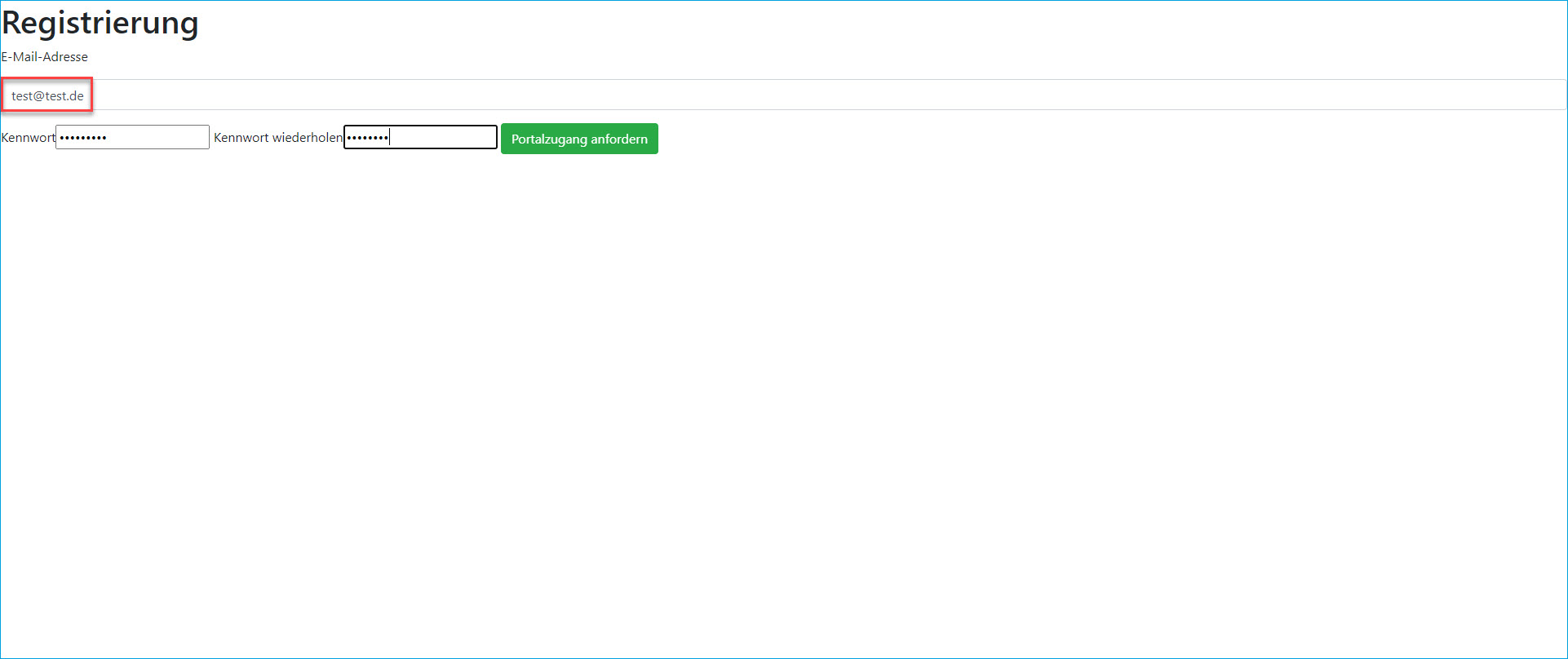
Im besten Fall wird er nach dem Klick auf den [ Zugang anfordern ]-Button nun noch auf eine Erfolgsseite weitergeleitet, wo ihm das Einrichten des Portalzugangs bestätigt wird.
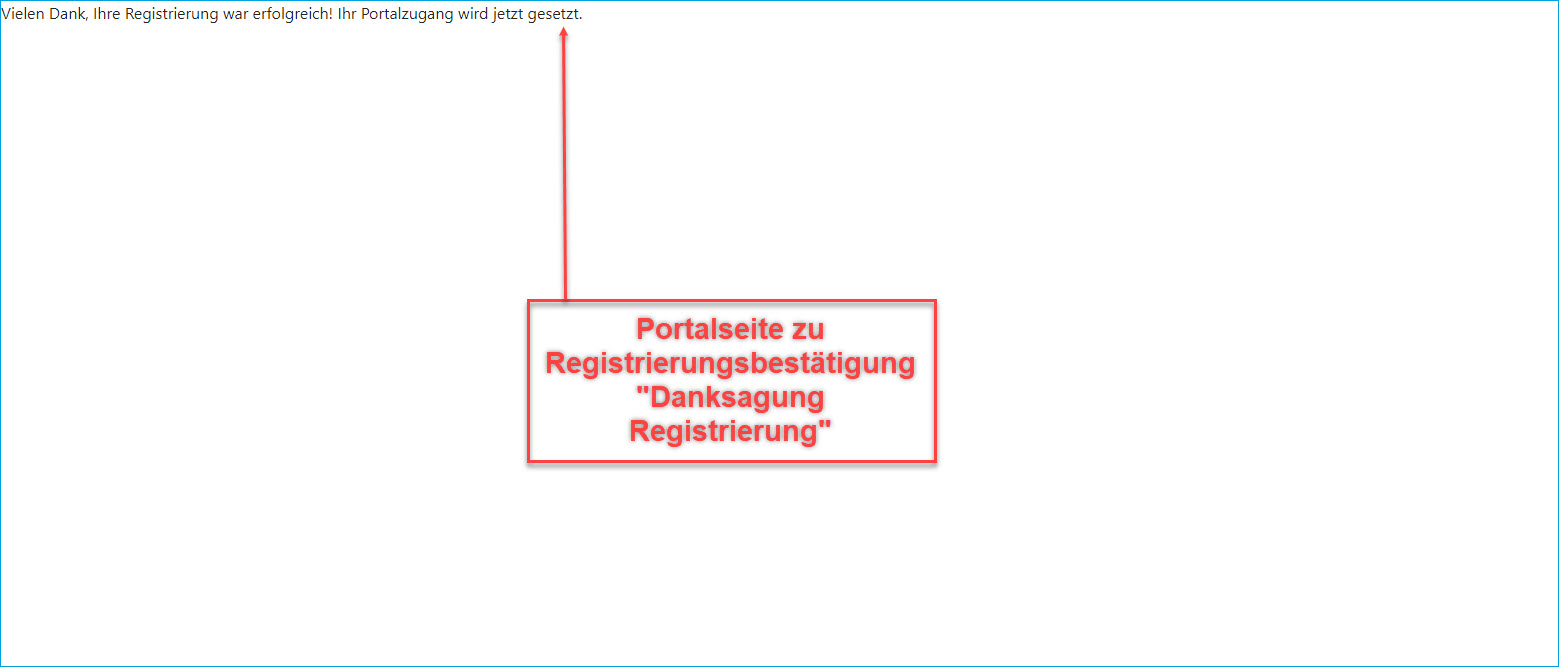
Nach diesem Vorgang wird automatisch der Haken in der "Portal-Zugang"-Checkbox des Kunden- bzw. Adressdatensatzes gesetzt.
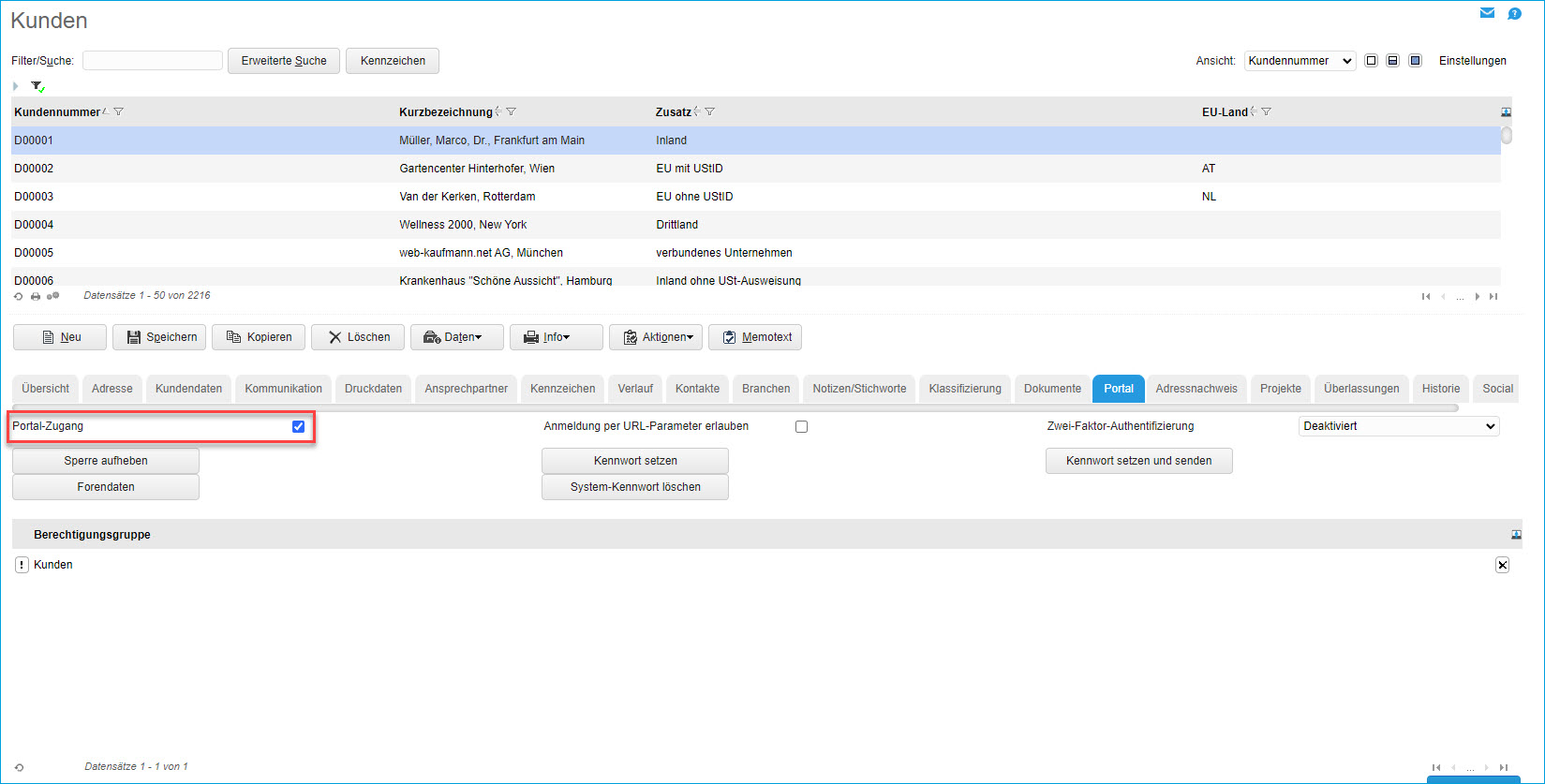
Bei einer Fehleingabe des Kennwortes auf der Registrierungsseite erhält der Kunde hingegen einen entsprechenden Hinweistext. Der Portal-Zugang kann dann noch nicht automatisch in den Stammdaten aktiviert werden.
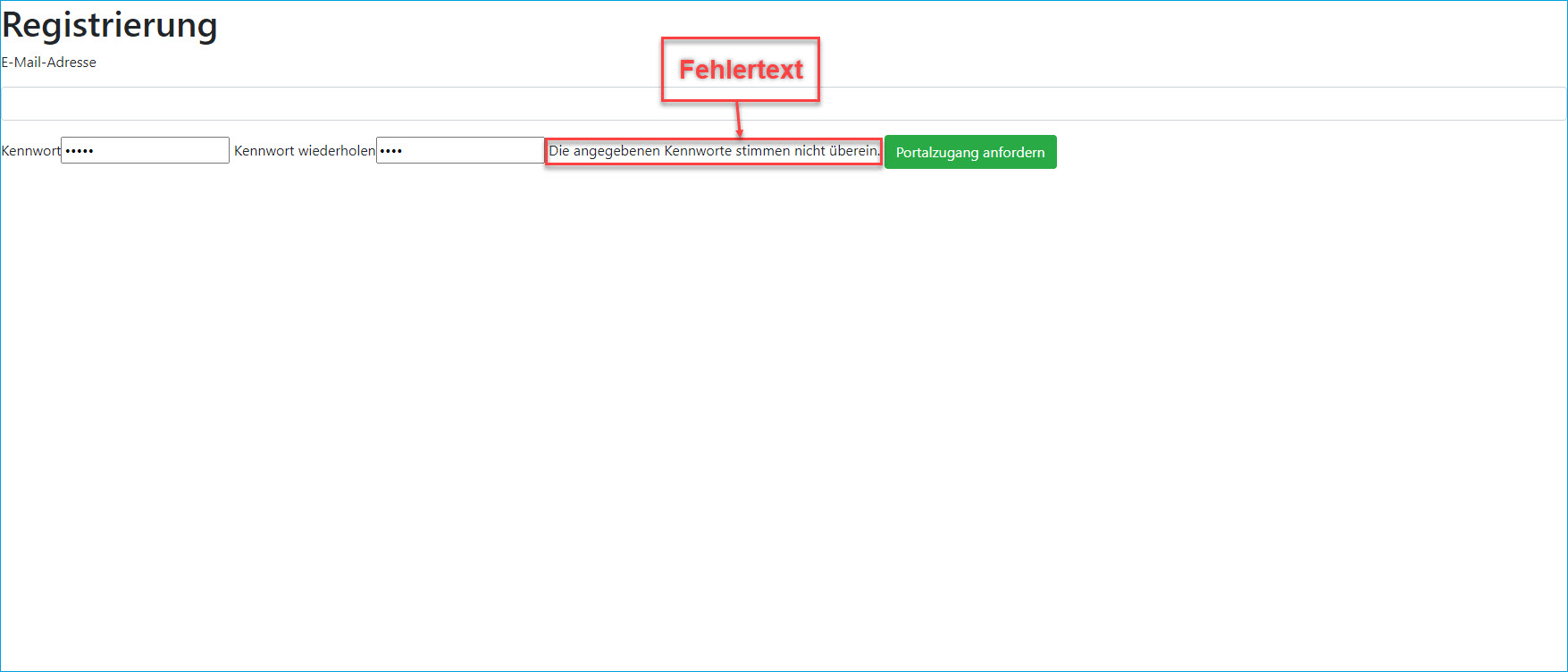
Tipp:
Wenn Sie mehreren Kunden die Möglichkeit der Portalzugangsregistrierung bieten möchten, dann können Sie dieses erste Szenario auch mit einer Serien-E-Mail abbilden. Dazu nutzen Sie bitte erneut die bereits angelegte Mail-Vorlage "Portalzugangs-Registrierung" und wählen als Zielgruppe z.B. "Alle Benutzer ohne Portalzugang" aus. Für weitere Informationen zum Setzen des Portalzugangs per Serien-E-Mail
Zum Anfang
Szenario 1 - Konfiguration Mail-Vorlage
Um die manuelle E-Mail mit dem Registrierungs-Link verschicken zu können, erstellen Sie zunächst unter "Kommunikation / Grundlagen / E-Mails / Vorlagen" eine neue Mail-Vorlage mit einer passenden Bezeichnung und einem möglichst "sprechenden" Betreff. Rufen Sie dann den Text-Editor mit der [ Text ]-Schaltfläche auf. Nach einem einleitenden Text fügen Sie nun mit dem Icon "Link einfügen/editieren" bitte den Link ein...
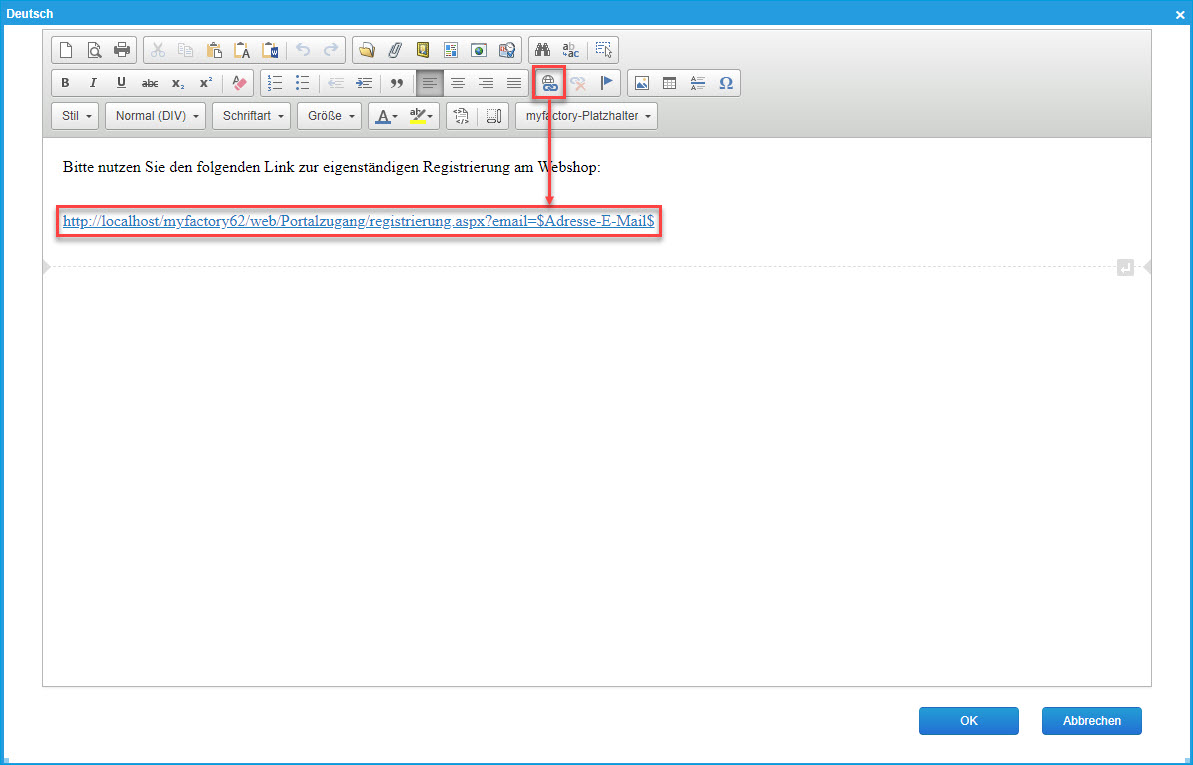
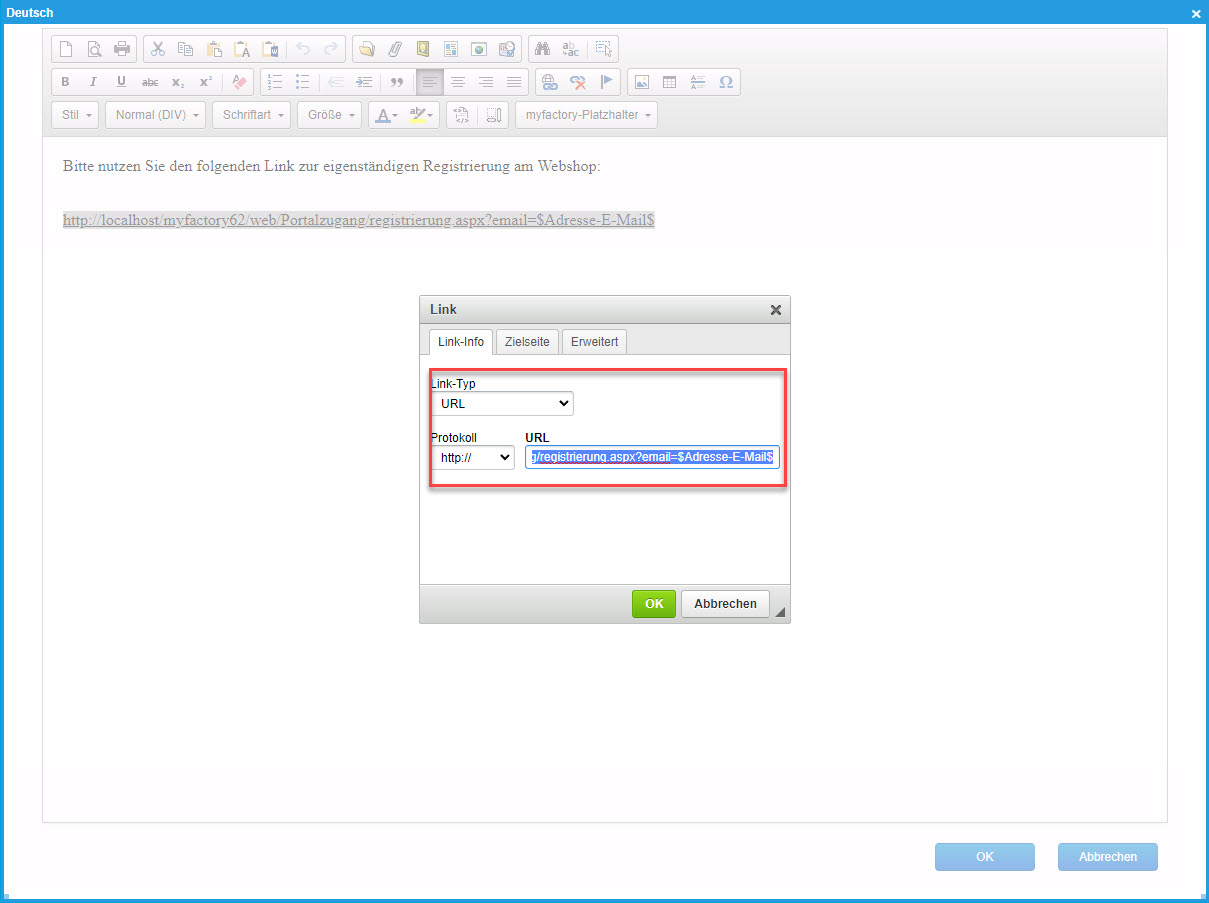
Natürlich können Sie den Link auch direkt manuell in den Text-Editor eintragen. Wichtig ist hierbei jedoch, dass der Parameter "email=" mit einem bestimmten Platzhalter als Parameter-Wert an den hinteren Teil der URL angehängt wird. Dieser Platzhalter lautet $Adresse-E-Mail$.
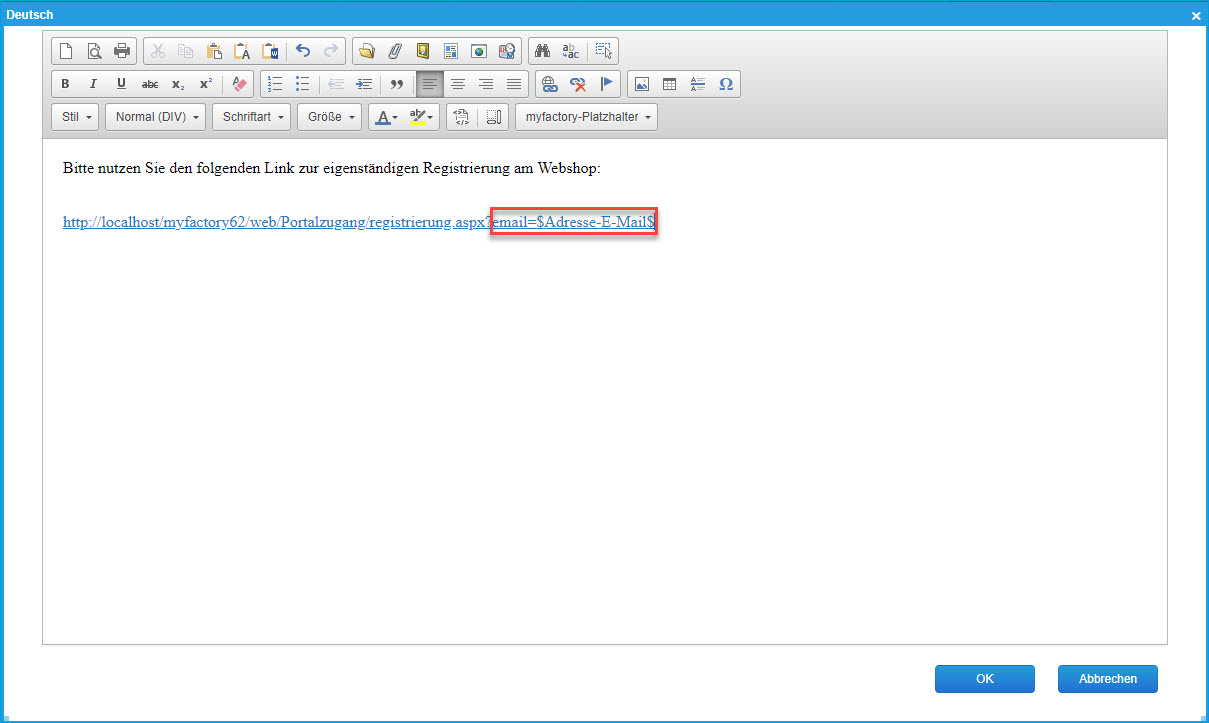
Den E-Mail-Platzhalter können Sie neben der Möglichkeit der manuellen Eingabe auch über die Dropdown-Liste "myfactory-Platzhalter" einfügen.
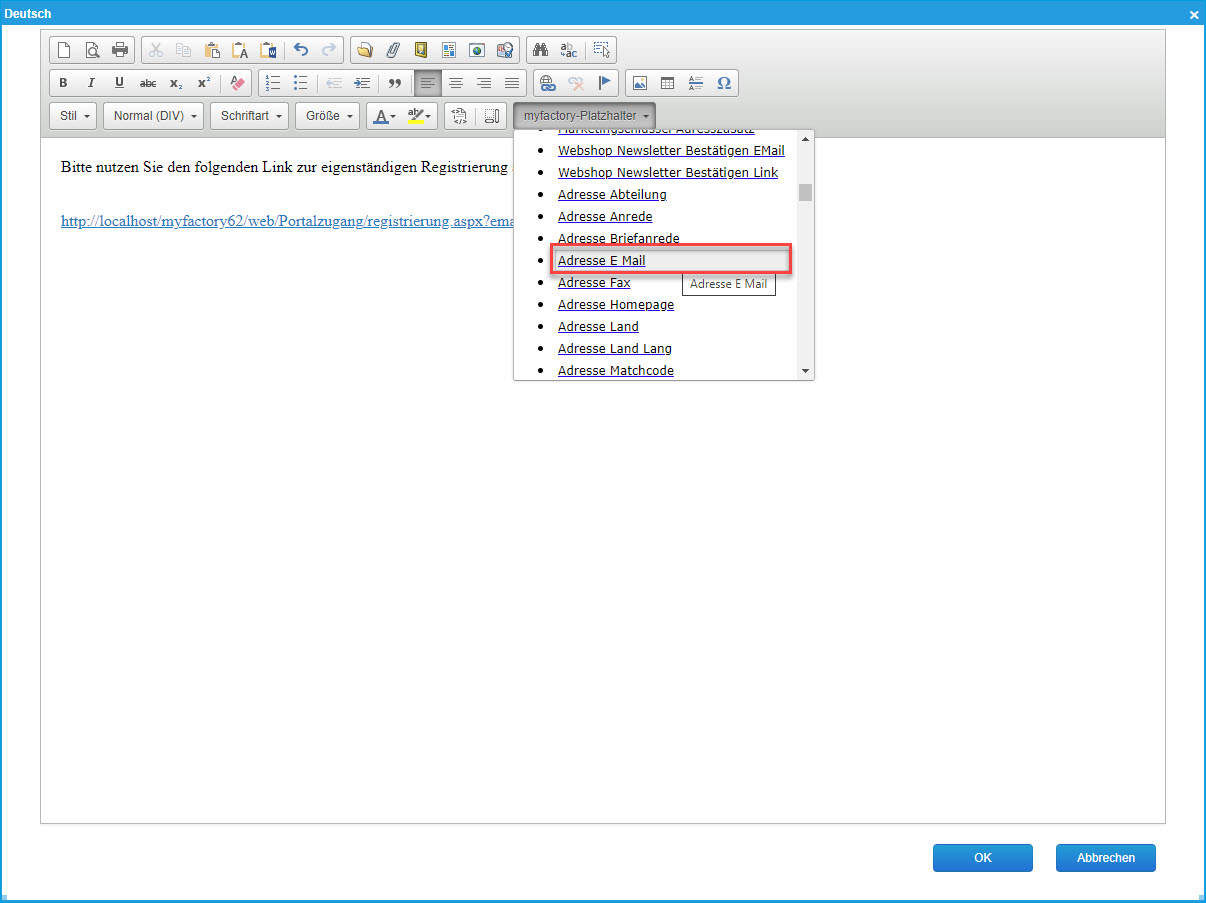
Achtung: "E-Mail" in den Grundlagen des Adressstammes muss befüllt sein
Achten Sie im Kontext des Platzhalters auch darauf, dass Sie im "Grundlagen"-Register des Adressstammes das "E-Mail"-Eingabefeld der Adresse (oder des Ansprechpartners) befüllt haben. Andernfalls zeigt der myfactory-Platzhalter keine Wirkung und wird nicht ersetzt bzw. aufgelöst.
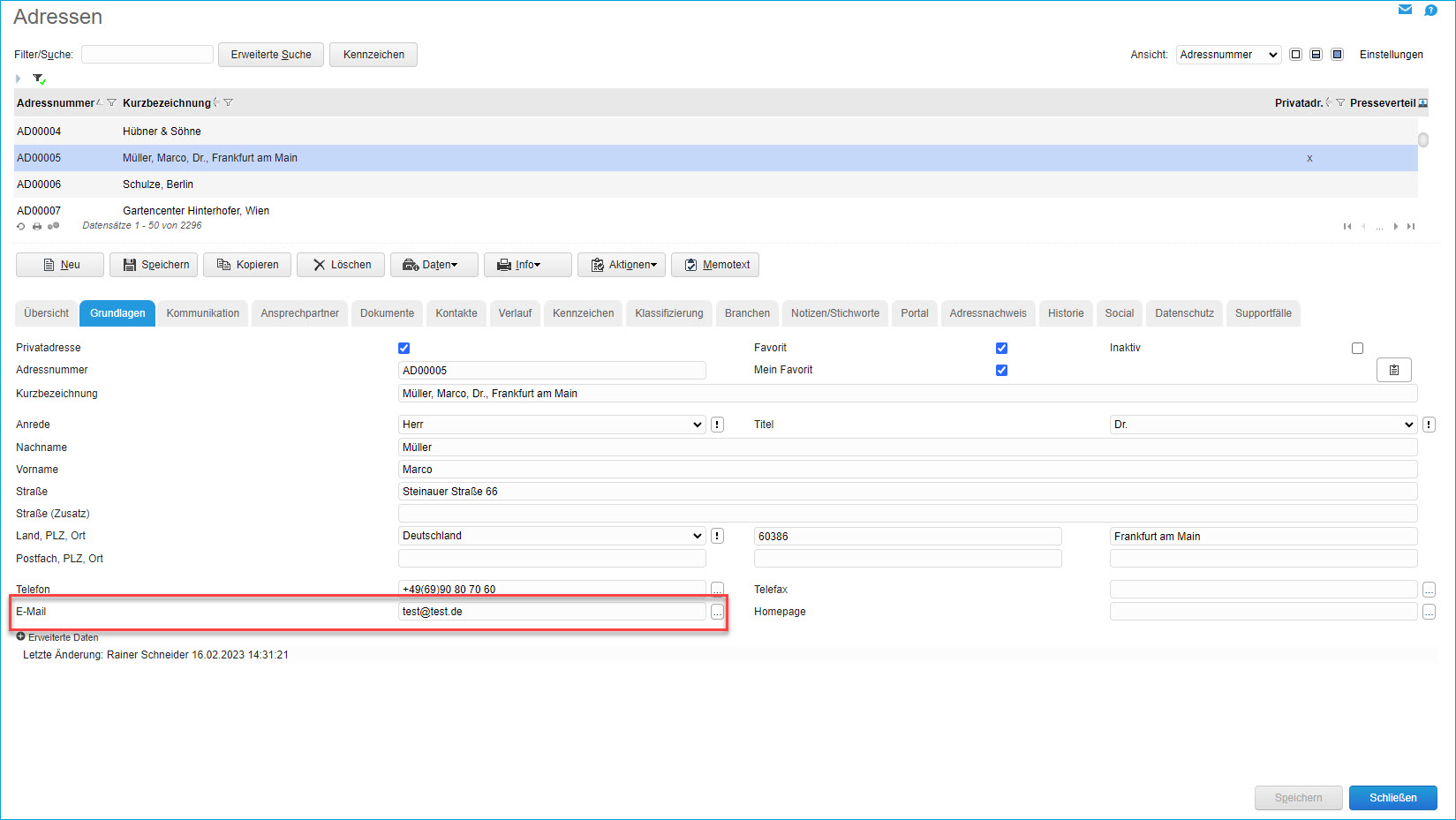
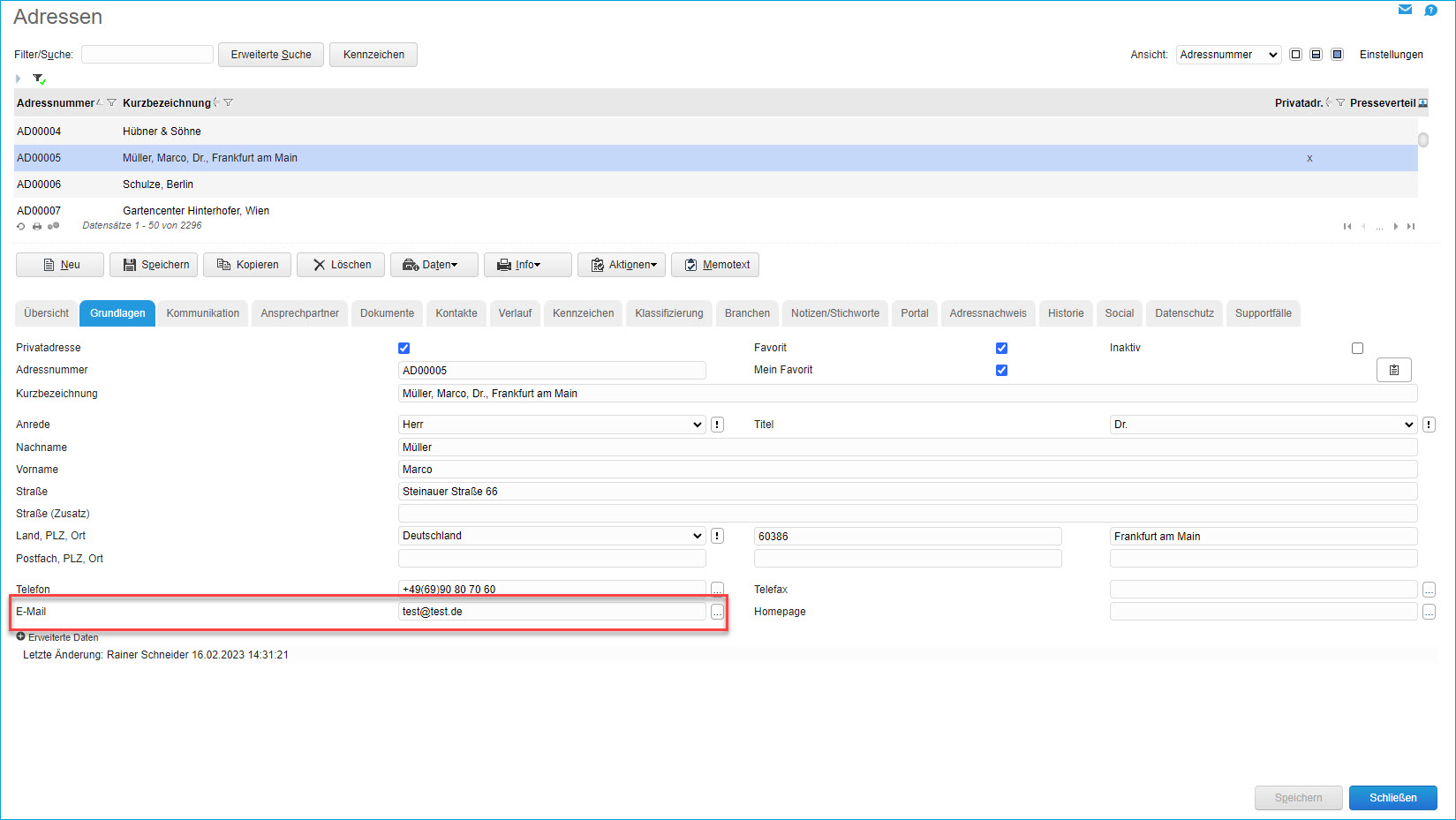
Zum Anfang
Szenario 1 - Konfiguration Registrierungsseite
Für den Bau der Registrierungsseite können Sie diese im Layoutdesigner (unter "Webportal / Layoutdesigner") z.B. als Unterseite Ihres Portals erstellen und dort als erstes Portalelement ein Adressanlage-Formular einfügen. Bevor Sie sich den Elementeinstellungen des Adressanlage-Formulars zuwenden, haben Sie zunächst noch die Möglichkeit, Ihre Registrierungsseite mit weiteren Unterelementen des Adressanlage-Formulars zu strukturieren. In unserem Screenshot-Beispiel besteht der grundlegende Seitenaufbau aus einem "Überschrift"-Element sowie drei "Formularfeld Eingabe"-Elementen für die E-Mail-Adresse, das Kennwort und die Bestätigung des Kennwortes.
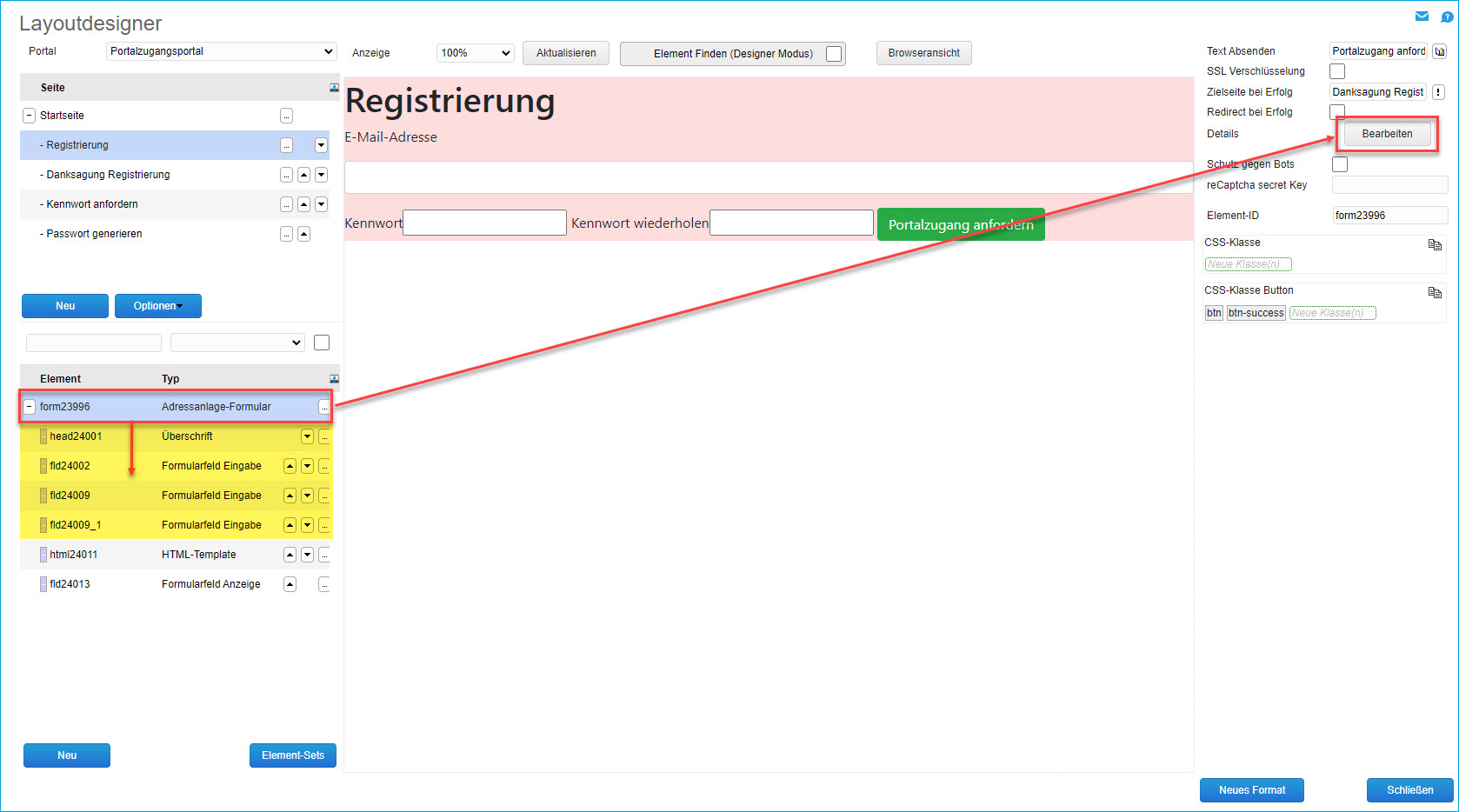
Haben Sie die Registrierungsseite nach Ihrem Geschmack gestaltet, können Sie sich nun den Elementeinstellungen des Adressanlage-Formulars widmen. Wählen Sie dazu das Element aus und klicken Sie bei den Elementoptionen auf der rechten Seite unter "Details" auf den [ Bearbeiten ]-Button.
Jetzt öffnet sich das Dialogfenster "Details für Adressanlage". Dort sind im "Grundlagen"-Register drei Optionen relevant. Als Erstes legen Sie fest, ob eine Dublettenprüfung für die hierüber angelegten Adressen stattfinden soll und wenn ja, nach welcher Methode.
In diesem Fall selektieren Sie bitte "Nach E-Mail" aus der Dropdown-Liste (1). Diese Einstellung bedeutet, dass direkt auf die E-Mail-Adresse der Adressen und Ansprechpartner geprüft wird. Wird eine Dublette für die betreffende E-Mail-Adresse gefunden, ist es zudem wichtig, dass Sie die Checkbox "Bei gefundener Dublette fortfahren" setzen (2). Dies erlaubt es nämlich, dass die Registrierungs-Mails trotz ermittelter Dublette an die bestehenden Adressen verschickt werden können. Im letzten Schritt aktivieren Sie im Bereich "Portalzugang" bitte noch die Checkbox "Portalzugang setzen" (3). Das ermöglicht es der myfactory, mit dem Absenden des Adressanlage-Formulars (per Klick auf den [ Portalzugang anfordern ]-Button) in den Stammdaten automatisch den Portalzugang für die übermittelte E-Mail-Adresse zu setzen. Optional haben Sie noch die Möglichkeit, die Checkbox "Direktanmeldung" anzuhaken (4). Ist die Registrierungsseite - wie in diesem Beispiel - in das Shop-Portal eingebunden, dann kann sich Ihr Kunde somit gleich nach der Registrierung am Shop anmelden.
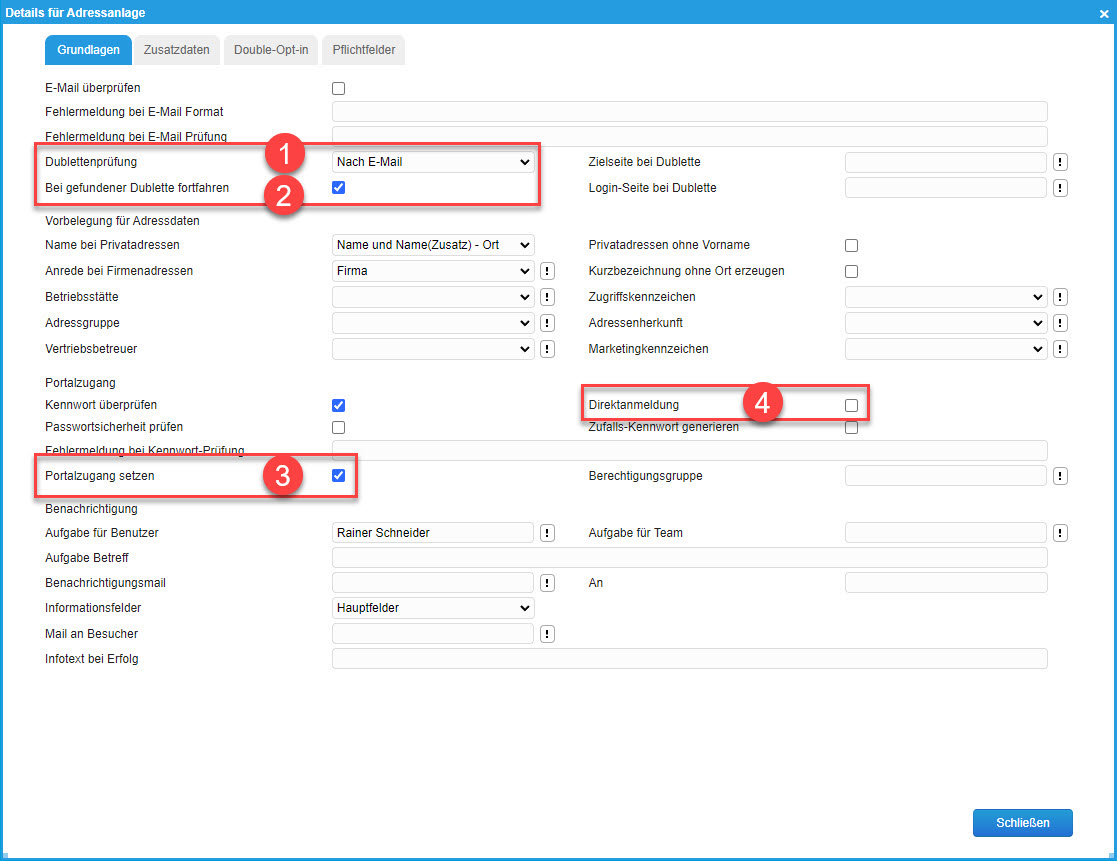
Darüber hinaus haben Sie bei Bedarf im Register "Pflichtfelder" noch die Möglichkeit, bestimmte Eingabefelder auf der Registrierungsseite als Pflichtfelder zu deklarieren. Außerdem lässt sich ggf. ein individueller Hinweistext verfassen und eine Mindestlänge für z.B. die E-Mail-Adresse (z.B. mindestens 25 Zeichen) angeben, bei nicht ausreichender Mindestlänge lässt sich zudem ebenfalls ein Hinweistext hinterlegen.
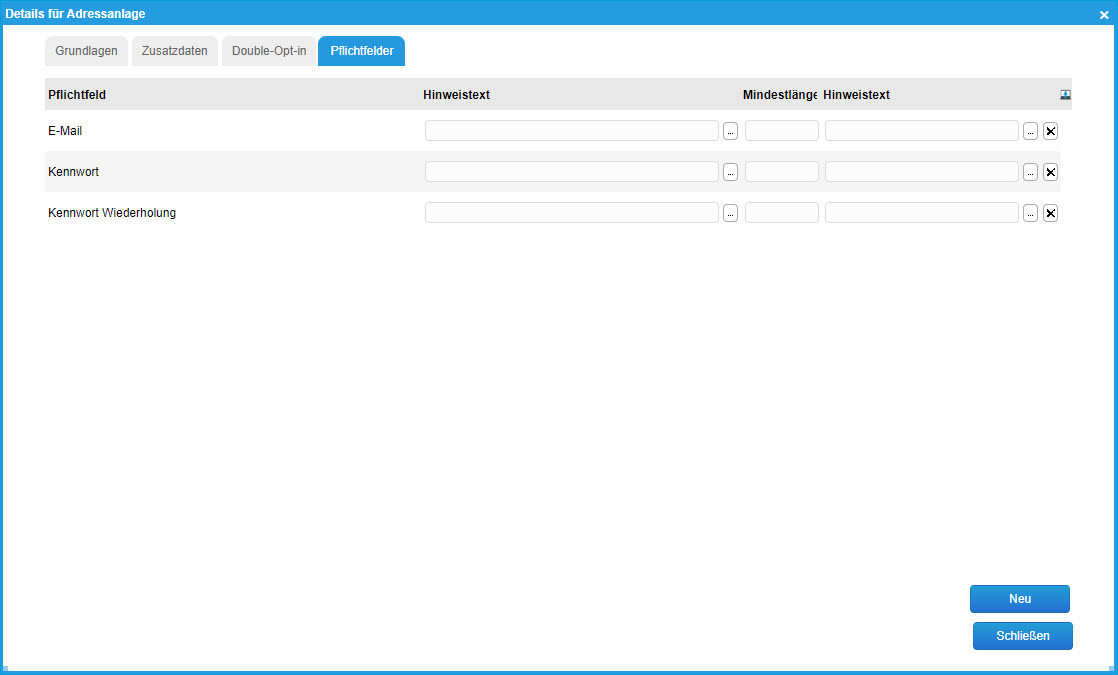
Um nun noch die als URL-Parameter im Registrierungs-Link hinterlegte E-Mail-Adresse an die Registrierungsseite übergeben und eintragen zu können, haben Sie noch die Möglichkeit, ein HTML-Template-Element als Kind-Element des Adressanlage-Formulars einzubauen und dieses mit ein paar Zeilen Javascript-Code zu versehen. Das Skript liest den Wert der "email"-Variable aus der URL in der Registrierungs-E-Mail aus und trägt sie automatisch in das Eingabefeld für die E-Mail-Adresse ein. Ihr Kunde muss dann nur noch die beiden Kennwort-Eingabefelder befüllen.
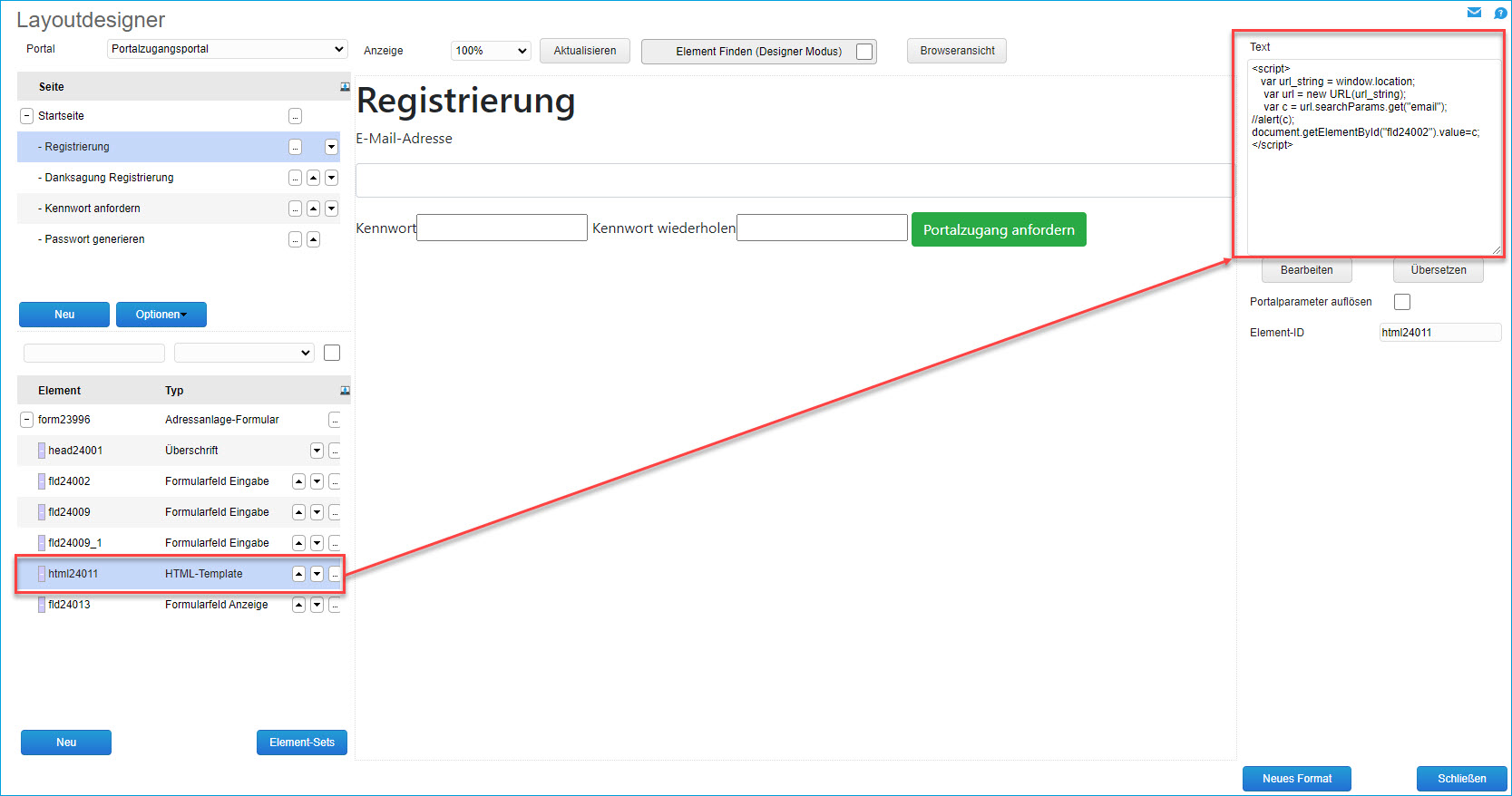
Im letzten Schritt können Sie außerdem noch ein optionales Element "Formularfeld Anzeige" unterhalb des Adressanlage-Formulars integrieren, um bei fehlerhafter oder fehlender Eingabe einen entsprechenden Hinweistext anzeigen zu können (siehe auch Kapitel "Szenario 1 - Ablauf").
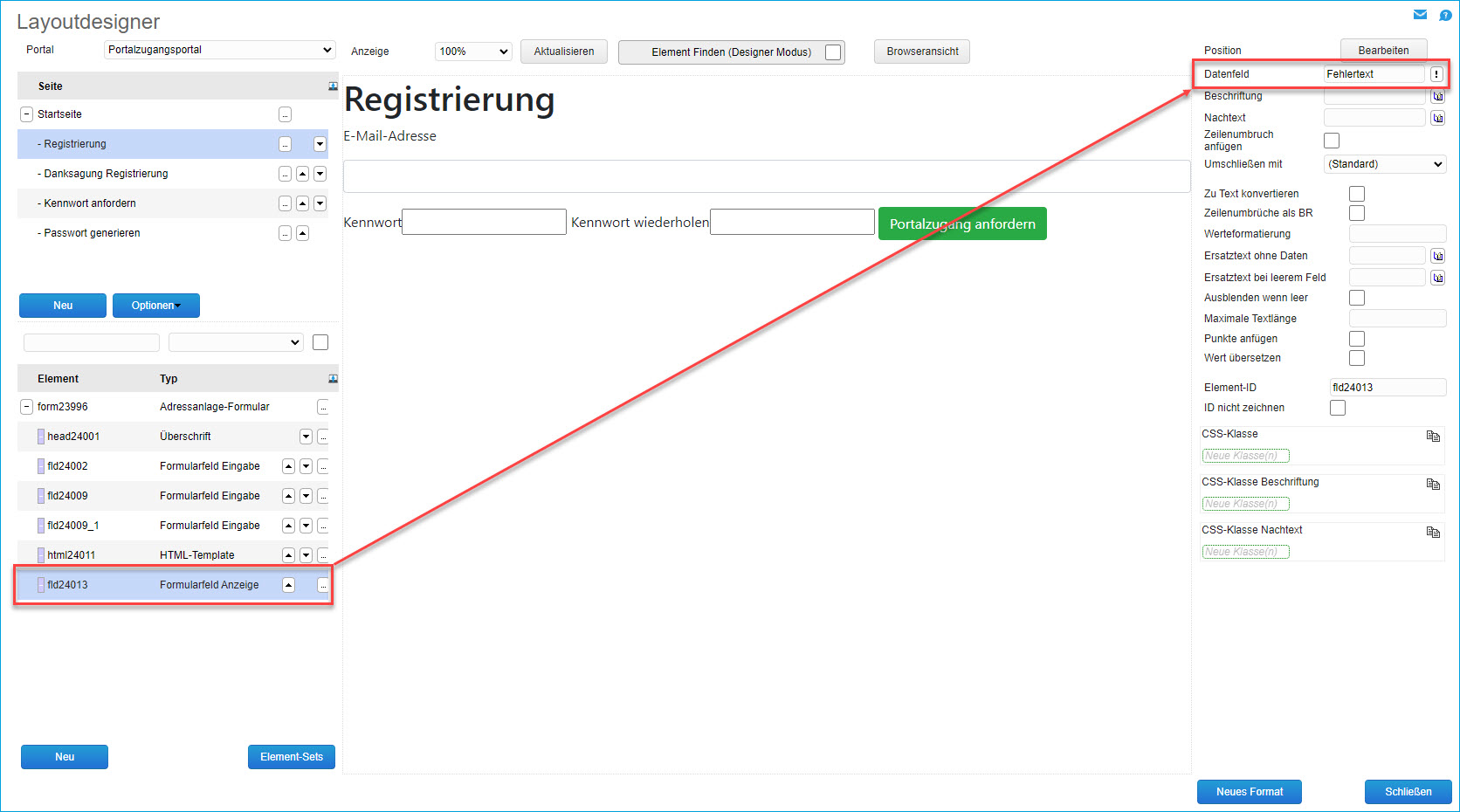
Zum Anfang
Szenario 2 - Ablauf Teil 1: Adressenschnelländerung
Als zweites Szenario wird gezeigt, wie Sie für alle Kunden automatisiert einen Portalzugang über die Adressenschnelländerung setzen und diesen dann noch eine Serien-E-Mail zur Anforderung eines Kennwortes zukommen lassen können.
Ihr Kunde klickt dann auf einen Link in der erhaltenen Serien-E-Mail und gelangt anschließend auf die Portalseite zum Anfordern des Kennwortes mittels seiner E-Mail-Adresse. Nach dem Anfordern erhält der Kunde erneut eine E-Mail mit einem Link zu einer Passwortgenerierungsseite (oder alternativ direkt mit einem zufallsgenerierten Klartext-Passwort in der E-Mail), setzt dort das Passwort und bestätigt das Ganze mit dem Absenden eines Formulars.
Zunächst gilt es den Portalzugang für Ihre Kunden möglichst schnell und effizient zu setzen. Dies bewerkstelligen Sie mit dem myfactory-Assistenten zur Adressenschnelländerung, den Sie unter "Stammdaten / Schnelländerung / Adressenschnelländerung" finden.
Wählen Sie dort als Erstes die Adressen aus, die Sie mit einem Portalzugang ausstatten möchten. Sollen dazu alle in Ihrem System gepflegten Adressen berücksichtigt werden, lassen Sie die Eingabefelder "Adressnummer von / bis" einfach leer und klicken Sie auf die Schaltfläche [ Weiter ].
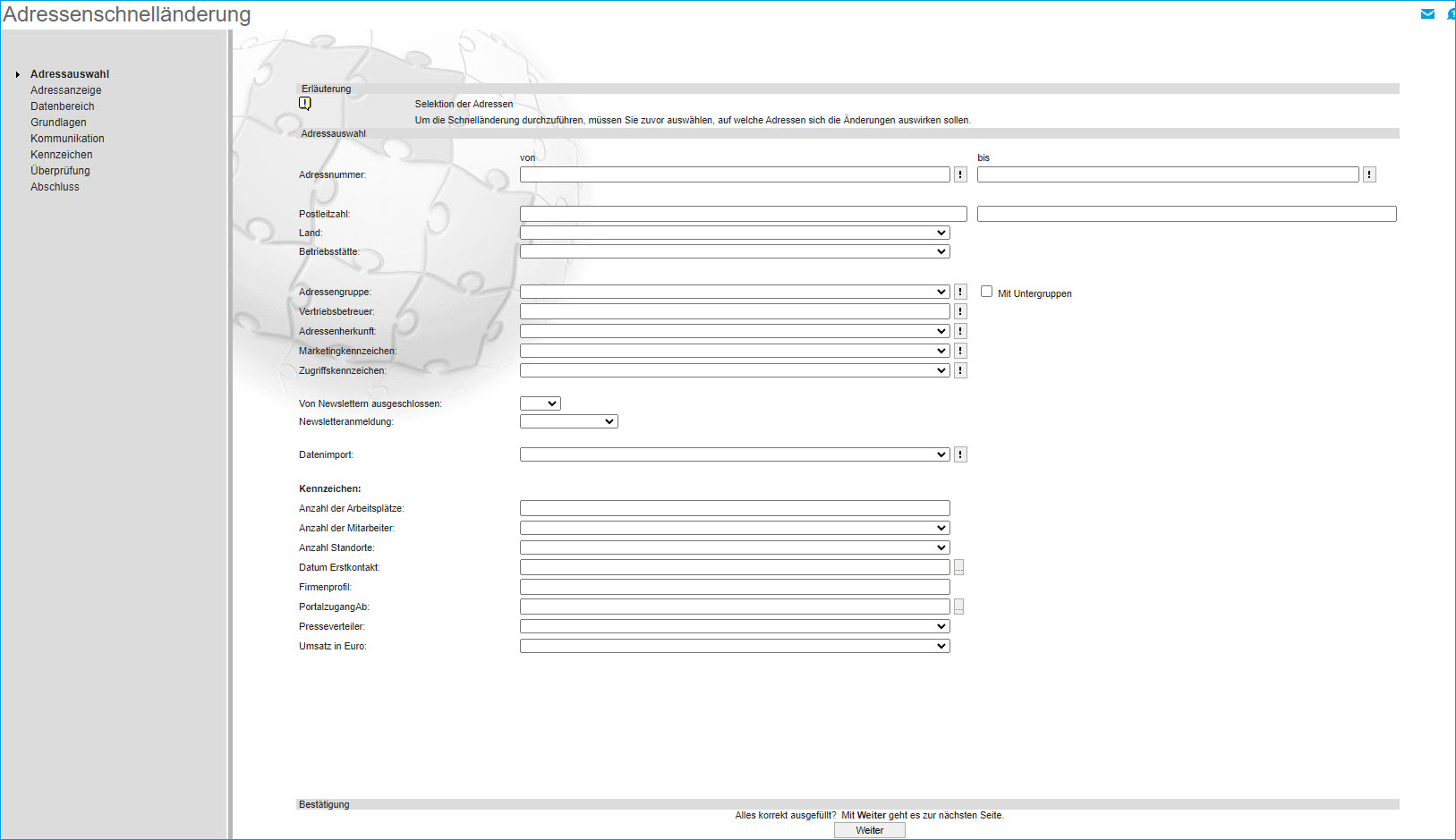
Nach der Darstellung der selektierten Adressen und einem erneuten Klick auf [ Weiter ] wählen Sie bitte die spezifischen Datenbereiche aus, in welchen Sie Änderungen vornehmen möchten. In unserem Fall sind dies die Grundlagen der Adressdaten sowie die Adress-Kennzeichen.
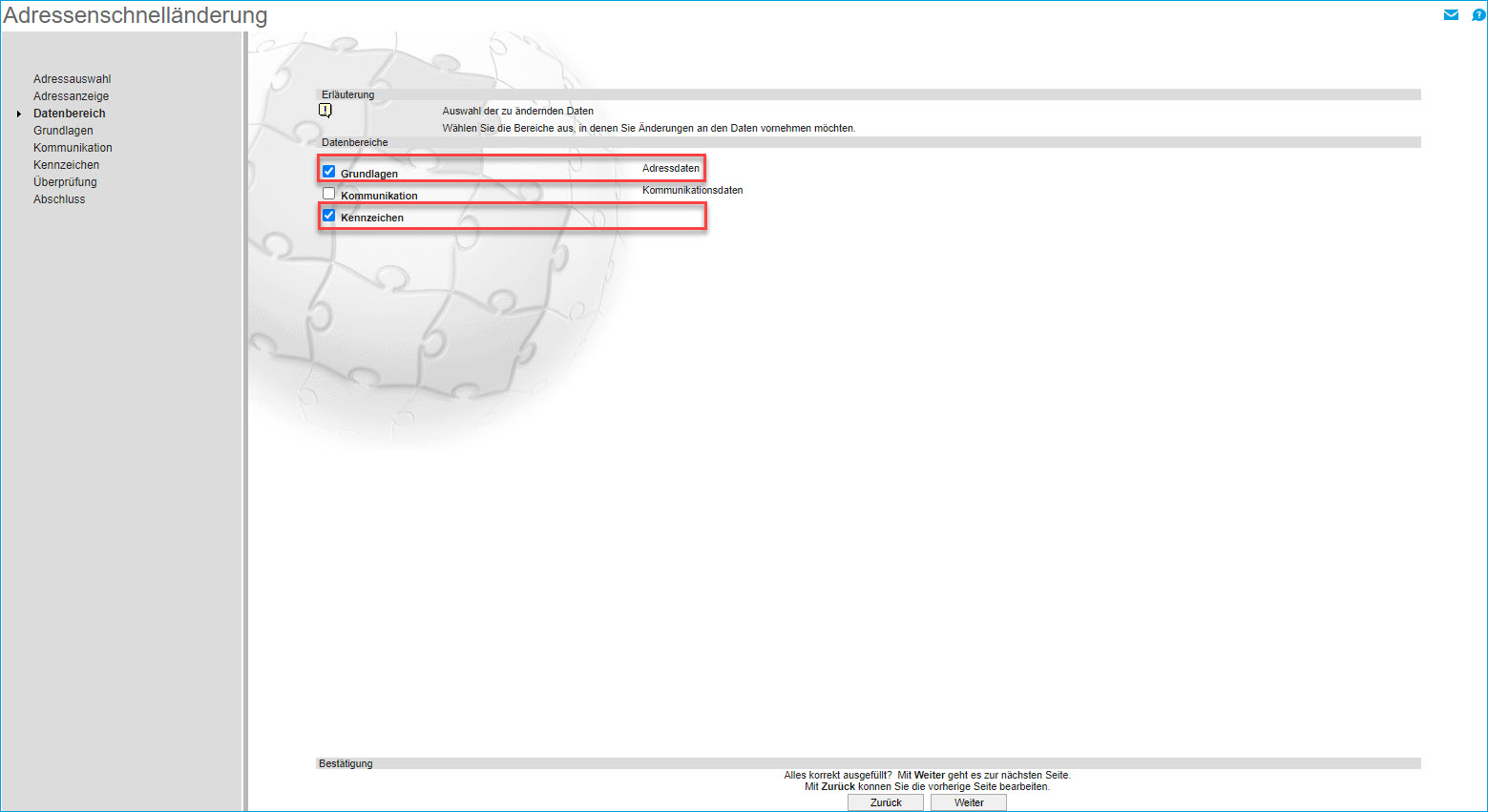
Im nächsten Assistentenfenster wählen Sie die Grundlagen-Option "Portal Zugang" per Checkbox aus und aktivieren diese mit der zweiten
Checkbox hinter dem Optionsnamen.
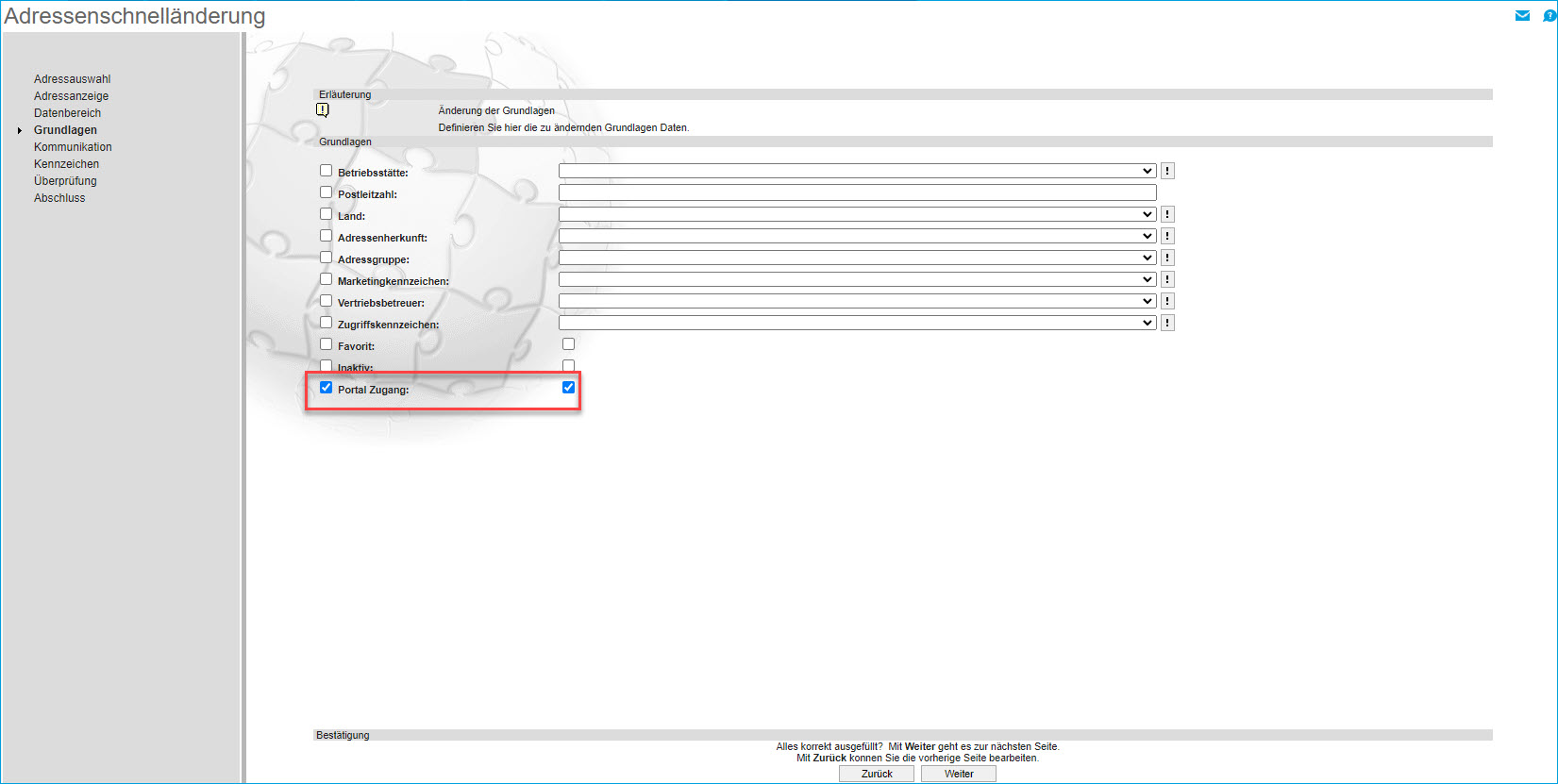
Als Nächstes aktivieren Sie bitte das Kennzeichen "PortalzugangAb" und versehen es mit einem Datumswert. Das erlaubt es Ihnen, nachzuvollziehen, für welche Benutzer Sie mithilfe des Assistenten bereits einen Portalzugang gesetzt haben und für welche nicht. Dadurch wissen Sie wiederum, welche Benutzer als Zielgruppe für eine Serien-E-Mail mit einem Link zur Kennwortanforderung infrage kommen und ersparen sich somit doppelte Anreden Ihrer Kunden.
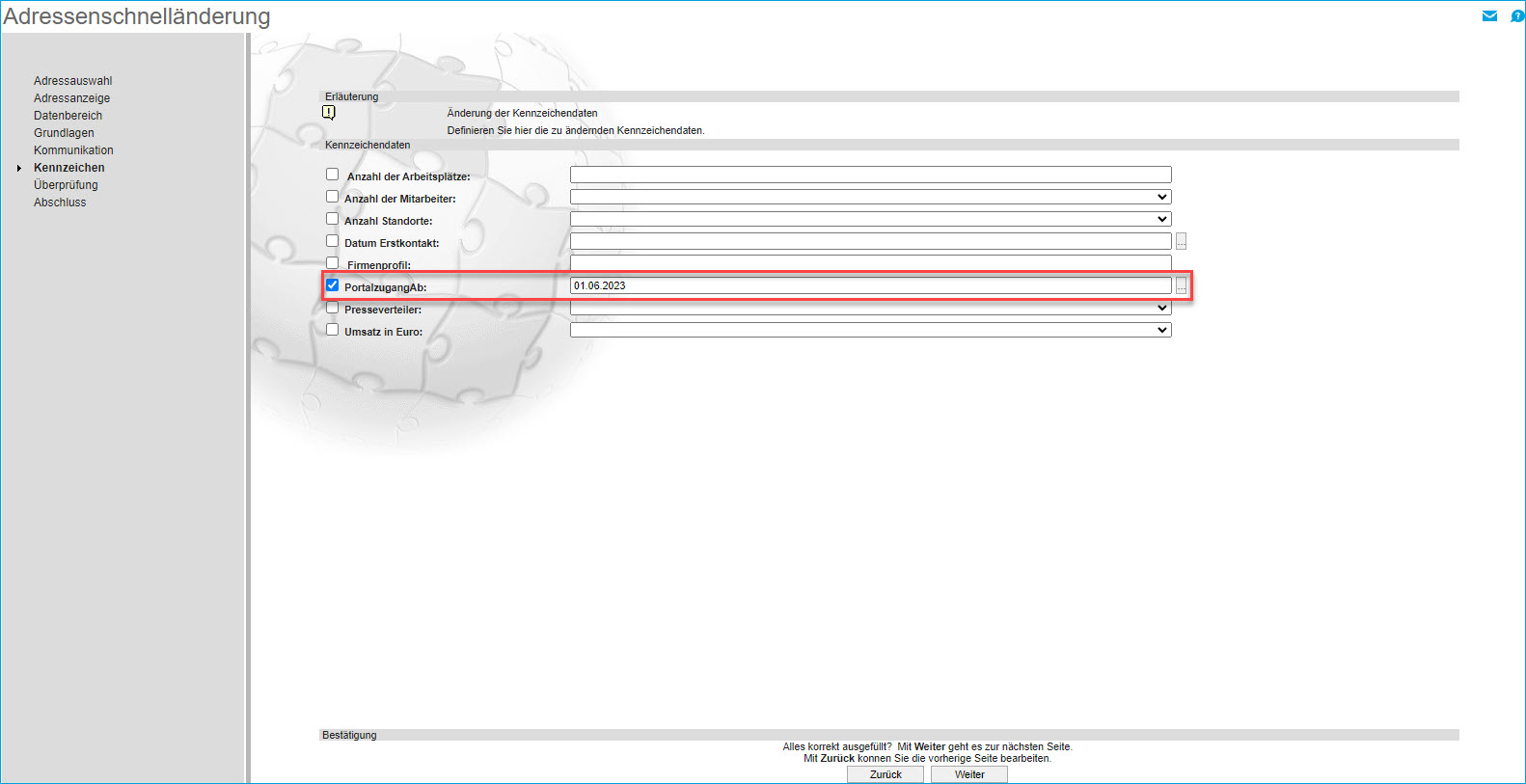
Ihre vorgenommenen Adressänderungen können anschließend im nächsten Dialogfenster noch überprüft werden.
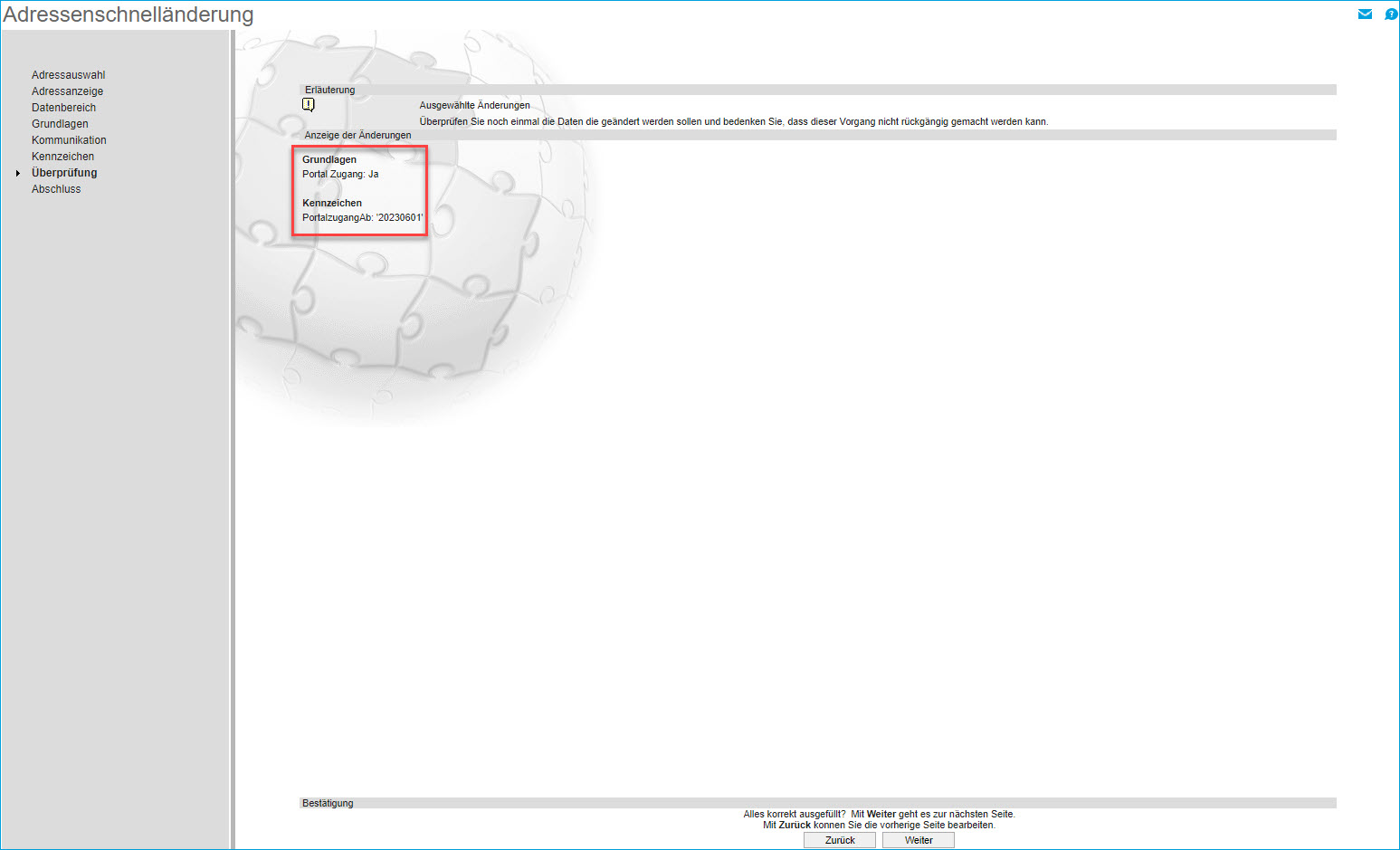
Ist gemäß Ihrer Überprüfung alles korrekt, können Sie den Schnelländerungsassistenten beenden.
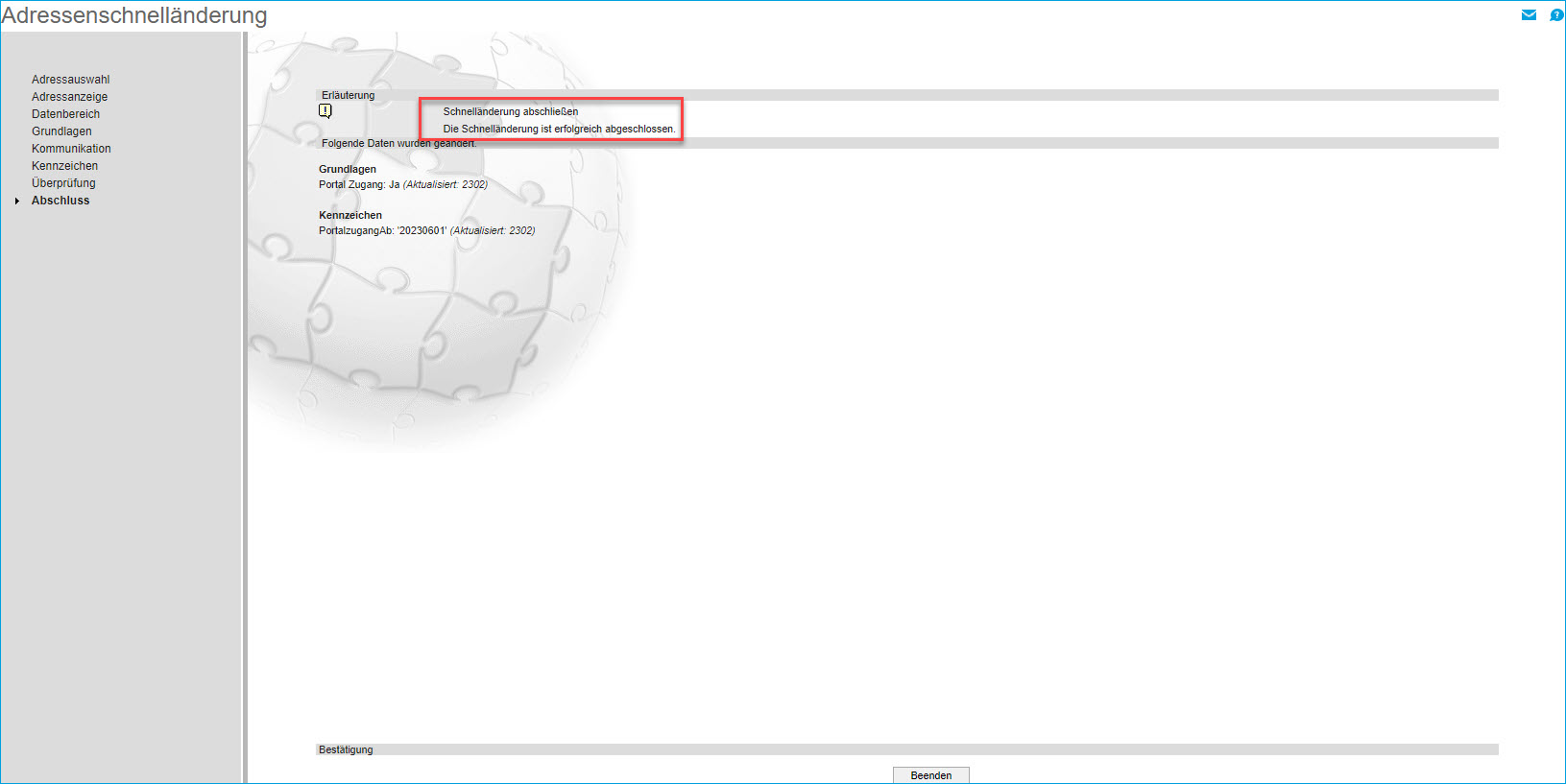
Wenn Sie nun in die Adressstammdaten wechseln, werden Sie feststellen, dass bei allen betreffenden Adressen die Checkbox "Portal-Zugang" gesetzt ist.
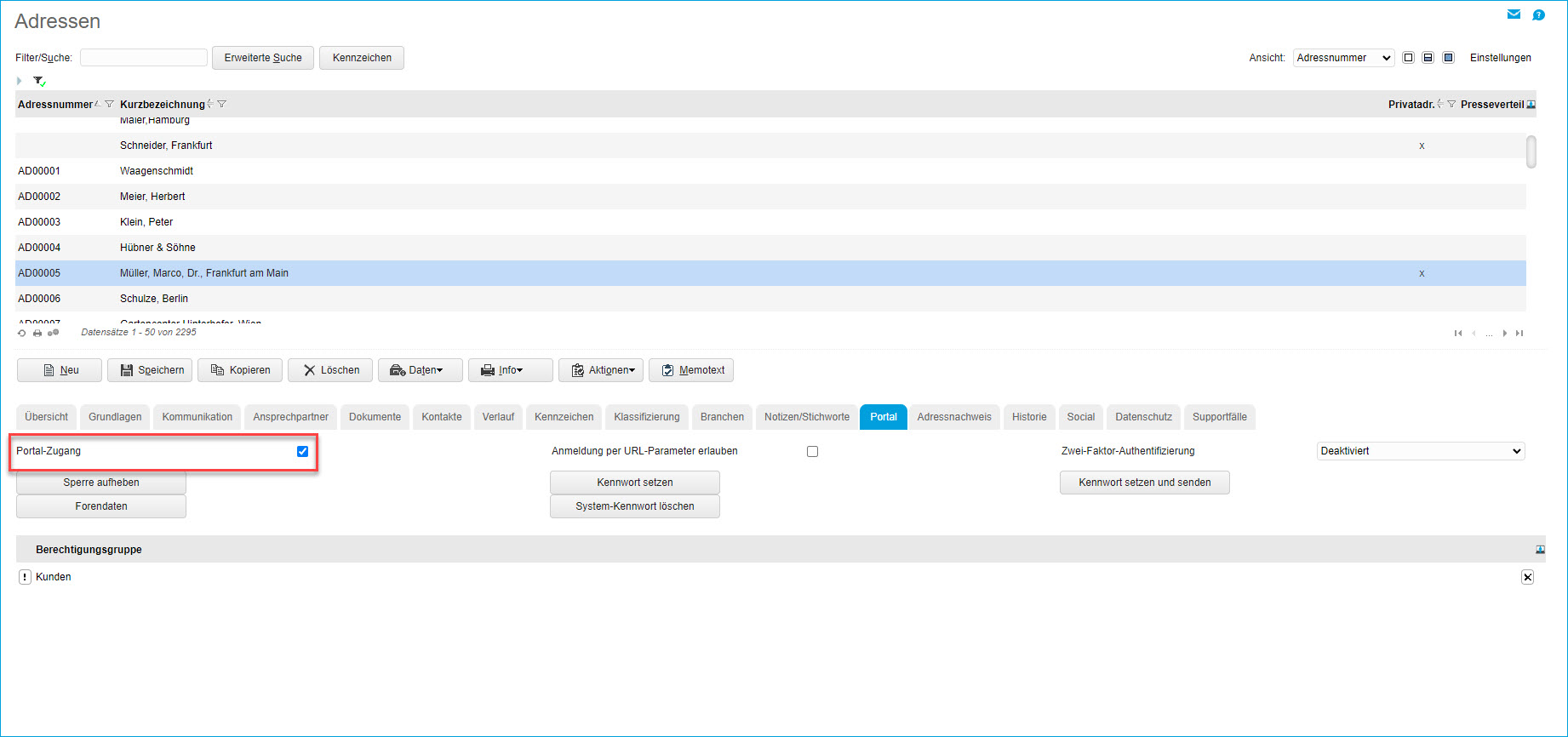
Zum Anfang
Szenario 2 - Ablauf Teil 2: Serien-E-Mail versenden
Im nun folgenden Schritt wird die Serien-E-Mail für die Versendung an Ihre Kunden zur Anforderung des Portal-Kennwortes konfiguriert. Dazu wird zunächst eine passende Zielgruppe benötigt (unter "Marketing / Zielgruppen"). Geben Sie dieser bitte eine sinnige Bezeichnung und ordnen Sie sie ggf. einer spezifischen Zielgruppenkategorie zu.
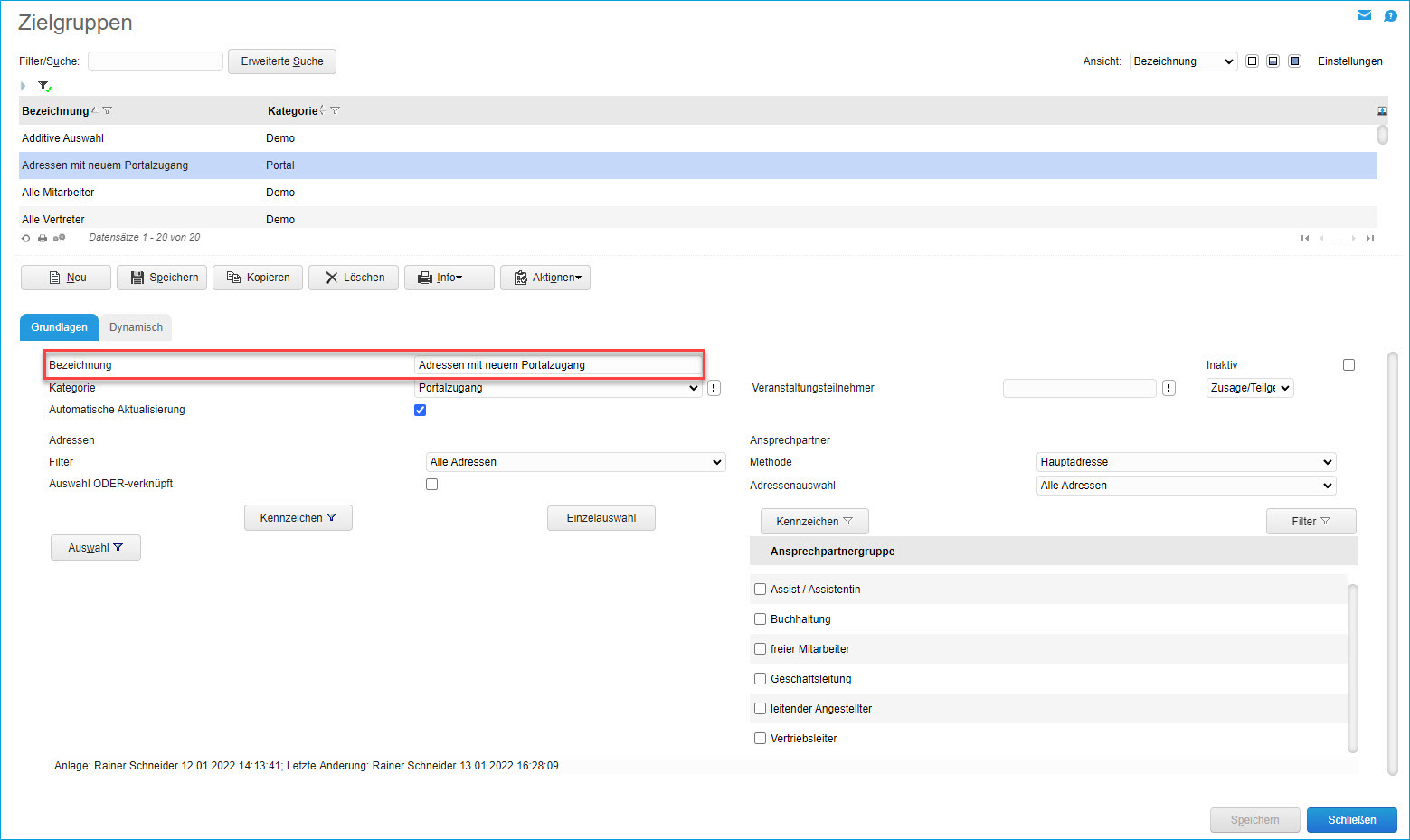
Wenden Sie sich als Nächstes den Kennzeichen für diese Zielgruppe zu. Über die [ Kennzeichen ]-Schaltfläche haben Sie nun die Möglichkeit, auf das soeben im Adressenschnelländerungsassistenten definierte Kennzeichen zu filtern, um die Zielgruppe darauf auszurichten. Setzen Sie dazu die Checkbox vor dem Kennzeichen und geben Sie gemäß Ihres in der Schnelländerung angegebenen Kennzeichenwertes einen gewünschten Vergleichsoperator sowie den entsprechenden Datumswert an.
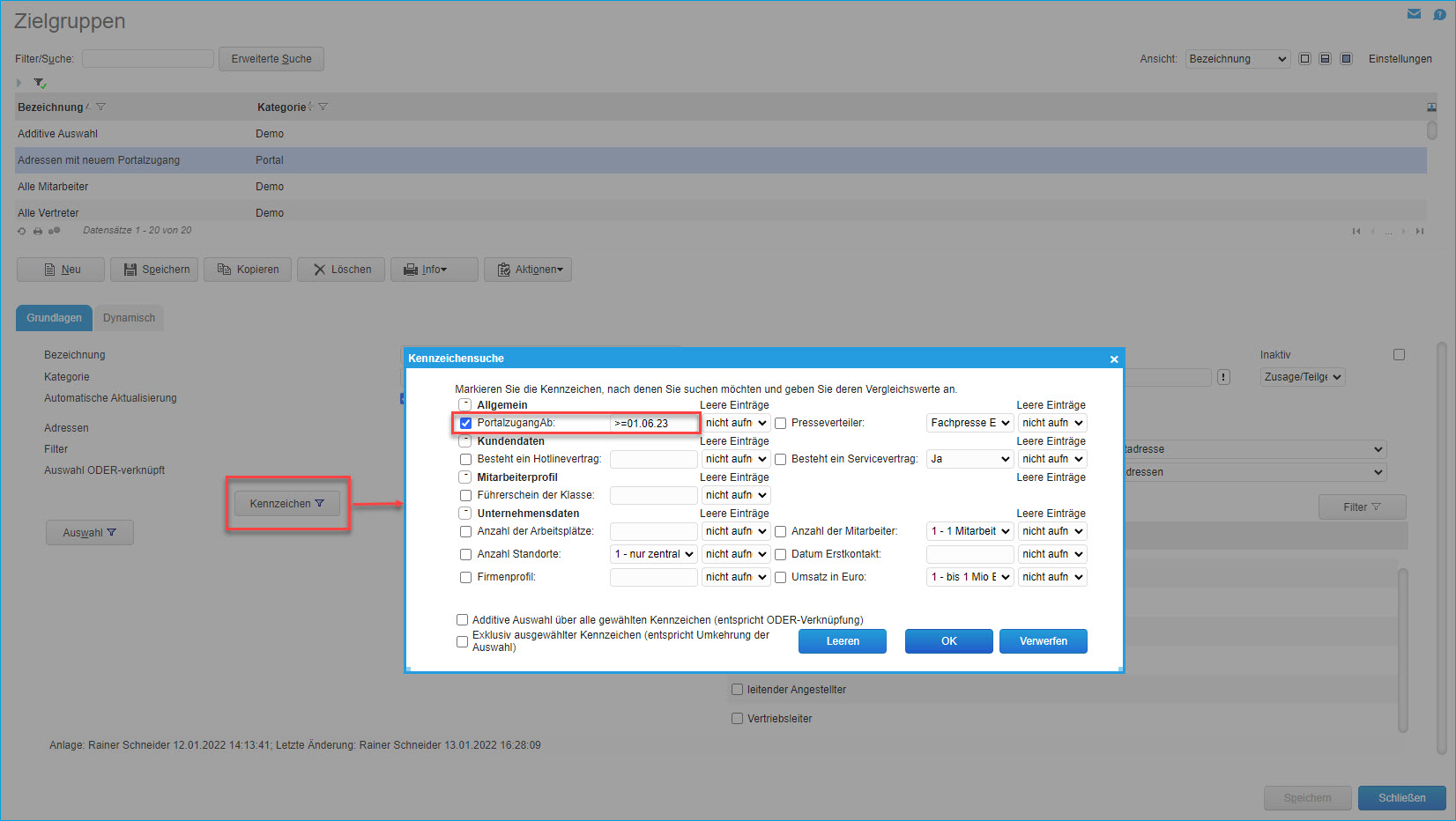
Ob Ihre Zielgruppe korrekt definiert ist, können Sie mit der Auswertung "Adressenliste nach Zielgruppe" ("Ansprechpartnerliste nach Zielgruppe") überprüfen ("Schaltfläche [ Info ] / Adressenliste (Ansprechpartnerliste").
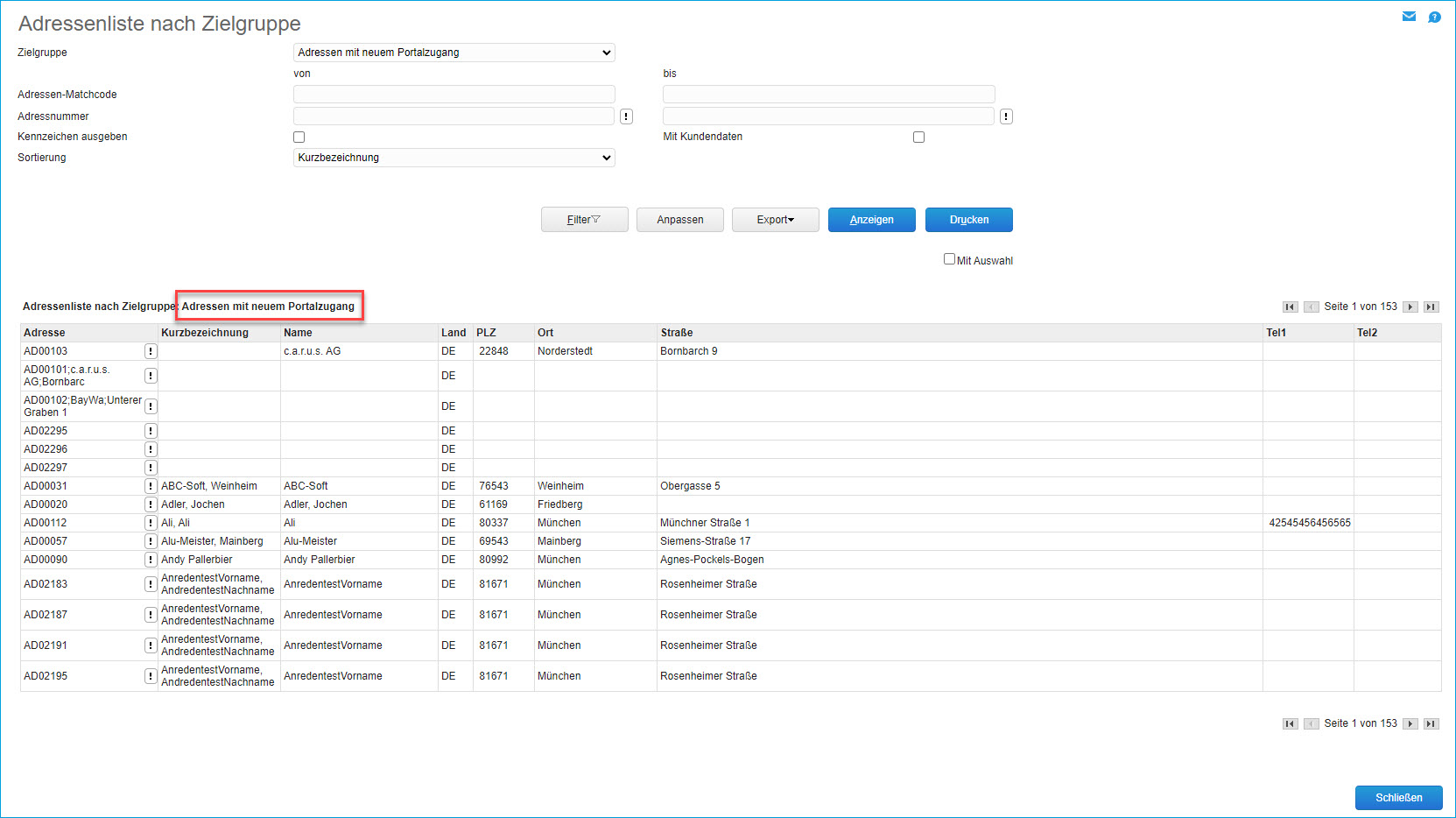
Im Anschluss können Sie sich dem Konfigurieren und Versenden der Serien-E-Mail zuwenden (unter "Marketing / Serien-E-Mail"). Hier gilt es, eine gewisse Reihenfolge beim Befüllen der "Serien-E-Mail"-Felder einzuhalten.
Als Erstes benötigen Sie - wie bei einer individuellen E-Mail - eine passende Vorlage (1) (siehe auch Kapitel "Szenario 1 - Konfiguration Mail-Vorlage"). Die Mail-Vorlage mit dem Link zur Kennwortanforderung sehen Sie dann unter dem Einschränkungsbereich des Dialogs als Vorschau. Anschließend tragen Sie bitte die soeben konfigurierte Zielgruppe in das entsprechende Eingabefeld ein (2). Nun fehlt noch eine adäquate Bezeichnung (3), bevor Sie die [ Versenden ]-Schaltfläche betätigen (4). Ggf. können Sie die Korrektheit Ihrer Serien-E-Mail noch mittels des [ Vorschau ]-Buttons überprüfen.
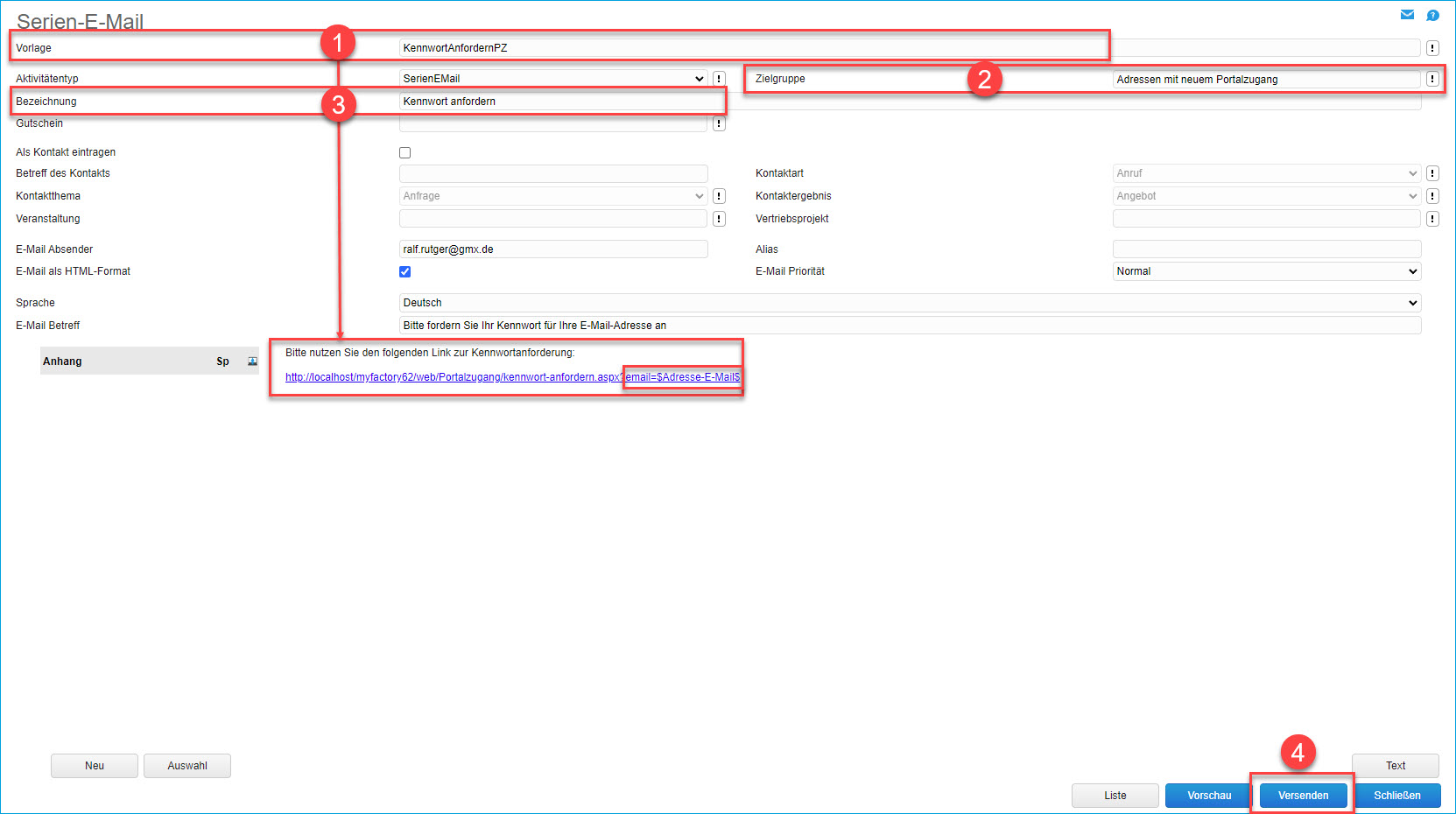
Nach dem Klick auf [ Versenden ] öffnet sich automatisch der Dialog "Versandliste Serien-E-Mails", wo Sie noch kontrollieren können, ob ggf. noch E-Mail-Adressen in Ihren Stammdaten nachgepflegt werden müssen.
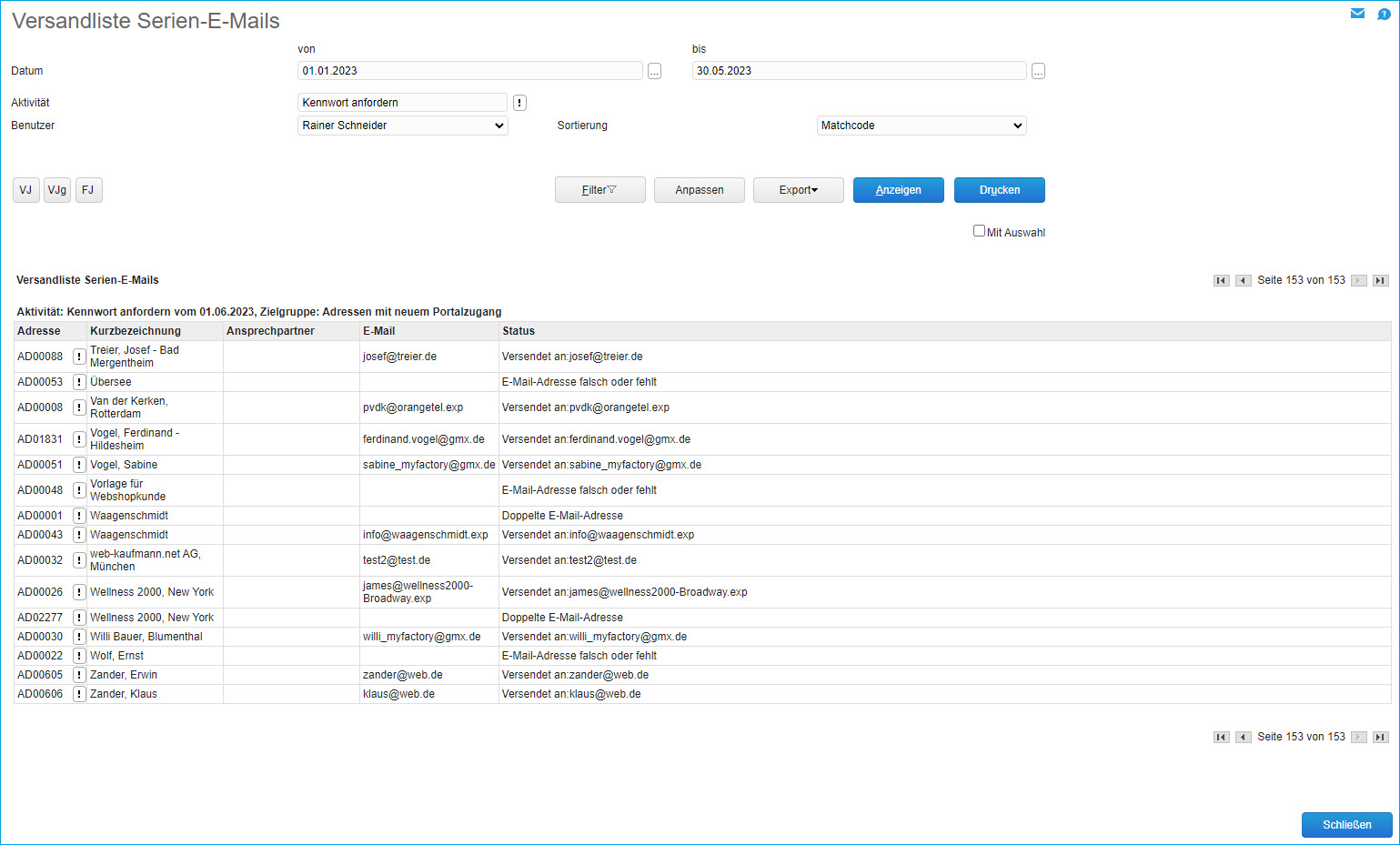
Auf Kundenseite sollten dann alle Kunden mit einem ab einem gewissen Datum gesetzten Portalzugang eine E-Mail mit einem Link zur Anforderung eines Kennwortes erhalten haben. Wichtig ist auch hier, dass in der Mail-Vorlage der Platzhalter "$Adresse-E-Mail$" für den "email"-Parameter in der Link-URL eingerichtet wurde.
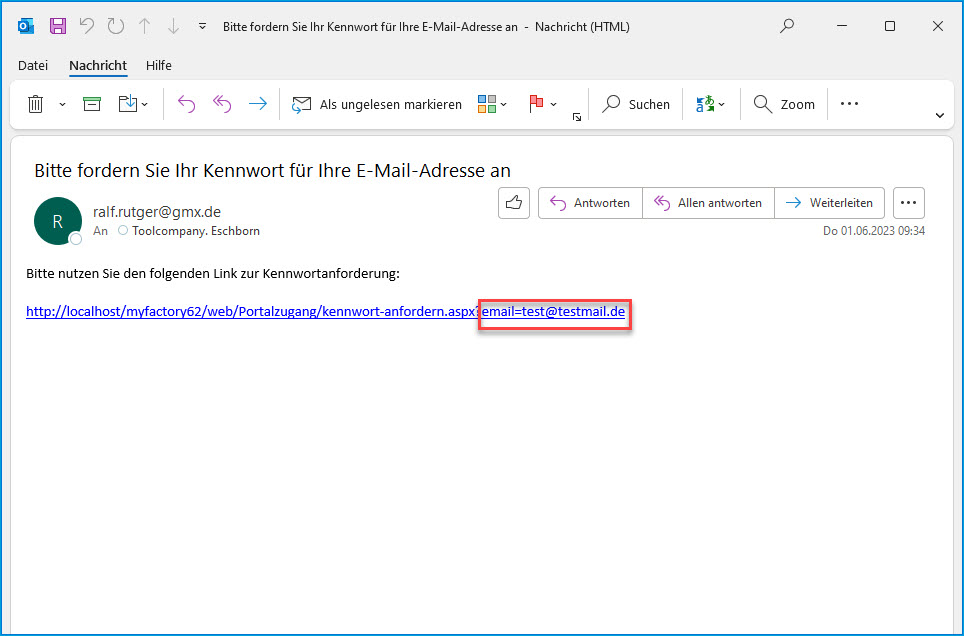
Nach einem Klick auf den Link sollte auch hier die E-Mail-Adresse über den "email"-Parameter übergeben und automatisch in das passende Eingabefeld eingetragen worden sein. Der Kunde kann nun das passende Kennwort für seinen gesetzten Portalzugang anfordern, indem er per Schaltfläche seine eingetragene E-Mail-Adresse übermittelt.
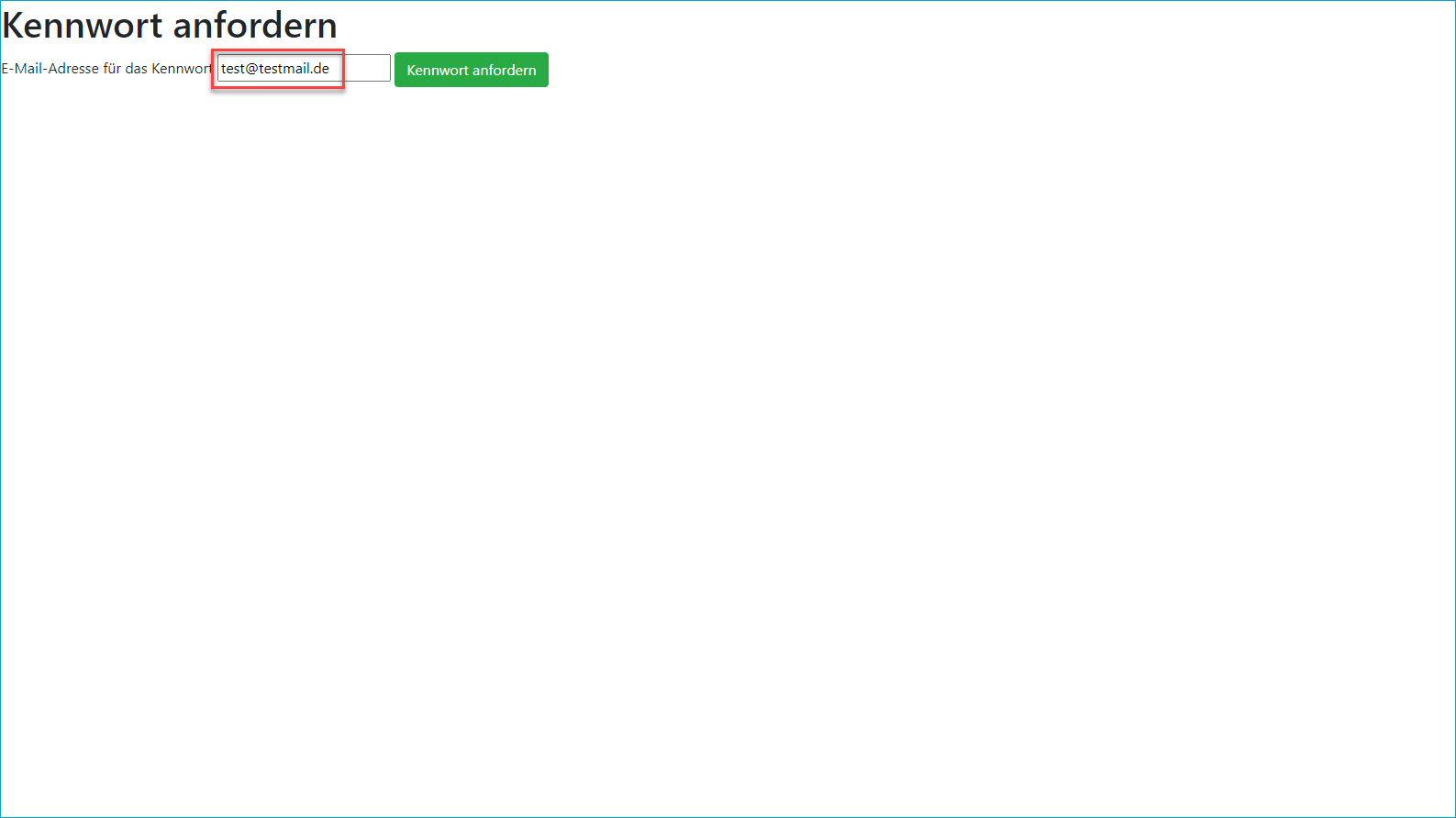
Ist alles korrekt konfiguriert, erhält der Kunde nun eine weitere E-Mail mit einem Passwort-Link,...
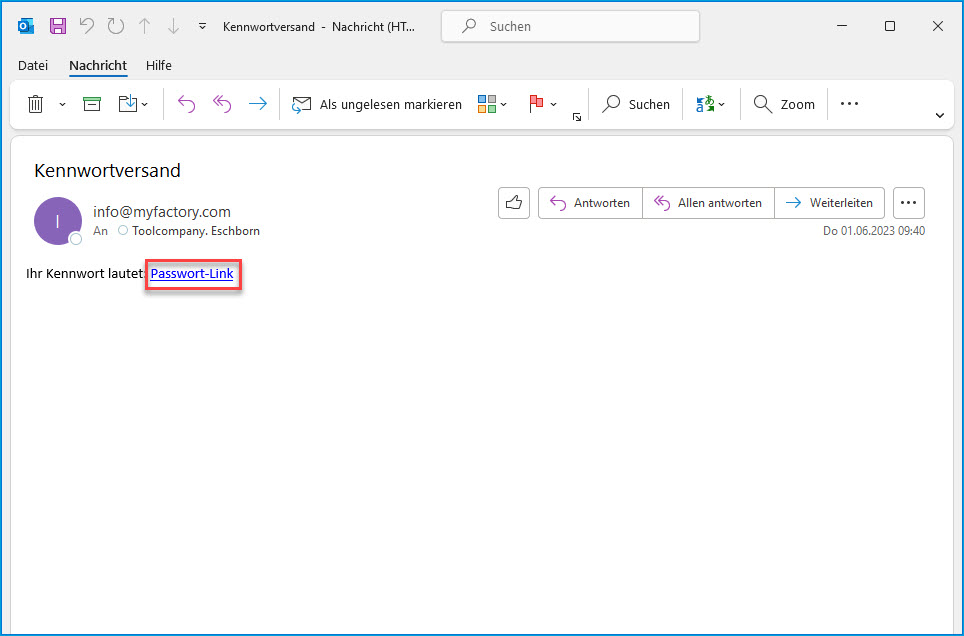
...der ihn zu einer Kennwortgenerierungsseite führt, auf welcher er direkt ein neues Kennwort vergeben und dieses per Wiederholung bestätigen kann.
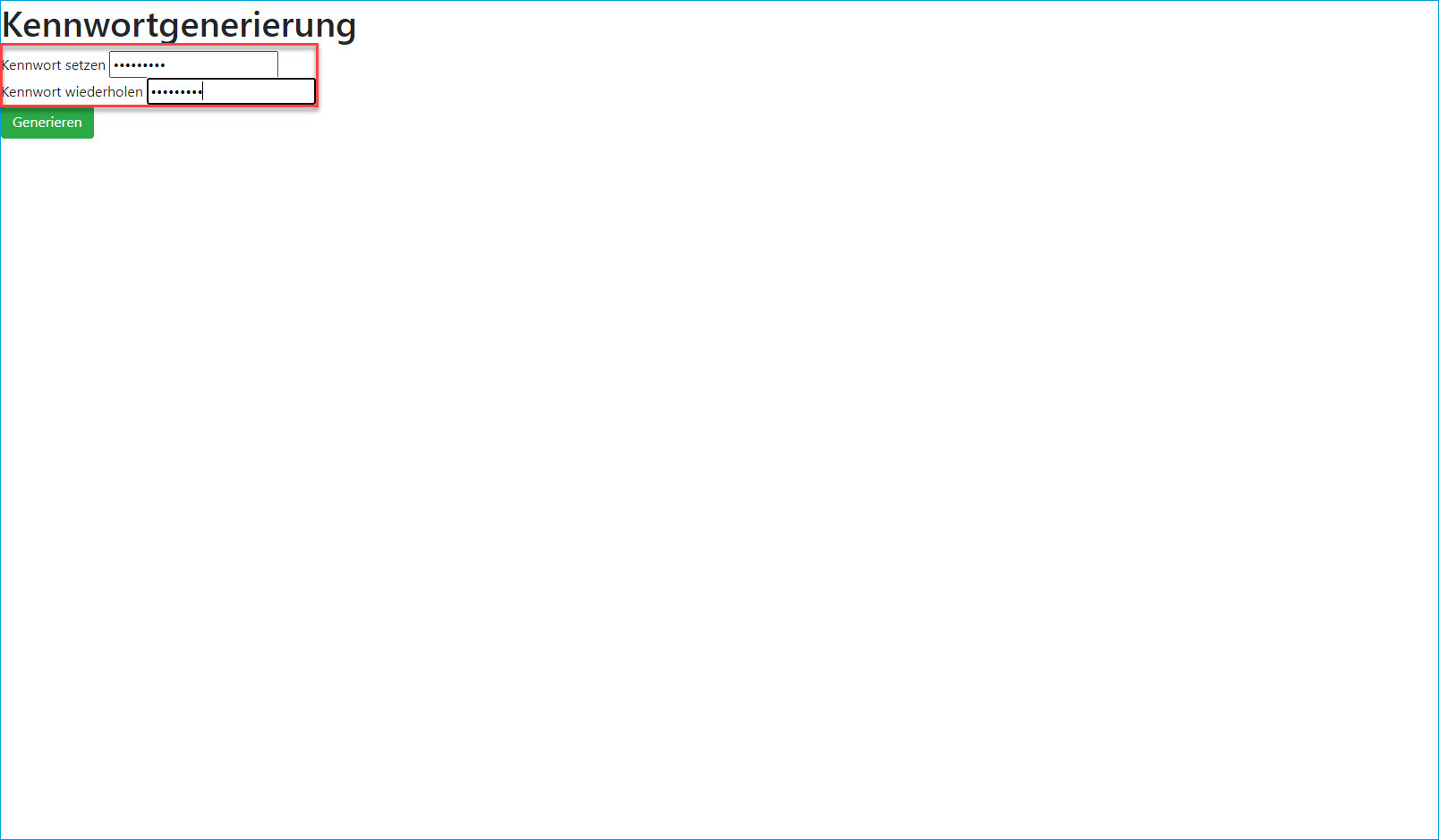
Eine weitere Alternative ist der Einsatz eines zufallsgenerierten Kennwortes, welches anstelle des Passwort-Links direkt im Klartext in der E-Mail einsehbar ist. Das setzt jedoch voraus, dass auf der Portalseite zur Kennwortgenerierung aus Sicherheitsgründen ein weiteres Eingabefeld für die Änderung des versendeten Klartext-Passwortes verwendet wird (siehe auch Kapitel "Szenario 2 - Konfiguration: "Kennwort anfordern" und "Kennwort generieren"-Portalseite").
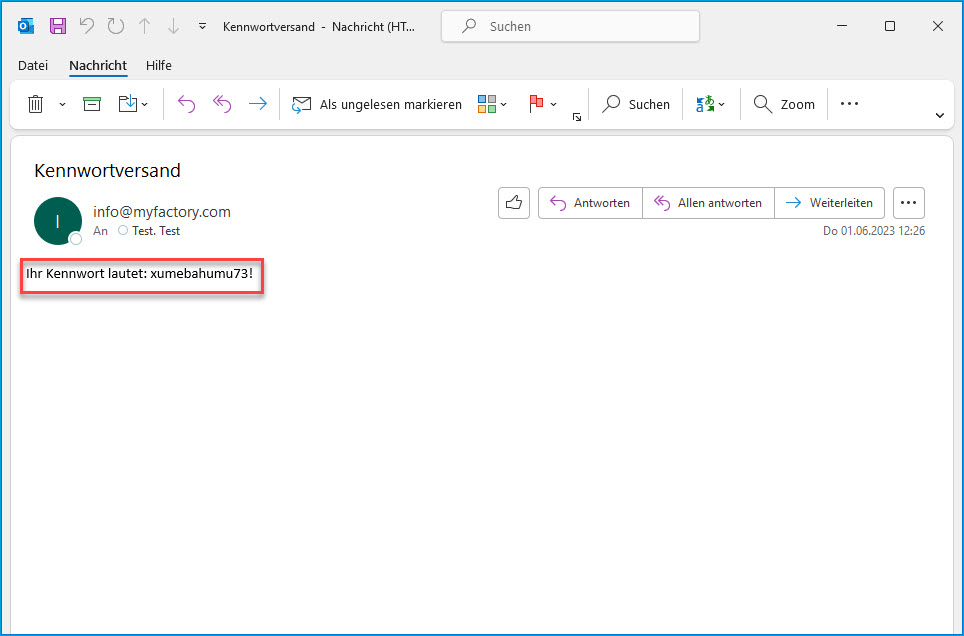
Zum Anfang
Szenario 2 - Konfiguration: "Kennwort anfordern" und "Kennwort generieren"-Portalseite
Zunächst einmal gilt es, die Portalseite zum Anfordern unseres Kennwortes im Layoutdesigner zu erstellen. Wie bei den vorhergehenden Beispielen handelt es sich hier um einen grundlegenden Portalseitenaufbau. Neben einem "Überschrift"-Element besteht dieser Aufbau auch aus einem "Passwort vergessen"-Element, welches hier zum "Kennwort anfordern"-Element umfunktioniert wurde.
Wenn Sie dieses Portalelement markieren, finden Sie im rechten Bereich eine Reihe von Einstellungsmöglichkeiten. Die Wichtigste davon ist die Checkbox "Passwort-Link generieren". Ist diese Checkbox gesetzt, wird ein Kennwort-Link erzeugt und in die E-Mail an den Kunden integriert. Ist diese Checkbox nicht gesetzt, wird statt eines Kennwort-Links ein zufallsgeneriertes Kennwort im Klartext in die E-Mail eingefügt. Das hat jedoch den Nachteil, dass dieses Kennwort aus Sicherheitsgründen noch geändert werden muss/sollte. Wenn Sie sich dazu entscheiden die Checkbox zu setzen, dann geben Sie bitte zusätzlich noch eine Bezeichnung für Ihren Passwort-Link an und definieren Sie bitte die Portalseite, auf welche der Kunde nach Klick auf den Link weitergeleitet werden soll. In unserem Fall ist das die Portalseite "Passwort generieren" (1).
Danach bestimmen Sie bitte noch, dass als zulässige Anfrage für die Anforderung eines Kennwortes nur die E-Mail-Adresse verwendet werden darf (2).
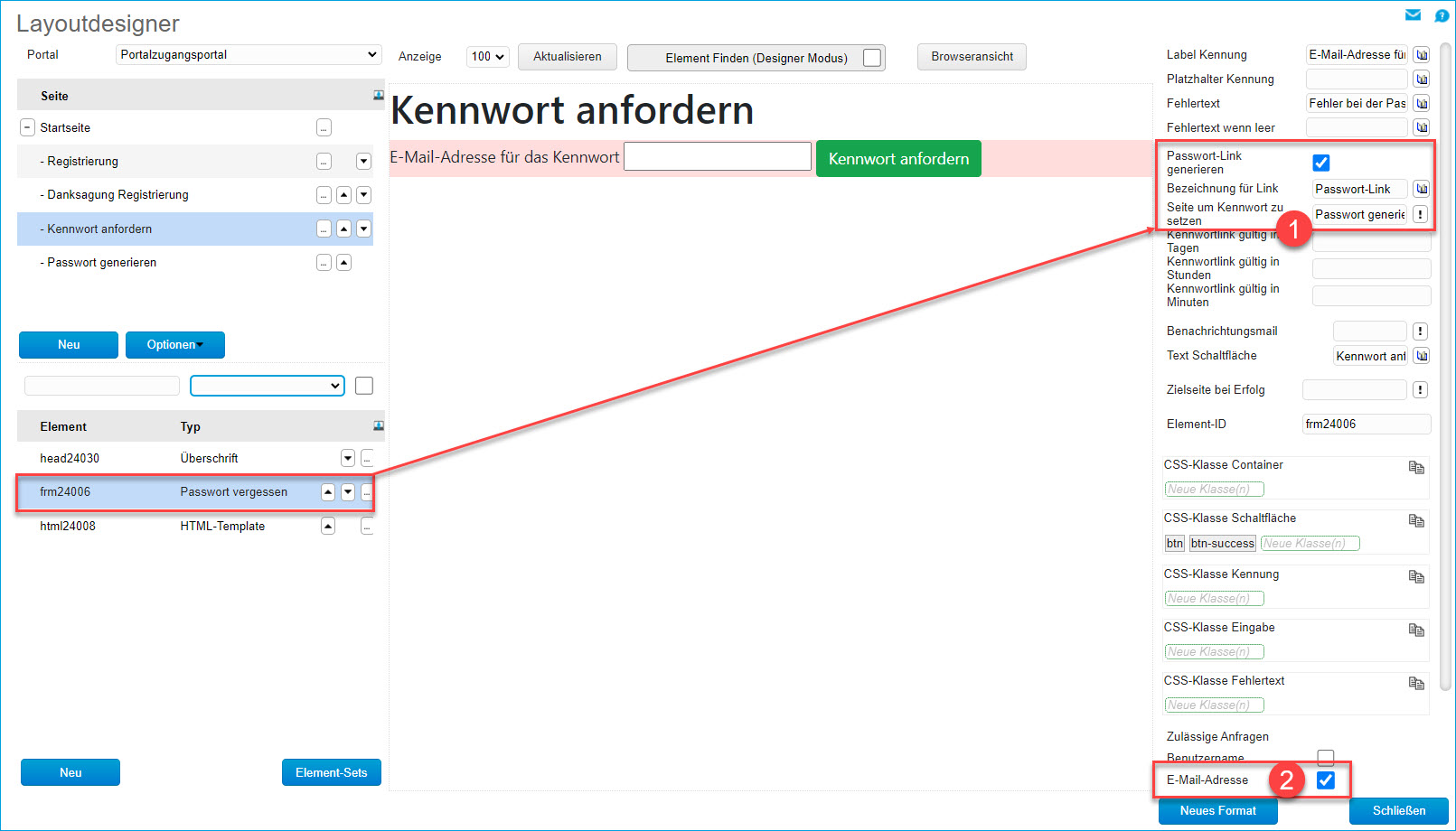
Im nächsten Schritt können Sie - wie im ersten Szenario - wieder ein HTML-Template-Element einfügen. Damit wird auch hier die Kunden-E-Mail-Adresse per Javascript-Code als URL-Parameter ausgelesen und an die Portalseite übergeben, sobald der Anwender auf den Passwort-Link klickt. Das Eingabefeld auf der "Kennwort anfordern"-Seite wird somit wieder vorbelegt. Ihr Benutzer muss dann nur noch seine E-Mail-Adresse per Klick auf den "Anfordern"-Button übermitteln.
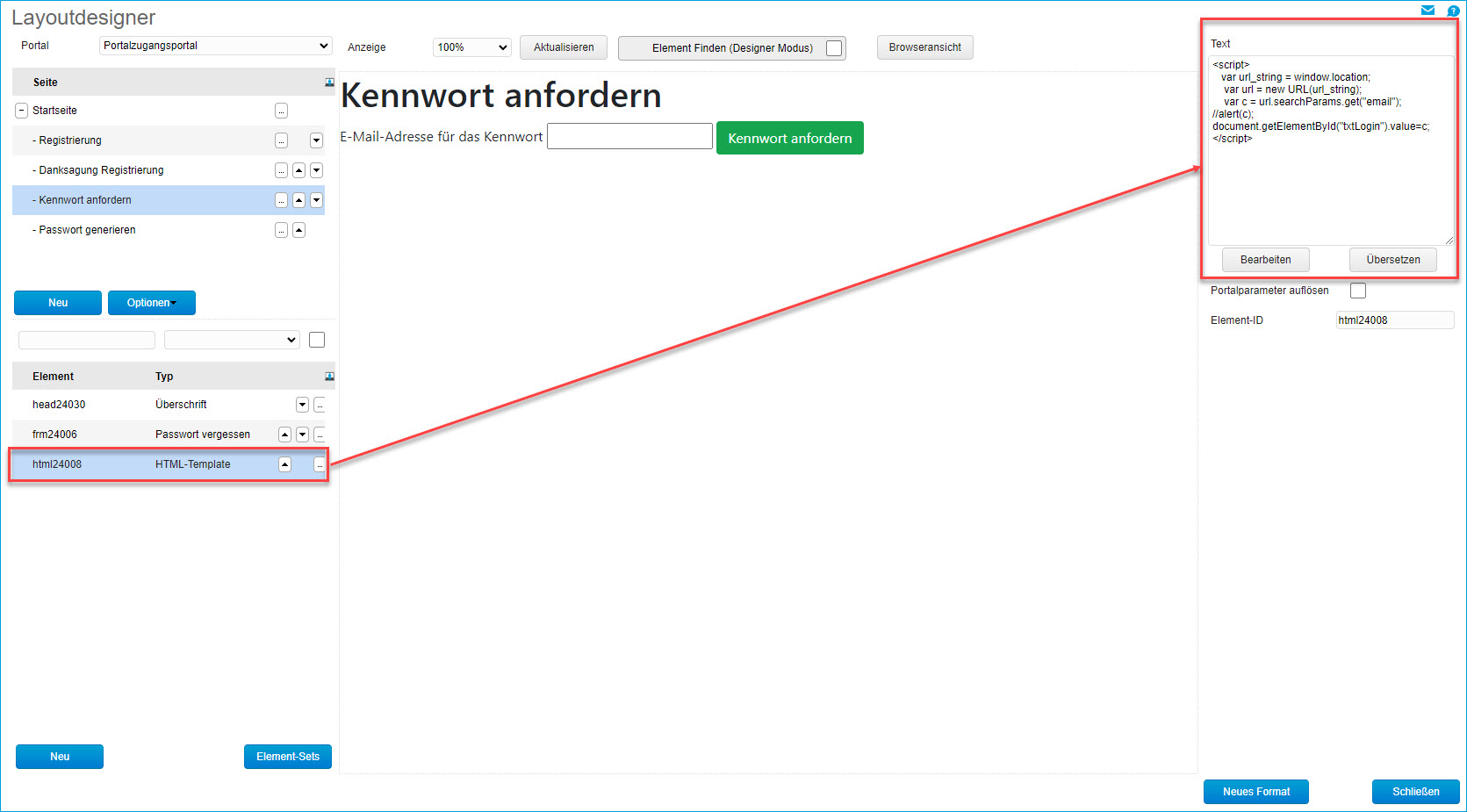
Nun muss natürlich noch eine weitere Portalunterseite für die Generierung des Kennwortes im Layout-Designer bereitgestellt werden. Hier kommt das Portalelement "Passwort ändern" ins Spiel. Dieses fügen Sie bitte auf Ihrer Portalseite ein. Das Element erzeugt ein Formular, welches aus zwei Eingabefeldern und einer Schaltfläche zum Absenden des Formulars besteht, wenn Sie Ihren Kunden die Variante mit dem Anfordern des Kennwortes per Passwort-Link anbieten möchten.

Entscheiden Sie sich jedoch für die zweite Variante, mit welcher Sie über das Portal direkt ein zufallsgeneriertes Klartext-Kennwort in die E-Mail Ihrer Benutzer einbinden können, dann wird durch das Deaktivieren der Checkbox "Passwortänderung durch Link aus E-Mail" in den Elementoptionen des "Passwort ändern"-Elements noch ein weiteres Formularfeld für die Eingabe des alten Kennwortes eingeblendet. Dieses müssen Sie dann zuerst mit dem Zufallskennwort befüllen, bevor Sie ein neues Passwort vergeben können.
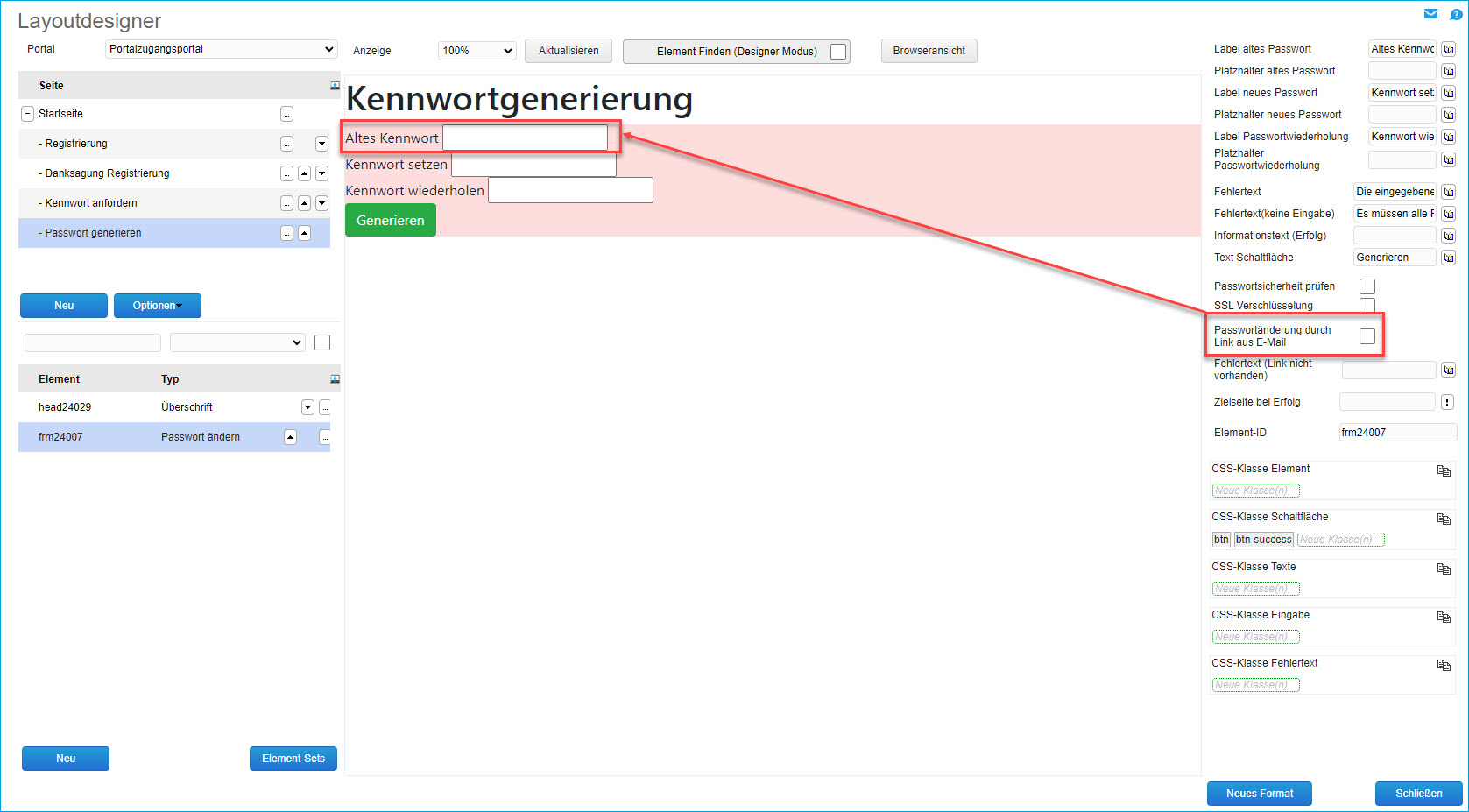
Zurück zum Anfang
Weitere Informationen zu diesem Themenkomplex finden sich in folgendem Schulungsvideo:
E-Commerce: Portalzugang und Passwort nachträglich setzen
