Myfactory Online-Hilfe
Artikel-Benachrichtigung setzen
Mit diesem Element bieten Sie Ihren Kunden die Möglichkeit, sich benachrichtigen zu lassen, sobald ein Artikel in Ihrem Webshop wieder verfügbar ist oder eine andere Bedingung zutrifft. Die jeweilige Bedingung, mit welcher die Benachrichtigung ausgelöst bzw. das Portalelement zur Artikel-Benachrichtigung dargestellt wird, können Sie in den Elementoptionen im rechten Bereich des Layout-Designers auswählen.
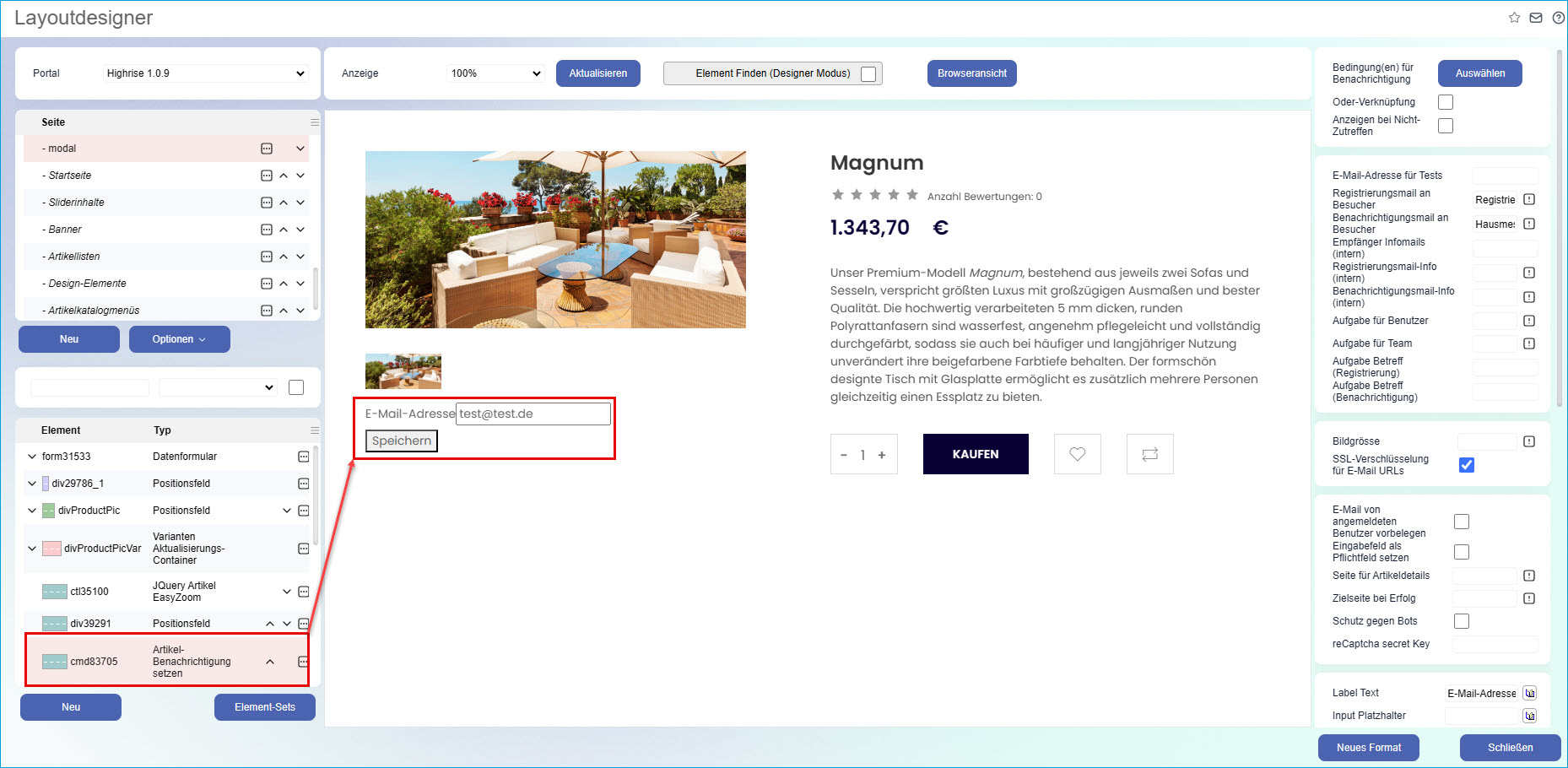
Der Kunde kann dann seine E-Mail-Adresse in einem Eingabefeld auf der Artikeldetail-Seite Ihres Webshops eintragen und den Registrierungsvorgang zu der Benachrichtigungsfunktion mittels der [ Speichern ]-Schaltfläche abschließen. Anschließend erhält der Kunde eine E-Mail an die angegebene E-Mail-Adresse und bekommt eine weitere E-Mail, wenn sein gewünschter Artikel wieder auf Lager ist.
Als Shop-Betreiber können Sie die Registrierungen zur Artikel-Benachrichtigung in einem Auswertungsdialog unter "Webportal / Webshop / Auswertungen / Artikel-Benachrichtigungen" nachvollziehen (siehe auch Hilfekapitel Artikel-Benachrichtigungen).
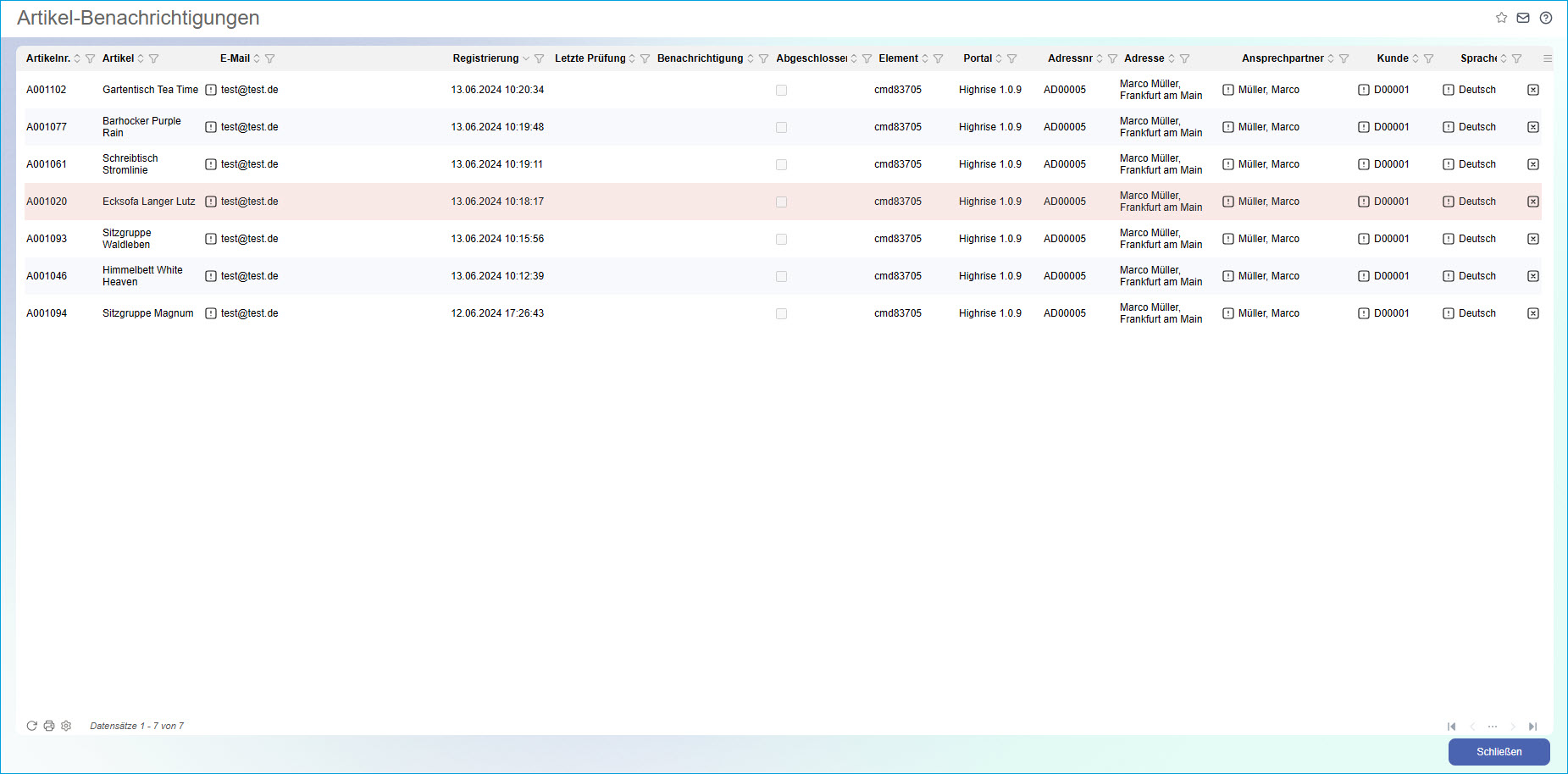
Bedingung(en) für Benachrichtigung
Wählen Sie hier die Bedingung(en) aus, mit welche(r) das Portalelement auf der Artikeldetail-Seite gezeichnet bzw. die Artikel-Benachrichtigung ausgelöst und eine E-Mail an die angegebene E-Mail-Adresse gesendet wird.
Sie könnten z.B. die Anzeigebedingung "Aktueller Artikel-Lagerbestand <= 0" per Checkbox aktivieren. In diesem Fall wird das Element "Artikel-Benachrichtigung setzen" nur dann auf der Artikeldetail-Seite dargestellt, wenn diese Bedingung zutrifft. Bedingung für das Auslösen der Benachrichtigung wäre dann die umgekehrte Bedingung "Lagerbestand>0". Tritt die Bedingung "Lagerbestand=0" ein, so ist sowohl das Anzeigen des Elements möglich als auch das Auslösen der Artikel-Benachrichtigung an den Kunden.
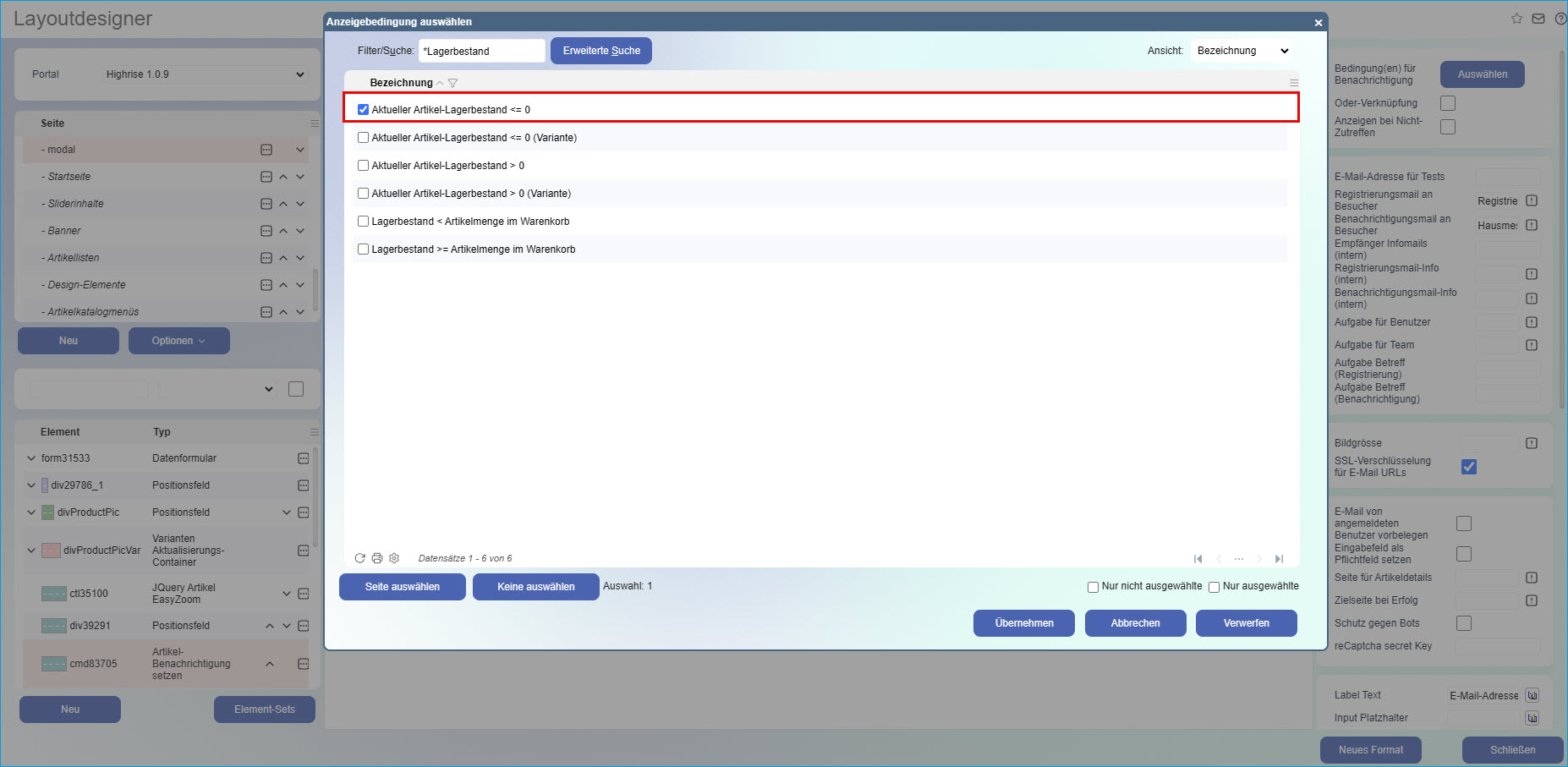
Oder-Verknüpfung
Sind mehrere Anzeigebedingungen für die Artikel-Benachrichtigung hinterlegt, muss bei einer Oder-Verknüpfung nur eine zutreffen. Bei einer Und-Verknüpfung müssen alle zutreffen. Soll Ersteres also zutreffen, dann haken Sie bitte diese Checkbox an.
Anzeigen bei Nicht-Zutreffen
Setzen Sie diese Checkbox, um die zuvor ausgewählte Anzeigebedingung zu negieren, das heißt, die Artikel-Benachrichtigung wird aktiviert, wenn beispielsweise das Gegenteil der Bedingung "Lagerbestand > 0" erfüllt ist.
E-Mail-Adresse für Tests
Zu Testzwecken können Sie hier eine beliebige E-Mail-Adresse eintragen, an die die Artikel-Benachrichtigungs-Mails geschickt werden.
Registrierungsmail an Besucher
Hier hinterlegen Sie bitte eine E-Mail-Vorlage für die Bestätigungsmail, die nach der Registrierung Ihrer Kunden für die Artikel-Benachrichtigung an deren angegebene E-Mail-Adresse versandt wird.
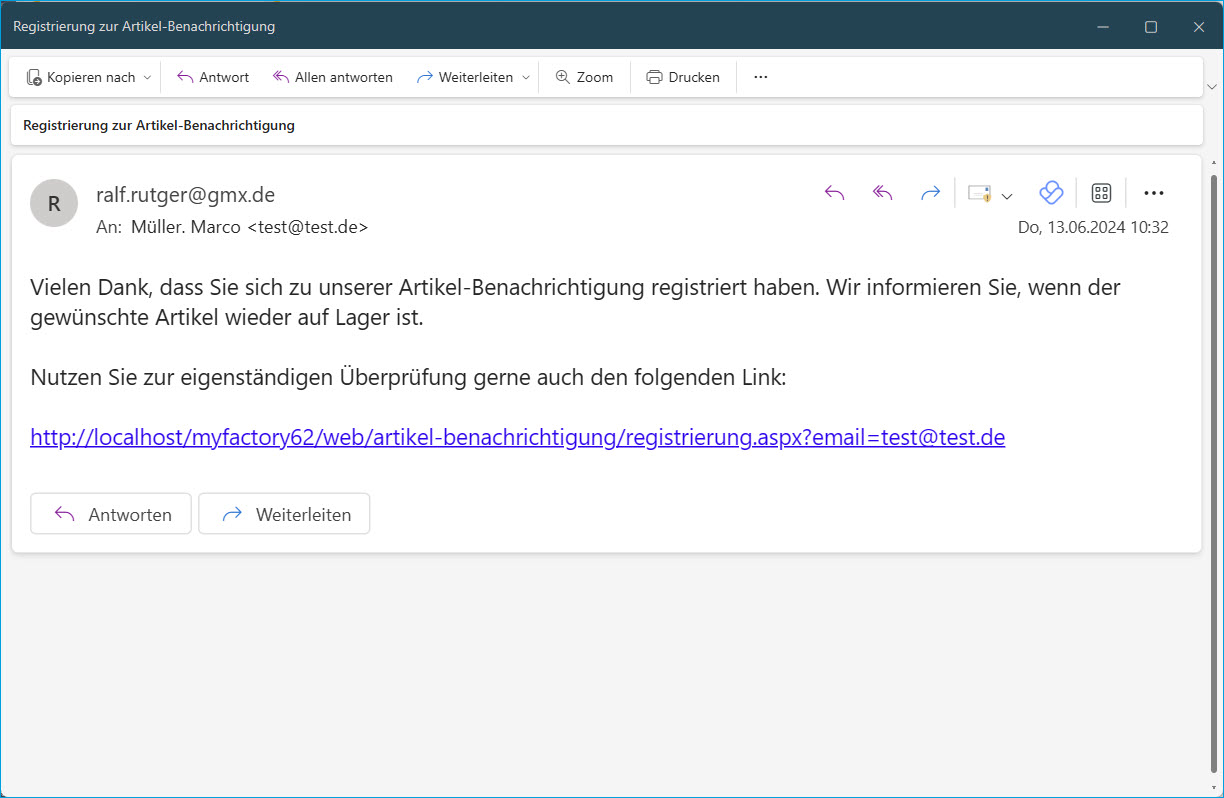
Benachrichtigungsmail an Besucher
In dieses Eingabefeld tragen Sie die E-Mail-Vorlage ein, die für die Gestaltung der Benachrichtigungs-E-Mail verwendet wird, um den Kunden zu informieren, dass ein Artikel wieder verfügbar bzw. auf Lager ist.
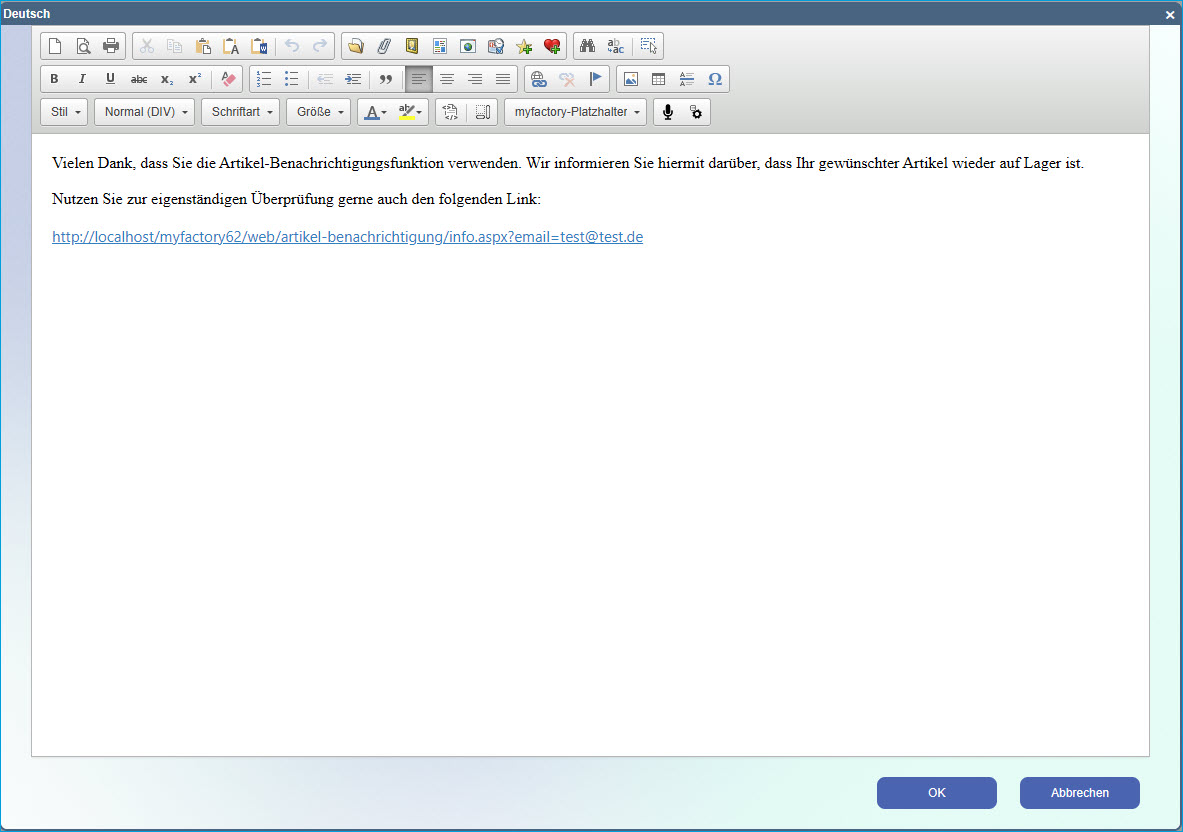
Empfänger Infomails (intern)
Tragen Sie an dieser Stelle die E-Mail-Adresse des Shop-Betreibers ein, an diesen werden dann die internen Benachrichtigungen zu den Shop-Besuchern gesendet, die die Artikel-Benachrichtigungen nutzen.
Registrierungsmail-Info (intern)
Bitte hinterlegen Sie hier eine E-Mail-Vorlage für Shop-Betreiber, die über die an Kunden gesendete Bestätigungsmail informiert, welche nach der Registrierung für die Artikelbenachrichtigung an die im Artikel-Benachrichtigungs-Element angegebene E-Mail-Adresse versendet wird.
Benachrichtigungsmail-Info (intern)
In dieses Eingabefeld tragen Sie die E-Mail-Vorlage ein, die über den Versand der Artikel-Benachrichtigungsmail an einen Kunden informiert. Diese Benachrichtigungsmail bestätigt wiederum dem Kunden, dass sein gewünschter Artikel im Webshop wieder verfügbar bzw. auf Lager ist.
Aufgabe für Benutzer / Aufgabe für Team
In diesen beiden Eingabefeldern hinterlegen Sie bitte einen Datenbankbenutzer respektive ein Aufgaben-Team. Der entsprechende Benutzer bzw. das jeweilige Team erhalten dann eine Aufgabe, wenn ein Registrierungsvorgang zu einer Artikelbenachrichtigung stattgefunden oder eine Artikel-Benachrichtigung zur Verfügbarkeit eines Artikels ausgelöst wurde.
Aufgabe Betreff (Registrierung) / Aufgabe Betreff (Benachrichtigung)
Wenn Sie eine Aufgabe zu einer Registrierung zur Artikel-Benachrichtigung und/oder zu einer Artikel-Benachrichtigung an den Kunden bekommen möchten, dann tragen Sie in dieses Feld bitte einen Aufgabenbetreff ein. Wenn der Betreff leer gelassen wird, dann wird keine Aufgabe für den jeweiligen Bereich angelegt. Sie können für den Aufgabenbetreff auch Platzhalter verwenden:
$1: Entity-Bezeichnung
$ProductNumber$: Artikelnummer
$ProductDesc$: Artikelbezeichnung
$ProductDesc2$: Artikelbezeichnung 2
Bildgrösse
Wenn Sie unter "Webportal / Grundlagen / Bildgrößen" bestimmte Bildgrößen-Formate für Ihre Artikelbilder im Webshop hinterlegt (z.B. Detail: 640 x 480; Thumbnail: 320 x 320) haben, dann können Sie diese Bildgrößen hier optional für den Fall eintragen, dass Sie in Ihren Registrierungs- und Benachrichtigungsmails Artikelbilder verwenden möchten.
SSL-Verschlüsselung für E-Mail URLs
Möchten Sie in den Registrierungs- und Benachrichtigungsmails auf die Artikelbilder und die Artikeldetail-Seite des vom Kunden gewünschten Artikels verlinken, so können Sie mit dieser Checkbox optional eine Transportverschlüsselung (SSL resp. TLS) für die Link-URLs aktivieren.
E-Mail von angemeldeten Benutzer vorbelegen
Ist diese Checkbox gesetzt, dann wird die E-Mail-Adresse des aktuell im Webshop angemeldeten Kunden automatisch in das Eingabefeld zur Artikel-Benachrichtigung eingetragen.
Bitte beachten Sie:
Bei Verwendung in Cache-Containern sollte diese Option nicht aktiviert werden, da sonst E-Mail-Adressen von anderen Benutzern angezeigt werden können.
Eingabefeld als Pflichtfeld setzen
Ist diese Checkbox aktiviert, so wird das "required HTML"-Attribut auf dem Eingabefeld für die E-Mail-Adresse gesetzt. Eine Nicht-Eingabe resultiert in einer entsprechenden Fehlermeldung:
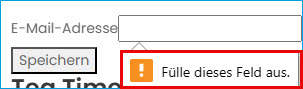
Seite für Artikeldetails
Soll der Benutzer nach der Benachrichtigung über die Verfügbarkeit eines Artikels auf eine bestimmte Artikeldetail-Seite weitergeleitet werden, so geben Sie diese bitte hier ein.
Zielseite bei Erfolg
Wird hier eine Portalseite eingetragen, so wird der Nutzer nach Absenden seiner E-Mail-Adresse für die Registrierung zur Registrierungsbestätigung direkt auf diese Seite weitergeleitet.
Schutz gegen Bots
Das Setzen dieser Checkbox aktiviert eine Logik, welche es Bots nicht ermöglicht, das E-Mail-Adresse-Registrierungsformular abzuschicken.
reCaptcha secret Key
Wenn Sie mit Google reCaptcha v2 arbeiten, um damit ein interaktives Element für Online-Formulare mit der "Ich bin kein Roboter"-Checkbox zu integrieren, dann können Sie zu Autorisierungszwecken an dieser Stelle den geheimen Schlüssel eingeben. Auch dies dient einem erweiterten Botschutz.
Label Text
Hier können Sie nach Belieben einen Namen für das Eingabefeld mit der zu benachrichtigenden E-Mail-Adresse eintragen.
Input Platzhalter
Tragen Sie hier einen Text ein, der in dem Eingabefeld selbst vorbelegt werden soll. Alternativ können Sie hierzu auch die Checkbox "E-Mail von angemeldeten Benutzer vorbelegen". Dieses Eingabefeld bietet Ihnen hierbei jedoch mehr Flexibilität.
Button Text
Bestimmen Sie hier, wie die Schaltfläche zum Absenden des Registrierungsformulars für Artikel-Benachrichtigungen heißen soll.
Erfolgstext
Nach dem Absenden der E-Mail-Adresse des Kunden wird ein Bestätigungsfenster über die Registrierung zur Artikel-Benachrichtigung mit entsprechendem Text eingeblendet. Diesen Text legen Sie bitte in diesem Eingabefeld fest.
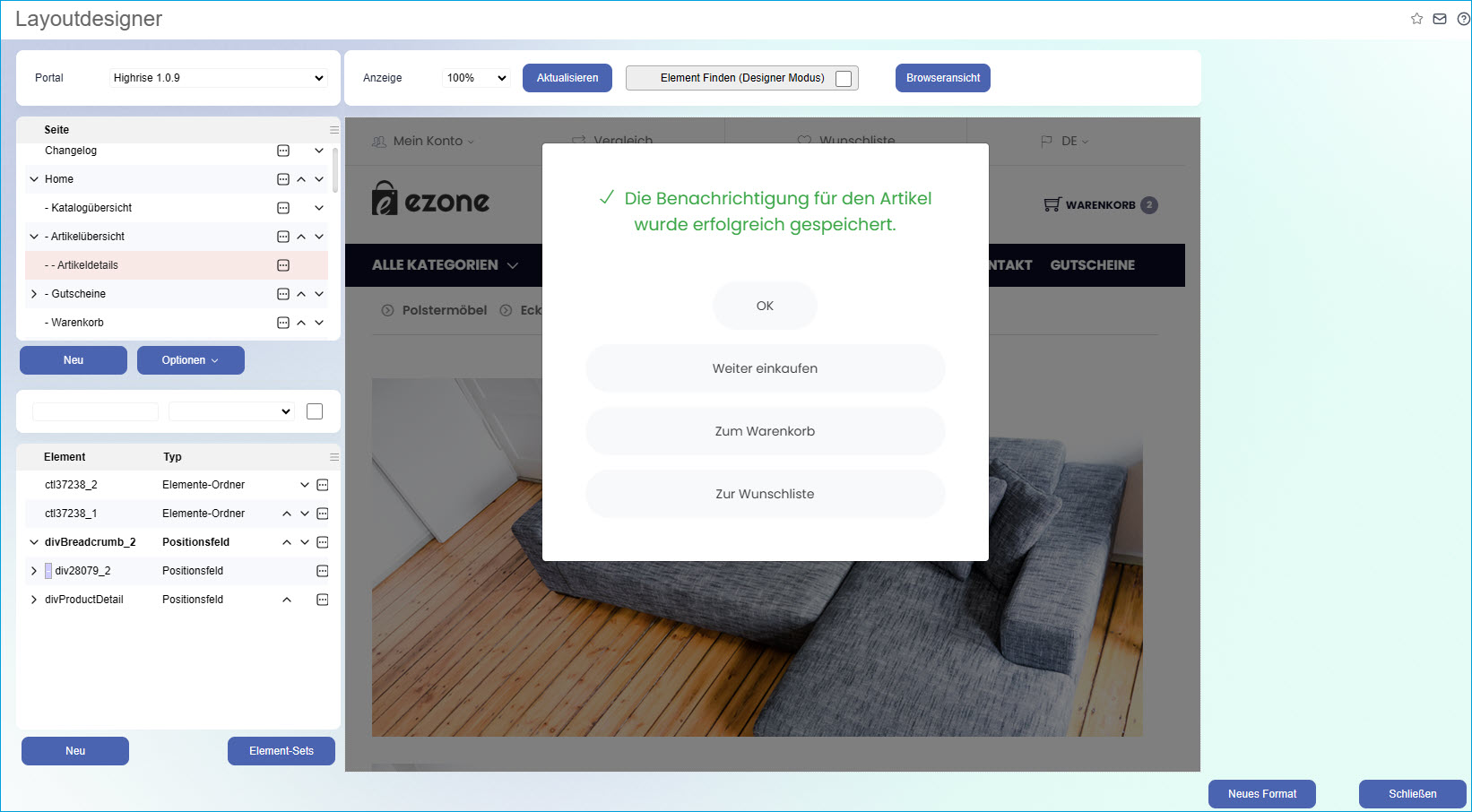
Fehlertext bei ungültigem Artikel
Inaktive oder nicht webshopfähige Artikel können nicht für die Benachrichtigung gesetzt werden. Für solche Fälle können Sie hier einen entsprechenden Text hinterlegen (z.B. "Dieser Artikel existiert nicht.").
Fehlertext ungültige E-Mail
Die E-Mail-Adresse muss in einem gültigen Format eingegeben werden. Dies können Sie in Textform in diesem Eingabefeld hinterlegen.
Artikel-Content für E-Mail Vorlage-Platzhalter ($ProductContent$)
Mit dieser Option können alle Artikelinformationen zu dem gewünschten Artikel in die Benachrichtigungs-E-Mail eingefügt werden, z.B. mit Artikelbild, Bezeichnung, Preis, etc.
Dazu können Sie über die [ Bearbeiten ]-Schaltfläche eine vorgefertigte HTML-Struktur so bearbeiten, dass Sie alle gewünschten Artikelinformationen dort per Platzhalter hinterlegen, jedoch liefert auch der hier bereits hinterlegte HTML-Codeblock bereits brauchbare Informationen.
Haben Sie diesen HTML-Block wunschgemäß bearbeitet, müssen Sie in Ihrer E-Mail-Vorlage nur noch den Platzhalter $ProductContent$ eintragen. In der Benachrichtigungs-E-Mail wird dieser Platzhalter dann durch den hier eingetragenen HTML-Block inkl. Platzhalter ersetzt.
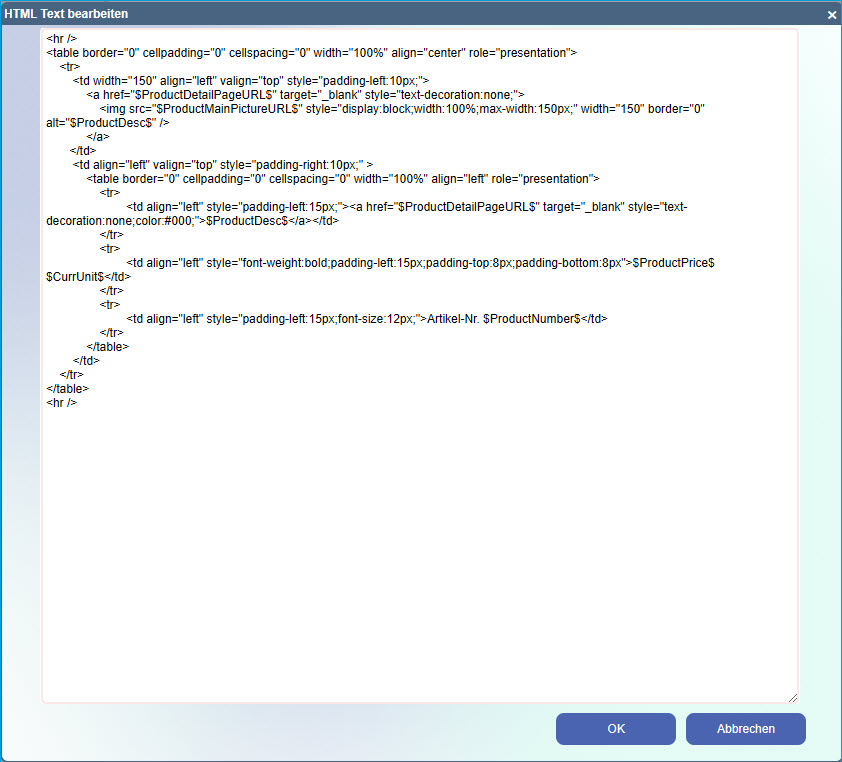
Die möglichen Platzhalter für die HTML-Struktur sind:
$ProductNumber$: Artikelnummer
$ProductDesc$: Artikelbezeichnung 1
$ProductDesc2$: Artikelbezeichnung 2
$ProductDetailPageURL$: URL zur Artikeldetail-Seite (benötigt Artikeldetailseite auf Portal)
$ProductMainPictureURL$: URL zum Hauptartikelbild
$ProductPrice$: Artikelpreis
$ProductDiscount$: Artikelrabatt
$CurrUnit$: Aktuelle Währung
$ProductAttribute_[Kürzel]$:Artikel-Kennzeichen_[Kürzel]
Zusätzlich zu der [ Bearbeiten ]-Schaltfläche findet sich bei diesem Feature noch ein [ Übersetzen ]-Button. Wenn z.B. in Ihrer E-Mail-Vorlage neben dem Platzhalter $ProductContent$ noch ein statischer Text wie z.B. "Preis:" vorhanden ist und für einen Benutzer eine englische Übersetzung eingestellt ist, dann wird dieser englische Text, welchen Sie hier in das "Übersetzung"-Fenster eintragen, für die Generierung der Benachrichtigungs-E-Mail herangezogen und der statische Text entsprechend übersetzt.
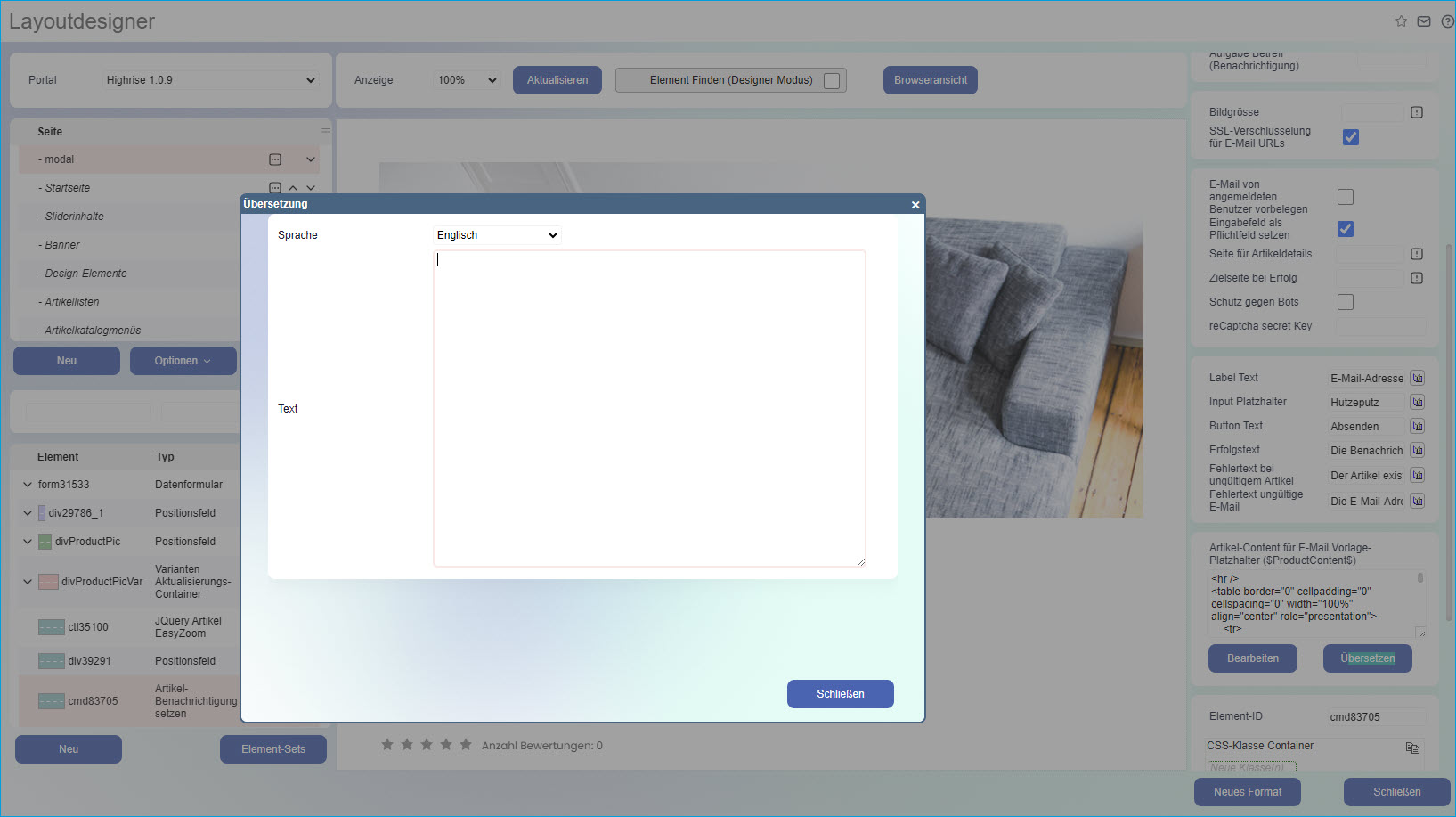
Zurück zum Anfang
