Myfactory Online-Hilfe
Offene Angebote-Portal
In diesem Dialog können Sie das vereinfachte ERP-Äquivalent des Offene Angebote-Portals (Webportal zum Annehmen oder Ablehnen Offener Angebote, welches über einen per E-Mail gesendeten Beleg-Link aufrufbar ist.) Bitte beachten Sie, dass der Menüpunkt "Offene Angebote Portal" nur sichtbar ist, wenn Sie über keine E-Commerce-Lizenz bzw. -Edition verfügen. Sollte dies jedoch der Fall sein, so verwenden Sie bitte das Portaltemplate im Webportal-Bereich (siehe auch Hilfekapitel Digitalisierungstemplate: Angebote Annehmen per Webportal).
Der Assistent zum Erstellen und Konfigurieren eines Offene Angebote-Portals untergliedert sich in insgesamt drei Bereiche: Die Portal- und Formular-Konfigurationen sowie die Benachrichtigungseinstellungen.
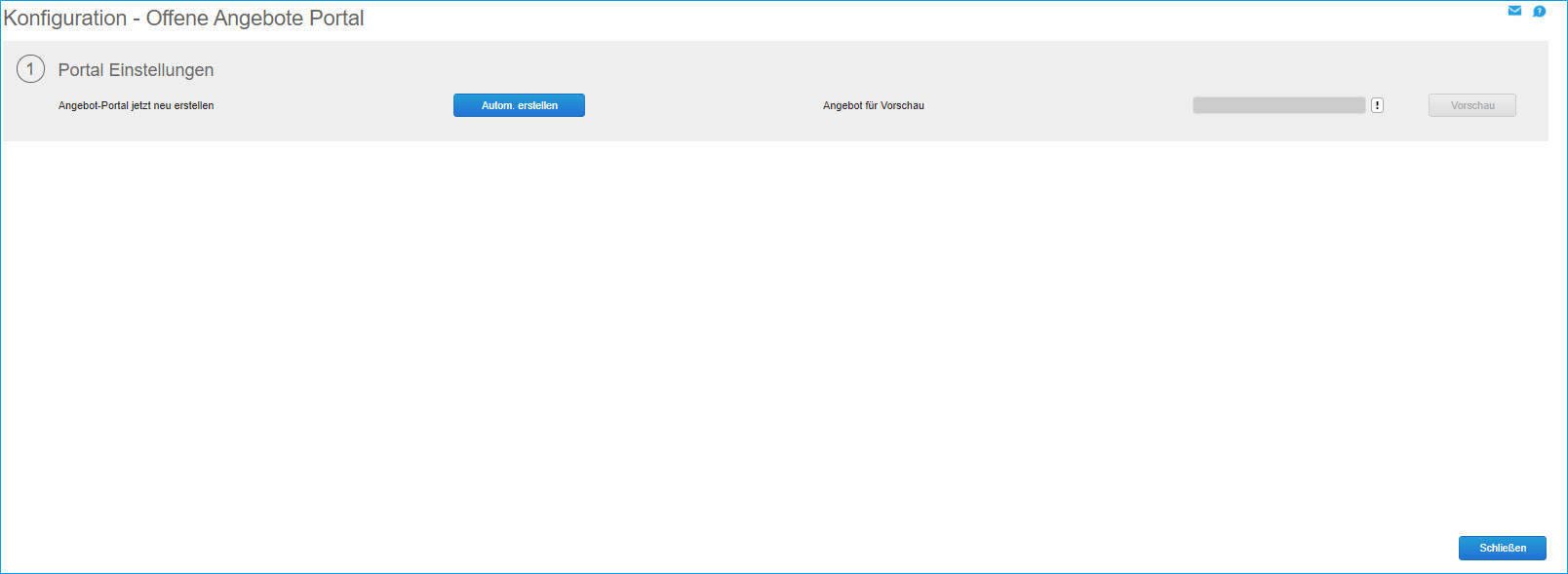
Zu Beginn sehen Sie lediglich den Bereich der Portal-Einstellungen. Hier ist es zunächst notwendig, dass Sie bei der Option "Angebot-Portal jetzt neu erstellen" auf die Schaltfläche [ Autom. erstellen ] klicken. Dies ist zugleich auch die einzig auswählbare Option zu diesem Zeitpunkt. Nachdem Sie den Button betätigt haben, sehen Sie ein neues Dialogfenster, mit dessen Hilfe Sie ein neues Webportal erstellen sowie eine Bezeichnung dafür vergeben können. Der hier hinterlegte Portalname dient dann gleichzeitig auch als Direktname in der aufzurufenden Portal-URL.
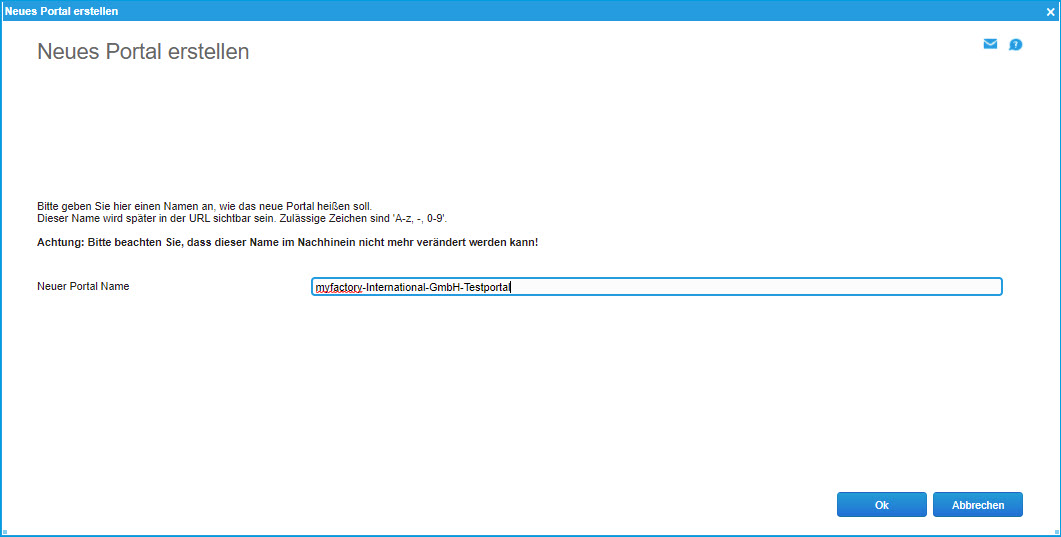
Anschließend bekommen Sie den in grüner Schrift verfassten Hinweis, dass das Angebotsportal nun aktiv ist. Außerdem sind nun die Formular-Einstellungen und die Benachrichtigungskonfiguration des Assistenten freigeschaltet.
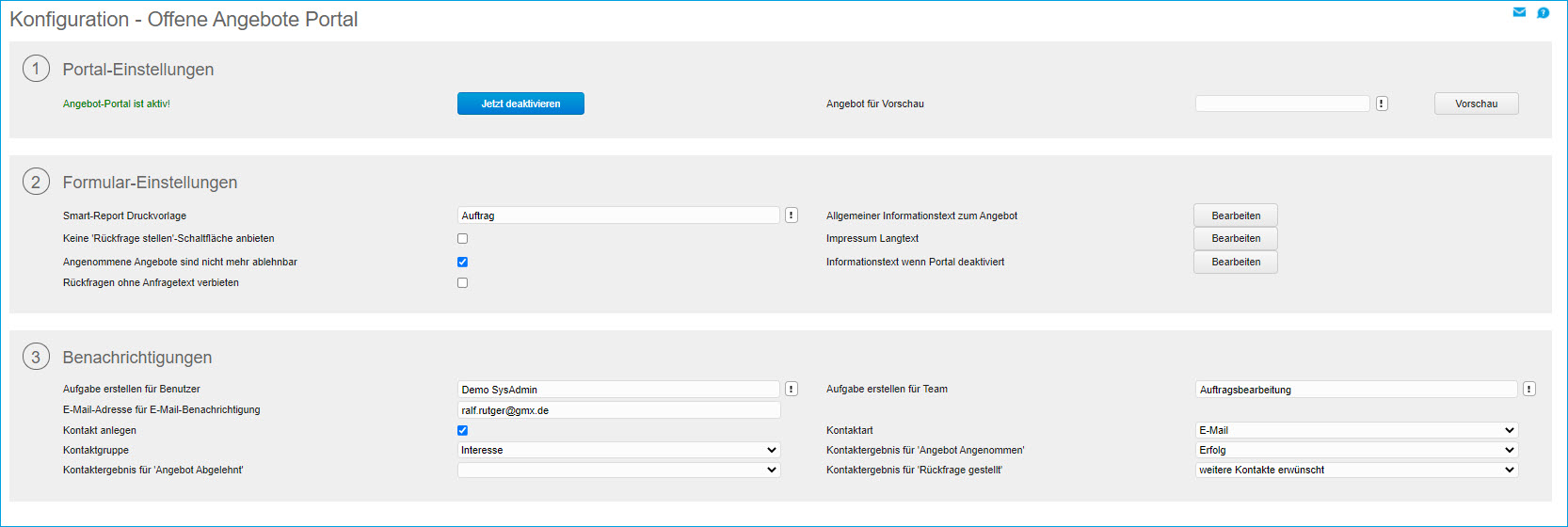
1. Portal-Einstellungen
Nachdem das Angebotsportal nun aktiviert wurde, können Sie es über die nun geänderte Schaltfläche [ Jetzt deaktivieren ] bei Bedarf auch wieder inaktiv schalten. Weiterhin haben Sie nun noch die Möglichkeit, einen Angebotsbeleg für das Anzeigen einer Belegvorschau anzuzeigen.
Ein Klick auf den [ Vorschau ]-Button zeigt Ihnen bereits die Ansicht, wie der Kunde sie vorfindet, nachdem er von Ihnen die Beleg-E-Mail mit dem Portallink erhalten und darauf geklickt hat:
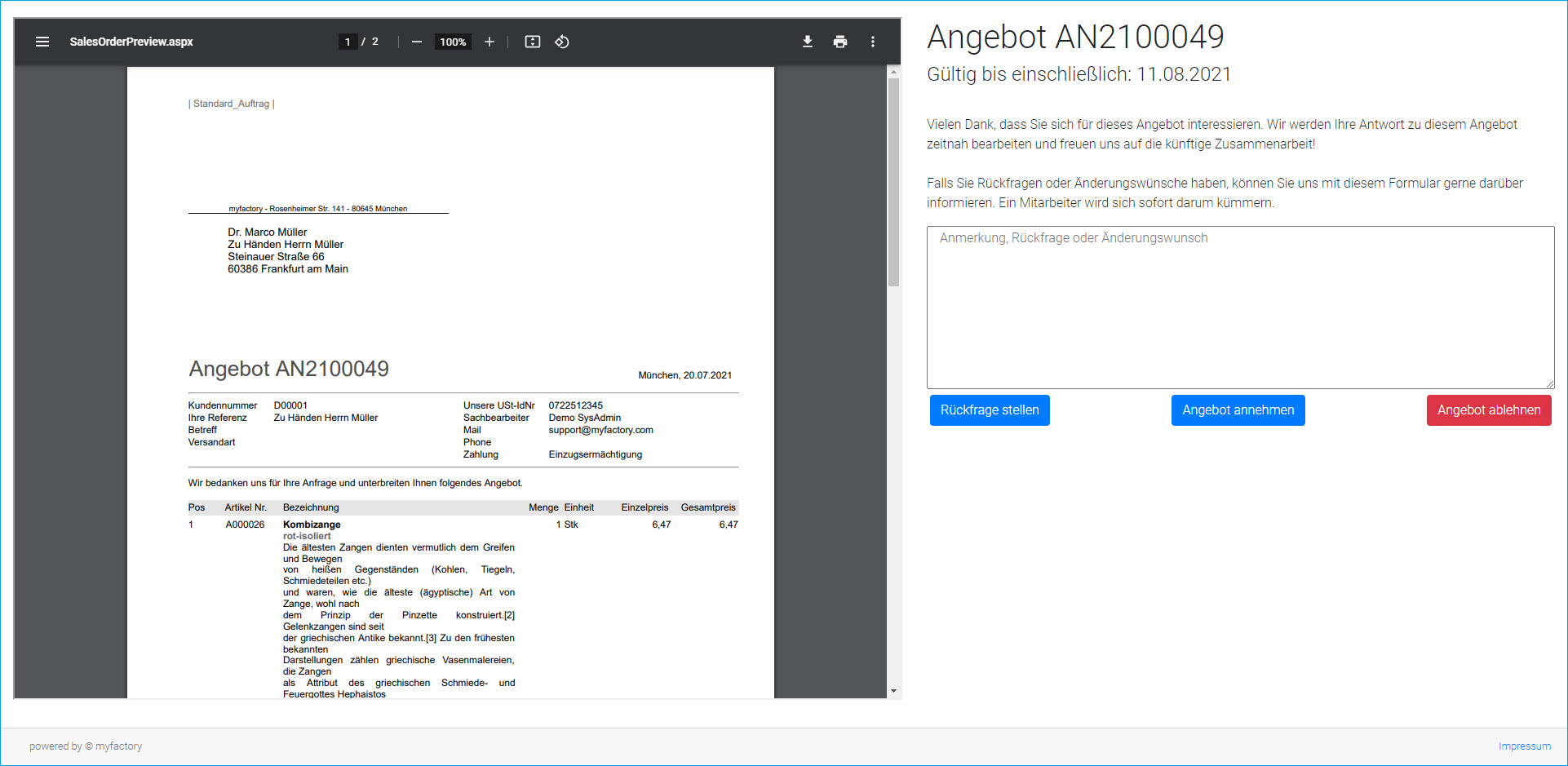
2. Formular-Einstellungen
In diesem Bereich ist es vor allem elementar, dass Sie hier eine Smart Report-Druckvorlage hinterlegen. Andernfalls hat Ihr Kunde keinen Einblick auf die Vorschau.
Weiterhin können Sie hier jeweils per Checkbox bestimmen, dass ein Button zum Stellen einer Rückfrage angeboten wird und dass solche Rückfragen ohne Anfragetext nicht möglich sind. Darüber hinaus lässt sich hierüber festlegen, dass einmal akzeptierte Angebote nicht wieder abgelehnt werden können. Des Weiteren haben Sie bei den Formular-Einstellungen noch die Möglichkeit, die Portaltexte per [ Bearbeiten ]-Schaltfläche zu editieren.
3. Benachrichtigungen
In diesem Block lassen sich zum einen die aus dem CRM-Bereich bekannten Kontakte anlegen und unter anderem die Art und das Ergebnis eines Kontakts definieren.
Besonderes Augenmerk sollten Sie hier jedoch auf die Aufgaben und/oder die E-Mail-Benachrichtigungen haben. Sie erhalten nämlich immer dann eine Aufgabe, wenn Ihr Kunde ein Angebot angenommen oder abgelehnt bzw. eine Rückfrage bezüglich Ihres Angebots gestellt hat. Daher ist es empfehlenswert, in diesem Bereich einen Benutzer und/oder ein Aufgabenteam für eine durch den Kunden ausgelöste Aufgabe zu hinterlegen. Als Fallback-Lösung empfiehlt sich zudem die Eintragung einer E-Mail-Adresse für entsprechende Info-E-Mails.
Portallink für die ERP-Version des Angebotsportals erstellen:
Wie bei der E-Commerce-Variante des Offene Angebote-Portals, so benötigen Sie auch für die vereinfachte ERP-Version eine E-Mail-Vorlage mit einem Link zu ebenjenem Portal. Dieser erlaubt Ihrem Kunden den Zugriff auf das von Ihnen per Beleg-E-Mail versendete Angebot.
Zunächst einmal navigieren Sie hierzu bitte zu der Mail-Vorlagen-Funktionalität der myfactory. Zu dieser gelangen Sie entweder über den Menüpunkt "Kommunikation / Grundlagen / E-Mails / Vorlagen" oder aber indem Sie die Verkaufsbelegart "Angebot" unter "Stammdaten / Grundlagen / Belegverarbeitung / Verkaufsbelegarten" markieren und anschließend dort dann eine Angebotsvorlage bei der Option "Standardvorlage für Beleg-E-Mail" auswählen. Danach klicken Sie in dem per Optionsschaltfläche erreichbaren Kontextmenü auf den Menüpunkt "Bearbeiten".

Nun gelangen Sie in den E-Mail-Vorlagen-Dialog, welcher über diesen Weg bereits auf die E-Mail-Vorlage "Angebot" vorgefiltert ist. Im Anschluss öffnen Sie über die [ Text ]-Schaltfläche bitte den Texteditor Ihrer Vorlage:
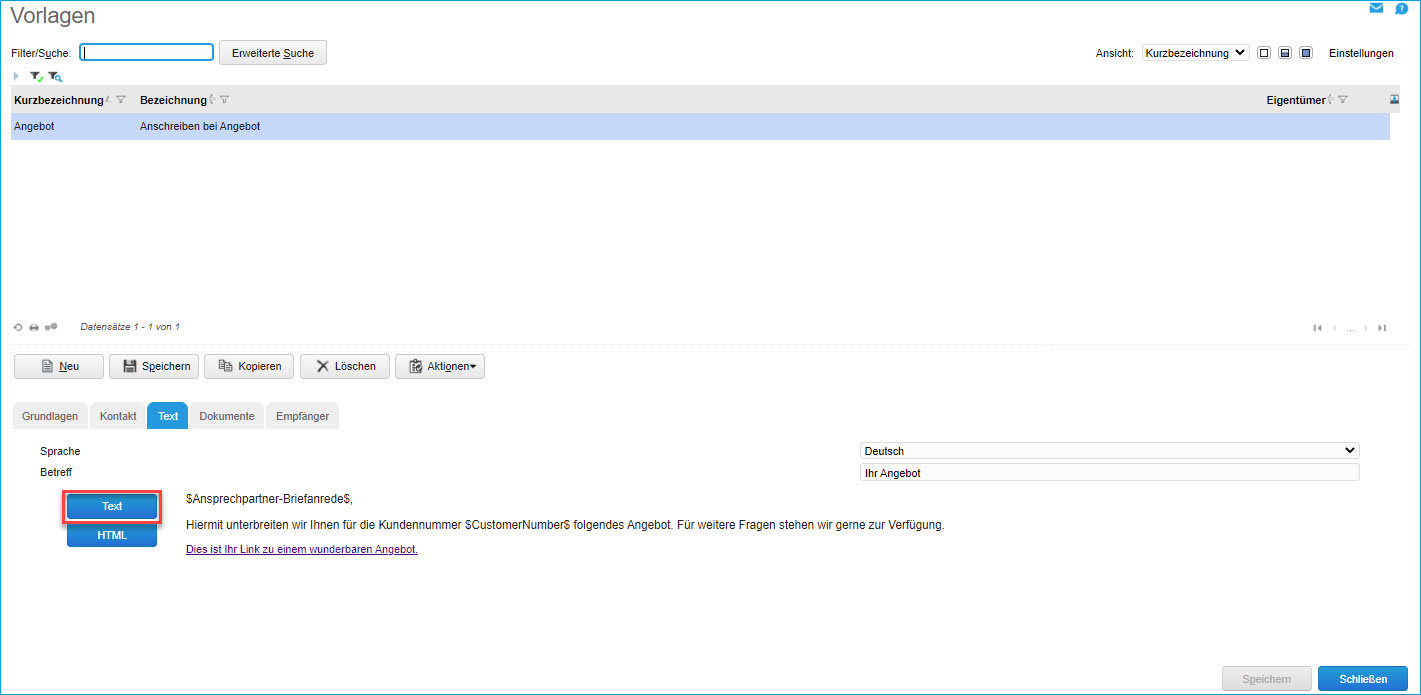
Darin klicken Sie bitte auf das im Screenshot markierte Icon. Diese Funktionalität erlaubt das Einfügen oder Editieren eines Beleglinks. Sollte bereits ein Link in Ihrer Vorlage integriert sein, so setzen Sie mit dem Mauscursor bitte zunächst den Focus auf den Link und betätigen erst anschließend das besagte Icon.
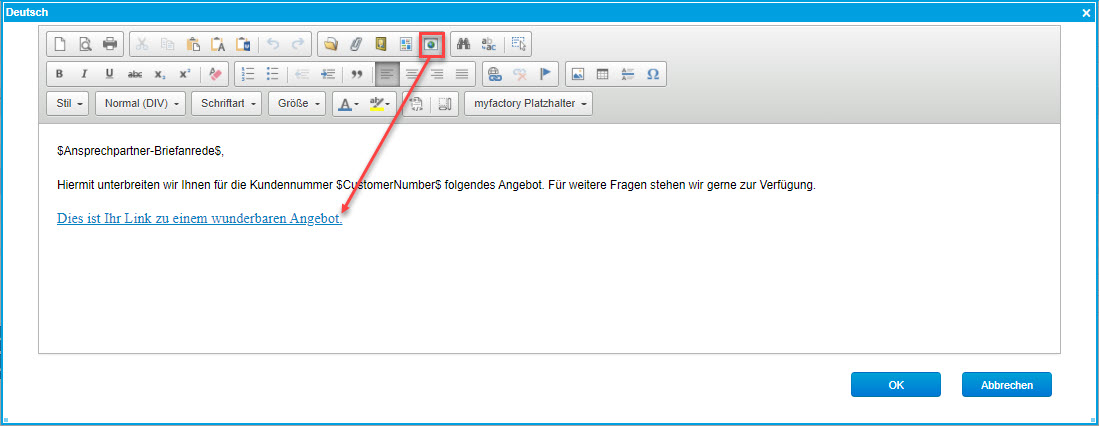
Danach öffnet sich das Dialogfenster zum Bearbeiten des Links. Neben einer griffigen Bezeichnung hinterlegen Sie hier außerdem bitte das Webportal mit dem in Klammern gefassten Zusatz "ERP" sowie die Portalseite, die bei Öffnen des Portals nach Klick auf den Link aufgerufen wird.
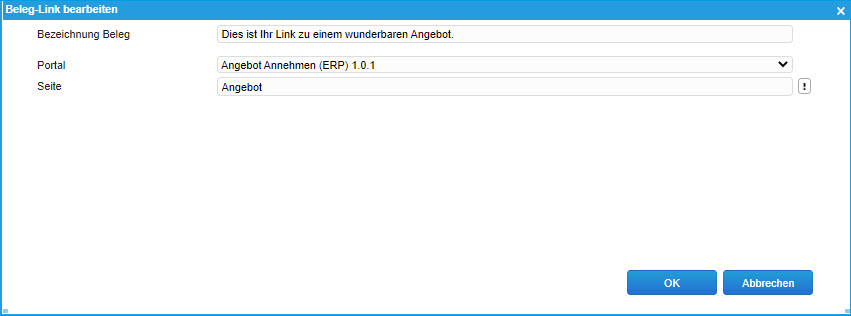
Nun ist der Portallink ebenso wie das Portal selbst fertig konfiguriert. Sie können dem Kunden nun Ihr Angebot über die Verkaufsbelegerfassung per Beleg-E-Mail zusenden. Der Kunde erhält Ihre Beleg-E-Mail in seinem Posteingang und kann den Link darin öffnen.
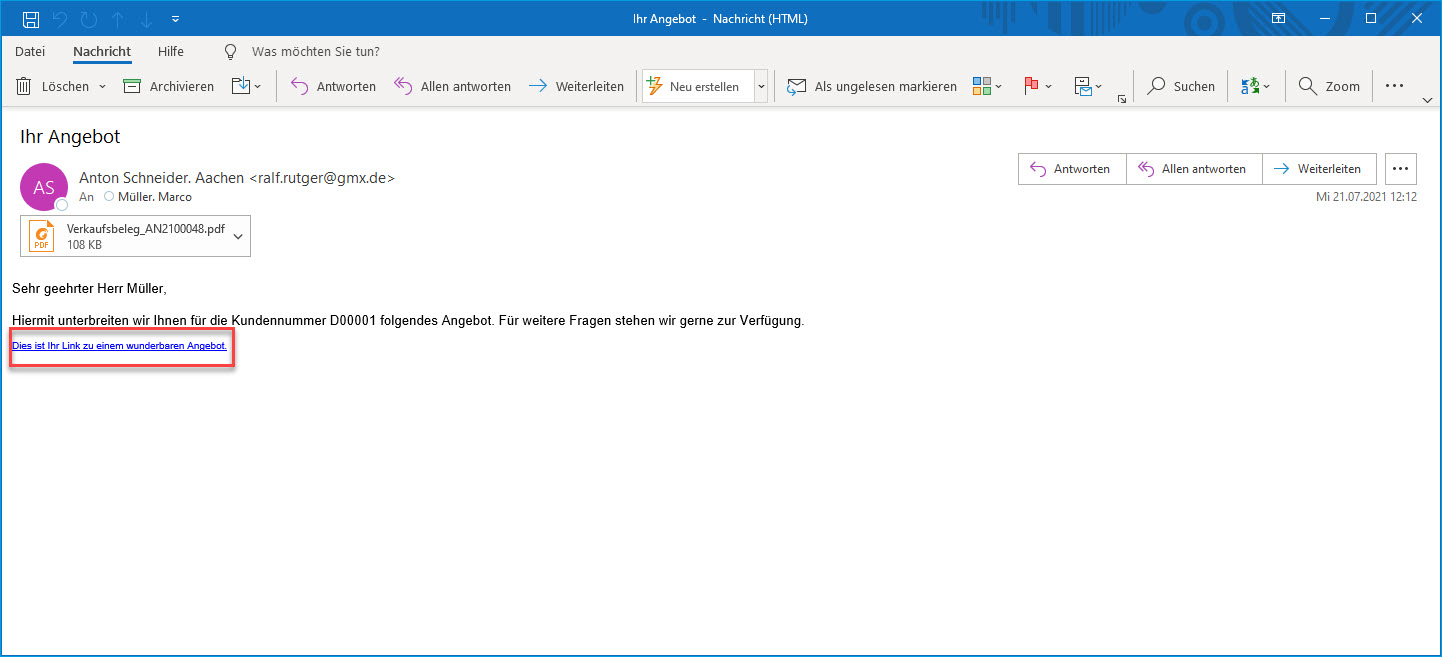
Durch das Versenden der Angebots-E-Mail an den Kunden wurde in den Belegdetails der Verkaufsbelegerfassung nun automatisch der Haken bei der Checkbox "Angebot per Webportal annehmbar" gesetzt. Diese Option ist die letzte Instanz, die dafür sorgt, dass der Kunde auch tatsächlich das Angebot einsehen und annehmen kann. Bei Bedarf können Sie den Haken auch nachträglich manuell entfernen, sodass der Kunde dann keinen Zugriff mehr auf das Angebot hat.
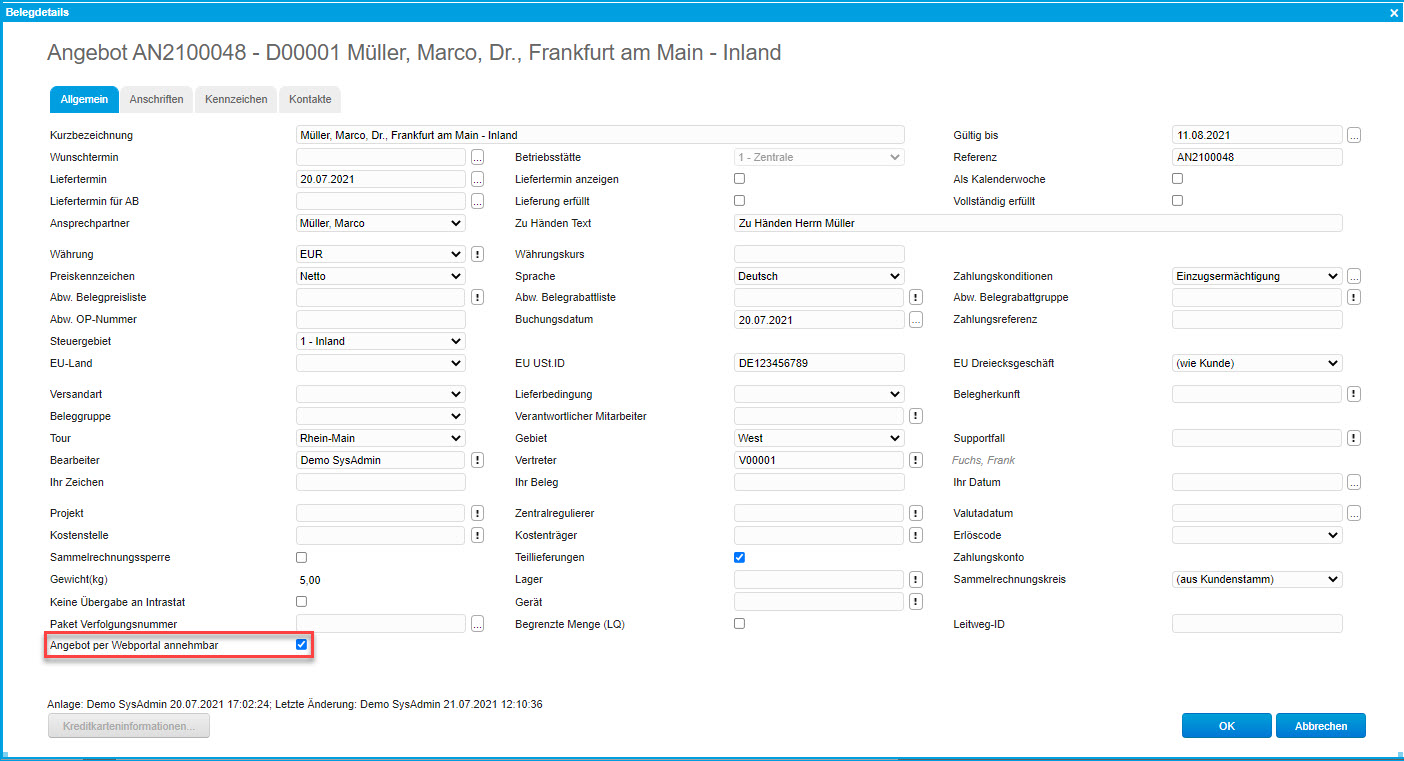
Zunächst einmal navigieren Sie hierzu bitte zu der Mail-Vorlagen-Funktionalität der myfactory. Zu dieser gelangen Sie entweder über den Menüpunkt "Kommunikation / Grundlagen / E-Mails / Vorlagen" oder aber indem Sie die Verkaufsbelegart "Angebot" unter "Stammdaten / Grundlagen / Belegverarbeitung / Verkaufsbelegarten" markieren und anschließend dort dann eine Angebotsvorlage bei der Option "Standardvorlage für Beleg-E-Mail" auswählen. Danach klicken Sie in dem per Optionsschaltfläche erreichbaren Kontextmenü auf den Menüpunkt "Bearbeiten".

Nun gelangen Sie in den E-Mail-Vorlagen-Dialog, welcher über diesen Weg bereits auf die E-Mail-Vorlage "Angebot" vorgefiltert ist. Im Anschluss öffnen Sie über die [ Text ]-Schaltfläche bitte den Texteditor Ihrer Vorlage:
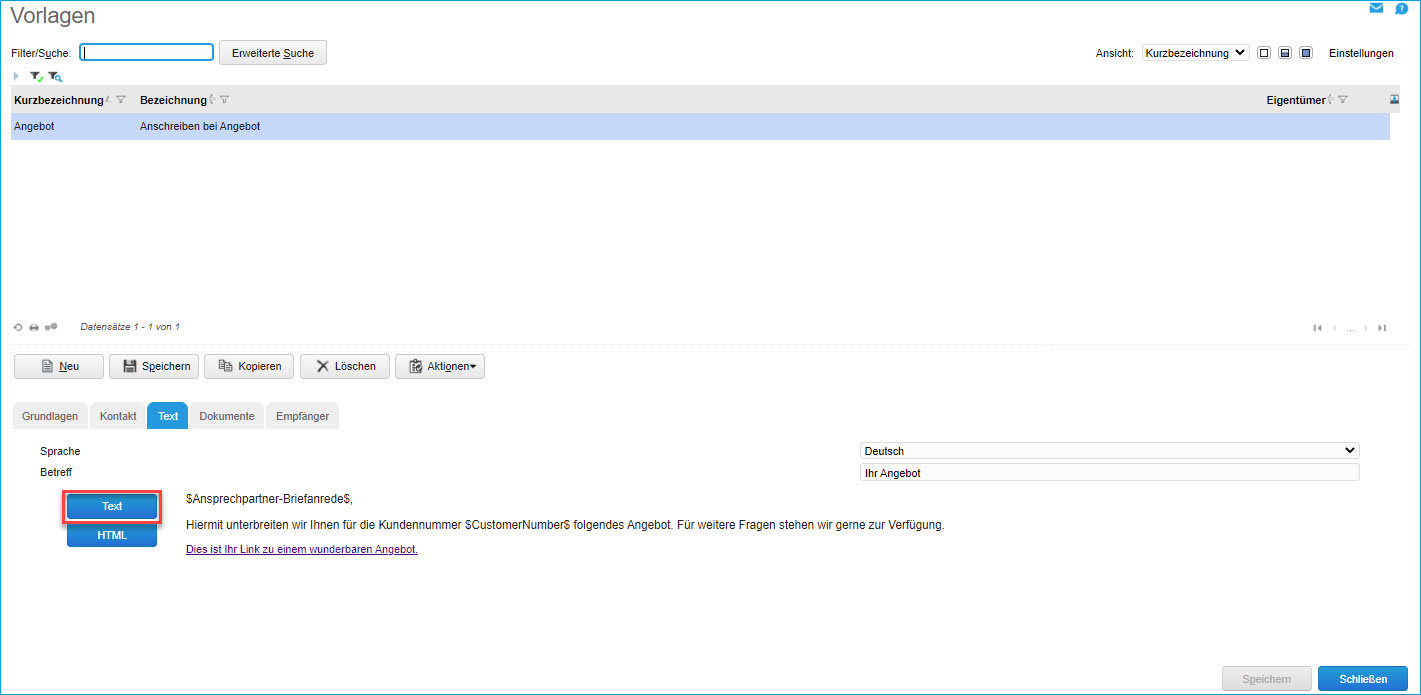
Darin klicken Sie bitte auf das im Screenshot markierte Icon. Diese Funktionalität erlaubt das Einfügen oder Editieren eines Beleglinks. Sollte bereits ein Link in Ihrer Vorlage integriert sein, so setzen Sie mit dem Mauscursor bitte zunächst den Focus auf den Link und betätigen erst anschließend das besagte Icon.
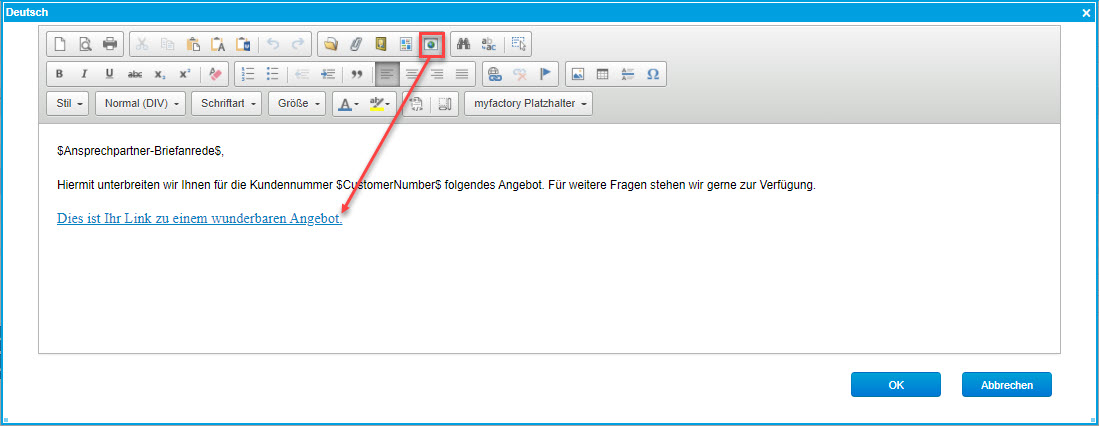
Danach öffnet sich das Dialogfenster zum Bearbeiten des Links. Neben einer griffigen Bezeichnung hinterlegen Sie hier außerdem bitte das Webportal mit dem in Klammern gefassten Zusatz "ERP" sowie die Portalseite, die bei Öffnen des Portals nach Klick auf den Link aufgerufen wird.
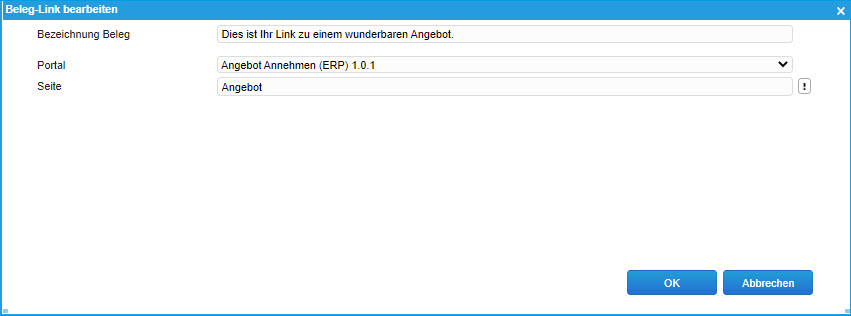
Nun ist der Portallink ebenso wie das Portal selbst fertig konfiguriert. Sie können dem Kunden nun Ihr Angebot über die Verkaufsbelegerfassung per Beleg-E-Mail zusenden. Der Kunde erhält Ihre Beleg-E-Mail in seinem Posteingang und kann den Link darin öffnen.
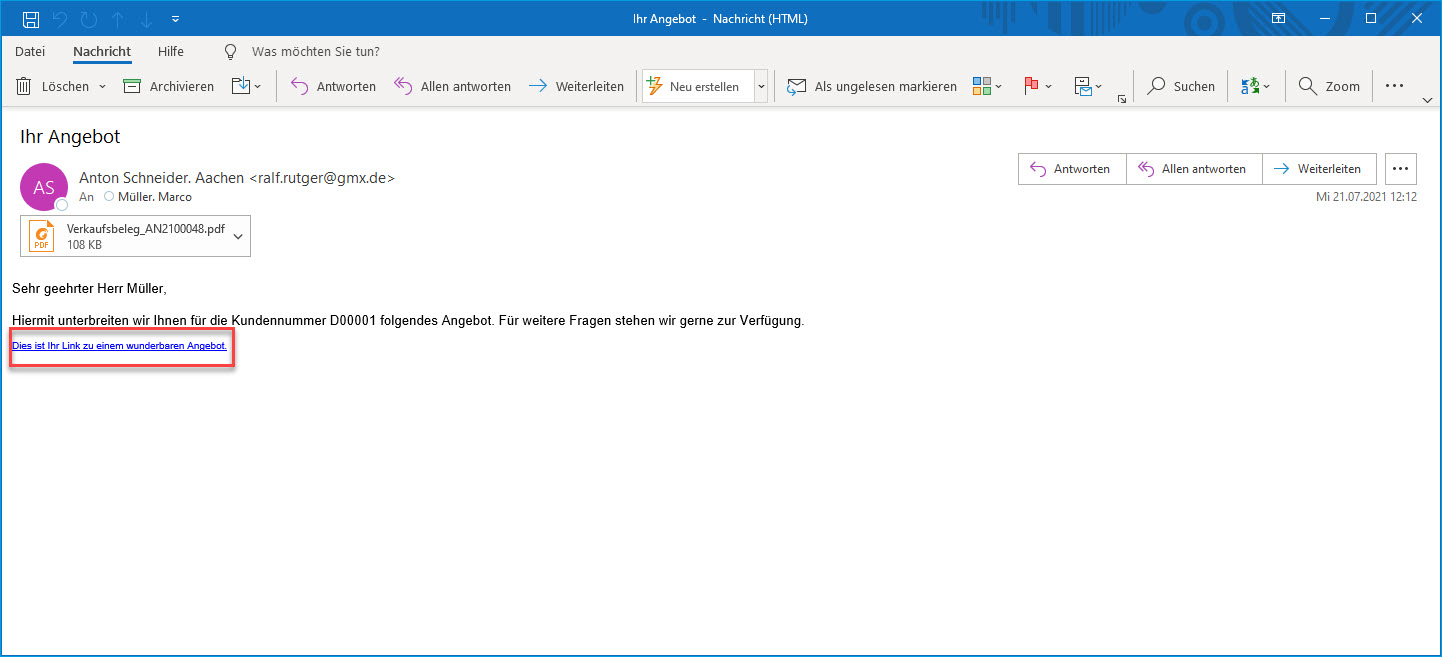
Durch das Versenden der Angebots-E-Mail an den Kunden wurde in den Belegdetails der Verkaufsbelegerfassung nun automatisch der Haken bei der Checkbox "Angebot per Webportal annehmbar" gesetzt. Diese Option ist die letzte Instanz, die dafür sorgt, dass der Kunde auch tatsächlich das Angebot einsehen und annehmen kann. Bei Bedarf können Sie den Haken auch nachträglich manuell entfernen, sodass der Kunde dann keinen Zugriff mehr auf das Angebot hat.
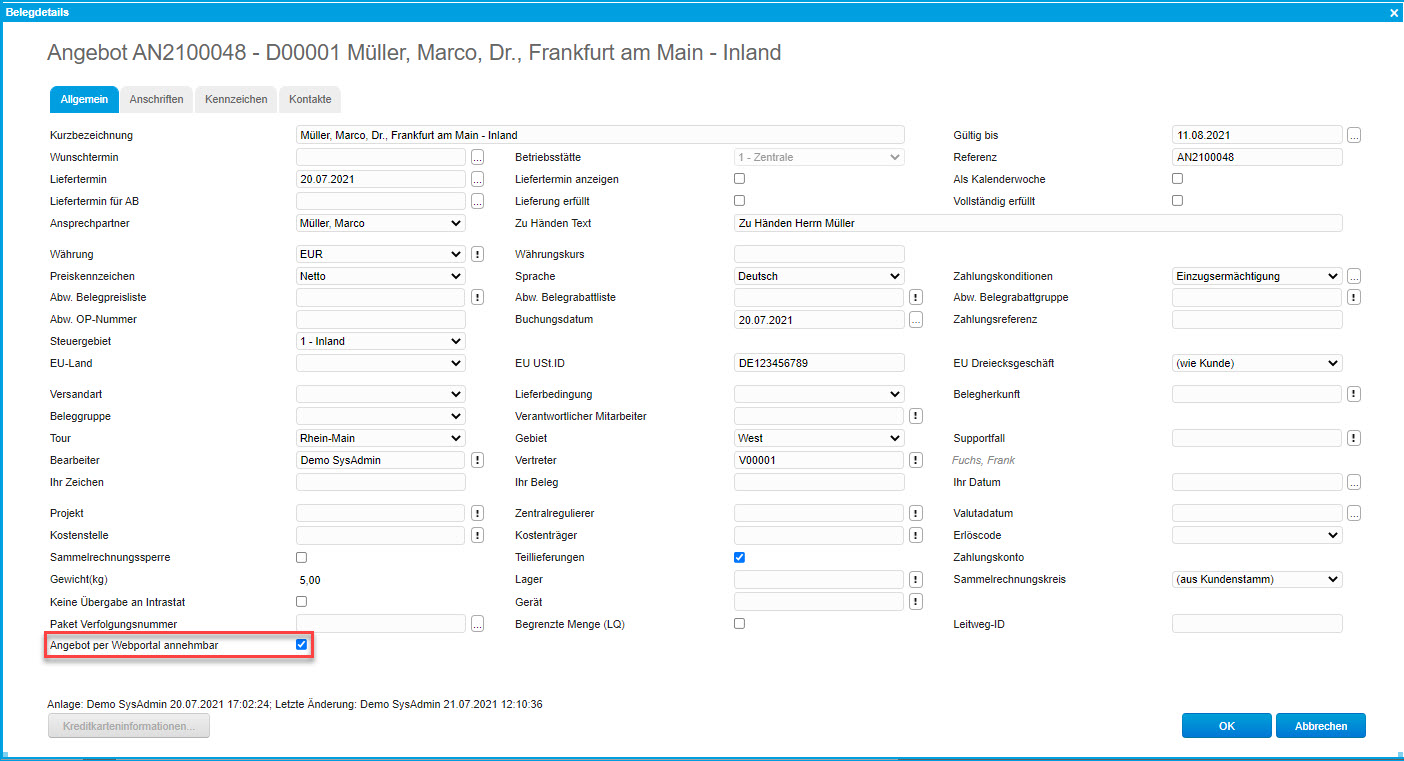
Weitere Informationen zu diesem Thema:
