Myfactory Online-Hilfe
Umsatzanalyse
Die Umsatzanalyse bietet ein mächtiges Werkzeug zur Analyse der getätigten Umsätze und erzielten Roherlöse.
Die Maske der Umsatzanalyse teilt sich in drei Bereiche auf:
Datenauswahlbereich
Den Datenauswahlbereich finden Sie auf der linken Seite des Fensters. Hier können Sie festlegen, welche Daten angezeigt werden sollen
Datenliste
Durch Anklicken der Schaltfläche „Anzeigen“ werden im unteren Bereich des Bildschirms die ausgewählten Daten in Tabellenform ausgegeben
Grafische Darstellung
Auf der rechten Seite des Fensters werden die ausgewählten Daten grafisch dargestellt.
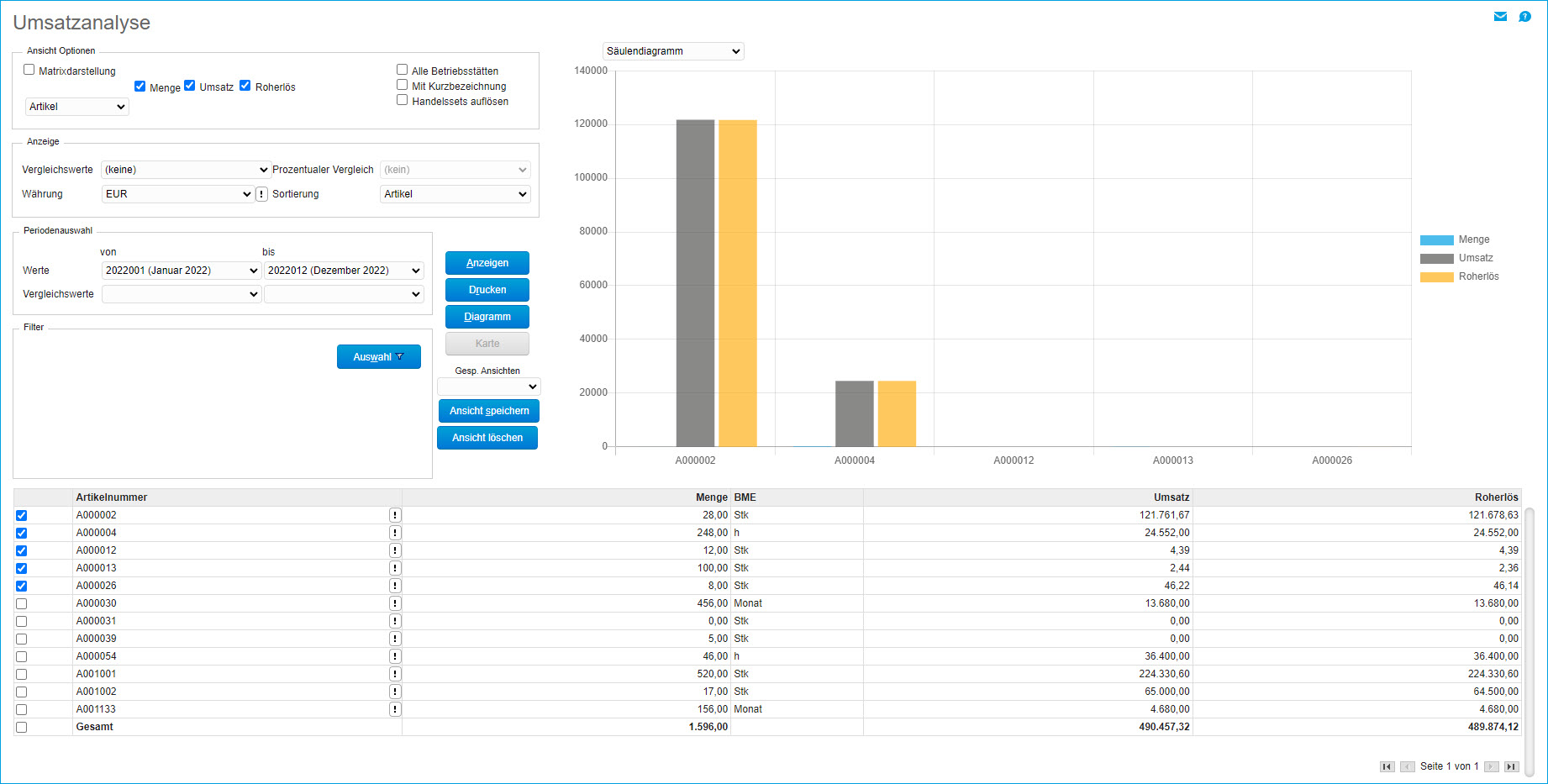
Datenauswahlbereich
Der Datenauswahlbereich kann wiederum in unterschiedliche Teile untergliedert werden:

Unter "Ansicht" kann über dem Auswahlfeld gewählt werden, auf welcher Basis die Analyse durchgeführt werden soll. Zur Auswahl stehen:
- Artikel, Artikelgruppen
- Kunden, Kundengruppen
- Vertreter, Vertretergruppen
- Belegdatum
- Perioden
- Geschäftsquartale, Geschäftsjahre
- Kalendertage
- Wochentage
- Kalenderwoche, Kalendermonat, Kalenderquartal, Kalenderjahr
Darüber hinaus kann über die Checkboxen festgelegt werden, ob die Analyse die Menge, den Umsatz und / oder den Roherlös berechnen soll.
Neben dieser Form der Auswertung über eine Basis bietet Ihnen die Umsatzanalyse die Möglichkeit zwei Bereiche in Beziehung untereinander zu betrachten. So können Fragen wie z.B.: "Wie viele Einheiten wurden je Artikel pro Periode verkauft?“ oder "Wie viel Umsatz wurde je Artikelgruppe pro Kundengruppe erzielt?“ beantwortet werden.

Aktivieren Sie hierzu die Checkbox "Matrixdarstellung" oben links. Nun können Sie auswählen, welche Werte in der linken Spalte, welche Werte in der oberen Zeile und welcher Wert in den einzelnen Zellen dargestellt werden soll. Für die Frage "Wie viele Einheiten wurden je Artikel pro Periode verkauft?“ sieht die Einstellung wie folgt aus:
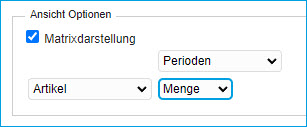
Unter "Optionen" können Sie angeben, ob alle Betriebsstätten für die Auswertung herangezogen werden sollen oder nur die aktuelle Betriebsstätte. Wahlweise kann der Matchcode der gewählten Basis angezeigt werden. Setzen Sie eine Markierung in das Feld „Handelssets auflösen“, wenn die Artikel eines Handelssets einzeln berücksichtigt werden sollen.

Im Bereich "Anzeige" können Sie einstellen, ob Istwerte, Planwerte oder keine Vergleichswerte bei der Analyse mit angegeben werden sollen. Wahlweise kann dazu ein Prozentualer Vergleich (anteilig oder absolut) mit ausgegeben werden. Sie haben auch die Möglichkeit anzugeben, in welcher Währung der Umsatz und/oder der Roherlös ausgegeben und nach welchem Bereich die Anzeige sortiert werden soll. Die Sortierung kann wahlweise nach Artikel, Menge, Umsatz oder Roherlös erfolgen.

Über den Bereich "Periodenauswahl" kann der Auswertungszeitraum sowie der Zeitraum für die Vergleichswerte eingestellt werden.
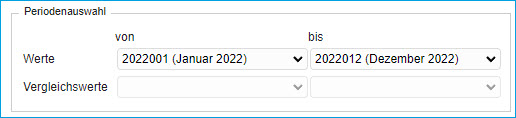
Über "Filter" haben Sie zusätzliche Möglichkeiten, die auszuwertenden Daten noch weiter einzuschränken. Für folgende Bereiche können Sie eine zusätzliche Auswahl treffen.
- Artikel, Artikelgruppen
- Kunden, Kundengruppen
- Vertreter, Vertretergruppen
- Belegdatum
- Perioden
- Geschäftsquartale, Geschäftsjahre
- Kalendertage
- Wochentage
- Kalenderwoche, Kalendermonat, Kalenderquartal, Kalenderjahr
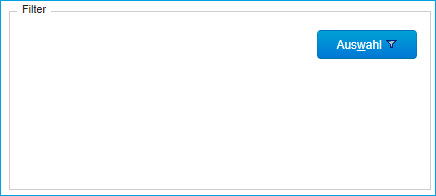
Klicken Sie hierfür bitte auf die betreffende Bezeichnung. Ihnen wird anschließend eine Liste mit allen möglichen Daten angezeigt. Wollen Sie zum Beispiel eine Auswahl der zu betrachtenden Perioden treffen, so erhalten Sie folgenden Dialogbildschirm:
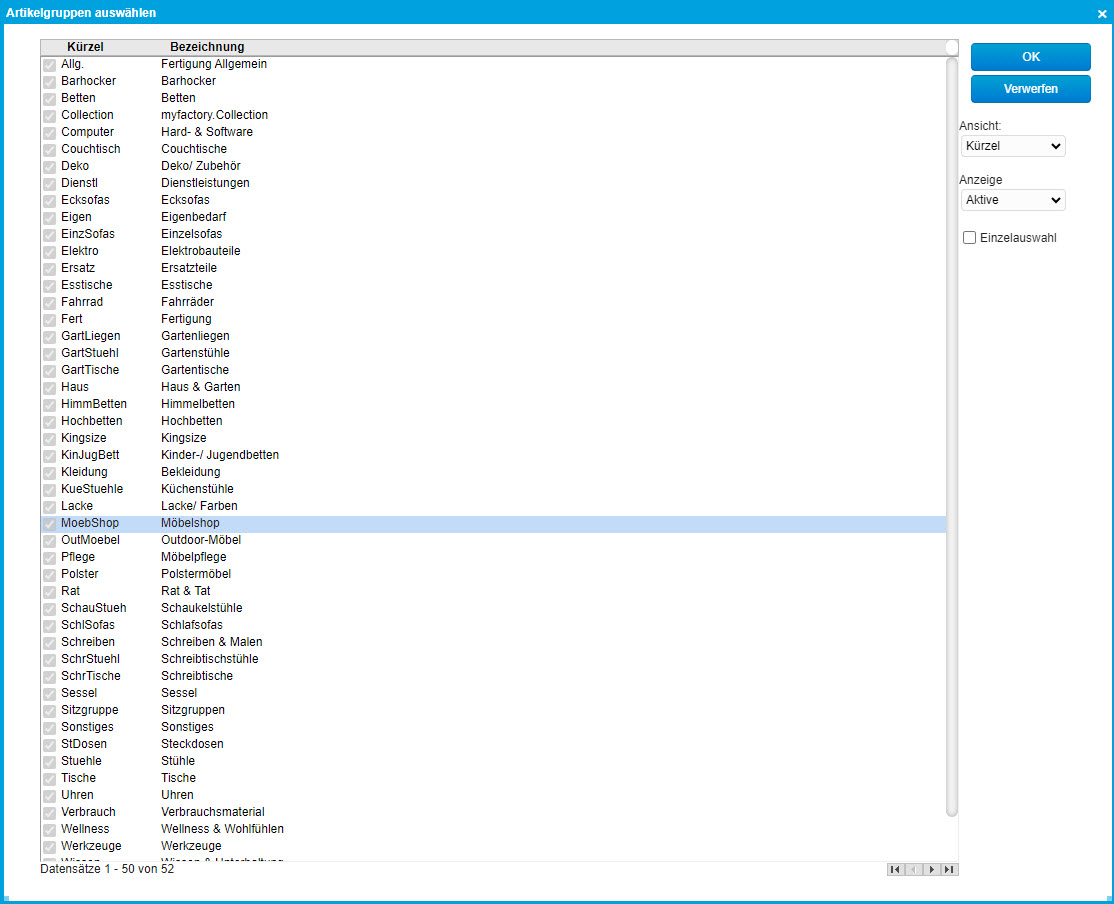
Hier sind zunächst alle Perioden markiert. Möchten Sie nicht alle Perioden berücksichtigen, so markieren Sie bitte das Feld "Einzelauswahl“. Hierdurch werden alle Markierungen für die Perioden entfernt und Sie können die gewünschten Perioden nun selbst auswählen. Klicken Sie bitte auf [ OK ], um die Auswahl zu übernehmen.
Auf der rechten Seite des Filterdialogs haben Sie oberhalb der Checkbox "Einzelauswahl" weitere Einstellparameter für den Filter zur Verfügung. Sie können hier mit der Dropdown-Liste "Anzeige" z.B. alle als 'inaktiv' markierten Datensätze ausfiltern und sich nur aktive Datensätze anzeigen lassen. Auch können Sie mittels der "Ansicht"-Auswahlliste entscheiden, welche Spalte als erste Spalte dargestellt werden soll.
Beachten Sie bitte, dass für die Auswertung nur solche Fälle berücksichtigt werden, in denen alle hier festgelegten Angaben gleichzeitig zutreffen.
Handelt es sich hierbei um eine Auswertung, die Sie regelmäßig vornehmen möchten, so können Sie diesen Filter über die Schaltfläche [ Ansicht speichern ] speichern. Unter der Auswahlliste „Gespeicherte Ansichten“ können Sie diesen Filter später wieder laden.
Durch Klicken auf die Schaltfläche [ Anzeigen ] werden die Daten in der Datenliste aufgelistet. Gleichzeitig wird die Grafik aktualisiert.
Datenliste
Welche Daten in der Grafik angezeigt werden, steuern Sie über die Checkboxen in der Tabellendarstellung. Die Aktualisierung des Diagramms erfolgt über Klick auf die Schaltfläche [ Diagramm ].
Grafische Darstellung
Die Darstellung der Grafik können Sie über das Auswahlfeld über der Grafik steuern. Als Auswahlmöglichkeiten stehen Ihnen zur Verfügung:
- Liniendiagramm
- Säulendiagramm
- Säulendiagramm, gestapelt
- Tortendiagramm
