Myfactory Online-Hilfe
Sachkonten
Der Stammdatendialog der Sachkonten ist wie folgt aufgebaut:
Register "Grundlagen"
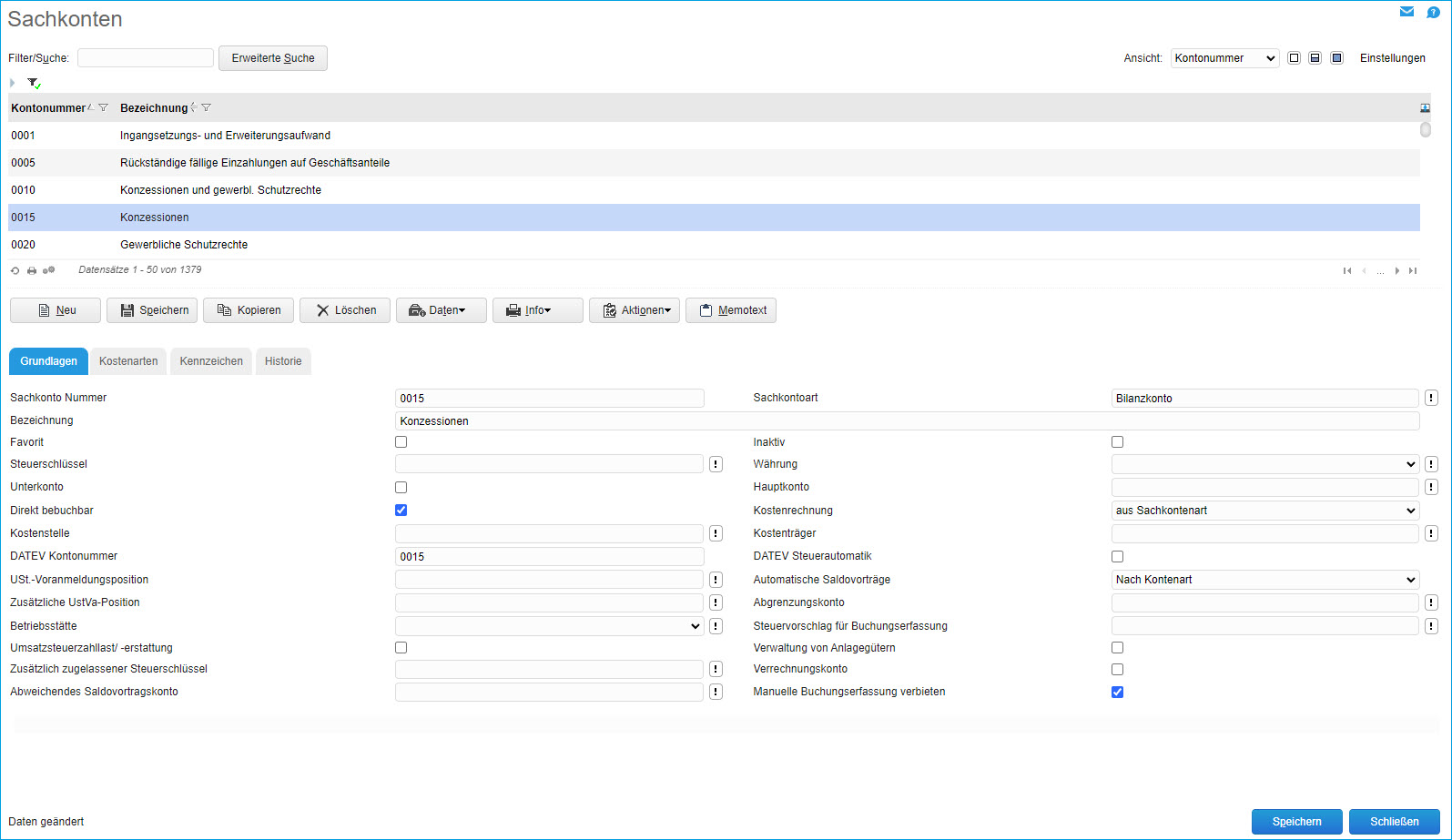
Im oberen Bereich sehen Sie eine Liste mit allen angelegten Sachkonten. Sie haben die Möglichkeit diese Liste nach verschiedenen Spalten zu sortieren (Auswahl "Ansicht") oder können das Suchfeld nutzen, um nach einen Suchbegriff einzuschränken. Hierbei können Sie das Platzhalterzeichen * verwenden. Eine erweiterte Suche steht ebenso zur Verfügung wie die Umschaltung der Ansicht zwischen "geteilter Ansicht" (Listendarstellung oben, Bearbeitungsbereich unten), Listendarstellung (kein Bearbeitungsbereich) oder Bearbeitungsansicht (keine Listendarstellung).
Links neben der Sachkontenliste sehen Sie weitere Filtermöglichkeiten über eine Baumdarstellung. Wenn Sie einen Eintrag anklicken, wird die Liste entsprechend eingeschränkt. Die Filterungen nach Baum und Suchfeld sind kumulativ, Sie erkennen dies anhand verschiedener Filtersymbole oberhalb des Filterbaums. Ein Klick auf ein Filtersymbol entfernt den gesetzten Filter.
Außerdem haben Sie noch die Möglichkeit, jede einzelne Spalte im Sachkontenstamm auf- oder absteigend zu sortieren und einen Datensatzfilter darauf anzuwenden (siehe Kapitel Listviews).
Das Datensatzmenü finden Sie, wie bei allen Stammdatendialogen innerhalb der myfactory, oberhalb des Bearbeitungsbereiches.

Schaltfläche [ Neu ]
Zeigt Ihnen einen leeren Bearbeitungsbereich an, hier können Sie nun die Angaben für das neue Sachkonto vornehmen.
Schaltfläche [ Speichern ]
Haben Sie Änderungen an einem Datensatz vorgenommen, können Sie diese über diese Schaltfläche abspeichern.
Speichern nach Ändern einer Sachkontennummer:
Wenn Sie die Kontonummer eines bereits bebuchten Sachkontos ändern und die Änderung anschließend abspeichern möchten, so erhalten Sie die folgende Hinweismeldung:
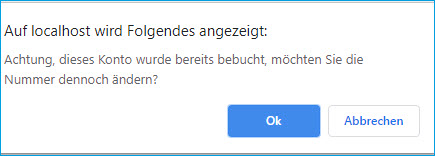
Das Ändern der Sachkontennummer ist nach einem Klick auf [ Ok ] aber dennoch möglich.
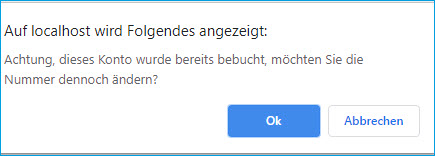
Das Ändern der Sachkontennummer ist nach einem Klick auf [ Ok ] aber dennoch möglich.
Schaltfläche [ Kopieren ]
Kopiert den aktuell ausgewählten Datensatz. Sie können die gewünschten Anpassungen direkt im Bearbeitungsbereich vornehmen. Beachten Sie hier, dass hinter die Kontonummer automatisch ein * gesetzt wurde.
Schaltfläche [ Löschen ]
Löscht den gewählten Datensatz, sofern noch keine Buchung auf dem Konto erfolgte.
Schaltfläche [ Daten ]
Der Menüpunkt [ Daten ] bietet Ihnen die Anzeige der Periodenübersicht des ausgewählten Sachkontos, bzw. der Buchungsübersicht.
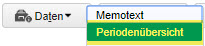
Periodenübersicht

Die Periodenübersicht stellt auf grafische Weise Vortrag, Soll, Haben, Periodensaldo und Gesamtsaldo dar.

Oberhalb der grafischen Darstellung können Sie auch statt des zuvor ausgewählten Kontos, auch ein anderes Konto auswählen. Der Diagrammtyp entscheidet, auf welche Weise Ihre Übersicht dargestellt werden soll.
Generell wird das aktuelle Jahr in dieser Übersicht dargestellt. Über die Jahresauswahl, können Sie auf komfortable Weise andere Jahre auswählen.
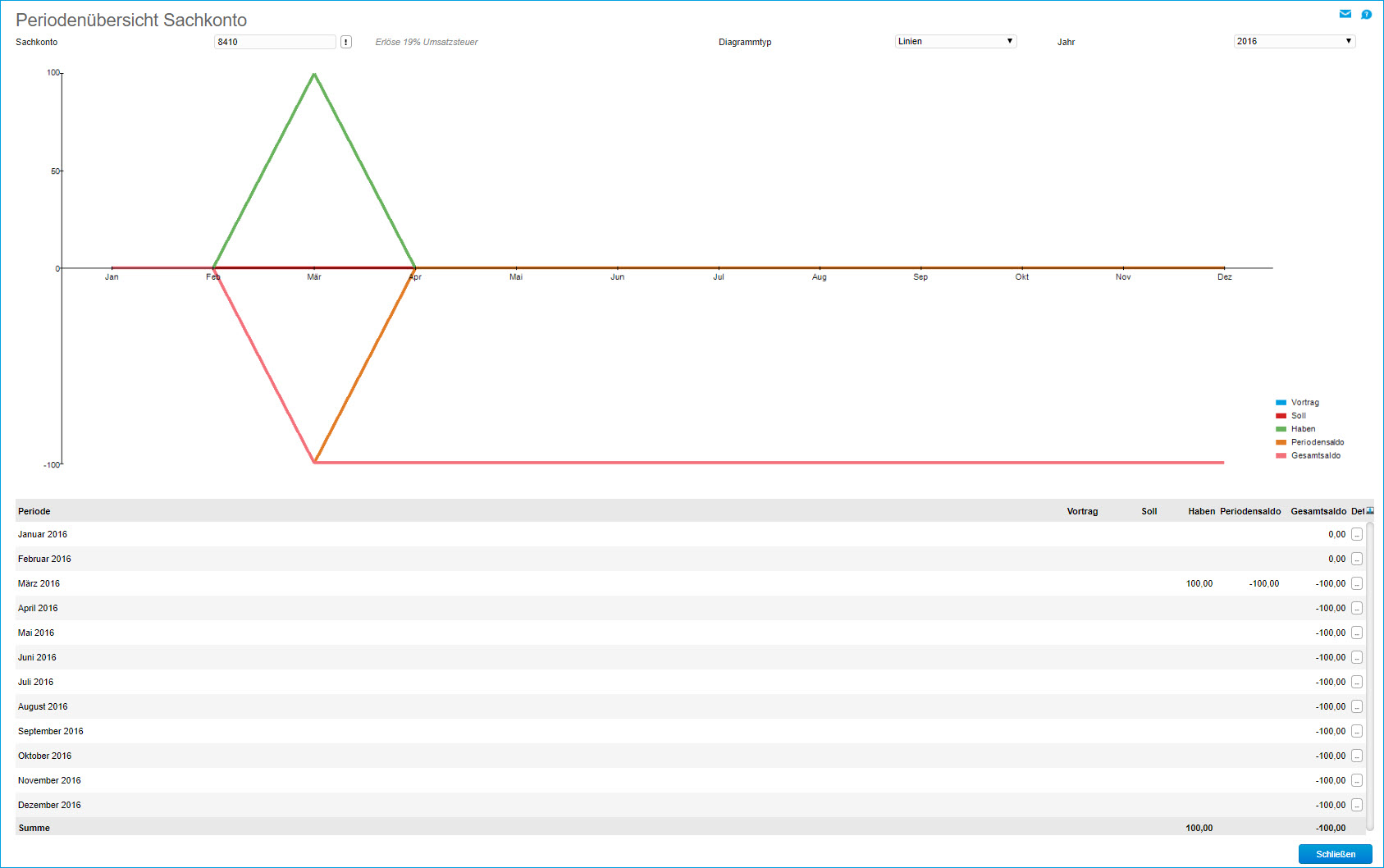
Unterhalb der grafischen Darstellung, werden die Zahlen der Periode in tabellarischer Form wieder gegeben. Indem Sie auf den Detail-Button [ … ] klicken, gelangen Sie zur Buchungsübersicht der gewünschten Periode.
Buchungsübersicht
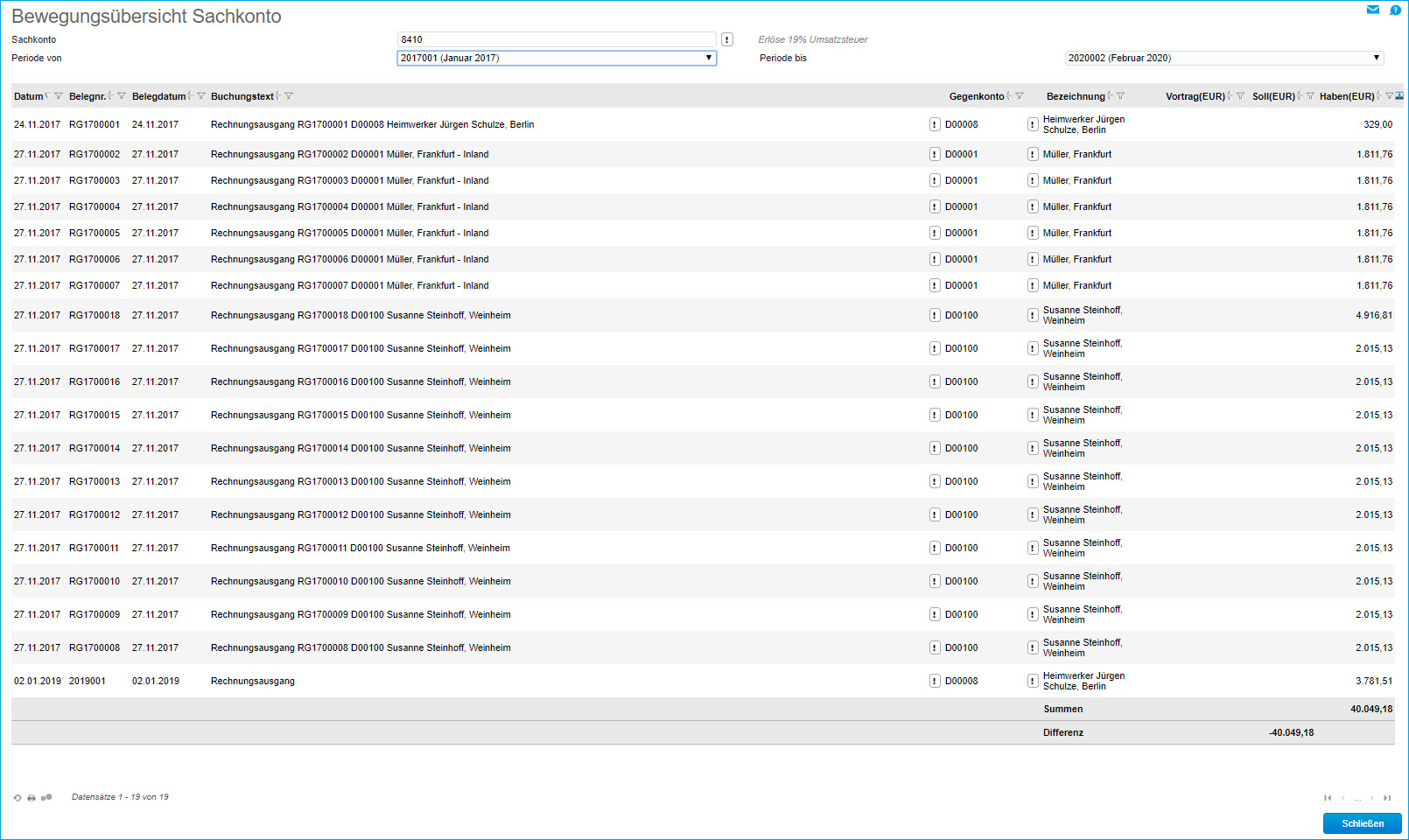
Hier werden die einzelnen Bewegungen des ausgewählten Kontos innerhalb der gewünschten Periode dargestellt.
Im Kopf-Bereich dieser Übersicht, können Sie auch ein andere Sachkonto und eine andere Periode auswählen.
Info
Die Schaltfläche [ Info ] ermöglicht den schnellen Zugriff auf das Kontoblatt des ausgewählten Sachkontos. Siehe auch "Kontenblatt / Sachkonto"
Aktionen
Über die Schaltfläche [ Aktionen ] können Sie sich zum ausgewählten Sachkonto eine neue Aufgabe anlegen.
Memotext
Mit Klick auf diese Schaltfläche öffnet sich ein neues Dialogfenster, in das Sie beliebige Notizen in Bezug zum ausgewählten Sachkonto einfügen können. Ein optionaler Memotext im Kontext eines Sachkontos kann z.B. dann sinnvoll sein, wenn Sie Informationen zur Auswahl des richtigen Sachkontos für die Kollegen oder sich selbst hinterlegen möchten.
Tipp:
Seit Version 6.0 können Sie in den Sachkonten-Stammdaten unter "Einstellungen" festlegen, dass das Kontextmenü den Eintrag "Memotext" enthält. Haben Sie dort die entsprechende Checkbox angehakt, können Sie in allen myfactory-Dialogen, in denen Sachkonten zum Tragen kommen (z.B. in der Buchungserfassung), bei Klick auf die Optionsschaltfläche [ ! ] das Dialogfenster "Memotext" aufrufen und dem zugehörigen Sachkonto Notizen hinzufügen oder bereits eingetragene Memotexte bearbeiten.
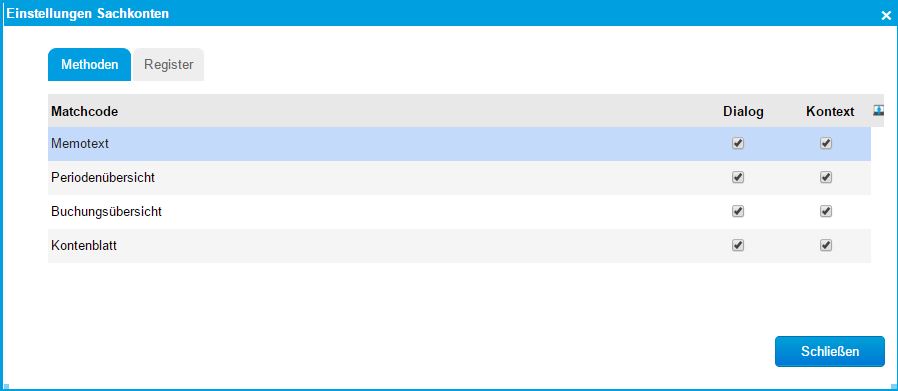

Im unteren Bereich der Stammdatenmaske werden auf dem Reiter "Grundlagen“ die Einstellungen für die Sachkonten vorgenommen.
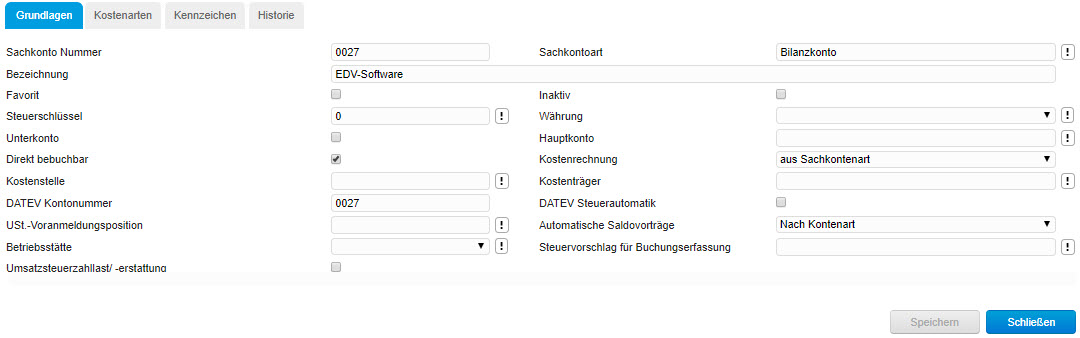
Sachkontonummer
Tragen Sie hier die Nummer des Sachkontos ein. Achten Sie dabei auf die korrekte Nummernlogik gemäß des von Ihnen verwendeten Kontenrahmens.
Sachkontoart
Wählen Sie hier die entsprechende Kontoart aus den Möglichkeiten aus. Die Kontoarten erfassen Sie über „Grundlagen > Sachkontenarten“. Gehen Sie bei der Auswahl sorgfältig vor, da die Kontoart unter Anderem die Auswertungsmöglichkeiten der Sachkonten bestimmt. Weitere Informationen finden Sie in der Beschreibung der Maske zur Sachkontoart.
Bezeichnung
Tragen Sie hier eine beliebige Bezeichnung für das Konto ein, diese Bezeichnung sollte kurz aber unmissverständlich sein.
Favorit
Setzen Sie diesen Haken, wenn es sich bei diesem Konto um ein häufig verwendetes handelt. So haben Sie schnellen Zugriff darauf.
Inaktiv
Soll dieses Konto nicht mehr verwendet werden, können Sie es inaktiv setzen.
Steuerschlüssel
Kann dem Konto ein fester Steuersatz zugeordnet werden z.B. "Erlöse 19%", so kann der entsprechende Steuerschlüssel hier vorbelegt werden.
Achtung:
Tragen Sie hier einen Steuerschlüssel ein, darf dieses Konto ausschließlich mit diesem Steuerschlüssel bebucht werden! Tragen Sie in der Buchungserfassung - oder über die Belegübergabe aus ERP - einen abweichenden Steuerschlüssel ein, wird die Buchung nicht verarbeitet und mit einer Warnmeldung versehen. Sinnvoll ist diese Eintragung z. B. bei Erlöskonten, da Sie diese für gewöhnlich mit einem festen Steuerschlüssel bebuchen.
Währung
Stellen Sie hier die Währung ein, in der dieses Konto geführt werden soll.
Unterkonto
Setzen Sie diesen Haken, wenn dieses Konto unterhalb eines anderen Kontos angeordnet ist. Zum Beispiel: Privatentnahme Herr Müller ist ein Unterkonto des Kontos Privatentnahmen.
Hauptkonto
Handelt es sich bei diesem Konto um ein Unterkonto, dann tragen Sie hier das übergeordnete Konto – das Hauptkonto – ein.
Beachten Sie:
Die Einstellungen "Unterkonto" und "Hauptkonto" sind für Auswertungsanpassungen unserer Partner vorgesehen und haben im Standard nur informativen Charakter.
Direkt bebuchbar
Wird dieser Haken herausgenommen, kann das Konto nicht mehr über die Buchungserfassung angesprochen werden. Dies ist z.B. bei den Sammelkonten für Forderungen und Verbindlichkeiten der Fall.
Dazu wird beim Aktivieren dieser Checkbox geprüft, ob das betreffende Sachkonto ein Sammelkonto ist, also ob es bei den "Festkonten" (siehe auch Hilfekapitel Festkonten) oder den "Sammelkonten Debitoren / Kreditoren" (siehe auch Hilfekapitel Sammelkonten Kunden & Sammelkonten Lieferanten) eingetragen ist.
Ist dies der Fall, so wird mit Betätigen der [ Speichern ]-Schaltfläche eine entsprechende Hinweismeldung ausgegeben, dass Sammelkonten nicht direkt bebucht werden sollten, wenn Sie trotz der Sammelkonto-Verknüpfung des Sachkontos diese Checkbox setzen.

Kostenrechnung
In der Auswahlbox stehen Ihnen folgende Möglichkeiten zur Verfügung:
Aus Sachkontenart: Ob dieses Konto bei der Kostenrechnung berücksichtigt werden soll, wird der zugeordneten Kontenart entnommen.
Nein: Übersteuert die Einstellung der zugeordneten Sachkontenart, das Konto wird nicht bei der Kostenrechnung berücksichtigt.
Ja: Das Konto wird für die Kostenrechnung herangezogen, die Einstellung der zugeordneten Sachkontenart wird übersteuert.
Kostenstelle
Die Buchungen des Kontos werden der hier eingetragenen Kostenstelle zugeordnet, falls das Konto berücksichtigt werden soll.
Kostenträger
Die Buchungen des Kontos werden dem hier eingetragenen Kostenträger zugeordnet, falls das Konto berücksichtigt werden soll.
DATEV Kontonummer
Nutzen Sie die DATEV-Schnittstelle um Ihre Daten z. B. mit Ihrem Steuerberater auszutauschen, ist hier die DATEV-Kontonummer des Sachkontos einzutragen. Dieses kann u. U. von der von Ihnen verwendeten Nummer abweichen.
DATEV Steuerautomatik
Ist diese Option aktiviert, wird bei der DATEV-Übergabe kein Steuercode vor das Konto geschrieben, da auf Seiten der DATEV bereits ein Steuercode fest beim Konto hinterlegt ist. Ohne diese Option wird vor das Konto der DATEV-Steuercode geschrieben (siehe Steuertransformation).
Ust.-Voranmeldungsposition
Tragen Sie hier die Position der Umsatzsteuervoranmeldung ein, in der die gebuchten Beträge erscheinen sollen. Mehr über die Umsatzsteuervoranmeldung und wie diese definiert werden kann, erfahren Sie im entsprechenden Kapitel im weiteren Verlauf dieses Handbuches.
Zusätzliche UstVa-Position
Diese zusätzliche Umsatzsteuervoranmeldungsposition können Sie beispielsweise nutzen, wenn das Finanzamt von Ihnen wissen will, wie hoch Ihre Forderungsverluste sind, welche Sie dort geltend gemacht haben. Über das zusätzliche UStVa-Kennzeichen 50 für die Minderung der Bemessungsgrundlage lässt sich dies bewerkstelligen. Damit werden Buchungen auf dem betreffenden Sachkonto (z.B."Forderungsverluste 19%") sowohl in der UStVa-Position KZ81_B ausgewiesen als auch in der UStVa-Position KZ50_B der Umsatzsteuervoranmeldung. Gleiches gilt für die zusätzliche UStVa-Position 37 ("Minderung der abziehbaren Vorsteuerbeträge").
Automatische Saldovorträge
Aktivieren Sie den "automatischen Saldenvortrag“, wenn Sie Kontensalden aus dem vorhergehenden Geschäftsjahr in das neue Geschäftsjahr vortragen wollen.
Nach Kontenart: jedes Sachkonto ist einer Kontoart zugeordnet. Die Einstellung der Kontenart wird beim Saldenvortag berücksichtigt.
Ja: Der automatische Saldenvortrag für dieses Sachkonto wird aktiviert.
Nein: Der Saldo des Sachkontos wird nicht automatisch ins neue Geschäftsjahr übertragen.Allgemein
Abgrenzungskonto
Für die Erzeugung periodengerecht aufgeteilter Abgrenzungsbuchungen ist ein Abgrenzungskonto eine Grundvoraussetzung. Dieses können Sie hierüber einem umsatzsteuerrelevanten Sachkonto zuordnen. Das Abgrenzungskonto selbst sollte umsatzsteuerlich jedoch keinerlei Auswirkungen haben. Weitere Informationen zum Thema "Abgrenzungsbuchungen" finden Sie in den entsprechenden (How-To-)Hilfekapiteln.
Betriebsstätte
Wenn jede Betriebsstätte Ihr eigenes Sachkonto erhalten soll, können Sie dort entscheiden für welche Betriebsstätte das ausgewählte Sachkonto Verwendung findet.
Steuervorschlag für Buchungserfassung
Hier können Sie ebenfalls einen Steuerschlüssel eintragen. Dieser wird Ihnen in der Buchungserfassung als Vorschlag vorbelegt. Anders als im Feld "Steuerschlüssel" können Sie diesen jedoch übersteuern und das Konto auch mit einem anderen Steuerschlüssel bebuchen. Dies ist z.B. sinnvoll bei Wareneingangskonten oder Aufwandskonten.
Umsatzsteuerzahllast/ -erstattung
Mittels dieser Checkbox können Sie kennzeichnen, welche(s) Ihrer hier hinterlegten Sachkonten für ausstehende Umsatzsteuerzahlungen bzw. -erstattungen in der Liquiditätsplanung ausgewiesen werden soll.
Verwaltung von Anlagegütern
Wenn Sie diese Checkbox setzen und das entsprechende Anlagenkonto in der Buchungserfassung der myfactory-Finanzbuchhaltung ansprechen, dann wird im Erfassungsbereich der Buchungserfassung eine [ AnBu ]-Schaltfläche als Verknüpfungspunkt zur Anlagenverwaltung eingeblendet.
Das Setzen dieser Option erleichtert Ihnen unter anderem die Erfassung von Anlagenbuchungen in der Finanzbuchhaltung, da Sie damit direkt aus der Buchungserfassung heraus den entsprechenden Anlagenbuchungen neue oder bestehende Anlagen zuordnen können. Mithilfe dieser Option verbinden Sie also den Bereich der Finanzbuchhaltung mit dem Bereich der Anlagenbuchhaltung. Es wird daher empfohlen, diese Checkbox bei all jenen Sachkonten zu setzen, die mit dem Bereich der Anlagenverwaltung zusammenhängen (z.B. Anlagenbestandskonten, wie das Sachkonto 0420 - Büroeinrichtung, oder Erlöskonten, z.B. bei Anlagenabgängen-/verkäufen). Ihre Aktivierung ist für den Einsatz von Sachkonten jedoch nicht zwingend erforderlich.
Weitere Informationen zu dieser Funktion entnehmen Sie bitte dem Hilfekapitel Die Buchungserfassung sowie dem How-To-Kapitel Anlagenbuchhaltung).

Zusätzlich zugelassener Steuerschlüssel
Dieses Eingabefeld dient z.B. (im Zuge der temporären Umsatzsteueranpassung 2020/21) dazu, dass Sie 19%-Konten wie beispielsweise das Sachkonto 8410 ("Erlöse 19% Umsatzsteuer") sowohl mit dem Steuerschlüssel 1002 als auch 1004 bebuchen können (ist also sowohl für die Zeit vor als auch nach der temporären Steuersatzänderung nutzbar).
USt.-Rückänderung 2021 - Hinweis für einen korrekt vorgeschlagenen Steuerschlüssel in der manuellen Buchungserfassung:
Im Zuge der Umsatzsteuer-Rückänderung 2021 empfehlen wir Ihnen, als zusätzlich zugelassene Steuerschlüssel jeweils die bis einschließlich 30.06.2020 verwendeten Steuerschlüssel zu hinterlegen (für das Sachkonto 8410 (Erlöse - 19%) also z.B.1002). Als primäre und reguläre Steuerschlüssel ziehen Sie in diesem Fall bitte die seit 01.01.2021 gültigen Steuerschlüssel heran (für das Konto 8410 also den Steuerschlüssel 1004). Somit ist gewährleistet, dass Ihnen auch bei manuellen Buchungen in der Buchungserfassung stets der korrekte Steuerschlüssel vorgeschlagen wird.
Verrechnungskonto
Wenn Sie das ausgewählte Sachkonto als Hilfskonto (z.B. als Geldtransitkonto mit OP) zum vereinfachten Erfassen, Verrechnen und Nachvollziehen von Zahlungsbuchungen verwenden möchten, dann setzen Sie diese Checkbox. Ist die Checkbox aktiviert, dann wird bei im Zusammenhang mit diesem Verrechnungskonto stehenden Buchungen in der Buchungserfassung die optionale Möglichkeit der OP-Verwaltung geschaffen. Die Schaltfläche [ Offene Posten ] ist dort dann aktiviert und kann zum Erzeugen und Verwalten Offener Posten auf dem als Verrechnungskonto genutzten Sachkonto verwendet werden. Dort können Sie dann bei Bedarf bereits mehrere Offene Posten zu einem Offenen Posten zusammenführen.
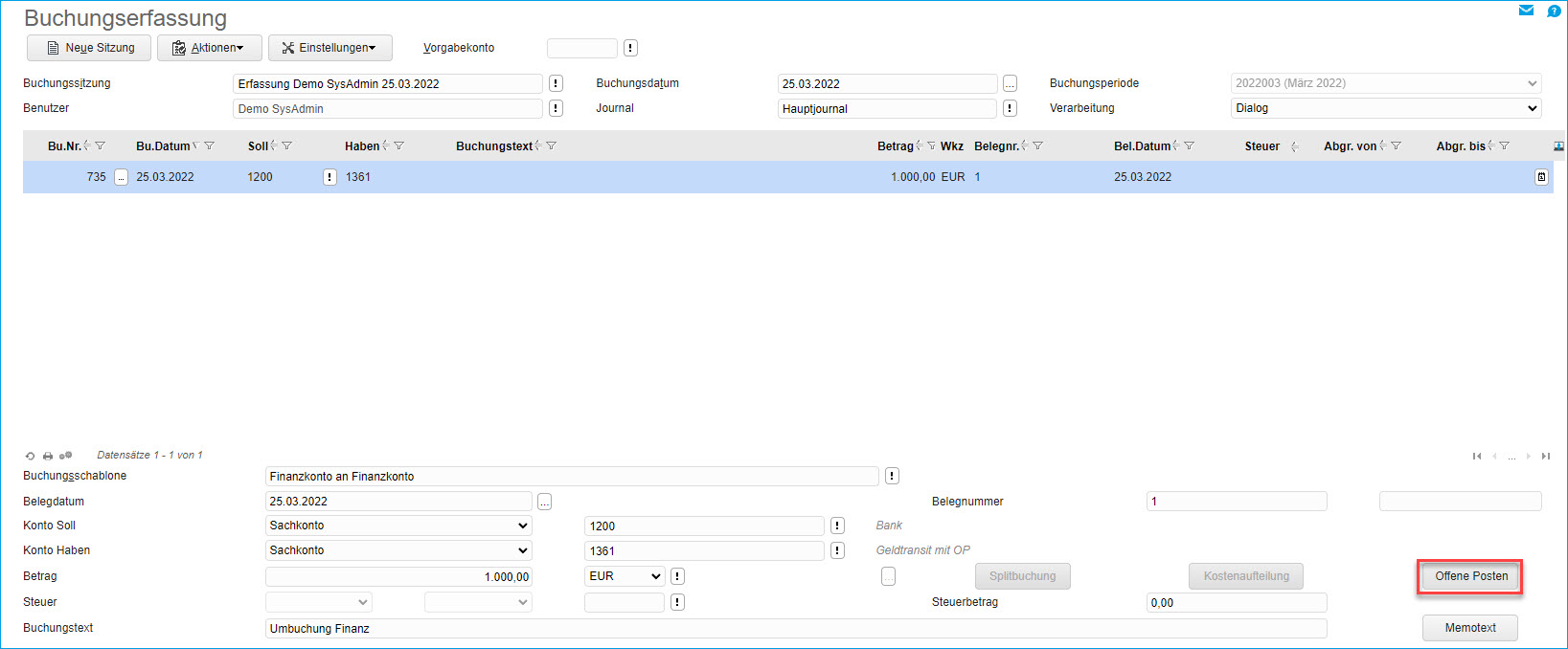
Dies funktioniert alternativ auch anhand des Dialogs "Sachkonten OP-Verrechnung" (unter "Rechnungswesen / Finanzbuchhaltung / Buchungen / Sachkonten OP-Verrechnung"). Dieser erlaubt das Nachvollziehen der auf diesem Sachkonto erzeugten Offenen Posten und den damit zusammenhängenden Zahlungsbuchungen.
Abweichendes Saldovortragskonto
Um manuelle Umbuchungen, z.B. beim Jahresabschluss Ihrer Umsatzsteuerkonten, zu vermeiden, haben Sie hier die Möglichkeit, diese Endsalden direkt auf die jeweils "korrekten" Sachkonten in das neue Finanzjahr vorzutragen.
Manuelle Buchungserfassung verbieten
Ist diese Checkbox gesetzt, dann darf das betreffende Sachkonto über die Buchungserfassung (siehe auch Hilfekapitel Die Buchungserfassung) nicht angesprochen werden. Das betreffende Konto steht dementsprechend bei der Kontenauswahl in der Buchungserfassung nicht zur Verfügung. Buchungen aus anderen Quellen auf dieses Sachkonto sind jedoch noch möglich.
Das Aktivieren dieser Checkbox ist beispielsweise dann sinnvoll, wenn Sie im POS-Bereich mit einem Kassenkonto arbeiten. Die gesetzte Option verhindert dabei, dass der Kassenbestand z.B. durch manuelle Buchungen auf das Kassenkonto in der manuellen Buchungserfassung verfälscht wird.
Register "Kostenarten"
Über diesen Reiter können Sie ein Sachkonto einer oder mehreren Kostenarten zuordnen und die Kostenarten-Zugehörigkeit Ihrer Sachkonten entsprechend pflegen. Eine weitere Möglichkeit dazu findet sich bei den Kostenartenstammdaten im Fibu-Bereich "Kostenrechnung" (siehe Hilfekapitel Kostenarten).
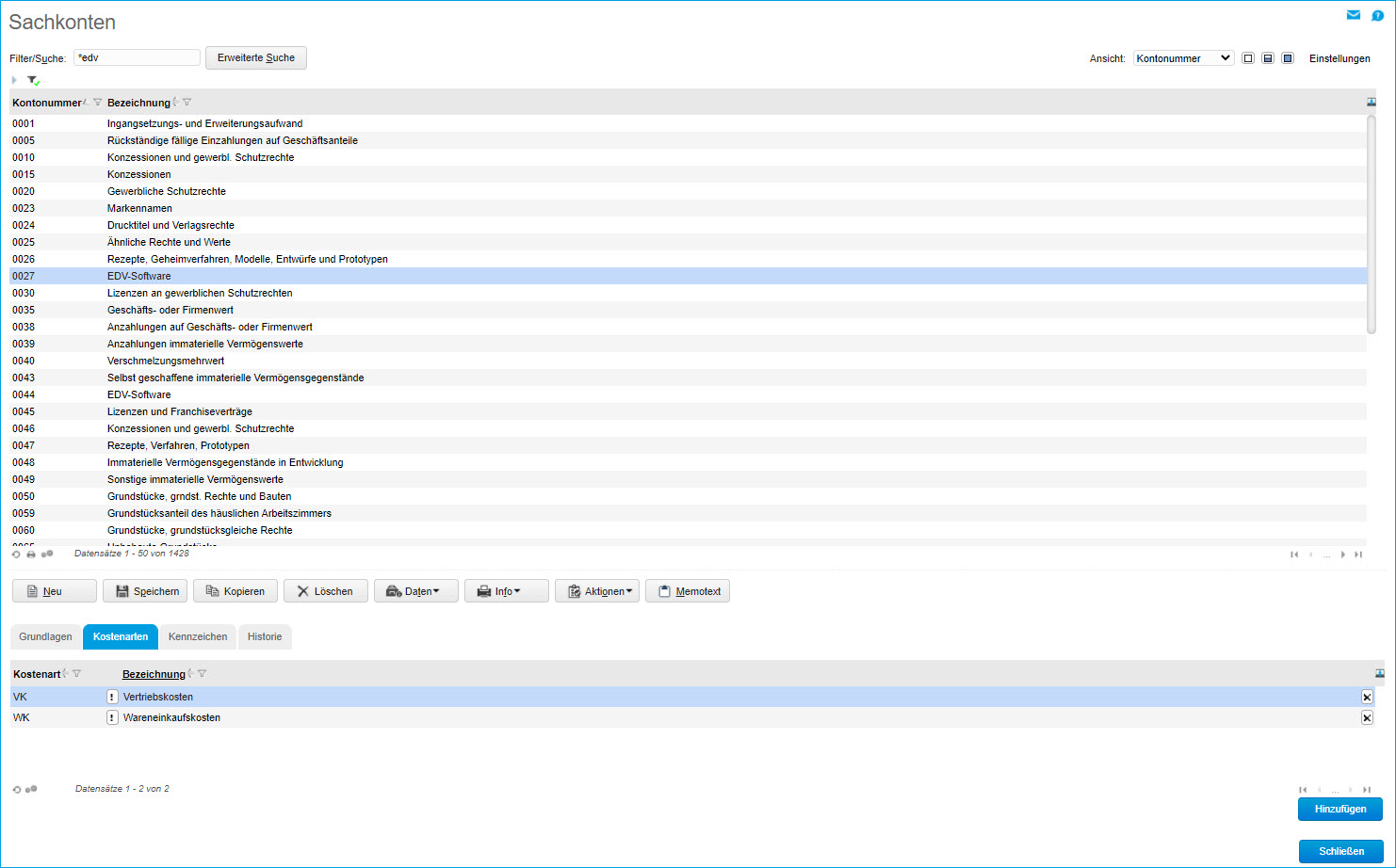
Register "Kennzeichen"
Auf dieser Registerkarte können Sie Ihren Sachkonten eigene Textfelder und Checkboxen in Form von Kennzeichen zuordnen, um diese individuell Ihren Bedürfnissen anzupassen. Weitere Informationen zu Kennzeichen erhalten Sie im Hilfekapitel Kennzeichen.
Register "Historie"
Auf dem Reiter "Historie“ können Sie nachverfolgen, wer welche Änderungen am ausgewählten Sachkonto durchgeführt hat.
