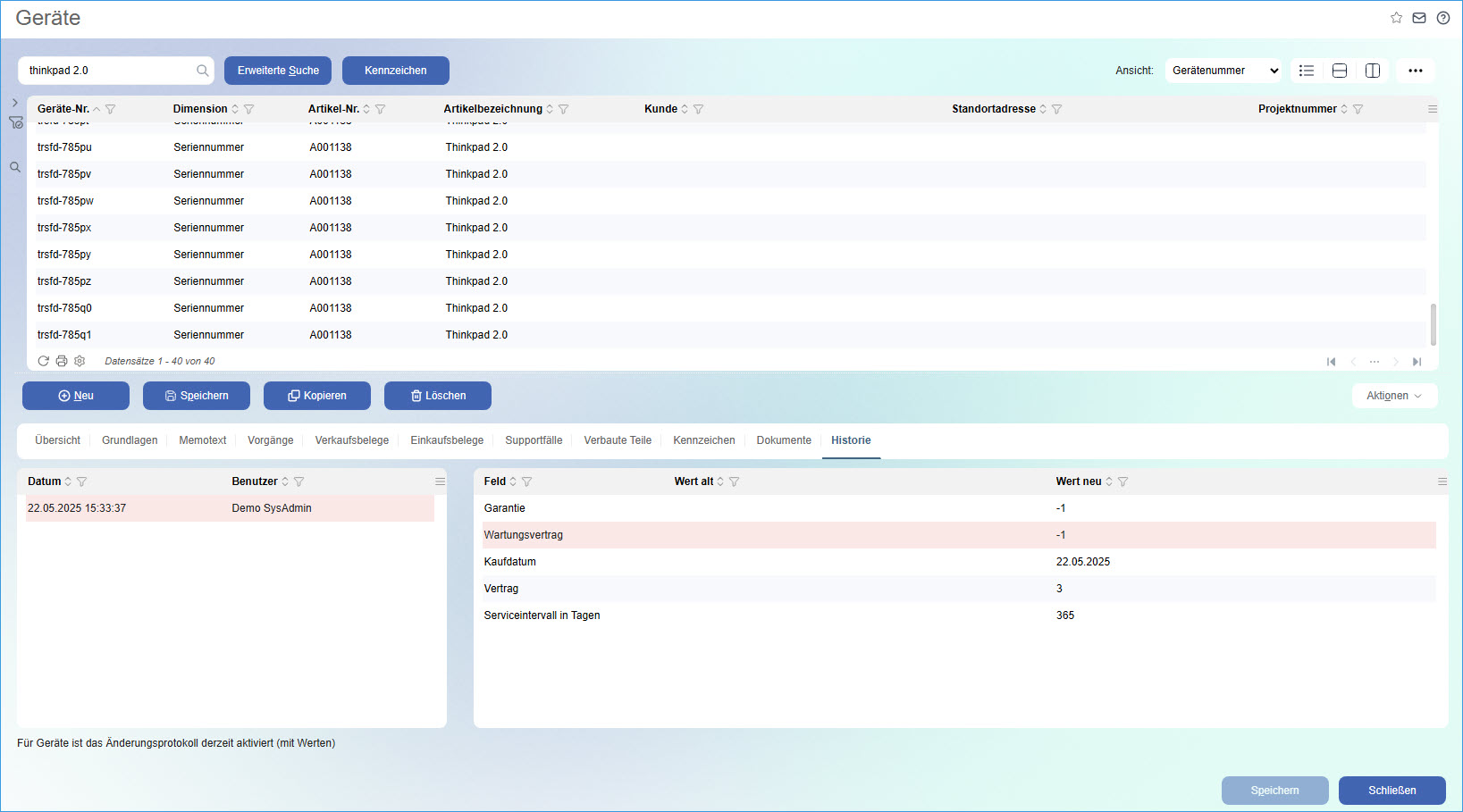Myfactory Online-Hilfe
Geräte
Geräte zählen in der Myfactory zu den Stammdaten und lassen sich ähnlich wie Kunden oder Adressen anlegen. Ein neues Gerät kann in der Geräteverwaltung bzw. dem Gerätestamm mit oder ohne Bezug zu einem Artikel erfasst werden. Hat das Gerät einen Bezug zu einem Artikel, muss dieser Artikel bereits vorhanden sein. Alternativ können Sie ihn direkt zum Zeitpunkt der Geräteerfassung in das System einpflegen oder das Gerät einfach ohne vorhandenen Artikel erzeugen (siehe Oberkapitel "Geräte").
Hinweis:
Möchten Sie mit der myfactory Geräte verwalten, müssen Sie in den Allgemeinen Stammdaten ("Stammdaten / Grundlagen / Allgemein / Nummernformatierung") zunächst die Formatierung für die Gerätenummer festlegen. Wie das funktioniert, lesen Sie im Kapitel Geräte: Formatierung der Gerätenummer nach.
Allgemeine Einstellungen
Um eine reibungslose Geräteverwaltung zu gewährleisten, legen Sie bitte zunächst fest, welche Optionen Sie für die Erstellung und Verwaltung der Geräte benötigen.
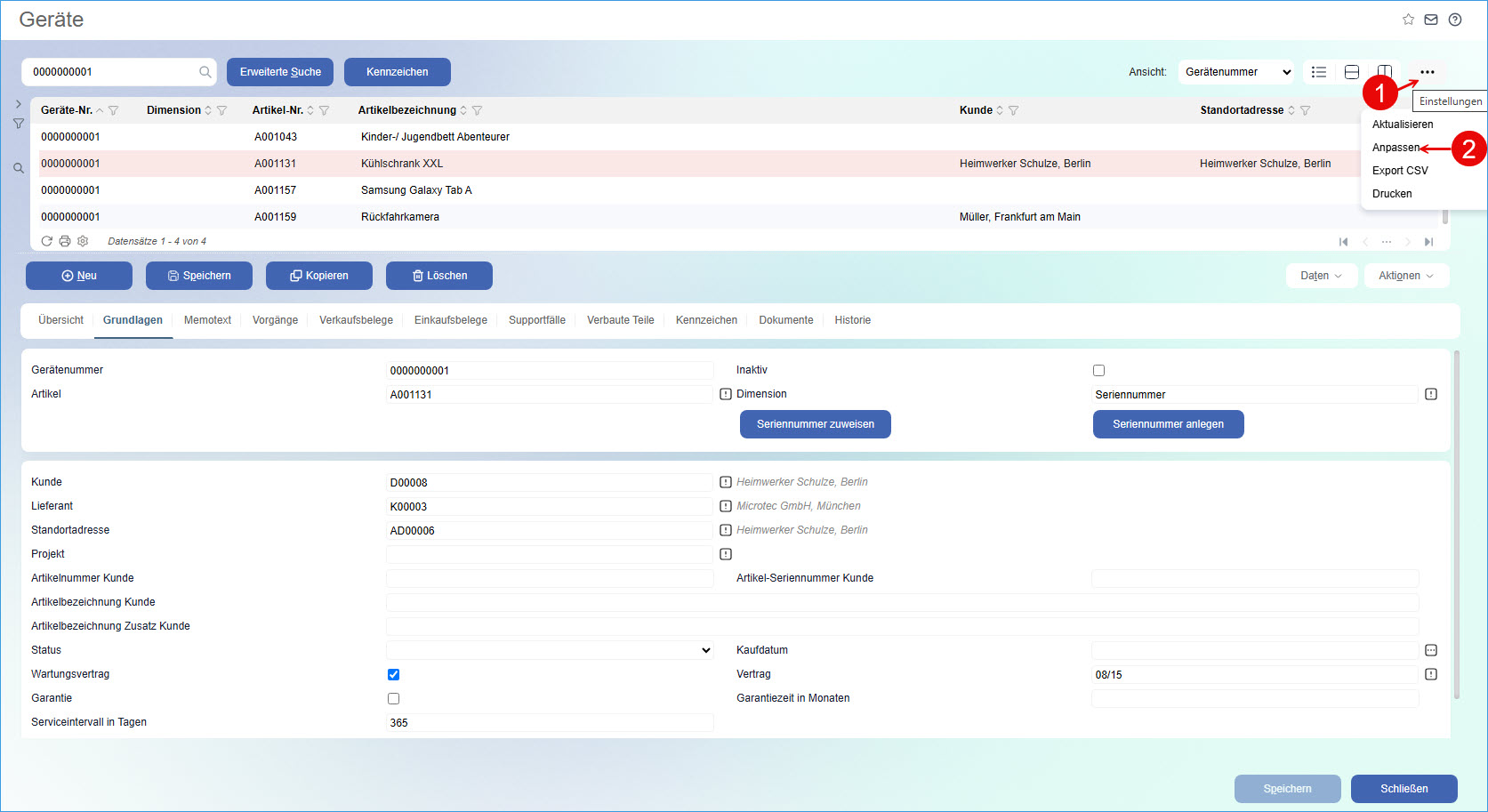
Dies bewerkstelligen Sie zum einen mit den Geräte-Einstellungen (1), die Sie in der rechten oberen Ecke des Gerätestamms finden. Dort bestimmen Sie unter anderem, welche Register in der unteren Hälfte des Dialogs angezeigt werden sollen.

Zum anderen können Sie mithilfe des ListView-Kontextmenüs (2) unter anderem die darzustellenden Spalten in der oberen Hälfte des Dialogs definieren.
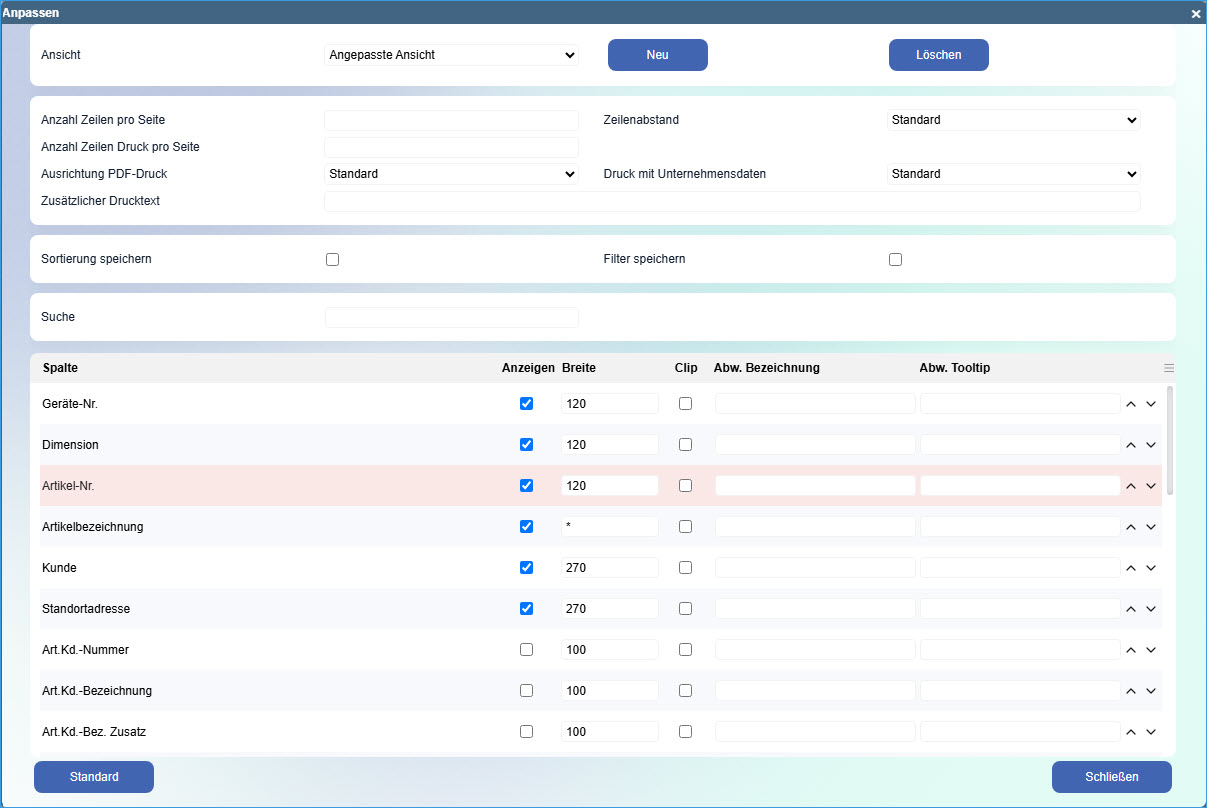
Register "Grundlagen"
Im Gerätestamm können Sie in diesem Register zunächst das Gerät selbst erfassen.
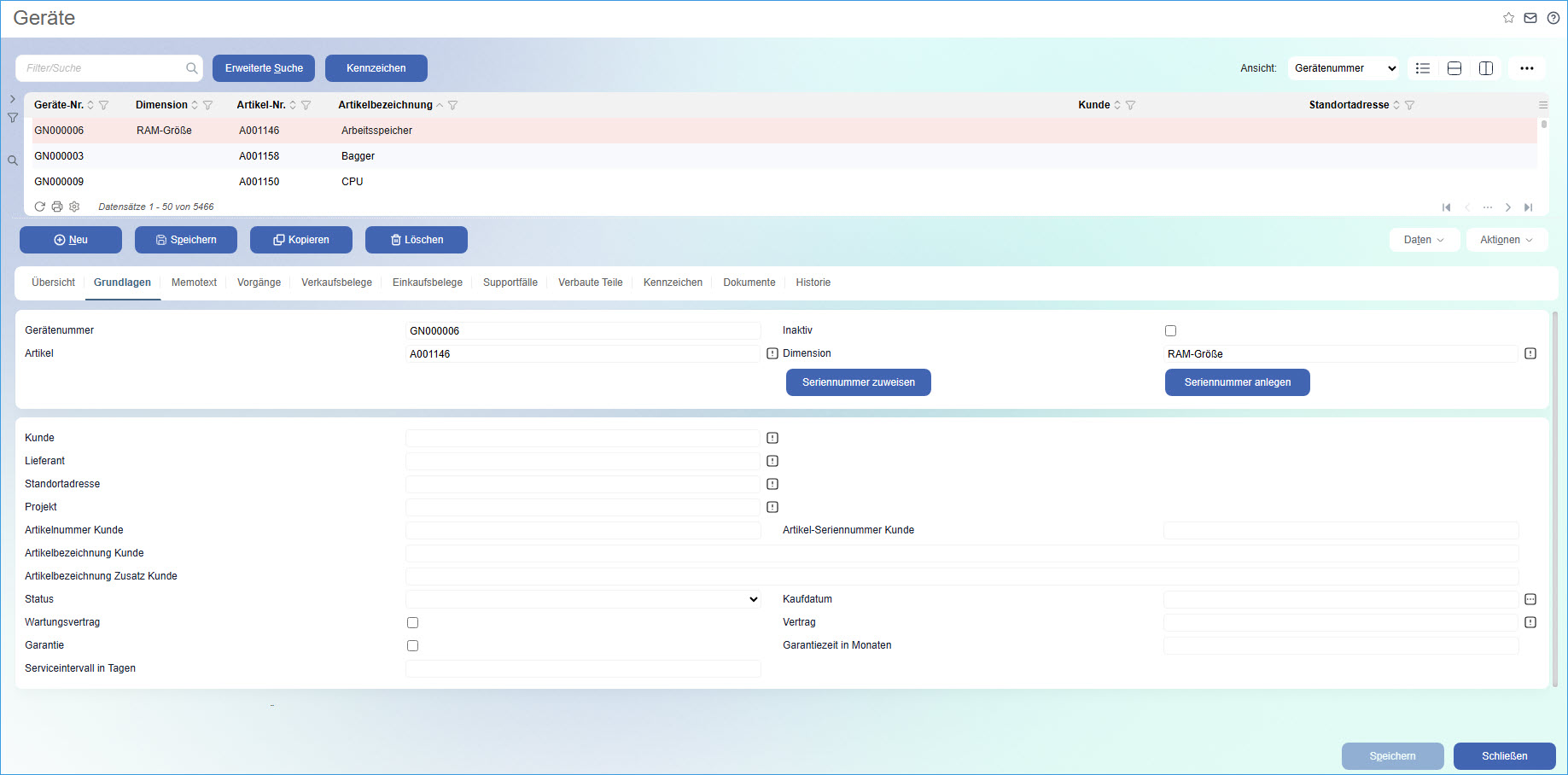
Gerätenummer
Hier geben Sie bitte eine eindeutige und gemäß der Nummernformatierung definierte Gerätenummer ein (standardmäßig Präfix "GN" mit 6 nachfolgenden Stellen) (1). Alternativ generiert das System automatisch die nächstmögliche Gerätenummer, wenn Sie '*' in das Feld eingeben.
Ist ein mit einem Gerät verknüpfter Artikel seriennummernpflichtig, trägt die myfactory die jeweilige Seriennummer des Artikels automatisch als Gerätenummer (2) ein. Besitzt ein Artikel mehrere Seriennummern, so wird zu jeder bestehenden Seriennummer ein Gerät zu diesem Artikel eingetragen.

Im selben Dialog können Sie die Daten von Kunden, Lieferanten oder Projekten mit dem Gerät verknüpfen. Neben der manuellen Variante ist die Erfassung dieser Datensätze auch automatisch möglich. Beispielsweise hinterlegt die Software eigenständig ein Gerät, sobald sie einen Wareneingang oder einen Lagerzugang registriert (siehe Hilfekapitel Geräte: Wie legt man automatisiert ein Gerät an).
inaktiv
Diese Checkbox setzt für das Gerät den entsprechenden Status, sollten Sie den Datensatz nicht länger als 'aktiv' führen. Anschließend können Sie das Gerät mit einem Filter auf alle inaktiven Datensätze finden.
Artikel
Ordnet dem Gerät einen Artikel zu.
Dimension
Eine Dimension kann für ein Gerät nur dann hinterlegt werden, wenn ihm ein Artikel zugeordnet ist. Daher verwenden Sie bitte auch nur jene Dimension, die tatsächlich für diesen Artikel vermerkt ist. Darüber hinaus muss die Dimension vom Typ "Geräte-Seriennummer" sein (siehe Kapitel Geräte: Anlegen der Dimension "Seriennummer").
Seriennummer zuweisen
Hierüber öffnet sich ein Dialogfenster mit einer Auswahlliste, aus der sich der Dimension vom Typ "Geräte-Seriennummer" eine konkrete Seriennummer zuordnen lässt. Bitte achten Sie darauf, dass Sie im Feld "Dimension" zuvor "Seriennummer" selektieren.
Seriennummer anlegen
Mit dieser Schaltfläche können Sie nach bestehenden Seriennummern suchen und neue Seriennummern erzeugen, falls für einen Artikel (z.B. wenn er neu angelegt wurde) noch keine hinterlegt sind. Die Anlage von Seriennummern über diese Funktion ist Voraussetzung dafür, dass Sie Seriennummern auswählen und zuweisen können. Weitere Einzelheiten zu dieser Schaltfläche entnehmen Sie bitte dem How-To-Kapitel Geräte: Wie legt man automatisiert ein Gerät an.
Kunde
Für den Fall, dass das manuell angelegte Gerät verkauft werden soll, können Sie hier den Kunden eintragen.
Lieferant
Soll das Gerät erst noch eingekauft werden, lässt sich hier ein Lieferant hinterlegen.
Projekt
Hierüber können Sie das Gerät einem laufenden Projekt zuordnen.
Bitte beachten Sie, dass die im Folgenden aufgeführten Felder reinen Informationscharakter besitzen. Es befindet sich keinerlei Business- oder Programmlogik dahinter, welche Auswirkungen auf andere Teile der Software haben könnte:
Artikel-Nummer Kunde, Artikel-Bezeichnung Kunde, Artikel-Seriennummer Kunde, Artikel-Bezeichnung Zusatz Kunde
Diese Felder können Sie befüllen, wenn ein Kunde in seinem ERP-System abweichende Daten zu einem ihm zugeordneten Gerät hinterlegt hat. Dies ist beispielsweise im Sinne einer möglichst effizienten Kommunikation mit dem Kunden zu empfehlen. Hat dieser intern z.B. eine abweichende Bezeichnung für einen Artikel vermerkt, können Sie damit sicherstellen, dass beide Parteien "nicht aneinander vorbeireden".
Status
Hierüber hinterlegen Sie Informationen zum Zustand eines Geräts. Als Status könnten Sie beispielsweise "Neu", "Gebraucht" oder "Refurbished" angeben. Die Parameter für die Auswahlliste definieren Sie über den Dialog "Gerätestatuswerte" (siehe Kapitel Gerätestatuswerte).
Kaufdatum
Dieses Feld kann aktuell nur durch eine manuelle Eingabe befüllt werden.
Wartungsvertrag, Vertrag, Serviceintervall in Tagen
Haben Sie die Checkbox "Wartungsvertrag" angehakt, können Sie im benachbarten Feld "Vertrag" noch den zugehörigen Kontrakt angeben, falls dieser für den Kunden unter "Verkauf / Vertragsverwaltung / Verträge" hinterlegt wurde. Mit "Serviceintervall in Tagen" fügen Sie noch turnusmäßige Wartungsintervalle hinzu.
Garantie, Garantiezeit in Monaten
Ebenso können Sie durch Anhaken der entsprechenden Checkbox angeben, ob ein Gerät noch Garantie hat. Mit dem benachbarten Feld "Garantiezeit in Monaten" ergänzen Sie diese Information um die jeweilige Garantiedauer. Optional können Sie über das Register "Dokumente" noch einen Kaufvertrag als Garantienachweis hochladen.
Register Memotext
Hier können Sie bei Bedarf Notizen zu einem bestimmten Gerät hinterlegen.
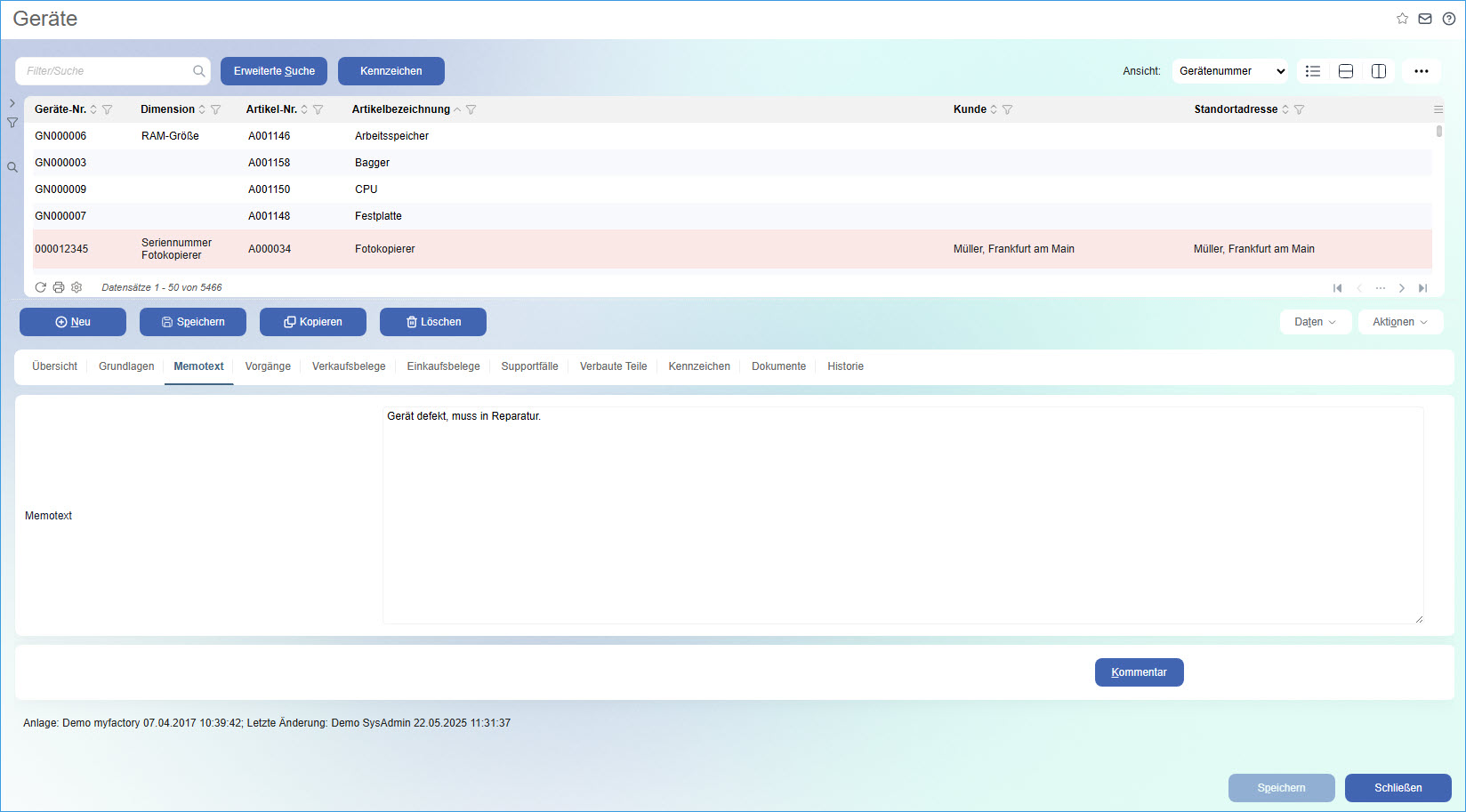
Mit Klick auf die [ Kommentar ]-Schaltfläche wird das Einfügen eines spezifischen Kommentars vorbereitet, indem der aktuell angemeldete Benutzer samt Zeitstempel in dem Memotext-Eingabefeld hinterlegt wird. Sie können dann unmittelbar dahinter Ihren gewünschten Kommentar vermerken.
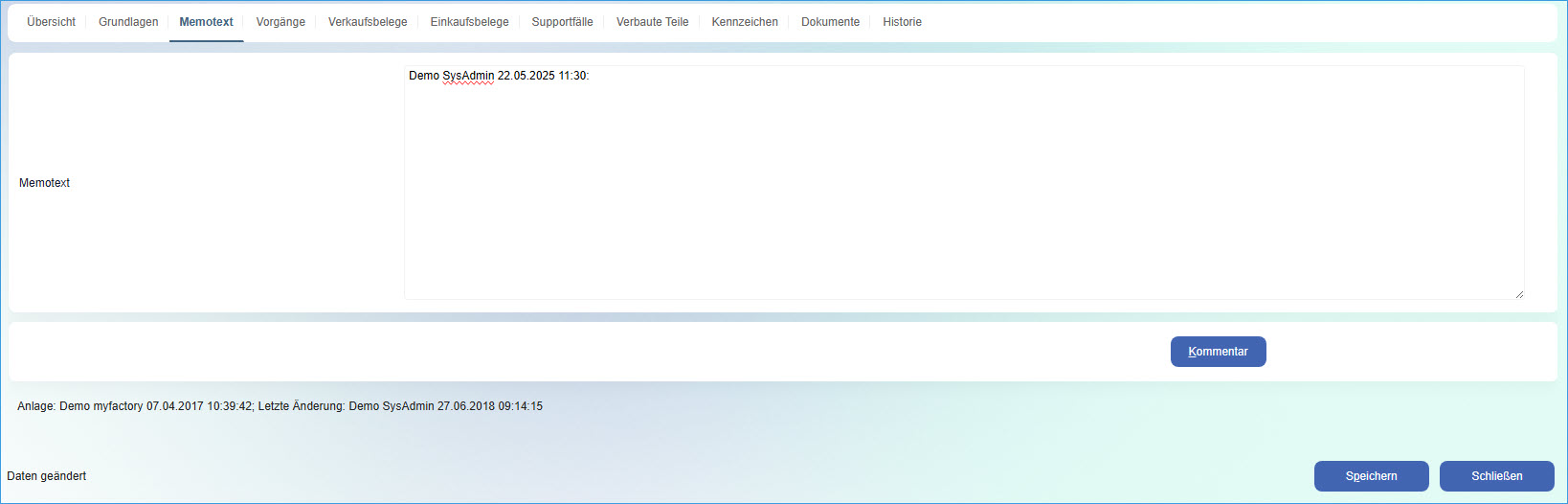
Register "Vorgänge"
Hierüber zeigt die myfactory sämtliche Vorgänge zu einem Geräte-Datensatz an, die die Anwendung für Seriennummern-Geräte automatisch protokolliert. Aufgeführt werden bestehende Supportfälle sowie Verkaufs- und Einkaufsaufträge. Im nachfolgenden Beispiel existiert zu einem Gerät mit Seriennummer ein Einkaufsauftrag in Form eines Rechnungseingangsbelegs.
Optional können Sie sich Verkaufs- und Einkaufsbelege sowie Supportfälle auch gesondert über die entsprechenden Register im Gerätestamm auflisten lassen. Das Register "Vorgänge" fasst die Informationen dieser drei Register zusammen.
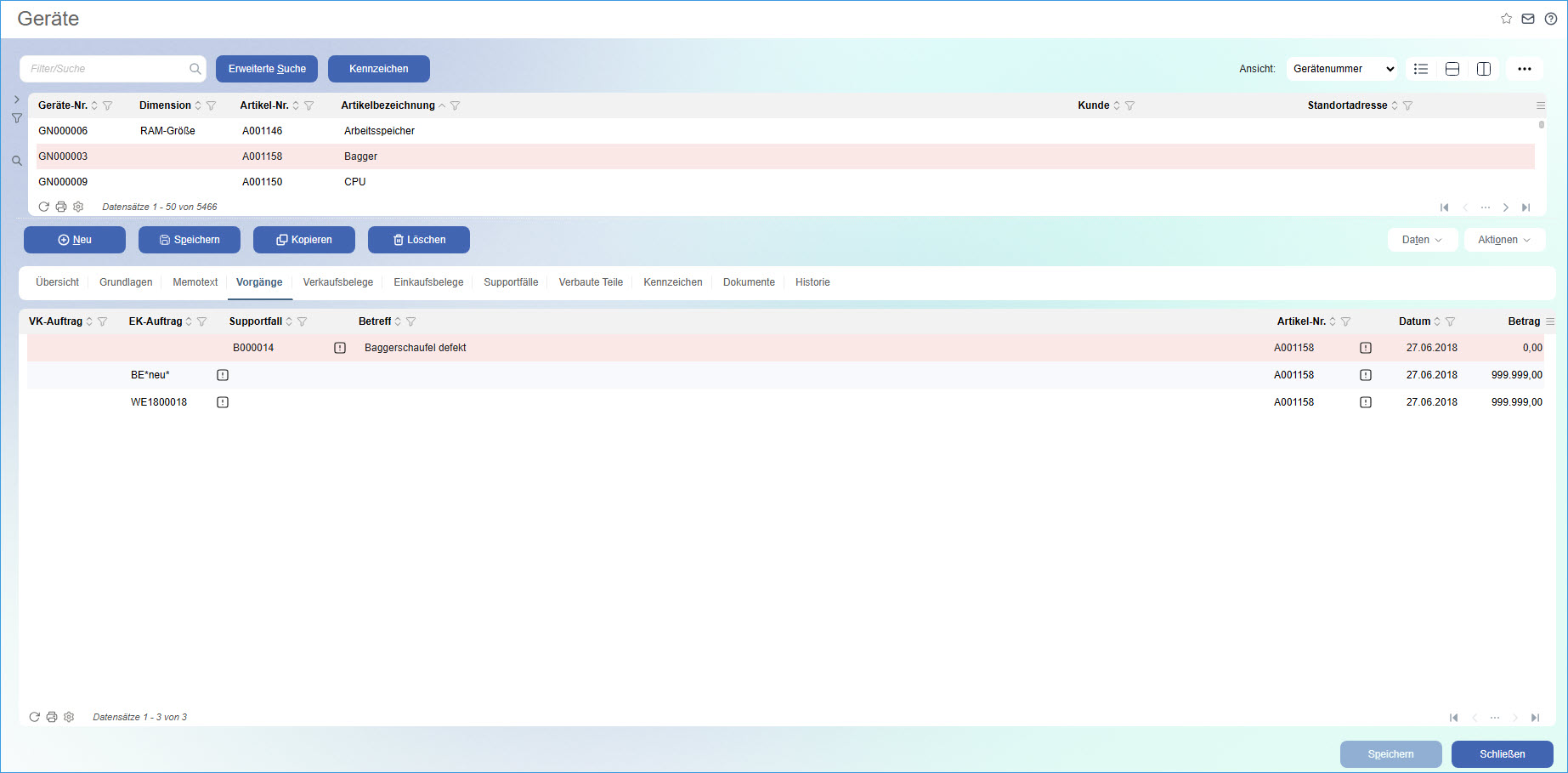
Register "Verkaufsbelege / Einkaufsbelege"
In diesen beiden Registern sind immer dann Einträge vorhanden, wenn es zu einem mit einem Artikel verknüpften Gerätedatensatz einen Verkaufs- oder Einkaufsbeleg gibt, etwa aufgrund einer Reparaturlieferung. Über die Optionsschaltfläche [ ! ] können die einzelnen Belege jeweils in der Belegerfassung aufgerufen, eingesehen und ggf. bearbeitet werden.
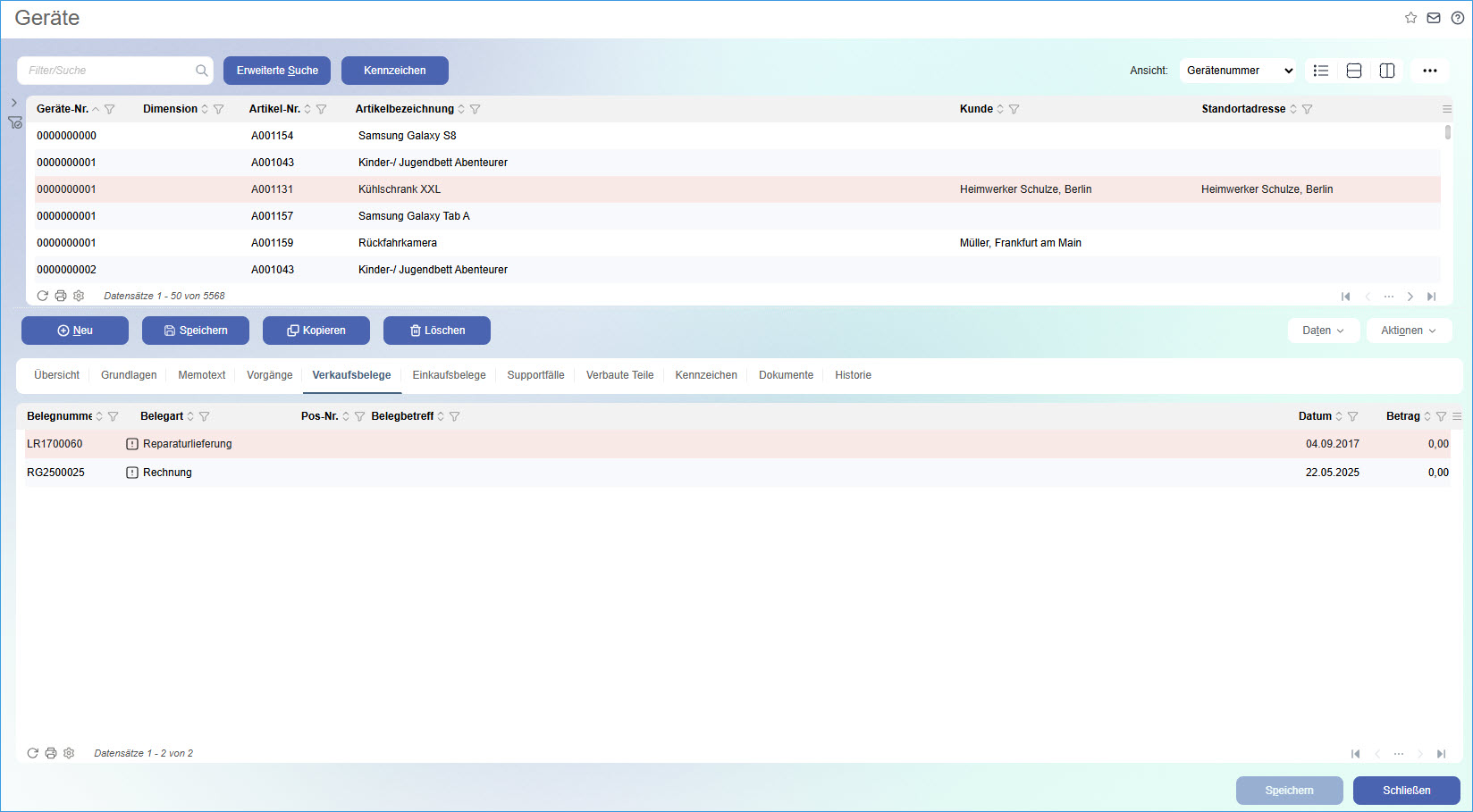
Register "Verbaute Teile"
In diesem Register tauchen alle chargen- und seriennummernpflichtigen Artikel auf, die in einem Gerät stecken bzw. bereits ausgetauscht wurden. Es können bei Bedarf aber auch Artikel ohne Chargen-/Seriennummernpflicht in der Artikelsuche ausgewählt und einem Gerät als verbautes Teil zugewiesen werden.
Der Schwerpunkt liegt hierbei jedoch auf der Zuordnung von chargen- und seriennummernpflichtigen Artikeln. Damit Sie die Informationen zu den verbauten bzw. ersetzten Gerätebestandteilen korrekt eintragen können, wird im Folgenden auf die erklärungsbedürftigen Bereiche dieses Reiters eingegangen.
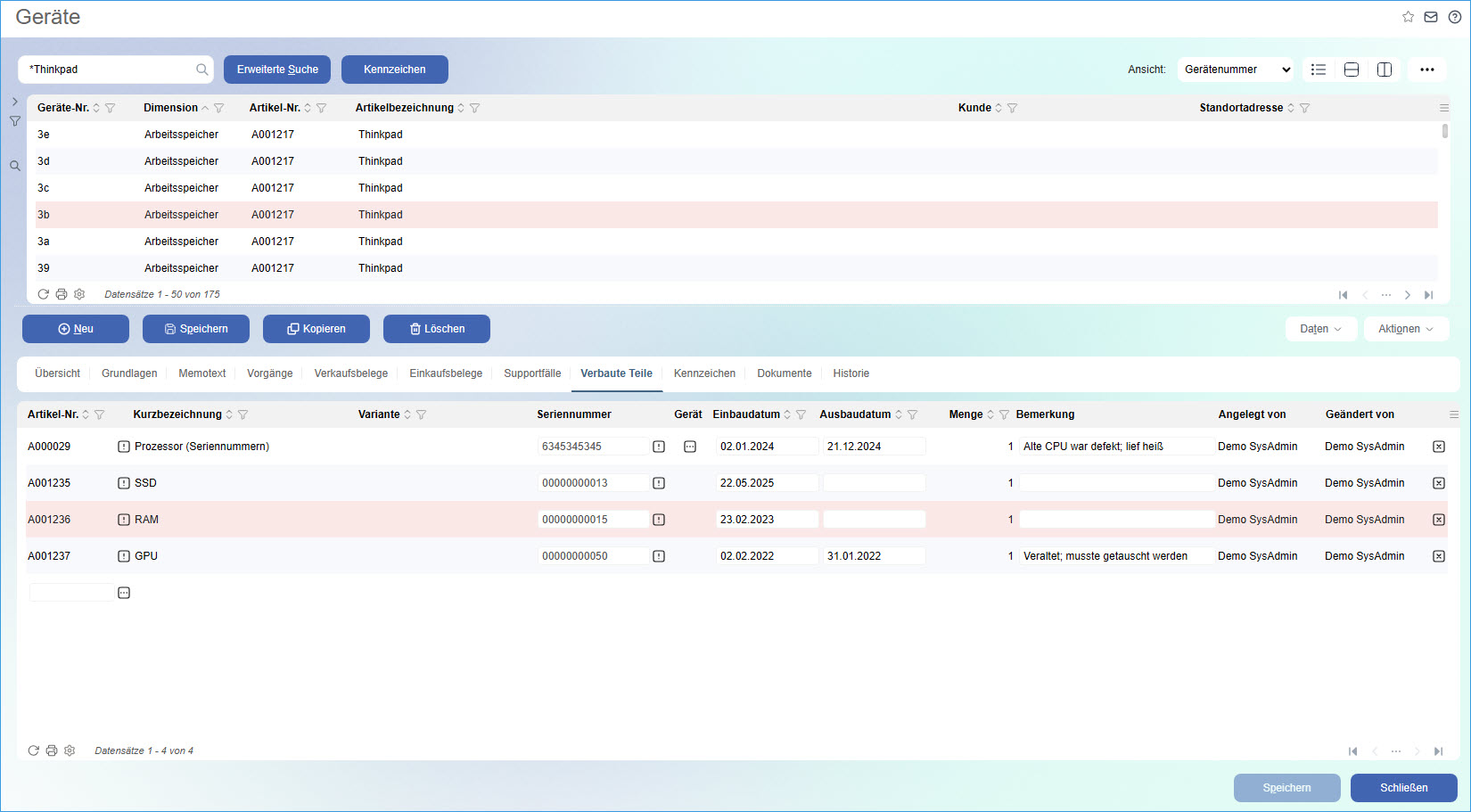
Seriennummernpflichtige Bauteile
Zunächst einmal ist es wichtig, dass Sie ein hier zu hinterlegendes Bauteil (Artikel aus dem Artikelstamm) einem entsprechenden Gerät in den Grundlagen des Gerätestammes zuordnen. Dazu können Sie beispielsweise die Möglichkeit der automatisierten Geräteanlage über einen Wareneingang oder eine Lagerzugangsbuchung nutzen (siehe auch das Hilfekapitel Geräte: Wie legt man automatisiert ein Gerät an). Der Vorteil dieser Vorgehensweise besteht darin, dass die benötigte Seriennummer eines Bauteils direkt als Gerätenummer eingetragen wird, da auch der zugehörige Gerätedatensatz für dieses Bauteil unmittelbar im Gerätestamm angelegt wird.
Sie haben jedoch auch die Möglichkeit, einen neuen Gerätedatensatz mit einer vorläufigen Gerätenummer manuell zu erstellen und das Bauteil dem Gerät händisch als Artikel zuzuordnen. In diesem Fall denken Sie bitte daran, für das Gerätebauteil noch eine oder mehrere Seriennummern zu erstellen, um diese dann als Gerätenummer heranziehen zu können. Nur dann ist gewährleistet, dass Ihnen der Artikel als Bauteil zur Auswahl zur Verfügung steht (siehe auch das Hilfekapitel Geräte: Anlegen der Dimension "Seriennummer").
Um nun ein seriennummernpflichtiges Bauteil in diesem Register zu hinterlegen, geben Sie in dem Eingabefeld der entsprechenden Spalte bitte die Artikelnummer bzw. Kurzbezeichnung des Gerätebauteils an. Ist die jeweilige Eingabe korrekt, so wird der zugehörige Datensatz mit weiteren Eingabemöglichkeiten eingeblendet. Über die nun ebenfalls verfügbare Optionsschaltfläche lässt sich der dem Gerät zugeordnete Artikel im Artikelstamm beispielsweise nochmals nachbearbeiten. War die Eingabe nicht korrekt, so öffnet sich ein neues Artikelauswahlfenster, aus dem Sie das Bauteil ebenfalls selektieren können.
Sofern Sie zuvor eine oder mehrere Geräte-Seriennummern für das Bauteil erzeugt haben, so können Sie diese im Eingabefeld der Spalte "Seriennummer" eintragen. War die Eingabe nicht unmittelbar korrekt, dann gelangen Sie in ein neues Dialogfenster zur Seriennummernauswahl. Dort können Sie aus allen generierten Seriennummern die Gewünschte selektieren. Da alle hier angezeigten Seriennummern mit einem spezifischen Gerät verknüpft sind, erscheint nach Auswahl einer Seriennummer eine neue Detail-Schaltfläche [ … ] in der Spalte "Gerät". Mit dieser können Sie dann auf das der Seriennummer zugeordnete Gerät verzweigen.
In den nachfolgenden Eingabefeldern können Sie anschließend protokollieren, wann ein Bauteil verbaut wurde. Ist es bereits ausgetauscht worden, so lässt sich dies anhand des Ausbaudatums in der darauffolgenden Spalte festhalten.
Bitte beachten Sie:
Wenn Sie das Einbaudatum vor dem Hinterlegen einer Geräte-Seriennummer eintragen, dann ist es nicht mehr möglich, nachträglich noch eine Seriennummer zu erfassen. Daher denken Sie bitte stets daran, zunächst die Seriennummer und erst anschließend das Ein- und/oder Ausbaudatum anzugeben.
Chargenpflichtige Bauteile
Ein Eingabefeld in der Spalte "Variante" wird dann aktiviert, wenn Sie einen chargenpflichtigen Artikel als verbautes Teil eines Gerätes deklarieren möchten. Bitte beachten Sie, dass dem betreffenden Artikel zuvor entsprechend eine Chargendimension zugeordnet worden sein sollte.
Komponenten eines fremdgefertigten Stücklistenartikels automatisch als verbaute Geräteteile hinterlegen
Neben der manuellen Möglichkeit, Gerätekomponenten als verbaute Teile in diesem Register einzutragen, können Sie auch auf eine aus der Chargen-/Seriennummernrückverfolgung resultierende automatisierte Möglichkeit zurückgreifen. Diese greift immer dann, wenn Sie einen von Ihrem Lieferanten eingetroffenen Fremdfertigungsauftrag als Wareneingang in der Einkaufsschnellerfassung erzeugen und in dem zugehörigen Beleg die Nachverfolgungsmöglichkeit zur Zuordnung von Seriennummern/Chargen nutzen. Mit Verarbeiten des Wareneingangsbeleges werden alle Komponenten anhand ihrer jeweils zugeordneten Seriennummer/Charge erkannt und samt dieser in das Register "Verbaute Teile" eingetragen. Als Einbaudatum wird automatisch das Belegdatum des Wareneingangs gesetzt. Als Voraussetzung muss der Stücklistenartikel natürlich für die (automatisierte) Anlage als Gerät definiert worden sein. Weitere Informationen zu dem Thema "Nachverfolgung / Rückverfolgung" erhalten Sie in dem Hilfekapitel Einkaufsschnellerfassung.
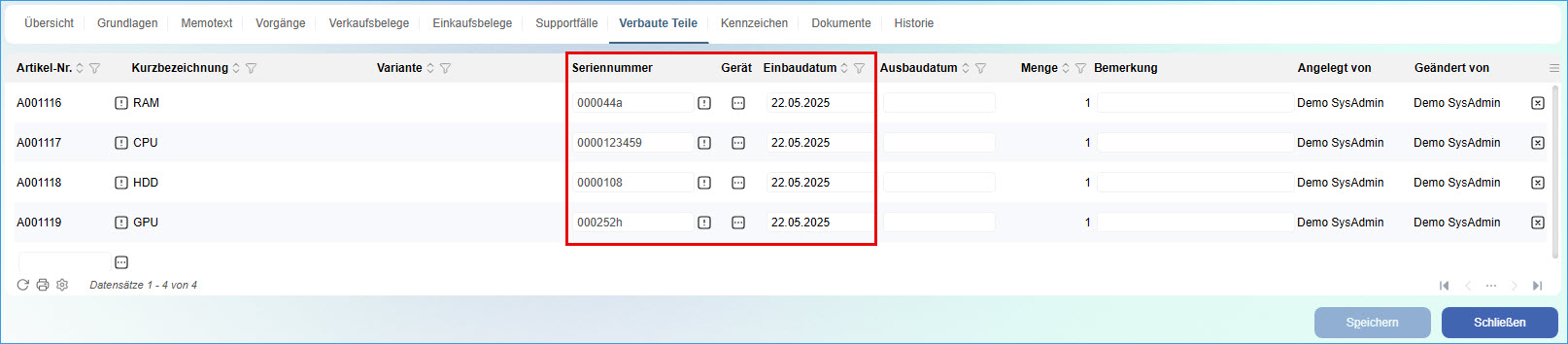
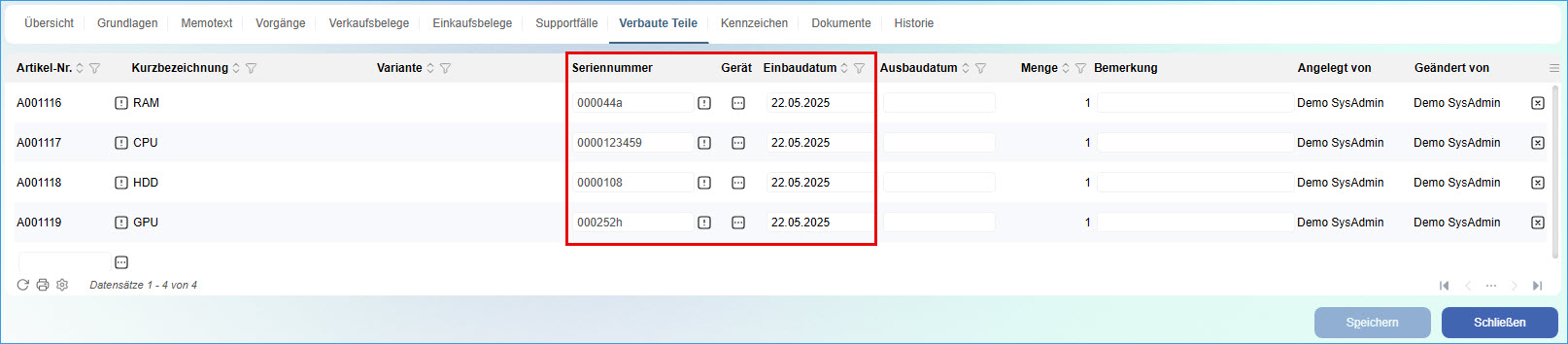
Register "Kennzeichen"
Hier können Sie über das Setzen von Kennzeichen weitere wichtige Informationen zu einem Gerät hinterlegen. Beispielsweise lassen sich Modell oder Geräte-Typ noch spezifizieren.
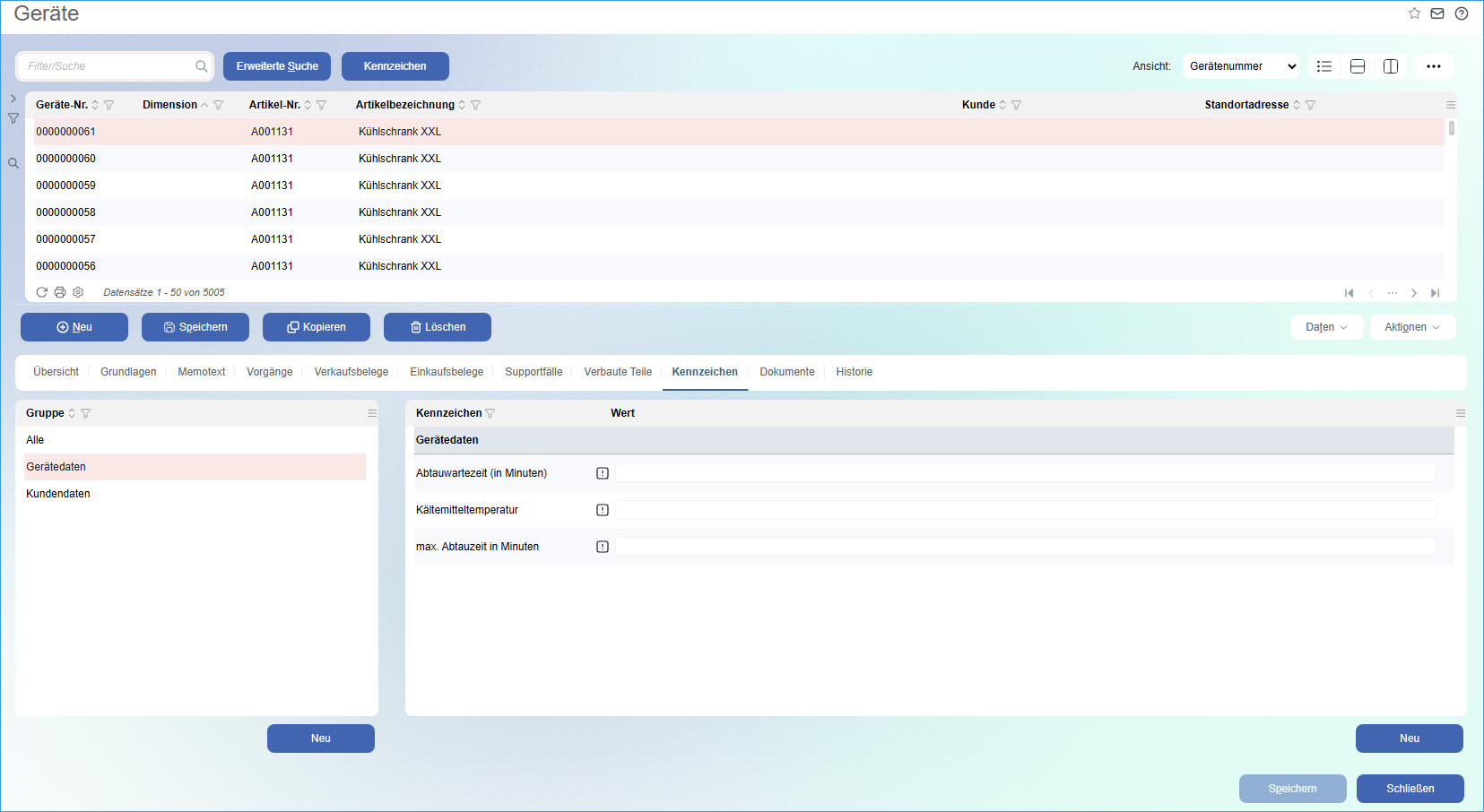
Register "Dokumente"
Die bislang zu einem Gerät hinterlegten Informationen können Sie mit Dokumenten ergänzen, die Sie in diesem Register hochladen. Wie in folgendem Beispiel ist es etwa denkbar, dass Sie Garantieunterlagen sowie Kauf- und Wartungsverträge zu einem Gerät einstellen möchten. Ebenso lassen sich Produktbilder oder Produktbeschreibungen hinterlegen.

Register "Historie"
In diesem Register sehen Sie alle vorgenommenen Änderungen zu jedem Gerätedatensatz. Auf der linken Seite wird der ursächliche Benutzer samt Änderungsdatum und Uhrzeit eingetragen. Rechts davon findet sich das jeweils geänderte Feld mit dem ggf. zuvor dort hinterlegten Wert sowie dem neuen nun an dieser Stelle eingetragenen Wert. Voraussetzung für Einträge in diesem Register ist das Aktivieren des Änderungsprotokolls (unter "Administration / Änderungsprotokoll / Konfiguration"; siehe auch Konfiguration).