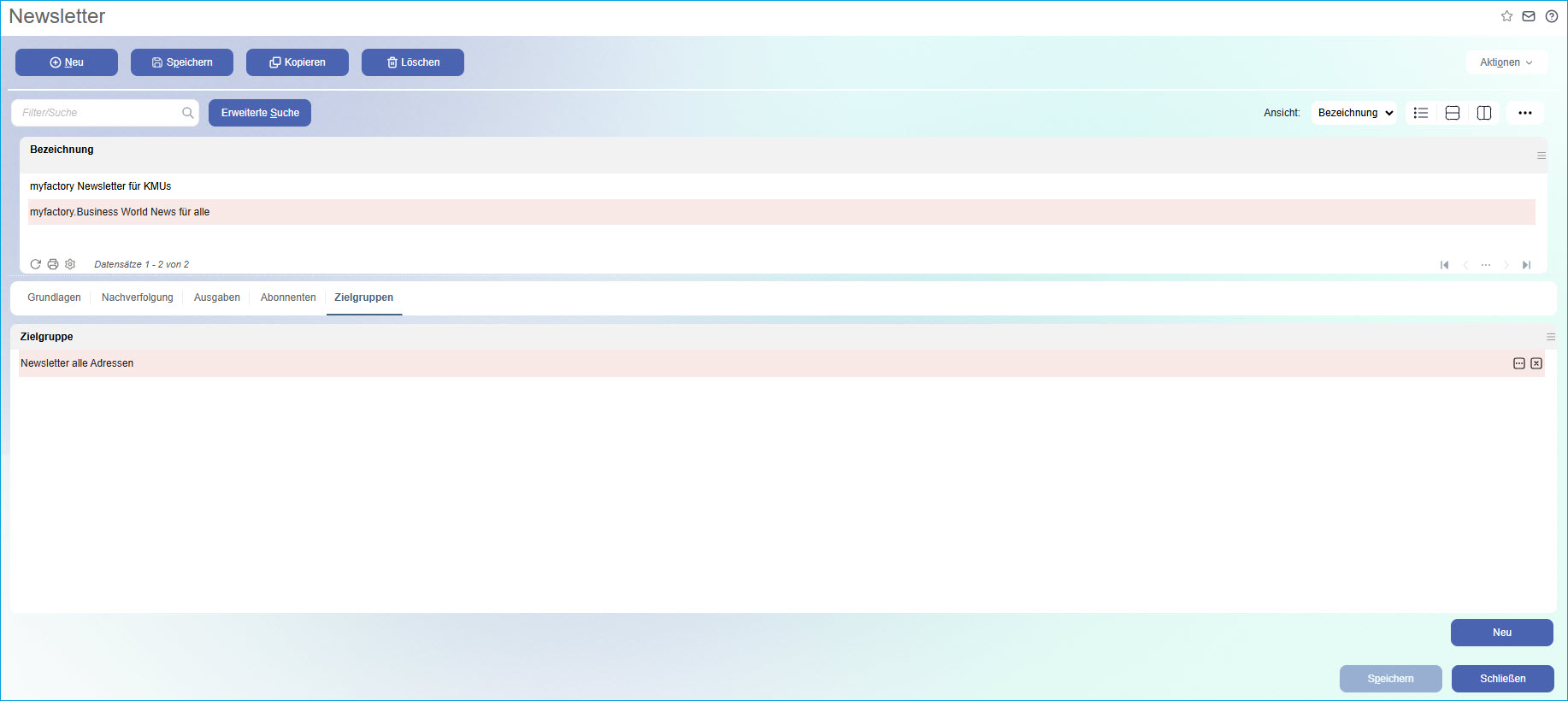Myfactory Online-Hilfe
Newsletter
Der Newsletter-Dialog verwaltet alle erstellten und noch zu erstellenden Newsletter als Grundlagendialog. Über die gewohnten Funktionen "Suchen", [ Neu ] und [ Speichern ] kann ein neuer Newsletter erstellt, ausgewählt oder gelöscht werden.
Register Grundlagen
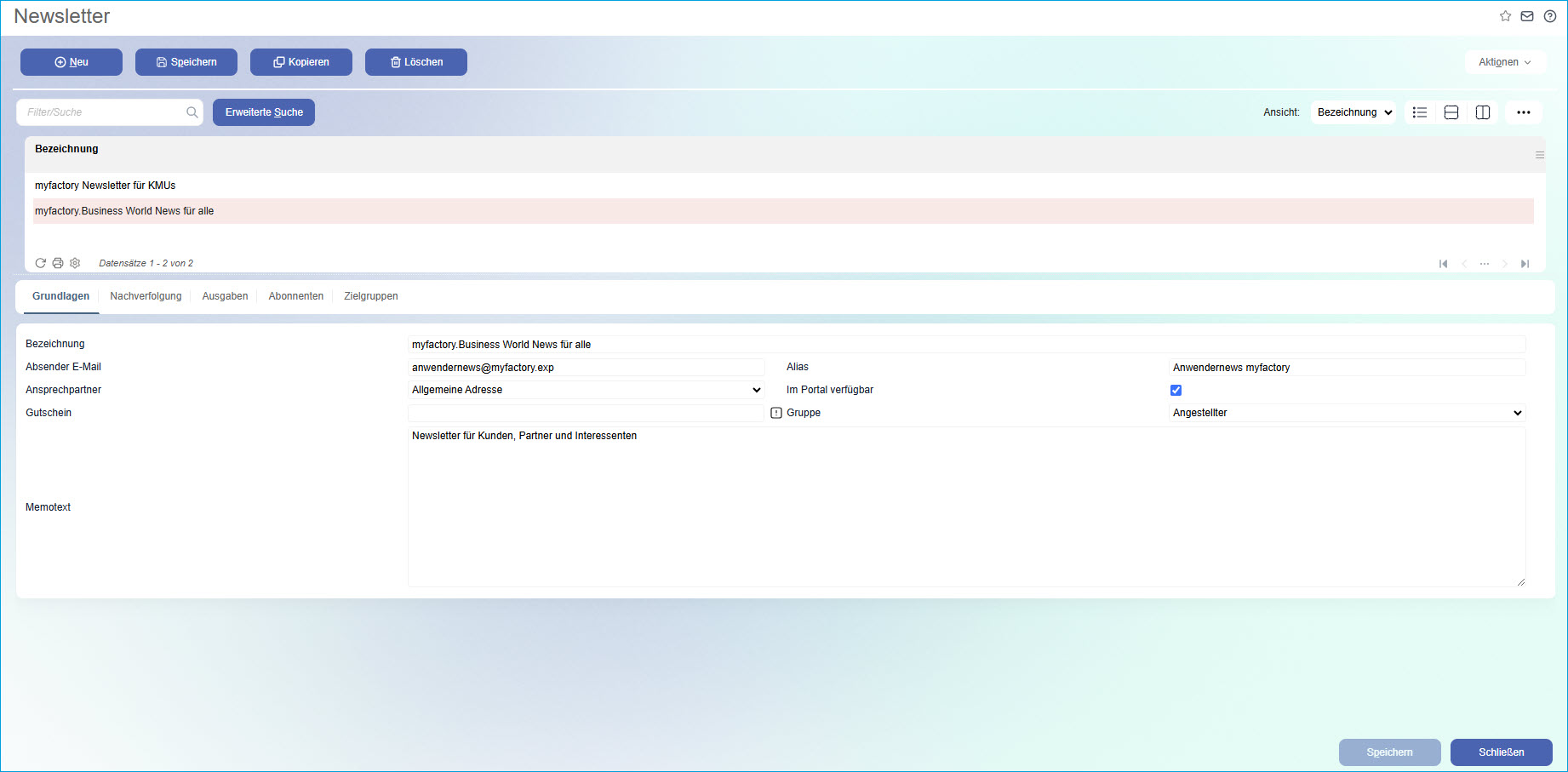
Bezeichnung
Wählen Sie eine Beschreibung, die den Newsletter und dessen Sinn beschreibt.
Absender E-Mail
Im Falle einer abweichenden Absender-Mail-Adresse für Ihren Newsletter können Sie sie in diesem Eingabefeld hinterlegen.
Reihenfolge der myfactory-Erkennungslogik bei Heranziehen der Absender-Mail-Adresse:
Ist in diesem Eingabefeld keine E-Mail-Adresse vermerkt, so wird die in der E-Mail-Vorlage (unter "Kommunikation / Grundlagen / E-Mail / Vorlagen") für den Newsletter eingetragene E-Mail-Adresse für den Absender herangezogen. Wenn auch dort keine Absender-Mail-Adresse existiert, dann wird eine in der myfactory-Postfachkonfiguration (unter "Kommunikation / Grundlagen / Konfiguration / Register Ausgangspostfach" oder z.B. unter "Meine Postfächer" / "Gemeinsame Postfächer") angegebene E-Mail-Adresse als Newsletter-Absender verwendet. Ist auch dort nichts hinterlegt, so wird die in der Windows-Registry verankerte System-Adresse ausgelesen und herangezogen.
Alias
Hinterlegen Sie hier einen Aliasnamen als angezeigte Alternative zu einer eventuell sperrigen und schwer zu merkenden Absender-Mail-Adresse.
Beispiel: Statt anwendernews@myfactory.exp können Sie an dieser Stelle z.B. einfach "Anwendernews myfactory" eintragen.
Absender-Mail-Adresse & Alias automatisch in Versandvorschau der Newsletterausgabe eintragen:
Wenn Sie die Eingabefelder "Absender E-Mail" und "Alias" hier im Grundlagenregister befüllen, dann werden die eingetragenen Informationen automatisch in die gleichlautenden Felder des Dialogfensters "Newsletterausgabe bearbeiten" im "Ausgaben"-Register (Spalte "Status" / [ … ]-Schaltfläche) übernommen.
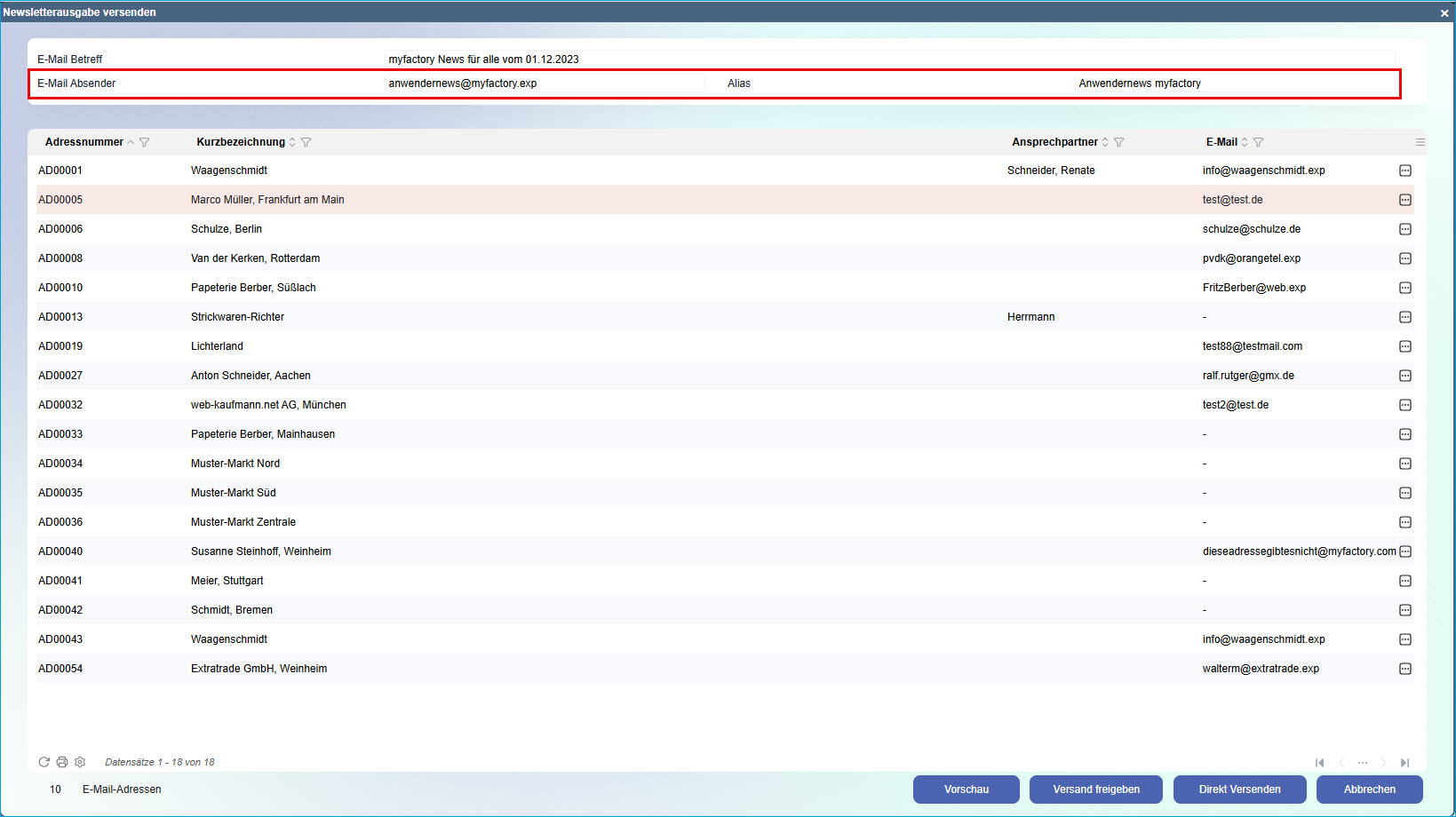
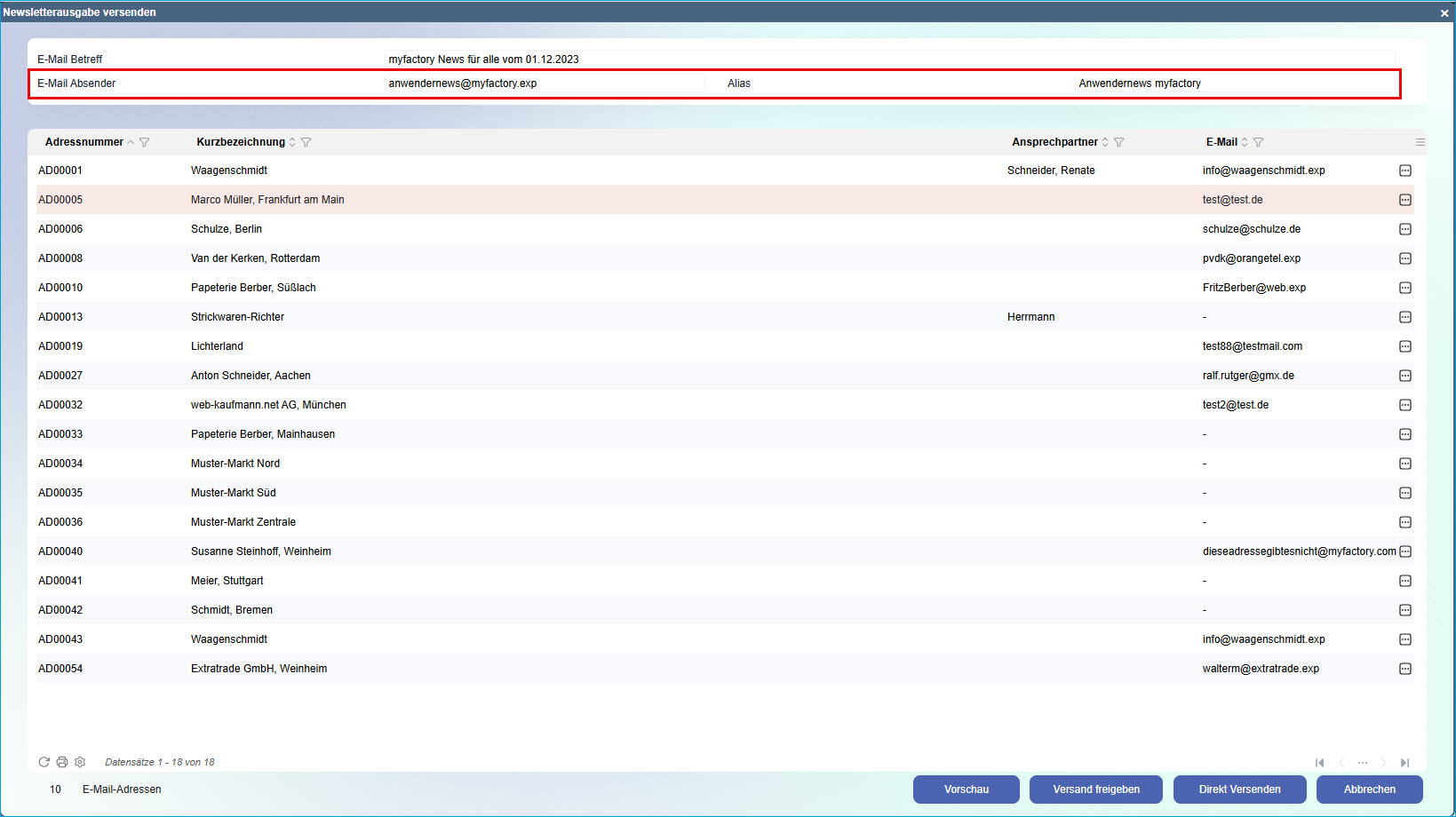
Ansprechpartner
Wählen Sie hier den Empfänger des Newsletters. Abhängig von der Zielgruppe kann hier selektiert werden, welcher Empfänger für den Versand des Newsletters in Betracht kommt.
Portal verfügbar
Mit dieser Checkbox können Newsletter gekennzeichnet werden, die mit dem Modul Myfactory-E-Commerce im Portal in einer Liste dargestellt werden sollen.
Gutschein
Wenn Sie hier einen Gutschein(typen) auswählen (erstellbar unter "Webportal / Webshop / Gutscheine / Gutscheine") und in der Mailvorlage für Ihren Newsletter im "Ausgabe"-Register den Platzhalter $Gutscheinnummer$ verwenden, dann wird für jede ausgehende Newsletter-Mail eine individuelle Gutscheinnummer erstellt. Zu beachten gilt hierbei außerdem, dass die E-Mail-Adresse von Absender und Empfänger gefüllt und die Syntax der E-Mail korrekt sein muss.
Gruppe
Wurde als Ansprechpartner eine Empfängergruppe ausgewählt, so kann hier die Gruppenart ausgewählt werden.
Memotext
Der Memotext dient der weiteren internen Information, er erscheint nicht im Newsletter.
Register Nachverfolgung
Auf diesem Register können Sie für verschiedene Newsletter-Szenarien Kontakteinträge vornehmen und bestimmen, ob und welche Informationen Sie zu Ihren Newslettern bzw. den Newsletter-Empfängern tracken (nachverfolgen) möchten. Bitte beachten Sie in dem Zusammenhang, dass Sie die Empfänger Ihres Newsletters aus datenschutzrechtlichen Gründen auf die Nutzung eines Tracking-Tools hinweisen müssen.
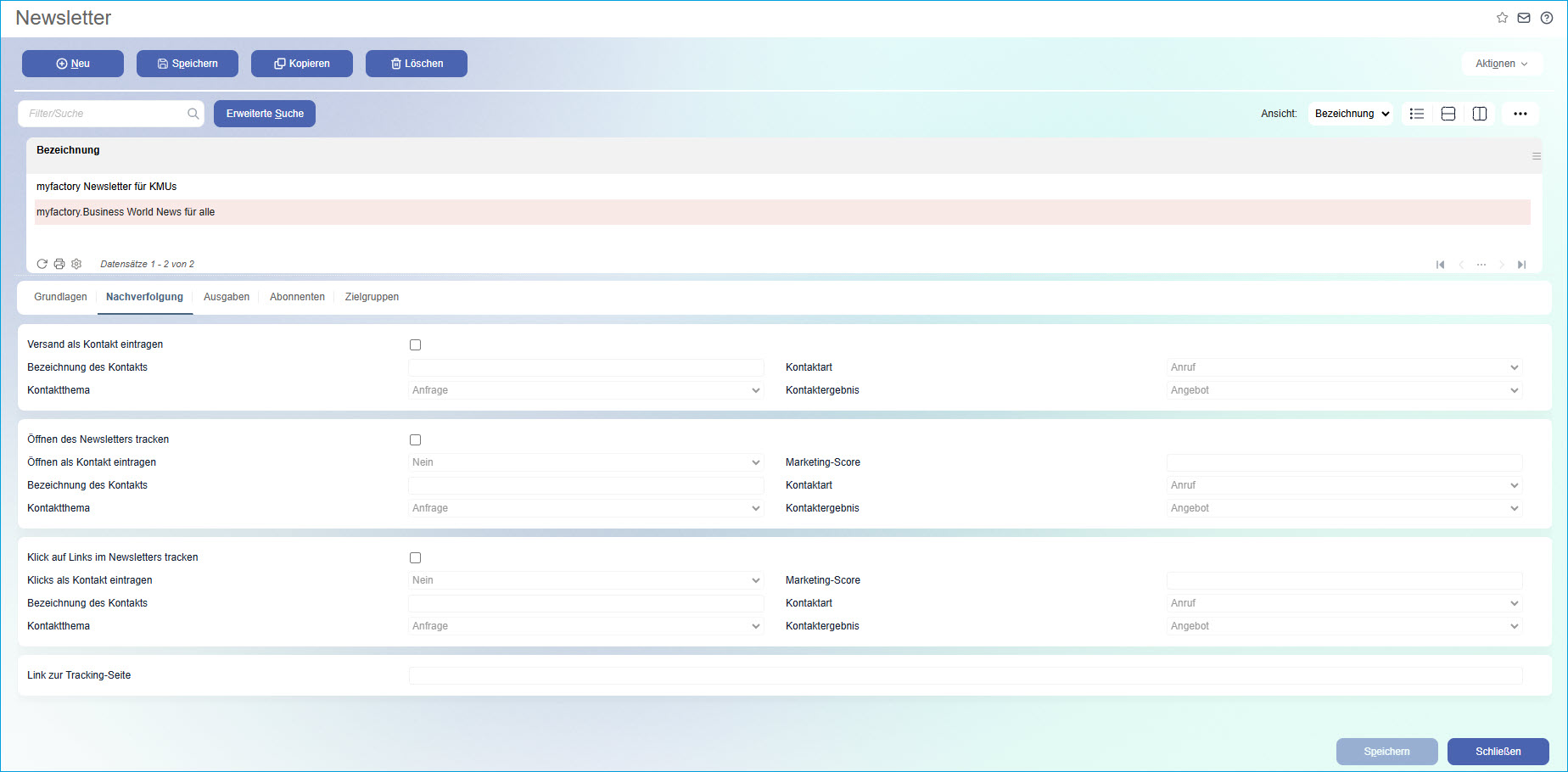
Versand als Kontakt eintragen
Mit dieser Checkbox können Sie definieren, dass jeder Versand eines Newsletters an die bei einer myfactory-Adresse hinterlegten E-Mail-Adresse einen Kontakteintrag auslöst. Der Newsletterversand ist als Kontakt dann beispielsweise im Kontakt-Manager einsehbar.
Bezeichnung des Kontakts / Kontaktart / Kontaktthema / Kontaktergebnis
Nachdem Sie obige Checkbox angehakt haben, vergeben Sie bitte noch eine griffige Bezeichnung und tragen zudem noch Art (z.B. E-Mail), Thema (z.B. Newsletter) und Ergebnis des Kontakts (z.B. Versandt) ein.
Öffnen des Newsletters tracken
Mit dieser Option wird anhand eines Zählpixels ein Tracking-Code erzeugt, mit dem Sie das Öffnen des Newsletters durch den Empfänger nachverfolgen können (Wie viele Empfänger des Newsletters haben sich diesen überhaupt angeschaut?).
Bei dem Zählpixel handelt es sich um ein Analyse-Tool in Form einer kleinen, in den Newsletter integrierten Bilddatei, die beim Öffnen des Newsletters vom Server nachgeladen wird und Informationen über den E-Mail-Empfänger an den Server zurück übermittelt.
Marketing-Score
Mit dem hier zu hinterlegenden Marketing-Score können Sie individuell ermitteln, ab wann sich ein Interessent (mit dem Öffnen eines Newsletters bzw. mit dem Klick auf einen Newsletter-Link) für eine weiterführende Geschäftsbeziehung (z.B. für einen Vertragsabschluss) qualifiziert hat. Weitere Informationen zum Thema "Marketing-Score" finden Sie im Hilfekapitel Marketing-Score.
Öffnen als Kontakt eintragen
Sie können nicht nur den eigentlichen Versand, sondern auch das Öffnen eines Newsletters durch den Empfänger als Kontakt eintragen. Hier stehen Ihnen in einer Auswahlliste verschiedene Optionen zur Verfügung:
Wenn Sie den Newsletter-Aufruf grundsätzlich als Kontakt im System hinterlegen möchten, dann können Sie für einen Adress-Datensatz (mit zugeordneter E-Mail-Adresse) entweder einen einmaligen Kontakteintrag durch das System vornehmen lassen (Option "Einmalig") oder Sie bestimmen hierüber, dass auch ein mehrmaliges Öffnen des Newsletters durch ein- und denselben Empfänger von der myfactory berücksichtigt wird (Option "Jedes Öffnen"). Bei letzterer Option werden für einen einzigen Newsletter-Empfänger dann z.B. 35 Kontakteinträge angelegt, da dieser 35-mal denselben Newsletter aufgerufen hat.
Möchten Sie generell keinen Kontakteintrag für das Öffnen eines Newsletters hervorrufen, dann wählen Sie hier bitte die Option "Nein" aus.
Bezeichnung des Kontakts / Kontaktart / Kontaktthema / Kontaktergebnis
Haben Sie die oben erwähnte Option aktiviert, dann müssen Sie nur noch eine sinnige Bezeichnung des Kontakts wählen und wie beim Newsletter-Versand Kontaktart (z.B. E-Mail) Kontaktthema (z.B. Aufruf des Newsletters) und Kontaktergebnis (z.B. Geöffnet) bestimmen.
Klick auf Links im Newsletter tracken
Bei dieser Option wird für jeden Link in Ihrem Newsletter ein Tracking-Code erzeugt, mit dem Sie nachverfolgen können, auf welche im Newsletter enthaltenen Links der Empfänger jeweils geklickt hat.
Technisch gesehen geschieht dies über eine Tracking- bzw. Zwischen-Seite (siehe Option "Link zur Ziel-Seite"), auf die der Newsletter-Empfänger zunächst über Ihren Server umgeleitet wird. Von dieser Zwischen-Seite wird er dann auf die eigentliche Ziel-Seite (z.B. www.myfactory.com) weitergeleitet. Das alles passiert jedoch so schnell, dass der E-Mail-Empfänger davon nichts mitbekommt.
Klicks als Kontakt eintragen
Wie schon beim Öffnen des Newsletters, so können Sie auch hier angeben, dass Sie keinen Kontakteintrag beim Anklicken interner Newsletter-Links wünschen (Option "Nein"). Sie können aber auch veranlassen, dass für jeden Link nur einmal ein Kontakt angelegt wird, egal wie oft er in einem Newsletter angeklickt wird (Option "Einmalig"). Andernfalls lassen sich auch mehrmalige Klicks auf ein- und denselben Link berücksichtigen und Sie können für jeden einzelnen Klick einen Kontakteintrag generieren (Option "Jeder Klick").
Bezeichnung des Kontakts / Kontaktart / Kontaktthema / Kontaktergebnis
Analog zum Versand und Aufruf eines Newsletters können Sie auch für die aus den Link-Klicks resultierenden Kontakteinträge eine sinnige Bezeichnung vergeben (z.B. Newsletter-Link angeklickt) und außerdem auch wieder Kontaktart (z.B. E-Mail) sowie Kontaktthema (z.B. Newsletter) und Kontaktergebnis (z.B. Geklickt) benennen.
Link zur Tracking-Seite
Die in diesem Feld anzugebende Tracking- bzw. Zwischen-Seite ermöglicht es Ihnen, die Anzahl der Klicks auf einen internen Newsletter-Link für jeden E-Mail-Empfänger zu zählen (Welcher Besucher ist auf meine Zwischen-Seite gekommen? Und wo wollte er eigentlich hin?).
Dabei müssen Sie lediglich die URL Ihrer Tracking-Seite kennen. Im Newsletter selbst können Sie dann einfach auf eine beliebige externe Seite verlinken, von der aus der Nutzer dann weitergeleitet wird. Die myfactory fügt hinter die Tracking-URL dann nur noch einen Parameter an, der als Information die Adresse der eigentlichen Ziel-Seite enthält.
Register Ausgaben
Auf diesem Reiter werden die verschiedenen Ausgaben verwaltet. Mit diesem Register haben Sie außerdem eine Versandübersicht zur Hand, die Sie sich über die gängigen Export- und Druckfunktionen im Listview-Kontextmenü noch in einer Datei oder auf Papier ausgeben lassen können.
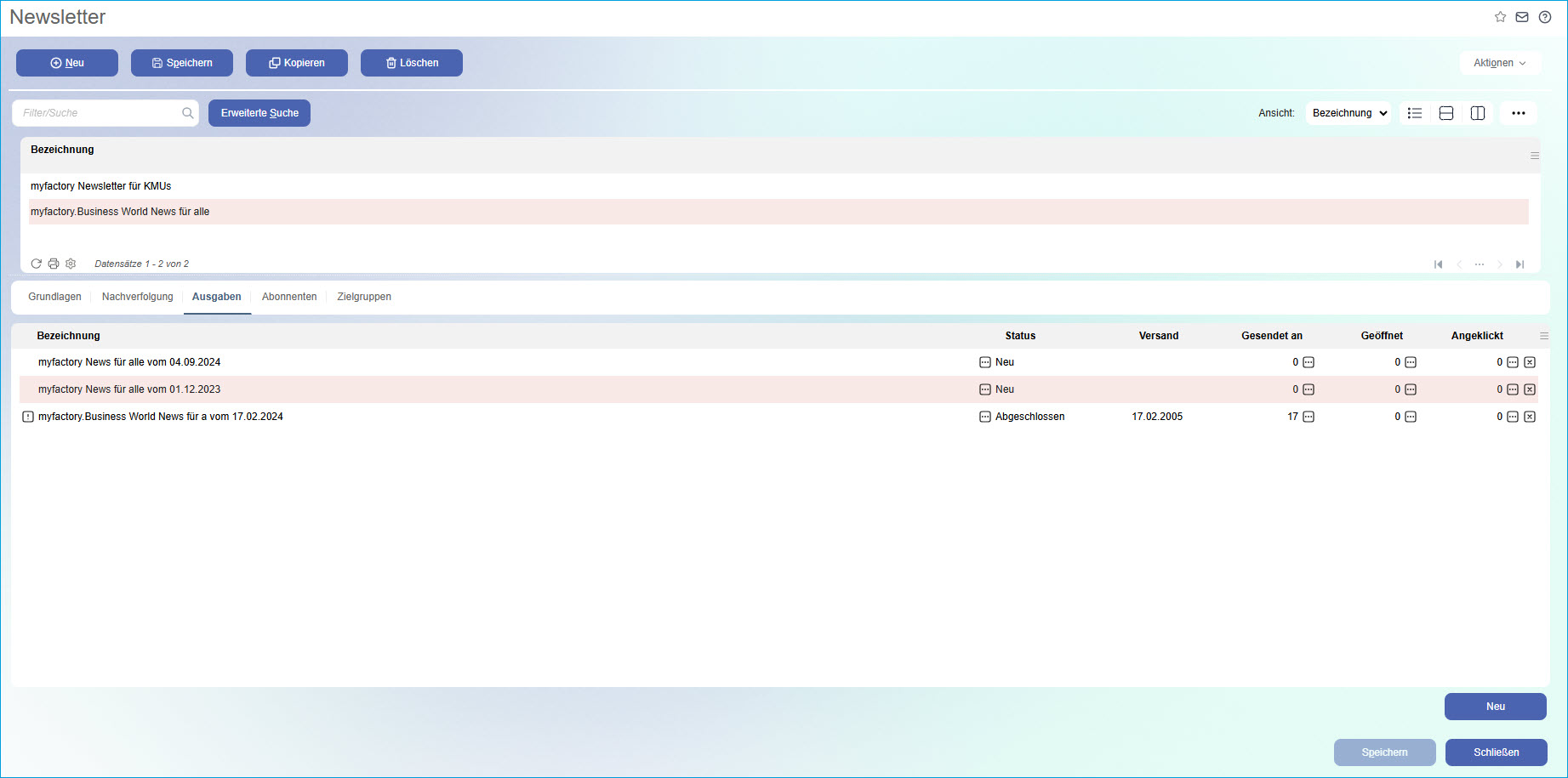
Bei bereits versendeten Newslettern sind hier das Versanddatum sowie die Anzahl der Empfänger angegeben. Außerdem können Sie hier bereits einsehen (unabhängig von den gängigen Newsletter-Auswertungen), wie oft die aktuell markierte Newsletter-Ausgabe schon geöffnet und die darin enthaltenen Links bereits angeklickt wurden. In den letzten drei Spalten haben Sie die Möglichkeit, weiterführende Informationen zu den dort angegebenen Zahlen zu erhalten. Wenn Sie auf die Detail-Schaltfläche [ … ] klicken, dann gelangen Sie nämlich zum Auswertungsdialog "Empfängerliste" (siehe Hilfethema "Empfängerliste").
Alternativ können Sie auch auf die Optionsschaltfläche [ ! ] vor der Bezeichnung der jeweiligen Newsletter-Ausgabe klicken. In diesem Fall gelangen Sie ebenfalls zur Empfängerliste (sowie zu allen anderen verfügbaren Newsletter-Auswertungen innerhalb der Myfactory).
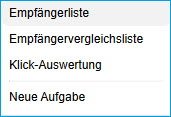
Mit der Schaltfläche [ Neu ] wird eine neue Ausgabe des Newsletters hinzugefügt. Solange der Newsletter noch nicht verschickt wurde, steht dessen Status auf "Neu", andernfalls auf "Abgeschlossen". Über die Details zu den Newsletter-Ausgaben (Detail-Schaltfläche [ … ] in der Spalte "Status") lässt sich der Inhalt einer neu angelegten Newsletter-Ausgabe bearbeiten.
In einem neuen Fenster können Sie der aktuellen Ausgabe dann zunächst eine griffige Bezeichnung geben. In dem Feld darunter haben Sie noch die Möglichkeit, einen über Ihr Webportal erstellten Newsletter einzubinden und zu verschicken.
Anhand der [ Text ]-Schaltfläche öffnen Sie einen Text-Editor, mit dem sich der Newsletter-Text in puncto Inhalt und Formatierung bearbeiten lässt. Dabei haben Sie z.B. auch die Möglichkeit, mit Textbausteinen zu arbeiten. Über die [ HTML ]-Schaltfläche können Sie außerdem direkt HTML-Code für die Erstellung eines HTML-Newsletters einfügen.
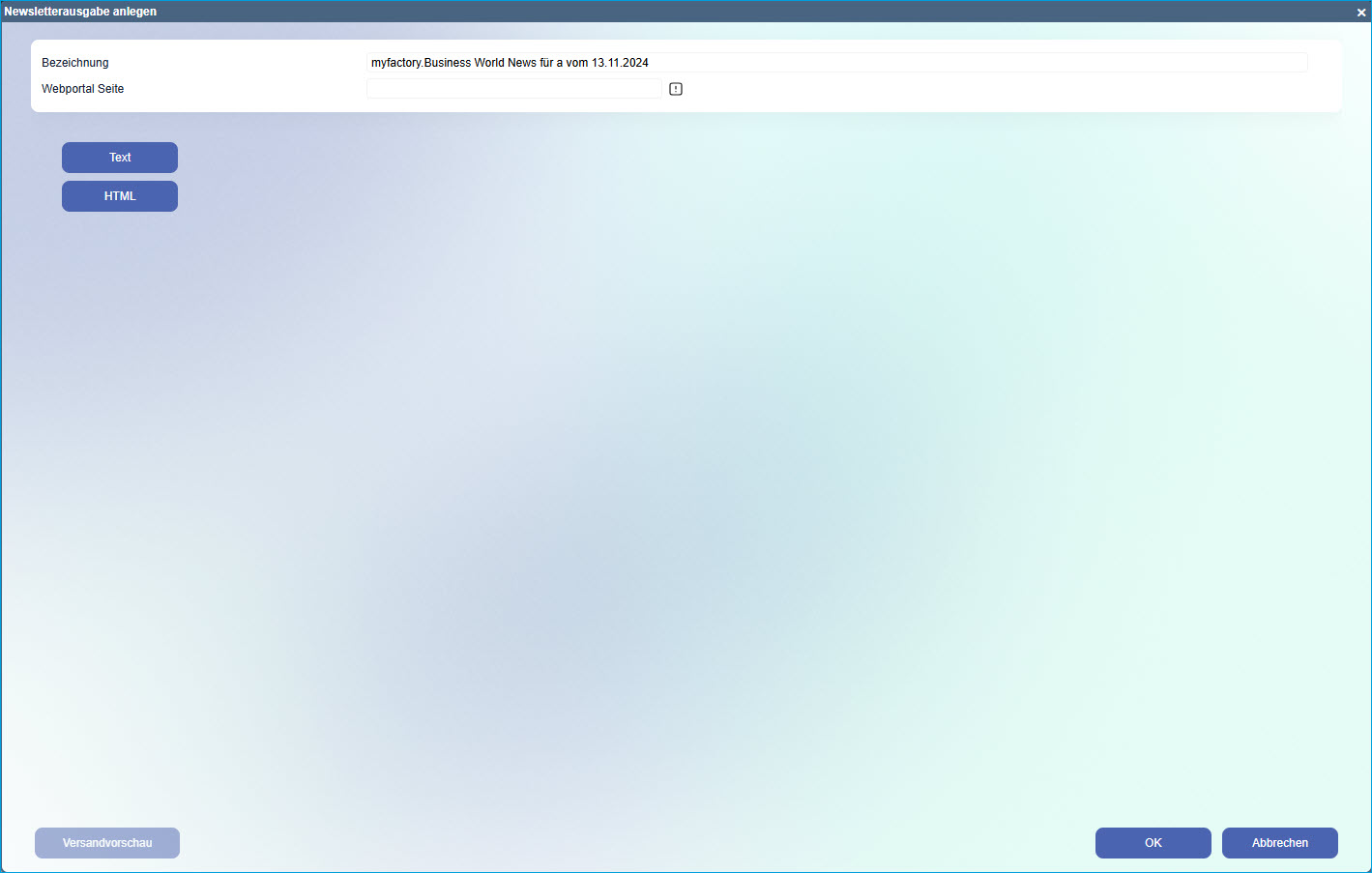
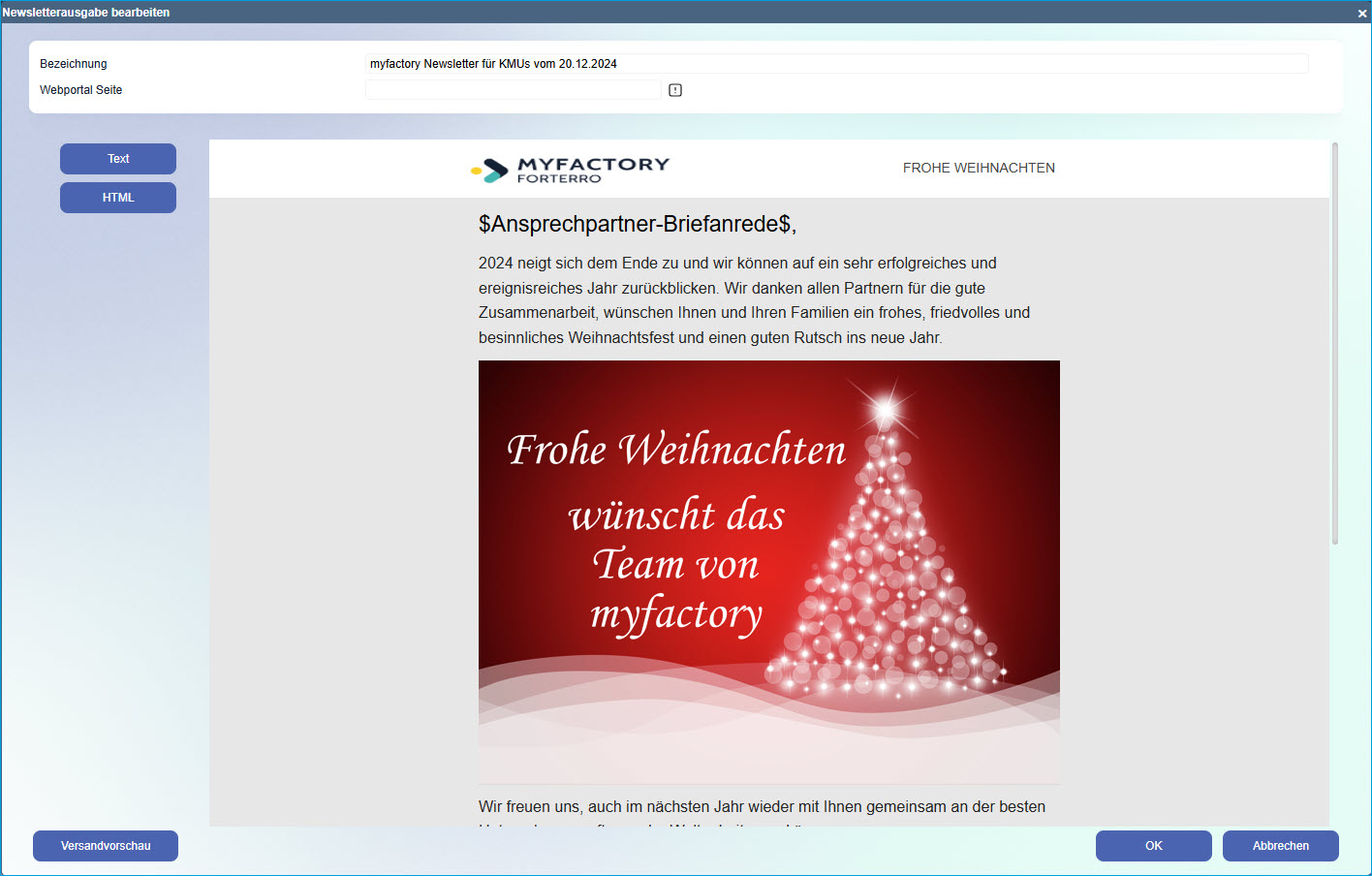
Schaltfläche [ Versandvorschau ]
Mit der Versandvorschau steht Ihnen eine Funktion zur Verfügung, mit der Sie die aktuelle Newsletter-Ausgabe über die entsprechende Schaltfläche direkt versenden oder den Versand alternativ für ein bestimmtes Datum bzw. eine bestimmte Uhrzeit einplanen können (über die Schaltfläche [ Versand freigeben ]. Der Versand dieser Newsletter-Ausgabe erfolgt dann automatisch im Hintergrund, und zwar zu dem von Ihnen angegebenen Zeitpunkt.
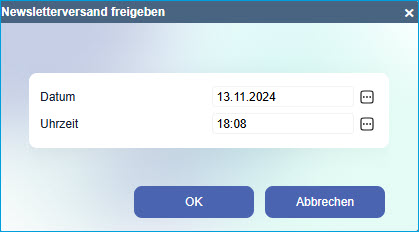
Im Versandvorschau-Fenster werden zudem alle Empfänger aufgeführt, die sich aus der Kombination der Adressen und Ansprechpartner mit den zugeordneten Zielgruppen ergeben. Hier können einzelne Adressen auch von der aktuellen Versendung ausgeschlossen werden. Daneben können im oberen Bereich des Fensters auch die Absenderadresse und der Betreff der E-Mail hinterlegt werden.
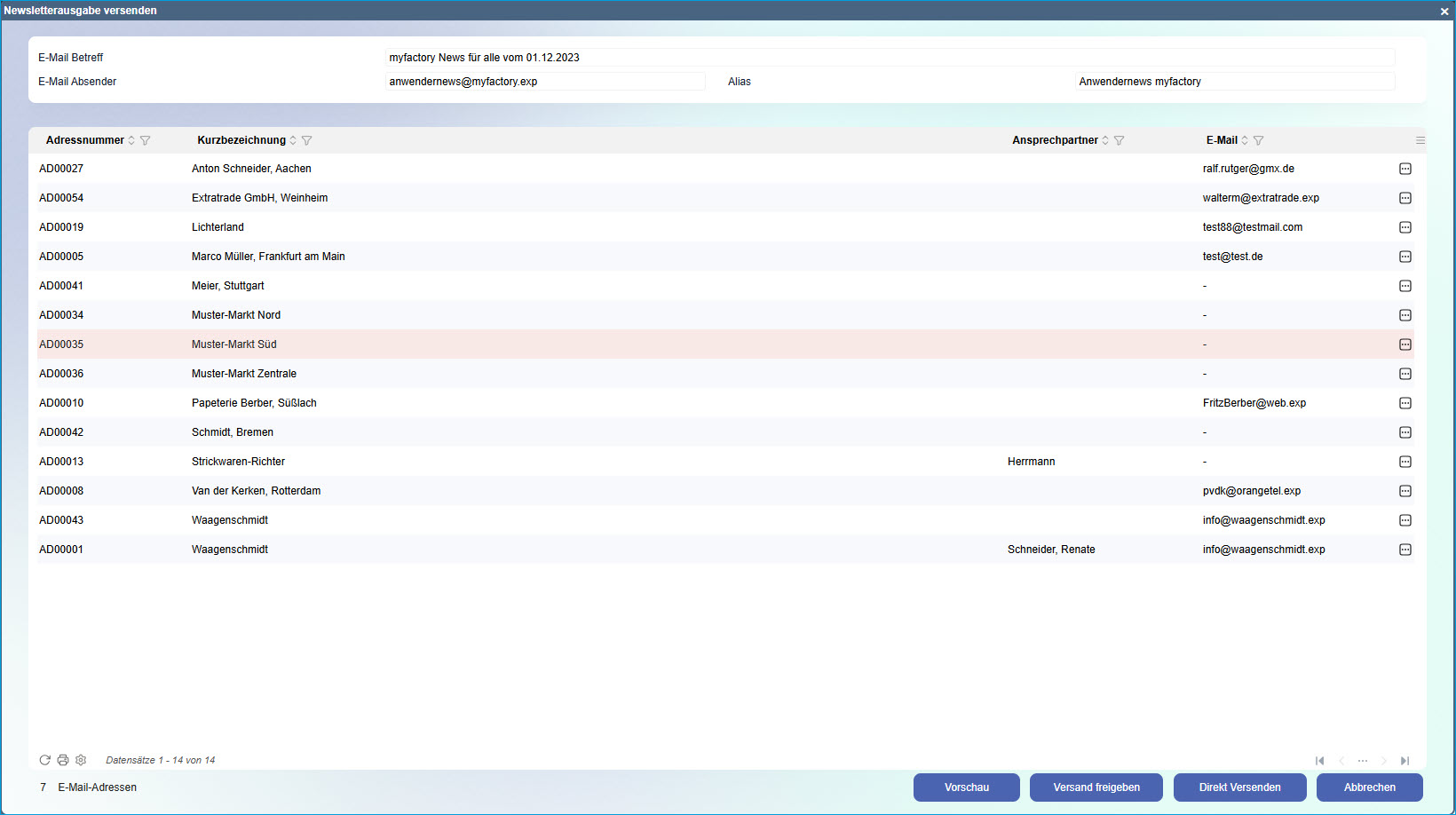
Über den Button [ Vorschau ] können Sie sich unmittelbar vor dem Versand nochmals einen Überblick über Ihren Newsletter verschaffen. So haben Sie hier unter anderem die Möglichkeit, zwischen einer Desktop- und einer Mobilansicht des Newsletters zu wechseln ( [ Desktop ] versus [ Mobil ]-Schaltfläche). Auf diese Weise können Sie Ihren Newsletter auf seine "Responsiveness" hin überprüfen und sehen, wie er jeweils in verschiedenen Bildschirmauflösungen dargestellt wird. Bei Bedarf können Sie sich die Versandvorschau über die bekannte Listview-Export- bzw. Druckfunktion zusätzlich noch in einer Datei oder auf Papier ausgeben lassen.
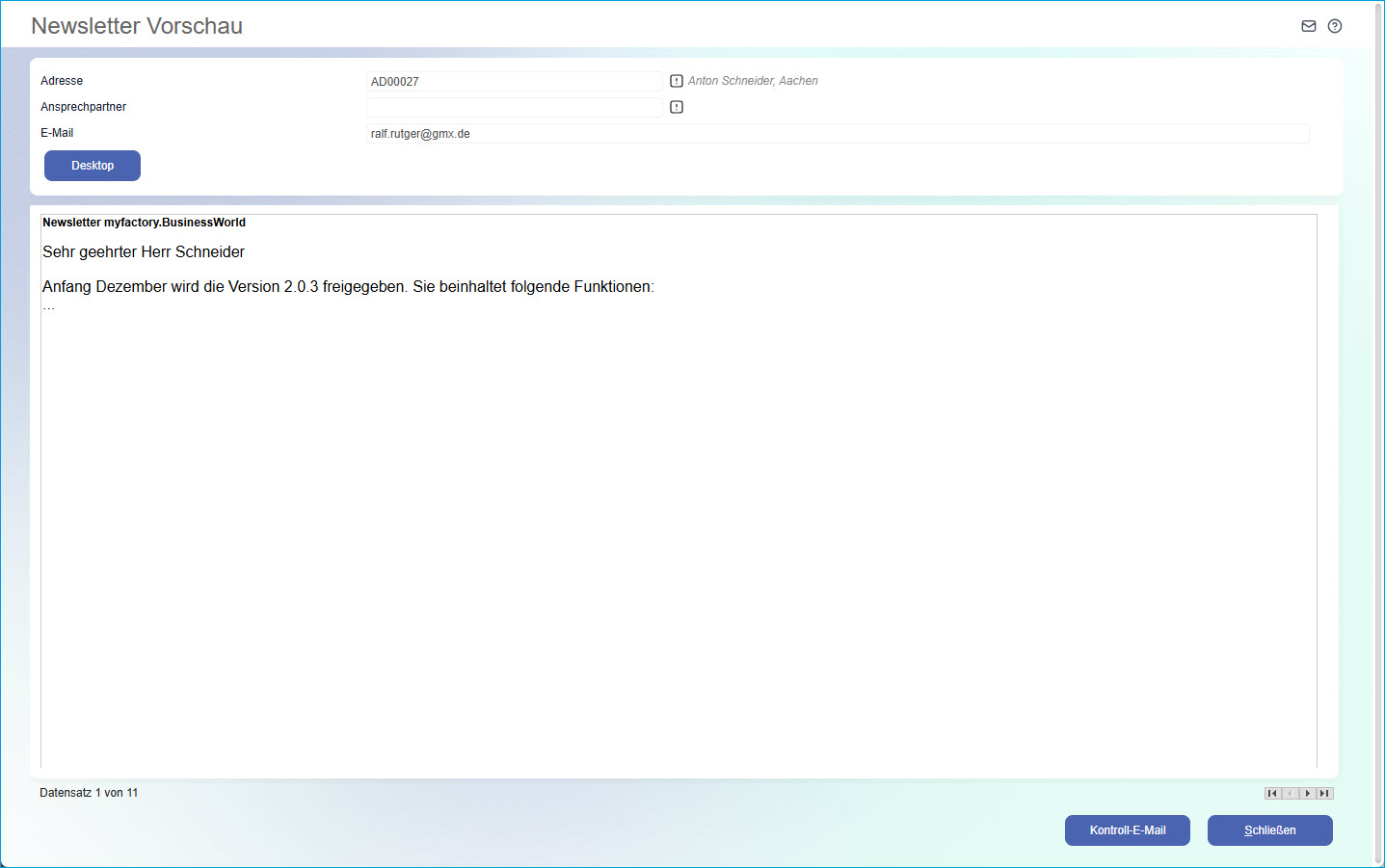
Register Abonnenten
Auf der Registerseite "Abonnenten" können Adressen und/oder Ansprechpartner direkt zugeordnet werden.
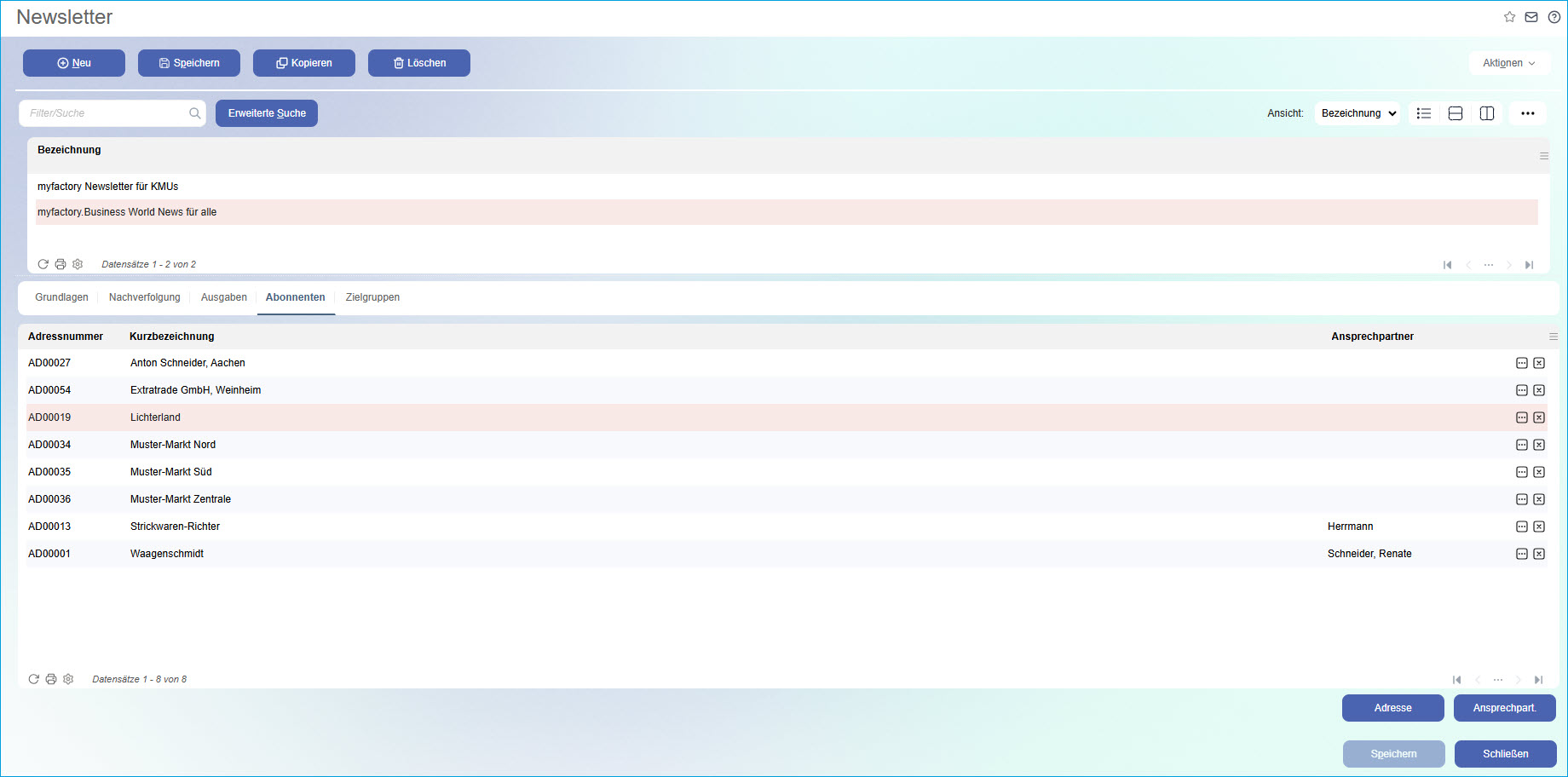
Durch Betätigung der Schaltflächen im unteren Bereich lassen sich neue Adressen / Ansprechpartner hinzufügen.
Register Zielgruppen
Auf der Zielgruppen-Seite können Zielgruppen zugeordnet werden.