Myfactory Online-Hilfe
Dispositionsstapel bearbeiten
Dieser Dialog bietet Ihnen eine Übersicht über alle Positionen innerhalb eines Dispositionsstapels. Wurde dieses Dialogfenster direkt aus dem Dialog "Bestellvorschläge erstellen" aufgerufen, so wird automatisch der dort erstellte Stapel angezeigt. Ansonsten haben Sie noch die Möglichkeit, über die [ ! ]-Schaltfläche einen Stapel auszuwählen.
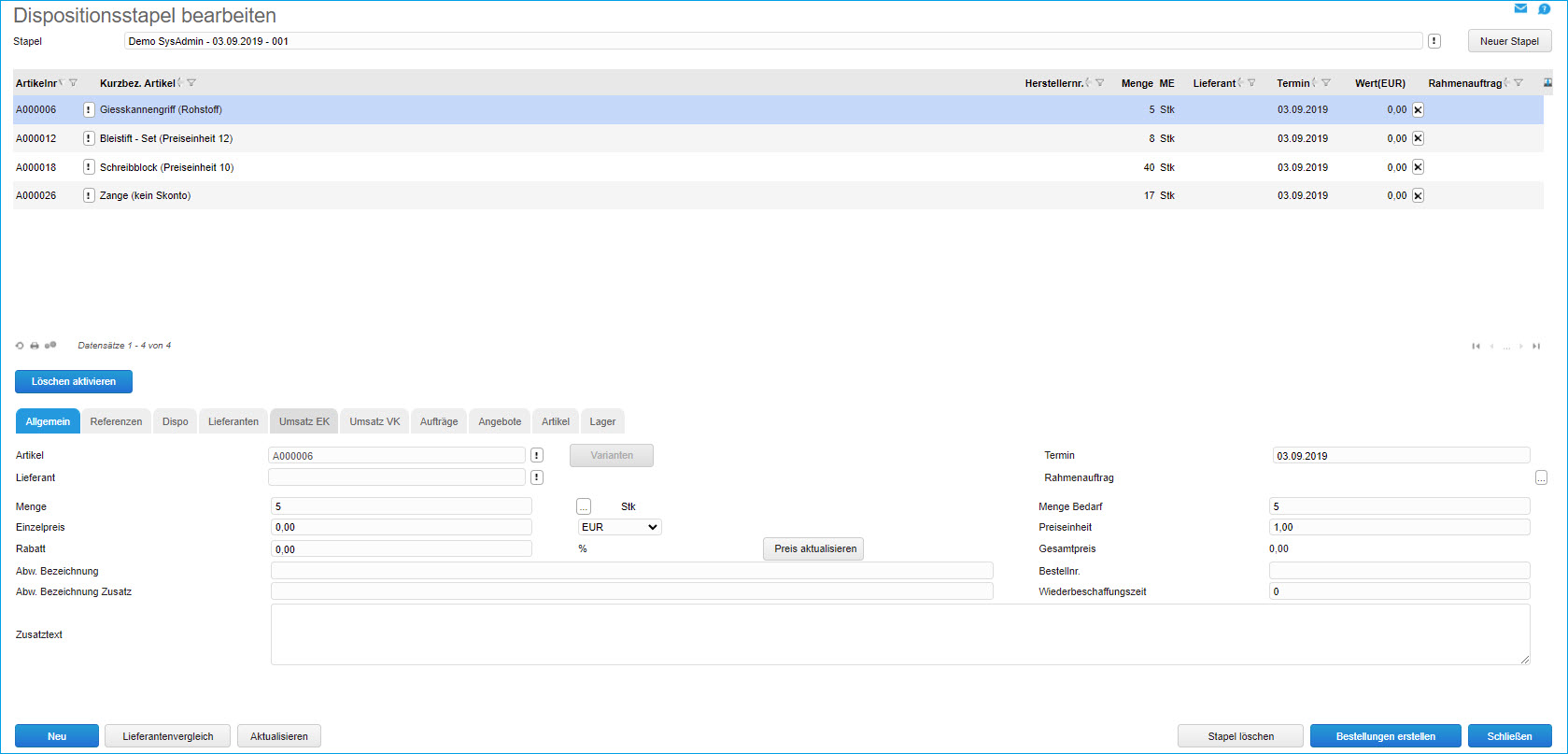
Mehrfach-Löschfunktion aktivieren:
Wenn Sie diesen Dialog zum ersten Mal aufrufen, dann finden Sie unterhalb Ihrer Bestellpositionen eine Schaltfläche zum Aktivieren der Löschfunktion vor. Aktivieren Sie diese, dann werden drei weitere Schaltflächen zur Mehrfachauswahl und zum Löschen dieser Auswahl freigeschaltet. Mit derselben Schaltfläche, mit der Sie die Mehrfach-Löschfunktion aktiviert haben, können Sie diese bei Bedarf auch jederzeit wieder deaktivieren.
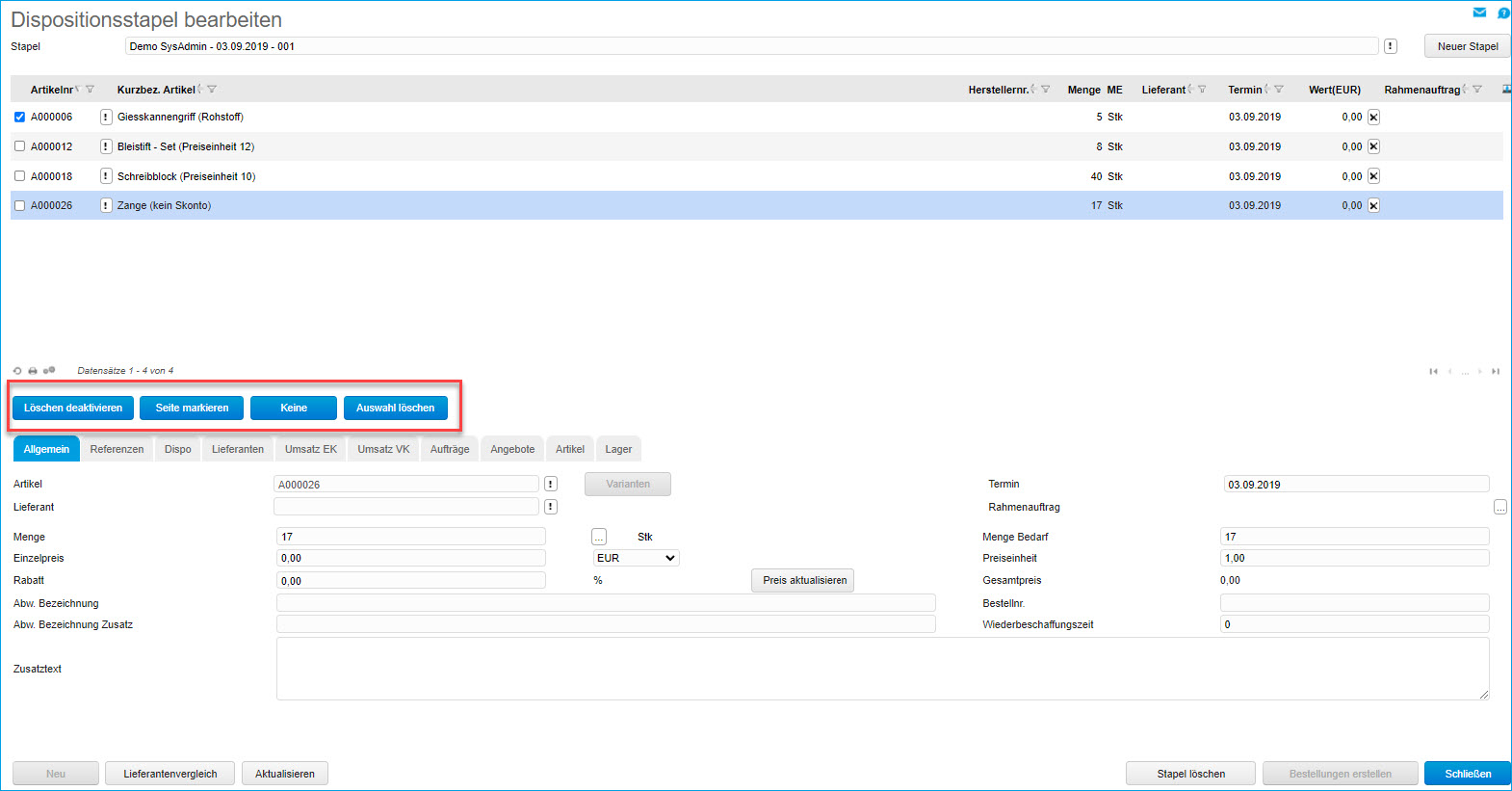
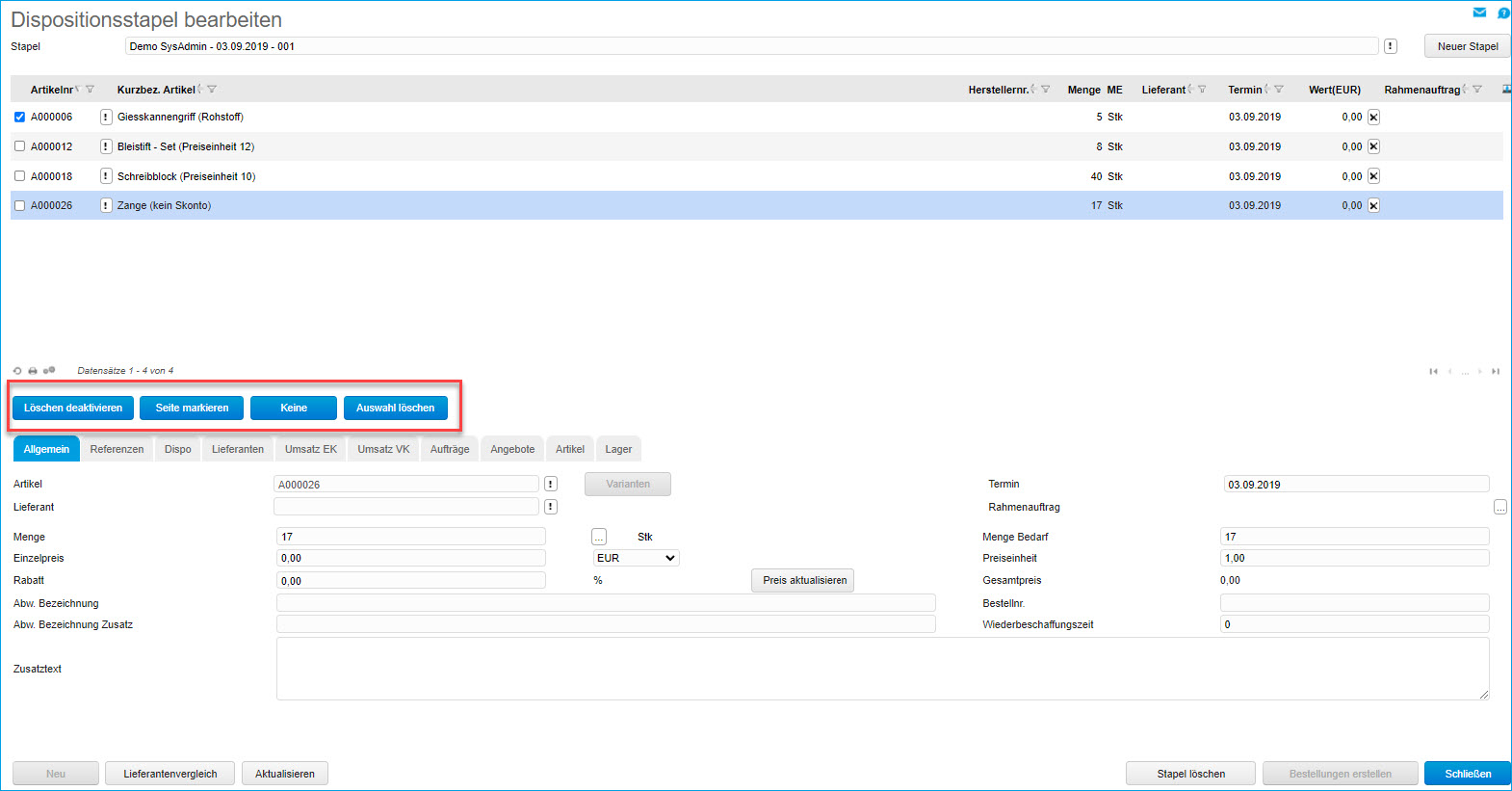
Direkt unter dem Namen des Stapels, den Sie bearbeiten, wird eine Liste aller Bestellpositionen angezeigt, die der Generierungslauf zusammengestellt hat. Sie haben nun die Möglichkeit, folgende Arbeiten durchzuführen:
Löschen einzelner Bestellpositionen
Sie haben die Möglichkeit einzelne Bestellpositionen zu löschen, indem Sie auf das Löschsymbol hinter der betreffenden Zeile klicken.
Ändern einzelner Bestellpositionen
Zum Ändern einer Bestellposition markieren Sie bitte zunächst die betreffende Zeile. Die betreffenden Daten werden dann sofort in dem unteren Teil des Fensters in den entsprechenden Feldern angezeigt, und können dort von Ihnen geändert bzw. ergänzt werden.
Preis aktualisieren
Mit dieser Option können Sie die Preise pro Position aktualisieren lassen. Hierbei werden die aktuellen Lieferantenpreise aus den Stammdaten herangezogen. Dies kann dann der Fall sein, wenn sich in dem Zeitraum, der zwischen der Bestellvorschlagsgenerierung und den eigentlichen Bestellungen liegt, der Preis vom Lieferanten geändert hat.
Um die geänderten Daten in den Stapel zu übernehmen, klicken Sie bitte auf die Schaltfläche „Speichern“.
Artikel hinzufügen
Durch Anklicken der Schaltfläche [ Neu ] haben Sie die Möglichkeit, zusätzliche Bestellpositionen in dem Stapel anzulegen. Dazu werden die
Felder im unteren Teil des Bildschirms gelöscht, und Sie können die notwendigen Daten erfassen:
Artikel
Geben Sie bitte die Artikelnummer ein. Durch Anklicken der Schaltfläche haben Sie die Möglichkeit, den Artikel zu suchen.
Variante * (Nur beim Zusatzmodul Farben / Größen / Varianten)
Diese Option ist nur aktiv, wenn der Artikel variantenfähig ist. Sie können dann die Einstellungen pro Variante ändern.
Termin
Der Termin, zu dem Sie die Lieferung wünschen.
Lieferant
Nummer des Lieferanten, von dem Sie den Artikel beziehen möchten. Klicken Sie auf die Schaltfläche, um einen Lieferanten zu suchen. Unter "Optionen / Lieferantenvergleich“ haben Sie die Möglichkeit, die Preise einzelner Lieferanten zu vergleichen.
Menge
Die entsprechende Bestellmenge.
Erreichen oder Unterschreiten des Mindestbestellwertes
Sie haben die Möglichkeit, sich im Listview des Dispostapels die optionalen Spalten "Mindestbestellwert Lieferant" (zeigt den Mindestbestellwert bei Lieferanten aus dem Nicht-Euro-Raum in deren jeweiliger Währung an), "Mindestbestellwert (EUR)" sowie "Differenz zum Mindestbestellwert (EUR)" über die "Anpassen"-Funktion des Listview-Kontextmenüs einblenden zu lassen. Auf diese Weise können Sie direkt sehen, wenn Sie den Mindestbestellwert eines Lieferanten (wird im Lieferantenstamm hinterlegt) nicht erreicht bzw. unterschritten haben. In diesem Fall ist die Differenz Ihres tatsächlich erreichten Betrages zu dem jeweiligen Mindestbestellwert in roter Schrift dargestellt. Um den Mindestbestellwert zu erreichen, können Sie dann die Menge Ihres zu bestellenden Artikels entsprechend anpassen oder der jeweiligen Bestellung bei einem Lieferanten weitere Artikel hinzufügen. Mit einem Klick auf die [ Aktualisieren ]-Schaltfläche können Sie dann prüfen, ob die Farbe des Wertes in der "Differenz"-Spalte von Rot zu Schwarz wechselt und der Mindestbestellwert inzwischen erreicht ist.
Menge Bedarf
Die von der Funktion „Bestellvorschläge erstellen“ ermittelte Bedarfsmenge.
Einzelpreis (mit Währungsangabe)
Der Einzelpreis des Artikels zum ausgewählten Lieferanten. Wenn Sie unter „Stammdaten / Lieferanten“ die entsprechenden artikelabhängigen Preise hinterlegt haben, so wird der Einzelpreis automatisch ausgegeben.
Preiseinheit
Gibt die Anzahl der zu verkaufenden Einheiten für den entsprechenden Betrag an. Kaufen Sie z.B. zwei T-Shirts im Set ein, so tragen Sie bitte eine „2“ ein.
Rabatt (in %)
Der von dem Lieferanten gewährte Rabatt. Die Rabatt-Daten können in den Lieferantenstammdaten artikelabhängig hinterlegt werden. Von dort werden sie dann automatisch in dieses Eingabefeld übernommen.
Gesamtpreis
Aus den eben genannten Daten wird automatisch der Gesamtpreis ermittelt und ausgegeben.
Bestellnummer
Die Bestellnummer des Artikels bei dem oben eingetragenen Lieferanten.
Bezeichnung / Bezeichnungszusatz
Die lieferantenabhängige Bezeichnung sowie ein Bezeichnungszusatz des angegebenen Artikels.
Wiederbeschaffungszeit
Entspricht der unter "Stammdaten / Artikel“ angegebenen Beschaffungszeit in Tagen. Diese Beschaffungszeit kann auch lieferantenabhängig hinterlegt sein.
Zusatztext
Ein beliebiger Zusatztext.
Um die geänderten Daten in den Stapel zu übernehmen, klicken Sie bitte auf die Schaltfläche [ Speichern ].
Register "Referenzen"
Hier können Sie sich zu dem markierten Artikel die Positionsreferenzen anzeigen lassen. Sie erkennen bei Bestellvorschlägen, die aus Auftragspositionen resultieren, welche Kundenaufträge zur Disposition geführt haben.
Durch Anklicken der Schaltfläche [ Schließen ] beenden Sie diesen Dialog. Stellen Sie aber bitte vorher sicher, dass alle von Ihnen durchgeführten Änderungen durch [ Speichern ] in den Stapel übernommen wurden.
