Myfactory Online-Hilfe
Kampagnen-Manager
Der Kampagnen-Manager bietet Ihnen eine Komplettübersicht über Ihre Kampagnen. Er ermöglicht es Ihnen unter anderem, einen Überblick über Ihre laufenden Kampagnen zu gewinnen oder sich z.B. ein Bild von dem Fortschritt respektive der Erfolgsrate einzelner Kampagnen zu machen.
Dialogaufbau
Register "Adressen"
Register "Kampagnen"
Die Basis Ihrer Kampagnen-Auswertungen bilden dabei die Adressergebnisse sowie die Aktionsergebnisse, die Sie sich im oberen Dialogbereich grafisch darstellen lassen können und die sich jeweils individuell im "Kampagnen"-Register auswerten lassen.
Um mit dem Kampagnen-Manager zu beginnen, können Sie zunächst aus einer hier aufgeführten Adressenliste schnell und einfach Zielgruppen erstellen und aus diesen schließlich Kampagnen generieren. Außerdem lassen sich die Kampagnen direkt aus dem Kampagnen-Manager heraus erweitern, indem der zugrunde liegenden Zielgruppe zusätzliche Adressen hinzugefügt werden können.
Darüber hinaus können neu erstellte oder erweiterte Kampagnen auch verwaltet werden. Hierzu haben Sie die Möglichkeit, geplante Kampagnen zu starten, laufende Kampagnen abzuschließen oder abgeschlossene Kampagnen wiederzueröffnen.
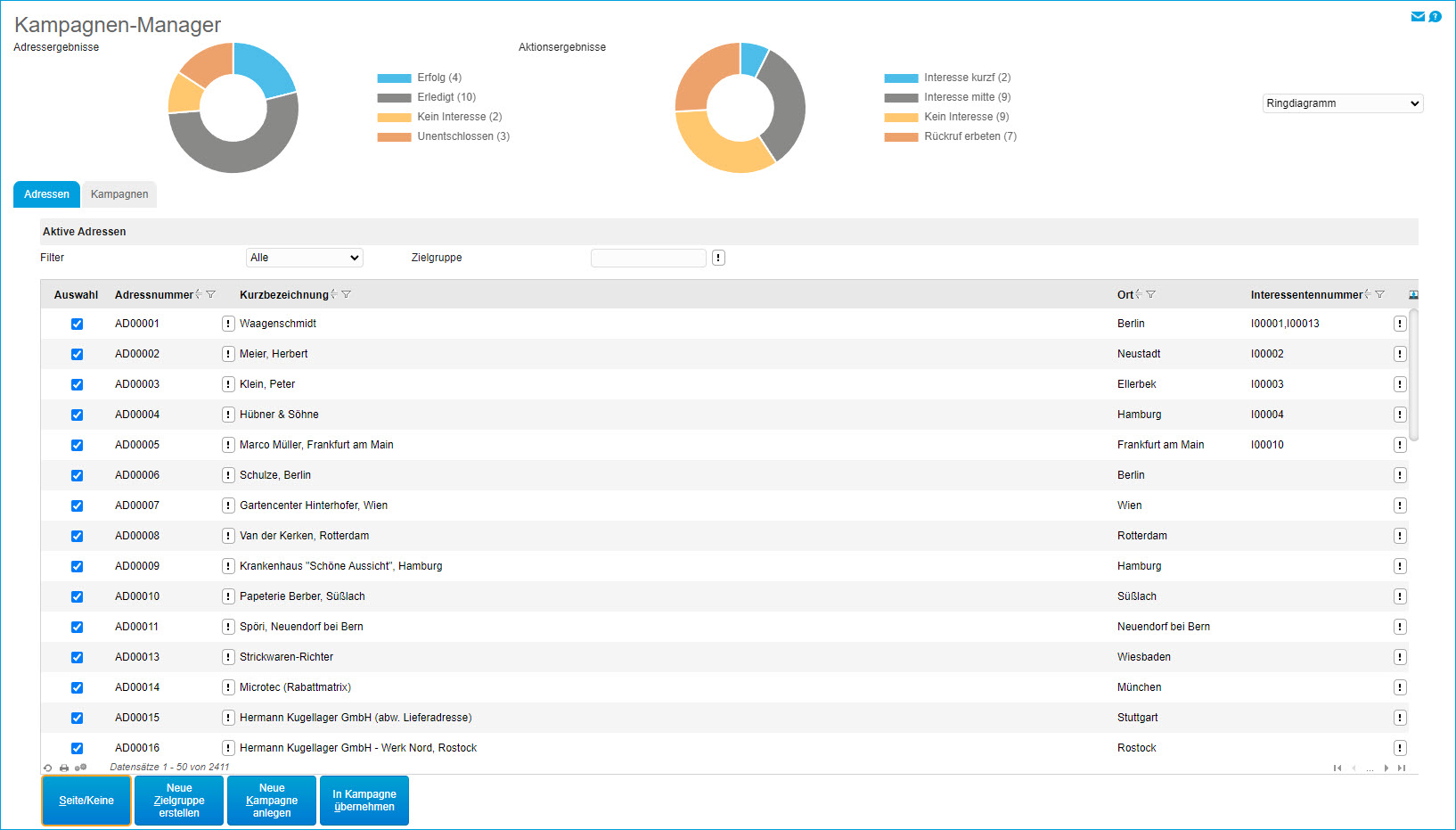
Dialogaufbau
Grundsätzlich unterteilt sich dieser Dialog in zwei Bereiche. Im oberen Bereich können Sie Ihre zuvor definierten und aus den aufgeführten Kampagnen resultierenden Adress- und Aktionsergebnisse bereits übersichtlich in grafischer Diagrammform einsehen. Ähnliche Grafiken begegnen Ihnen auch auf der myfactory-Startseite. Ebenso wie dort haben Sie auch hier die Möglichkeit, aus unterschiedlichen Diagrammtypen zu wählen.

Außerdem können Sie Ihre Adress- und Aktionsergebnisse - ebenfalls wie auf der Startseite - auch filtern. Klicken Sie nämlich auf die Farblegende neben einem Adress- oder Aktionsergebnis, so wird diese Legendenangabe durchgestrichen und die betreffende Farbe aus dem gewählten Diagramm herausgefiltert. In diesem Fall sehen Sie in dem Diagramm dann nur noch die für Sie relevanten, in grafischer Form aufbereiteten Ergebnisse.

Der darunterliegende Bereich besteht in beiden verfügbaren Registern aus einer umfangreichen Listendarstellung. Abhängig vom jeweiligen Register wird in diesen umfassenden Listview-Bereichen entweder eine Adressen- oder eine Kampagnenliste mit jeweils verschiedenen Filter- und Steuerungsmöglichkeiten dargestellt (Details dazu siehe unten).
Zum Anfang
Register "Adressen"
In diesem Register können Sie Ihre Kampagnen zunächst für die weitere Verwendung vorbereiten. Sie haben hierüber die Möglichkeit, neue Zielgruppen mit ausgewählten Adressen für Ihre Kampagnen zu erstellen, neue Kampagnen mit eigenen Zielgruppen zu generieren oder die vorhandenen Zielgruppen Ihrer bestehenden Kampagnen mit neuen Adressen zu erweitern.
Die Registerkarte unterteilt sich generell in drei Bereiche:
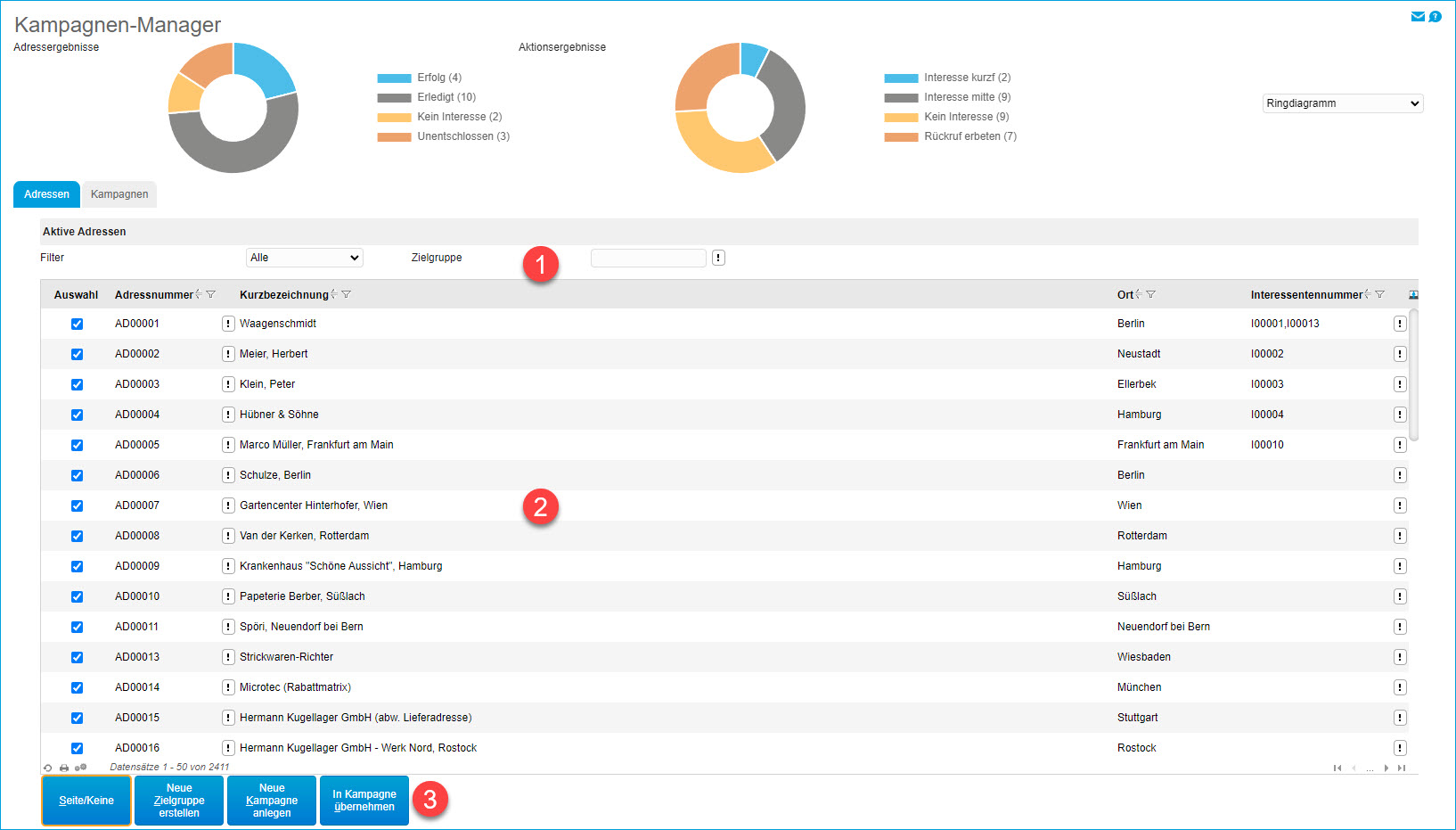
Aktive Adressen
Im oberen Bereich findet sich zunächst ein Filterbereich für Adressen und Zielgruppen (1):

Filter
Mit diesem Filter wählen Sie im ersten Schritt aus, ob Sie alle Adressdatensätze in der Liste sehen möchten oder nur jene Adressen, die mit Interessenteninformationen angereichert worden sind. Wenn Sie "Alle" auswählen, dann werden die mit einer Adresse verknüpften Interessentennummern in der Spalte "Interessentennummer" dargestellt. Hierbei kann eine Adresse auch mit mehreren Interessentennummern verknüpft sein. Wählen Sie die Einstellung "Nur Interessenten" aus, dann wird die Adressauswahl in der Liste ohne die Darstellung der Interessentennummer auf alle Adressen mit hinterlegtem Interessentendatensatz eingegrenzt:
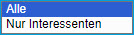
Zielgruppe
Dieser Filter ermöglicht es Ihnen, die Adressenliste auf eine hier vorgegebene statische oder dynamische Zielgruppe zu filtern. Wenn Sie im Dialog Zielgruppen für eine im Kampagnen-Manager ausgewählte Zielgruppe die Checkbox "Automatische Aktualisierung" aktiviert haben, dann wird die Adressenliste bei Neuladen der Listenansicht dynamisch aktualisiert, sofern z.B. neue Adressen zu der Zielgruppe hinzugekommen sind.
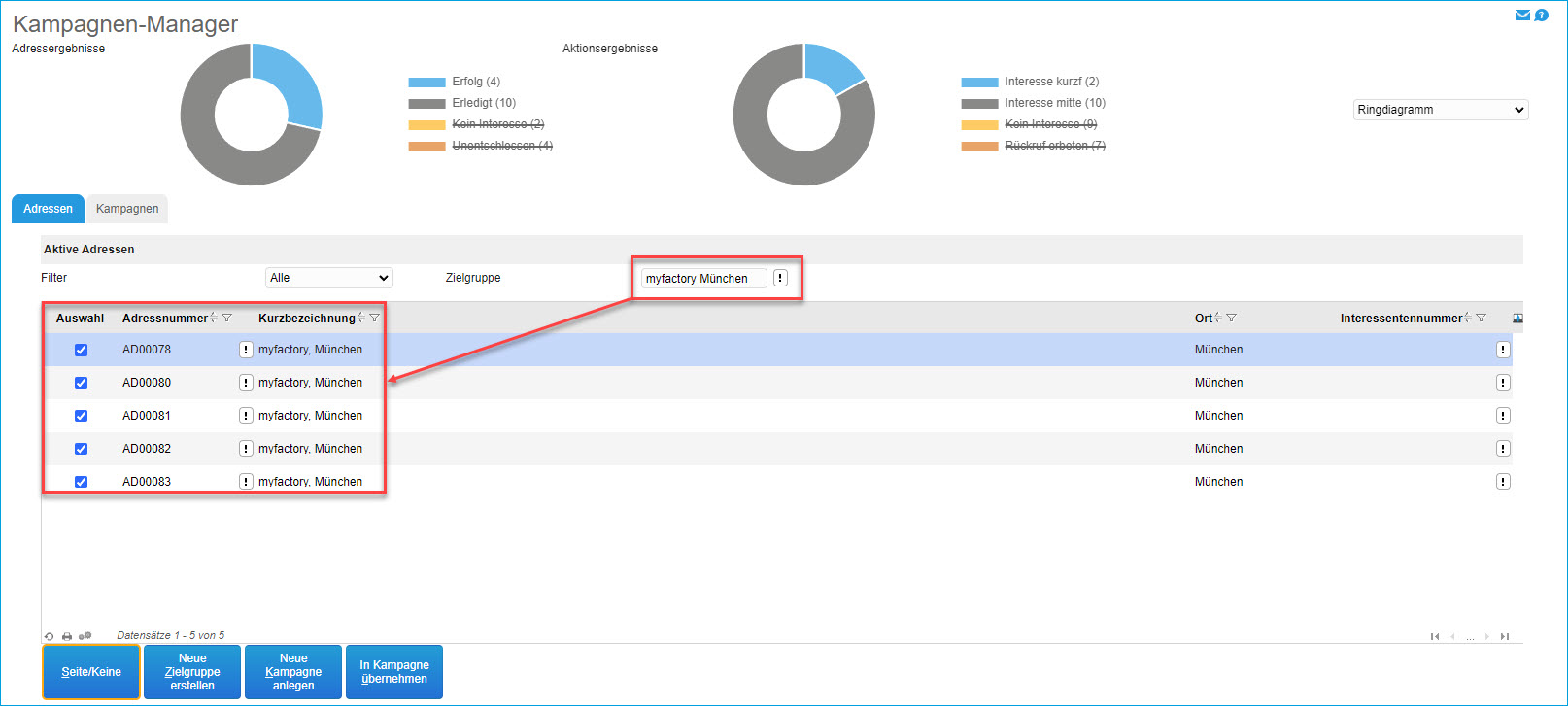
Dieser Filterbereich beeinflusst wiederum direkt die darunterliegende Adressenliste (2). Auf Basis dieser (gefilterten) Adressenliste können Sie dann anhand der Toolbar im unteren Bereich unter anderem Zielgruppen und Kampagnen erstellen bzw. diese erweitern (3).
Die Funktionen der Schaltflächen im Detail:
Schaltfläche [ Seite / Keine ]
Mit dieser Schaltfläche können Sie zunächst eine Mehrfach-Auswahl vornehmen und die komplette aktuelle Seite inkl. aller Datensätze mit einem Klick an- oder abwählen.
Schaltfläche [ Neue Zielgruppe erstellen ]
Hiermit erzeugen Sie direkt aus dem Kampagnen-Manager heraus eine neue Zielgruppe. Dazu markieren Sie zunächst die für die neue Zielgruppe vorgesehenen Adressen, klicken dann auf diesen Button und vergeben anschließend noch eine passende Bezeichnung für Ihre Zielgruppe. Nach der Erstellungsbestätigung können Sie diese Zielgruppe dann für eine neue Kampagne oder die Erweiterung einer bestehenden Kampagne heranziehen. Dies erspart Ihnen einige Klicks, die Sie sonst tätigen müssten, wenn Sie dieselbe Funktion über "Marketing / Zielgruppen" nutzen würden.
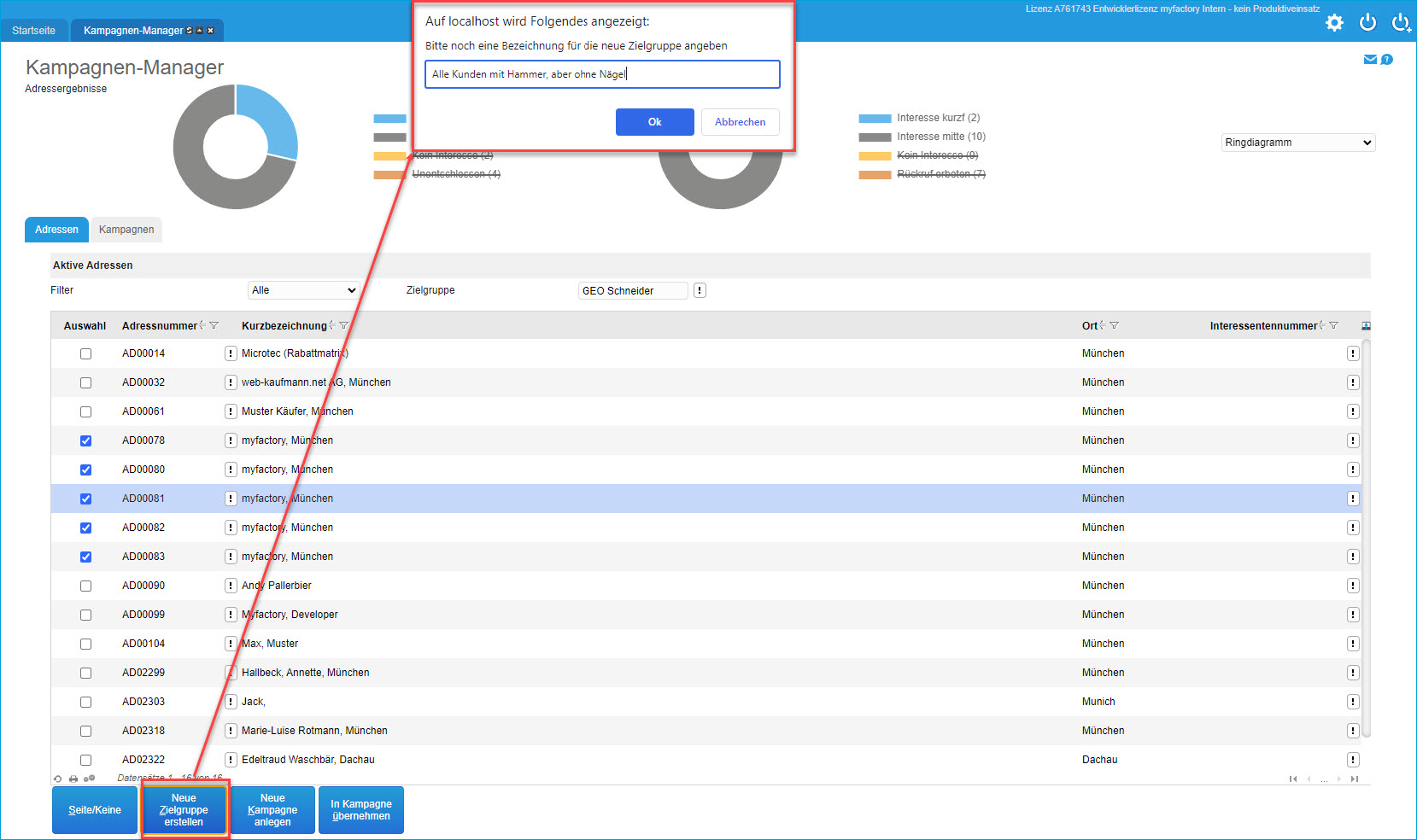
Übrigens:
Sie können die neu erstellte Zielgruppe entweder wie gewohnt über den Dialog "Adressenliste nach Zielgruppe" auf Korrektheit überprüfen ("Marketing / Zielgruppen / [ Schaltfläche Info ]") oder Sie filtern direkt im Kampagnen-Manager über die oben genannte Filterfunktion auf die soeben erstellte Zielgruppe.
Schaltfläche [ Neue Kampagne anlegen ]
Mit dieser Funktion erstellen Sie zunächst eine neue Zielgruppe mit den ausgewählten Adressen.
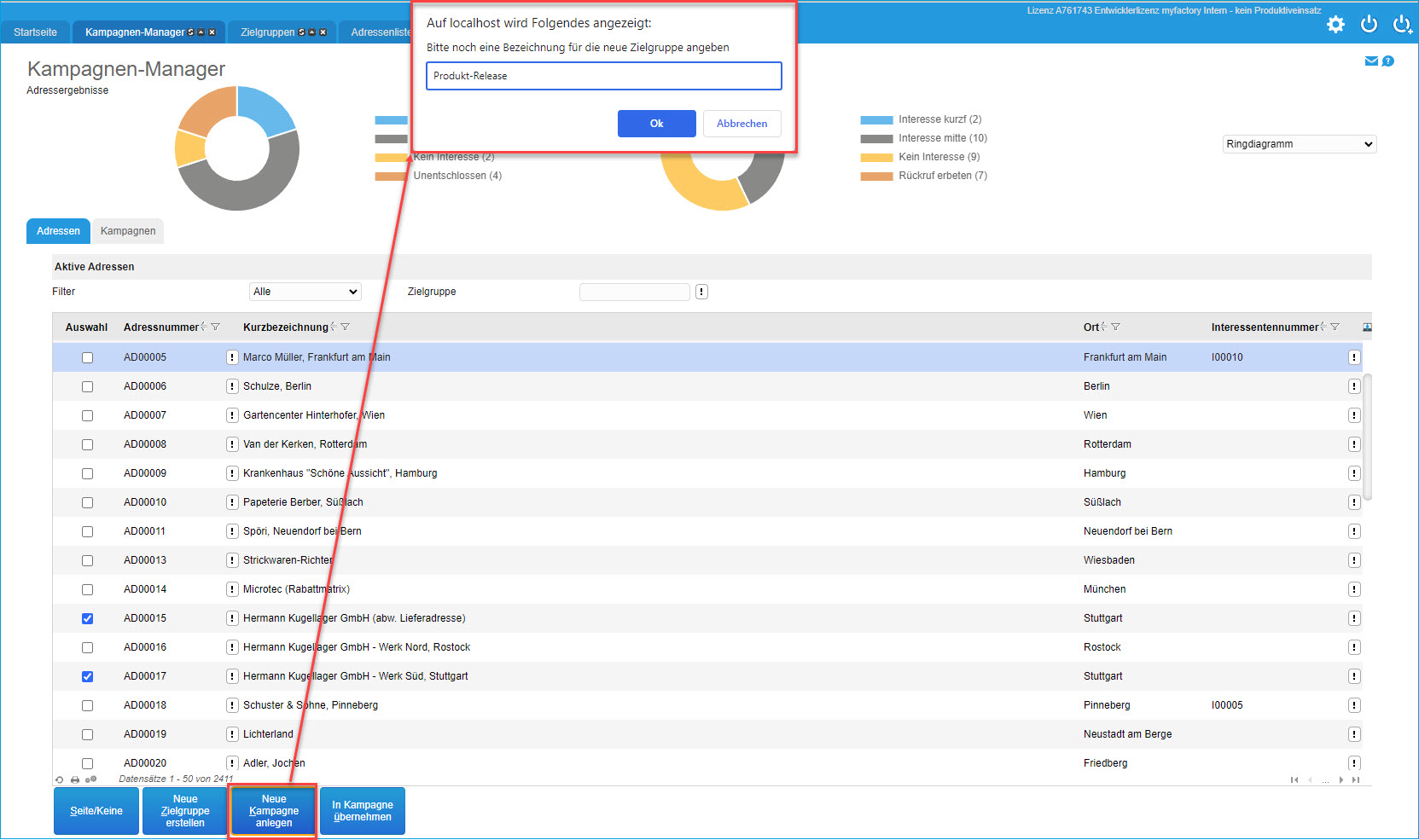
Nachdem Sie nach dem Erstellen der Zielgruppe die anschließende Erfolgsmeldung bestätigt haben, öffnet sich automatisch der Dialog "Kampagne anlegen" mit der dort schon vorbelegten Zielgruppe, welche Sie soeben generiert haben.
Dieser Kampagne können Sie hier nun noch weitere Informationen hinzufügen, unter anderem eine Bezeichnung (standardmäßig: "*Neu*") sowie ein Start-Datum und ein Abgeschlossen-Datum. Abhängig von Ihrem gewählten Start-Datum wird diese Kampagne dann im Register "Kampagnen" entweder im Bereich "Laufende Kampagnen" oder "Zukünftige Kampagnen" angezeigt (siehe auch Register "Kampagnen")
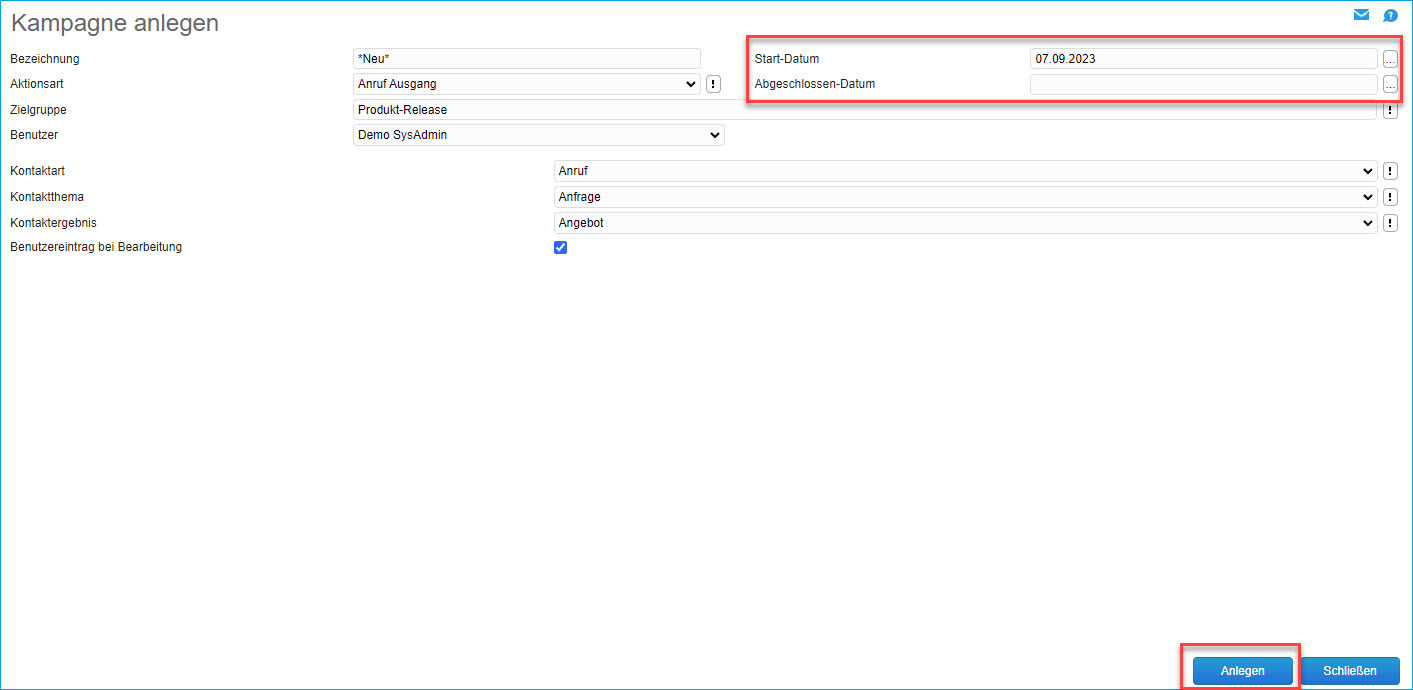
Haben Sie alle gewünschten Informationen zu der neuen Kampagne hinzugefügt, dann können Sie auf die Schaltfläche [ Anlegen ] klicken, um die Kampagne zu finalisieren.
Nach dem Anlegen einer Kampagne werden die Adressen in der zugrunde liegenden Zielgruppe immer als Adressen-Einzelauswahl hinterlegt. Dies können Sie über den Dialog "Marketing / Zielgruppen" überprüfen, wenn Sie hier auf die Schaltfläche [ Einzelauswahl ] im Register "Grundlagen" klicken.
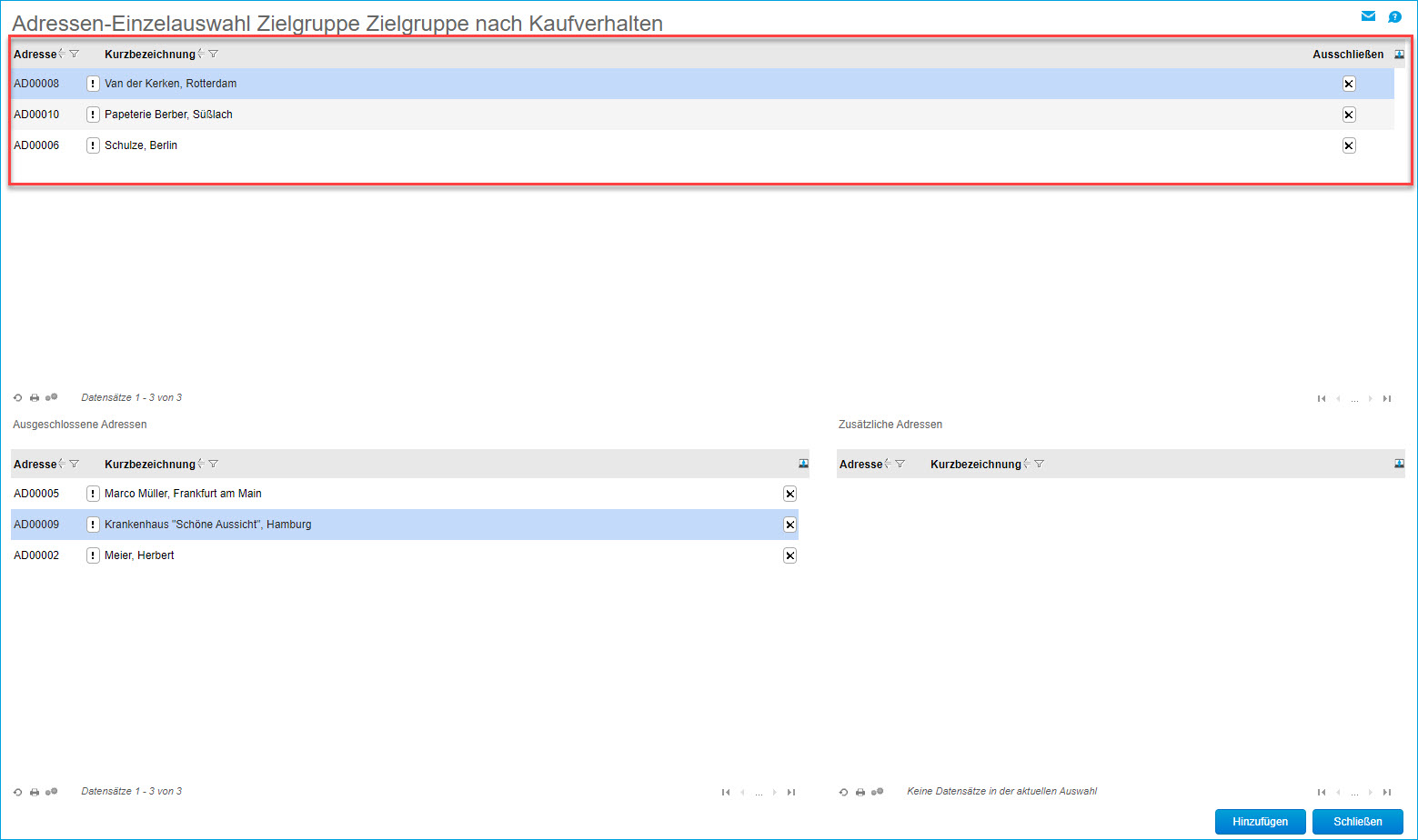
Weitere Informationen zum generellen Anlegen einer Kampagne erhalten Sie im Hilfekapitel Kampagne anlegen.
Schaltfläche [ In Kampagne übernehmen ]
Mit dieser Funktion können Sie aus der Adressenliste ausgewählte Adressen in eine zu selektierende Kampagne übernehmen.
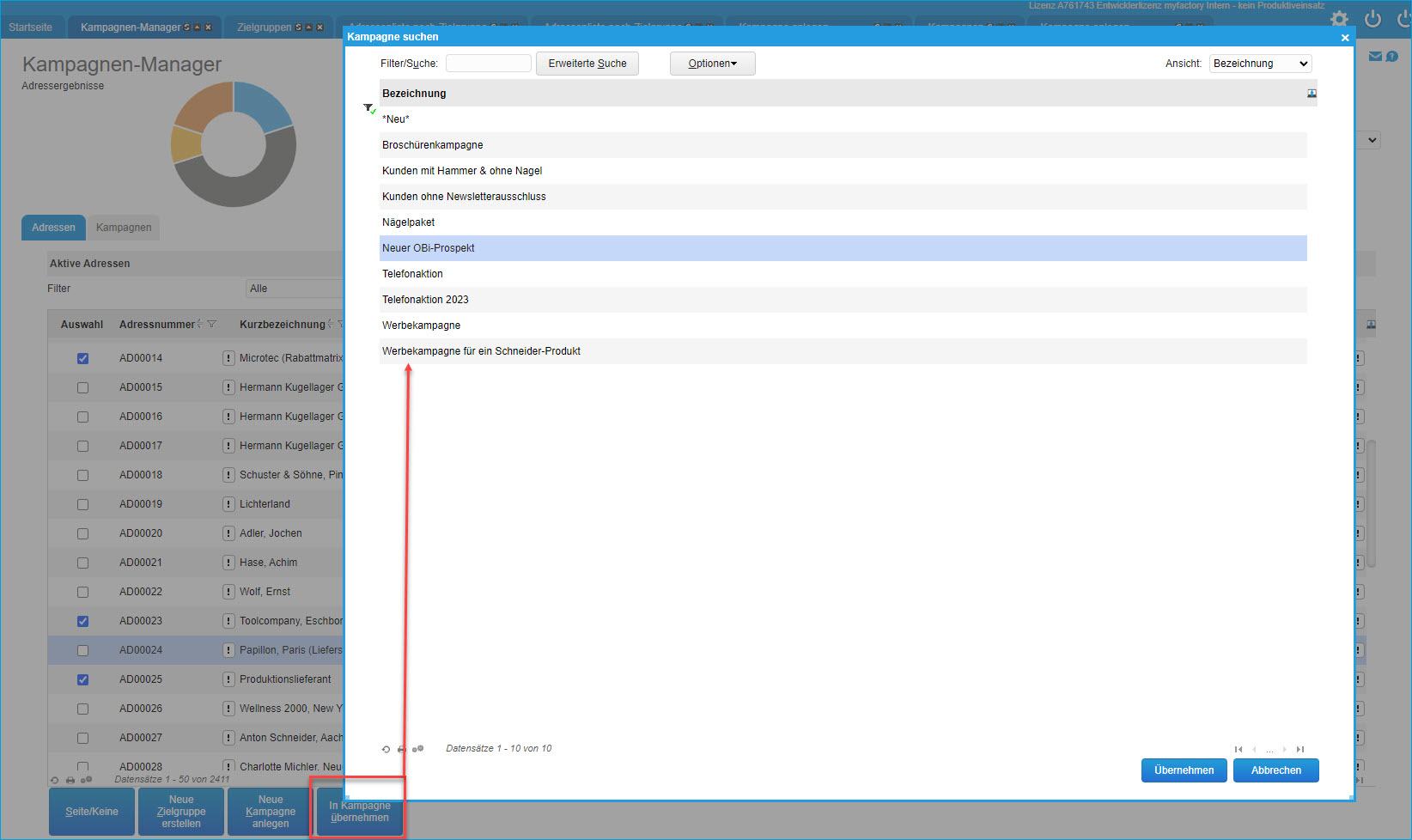
Die Zielgruppe der ausgewählten Kampagne wird dann direkt um die zusätzlichen Adressen ergänzt.
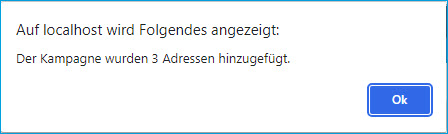
Dabei werden dann die Adressen aus der Kategorie "Zusätzliche Adressen" im Zielgruppen-Dialog in die Adressen-Einzelauswahl geschrieben und somit der Kampagnen-Zielgruppe hinzugefügt.
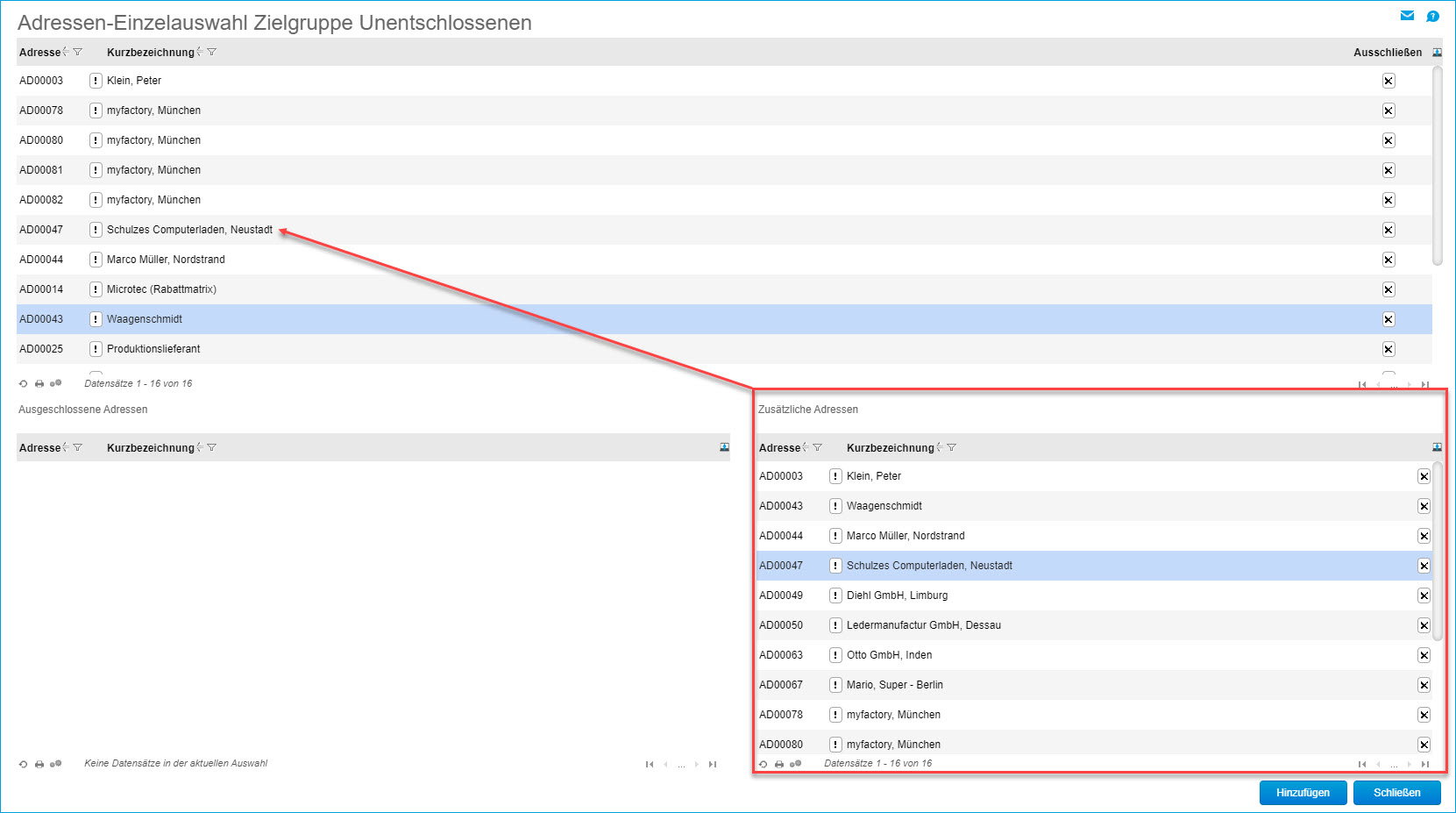
Diese Funktion entspricht jener, welche Sie auch unter "Marketing / Kampagnen / Kampagnen" finden, wenn Sie dort auf die Schaltfläche [ Aktionen ] und dann auf die Kontextmenüfunktion "Kampagne erweitern" klicken. Allerdings ersparen Sie sich hierüber einige Klicks.
Zum Anfang
Register "Kampagnen"
In diesem Register können Sie Ihre erstellten und erweiterten Kampagnen verwalten. Der Reiter ist unterteilt in die drei verschiedenen Kampagnentypen der zukünftigen, laufenden und abgeschlossenen Kampagnen. Sie haben hier die Möglichkeit, zukünftige Kampagnen zu starten und sie somit als laufende Kampagnen zu klassifizieren. Ebenso können Sie laufende Kampagnen abschließen und bereits abgeschlossene Kampagnen als neue zukünftige Kampagnen deklarieren. Um solche Aktionen durchzuführen, können Sie Kampagnen auch per Drag-and-drop in einen jeweils anderen der drei Bereiche verschieben und somit auf einfache Weise deren Status ändern.
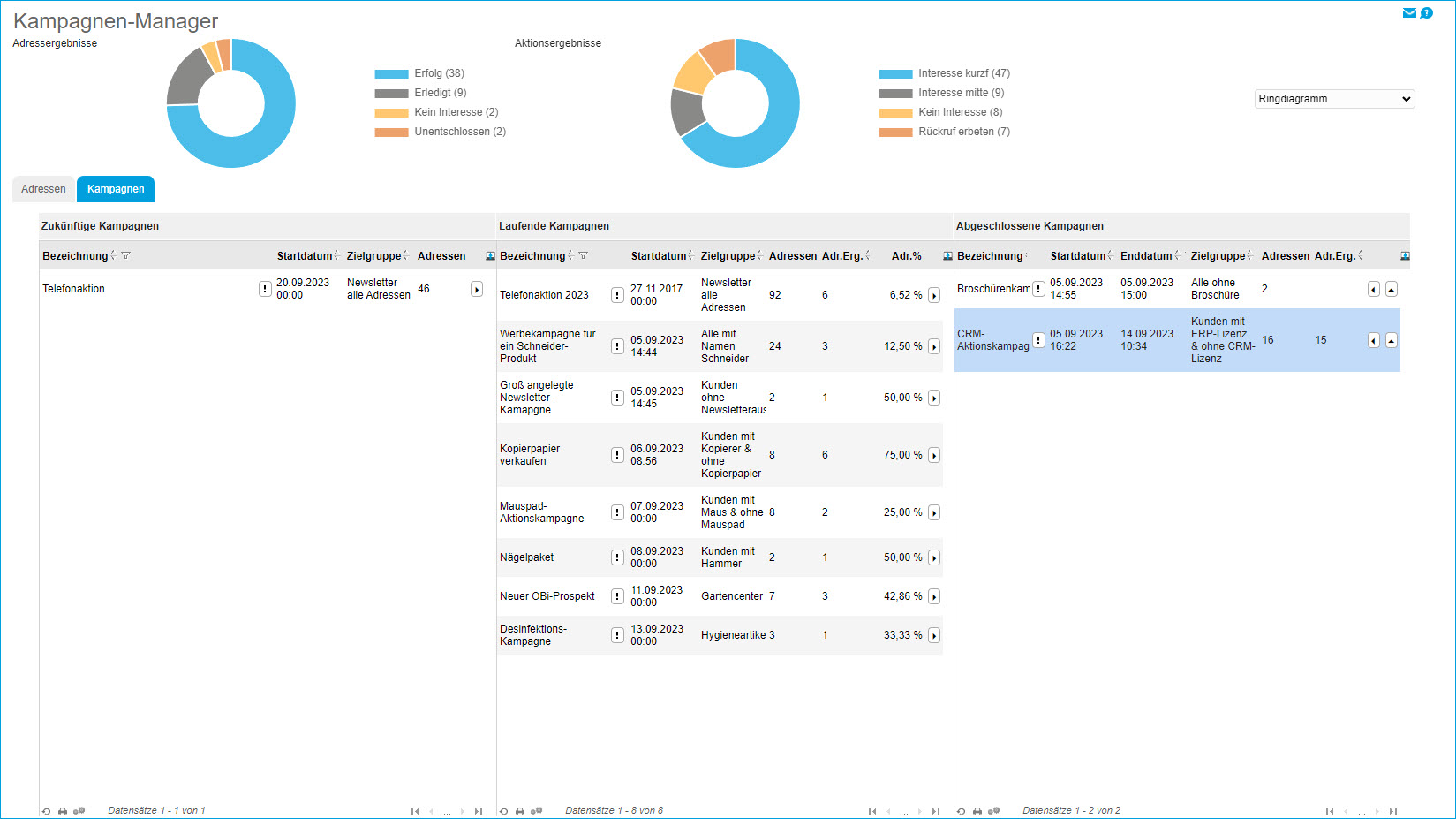
Zum Anfang
Adress- und Aktionsergebnisse sowie Erledigte Aktionen auswerten
Wenn Sie im mittleren Listview-Bereich der laufenden Kampagnen einen Doppelklick auf eine Kampagne ausführen, dann gelangen Sie in den DialogAktionsliste bearbeiten, in welchem Sie für die betreffende Kampagne pro Aktion und Adresse Aktions- und Adressergebnisse definieren und eine Aktion bei Bedarf auch auf "Erledigt" setzen können.
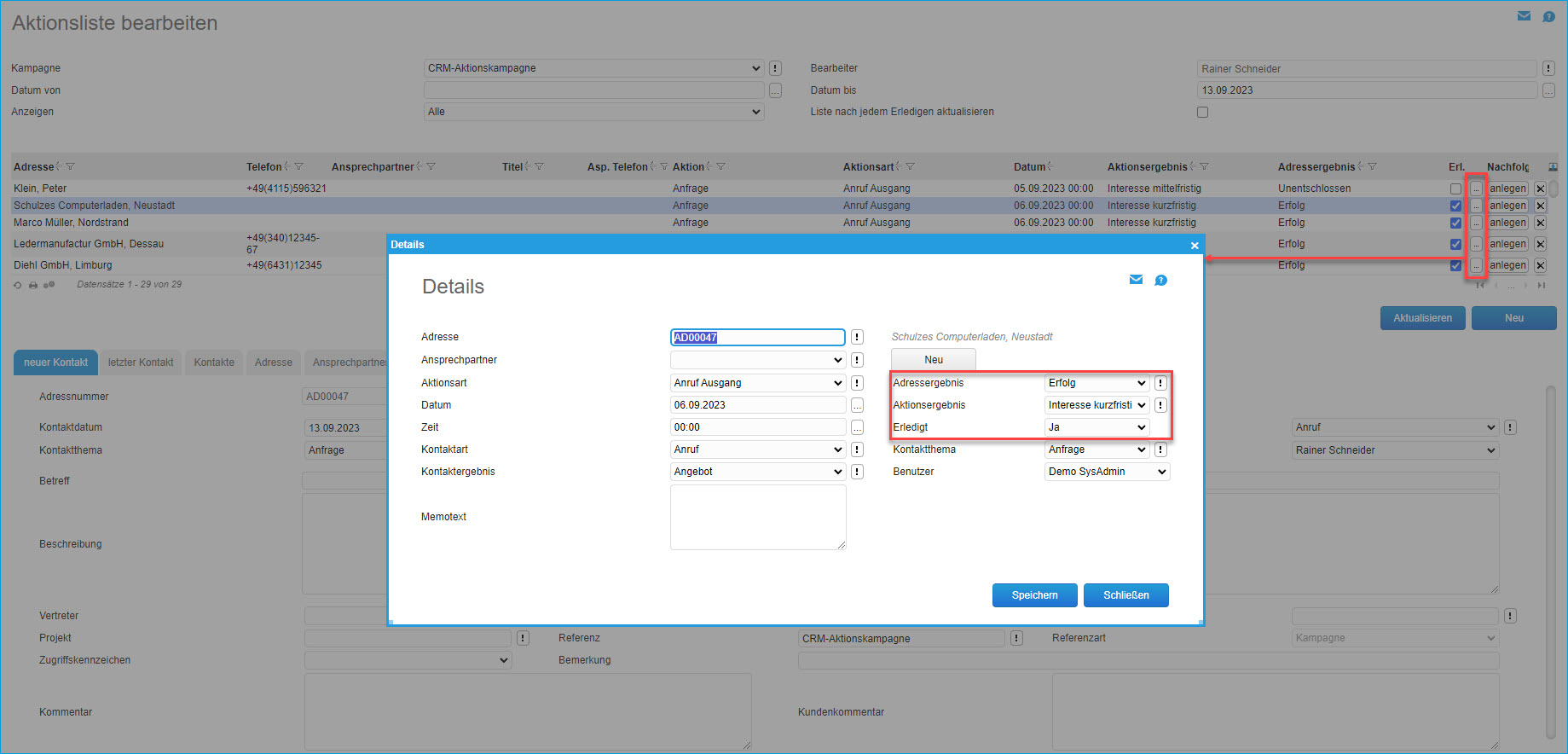
Die so erfassten Ergebnisse lassen sich als Parameter im Kampagnen-Manager umfassend und übersichtlich auswerten. Neben der Anzahl der über den Dialog Konfiguration Kampagnen-Manager vorgegebenen und gewünschten Adressergebnisse können Sie dazu je Kampagne noch weitere optionale Spalten bei den (laufenden und abgeschlossenen) Kampagnen einblenden.
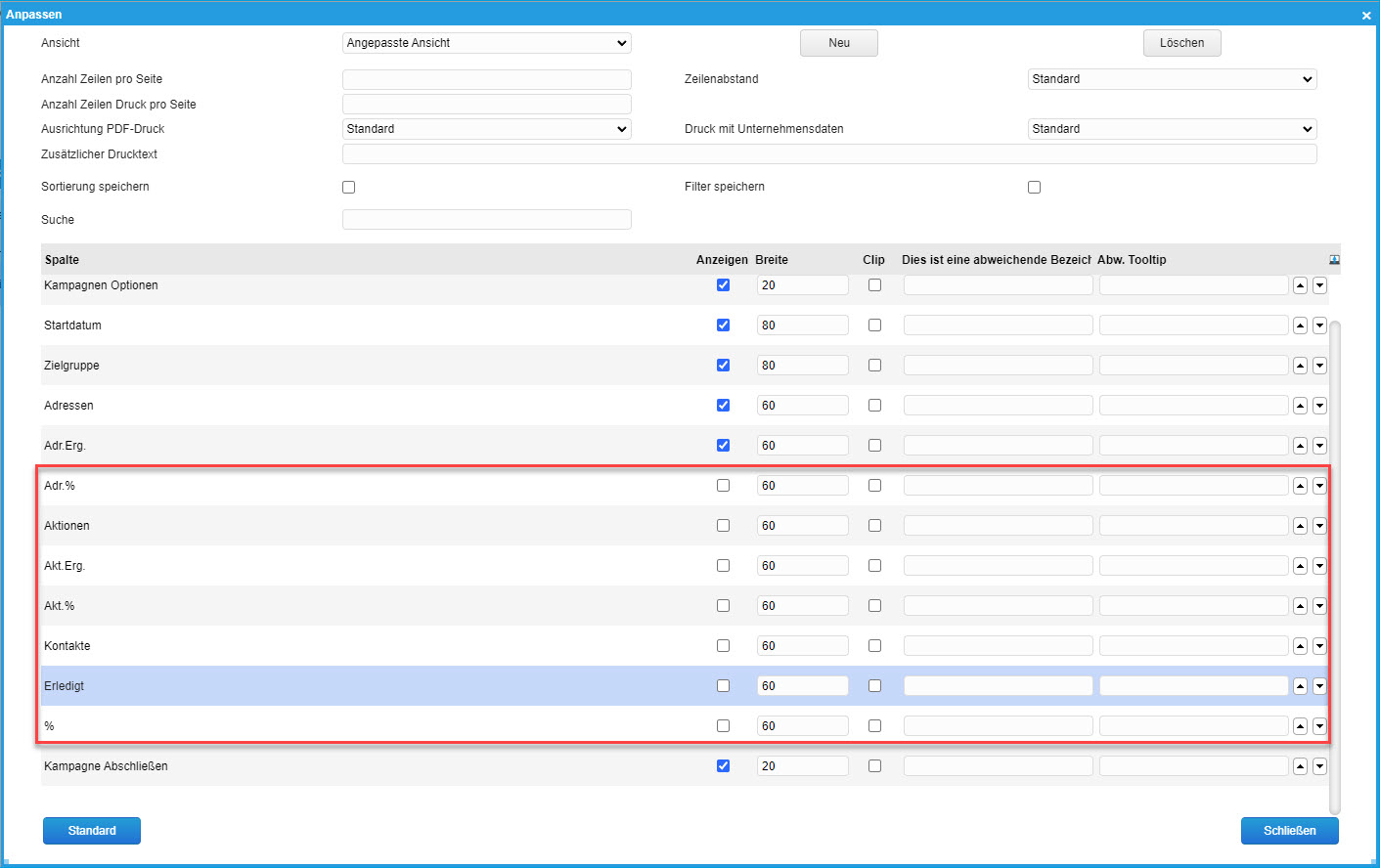
Zusätzlich zu besagtem Adressergebnis können Sie sich mit der Spalte "Adr.%" auch den prozentualen Anteil Ihres gewünschten Adressergebnisses an den Gesamtadressen einer Kampagne anzeigen lassen und damit z.B. leicht den Erfolg einer Kampagne bemessen.
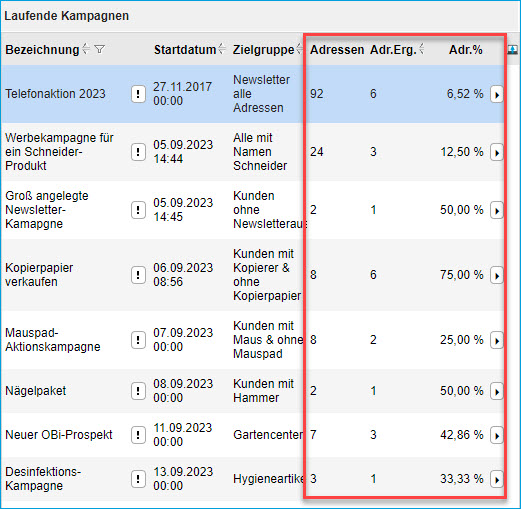
Eine weitere Erfolgskontrolle bietet Ihnen das Aktionsergebnis, welches Sie ebenfalls über den Konfigurationsdialog des Konfigurations-Managers für diesen vorgeben und zusätzlich zu der Spalte "Aktionen" einblenden können. Auch hier haben Sie noch die Möglichkeit, den prozentualen Anteil des gewünschten Aktionsergebnisses an der Gesamtanzahl der Aktionen einzusehen. Blenden Sie hierzu bitte die Spalte "Akt.%" ein.
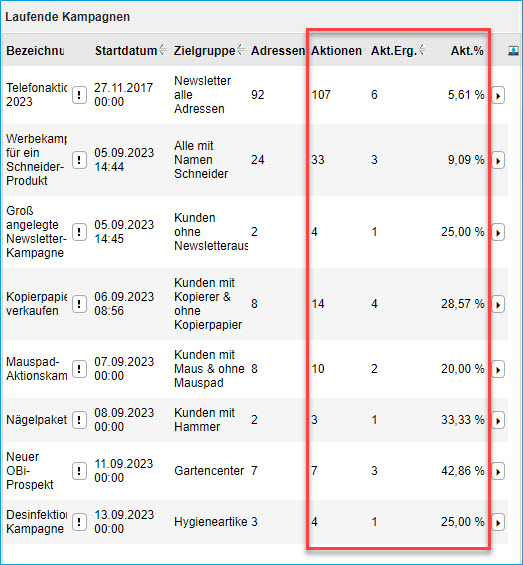
Weiterhin lässt sich mit den hier verwendbaren optionalen Spalten auch bemessen, wie viele Aktionen der mit einer Kampagne verknüpften Aktionsliste bereits abgearbeitet und somit auf 'Erledigt' gesetzt wurden. Ihre erledigten Aktionen lassen sich wie bei den Adress- und Aktionsergebnissen sowohl absolut (Spalte "Erledigt") als auch prozentual (Spalte "%") bemessen.
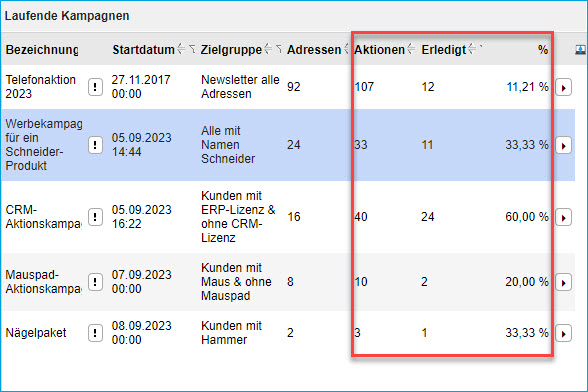
Zum Anfang
Steuerelemente im "Kampagnen"-Register
In den Listview-Bereichen des "Kampagnen"-Registers haben Sie verschiedene Steuerelemente zur Auswahl. Zum einen gibt es in allen drei Listenansichten die bekannten Myfactory-Optionsschaltflächen [ ! ], mit welchen sich Kontextmenü-basierte Funktionen aufrufen lassen. Sie haben beispielsweise die Möglichkeit, direkt in die Auswertung "Kontaktliste" zu verzweigen oder zu einer Kampagne eine neue Aufgabe zu erstellen. Wenn Sie auf "Bearbeiten" klicken, dann können Sie außerdem die markierte Kampagne unmittelbar editieren.
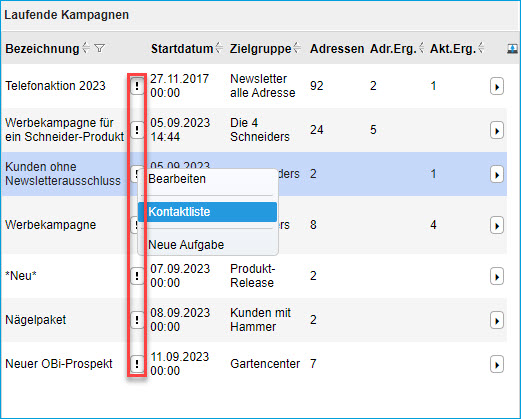
Zusätzlich können Sie Steuerelemente nutzen, mit welchen Sie zukünftige Kampagnen (mit Start-Datum in der Zukunft) direkt starten oder laufende Kampagnen (mit End-Datum in der Zukunft) direkt beenden können. Für diese beiden Anwendungszwecke steht Ihnen in den Bereichen "Zukünftige Kampagnen" und "Laufende Kampagnen" jeweils folgender Button zur Verfügung:

Im Bereich "Abgeschlossene Kampagnen" können Sie zwei weitere Pfeil-Schaltflächen nutzen:
 und
und  .
. Wenn Sie auf
 klicken, dann wird eine bereits abgeschlossene Kampagne in den Bereich der laufenden Kampagnen verschoben und das gesetzte Enddatum entfernt.
klicken, dann wird eine bereits abgeschlossene Kampagne in den Bereich der laufenden Kampagnen verschoben und das gesetzte Enddatum entfernt. Neue Kampagne aus Adressergebnis erstellen
Wenn Sie im Bereich "Abgeschlossene Kampagnen" neben einer gewünschten Kampagne auf den Button
 klicken, dann öffnet sich ein neues Dialogfenster, mit dem sich eine neue zukünftige Kampagne aus einer bestehenden, bereits abgeschlossenen Kampagne erstellen lässt.
klicken, dann öffnet sich ein neues Dialogfenster, mit dem sich eine neue zukünftige Kampagne aus einer bestehenden, bereits abgeschlossenen Kampagne erstellen lässt. 
Voraussetzung dafür ist, dass bei dieser Kampagne mindestens ein Adressergebnis über die Aktionsliste hinterlegt wurde. Beispiel: Im Rahmen einer beendeten Kampagne haben Sie 15 von 16 Adressen Ihrer dort hinterlegten Zielgruppe namens "Kunden mit ERP-Lizenz & ohne CRM-Lizenz" auch eine CRM-Lizenz verkaufen können. 15 von 16 Adressen erhielten demnach das Adressergebnis "Erfolg", wohingegen einer Adresse z.B. das Adressergebnis "Unentschlossen" zugeordnet wurde.
In diesem Fall wählen Sie als Adressergebnis also "Unentschlossen" im neu geöffneten Dialogfenster zu dieser beendeten Kampagne aus. Auf Basis dieses Adressergebnisses können Sie nun eine passend bezeichnete neue Zielgruppe erzeugen (z.B. "ERP-Kunden unentschlossen"). Aus dieser Zielgruppe speist sich wiederum eine ebenfalls neu zu benennende Kampagne (z.B. "CRM-Kunden unentschlossen"). Nun fehlt nur noch ein in der Zukunft liegendes Start-Datum sowie ggf. ein Abgeschlossen-Datum, sofern bekannt.
Nach einem Klick auf die [ OK ]-Schaltfläche wird die so erstellte neue Kampagne aus dem Bereich der abgeschlossenen Kampagnen in den Bereich "Zukünftige Kampagnen" verschoben und kann bei Bedarf von dort auch in den Bereich "Laufende Kampagnen" weiterverschoben werden.
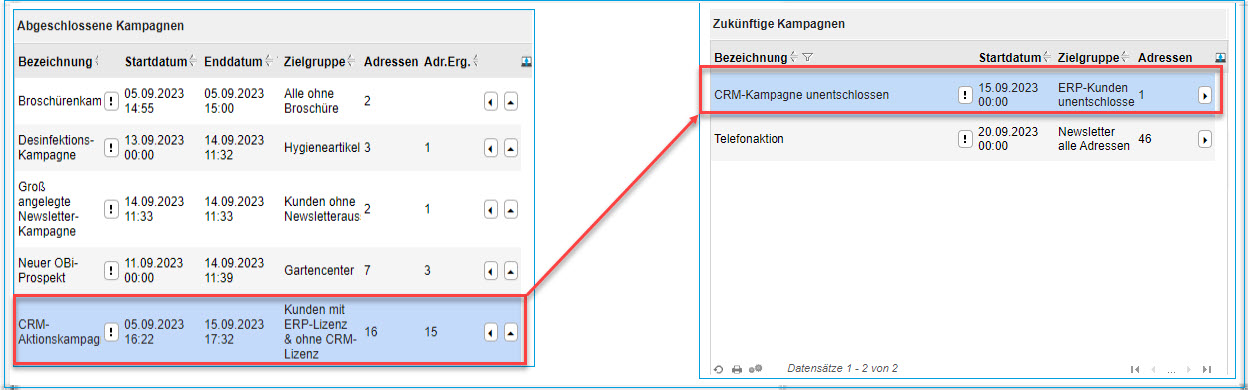
Tipp:
Anstelle der hier beschriebenen Buttons können Sie Ihre Kampagnen natürlich auch einfach per Drag-and-drop zwischen den verschiedenen Kampagnentypen hin- und her schieben.
Laufende Kampagnen in zukünftige Kampagnen verschieben
Ausschließlich per Drag-and-drop funktioniert zudem das Verschieben, wenn Sie eine aktuell laufende Kampagne als zukünftige Kampagne deklarieren und somit in den entsprechenden Bereich verschieben möchten. Hierfür gibt es keine eigene Schaltfläche. Sobald Sie eine laufende Kampagne in den Bereich der zukünftigen Kampagnen ziehen, wird ein kleines Kalenderfenster eingeblendet, in welchem Sie bitte zunächst ein in der Zukunft liegendes Start-Datum für die betreffende Kampagne auswählen. Das im Kalender selektierte Datum wird dann auch entsprechend als Start-Datum der Kampagne gesetzt.
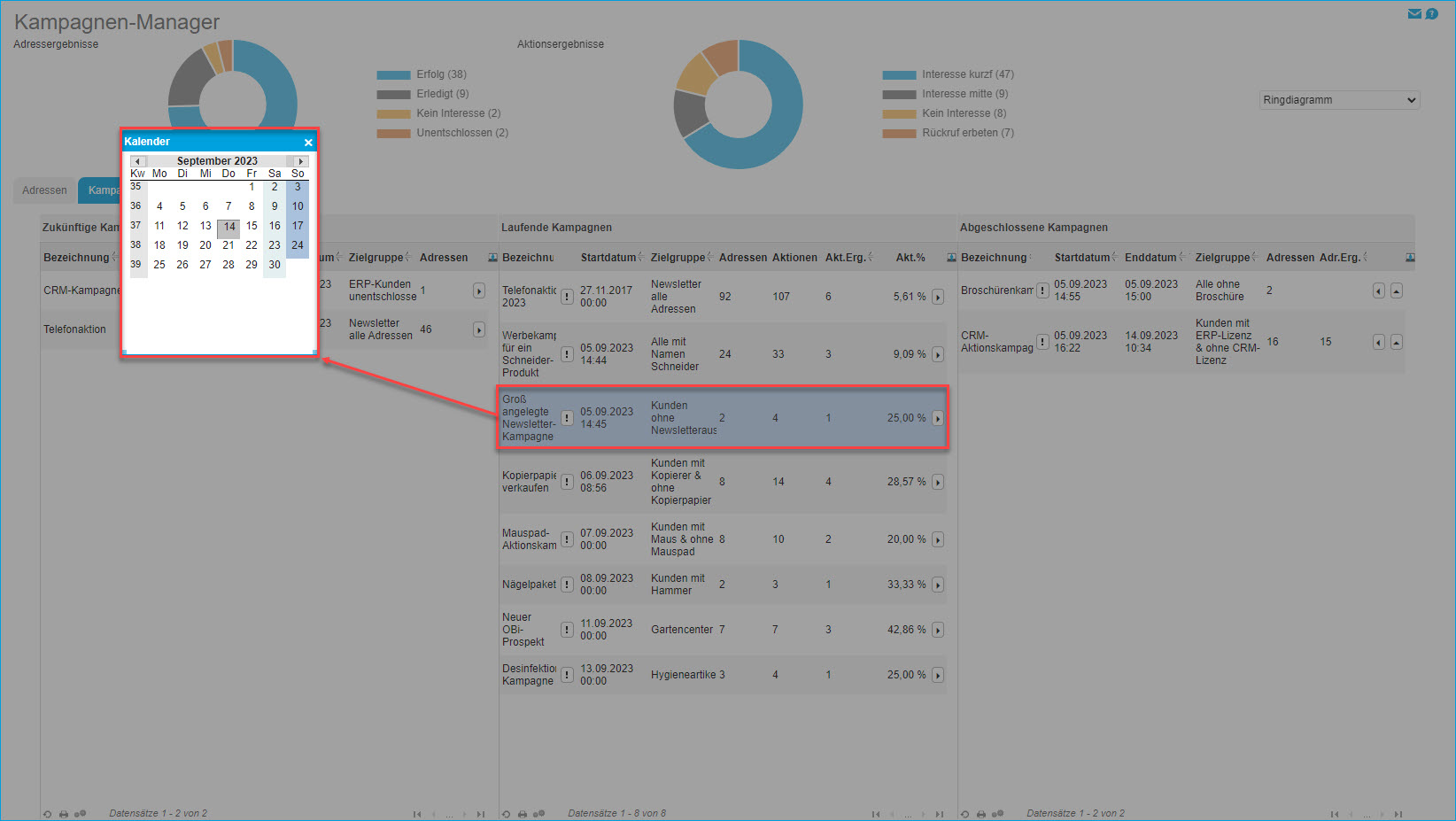
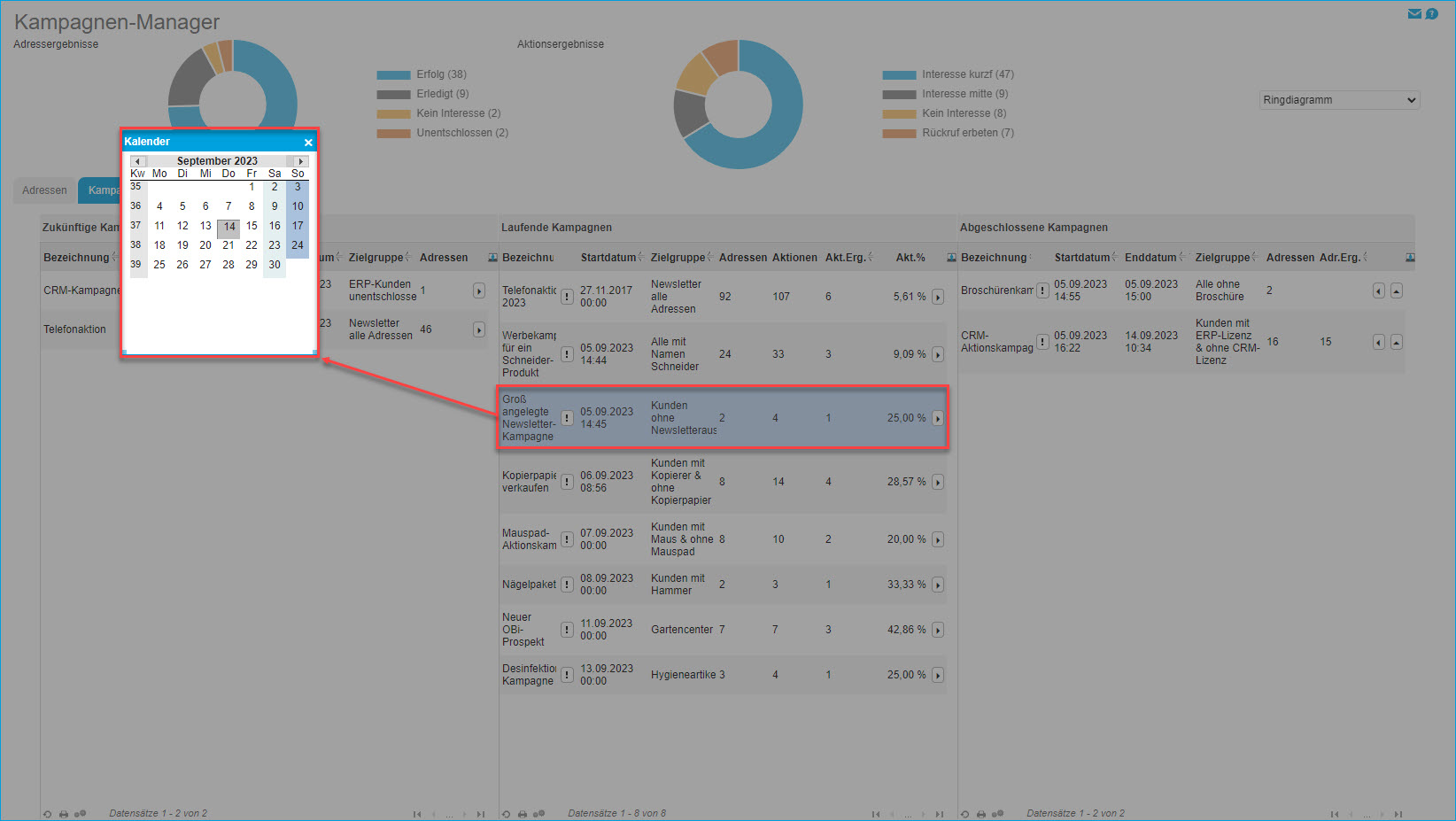
Weitere Informationen zu diesem Thema:
CRM: Der Kampagnen-Manager
Zurück zum Anfang
