Myfactory Online-Hilfe
Projekte
Register Grundlagen
Register Ressourcen
Register Abschnitte
Register Dokumente
Register Zeiten
Register Festkosten
Register VK-Belege
Register EK-Belege
Register Zeitstrahl
Register Zeitanteile
Register Kontakte
Register Kennzeichen
Register Statistik
Register Budgets
Register Aufgaben
Register Historie
Register Produktion
Register Chancen
Register Supportfälle
Register Termine
Register Umlageschlüssel
Schaltflächen
Projekt Ein- und Verkaufsbelege und deren Verknüpfung
Register Grundlagen
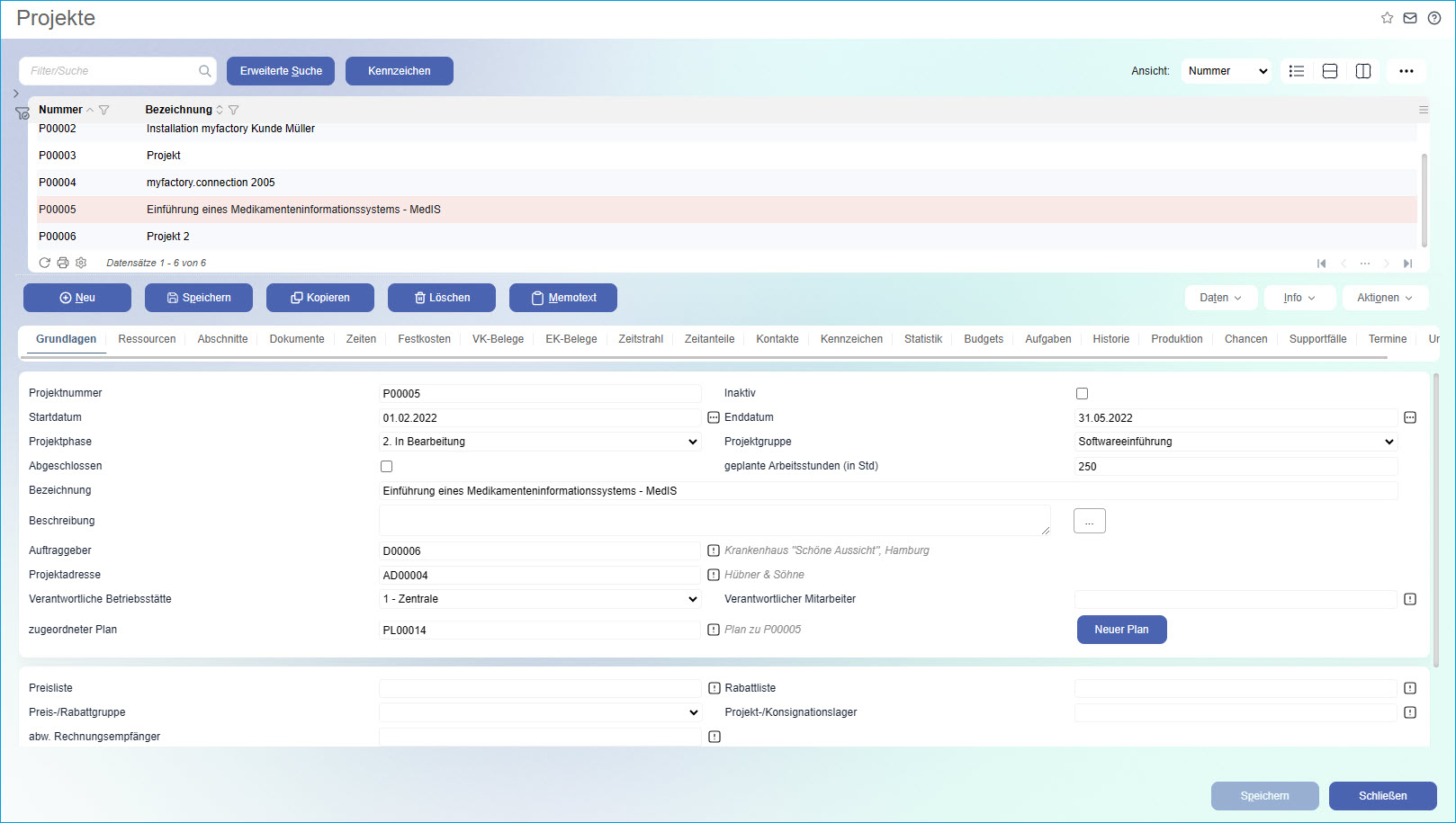
Projektnummer
Eindeutiges Kennzeichen für das Projekt. Die Nummernvergabe erfolgt fortlaufend über Eingabe von „*“ und der Tabulatortaste. So wird automatisch eine neue Nummer vergeben.
Start- und Enddatum
Ein Projekt benötigt per Definition zur zeitlichen Eingrenzung einen Startpunkt und einen Endpunkt auf der Zeitachse. Geben Sie hier bitte diese beiden Daten an.
Auftraggeber
Der Auftraggeber des Projektes. Dieser erscheint automatisch auf den zugehörigen Belegen des Projektes.
Projektstatus
Hier wird der Status des Projektes festgelegt. Ein Projekt kann –n- Zustände annehmen. Diese können im Grundlagenbereich des Projektes unter der Rubrik „Projektstatus“ individuell angelegt werden.
Beispielsweise könnten folgende Status angelegt werden:
PreSales/ Vertrieb – Das Projekt befindet sich noch in der Vertriebsphase. Dennoch können bereits Aufwände etc. auf das Projekt gebucht werden.
In Bearbeitung – Das Projekt befindet sich in der Bearbeitung und ist demnach aktiv.
Beendet – Das Projekt wurde beendet.
Verschoben – Das Projekt wurde bspw. auf einen anderen Zeitpunkt verschoben.
Gesperrt – Das Projekt ist gesperrt. Eine weitere Arbeit an diesem Projekt ist demnach untersagt.
Projektgruppe
Hier lässt sich das Projekt einer bestimmten Gruppe zuordnen. Bsp.: Das Projekt „Einführung eines Medikamenten Info Systems“ gehört zu der Projektgruppe „Softwareentwicklung“ oder alle Projekte zu Anlagenfertigung lassen sich unter der Projektgruppe „BMW China“ zuordnen. Die Projektgruppen lassen sich ebenfalls individuell unter der Rubrik "Grundlagen - Projektgruppen" anlegen.
Abgeschlossen
Anhand dieser Checkbox lassen sich zwei Status unterscheiden:
Abgeschlossen – Ist die Checkbox gesetzt, dann gilt das Projekt als vollständig abgeschlossen. Es können jedoch noch Zeiterfassungen bzw. -buchungen auf das Projekt getätigt werden. Dies ist beispielsweise dann sinnvoll, wenn ein Mitarbeiter direkt nach Abschluss eines Projektes in den Urlaub geht, jedoch erst nach seinem Urlaub Gelegenheit dazu hat, Zeiten auf dieses Projekt zu erfassen. Erst danach sind diese Projekte aus kaufmännischer Sicht als "erledigt" zu betrachten.
Offen – Ist die Checkbox nicht gesetzt, dann handelt es sich um ein neues bzw. laufendes, nicht abgeschlossenes Projekt. Zeitbuchungen sind möglich.
Geplante Arbeitsstunden
Ohne Planung kein Projekt. Geben Sie hier bitte die gesamte geplante Menge an Arbeitsstunden für das gesamte Projekt an.
Bezeichnung
Definiert eine nach Außen in Erscheinung tretende Beschreibung für das Projekt. Verwenden Sie einen eindeutigen und aussagekräftigen Namen. „Projekt 1“ ist ein geeignetes Beispiel für eine unvorteilhafte Beschreibung.
Beschreibung
Fügen Sie an dieser Stelle eine Beschreibung zum Projekt hinzu, um die Bezeichnung näher zu erläutern.
Auftraggeber
Wählen Sie aus Ihrem Kundenstamm dem Projekt zugeordneten Kunden aus. Ist der Kunden noch nicht angelegt, so lässt er sich auch aus dem Projekt heraus über das Feld "Neu" anlegen.
Verantwortliche Betriebsstätte
Hier besteht die Möglichkeit, bei Verwendung mehrerer Betriebsstätten, das Projekt explizit einer bestimmten Betriebsstätte zuzuordnen.
Verantwortlicher Mitarbeiter
Geben Sie hier bitte den verantwortlichen Projektmanager und Ansprechpartner an. Er ist zugleich der Administrator des Projektes mit allen erforderlichen administrativen Rechten.
zugeordneter Plan
Einem Projekt kann bei installiertem Zusatzmodul Ressourcen-Management ein Plan (= ein Kalender) kreiert, zugeordnet und ausgefeilt werden.
Hinweis - Für die Planung muss Zusatzmodul Ressourcen-Management installiert sein.
Preisliste, Rabattliste und Preis-/Rabattgruppe
Hier können Sie festlegen, dass projektbezogene Artikel separate Preislisten etc. zum Zeitpunkt der Preisbestimmung verwenden sollen.
Projekt-/Konsignationslager
Soll ein separates Konsignationslager Verwendung finden, so können Sie dies hier festlegen.
Hinweis:
Zur Verwendung eines Konsignationslagers muss das Zusatzmodul myfactory.ERP Lagerplatzverwaltung lizenziert sein.
abw. Rechnungsempfänger
Sofern der Rechnungsempfänger von dem oben genannten Auftraggeber eines Projektes abweicht, können Sie den abweichenden Rechnungsempfänger hier eintragen. Wenn Sie anschließend über das Register "VK-Belege" einen neuen projektabhängigen Verkaufsbeleg erstellen, dann wird der im Grundlagenregister angegebene Rechnungsempfänger automatisch im Beleg hinterlegt.
Kostenstelle/Kostenträger
Wenn Ihr Projekt gleichzeitig auch die Kostenstelle darstellt, welche belastet werden soll, dann haben Sie hierüber die Möglichkeit, diese Kostenstelle zu hinterlegen. Diese lässt sich bei entsprechender Einstellung in der Projekte-Grundlagenkonfiguration bedarfsweise auch an EK- bzw. VK-Belege vererben (siehe auch Hilfekapitel Konfiguration). Gleiches gilt natürlich auch für Kostenträger.
Zahlungskondition Verkauf
Wenn Sie für ein Projekt Sondervereinbarungen bezüglich der Zahlungskondition getroffen haben, dann können Sie hier eine entsprechend abweichende Zahlungskondition eintragen. Diese wird dann bei der Erstellung eines neuen projektspezifischen Verkaufsbeleges über das Register "VK-Belege" automatisch in die Belegdetails dieses Beleges eingetragen.
Zum Anfang
Register Ressourcen
Bei installiertem und lizenziertem Planungs- sowie installiertem und lizenziertem Ressourcenmodul werden auf dem Register "Ressourcen" die beteiligten Ressourcen des zugeordneten Planes ausgewählt bzw. angezeigt.
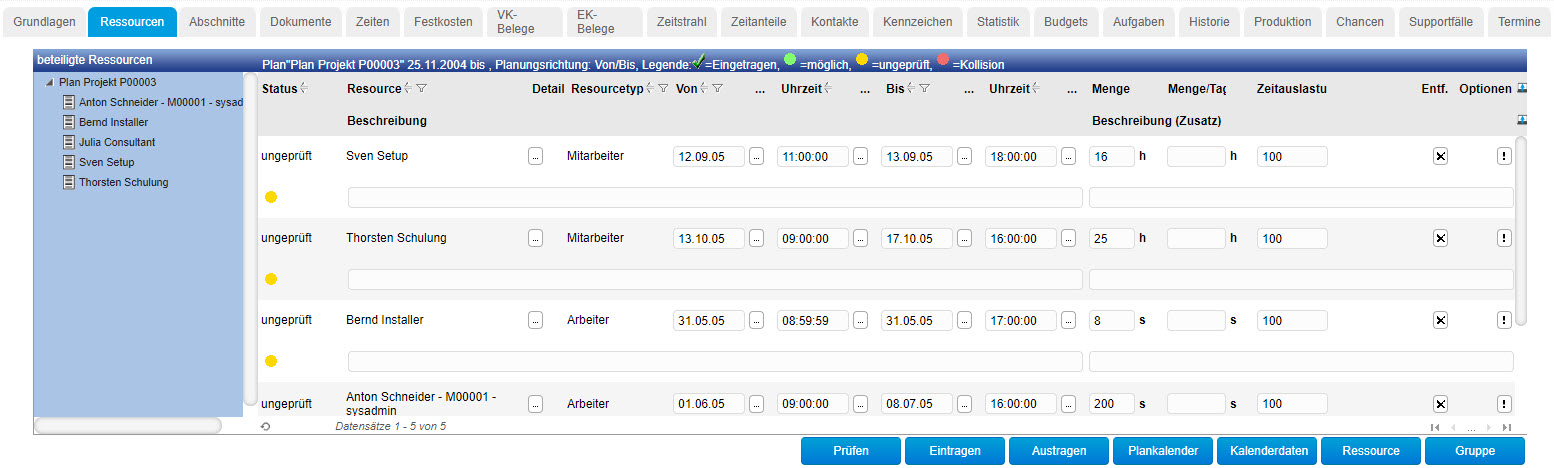
Prüfen
Der Plan wird aus dem Kalender ausgetragen und auf Kollision überprüft. Über den Status in der ersten Zeile der Ressourcen Übersicht wird das Ergebnis der Prüfung in den Farben grün = möglich, gelb = ungeprüft und rot = Kollision angezeigt.
Eintragen
Mit dem Hinzufügen einer Ressource ist diese noch nicht in den Plan(-Kalender) eingetragen und reserviert. Ressourcen können mit zeitlichen Konflikten konfrontiert werden. Um diese Konflikte lösen zu können, ohne die Ressourcen neu hinzuzufügen, werden diese erst geplant, und nach der Administration ihrer zeitlichen Zuordnung einzuplanen versucht. Der Klick auf diesen Button versucht, diese Einplanung für alle zugeordneten Ressourcen vorzunehmen, sofern diese nicht bereits eingeplant wurden.
Austragen
Die Schaltfläche "Austragen" macht die vorgenommene Eintragung aller Ressourcen des zugeordneten Planes in den Kalender wieder rückgängig. Um eine Änderung vornehmen zu können, muss der Plan aus- und nach seiner Änderung dann wieder eingetragen werden, um nunmehr vielleicht neue Konflikte zu finden und aufzeigen zu können.
Plankalender
Mit diesem Button gelangen Sie in die Planungsübersicht des dem Projekt zugeordneten Planes.
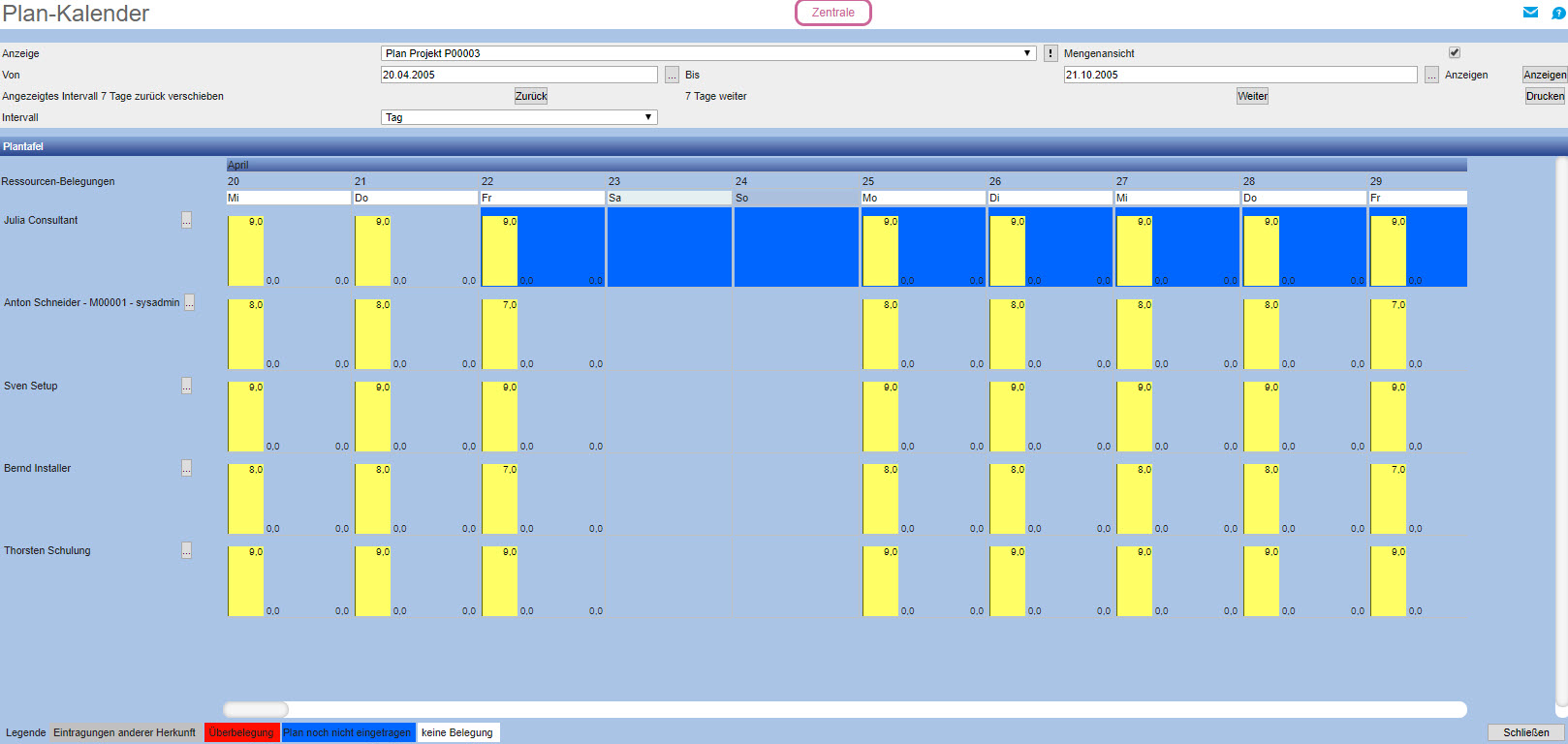
Kalenderdaten
Projektaufgaben können direkt in den Terminkalender des verantwortlichen Mitarbeiters eingeplant werden.
Ressource
Mit diesem Button lässt sich dem Plan und dem Projekt eine neue Ressource hinzufügen.
Hinweis - Ressourcen können angelegt werden, ohne dass Ihnen ein Benutzer zugewiesen wird. Diese Ressourcen können im Nachgang keinem Benutzer zugeordnet werden und können somit also auch nicht selbstständig Zeiten erfassen, da sie keine Systemberechtigung/en haben.
Sie sollten daher vor der Einplanung unbedingt sicherstellen, dass Ressourcen, welche selbstständig Zeiten erfassen sollen, auch Systembenutzer mit den erforderlichen Rechten darstellen!
Eine Ressource "Mitarbeiter" erscheint erst dann in der Auswahlliste, wenn Sie den Bildschirm "Zeiterfassung" mindestens einmal seit Ihrer Anlage im System aufgerufen haben.
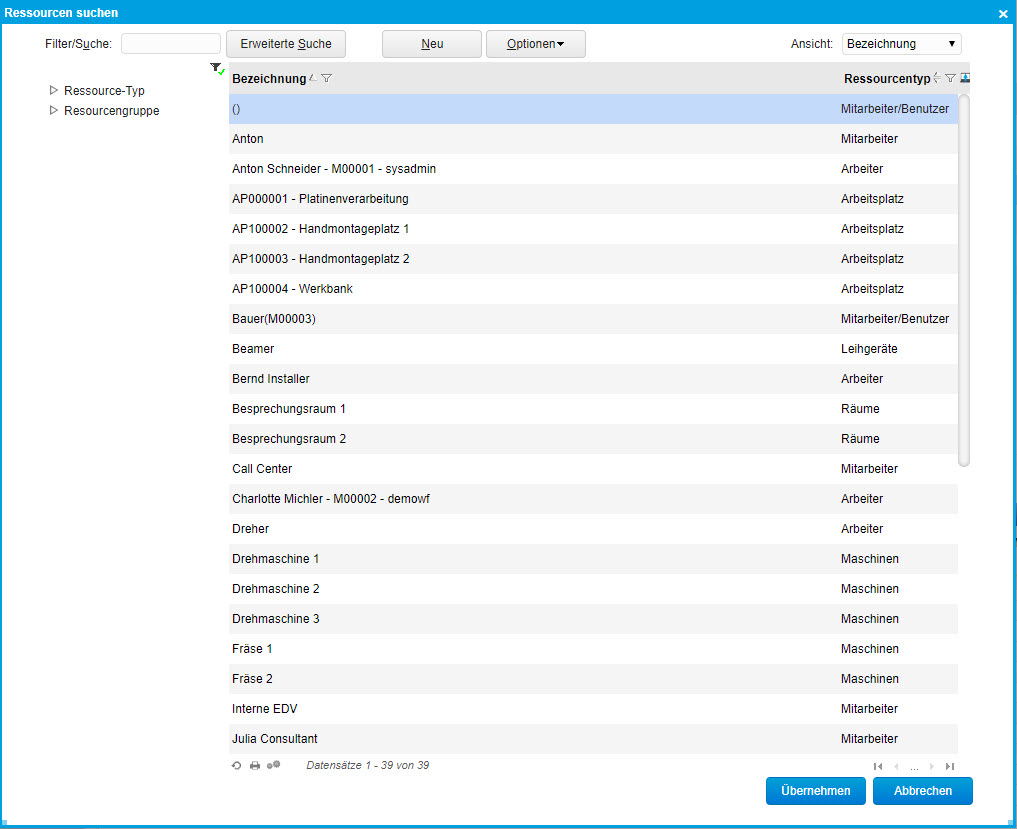
Nach dem Klick erscheint der bekannte Suchdialog mit allen bekannten Filter- und Selektionsmöglichkeiten. Nach der Selektion einer Ressource erscheint diese in der Liste der Ressourcen, und gestattet bzw. erfordert die Angabe der Zeit/-punktinformationen.
Hinweis: Ändern von Daten und Zeiträumen
Sollen Daten geändert werden (z.B. das Anfangsdatum einer Ressource), so sollte immer nur EIN Datum innerhalb eines Änderungsvorganges geändert werden. Werden mehrere Daten gleichzeitig modifiziert, ist keine Zuordnung des anvisierten Zieles mehr möglich. (z.B. Anfangsdatum und Enddatum und Dauer geändert, ohne dass diese Angaben korrelieren – das System weiß nun nicht, welcher Wert der richtige
sein soll) Versuchen Sie daher immer, zuerst die benötigte Zeit (z.B. in Stunden) einzutragen, und anschließend den Start- oder Endzeitpunkt anzugeben!
Gruppe
Es wird eine Ressourcengruppe hinzugefügt. Eine konkrete Ressource kann so zu einem späteren Zeitpunkt hinzugefügt werden. Das ist immer dann von Vorteil, wenn ich noch nicht genau weiß welche konkrete Ressource ich nutzen werde. Bsp.: Gruppe: Personal Schweißer - Welche Person dieses bestimmte Projekt bearbeitet wird später entschieden.
Zum Anfang
Register Abschnitte
In diesem Register werden die zu bewältigenden Arbeitspakte mit Ihren verbindlichen Fertigstellungsterminen – den Meilensteinen – angelegt.
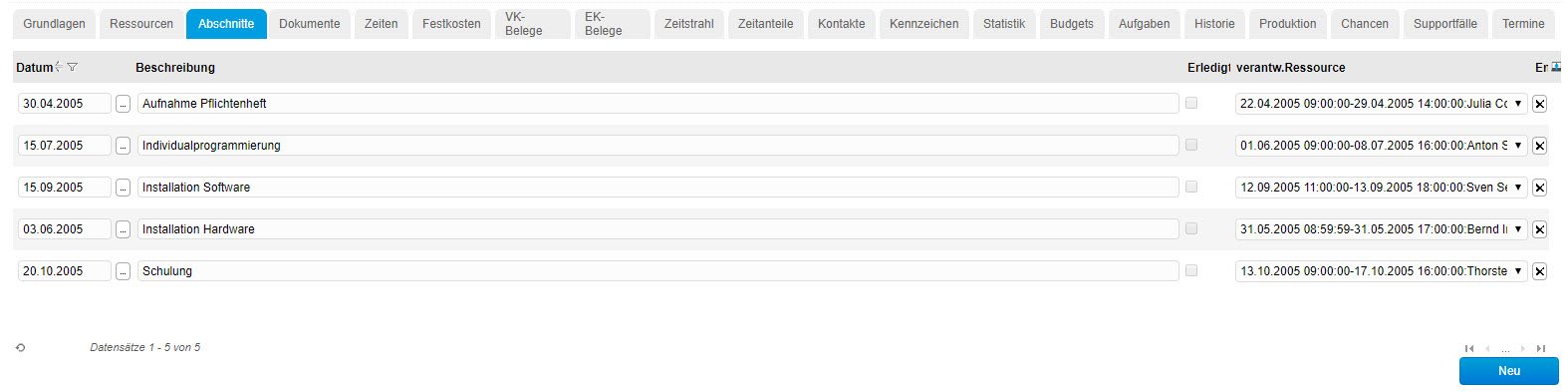
Klicken Sie auf die Schaltfläche [ Neu ]. Es erscheint eine neue Zeile mit einem Standardtext für die Beschreibung und einer nicht zugeordneten Ressource. Ordnen Sie dem Abschnitt nach der Vergabe einer Bezeichnung eine aus dem Reiter "Ressourcen" stammende Ressource zu, indem Sie per Listbox unter "verantw. Ressource" eine solche auswählen.
Datum
Mit dem Datum wird der Augenblick fixiert, zu welchem Termin der Abschnitt bearbeitet und auf „erledigt“ gesetzt sein muss. Hierbei wird eine pauschale Plausibilitätsprüfung auf Basis der verplanten Gesamtstundenzahl durchgeführt, und gegebenenfalls der Starteintrittspunkt der Ressource applikationsseitig modifiziert.
Beispiel:
Es existiere ein Projekt „Hinkelstein holen“. Hierfür wird eine Ressource „Obelix“ eingeplant, welche dafür mit 30 Stunden eingeplant werden soll (der Hinkelstein ist weit entfernt). Das Startdatum des Projektes lautet 01. Januar. Nun soll Obelix den Hinkelstein bis zum 02. Januar geholt haben. Die Applikation meldet hier eine Warnung, wonach bis zum 02. Januar keine 30 (Arbeits-) stunden vergangen sein können. Da in den meisten Fällen die Anzahl der zu leistenden Arbeitsstunden bekannt und relativ genau sind, versucht die Applikation an dieser Stelle den Eintrittstag (01. Januar) anhand des hoch priorisierten Parameters „Arbeitszeit“ nach vorn zu verlagern. Die Vorlagerung würde (in diesem Fall!) fehlschlagen, da das Projekt erst am 01. Januar beginnt, und vor diesem Datum keine Aktivitäten ohne manuelle Änderung des Projektstarttermins erlaubt sind.
Beschreibung
Hier wird eine Beschreibung für das zu bewältigende Arbeitspaket vergeben. Wählen Sie unbedingt einen aussagekräftigen Namen.
Erledigt
Hat eine Ressource das ihr übertragene Arbeitspaket bearbeitet, muss sie diese Option anwählen. Damit wird signalisiert, dass das Paket vollendet ist, und der nächste Meilenstein ins Auge gefasst werden kann. Meilensteine lassen sich nur als „erledigt“ kennzeichnen, wenn alle vorgelagerten Meilensteine ebenfalls „erledigt“ aufweisen. Wird ein Paket auf „erledigt“ gesetzt, können alle betroffenen Mitarbeiter des Projektes vom System davon automatisch in Kenntnis gesetzt werden. Auf diese Weise findet eine indirekte unbürokratische sofortige Kommunikation mit Informationsabgleich zwischen den Projektbeteiligten statt.
Verantw. Ressource
Die für den Abschnitt zuständige bearbeitende Ressource. Sie muss auf dem Reiter [Ressourcen] eingetragen und im korrekten Zeitintervall verfügbar sein. Bitte beachten Sie, dass Ressourcen eigene und verschiedene Zeitmodelle besitzen können.
Zum Anfang
Register Dokumente
In diesem Register werden Dokumente einem Projekt zugeordnet.
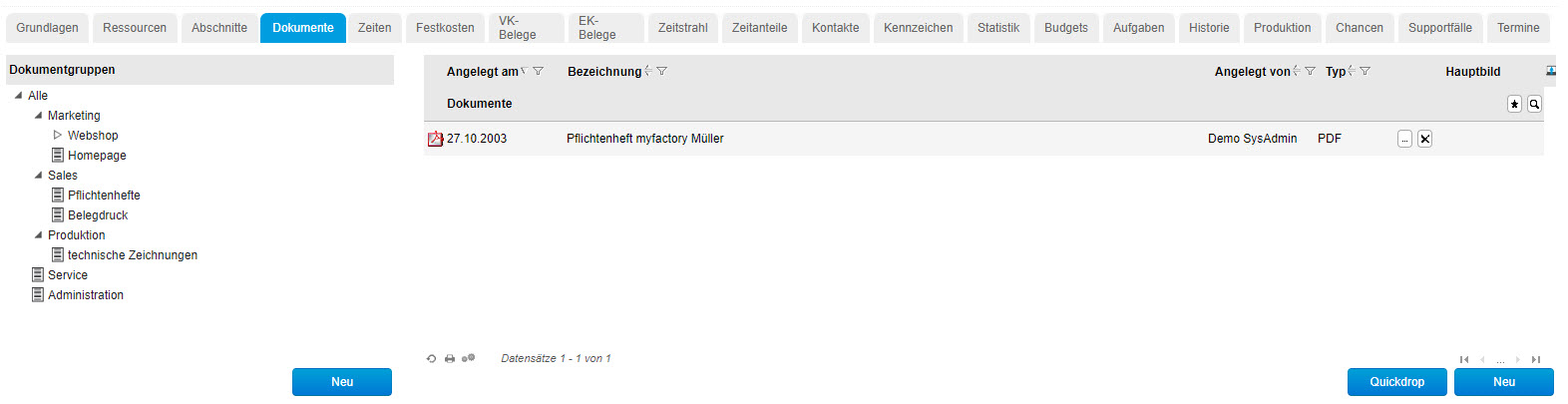
Quickdrop
Hier können Sie neue Dokumente hinzufügen. Dazu bitte einfach die gewünschten Dateien aus dem Datei Explorer per Drag-and-Drop auf den dafür vorgesehenen Bereich ziehen. Zuvor sollte jedoch die passende Dokumentengruppe ausgewählt werden. Eine neue Dokumentengruppe kann man über den Button "Neu" (unterhalb der Dokumentengruppen) anlegen.
Neu (unterhalb der hinzugefügten Dokumente)
Über den Button [ Neu ] lassen sich Dokumente auf herkömmliche Weise einem Projekt hinzufügen.
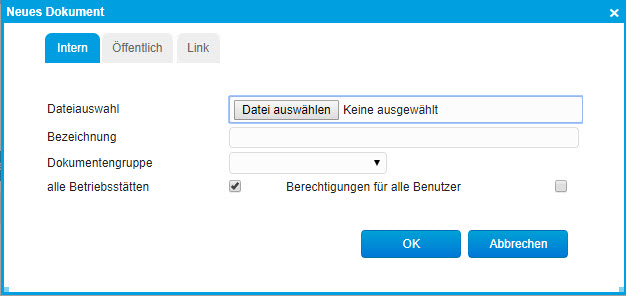
Unterschieden wird an dieser Stelle zwischen:
- Intern - Die Berechtigungen des Dokumentes kann auf eine bestimmte Nutzergruppe eingeschränkt werden.
- Öffentlich – Das Dokument ist für jeden einsehbar. Eine Eingrenzung erfolgt nur noch über die Betriebsstätte.
- Link – Das Dokument wird nicht in die Datenbankstruktur der myfactory geladen. Es wird lediglich eine Verlinkung zum eigentlichen Dokument hergestellt. Achtung! Jegliche Änderung der Bezeichnung vom Dokument, bzw. Verschiebung an einen anderen Speicherort führt dazu, dass das Dokument über den Link nicht mehr gefunden werden kann.
Register Zeiten
Unter diesem Reiter finden Sie alle bisherigen angefallenen und erfassten Zeiten. Zeiten werden über die zentrale Zeiterfassung ins System gebracht. Hierbei werden sowohl die direkt bezogenen als auch die indirekt bezogenen Zeiten aufgelistet. Direkt bezogene Zeiten sind an eine Belegposition einer Auftragsbestätigung geknüpft, und wurden auf diesen Beleg erfasst. Indirekt projektbezogene Zeiten wurden auf das Projekt erfasst, aber nicht mit einer Position verknüpft. Weitere Erläuterungen zur Zeiterfassungsstrategie finden Sie im Kapitel zur Zeiterfassungsstrategie.
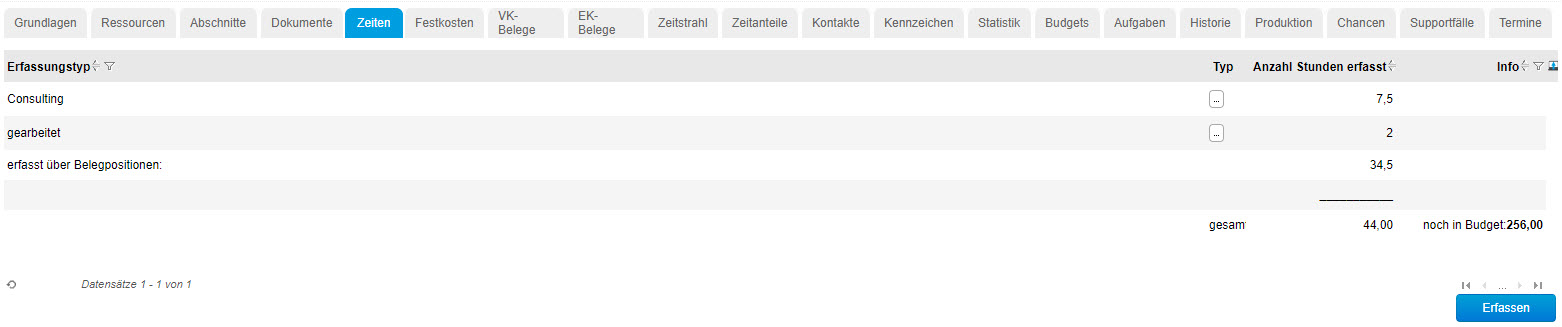
Im oberen Bereich der Zeiten sind alle auf das Projekt indirekt bezogenen Zeiten – aufgeschlüsselt nach Erfassungstyp – aufgelistet. Hinter der am Ende der Liste befindlichen Zeile „erfasst über Belegpositionen“ verbirgt sich die Summe der direkt bezogenen Zeiten, welche in der Zeiterfassung im oberen Bereich (also nicht unter „sonstiges“) erfasst worden sind.
Erfassen
Hierunter lassen sich Zeiten nachträglich hinzufügen.
Zum Anfang
Register Festkosten
Zusätzliche Kosten, die nicht an Belege gebunden sind, dennoch aber auftreten können. Ist der Haken "Abrechenbar" gesetzt, werden diese Artikel mit der nächsten Zeitabrechnung berücksichtigt und dem Beleg hinzugefügt.
Wurden die Artikel abgerechnet, wird der Haken "abgerechnet" gesetzt. Dieser Haken kann nur durch das System gesetzt werden. Nach der Abrechnung kann diese Position auch nicht mehr entfernt oder geändert werden.
Zum Anfang
Register VK-Belege
In diesem Register werden alle Verkaufsbelege aufgelistet, die im Zusammenhang mit einem Projekt stehen. Mit dem Projekt verknüpfte Belege sind Belege, welche
- in den Belegdetails dem Projekt zugeordnet wurden und
- aus einer Abrechnung stammen, welche diesem Projekt angehört, also zum Beispiel alle aus dem Projekt und seiner Zeiterfassung heraus entstandenen Lieferscheine und Rechnungen
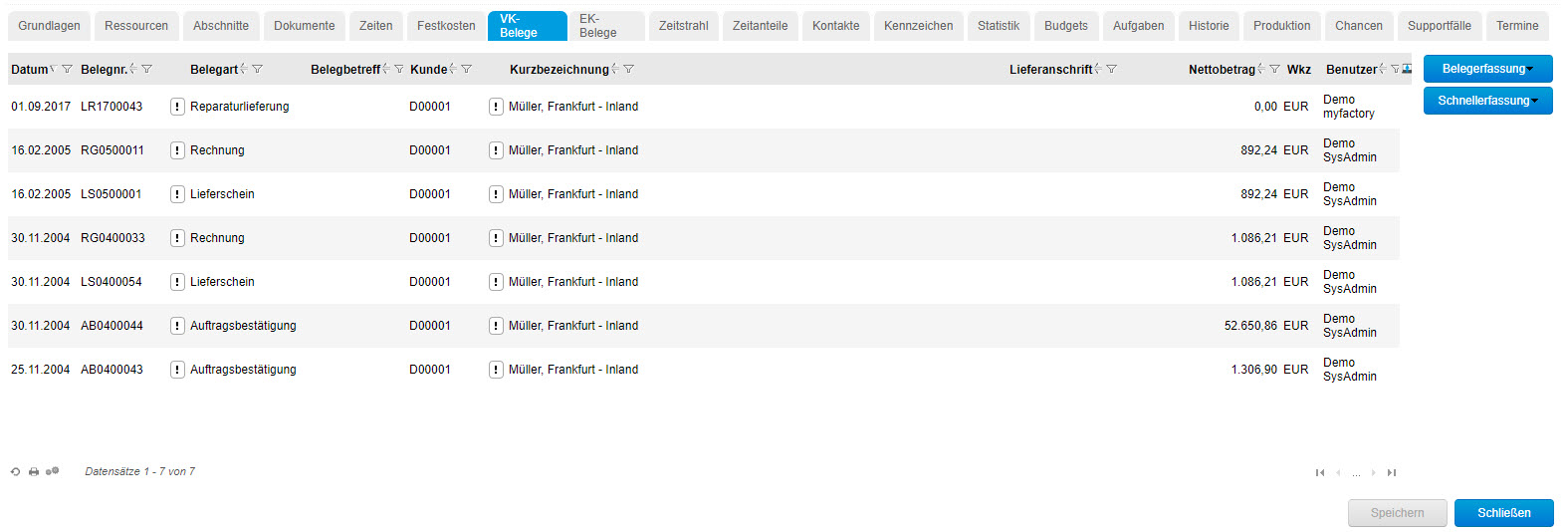
Über die Schaltflächen [ Belegerfassung ] bzw. [ Schnellerfassung ] können neue Verkaufsbelege zu diesem Projekt erstellt werden.
Zum Anfang
Register EK-Belege
In diesem Register werden alle Einkaufsbelege aufgelistet, die im Zusammenhang mit einem Projekt stehen. Mit dem Projekt verknüpfte Belege sind Belege, welche in den Belegdetails dem Projekt zugeordnet wurden. Über die Schaltflächen „Belegerfassung“ bzw. „Schnellerfassung“ können neue Einkaufsbelege zu diesem Projekt erstellt werden.
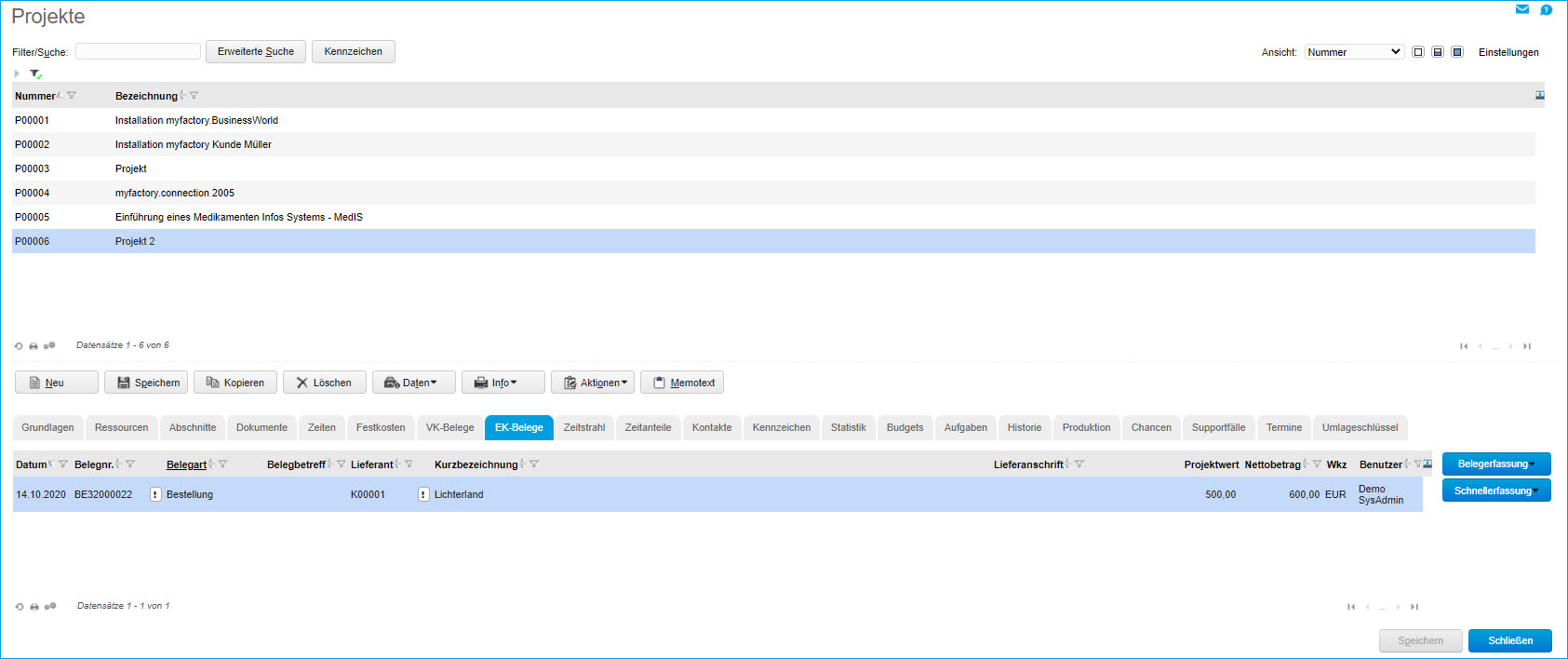
Projektwert eines individuellen Projektes ermitteln
Im Zusammenhang mit Einkaufsbelegen, die mit bestimmten Projekten verknüpft sind, können Sie ganz einfach den finanziellen Wert eines individuellen Projektes ermitteln lassen. Zu diesem Zweck erzeugen Sie zunächst eine Bestellung mit den zu unterschiedlichen (Teil-)Projekten gehörenden Einkaufspositionen (in diesem Beispiel: Position 1 "Gartenarbeit" für 100 Euro, Position 2 "Gehwegplatten" im Wert von 500 Euro).
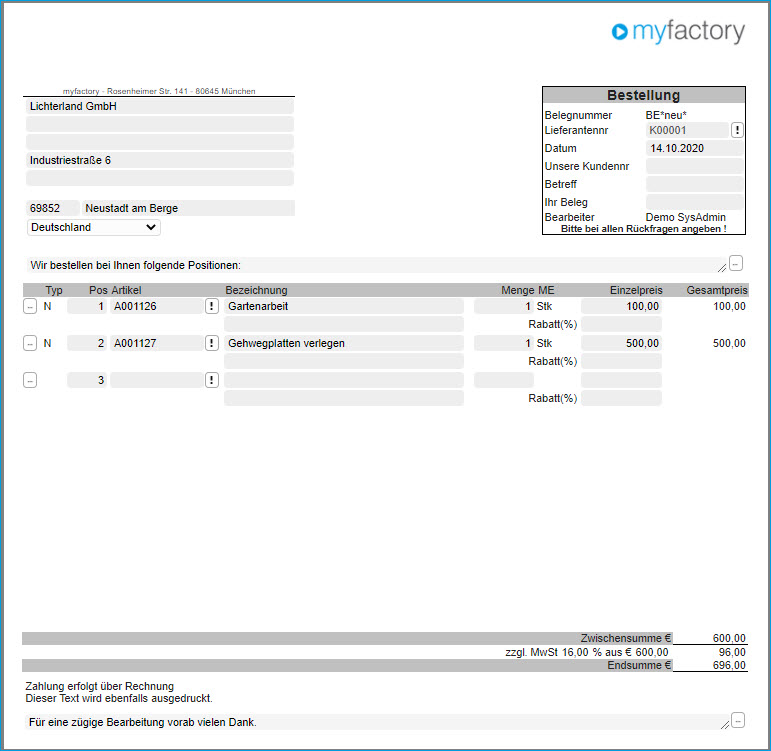
Anschließend haben Sie die Möglichkeit, die in der Bestellung enthaltenen Einkaufspositionen individuellen Projekten zuzuordnen.
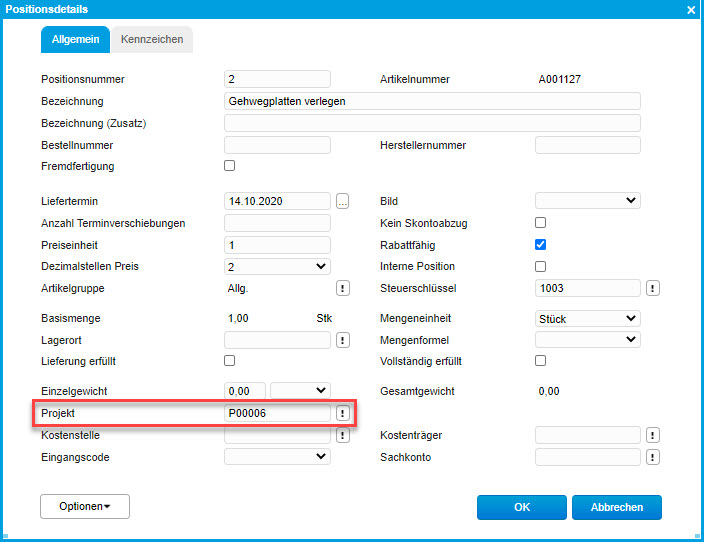
Haben Sie dies erledigt, so wird im Register "EK-Belege" die soeben erzeugte Bestellung referenziert und angelegt. In der Spalte "Projektwert" können Sie nun ersehen, welchen Wert ein individuelles (Teil-)Projekt im Verhältnis zum gesamten Bestellwert (Spalte "Nettobetrag") aufweist. In diesem Beispiel beträgt der individuelle Projektwert für Projekt 2 (das Verlegen der Gehwegplatten) also 500 Euro (im Verhältnis zu einem Gesamtbetrag von 600 Euro).
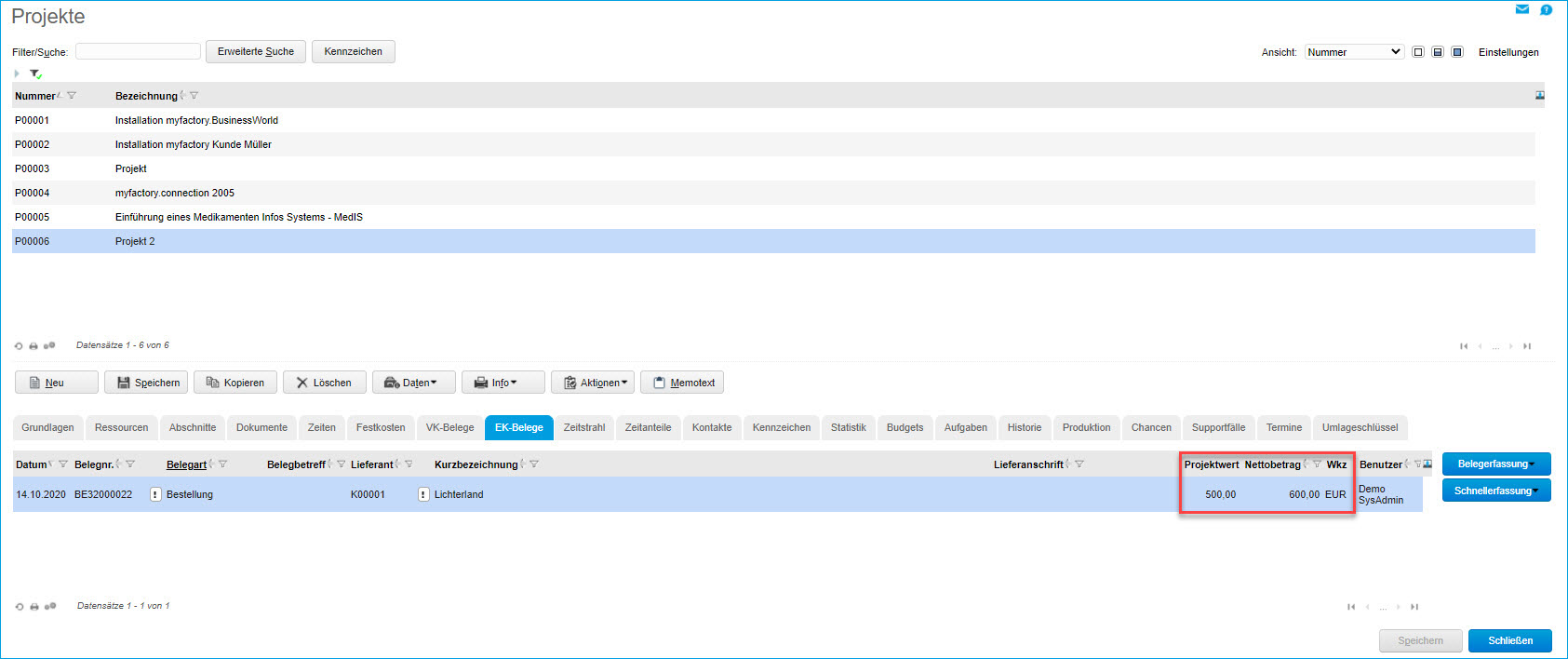
Dieser Projektwert ist ab diesem Zeitpunkt auch in der Auswertung "Projekt-/Einkaufsbelegliste" nachvollziehbar.
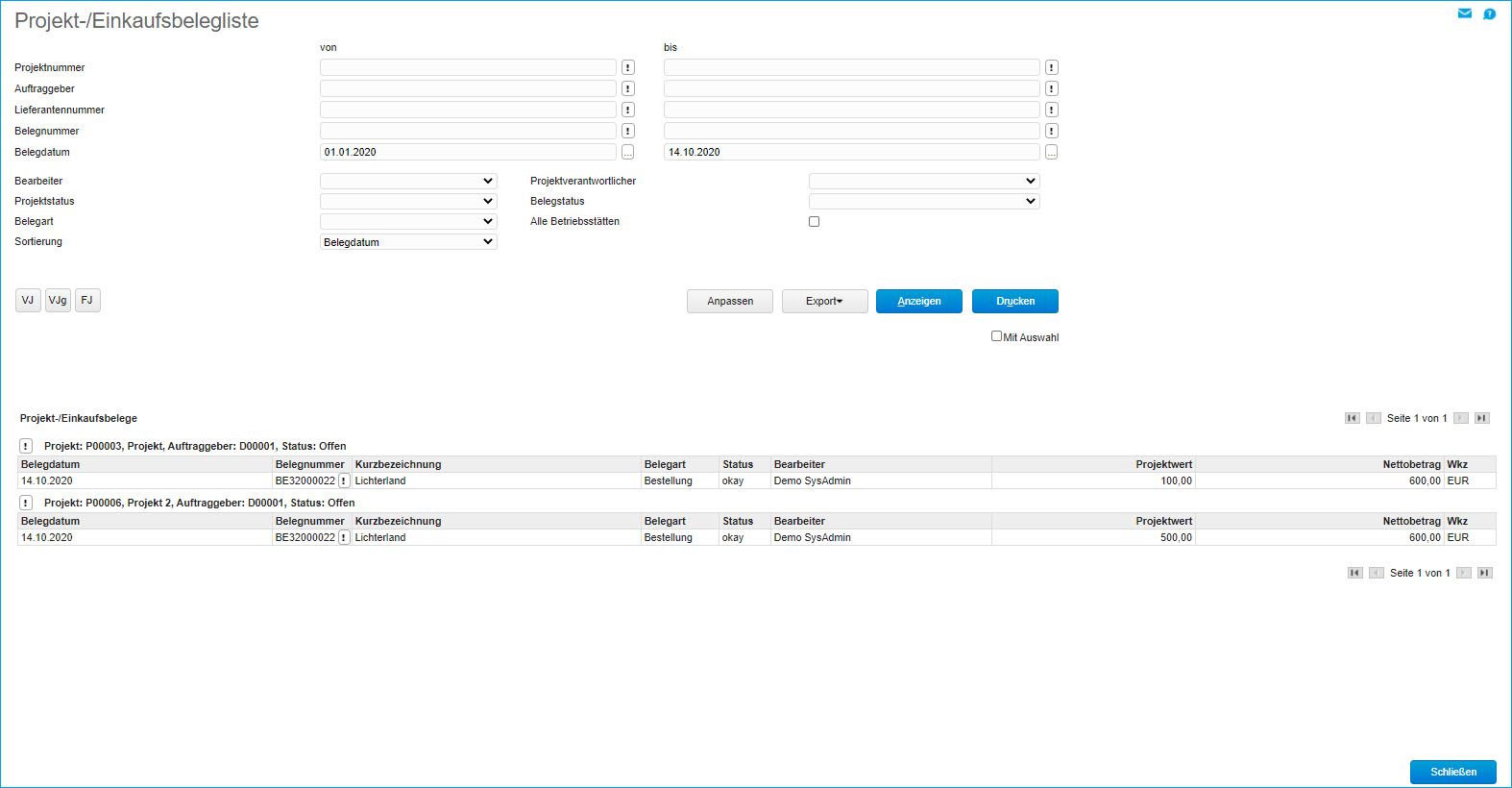
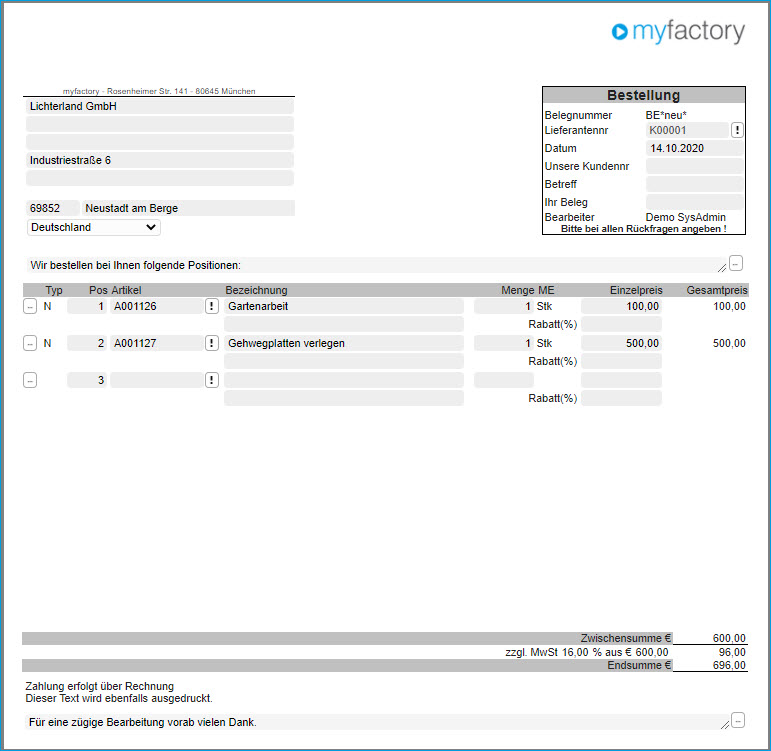
Anschließend haben Sie die Möglichkeit, die in der Bestellung enthaltenen Einkaufspositionen individuellen Projekten zuzuordnen.
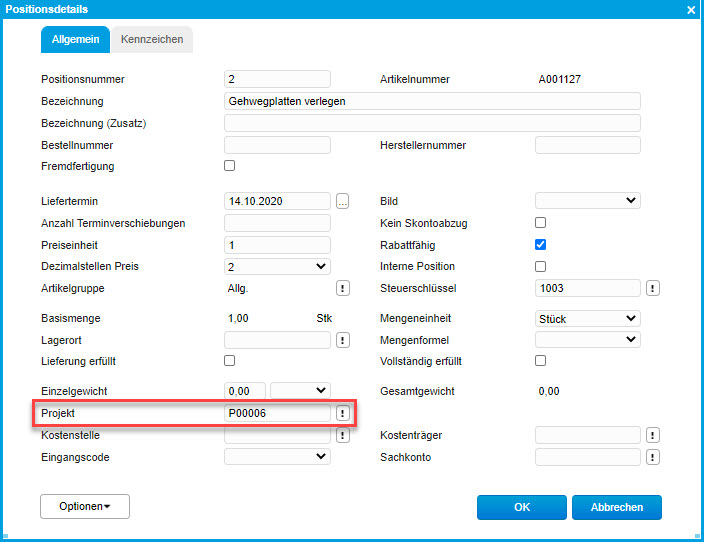
Haben Sie dies erledigt, so wird im Register "EK-Belege" die soeben erzeugte Bestellung referenziert und angelegt. In der Spalte "Projektwert" können Sie nun ersehen, welchen Wert ein individuelles (Teil-)Projekt im Verhältnis zum gesamten Bestellwert (Spalte "Nettobetrag") aufweist. In diesem Beispiel beträgt der individuelle Projektwert für Projekt 2 (das Verlegen der Gehwegplatten) also 500 Euro (im Verhältnis zu einem Gesamtbetrag von 600 Euro).
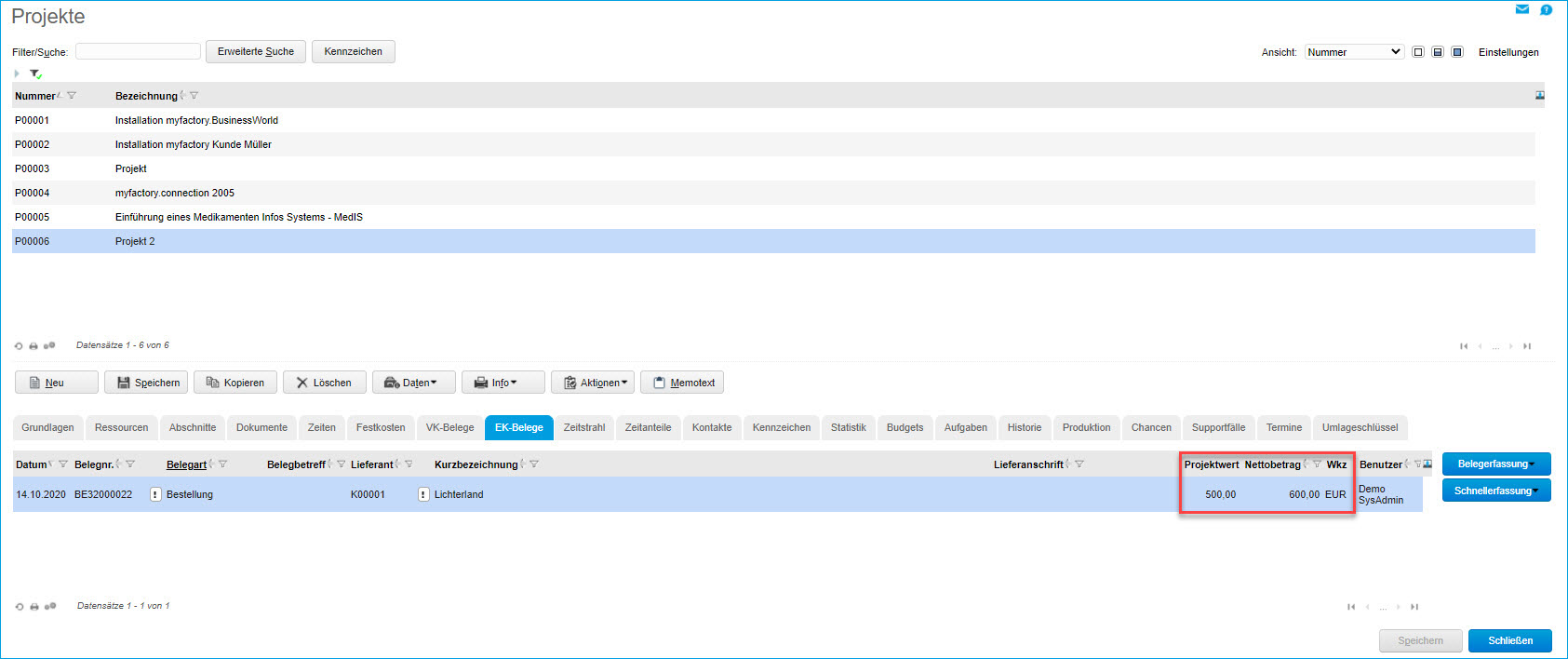
Dieser Projektwert ist ab diesem Zeitpunkt auch in der Auswertung "Projekt-/Einkaufsbelegliste" nachvollziehbar.
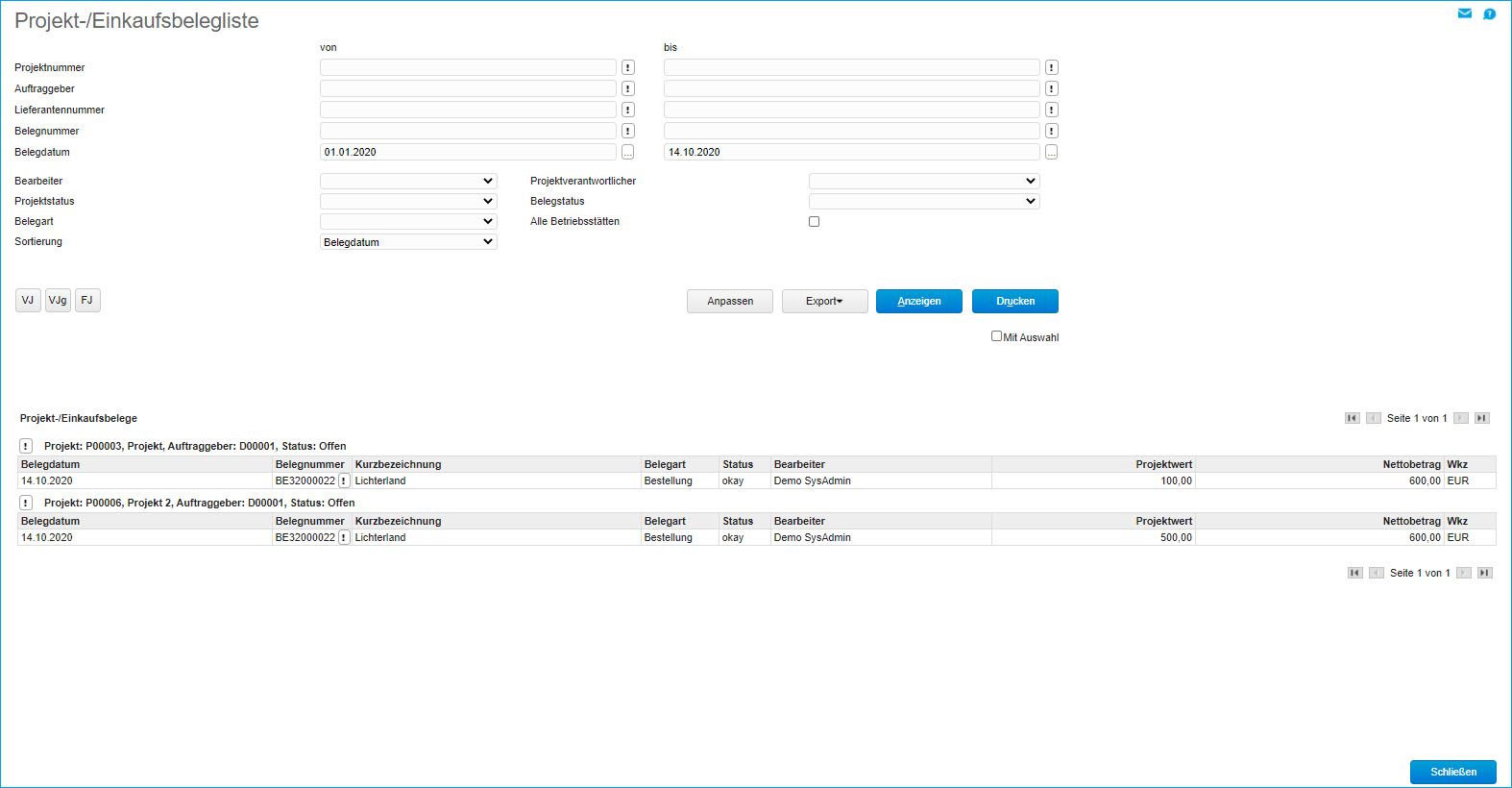
Zum Anfang
Register Zeitstrahl
Der Zeitstrahl gewährt Ihnen einen Überblick über die unter "Abschnitte" erfassten Abschnittspositionen und zeigt die Meilensteine in zeitlich aufsteigender Reihenfolge an. Links werden die dem Projekt zugeordneten und mit Abschnitten versehenen Ressourcen aufgelistet. Tabellarisch können Sie erkennen, welche Ressource wann welchen Abschnitt bearbeitet haben muss, und welche Meilensteine bereits abgeschlossen, also erreicht wurden – sind. Graue Bereiche stellen einen Abschnitt dar, welcher der Ressource zugeordnet wurde.
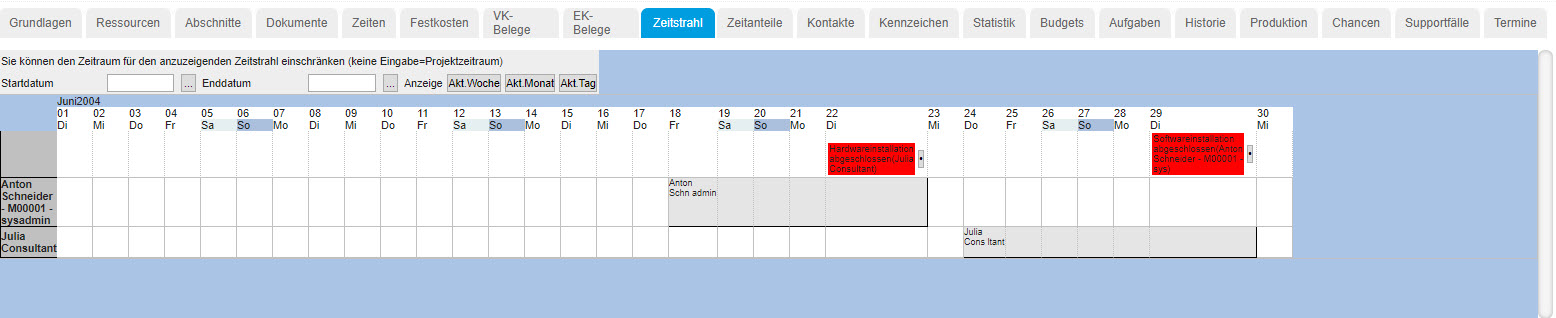
Ist ein Meilenstein abgeschlossen, so kann dieser über einen Klick auf die [ . ]-Schaltfläche abgeschlossen werden. Die am Projekt Beteiligten erhalten nun eine Aufgabe, die über das Erreichen des Meilensteins informiert.
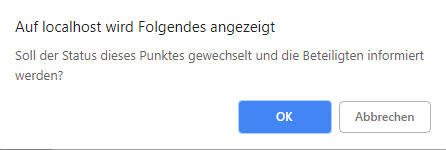
Zum Anfang
Register Zeitanteile
Die in diesem Register dargestellte Grafik separiert die in den Projektgrundlagen vorgegebene Zeit in verfügbare Zeit, und in die bereits verbrauchte Zeit, welche wiederum in ihre Erfassungstypen zerlegt dargestellt wird:
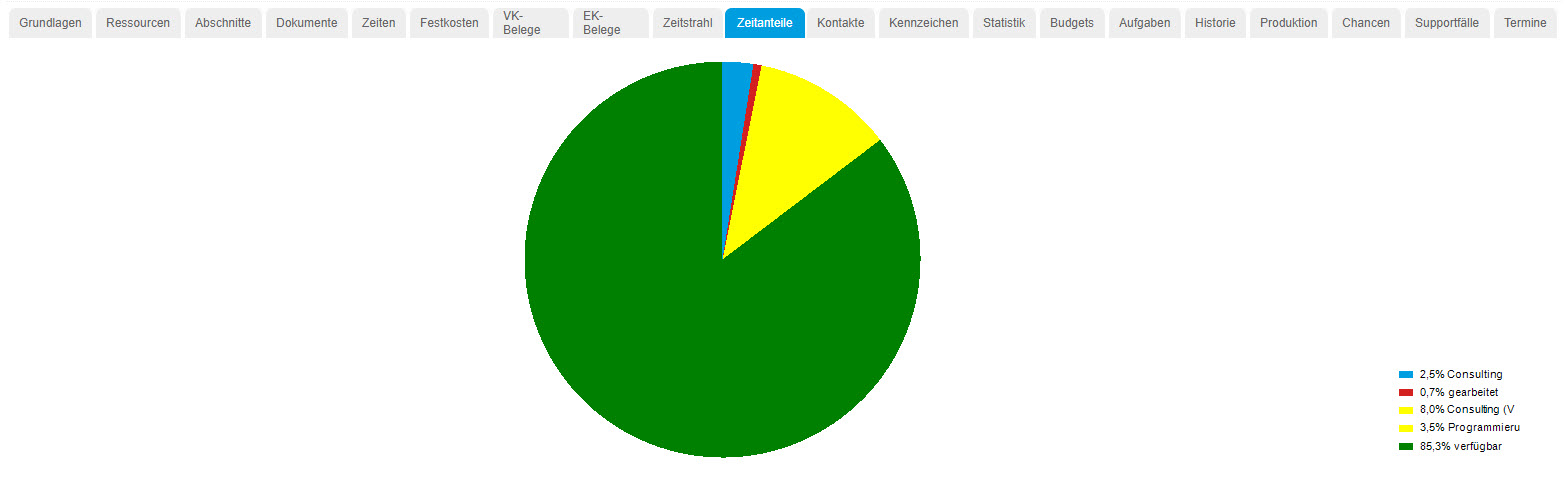
Sie erkennen, dass das Projekt gerade gestartet ist, da der Großteil der Zeit noch auf verfügbar lautet, und der Löwenanteil der Zeit für das Consulting verwendet wurde. Je mehr verschiedene Erfassungstypen im Laufe des Projektes hinzukommen, umso filigraner wird die Grafik nach und nach ausfallen.
Zum Anfang
Register Kontakte
Hier werden die dem Projekt zugeordneten Kontakte angezeigt.

Kontakte die einem Projekt zugeordnet werden können, lassen sich hier hinterlegen.
Zum Anfang
Register Kennzeichen
Hier finden Sie die Kennzeichen zu dem Projekt. Hier könnte man beispielsweise kennzeichnen, ob der Kunde vom Projekt einen Servicevertrag besitzt.
Zum Anfang
Register Statistik
Die Statistik zeigt auf, welche Zeiten von welchen Ressourcen für das Projekt verwendet wurden. Damit wird die Möglichkeit für einen Abgleich des Projektstatus zum geplanten Zeitaufwand geschaffen. Ist das Projekt also zur Hälfte fertig, und die zur Verfügung stehende Zeit zu 75% aufgebraucht, lässt sich hier ermitteln, wo eventuell Probleme existieren, und welche Ressourcen unter Umständen auf Ihre Unterstützung angewiesen sind.
Zum Anfang
Register Budgets
Man kann zu einem Projekt ein bestimmtes Budget hinterlegen.
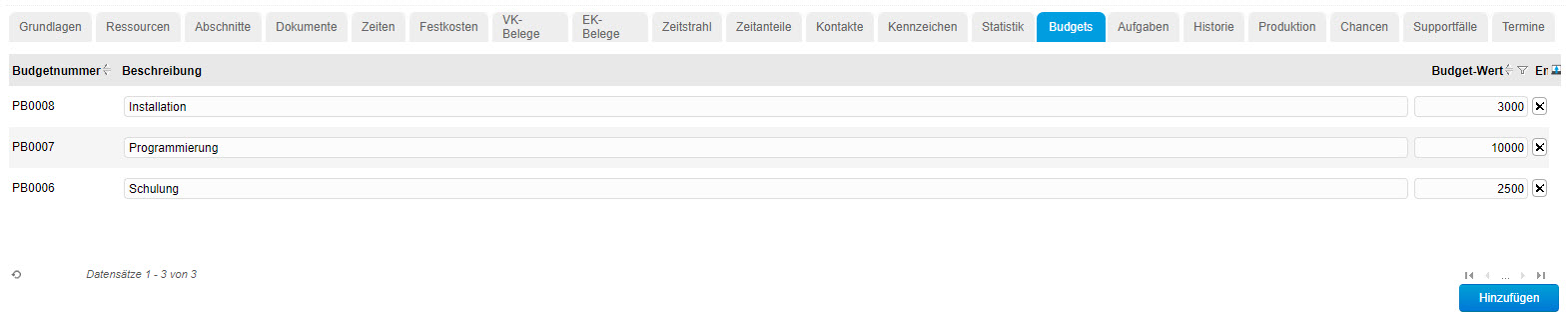
Zum Anfang
Register Aufgaben
Alle Aufgaben zum Projekt werden unter diesem Register aufgelistet.

Zum Anfang
Register Historie
Sichtbarkeit sämtlicher Änderungen, die an den Projektgrundlagen von den Benutzern getätigt wurden.
Zum Anfang
Register Produktion
Dem Projekt zugehörige Produktionsaufträge werden hier angezeigt. (analog dem Reiter VK- bzw. EK-Belege).
Zum Anfang
Register Chancen
Wenn es für ein bereits hinterlegtes Projekt noch keinen Zuschlag seitens des Kunden gibt, so können Sie sich über dieses Register die Auftragschancen zu diesem Projekt anzeigen lassen.

Zum Anfang
Register Supportfälle
Wenn bereits ein Supportfall zu einem Projekt besteht, so wird der dem Projekt zugeordnete Supportfall hierüber angezeigt. Dieser kann per Doppelklick oder über die Optionsschaltfläche [ ! ] sowie den Menüeintrag "Bearbeiten" geöffnet werden. Außerdem besteht die Möglichkeit, direkt aus dem Projektestamm einen neuen Supportfall anzulegen. Dazu können Sie über die [ Neu ]-Schaltfläche in die Supportfalldetails der Auftragsübersicht verzweigen.
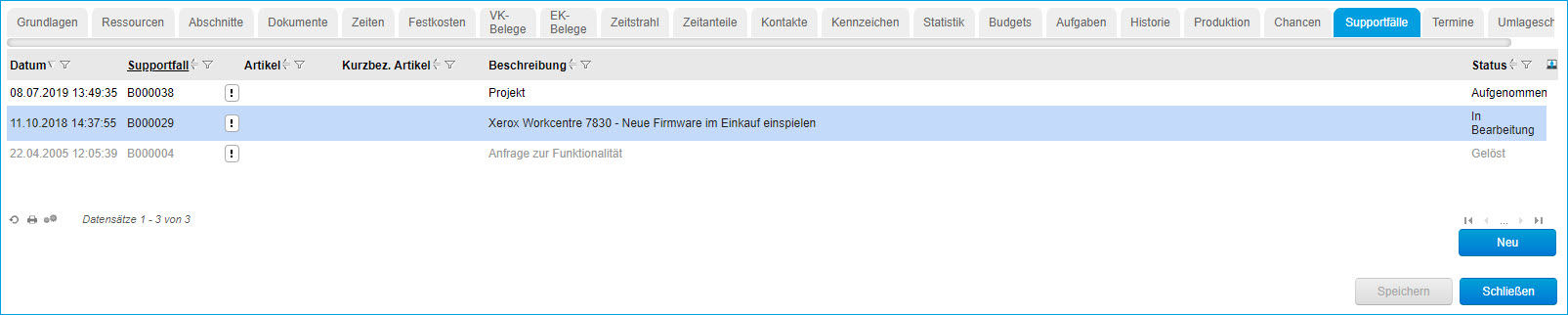
Zum Anfang
Register Termine
Mit diesem Register können Sie sich einen Überblick über bestehende Termine zu einem Projekt verschaffen.

Zum Anfang
Register Umlageschlüssel
Hierüber können Sie einem ausgewählten Projekt einen oder mehrere zuvor definierte Umlageschlüssel zuordnen. So könnten Sie beispielsweise einem Bauhauptprojekt einen Umlageschlüssel zur Verteilung der Kosten des Hauptprojektes auf seine Unterprojekte zuweisen.
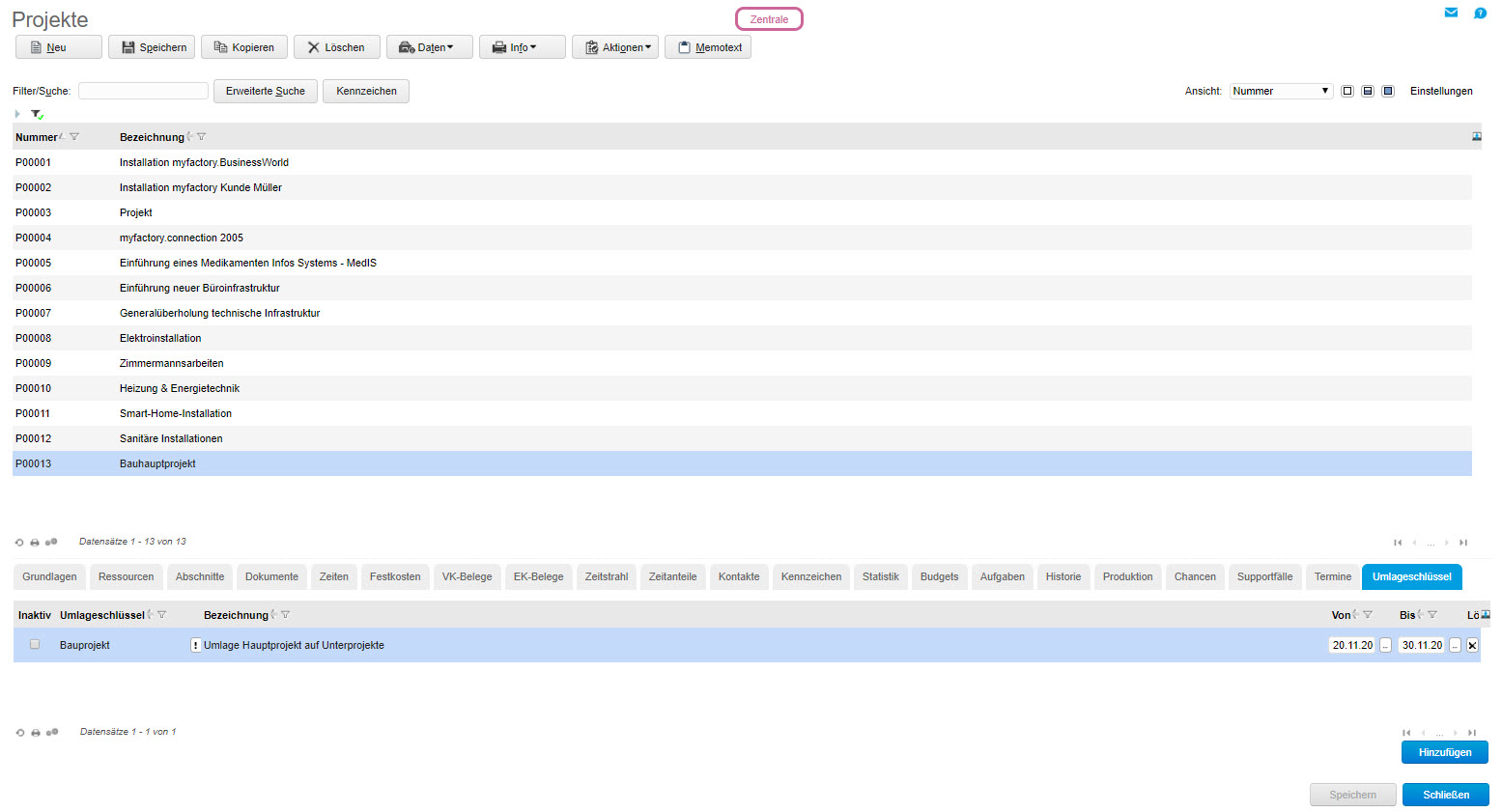
Schaltflächen
Unter [ Daten ] finden Sie Projektadressen, Artikeldaten, Lieferanten und Dispositionsinformationen.
Projektadressen = bspw. Anlagenstandorte
Ansprechpartner = spezielle Ansprechpartner direkt zum Projekt, bspw. Ingenieur Büros, Behörden etc.
Artikeldaten = Hierüber rufen Sie die im Kontext eines Projektes genutzten Artikel mit allen dazu benötigten Informationen, wie z.B. den projektspezifischen Artikelpreisen, auf. Diese lassen sich dabei auch zeitlich eingrenzen, wenn z.B. zu Beginn des neuen Jahres ein neuer Preis verhandelt wird.
Unter [ Info ] können Sie eine Auswertung der Zeiteingaben zu diesem Projekt aufrufen.
Zum Anfang
Projekt Ein- und Verkaufsbelege und deren Verknüpfung
Ein- und Verkaufsbelege der myfactory können in den Belegdetails zu einem Projekt zugehörig gemacht werden. Öffnen Sie zur Verknüpfung eines Beleges zu einem Projekt die Belegdetails des entsprechenden Beleges in der Belegerfassungsmaske, und geben Sie dort das betroffene Projekt ein, oder wählen Sie dieses über die Optionsschaltfläche [ ! ] aus.
Klicken Sie [ OK ]. Damit ist der Beleg mit dem Projekt verknüpft. Mit dieser Verknüpfung werden nun auch eventuell am Projekt hinterlegte Projektpreislisten bei der Preisermittlung herangezogen.
Zum Anfang
