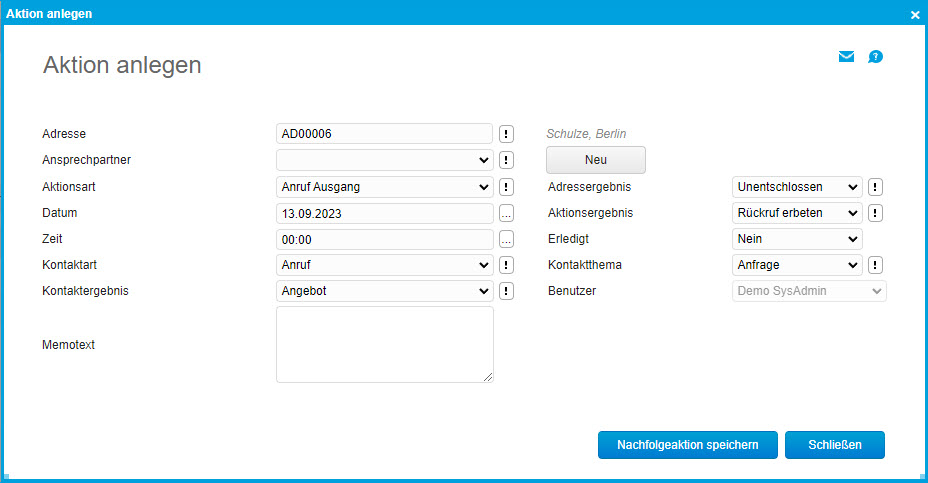Myfactory Online-Hilfe
Aktionsliste bearbeiten
Das Fenster zum Bearbeiten der Aktionsliste gliedert sich in drei Bereiche. Oben kann die Auswahl der Kampagne sowie das Datum der durchzuführenden Aktionen ausgewählt werden. Im Standard werden alle Aktionen bis zum aktuellen Datum angezeigt.
Über die Auswahlliste "Anzeigen" kann gesteuert werden, ob entweder alle Aktionen (Auswahl "Alle") oder nur die noch offenen angezeigt werden sollen.
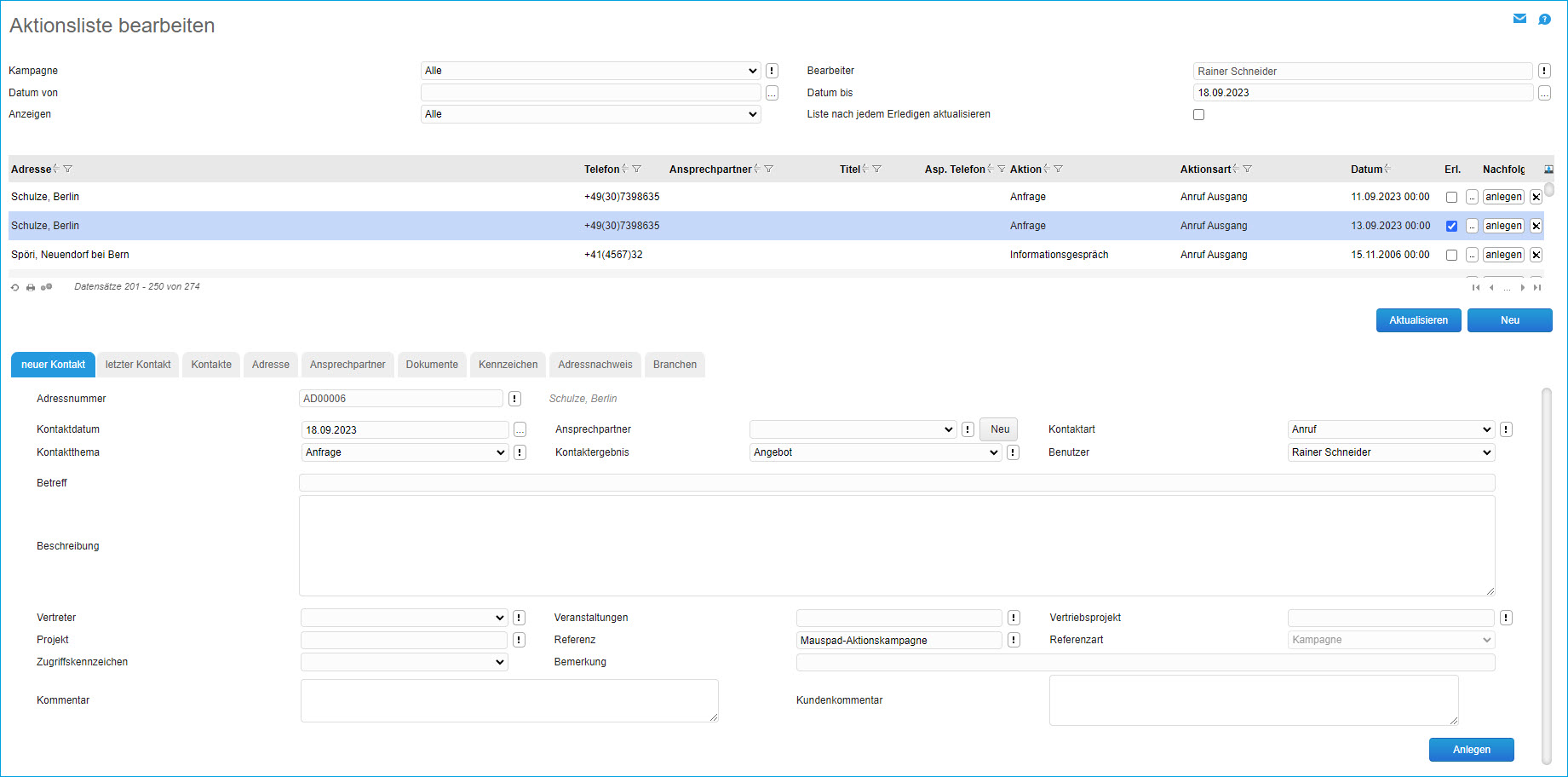
Checkbox "Liste nach jedem Erledigen aktualisieren"
Wenn Sie diese Option aktivieren und gleichzeitig die "Erl."-Checkbox bei einem Adressdatensatz in der Aktionsliste setzen, dann wird die Listenansicht automatisch aktualisiert. Ein Klick auf die [ Aktualisieren ]-Schaltfläche unterhalb der Liste ist dann nicht mehr notwendig.
Im mittleren Bereich befindet sich die Liste der durchzuführenden Aktionen. Über das blaue Symbol rechts oben an der Liste kann die Anzeige der Felder angepasst werden.
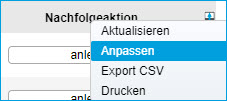
Dabei steht eine umfangreiche Zahl von Feldern aus der Adresse und dem Ansprechpartner zur Verfügung.
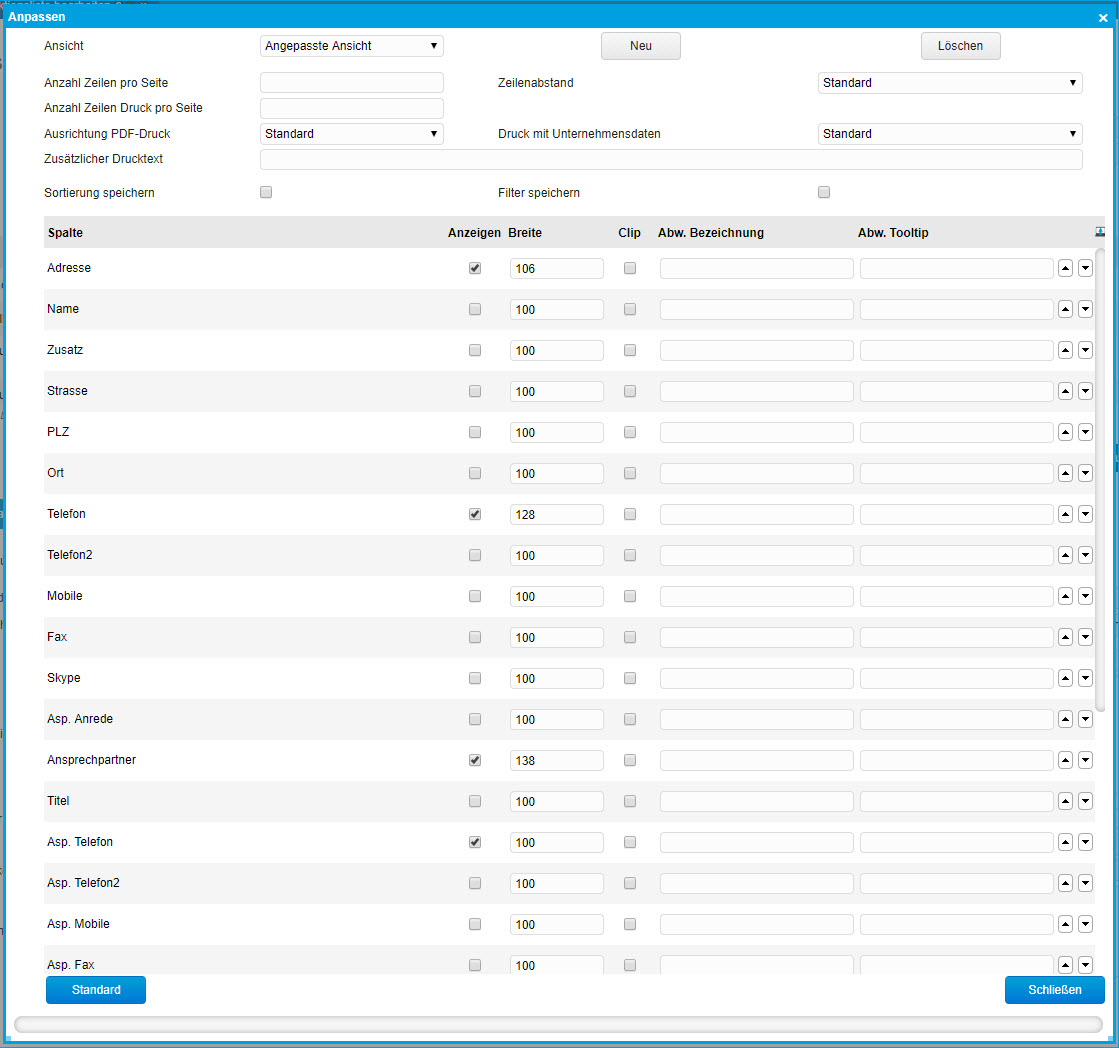
Unterhalb der Liste der durchzuführenden Aktionen finden sich zwei Schaltflächen. Wenn Sie nicht die Checkbox "Liste nach jedem Erledigen aktualisieren" gesetzt haben, dann lassen sich an der Aktionsliste vorgenommene Änderungen mit der [ Aktualisieren ]-Schaltfläche manuell sichtbar machen.
Über die [ Neu ]-Schaltfläche können Sie der bestehenden Aktionsliste eine neue Aktion hinzufügen. Voraussetzung ist, dass Sie eine konkrete Kampagne (z.B. eine Telefonaktion) aus der "Kampagne"-Auswahlliste selektiert haben.
Wird in der Liste eine Aktion ausgewählt, so werden im unteren Bereich die Register "Letzter Kontakt“, "Kontakte", "Adresse", "Ansprechpartner", "Dokumente", "Kennzeichen" und "Adressnachweis" gefüllt.
Im Register "letzter Kontakt" ist der letzte Kontakt mit der ausgewählten Adresse aufgeführt. Er kann hier bearbeitet und über die [ Speichern ]-Schaltfläche gespeichert werden.
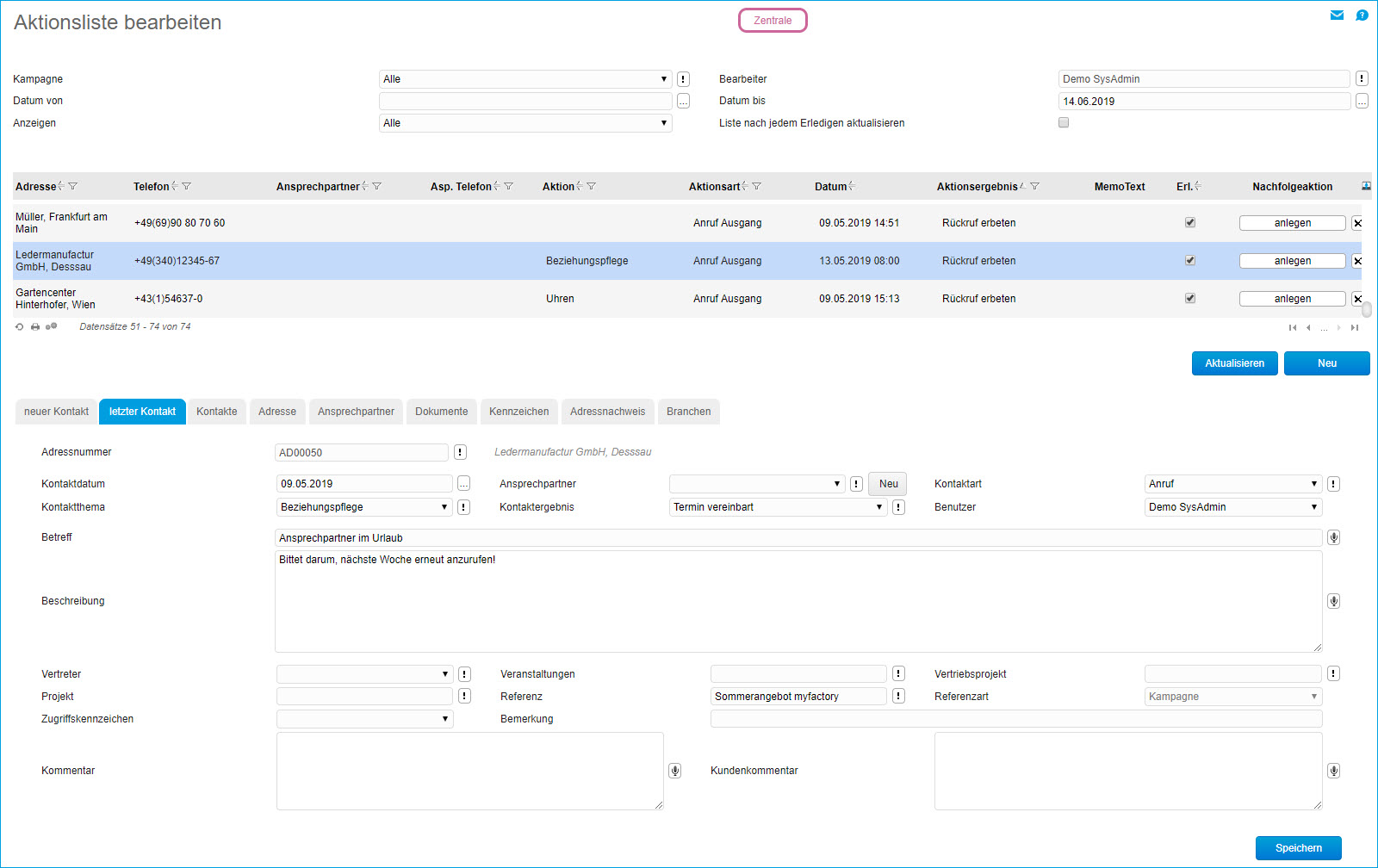
Im Register "Kontakte“ wird eine Übersicht über alle Kontakte mit der ausgewählten Adresse angezeigt. Hier lassen sich Details über die Schaltfläche in der Liste öffnen.

Auf dem Register "Adresse" werden die Adressdaten der ausgewählten Adresse angezeigt. Diese können bei Bedarf direkt hier geändert und über Speichern abgespeichert werden.

Die Register "Ansprechpartner", "Dokumente", "Kennzeichen" und "Adressnachweis" entsprechen denen im Adressenstamm. Dort sind die Zusatzinformationen zu der Adresse hinterlegt bzw. können dort geändert werden.
Das Register "neuer Kontakt“ ist für den Ablauf der Aktionsbearbeitung das wichtigste. Hier werden die Daten des Kontakts (z.B. des Anrufs) eingetragen. Es stehen die bekannten Felder aus dem Kontakt zur Verfügung. Die Felder für die Adresse, das Datum, den Benutzer und die Kontaktart, das Kontaktthema und das Kontaktergebnis sind bereits mit den Voreinstellungen aus der Kampagne gefüllt.
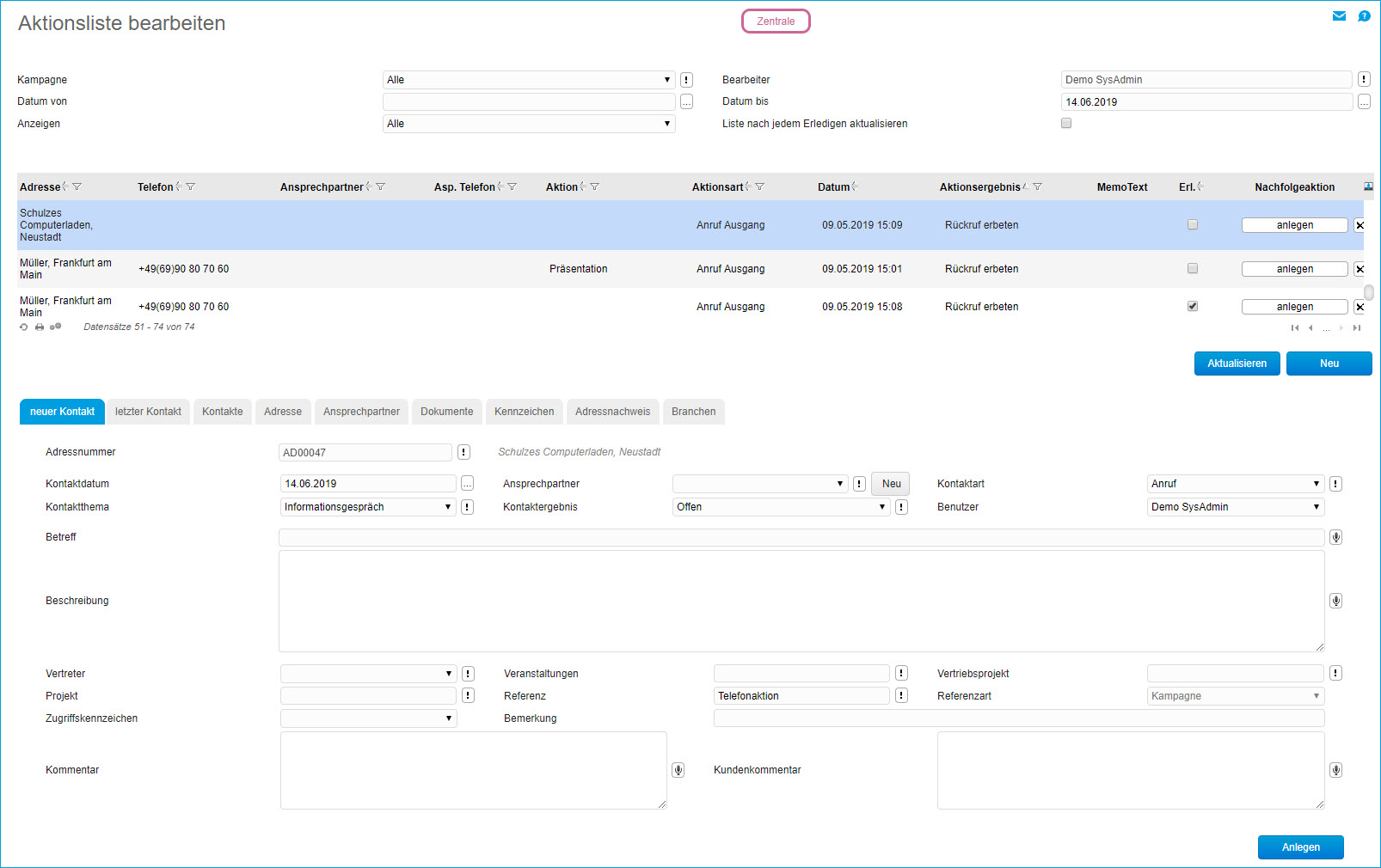
Aktion bearbeiten / löschen und Nachfolgeaktion
Im Listenbereich der Aktionsliste befinden sich Schaltflächen für Details, Nachfolgeaktion und Löschen.

Sollte dies noch nicht der Fall sein, so lassen sich die betreffenden Schaltflächen über das "Listview Anpassen"-Menü einblenden:
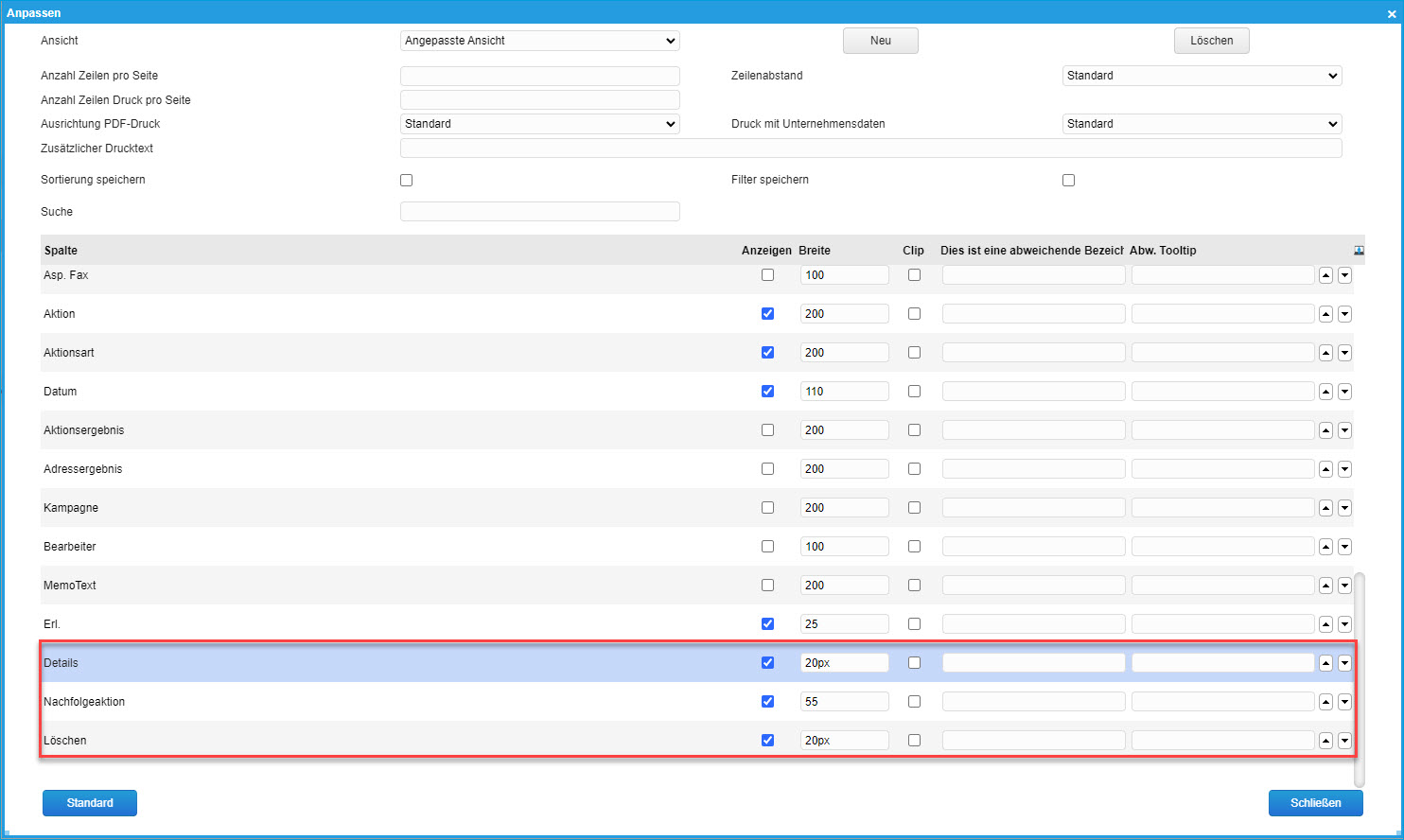
Mit dem [ x ]-Button ("Löschen") kann eine Aktion gelöscht werden (z.B. wenn diese Adresse bei einer Aktion doch nicht angesprochen werden soll).
Über die Details (Dreipunkte-Schaltfläche [ ... ]) lassen sich die Vorbelegungen aus der Kampagne für die einzelne Aktion ändern. Außerdem haben Sie die Möglichkeit, pro Aktion und Adresse Adressergebnisse und Aktionsergebnisse zu hinterlegen, die Sie dann beispielsweise für eine Auswertung über den Kampagnen-Manager heranziehen können. Ebenso lässt sich über diese Funktion bedarfsweise der Erledigt-Status anpassen und das Datum für eine Aktion anpassen.
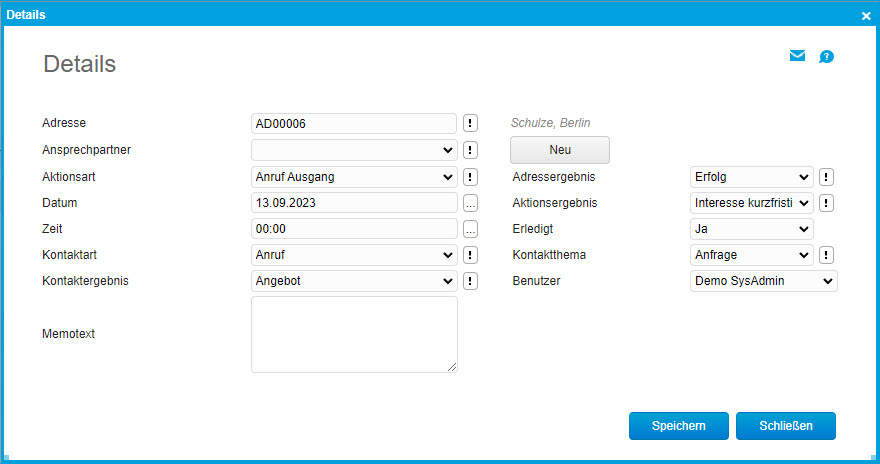
Über die [ anlegen ]-Schaltfläche kann der Dialog für das Erzeugen einer Nachfolgeaktion aufgerufen werden. Diese Nachfolgeaktion wird z.B. dann verwendet, wenn der Angerufene zu einem späteren Zeitpunkt erneut kontaktiert werden möchte. Mit dem Button [ Nachfolgeaktion speichern ] lässt sich die Nachfolgeaktion schließlich finalisieren.