Myfactory Online-Hilfe
Dokumentendatenbank
In der myfactory haben Sie die Möglichkeit, öffentliche und interne Dokumente hochzuladen. Während öffentliche Dokumente frei zugänglich auf dem Server liegen, werden interne Dokumente in der Dokumentendatenbank abgelegt. Diese können Sie mithilfe dieses Dialogs verwalten. Hier findet sich eine Aufstellung darüber, welche Dokumente sich in welcher Anzahl und Größe in der Dokumentendatenbank befinden. Der Dialog dient also der Überprüfung der Dokumentendatenbank auf die Verwendung bzw. Zuordnung der darin abgelegten Dokumente. Ist die Überprüfung abgeschlossen, werden die Inhalte der Dokumente in der Dokumentendatenbank hinterlegt und in Kategorien (z.B. E-Mail-Inhalte) eingeteilt.

Grundsätzlich ist der Dialog in drei Bereiche unterteilt: Im oberen Bereich können Sie innerhalb einer Dokumentenkategorie auf verschiedene Parameter wie das Anlagedatum, den letzten Dateizugriff sowie die maximale Anzahl an Dateizugriffen filtern. Der mittlere Bereich dient der Auflistung der allgemeinen Dokumentenverwendung innerhalb der Dokumentendatenbank, mit der Gesamtzahl der den einzelnen Kategorien zugeordneten Dokumente sowie der Gesamtgröße einer Dokumentenkategorie. Im unteren Bereich finden Sie noch ein Listview vor, welches Ihnen eine Detailansicht einer Dokumentenkategorie bietet.
Schaltfläche [ Daten ermitteln ]
Wenn Sie den Dialog zum ersten Mal aufrufen, dann ist zu Beginn nur die Zeile "Noch nicht geprüft" mit Werten gefüllt. Dies ändert sich, sobald Sie die Zuordnungsdaten für die Dokumente mit dieser Schaltfläche neu überprüfen lassen.
Für den Fall, dass in der Zwischenzeit neue interne Dokumente in die Dokumentendatenbank hochgeladen werden, tauchen diese ebenfalls zunächst in der "Noch nicht geprüft"-Zeile auf. Klicken Sie für diesen Fall bitte erneut auf die [ Daten ermitteln ]-Schaltfläche. Die Verwendung der neuen Dokumente wird dann ebenfalls überprüft und die hinzugekommenen Dokumente gemäß ihrer Verwendung entsprechend einer hier vorgehaltenen Kategorie zugeordnet.
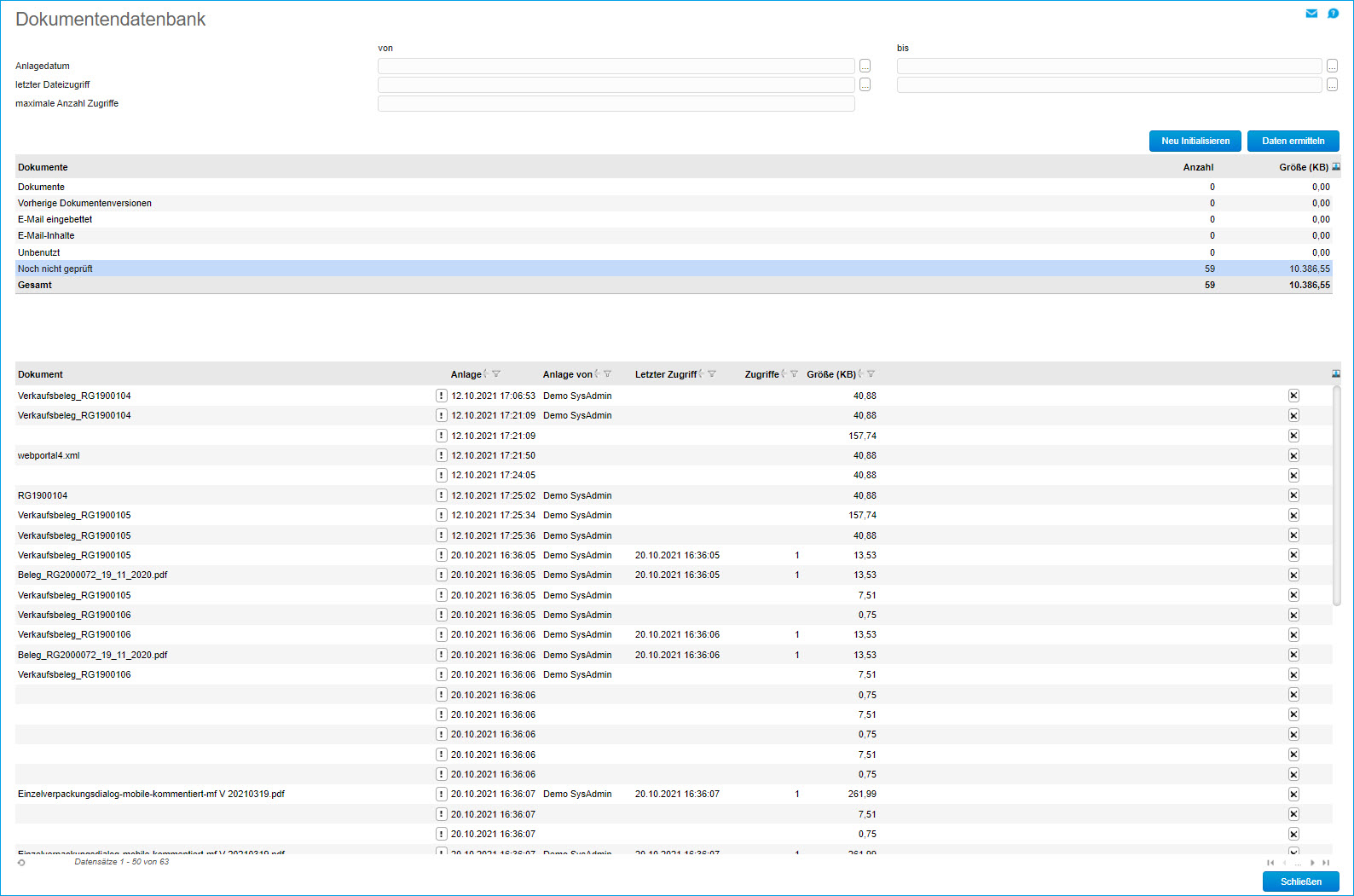
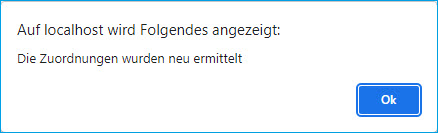
Schaltfläche [ Neu Initialisieren ]
Mit dieser Schaltfläche wird die über die "Daten ermitteln"-Funktion angestoßene Überprüfung bereits vorhandener Dokumente zurückgesetzt und Sie können mit nebenstehender Schaltfläche anschließend erneut alle Dokumente auf deren Verwendung bzw. Zuordnung prüfen lassen.
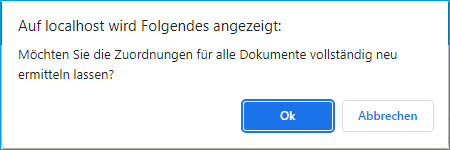
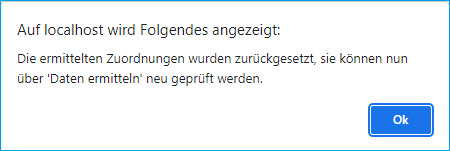
Zeile "Dokumente"
Entsprechend ihrer jeweiligen Kategorie lässt sich die Dokumentendatenbank in verschiedene Inhaltstypen unterteilen: In der ersten Zeile "Dokumente" sind die herkömmlichen Standarddokumente verzeichnet. Das sind die Dokumente, die Sie über den Dokumentenstamm ("Information / Dokumente / Dokumente") hochgeladen haben. Wenn Sie diese Zeile anklicken, dann sehen Sie im unteren Listview-Bereich die einzelnen (Standard-)Dokumente und können sie ggf. nach Größe oder Anzahl der Zugriffe sortieren.
Im Allgemeinen sehen Sie dort, wann ein Dokument angelegt wurde, von wem es angelegt wurde, wann der letzte Zugriff war, wie viele Zugriffe insgesamt erfolgt sind und wie groß das Dokument ist.
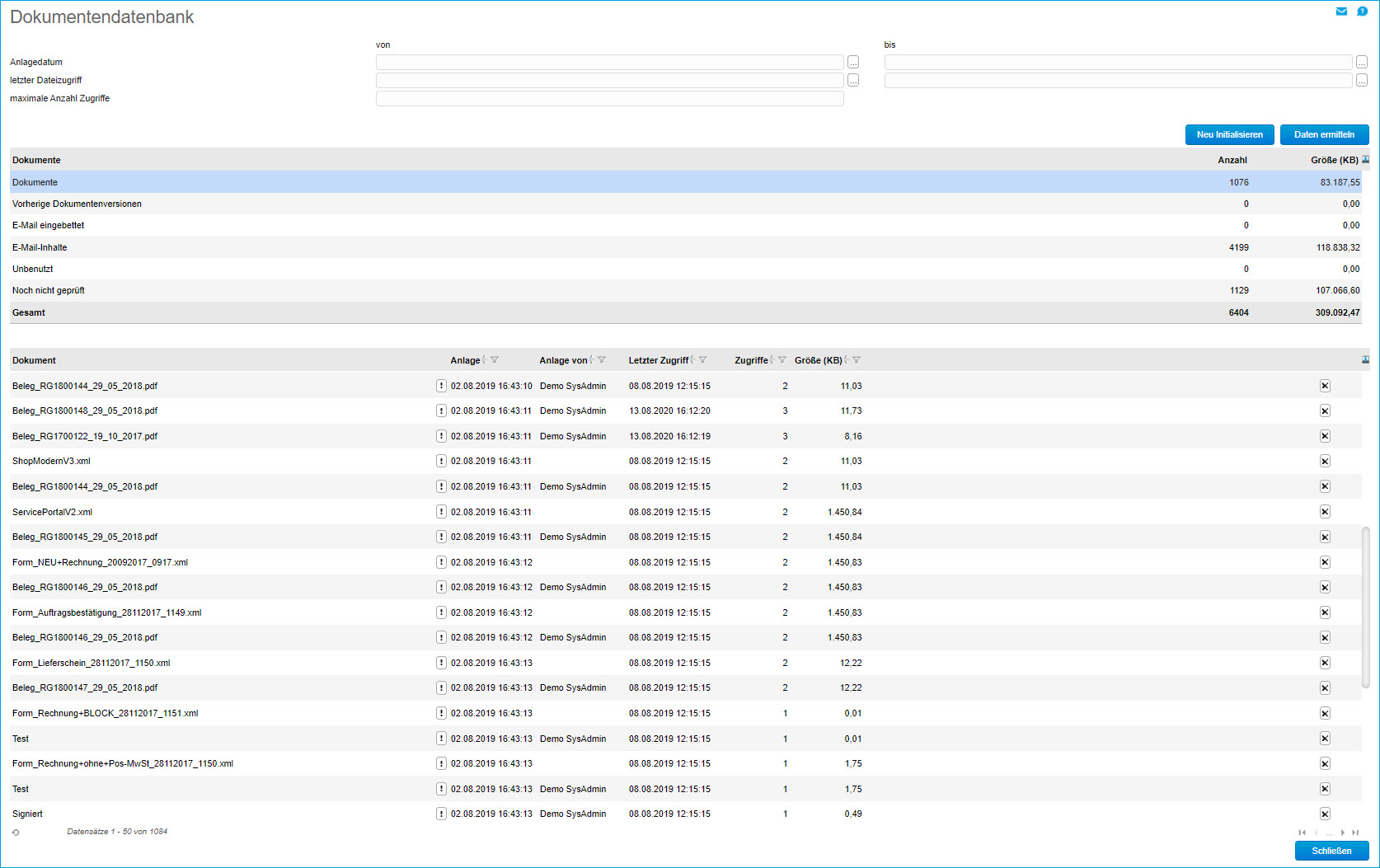
Zeile "Vorherige Dokumentenversionen"
Wenn Sie zu einem Dokument eine neue Version hochladen, dann können Sie unter "vorherige Dokumentenversionen" z.B. sehen, welche der hier hinterlegten älteren Dokumentenversionen wie viel Platz verbrauchen. Gegebenenfalls können Sie dann noch eingreifen und den älteren Dokumentenstand löschen.
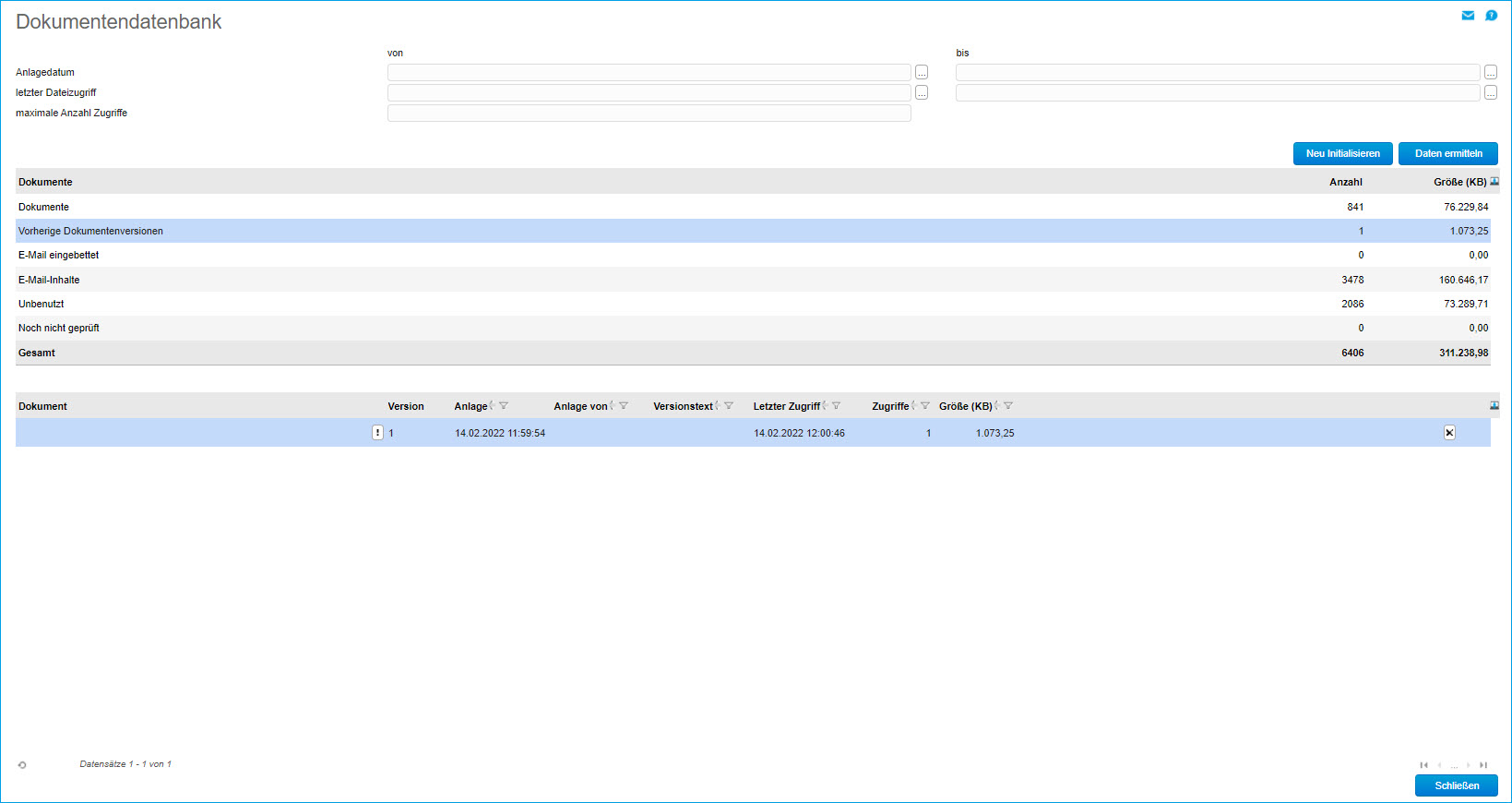
Zeile "E-Mail-Inhalte"
Während in der Zeile "E-Mail eingebettet" die direkt in den Mailtext eingefügten Dokumente verzeichnet sind, protokolliert die Zeile "E-Mail-Inhalte" die an eine E-Mail angehängten internen Dokumententypen. Wenn Sie mit dem integrierten E-Mail-System (also dem Kommunikationsmanager) arbeiten, dann werden Sie feststellen, dass von diesem der größte Teil des Platzes der Dokumentendatenbank benötigt wird.
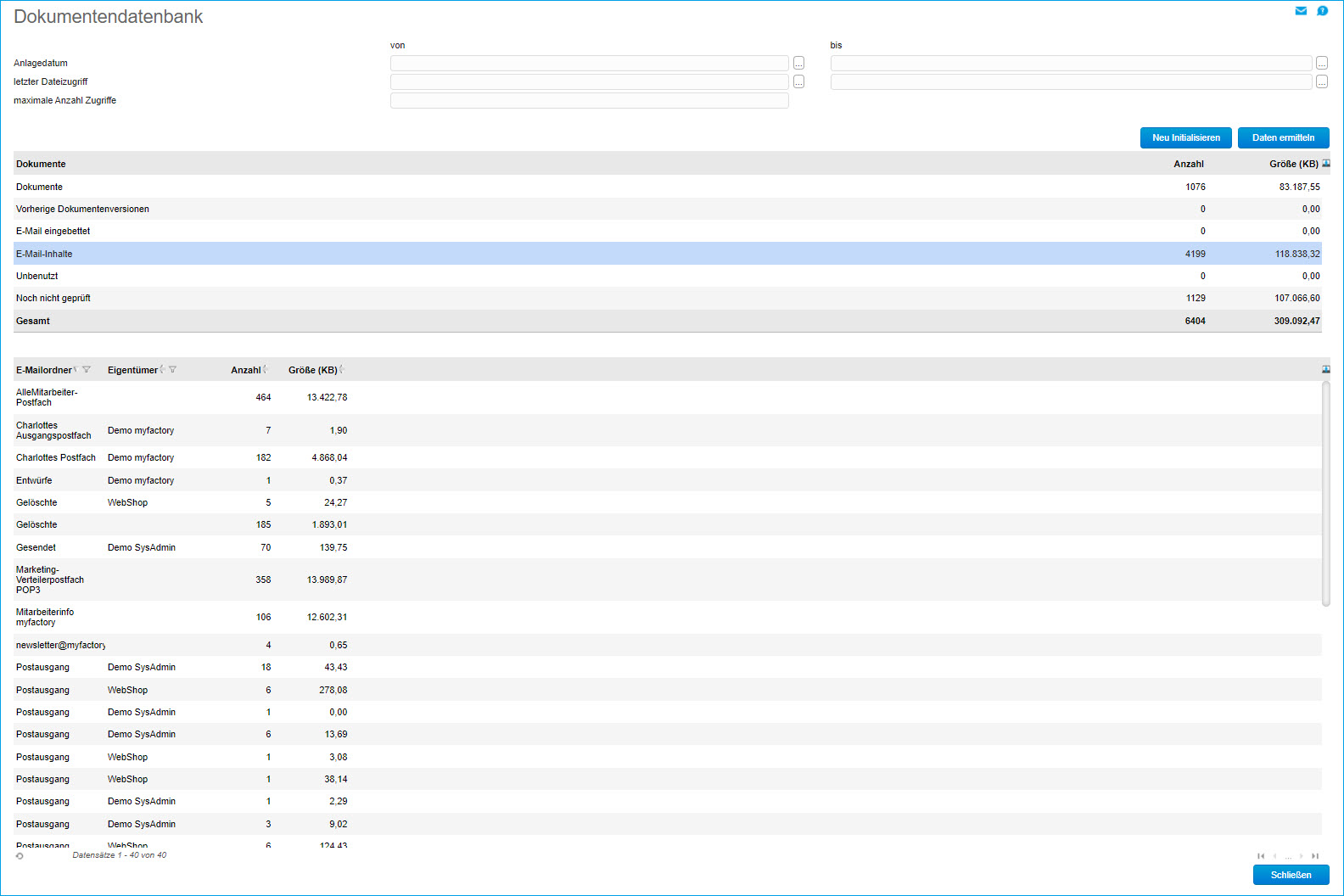
Bei den E-Mail-Inhalten ist es so, dass aus Sicherheitsgründen nicht die E-Mails selbst, sondern die zugehörigen Ordner mit der Anzahl der E-Mails und wie viel Größe dort benötigt wird, angezeigt werden. Wenn Sie also merken, dass bestimmte Postfächer einen hohen Platzbedarf haben, dann können Sie an dieser Stelle eingreifen und bei Bedarf große an E-Mails angehängte Dokumente löschen.
Zeile "Unbenutzt"
In der Zeile "Unbenutzt" werden Dokumenteninhalte dargestellt, bei welchen das System keinen Verweis mehr finden konnte. Das heißt, Sie sehen hier nur eine Dokumenten-ID, wann ein Dokument angelegt wurde, welche Größe es hat und ob bereits darauf zugegriffen wurde und wenn ja, wie oft.

Vorsicht beim Löschen der unter "Unbenutzt" aufgeführten internen Dokumente:
Die unter der Zeile "Unbenutzt“ aufgeführten Dokumente können Sie bei Bedarf mit der [ x ]-Schaltfläche löschen. Dies sollten Sie jedoch nur dann tun, wenn der Platz wirklich benötigt wird, wenn Sie sicher sind, dass dieses Dokument tatsächlich unbenutzt ist und vor allem wenn Sie zuvor eine Datensicherung ausgeführt haben.Es ist nämlich denkbar, dass andere Lösungen (z.B. Zusatzmodule, Partner-Anpassungen etc.) Einträge in dieser Dokumentendatenbank vornehmen. Hier könnte es dann nämlich sein, dass der "Dokumentendatenbank"-Dialog diese Verweise nicht ermitteln konnte und Sie versehentlich elementare Dokumente löschen. Daher ist diese Löschfunktion mit Vorsicht zu genießen: Sie können sie jedoch benutzen, wenn Sie wissen, dass auf ein Dokument lange Zeit nicht zugegriffen wurde und Sie den belegten Platz unbedingt benötigen.
Weitere Informationen zu diesem Thema:
