Myfactory Online-Hilfe
Termin-Manager
Der Termin-Manager bietet einen unternehmensweiten Überblick über Termine. Als Organisator können Sie damit sämtliche Termine für Ihre Mitarbeiter anlegen und verwalten.
Die Maske teilt sich in fünf Bereiche auf: Oben finden Sie den Abschnitt zur Auswahl eines Datumsbereichs (1). Dem schließen sich eine Auflistung aller aktuellen Termine (2) sowie eine Detail-Beschreibung zu einem bestimmten Termin (3) an. Der Bereich darunter bietet in Listenform einen Überblick über die eingeladenen Ressourcen bzw. Teilnehmer (4). Außerdem können Sie am unteren Ende des Dialogs noch verschiedene Schaltflächen zur Terminbearbeitung nutzen (5).
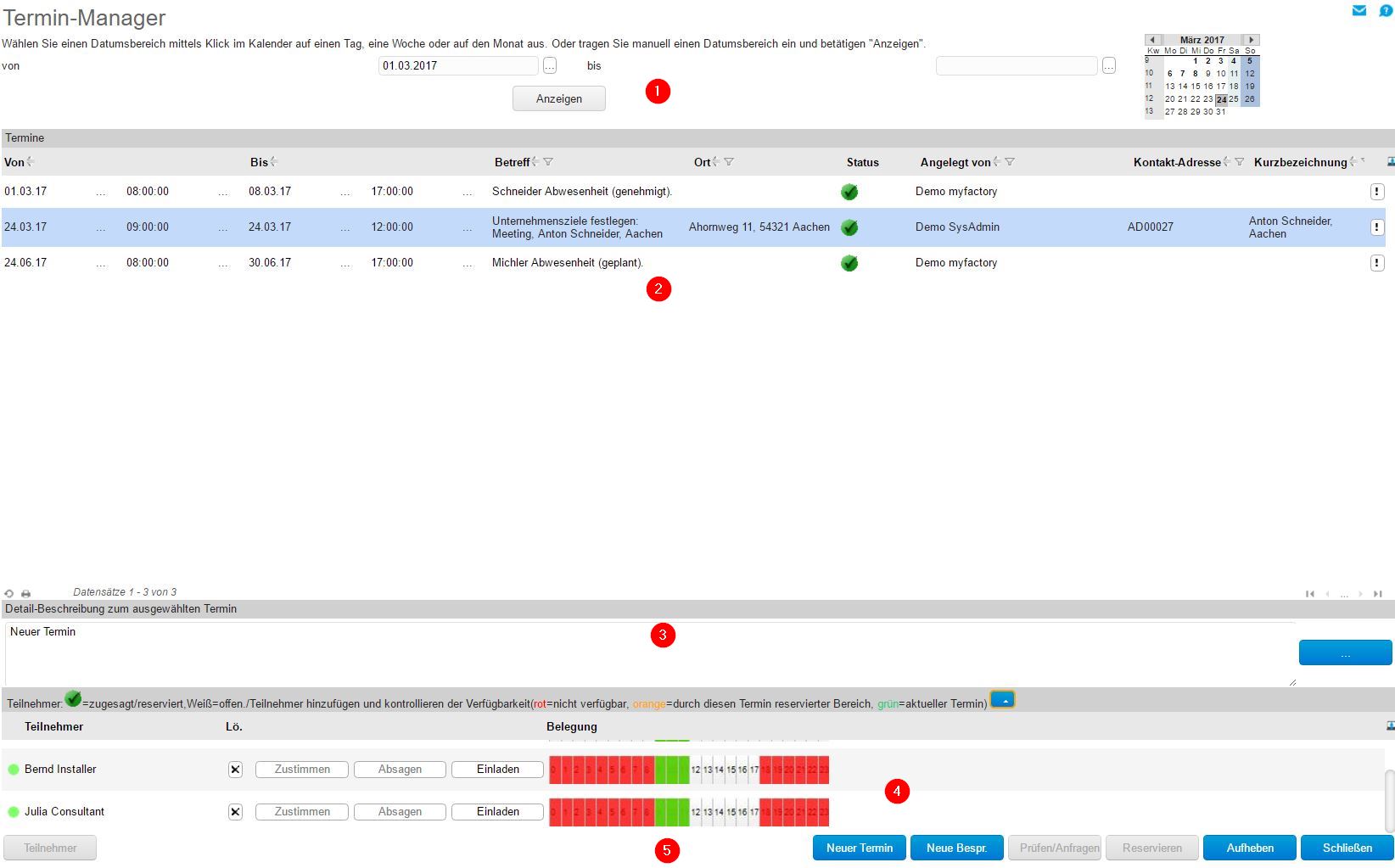
Wählen Sie zunächst den Zeitraum aus, für den Termine angezeigt werden sollen. Dies kann durch manuelles Befüllen der Datumsfelder "von" … "bis" erfolgen oder durch eine Auswahl über den Kalender auf der rechten Seite. Dort lässt sich direkt ein Tag wählen, den die Anwendung automatisch in beide Datumsfelder einträgt. Alternativ können Sie unterhalb der Bezeichnung "KW" auch eine von Ihnen favorisierte Kalenderwoche anklicken, die dann mit den entsprechenden Datumsangaben in den Feldern hinterlegt wird. Den Monat wechseln Sie mit Klick auf die Pfeile vor bzw. hinter der Monats- und Jahresangabe über dem Kalender.
Wollen Sie zwei unterschiedliche Datumsangaben in den Feldern hinterlegen, die individuell sind und nicht auf einer Kalenderwoche basieren, so können Sie die Schaltfläche [ … ] nutzen. Mit dieser rufen Sie ebenfalls einen kleinen Kalender auf, in welchem Sie Tag und Monat definieren. Ein Klick auf die Schaltfläche [ Anzeigen ] gibt alle Termine für den von Ihnen gewählten Zeitraum aus.
Die Termine werden in Listenform dargestellt. Ist bei einem Termin eine Adresse hinterlegt, so werden die Kontakt-Adresse (in Form einer myfactory-Adressnummer) und der Matchcode (die interne Kurzbezeichnung) angezeigt. Ist ein Termin noch nicht im Kalender eingetragen, so blinkt unter "Status" ein roter Punkt.
Über die Optionsschaltfläche [ ! ] stehen die Funktionen "Details", "Reservieren", "Aufheben" und "Löschen“ zur Verfügung.
Details
Ruft die Details zu einem Termin auf.
Reservieren
Trägt den Termin in die Kalender der Teilnehmer ein. Dadurch wird der blinkende rote "Status“-Punkt zu einem grünen Punkt mit Haken. Gleichzeitig wechselt das Symbol vor jedem Teilnehmer in der Teilnehmerliste automatisch von Gelb (Status offen; noch keine Zu- oder Absage erhalten) zu Grün (Teilnehmer hat für den Termin zugesagt). Die betreffende Person erhält in ihrer Aufgabenübersicht zudem eine Information über den Termineintrag in ihrem Kalender. Diese Funktion entspricht einer pauschalen Zustimmung aller Teilnehmer des Termins.
Aufheben
Löscht die zeitliche Reservierung in den Kalendern der Teilnehmer. Der "Status"-Punkt beim jeweiligen Termin wird wieder rot, die Symbole in der Teilnehmerliste werden wieder gelb.
Löschen
Löscht den Termin.
Unterhalb der Terminliste kann die Detail-Beschreibung zu jedem Termin eingesehen werden. Über die [ … ]-Schaltfläche öffnet sich zusätzlich das Fenster "Terminverwaltung" zum Erfassen eines individuellen Memotextes.
Hinweis:
Direkt über dem Bereich der Teilnehmerliste findet sich ein Button mit Pfeil, der das Ein- und Ausklappen der Teilnehmerliste erlaubt. Sollten Sie bei einem Termin also keine Teilnehmer sehen, obwohl Sie zuvor welche hinzugefügt haben, klicken Sie bitte einmal auf diese Schaltfläche. Anschließend sind die Teilnehmer sichtbar.

Im Bereich der Teilnehmerliste können Sie über drei Schaltflächen die Teilnahmeparameter für jeden einzelnen Mitwirkenden festlegen:
Schaltfläche [ Zustimmen ]
Um beispielsweise einer Terminanfrage "manuell" zuzustimmen (der Teilnehmer hat z.B. per Telefon zugesagt), betätigen sie die [ Zustimmen ]-Schaltfläche.
Schaltfläche [ Absagen ]
Umgekehrtes gilt für die Schaltfläche [ Absagen ]. Das Symbol vor dem betreffenden Teilnehmer sollte sich nach Klick auf den Button rot färben.
Schaltfläche [ Einladen ]
Mit Klick auf [ Einladen ] erhält der betreffende Teilnehmer eine Terminanfrage, die er in seiner Aufgabenübersicht aufrufen kann. Dort hat er dann die Möglichkeit, dem Termin zuzustimmen, eine Zusage unter Vorbehalt zu geben oder die Anfrage abzulehnen.
Außerdem können Sie eine Zustimmung zu einem Termin mit dieser Funktion rückgängig machen und den Teilnehmer erneut einladen. Dies kann beispielsweise sinnvoll sein, wenn Sie einen bereits zugesagten Termin auf eine andere Uhrzeit bzw. ein anderes Datum verschieben müssen. Das Symbol wechselt dann von Grün zu Gelb.
Schaltfläche [ x ]
Mit der Schaltfläche [ x ] ("Lö.") entfernen Sie einen Teilnehmer aus der Liste.
Der Zeitstrahl in der Spalte "Belegung" zeigt für jeden Teilnehmer individuell an, ob und wann dieser am Tag des Termins verfügbar ist.

Farbcodierung/Legende Zeitstrahl:
Weiß
offen; für diesen Bereich wurde noch kein Termin angelegt. Rot
Teilnehmer ist nicht verfügbar.Dunkelgrün
für den Termin reservierter Bereich; Teilnehmer hat dem Termin zugestimmt bzw. für den Termin wurde eine bestimmte Zeitspanne geblockt.Hellgrün
aktueller Termin; noch keine Reservierung oder Zustimmung vorhanden.Farbüberlagerung Orange und Hellgrün
In der Legende der Teilnehmerliste im Termin-Manager ist Orange als Farbe für einen reservierten Bereich angegeben. Aufgrund einer Farbüberlagerung vermischt sich aktuell jedoch die Farbe Orange mit der Farbe Hellgrün zu einem dunklen Grün. Bitte beachten Sie dies.
Aktualisieren bei Terminänderung:
Sollte sich die Farbgebung nach einer Terminänderung innerhalb des Zeitstrahls nicht gemäß der durchgeführten Aktion ändern, so aktualisieren Sie bitte die Registerkarte für den Termin-Manager ("Aktualisieren"-Icon erscheint nur, wenn Sie in den Grundeinstellungen der myfactory-Software den Haken für die Checkbox "Symbol für Aktualisieren in Registerkarte anzeigen" gesetzt haben.
Den Abschluss des Dialogs bildet die Leiste mit den folgenden Schaltflächen:

Schaltfläche [ Neuer Termin ]
Der Dialog zur Anlage eines Termins öffnet sich.
Hinweis:
Dieser Dialog ist identisch mit dem Dialog, den Sie im Kalender nach Aufruf der Schaltfläche [ Neuer Termin ] erhalten. Wie Sie einen neuen Termin anlegen, ist bereits unter Neuer Termin beschrieben.
Schaltfläche [ Neue Bespr. ]
Damit können Sie ebenfalls einen Termin mit mehreren potenziellen Teilnehmern anlegen. Anders als bei der Schaltfläche [ Neuer Termin ] müssen Sie hier jedoch keine detaillierte Terminplanung vornehmen, sondern lediglich mehrere Ressourcen respektive Teilnehmer zu einem Termin hinzufügen. Die grundlegenden Parameter eines Termins (Datum, Ort usw.) legen Sie dann direkt in der Terminliste fest.
Hinweis:
Sie fügen hier lediglich andere Teilnehmer hinzu, sich selbst müssen Sie nicht als Ressource anhaken. Sie werden dem Termin automatisch zugewiesen.
Schaltfläche [ Prüfen / Anfragen ]
Es wird geprüft, ob die geplanten Teilnehmer bei der Besprechung / dem Termin verfügbar sind.
Schaltfläche [ Reservieren ]
Der Termin wird in den Kalender eingetragen (siehe oben).
Schaltfläche [ Aufheben ]
Die Zeitreservierungen in den Kalendern werden aufgehoben (siehe oben).
Schaltfläche [ Teilnehmer ]
Über diese Schaltfläche können Sie weitere Teilnehmer hinzufügen, falls Sie jemanden vergessen haben.
