Myfactory Online-Hilfe
Schaltfläche Daten
Über diese Schaltfläche können detailliertere artikelspezifische Einstellungen bearbeitet werden.
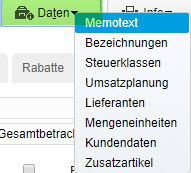
Memotext
Sie können einen beliebig langen Text hinterlegen. Optional lässt sich dieser bei der Belegerfassung automatisch anzeigen.
Bezeichnungen
Sie haben die Möglichkeit, die Artikel-Bezeichnung sowie einen Langtext, einen Dimensionstext und einen Zusatztext in unterschiedlichen Sprachen einzugeben. Langtext und Dimensionstext werden in der Belegerfassung zusammengefasst. Der Zusatztext steht nur für die Anzeige des Artikels im Webshop zur Verfügung.
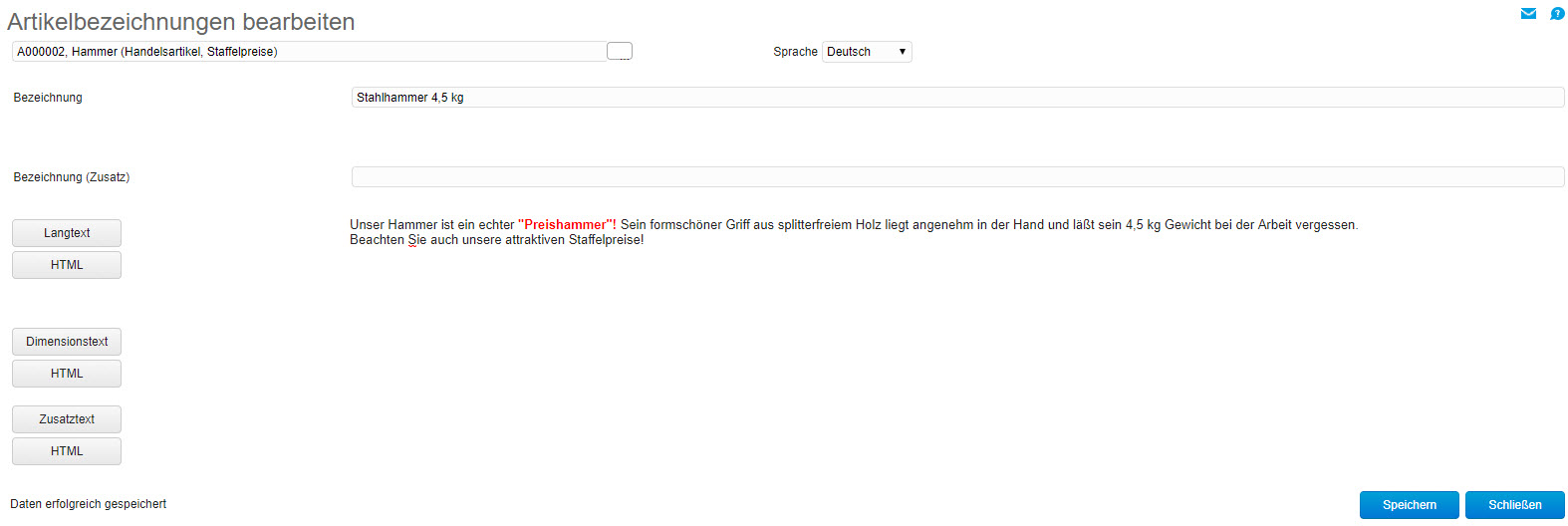
Sprache
Durch ein Umschalten der Sprache können die Texte in der ausgewählten Sprache bearbeitet werden.
[ Langtext ] [ Dimensionstext ] [ Zusatztext ]
Über die jeweiligen Schaltflächen öffnet sich ein Texteditor, welcher weitere Formatierungsmöglichkeiten zur Bearbeitung bietet. Alle drei Textfelder lassen sich so direkt editieren.
[ HTML ]
Sollten die Formatierungsmöglichkeiten des Texteditors nicht ausreichen und HTML-Kenntnisse vorhanden sein, so kann der Text auch durch HTML-Formatierungen (HTML-Tags) angepasst werden.
Steuerklassen
Sollte in einem EU-Land eine andere als die von Ihnen im "Grundlagen"-Register eingetragene Steuerklasse gelten, so können Sie die notwendigen Angaben hierüber festhalten.
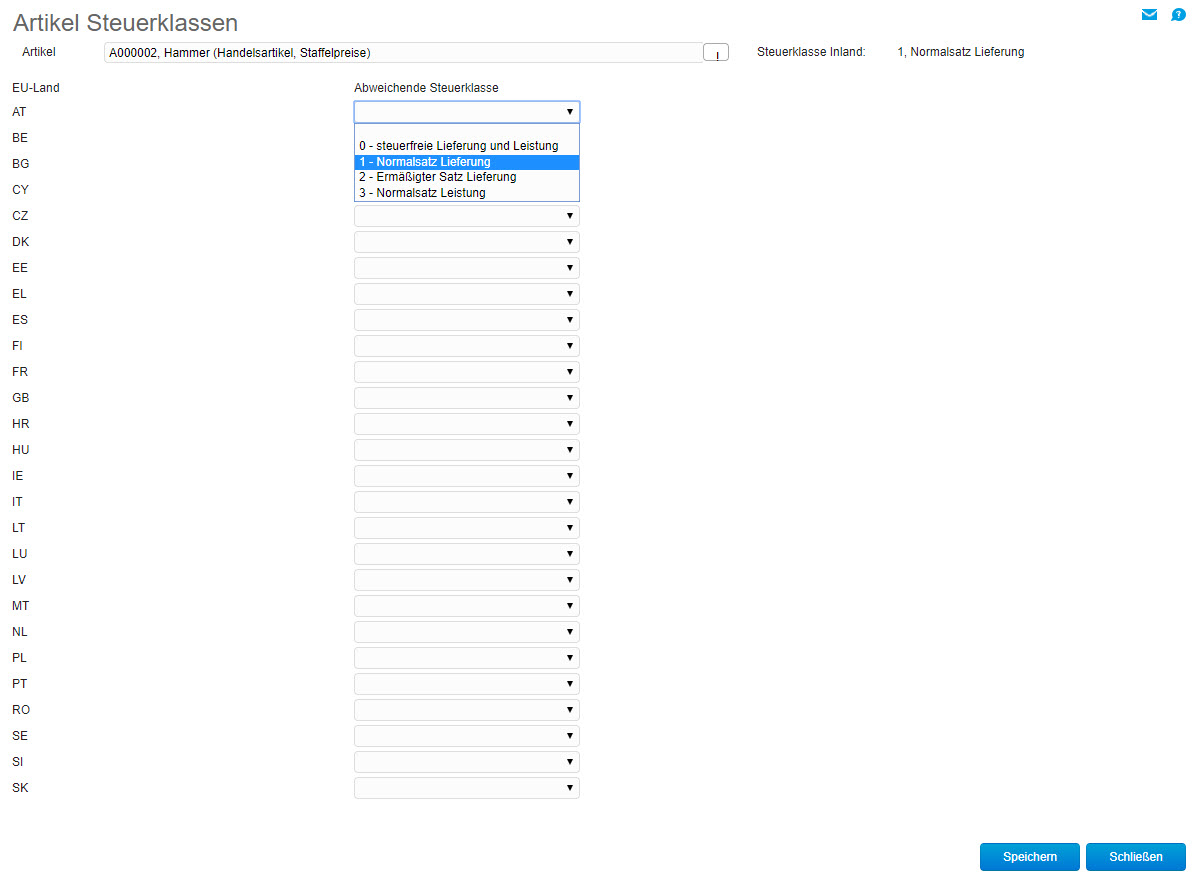
Umsatzplanung
Über diesen "Daten"-Menüpunkt können Sie direkt aus dem Artikelstamm die Verkaufsumsatzplanung für den aktuell selektierten Artikel aufrufen. Damit lässt sich für jede Periode eines Geschäftsjahres der geplante Umsatz festlegen.

Wenn Sie die Plandaten nicht manuell eintragen, sondern über eine bereits vorhandene externe Datei in die myfactory einlesen möchten, so können Sie dies über die Import-Funktion im linken unteren Bereich des Dialogs tun.
Ein Klick auf die Schaltfläche [ Import ] ruft einen neuen Dialog auf, in dem Sie mit dem entsprechenden Button eine externe CSV-Datei mit Ihren Umsatzplanungswerten einlesen können.
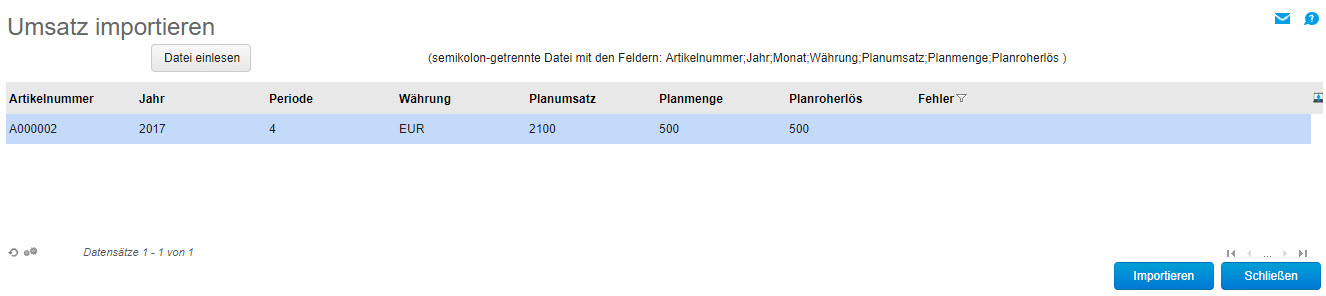
Hinweis:
Bitte achten Sie darauf, dass Sie die Werte in der Periodenspalte Ihrer externen CSV-Datei nicht in dem Format darstellen, welches Sie im Umsatzplanungsdialog vorfinden (z.B. "2017009"), sondern schlicht eine einzige Zahl für den jeweiligen Umsatzmonat angeben (in dem Fall also "9"). Außerdem reicht es aus, nur die Werte selbst einzutragen, eine Angabe der Spaltenüberschriften ist nicht notwendig.
Artikel-Lieferanten
An dieser Stelle haben Sie die Möglichkeit, für jeden Lieferanten spezifische Daten bezüglich des Artikels zu erfassen.
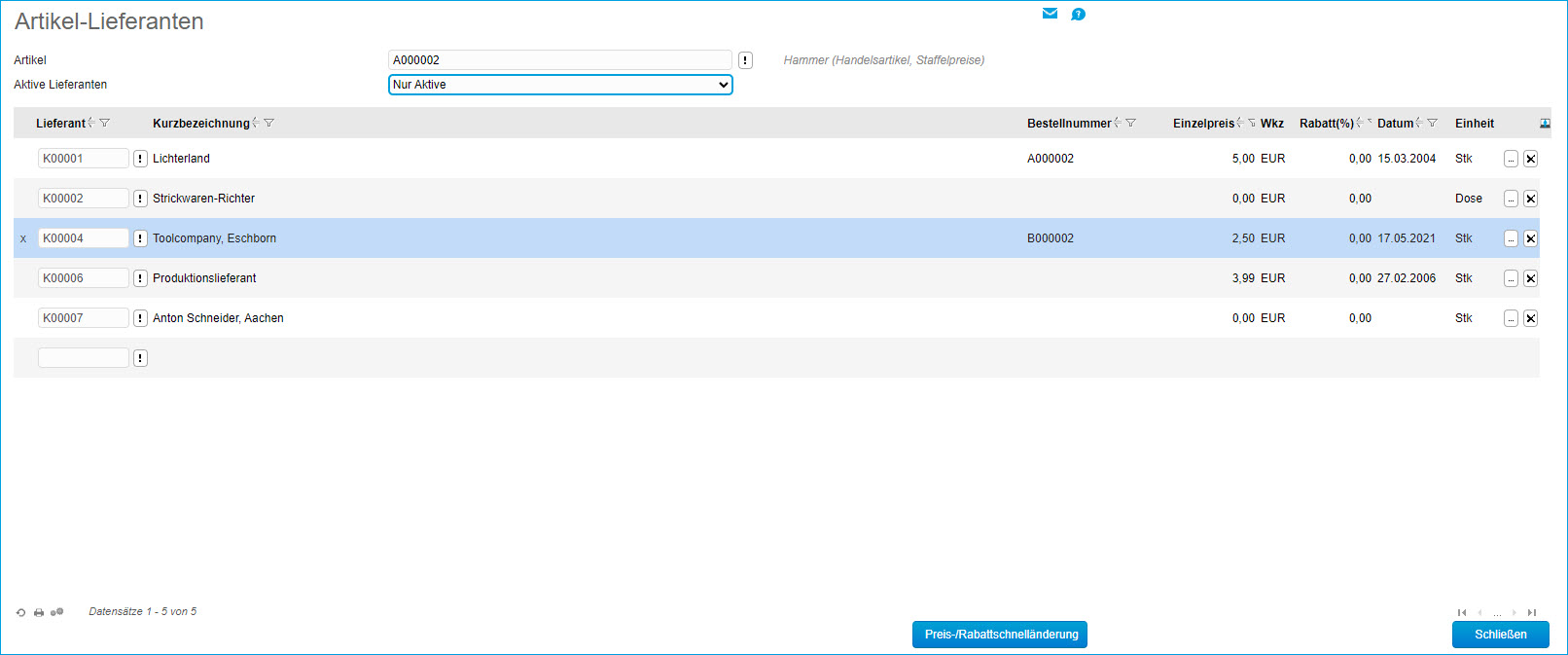
Über die Optionsschaltfläche [ ! ] können Lieferanten gesucht und hinzugefügt sowie lieferantenspezifische Informationen abgerufen werden.
Mit der Detail-Schaltfläche [ ... ] können einzelne Artikel-Lieferanten-Zuordnungen bearbeitet werden (siehe Registerbeschreibungen unten). Die [ x ]-Schaltfläche ermöglicht das Löschen einzelner Artikel-Lieferanten-Zuordnungen.
Aktive Lieferanten
Wenn Sie bereits länger mit der myfactory arbeiten und folglich eine zunehmende Anzahl an inaktiven Lieferanten in dieser Liste vorfinden, dann können Sie mit dieser Dropdown-Auswahl z.B. festlegen, dass in der Auflistung ausschließlich aktiv geschaltete Lieferanten aufgeführt sind. Dies verschafft Ihnen einen besseren Überblick über die Artikel-Lieferanten-Zuordnung für den aktuell ausgewählten Artikel.
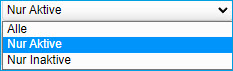
Schaltfläche [ Preis-/Rabattschnelländerung ]
Diese Funktion erlaubt das Sammelanpassen von lieferantenspezifischen (Staffel-)Preisen und Rabatten. Wenn Sie auf diese Schaltfläche klicken, dann öffnet sich ein neues Fenster, in welchem Sie die Art der Anpassung sowie den zugehörigen Änderungswert angeben können. Standardmäßig ist der prozentuale Preisaufschlag vorbelegt. Außerdem besteht die Möglichkeit der absoluten Preisänderung sowie der allgemeinen Rabattanpassung. Und Sie können darüber hinaus bestimmen, dass ein hier zu definierendes Konditionsdatum für jeden geänderten Preis oder Rabatt automatisch gesetzt wird. Dies erspart Ihnen die manuelle Anpassung jedes neuen Preises bzw. Rabattes.
Haben Sie auf die Schaltfläche [ Preise ändern ] geklickt, dann werden Sie gebeten, die Anpassung der Werte nochmals zu bestätigen. Anschließend geht die myfactory alle hier hinterlegten Einträge durch und berechnet die Preise respektive Rabatte gemäß Ihrer Vorgaben neu.
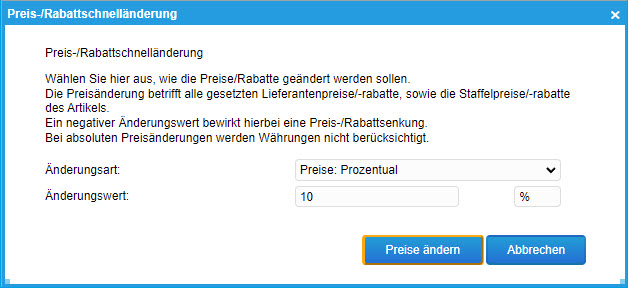
Die Schnelländerungsfunktion für Preise und Rabatte steht Ihnen auch im Dialog "Artikel-Kundendaten" sowie in den Kunden- bzw. Lieferanten-Artikeldaten zur Verfügung.
Register Grundlagen

Artikel
Anzeige des angewählten Artikels, zu welchem die lieferantenspezifischen Daten bearbeitet werden.
Lieferant
In diesem Feld wir die Lieferantennummer ausgegeben. Über die Schaltfläche [ ! ] stehen lieferantenspezifische Informations- und Bearbeitungsmöglichkeiten zur Verfügung.
Bestellnummer
An dieser Stelle haben Sie die Möglichkeit, die Bestellnummer des Artikels bei dem betreffenden Lieferanten zu hinterlegen.
Bezeichnung / Bezeichnung (Zusatz)
In diesem Feld kann eine abweichende Bezeichnung des Lieferanten für den Artikel hinterlegt werden.
Mengeneinheit
Hier kann eine vom Artikel abweichende vom Lieferanten verwendeten Mengeneinheit angegeben werden.
Preiseinheit
Gibt die Anzahl der Einheiten für den entsprechenden Betrag an. Werden bspw.zwei T-Shirts im Set eingekauft für den Betrag, so ist hier eine 2 einzutragen.
Mindestbestellmenge
Die vom Lieferanten vorgegebene Mindestanzahl zu einer Bestellung eines Artikels.
Gebindemenge
Die Gebindemenge ist die zusammen zu bestellende Menge eines Artikels.
Beispiel: Ist die Gebindemenge = 6 und es sollen 10 Stück eines Artikels bestellt werden, so erhalten Sie bei der Einkaufserfassung den Hinweis, dass die Gebindemenge (ggf. auch die Mindestbestellmenge) unterschritten wurde. Außerdem werden Sie im selben Dialog gefragt, ob Sie die Menge automatisch anpassen möchten. In unserem Beispiel würde die Menge also automatisch auf die nächsthöhere Gebindemenge von 12 Stück erhöht und die entsprechende Bestellung ausgelöst.
Hinweis:
Bitte beachten Sie, dass die Mindestbestellmenge immer durch die Gebindemenge teilbar sein sollte. So kann z.B. eine Mindestbestellmenge von 20 Stück in Verbindung mit einer Gebindemenge von 6 Stück für den Anwender verwirrend sein. Gibt der Anwender nämlich z.B. eine Menge von 18 Stück in den Beleg ein, handelt es sich zwar um die korrekte Gebindemenge. Allerdings käme dann trotzdem der Hinweis, dass die Mindestbestellmenge unterschritten wurde. Lässt man die Menge daraufhin automatisch anpassen, so würde hier zunächst die im System hinterlegte Mindestbestellmenge eingetragen. Diese korrespondiert dann jedoch nicht mehr mit der eingetragenen Gebindemenge. Dennoch erscheint hiernach dann kein weiterer Hinweis hinsichtlich einer erneuten Anpassung.
Einzelpreis je Mengeneinheit
Hier kann für einen Artikel der mit dem Lieferanten vereinbarte Einzelpreis je Mengeneinheit angegeben werden.
Rabatt (%)
In diesem Feld lässt sich ein lieferantenspezifischer Rabatt auf den Artikel hinterlegen.
Lieferzeit (Tage)
Hier können Sie die Lieferzeit in Tagen angeben, die der Lieferant für die Lieferung des Artikels benötigt.
Konditions-Datum
In diesem Feld können Sie festhalten, zu welchem Datum artikelspezifische Konditionen mit dem Lieferanten vereinbart wurden.
Dezimalstellen Preis
Hierüber geben Sie an, mit wie vielen Dezimalstellen der Preis des Artikels beim Lieferanten berechnet und ausgegeben wird. Es stehen standardmäßig Werte von 0 - 4 zur Auswahl.
Vorschlagseinheit
Bei Bestellvorschlägen können hier artikelspezifische Mengeneinheiten als Basis für den Vorschlag hinterlegt werden.
Rabattgruppe
Der jeweiligen Artikel-Lieferantenzuordnung kann bei Bedarf eine Rabattgruppe zugewiesen werden.
Fremdfertigung
Wird der Artikel vom Lieferanten fremdgefertigt, so kann dies über diese Option gekennzeichnet werden.
Kommentar
Freitext- und Kommentarfeld zur Artikel-Lieferantenzuordnung
Langtext
Hier kann ein lieferantenspezifischer Langtext zum Artikel hinterlegt werden.
Spezialfall: Variantenartikel
Wenn es sich bei dem in Ihrem System vorgehaltenen Artikel um einen Variantenartikel handelt, dann wird in dem Dialogfenster der Artikel-Lieferanten-Zuordnung automatisch eine [ Varianten ]-Schaltfläche eingeblendet.
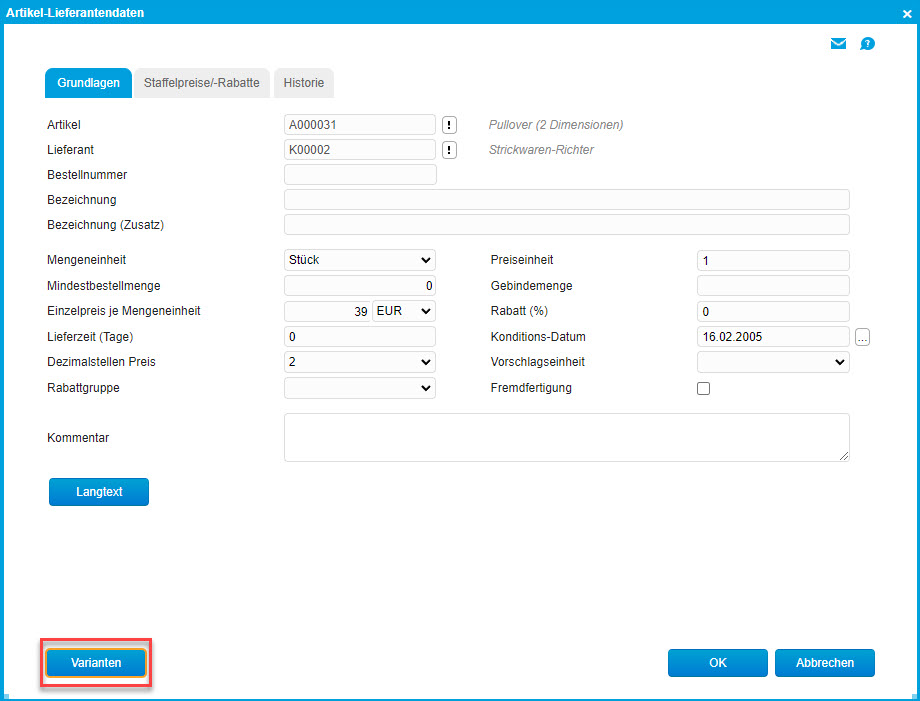
Mit einem Klick darauf öffnet sich ein neues Dialogfenster, in dem Sie jeder einzelnen Variante zu diesem Artikel eine entsprechende Bestellnummer Ihres Lieferanten zuordnen können.
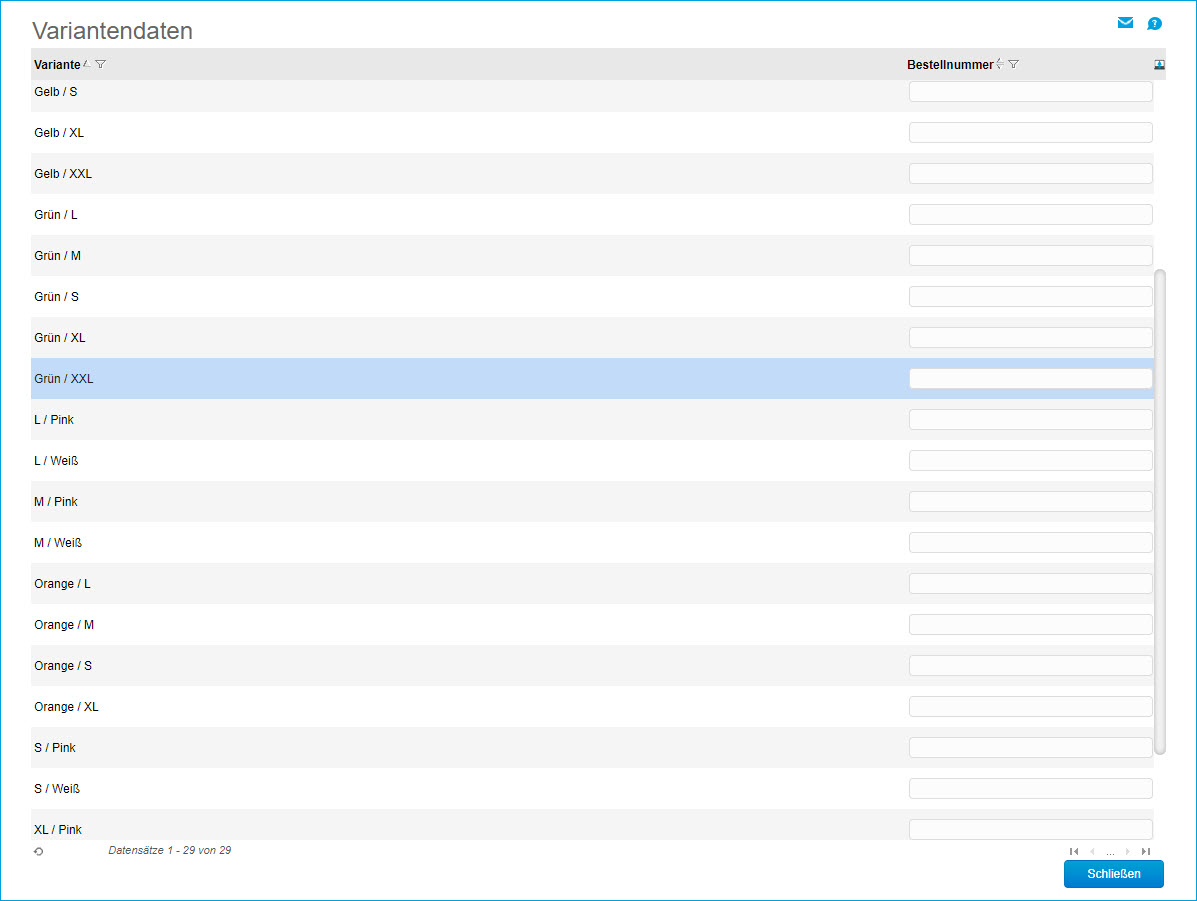
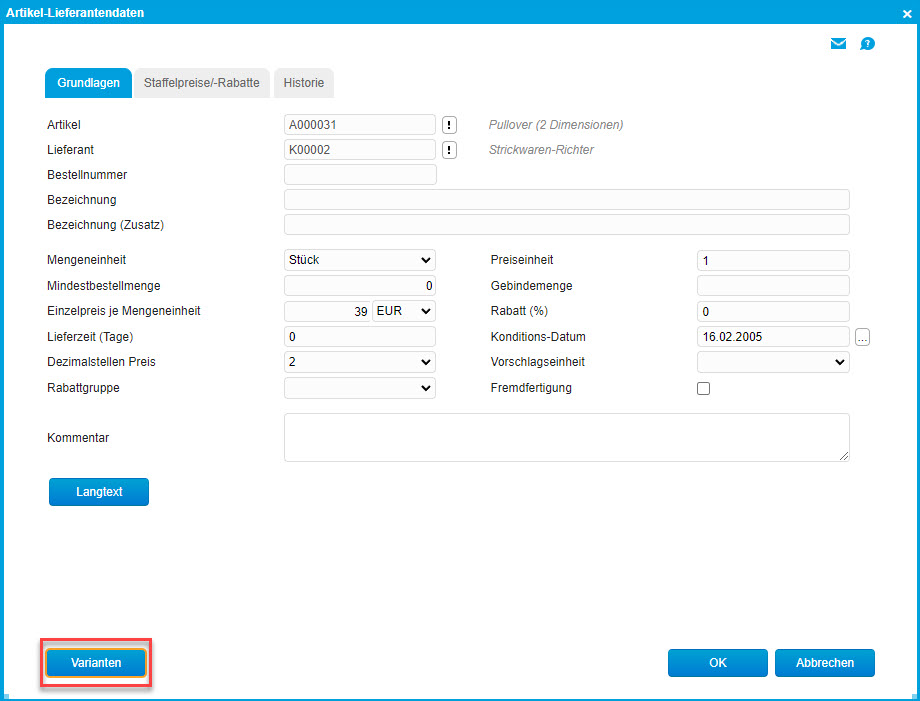
Mit einem Klick darauf öffnet sich ein neues Dialogfenster, in dem Sie jeder einzelnen Variante zu diesem Artikel eine entsprechende Bestellnummer Ihres Lieferanten zuordnen können.
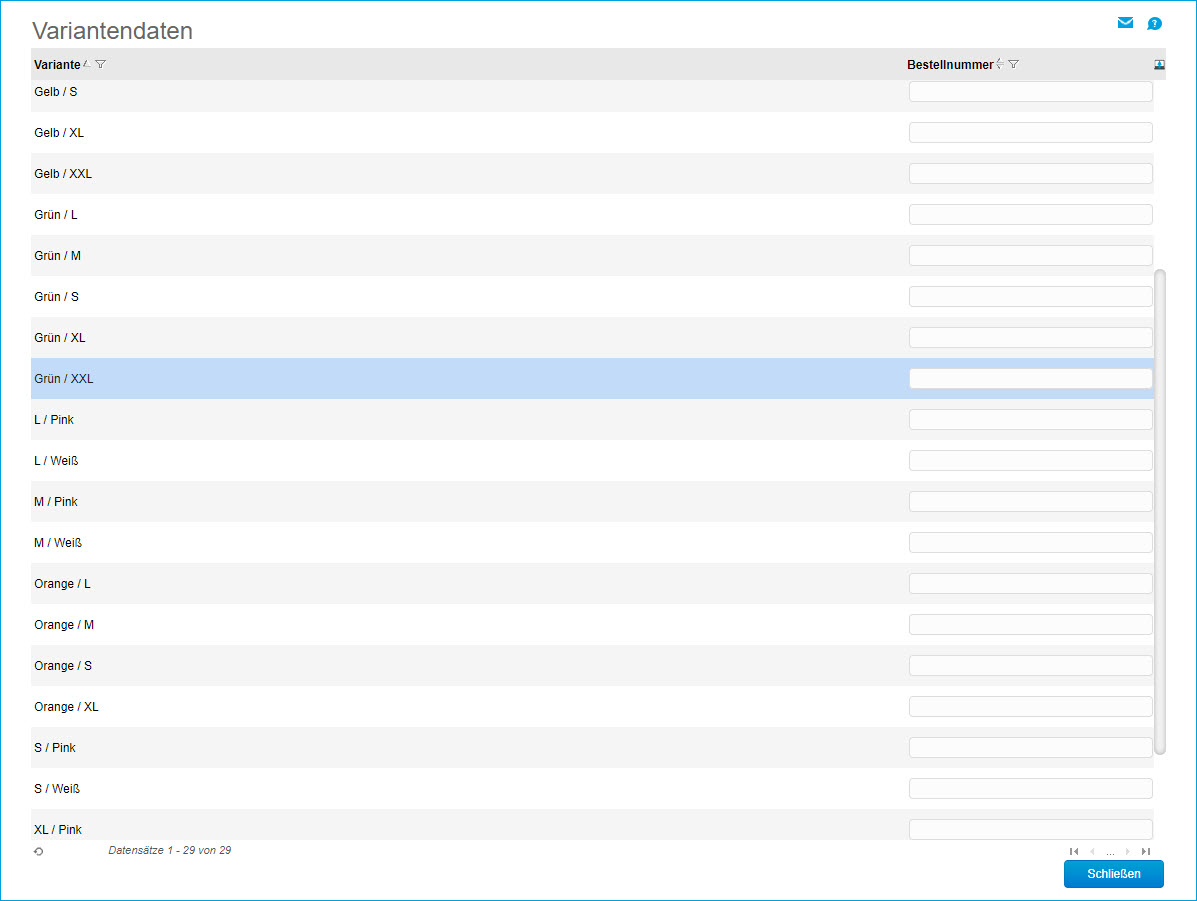
Register Staffelpreise/-Rabatte
Zusätzlich haben Sie über das Register "Staffelpreise-/Rabatte" noch die Möglichkeit, die vom Lieferanten gewährten Staffelpreise und -rabatte anzugeben (z.B. "ab Menge 50 gilt ein Einzelpreis von 4,89 €.").
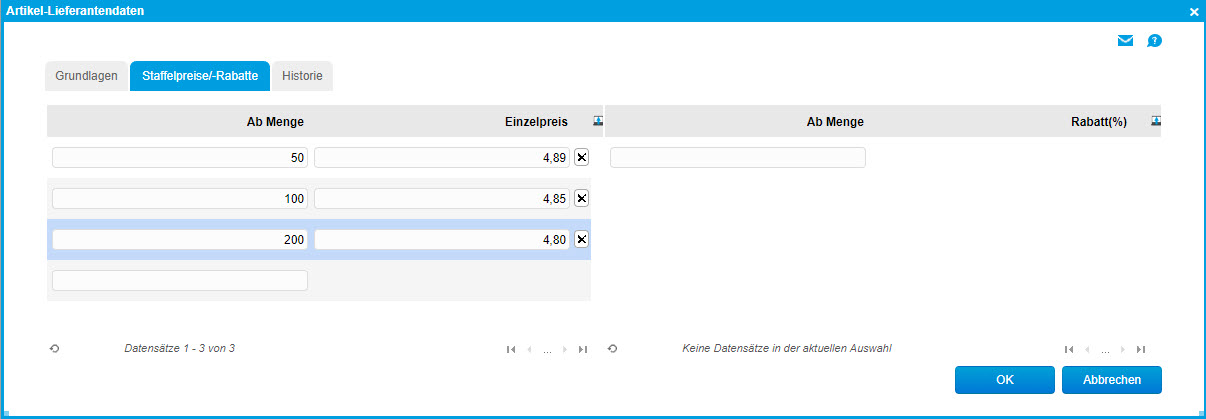
Historie
Über dieses Register können Sie die Historie zu den an den Artikel-Lieferantendaten getätigten Änderungen einsehen.
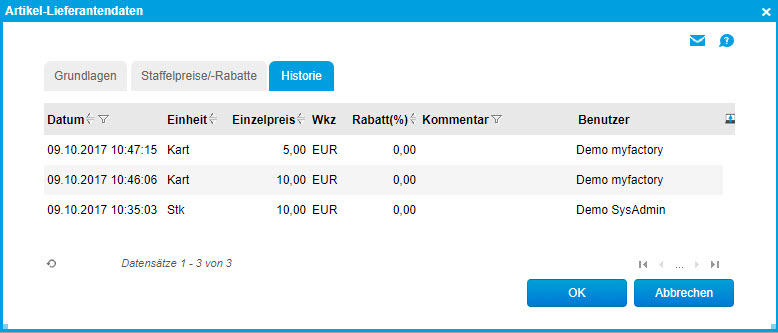
Mengeneinheiten
Entspricht die Mengeneinheit Ihres zu verkaufenden Artikels nicht der Basismengeneinheit, so haben Sie hierüber die Möglichkeit, unterschiedliche Umrechnungskriterien zu hinterlegen. Das heißt, Sie ordnen jeder Verkaufsmengeneinheit, mit der Sie arbeiten, eine bestimmte Anzahl an Basismengeneinheiten zu.
Sie haben auch die Möglichkeit, in das Eingabefeld "EAN / GTIN-Nummer" pro Artikel-Mengeneinheit eine entsprechende (internationale) Artikelnummer einzutragen. Dies ist immer dann hilfreich, wenn Sie mit verschiedenen Verkaufsmengeneinheiten arbeiten, wo z.B. eine einzelne Flasche Wasser eine andere EAN-Nummer hat als eine Kiste oder ein Six-Pack.
Diese hier hinterlegte EAN-Nummer kann dann in Verkaufs- und Einkaufsbelegen im ERP-Bereich (sowohl in den Belegerfassungen als auch in den Schnellerfassungen) sowie in den mobilen myfactory-Anwendungen "Lieferübersicht" und "Wareneingänge" herangezogen werden. In all diesen Anwendungen kann eine solche Mengeneinheit-EAN-Nummer über die EAN-Suche erfasst und direkt in die Belegposition eingetragen werden.
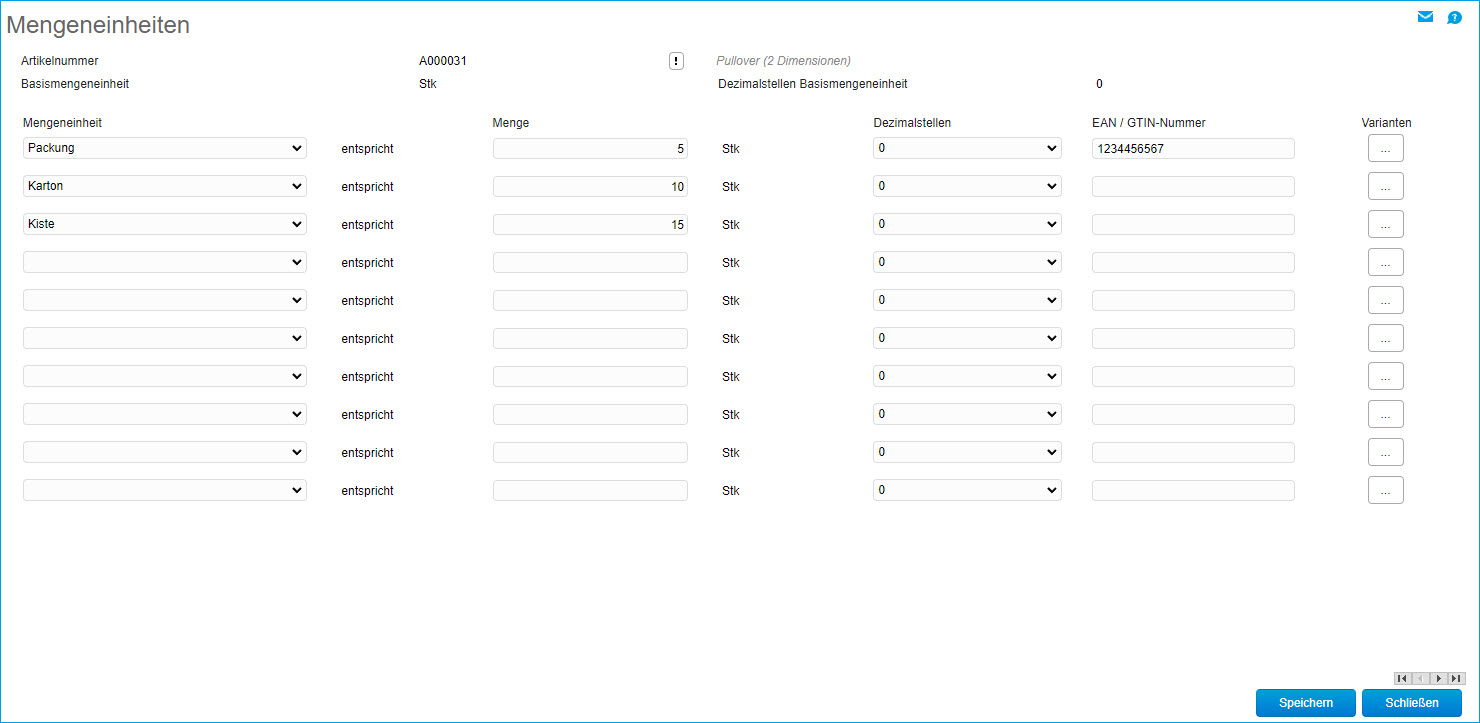
Beispiel: Die Mengeneinheit "Six-Pack" beinhaltet 6 Flaschen (also 6 Basismengeneinheiten) Wasser.
Handelt es sich bei dem betreffenden Artikel um einen Variantenartikel, so lässt sich über eine [ Varianten ]-Schaltfläche mit drei Punkten (wird nur bei variantengeführten Artikeln angezeigt) nicht nur generell pro Artikel-Mengeneinheit eine EAN-Nummer hinterlegen, sondern auch jeder einzelnen Variante einer ausgewählten Artikel-Mengeneinheit eine individuelle EAN-Nummer zuordnen.
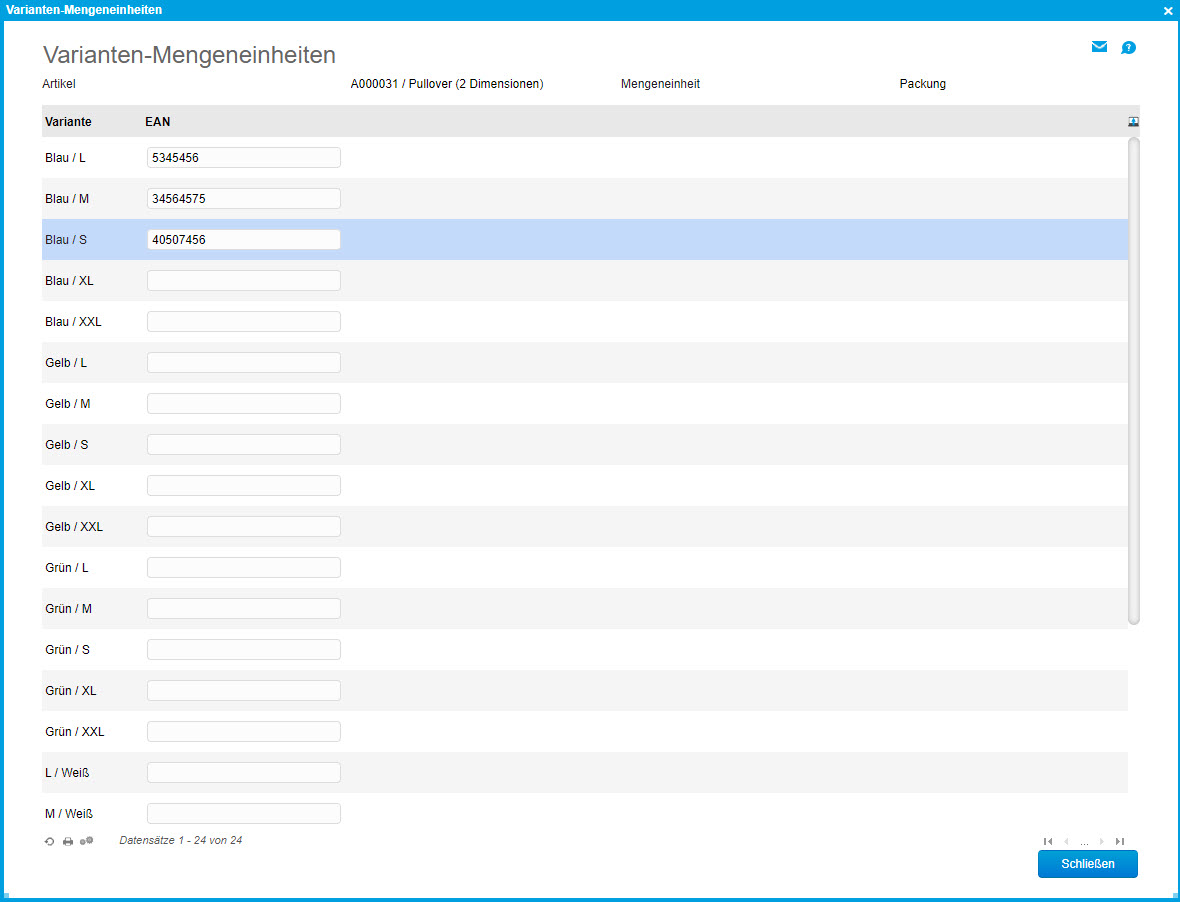
Artikel-Kunden
Über diesen Menüeintrag lassen sich kundenspezifische Angebote mit gesonderten Bestellnummern, Preisen und Rabatten hinterlegen.
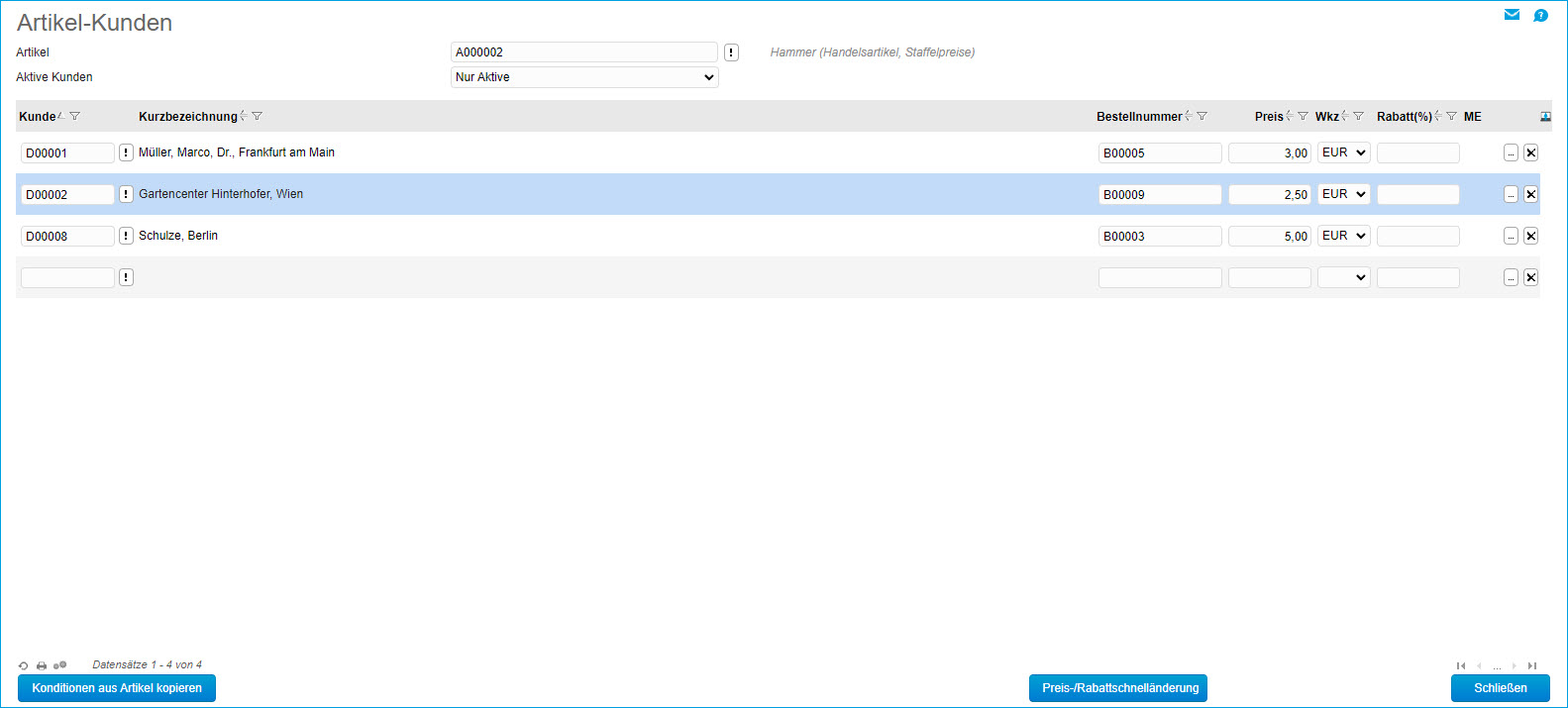
Aktive Kunden
Wenn Sie bereits länger mit der myfactory arbeiten und folglich eine zunehmende Anzahl an inaktiven Kunden in dieser Liste vorfinden, dann können Sie mit dieser Dropdown-Auswahl z.B. festlegen, dass in der Auflistung ausschließlich aktiv geschaltete Kunden aufgeführt sind. Dies verschafft Ihnen einen besseren Überblick über die Artikel-Kunden-Zuordnung für den aktuell ausgewählten Artikel.
Schaltfläche [ Konditionen aus Artikel kopieren ]
Diese Kopierfunktion erlaubt es Ihnen, kundenspezifische Artikelkonditionen von anderen Artikeln in den aktuell ausgewählten Artikel zu übernehmen. Dazu wählen Sie nach einem Klick auf die Schaltfläche bitte einfach den Artikel aus, von welchem die kundenspezifischen Konditionen kopiert werden sollen und bestätigen Ihre Auswahl.
Diese Funktion erleichtert Ihnen besonders dann Ihre tägliche Arbeit, wenn Sie häufig gleichlautende Artikel bzw. Nachfolgeartikel mit komplexen individuellen Daten neu anlegen.
Schaltfläche [ Preis-/Rabattschnelländerung ]
Diese Funktion erlaubt das Sammelanpassen von kundenspezifischen (Staffel-)Preisen und Rabatten. Wenn Sie auf diese Schaltfläche klicken, dann öffnet sich ein neues Fenster, in welchem Sie die Art der Anpassung sowie den zugehörigen Änderungswert angeben können. Standardmäßig ist der prozentuale Preisaufschlag vorbelegt. Zusätzlich besteht noch die Möglichkeit der absoluten Preisänderung sowie der allgemeinen Rabattanpassung.
Optional haben Sie - analog zum Preislistenassistenten - noch die Möglichkeit, die zu ändernden Artikelpreise nach einer von Ihnen vorgegebenen Artikelgruppe (inkl. etwaiger Untergruppen) zu filtern. Dieser Filter erlaubt damit eine effiziente und schnelle Verwaltung von Kunden-Sonderpreisen.
Haben Sie auf die Schaltfläche [ Preise ändern ] geklickt, dann werden Sie gebeten, die Anpassung der Werte nochmals zu bestätigen. Anschließend geht die myfactory alle hier hinterlegten Einträge durch und berechnet die Preise respektive Rabatte gemäß Ihrer Vorgaben neu.
Die Schnelländerungsfunktion für Preise und Rabatte steht Ihnen auch im Dialog "Artikel-Lieferantendaten" sowie in den Kunden- bzw. Lieferanten-Artikeldaten zur Verfügung.
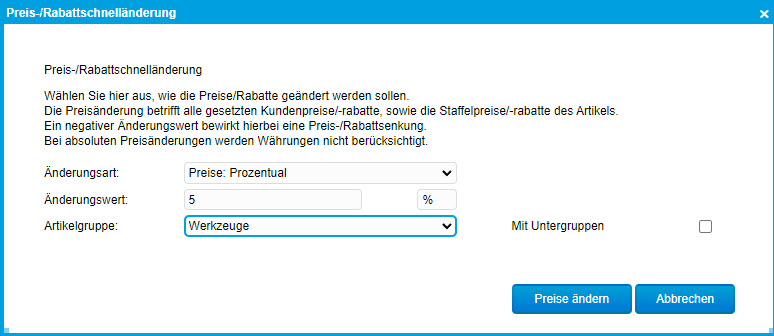
Schaltfläche [ … ]
Um die Artikel-Kundendaten genauer zu spezifizieren, können Sie über die Detailschaltfläche [ ... ] präzisere Angaben vornehmen.
Register Grundlagen
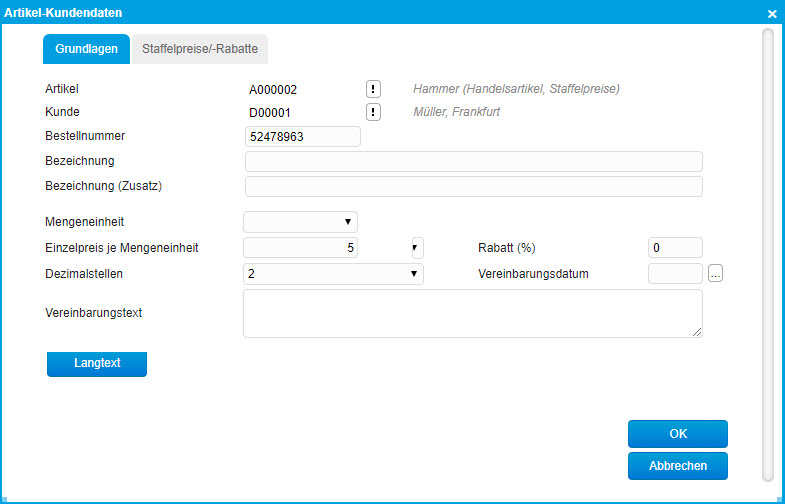
Spezialfall: Variantenartikel
Wenn Sie die Artikel-Kundendaten bei einem Variantenartikel aufrufen, so werden in dem Dialogfenster, das Sie nach einem Klick auf die Detail-Schaltfläche [ … ] erhalten, noch zusätzliche Buttons eingeblendet. So können Sie neben spezifischen Variantenpreisen und -rabatten auch kundenspezifische Bezeichnungen und Bestellnummern für eine Variante vergeben.
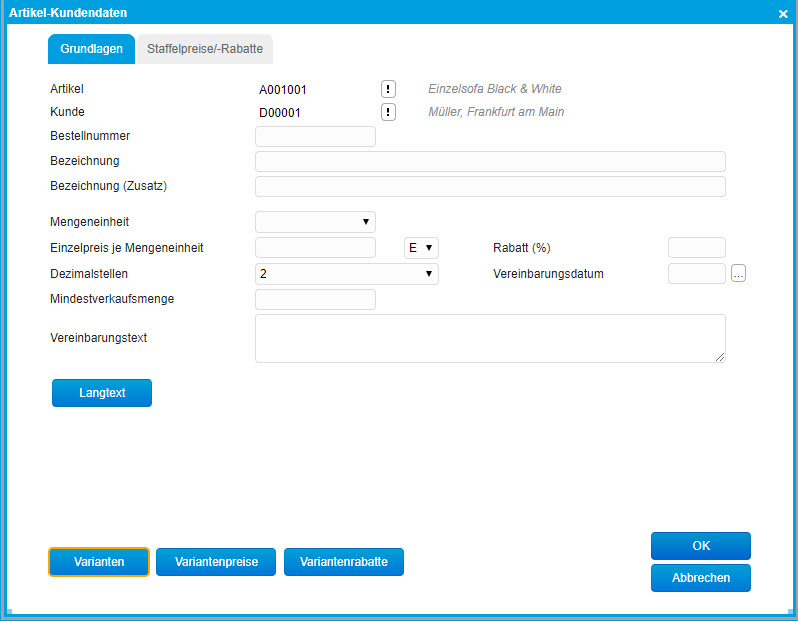
Nach dieser Kundenbestellnummer ("Ihre Artikelnummer") können Sie dann in der Belegerfassung suchen oder sie beim Belegdruck mit ausgeben.
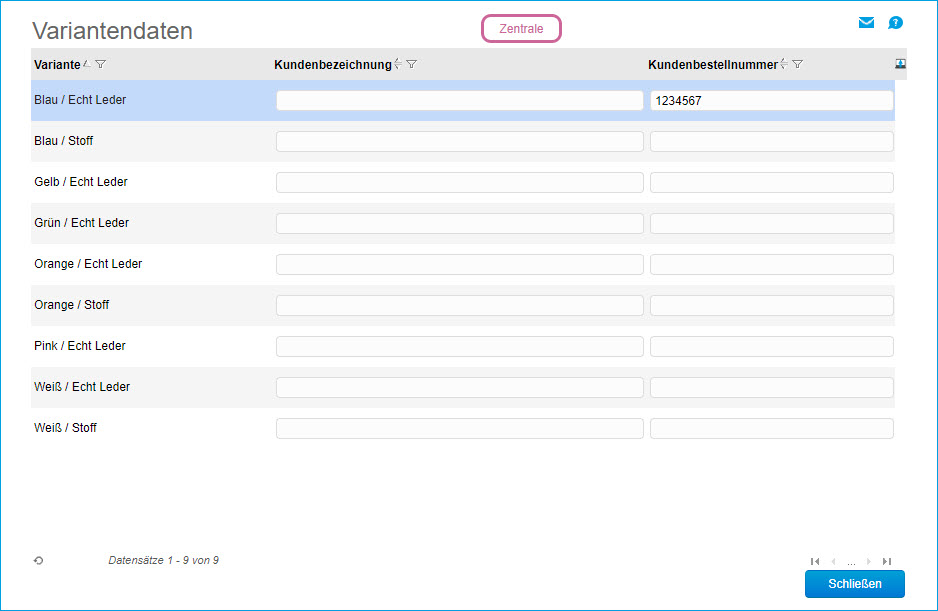
Über das zweite Register dieser Detailansicht können Sie zusätzlich kundenspezifische Staffelpreise und -rabatte zu diesem Artikel anlegen.
Register Staffelpreise/-Rabatte
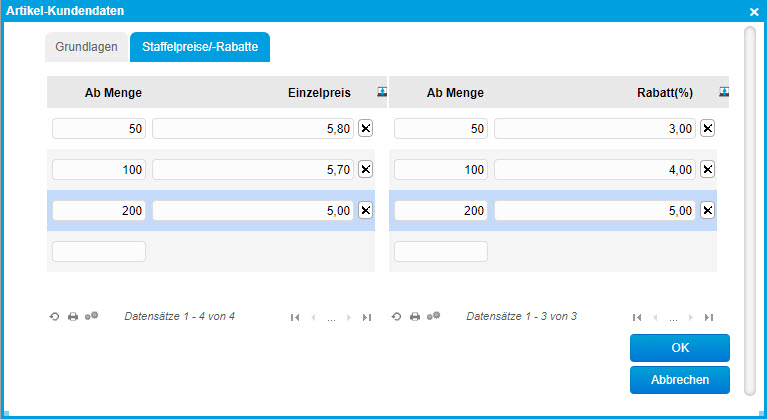
Zusatzartikel
Über diesen Dialog besteht die Möglichkeit, Zusatzartikel anzulegen, auf Alternativartikel hinzuweisen oder einen Nachfolgeartikel anzugeben. Zusätzlich können Sie hier einen Mengenvorschlag hinterlegen, der bei Einfügen des Zusatzartikels in einen Beleg automatisch dort eingetragen wird.
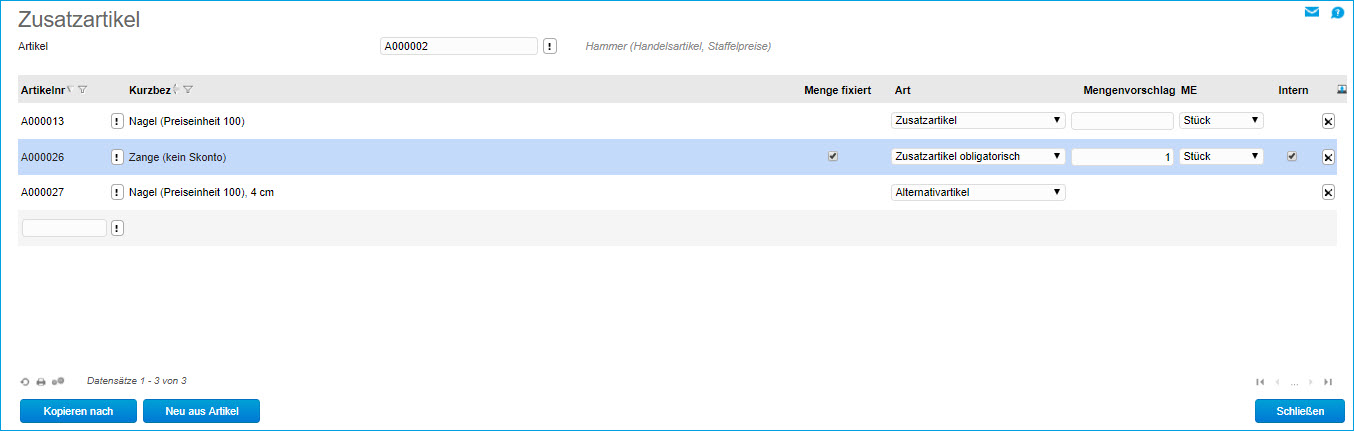
Zusatzartikel
Dabei handelt es sich um Artikel, die im Shop oder Portal unter "Cross-Selling" dargestellt und angeboten werden.
Sie können Zusatzartikel aber auch in der Verkaufsbelegerfassung nutzen. Wenn Sie unter "Administration / Grundlagen / Verkauf" die Checkbox "Zusatzartikel in Belegverarbeitung vorschlagen" setzen, so werden für Ihre Kunden automatisch die zum ausgewählten Artikel passenden Zusatzartikel angeboten, sofern Sie diese im Artikelstamm hinterlegt haben.
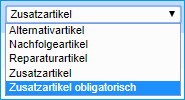
Zusatzartikel obligatorisch
Wenn Sie einen Artikel als obligatorischen Zusatzartikel deklarieren, dann wird dieser IMMER automatisch mit dem ihm zugeordneten Hauptartikel in einen Einkaufs- oder Verkaufsbeleg eingefügt. Anders als bei einem herkömmlichen Zusatzartikel kommt also nicht erst die Abfrage, ob Sie den Zusatzartikel hinzufügen möchten oder nicht.
Ein obligatorischer Zusatzartikel wird dabei stets als Unterposition (z.B. 1.1) unterhalb des Hauptartikels in einen Beleg eingefügt. Wird ein weiterer Artikel mit obligatorischem Zusatzartikel hinzugefügt, so wird durch diese neue Position die Zahl vor dem Punkt bei der jeweiligen Unterposition entsprechend erhöht (z.B. 2.1).
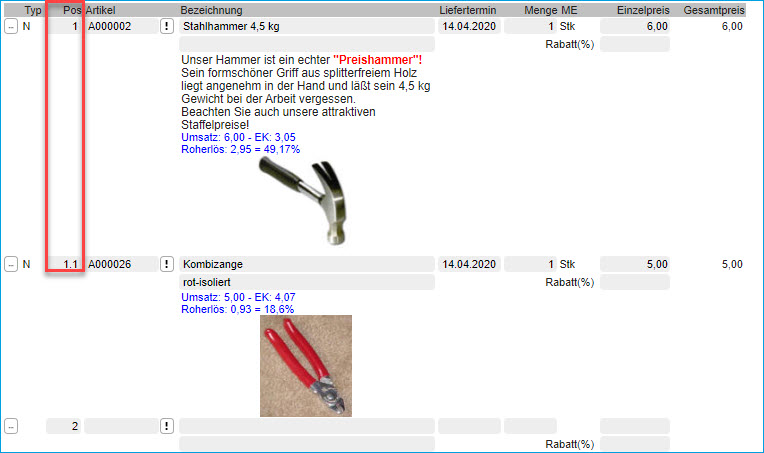
Des Weiteren wird bei der Auswahl eines obligatorischen Zusatzartikels in der entsprechenden Zeile eine Checkbox in der Spalte "Menge fixiert" eingeblendet. Aktivieren Sie diese, so wird exakt die in der Spalte "Mengenvorschlag" angegebene Menge eines obligatorischen Zusatzartikels in einen Verkaufs- oder Einkaufsbeleg eingefügt und lässt sich nicht mehr ändern. Versuchen Sie dies trotz gesetzter Checkbox, dann springt die Artikelmenge automatisch auf den unter "Mengenvorschlag" eingestellten Wert zurück. Ist die Checkbox nicht gesetzt, dann wird die Menge beim Verarbeiten des VK-Belegs automatisch mit der Menge des Basis-Artikels multipliziert und entsprechend angepasst.
Beispiel:
Grundsituation: 1 Hammer wird zusammen mit 2 Stahlnägeln (nicht fixiert) und 1 Zange (fixiert) in einen Beleg eingefügt:
Legen Sie nun 10 Hämmer in den Beleg, dann werden mit dieser Grundeinstellung 20 Stahlnägel und 1 Zange eingefügt.
Legen Sie nun 10 Hämmer in den Beleg, dann werden mit dieser Grundeinstellung 20 Stahlnägel und 1 Zange eingefügt.
Darüber hinaus haben Sie die Möglichkeit, einen obligatorischen Zusatzartikel als interne Position zu deklarieren (lässt sich über "Listview anpassen" als optionale Spalte einblenden). Ist dies der Fall, so wird der obligatorische Zusatzartikel zwar automatisch mit dem Hauptartikel in einen Beleg eingefügt, ist als solcher jedoch nur in der Belegerfassung, nicht aber in der Druckvorschau bzw. auf dem ausgedruckten Beleg für Ihren Kunden sichtbar.
Beispiel:
Sie möchten die Verwendung von Verpackungsmaterial für einen zu verkaufenden Artikel dokumentieren, da dessen Abbuchung vom Lager erfasst werden soll. In diesem Fall können Sie das Verpackungsmaterial als internen obligatorischen Zusatzartikel im Beleg deklarieren. Der Einsatz des Verpackungsmaterials wird dann intern protokolliert, erscheint jedoch nicht im final für den Kunden vorgesehenen Beleg.
Alternativartikel
Für einen Artikel können über den Artikelstamm Alternativartikel angelegt werden. Diese werden dann herangezogen, wenn der eigentliche Artikel keinen ausreichenden Artikelbestand im Verkauf aufweisen kann oder als "inaktiv" gekennzeichnet wurde.
Nachfolgeartikel
Ein Nachfolgeartikel ist ein Artikel neuerer Version bzw. ein Artikel, der einem ausgelaufenen oder nicht mehr produzierten Artikel folgt. Wenn Sie den ursprünglichen Artikel als 'inaktiv' markiert und für diesen einen Nachfolgeartikel konfiguriert haben, dann erscheint in der Belegerfassung eine Maske, in der der ursprüngliche Artikel rot dargestellt ist und der Nachfolgeartikel zur Auswahl steht.
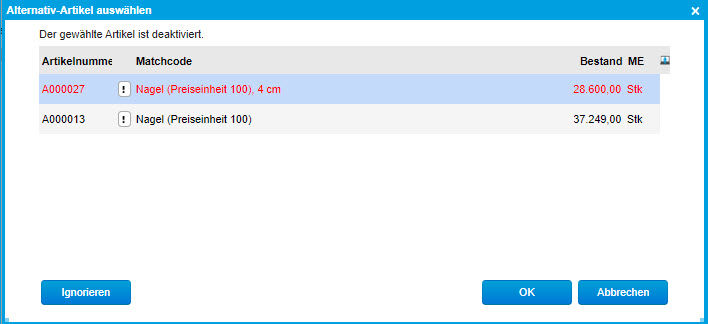
Reparaturartikel
Diese Artikelart kommt zum Einsatz, wenn einem Artikel ein Gerät zugeordnet ist. Beispielsweise könnten Sie bei einem als Gerät eingetragenen Drucker einen Toner als Reparaturartikel hinterlegen, sofern der Drucker aufgrund einer defekten Tonerkartusche nicht mehr funktioniert.
Wenn Sie nun einen Verkaufsbeleg (z.B. in Form einer Reparaturlieferung) erstellen, so können Sie in diesem Beleg das eigentliche Gerät (den nicht mehr funktionierenden Drucker) durch den Reparaturartikel (die Ersatz-Tonerkartusche) ersetzen lassen. Dies kann z.B. dann sinnvoll sein, wenn Sie für ein bestimmtes Gerät häufiger einen Kostenvoranschlag mit den immer gleichen Ersatzteilen bzw. Reparaturmaterialien erstellen müssen.
Dazu wählen Sie im Gerätestamm bitte das betroffene Gerät aus und selektieren nach einem Klick auf den [ Aktionen ]-Button den Menüeintrag "Verkaufsbeleg erstellen". Im sich daraufhin öffnenden Dialog können Sie dann anhaken, dass das Gerät im zu erstellenden Verkaufsbeleg - als Belegart steht neben "Reparaturlieferung" auch "Angebot" zur Auswahl - durch Reparaturartikel ersetzt werden soll.
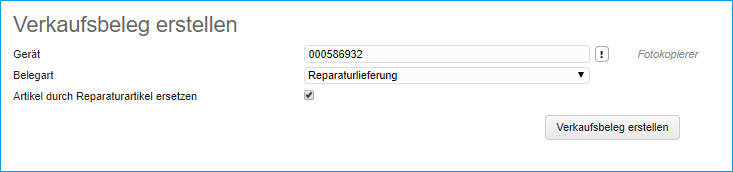
Schaltflächen [ Kopieren nach ] / [ Neu aus Artikel ]
Mit der Schaltfläche [ Kopieren nach ] können Sie die Zusatzartikel eines bestimmten Artikels einem anderen Artikel zuordnen. Hierbei ist es auch möglich, dass Sie die oder den aktuell ausgewählten Zusatzartikel bei mehreren (gleichartigen) Artikeln hinterlegen. Dazu können Sie nach einem Klick auf den Button [ Kopieren nach ] in dem darauf folgenden Auswahldialog den oder die zu kopierenden Zusatzartikel einzeln selektieren und nach einem Klick auf die [ Übernehmen ]-Schaltfläche im nächsten Dialog noch den oder die gewünschten Zielartikel für den Kopiervorgang auswählen.
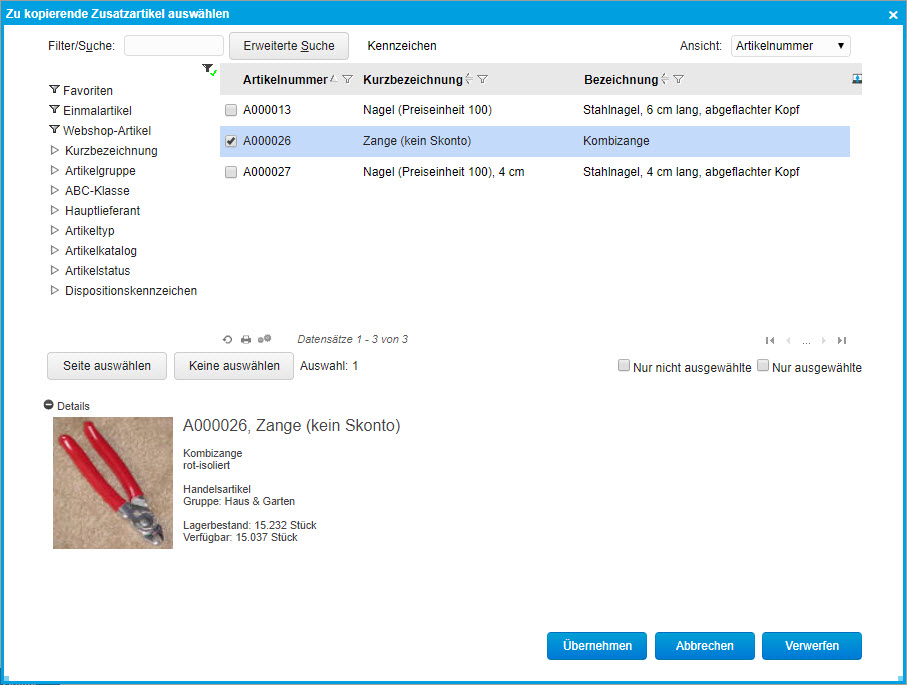
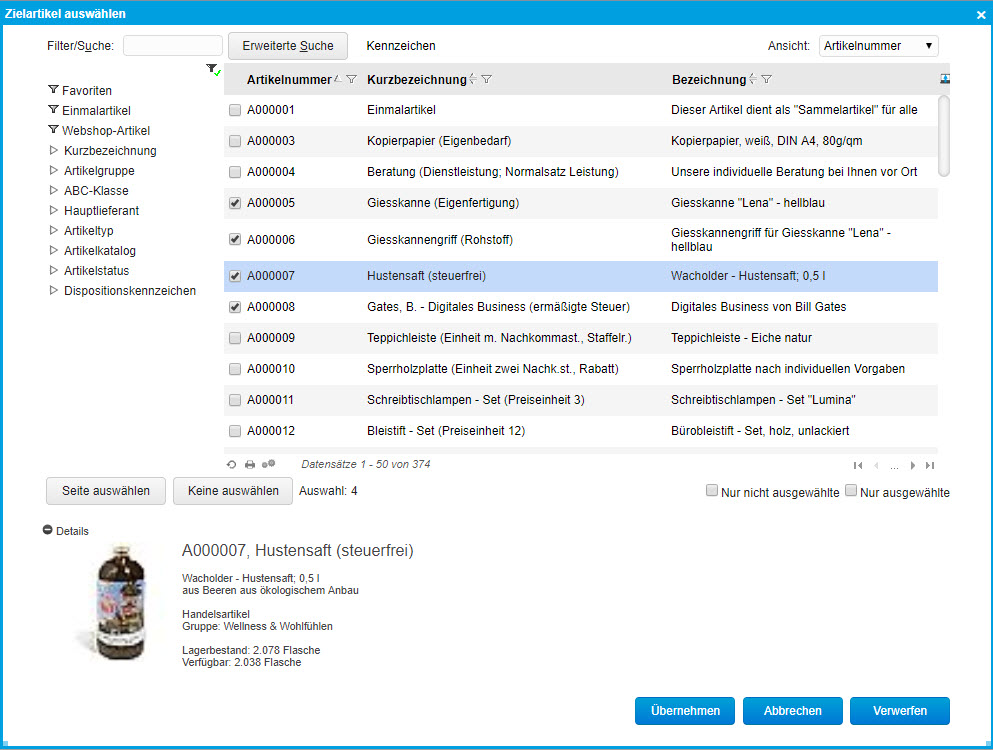
Umgekehrt können Sie für Ihren aktuell ausgewählten Artikel aber auch Zusatzartikel aus einem anderen Artikel importieren, wenn Sie auf die Schaltfläche [ Neu aus Artikel ] klicken.
