Myfactory Online-Hilfe
Adressanlage-Formular
Dieses Formular dient dazu, eine neue Adresse anzulegen. Der Besucher Ihrer Webseite oder Ihres Webshops kann seine Daten hinterlassen, die dann in der myfactory gespeichert werden.
Ein häufiger Anwendungsfall für das Adressanlage-Formular ist die Portal-Registrierung einer Adresse / eines Kunden auf einer entsprechenden Registrierungsseite. Das Adressanlageformular kann aber auch zur Anmeldung von Veranstaltungen verwendet werden.
Elementoptionen
Details für Adressanlage / Schaltfläche [ Bearbeiten ]
Elementoptionen
Text Absenden
Legen Sie hier fest, wie die Schaltfläche zum Abschicken des Adressanlage-Formulars betitelt werden soll (z.B. "Jetzt registrieren").
SSL Verschlüsselung
Mit dieser Checkbox können Sie den Transport der nach der Registrierung im Adressanlage-Formular versendeten Adressdaten per SSL bzw. TLS verschlüsseln.
Zielseite bei Erfolg
Tragen Sie hier die Seite ein, die nach dem Absenden des Adressanlage-Formulars aufgerufen werden soll (z.B. "Registrierung erfolgreich").
Redirect bei Erfolg
Mit einem Redirect wird nach dem Verarbeiten erneut die Zielseite aufgerufen, um z.B. mit Analysewerkzeugen die aufgerufenen Seiten auswerten zu können.
Schutz gegen Bots
Ist diese Option gesetzt, erzeugt sie im Hintergrund automatisch Code mit 2 Schutzmechanismen:
1.) Die Zeit, die der Besucher zum Ausfüllen benötigt, wird geprüft (ist es schneller als 3 Sekunden, war er vermutlich kein Mensch)
2.) Es wird ein verstecktes Feld geprüft, welches ein Mensch nicht sieht, aber ein Bot automatisch mit ausfüllen würde
reCaptcha secret Key
Diese Option sollte in Kombination mit dem Google Recaptcha-Element ("Formularfeld reCaptchaV2") verwendet werden. Dieses Element sollte entsprechend im Adressanlage-Formular als Kind-Element eingebaut sein. Den geheimen Schlüssel, den es in dieses Eingabefeld einzutragen gilt, erhalten Sie direkt von Google (unter https://www.google.com/recaptcha).
Zum Anfang
Details für Adressanlage / Schaltfläche [ Bearbeiten ]
Register Grundlagen
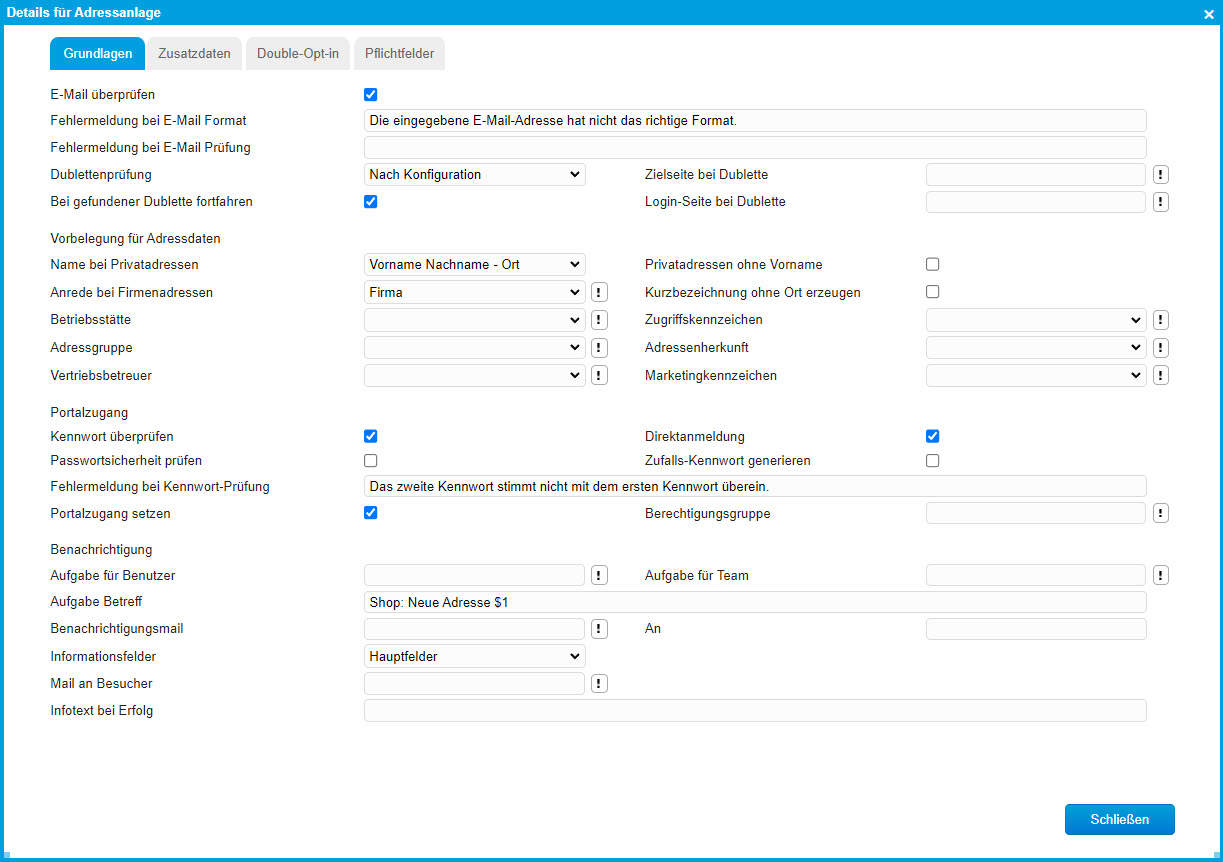
E-Mail überprüfen
Ist diese Checkbox gesetzt, so wird eine im Adressanlage-Formular zu Registrierungszwecken eingegebene E-Mail-Adresse auf ihr korrektes Format geprüft. Konkret wird kontrolliert, ob die E-Mail-Adresse ein @_Zeichen enthält und ob die E-Mail-Domain, also der Abschnitt hinter dem @-Zeichen, korrekt ist.
Fehlermeldung bei E-Mail Format
Legen Sie hier fest, welche Meldung erscheinen soll, wenn eine E-Mail gemäß der vom System durchgeführten E-Mail-Prüfung nicht korrekt formatiert ist, also z.B. das @-Zeichen in der Adresse fehlt.
Fehlermeldung bei E-Mail Prüfung
Geben Sie hier einen Fehlertext an, der angezeigt werden soll, wenn gemäß der vom System durchgeführten E-Mail-Prüfung z.B. festgestellt wird, dass gar keine E-Mail-Mail-Adresse im Adressanlage-Formular eingegeben wurde.
Dublettenprüfung
Mit dieser Dropdown-Liste können Sie prüfen, ob über das Adressanlage-Formular eingegebene Adressinformationen doppelt vorhanden sind, ob es also Dubletten gibt.
Wenn Sie möchten, dass die myfactory im Webportal eingegebene Adressinformationen auf Dubletten prüft, dann können Sie hierzu noch auswählen, nach welcher Methode dies erfolgen soll:
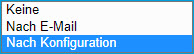
Nach E-Mail:
Anhand dieser Methode können Sie die durch die Adressen und Ansprechpartner im Portal angegebenen E-Mail-Adressen direkt auf Dubletten prüfen. Somit sind Sie unabhängig von der CRM-Dublettenkonfiguration und müssen dort keine Voreinstellungen bezüglich der zu prüfenden Parameter treffen.
Nach Konfiguration:
Für den Fall, dass die Dublettenprüfung nach E-Mail nicht ausreichend ist (z.B. wenn Sie zusätzlich zur E-Mail-Adresse noch auf den Ort oder den Firmennamen prüfen möchten), dann können Sie die Dublettenprüfung auch auf Basis der Konfiguration des CRM-Dublettenchecks durchführen. Dafür ist es notwendig, die Checkbox "Dublettenprüfung im Portal (Adressanlage)" unter "Vertrieb / Grundlagen / Dublettenprüfung / Konfiguration" zu aktivieren und an dieser Stelle dann konkret auszuwählen, auf welche Eingabefelder die bei der Registrierung eingegebenen Adressdaten geprüft werden sollen. So können Sie dort z.B. die Kurzbezeichnung, Name 1, Name 2, Straße, PLZ oder Ort auf Dubletten prüfen lassen.
Bitte beachten Sie:
Ist die "Dublettenprüfung nach Konfiguration" eingestellt und die Checkbox "Bei gefundener Dublette fortfahren" (siehe unten) aktiviert, so führt dies bei einer gemäß Adressinformationen gefundenen Dublette dazu, dass keine neue Adresse angelegt wird, sondern dass die eingegebenen Adressinformationen als neuer Ansprechpartnerdatensatz bei der bestehenden Adresse im Adressstamm hinzugefügt werden. Hierbei gilt es zu beachten, dass dieser angelegte Ansprechpartner nach der Anmeldung am Webshop die Möglichkeit hat, möglicherweise die Verkaufs- und Bestellhistorie sowie andere Informationen der bestehenden Adresse einzusehen. Dies könnte ggf. ein Sicherheitsrisiko darstellen.
Bei gefundener Dublette fortfahren
Ist diese Checkbox nicht gesetzt, so wird direkt nach dem Fund einer Dublette keine neue Adresse angelegt, sondern auf die "Zielseite Dublette" (siehe unten) gesprungen.
Ist diese Checkbox jedoch aktiviert, so werden je nach Bedarf weiter Kunden- und Interessentendaten angelegt (falls noch nicht vorhanden) sowie Kontakte, Aufgaben und E-Mails erzeugt.
Zielseite bei Dublette
Geben Sie hier bitte die Zielseite an, auf die Ihr Portalbesucher weitergeleitet werden soll, wenn das System für dessen bei der Registrierung hinterlegte Adressdaten eine Dublette gefunden hat und die Option "Bei gefundener Dublette fortfahren" gleichzeitig nicht aktiviert ist. In diesem Eingabefeld könnte dann z.B. der folgende Text hinterlegt werden, welcher dort dann angezeigt wird: "Diese E-Mail ist bereits registriert. Möchten Sie sich anmelden oder das Kennwort zusenden lassen?"
Login-Seite bei Dublette
Geben Sie hier die Seite an, zu welcher navigiert werden soll, wenn eine Dublette gefunden wurde und die Option "Direktanmeldung" aktiviert ist.
Ist diese Checkbox gesetzt und die Option "Bei gefundener Dublette fortfahren" ebenfalls aktiviert, so können Sie über dieses Eingabefeld zu einer Seite verzweigen, wo der Benutzer sich anmelden kann/muss.
Vorbelegung für Adressdaten
Name bei Privatadressen
Wenn im Adressanlage-Formular keine Firma angegeben wurde, können Sie an dieser Stelle definieren, mit welchen Angaben, in welchem Format und in welcher Reihenfolge die Kurzbezeichnung bei einer als Privatadresse gekennzeichneten Adresse angelegt werden soll.
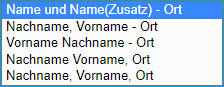
Die erste Einstellung "Name und Name(Zusatz) - Ort" können Sie für Firmenadressen heranziehen. Verwenden Sie im Adressanlage-Formular auf Ihrer Registrierungs-Portalseite z.B. zwei Eingabefelder für "Firmenname" und "Firmenname Zusatz", dann erkennt die myfactory anhand des jeweils dahinterliegenden Datenfeldes "Firmenname", dass es sich nicht um eine Privatadresse handelt. Dementsprechend wird der Inhalt des Eingabefeldes "Firmenname" im angelegten Adressdatensatz dem Adressfeld "Name" zugeordnet, und ein etwaiger "Firmenname Zusatz" dem Adressfeld "Name (Zusatz)".
Privatadressen ohne Vorname
Wenn diese Option gesetzt ist, dann wird das Feld "Vorname" (= "Name (Zusatz)" bei Geschäftsadressen) bei Privatadressen nicht mit dem Vornamen befüllt.
Anrede bei Firmenadressen
Mit dieser Einstellung kann eine Anrede für die Firmenadresse hinterlegt werden (Firmenname in Adressanlage-Formular eingegeben). Der Ansprechpartner erhält dann die Anrede aus den Formularfeldern.
Kurzbezeichnung ohne Ort erzeugen
Wenn diese Option gesetzt ist, wird an die neu erzeugte Kurzbezeichnung der Adresse kein Ort angehängt.
Betriebsstätte / Adressgruppe / Vertriebsbetreuer / Adressenherkunft
Mithilfe dieser Einstellmöglichkeiten können Sie für jede neu angelegte Adresse bereits vorgeben, welche Adressdaten nach Adressanlage im Grundlagenregister des Adressstammes unter "Erweiterte Daten" vorbelegt werden sollen.
Zugriffskennzeichen
Mit den hier anzugebenden Zugriffskennzeichen können Sie Datensatzberechtigungen für eine über das Formular angelegte Adresse vergeben. Zugriffskennzeichen lassen sich unter "Stammdaten / Grundlagen / Stammdaten" definieren.
Im Adressstamm werden die hier vergebenen Zugriffskennzeichen im Grundlagenregister unter "Erweiterte Daten" eingetragen.
Marketingkennzeichen
Marketingkennzeichen bilden die erste Stufe zu einer groben Adresssegmentierung und können hier vorgegeben werden. Definieren lassen sich die Marketingkennzeichen unter "Marketing / Marketingkennzeichen / Marketingkennzeichen".
Im Adressstamm werden die hier vergebenen Zugriffskennzeichen im Grundlagenregister unter "Erweiterte Daten" hinterlegt.
Portalzugang
Kennwort überprüfen
Ist diese Checkbox gesetzt, wird geprüft, ob das im "Kennwort"-Eingabefeld hinterlegte Passwort mit dem im "Kennwort wiederholen"-Eingabefeld angegebenen Passwort übereinstimmt.
Direktanmeldung
Diese Checkbox können Sie aktivieren, wenn eine Adresse direkt nach ihrer Registrierung automatisch im Portal angemeldet werden soll. Handelt es sich bei der registrierten Adresse um eine Dublette und ist die Option "Bei gefundener Dublette fortfahren" gesetzt, dann können Sie den Benutzer auf eine Anmeldeseite weiterleiten, die im Eingabefeld "Login-Seite bei Dublette" hinterlegt ist. Dieser kann sich darüber dann direkt im Portal anmelden.
Passwortsicherheit prüfen
Die Passwortsicherheit kann unter "Administration / Sicherheit / Kennworte" festgelegt werden (siehe auch Hilfekapitel Kennworte). Diese Vorgaben lassen sich dann auf das bei der Benutzerregistrierung vergebene Kennwort anwenden, sodass der Portalbesucher z.B. eine Mindestlänge einhalten oder Sonderzeichen in sein Portal-Passwort einbauen muss.
Zufalls-Kennwort generieren
Für die Anlage eines Portalzugangs muss immer ein Kennwort vorhanden sein. Wenn der Portalbesucher jedoch kein Kennwort angegeben hat (z.B. bei einem Gastzugang), dann wird mit dieser Option ein zufälliges Kennwort generiert, das in der Datenbank abgelegt wird und das der Benutzer somit nicht kennt.
Fehlermeldung bei Kennwort-Prüfung
Hier können Sie einen Fehlertext eintragen, der immer dann eingeblendet wird, wenn das bei der Registrierung angegebene Kennwort und die Wiederholung dieses Kennwortes gemäß der aktivierten Kennwort-Prüfung nicht übereinstimmen.
Portalzugang setzen
Ist diese Checkbox gesetzt, wird bei der Registrierung bzw. bei Übermitteln des Adressanlage-Formulars automatisch die Option "Portalzugang setzen" bei dem zugehörigen Adress- oder Ansprechpartner-Datensatz aktiviert.
Berechtigungsgruppe
Geben Sie hier bitte an, welche Benutzergruppen berechtigt sind auf das Adressanlage-Formular zuzugreifen. Dies können z.B. Kunden, Lieferanten oder Vertreter sein.
Benachrichtigung
Aufgabe für Benutzer / Aufgabe für Teams
An dieser Stelle definieren Sie, welcher Benutzer bzw. welches Aufgabenteam eine Aufgabe erhalten soll, wenn ein Adressanlage-Formular übermittelt respektive eine Portalregistrierung abgeschlossen wird.
Aufgabe Betreff
Legen Sie hier einen Betreff für eine zu erstellende Aufgabe an Benutzer bzw. Aufgabenteams fest. Diesen Aufgabenbetreff können Sie anhand von Platzhaltern auch dynamisch gestalten.
Beispiel: Shop: Neue Adresse $1
Benachrichtigungsmail
Zusätzlich zu einer Aufgabe können Sie auch eine Benachrichtigungsmail an einen ausgewählten Systembenutzer schicken. Wählen Sie an dieser Stelle eine passende Mail-Vorlage dazu aus (siehe auch Hilfekapitel Vorlagen).
An
Definieren Sie hier eine E-Mail-Adresse, um damit festzulegen, an wen die Benachrichtigungsmail nach einer Portalregistrierung über das Adressanlage-Formular gesendet werden soll.
Informationsfelder
Mit dieser Option können Sie die im Adressanlage-Formular bei der Registrierung eingegebenen Felddaten auslesen lassen und sich als Shop-Betreiber per E-Mail zusenden lassen. Dabei können Sie je nach Einstellung entscheiden, ob Sie sich nur die relevantesten Informationsfelder anzeigen lassen möchten oder eine Komplettauflistung aller im Adressanlage-Formular möglichen Felder erhalten möchten. Wahlweise können Sie auch eine Kombination aus beidem konfigurieren.

Hauptfelder:
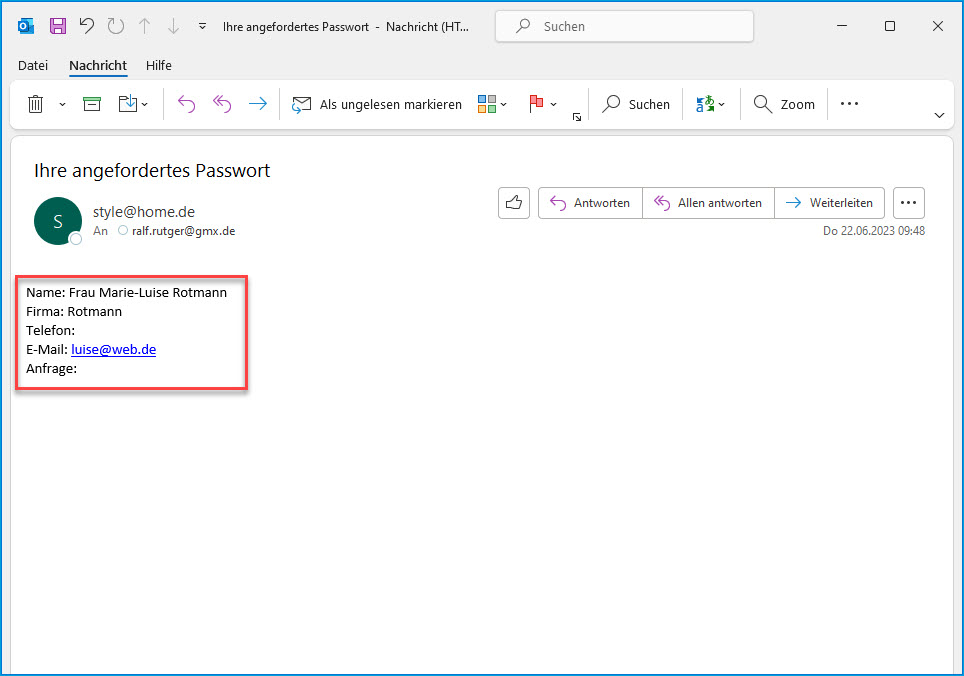
Feldauflistung:
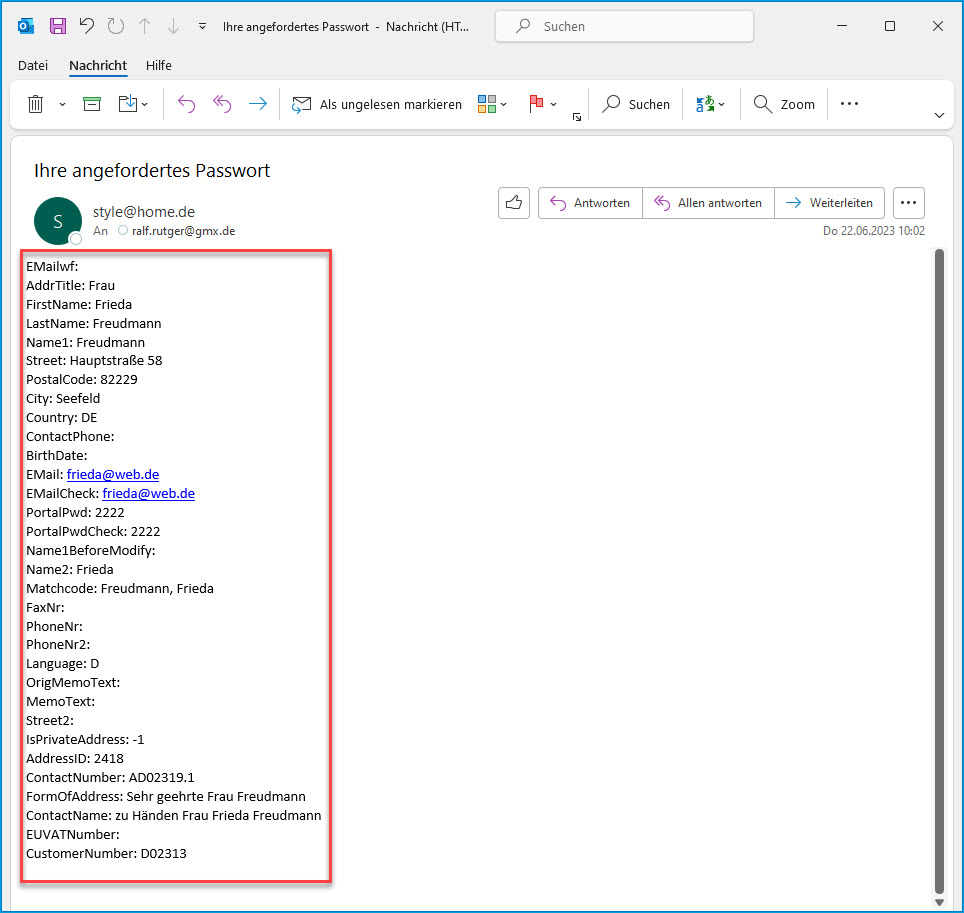
Hauptfelder und Feldauflistung:

Mail an Besucher
Wenn Sie Ihrem neu registrierten Portalbesucher eine Infomail zukommen lassen möchten, dann können Sie hier bei Bedarf eine passende Mail-Vorlage eintragen.
Infotext bei Erfolg
In diesem Eingabefeld können Sie Ihren Portalbesuchern eine erfolgreiche Registrierung an Ihrem Portal bescheinigen. Hierfür wird das Portalelement "Infotextanzeige" benötigt.
Zum Anfang
Register Zusatzdaten

Daten
Kundendatensatz anlegen
Ist diese Checkbox gesetzt, dann wird der neu über das Adressanlage-Formular generierte Adressdatensatz zusätzlich um Kundeninformationen angereichert und somit automatisch ein neuer Kundendatensatz im Kundenstamm erzeugt. Bitte beachten Sie, dass Sie den Adressdatensatz in diesem Fall nicht mehr einfach löschen können, da dieser ja dann mit dem Kundendatensatz verknüpft ist.
Der neue Kundendatensatz wird auf Basis eines Vorlagekunden angelegt.
Der Vorlagekunde, der jeweils für die Anlage des Kundendatensatzes herangezogen wird, ermittelt sich dabei wie folgt:
- Vorlagekunde, der beim Land hinterlegt ist (unter "Stammdaten / Grundlagen / Stammdaten / Länder").
- Vorlagekunde, der bei der Ländergruppe hinterlegt ist (unter "Stammdaten / Gruppen / Ländergruppen").
- Vorlagekunde, der beim aktuellen Shop hinterlegt ist (unter "Webportal / Webshop / Webshops").
- Vorlagekunde aus den Grundlagen (unter "Administration / Grundlagen / Register Stammdaten").
Fester Vorlagekunde
Wenn Sie den Vorlagekunden für das Anlegen des Kundendatensatzes nicht dynamisch anlegen möchten, sondern einen fixen Vorlagekunden vorgeben möchten, dann können Sie diesen hier festlegen. Der feste Vorlagekunde übersteuert dann den dynamisch ermittelten Vorlagekunden.
Betriebsstätte des Vorlagekunden
Wenn diese Option gesetzt ist, dann wird immer die Betriebsstätte des Vorlagekunden gesetzt und übersteuert alle anderen Betriebsstätteneinstellungen.
Adressverknüpfung anlegen
Mit dieser Option können Sie eine neu angelegte Adresse mit weiteren Informationen verknüpfen, welche dann im Adressstamm im Register "Adressnachweis" angezeigt werden.
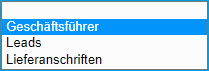
Kein Ansprechpartner bei Privatadressen
Sofern kein Firmenname angegeben wurde, wird zu der angelegten Adresse auch kein Ansprechpartner-Datensatz erzeugt, wenn diese Option gesetzt ist. Ist diese Checkbox nicht gesetzt, dann wird zusätzlich zu der registrierten Adresse auch ein neuer Ansprechpartnerdatensatz für eine Privatadresse angelegt.
Warenkorb-Adresse setzen
Wählen Sie hierüber, welche Anschrift der neu registrierten Adresse für Artikel hinterlegt werden soll, die Ihr neuer Kunde in Ihrem Webshop in den Warenkorb legt. Zur Auswahl stehen die Liefer- und die Rechnungsanschrift.
Angemeldeten Vertreter eintragen
Wenn ein Vertreter angemeldet ist, dann wird dieser bei der neuen Adresse/dem neuen Kunden zugeordnet.
E-Mail setzen
Legen Sie hier fest, an welchen Stellen in einem Adressdatensatz eine E-Mail-Adresse hinterlegt werden soll. Zur Auswahl stehen Ihnen entweder die E-Mail-Adresse im Adressdatensatz und/oder bei dem zugehörigen Ansprechpartner-Datensatz.
Interessentendaten
Interessentendatensatz anlegen
Geben Sie mit dieser Checkbox an, ob eine neu im Portal registrierte Adresse mit Interessenteninformationen angereichert werden und entsprechend zusätzlich ein Datensatz im Interessentenstamm eingetragen werden soll.
Interessentengruppe / Interessentenherkunft / Vertreter
Mit diesen Einträgen legen Sie die Datensätze fest, welche im Register "Interessentendaten" des Interessentenstammes für die neu registrierte Adresse hinterlegt werden sollen.
Kontakt anlegen / Kontaktbezeichnung / Kontaktart / Kontaktthema / Kontaktergebnis
Bitte legen Sie an dieser Stelle fest, ob ein Kontakt im "Kontakte"-Register des Adressstammes angelegt werden soll, und wenn ja wie Bezeichnung bzw. Betreff, Art, Thema und Ergebnis des Kontaktes aussehen sollen.
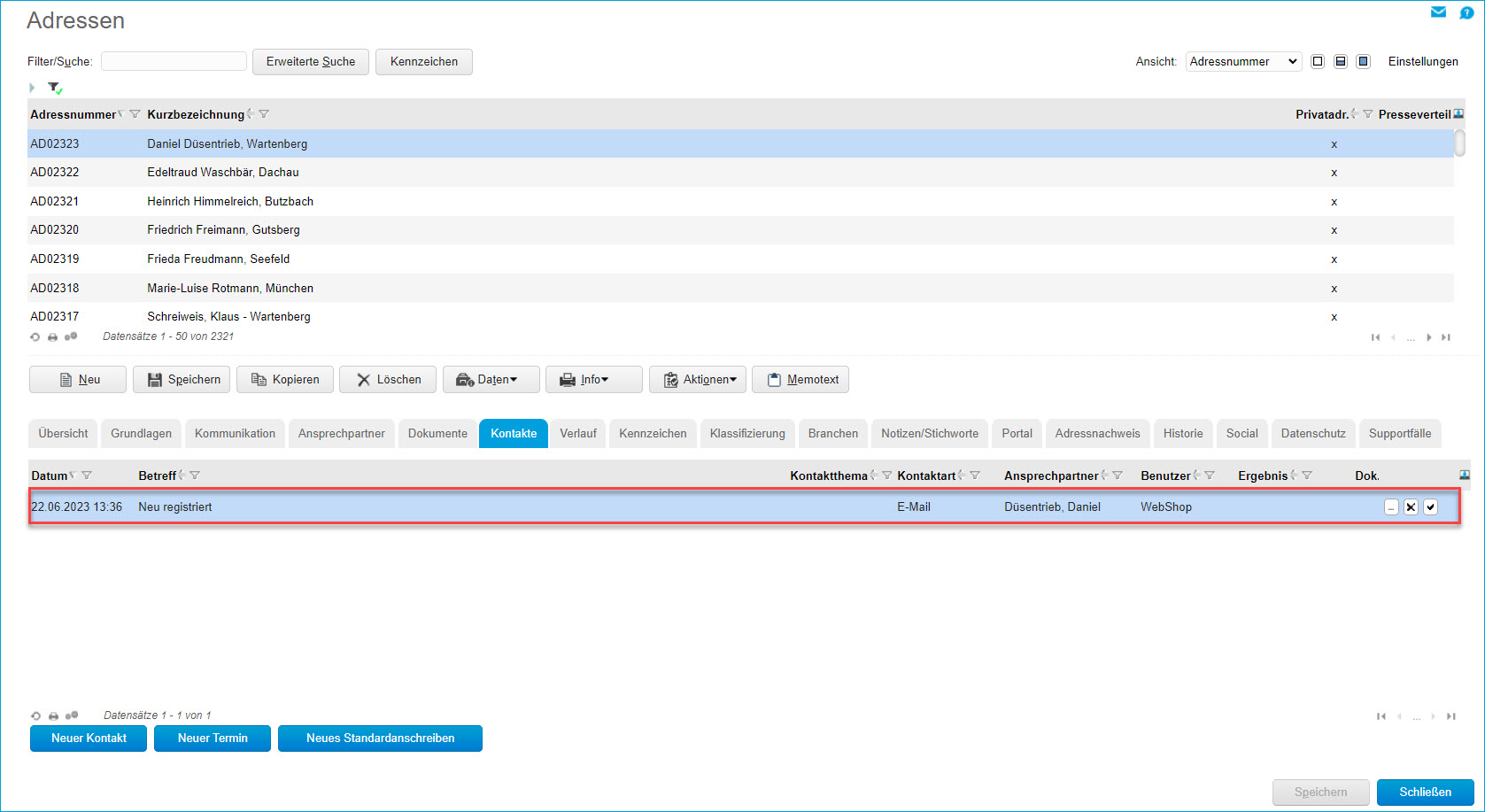
Als Veranstaltungsteilnehmer eintragen
Wenn Sie das Adressanlage-Formular für das Anmelden Ihrer Portalbesucher an Veranstaltungen verwenden möchten, dann können Sie mit dieser Option eine spezifische Veranstaltung festlegen, zu der sich eine registrierte Adresse Ihres Portals anmelden darf.
Möchten Sie hingegen mehrere Veranstaltungen für Ihre Portalbesucher anbieten, dann hinterlegen Sie hier bitte keine Veranstaltung. In diesem Fall benötigen Sie nämlich eine Formularliste mit Datenformular und mehreren Formularfeldern (z.B. "Formularfeld Link").
In aktuelle Veranstaltung eintragen
Wenn Sie den Prozess der Veranstaltungsanmeldung dynamisch gestalten möchten, dann greifen Sie bitte auf diese Checkbox zurück. Ist sie gesetzt, dann kann sich Ihr Portalbesucher dynamisch zu einer Veranstaltung anmelden, auf dessen Veranstaltungs-Detailseite er sich aktuell befindet.
Kalendereintrag (ICS-Datei) an Mail anfügen
Ist diese Option gesetzt, dann wird automatisch eine ICS-Datei mit den Kalender-Eckdaten des Veranstaltungstermins an die Bestätigungs-E-Mail eines Portalbesuchers angehängt, welcher sich gerade für eine spezifische Veranstaltung angemeldet hat. Mithilfe dieser Datei erhält Ihr Portalbesucher seine eigene kleine Kalender-Erinnerung.
Organisator f. Kalendereintrag (ICS-Datei)
Möchten Sie bei Veranstaltungsanmeldungen als Service für Ihre Portalbesucher die ICS-Datei mit den Kalender-Eckdaten verschicken, dann tragen Sie in dieses Eingabefeld bitte unbedingt noch einen entsprechenden Veranstaltungsorganisator ein. Über diesen wird nämlich die Bestätigungs-E-Mail für die Veranstaltung verschickt.
Tipp:
Mithilfe des Portalelementes "Kalendereintrag schicken" können Sie für den Portalbesucher auch nachträglich noch eine ICS-Datei schicken, falls dieser seine bereits erhaltene ICS-Datei nicht mehr finden kann.
Tipp:
Wenn Sie das Adressanlage-Formular zur Anmeldung von Veranstaltungen verwenden, dann können Sie auf die folgenden Platzhalter in den Bestätigungs-Mails zurückgreifen:
$CRMEventID$: Veranstaltungs-ID
$CRMEventName$:Veranstaltungsname
$CRMEventDescShort$: Veranstaltungskurzbeschreibung
$CRMEventCity$: Veranstaltungsort
$CRMEventManager$: Veranstaltungsorganisator
$CRMEventDate$: Veranstaltungsbeginn
$CRMEventDateTo$ Veranstaltungsende
$CRMEventID$: Veranstaltungs-ID
$CRMEventName$:Veranstaltungsname
$CRMEventDescShort$: Veranstaltungskurzbeschreibung
$CRMEventCity$: Veranstaltungsort
$CRMEventManager$: Veranstaltungsorganisator
$CRMEventDate$: Veranstaltungsbeginn
$CRMEventDateTo$ Veranstaltungsende
Forendaten
Forendaten anlegen
Legen Sie hier fest, ob Ihr Portalbesucher auch an Diskussionen im Forum Ihres Portals teilnehmen darf oder nicht.
Zusätzliche Berechtigungsgruppe
Hier können Sie zusätzlich noch weitere Gruppen Ihrer Portalbesucher separat für den Forenzugriff berechtigen.
Fehlermeldung bei doppeltem Mitgliedsnamen
Wenn ein Portalbesucher sich zweimal versehentlich mit demselben Benutzernamen angemeldet hat, dann können Sie hier ggf. einen entsprechenden Fehlertext ausgeben.
Zum Anfang
Register Double-Opt-in
Wenn ein Portalbesucher sich in Ihrem Portal bzw. Shop registrieren will, es aber bereits eine registrierte E-Mail-Adresse für diesen Portalbesucher gibt, z.B. von einer Newsletter-Anmeldung oder ähnliches, dann wird vom System eine Dublette gefunden. Diese gefundene Dublette hat dann aber noch keine Portalzugangsdaten. Aus Sicherheitsgründen wird die Registrierung an dieser Stelle jedoch abgebrochen, da sonst jeder x-beliebige Nutzer mit irgendwelchen E-Mail-Adressen, die es eventuell im Adressstamm gibt, einen Portalzugang erstellen kann.
Für diesen Fall können Sie auf diesem Reiter nun ein Double Opt-In Verfahren aktivieren. Damit ist sichergestellt, dass der Portalbesucher sich nur mit einer E-Mail-Adresse registrieren kann, welche ihm auch gehört.
Alle eventuell auftretenden Fehler können (und sollten) im Übrigen mit einem Fehlertextanzeige-Element ausgegeben werden.
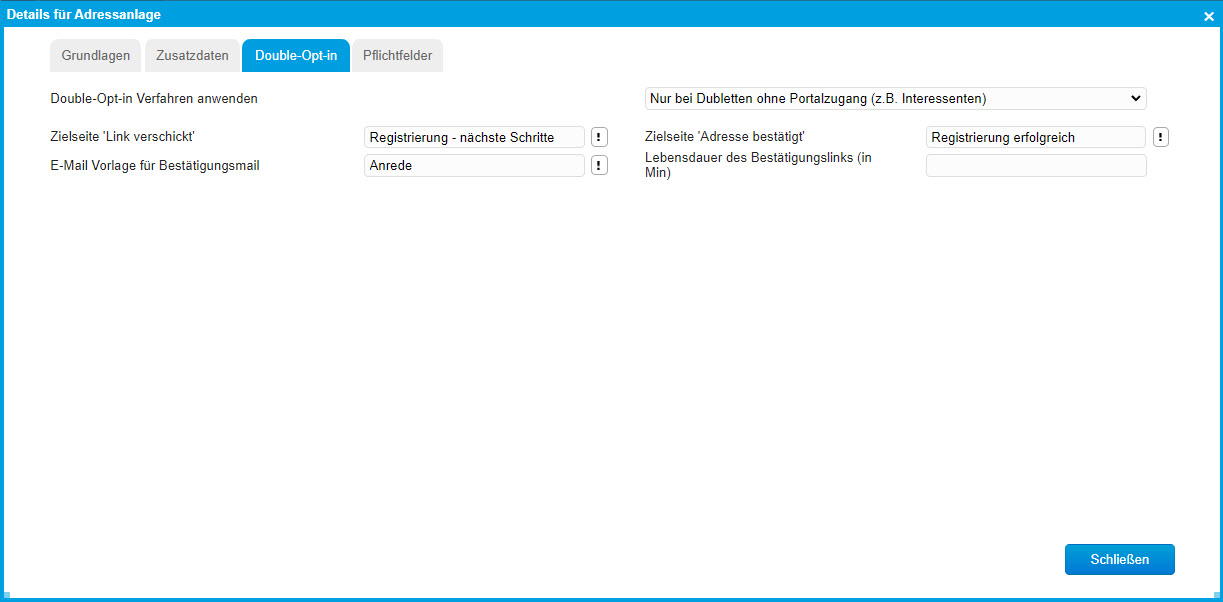
Ablauf einer Adressanlage mit Double-Opt-in:
1.) Der Besucher gibt seine Informationen (Name, Vorname, Straße, E-Mail, Passwort, ....) im Adressanlage-Formular ein.
2.) Das System entscheidet anhand Ihrer getroffenen Einstellung in der Dropdown-Liste "Double-Opt-in Verfahren anwenden", ob ein Double-Opt-in-Verfahren durchgeführt werden muss oder nicht (siehe unten).
Wenn kein Double-Opt-in-Verfahren durchgeführt werden muss:
3.) Die Adresse (ggf. mit Ansprechpartner, Kundendaten etc) wird direkt angelegt (Sicherheitsrisiko).
Wenn ein Double-Opt-in-Verfahren durchgeführt werden muss:
4.) Alle vom Besucher getroffenen Informationen (Name, Vorname...) werden in einer temporären Datenbanktabelle abgespeichert.
5.) Der Besucher erhält an die von Ihm angegebene E-Mail-Adresse eine E-Mail mit Bestätigungs-Link.
6.) Nach Klick auf diesen Link wird er zurück zum Portal geleitet, die Daten aus der temporären Tabelle werden geladen und zu einer Adresse (ggf. mit Ansprechpartner, Kundendaten etc) weiterverarbeitet.
Double-Opt-in-Verfahren anwenden
Hier muss angegeben werden, ob und wenn ja wann ein Double-Opt-in-Verfahren verwendet werden soll.
Die möglichen Optionen sind:
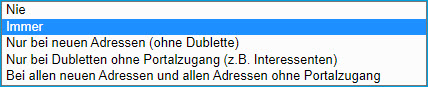
Die Einstellung "Bei allen neuen Adressen und allen Adressen ohne Portalzugang" kombiniert die beiden Einstellungsmöglichkeiten "Nur bei neuen Adressen (ohne Dublette)" und "Nur bei Dubletten ohne Portalzugang (z.B. Interessenten)". Anders als bei der Einstellung "Immer" werden hierbei jedoch nicht die Portalbesucher mit gesetztem Portalzugang berücksichtigt, welche erneut versuchen sich am Portal zu registrieren.
Zielseite 'Link verschickt'
Hierbei handelt es sich um eine Pflichtangabe. Auf diese Seite wird der Portalbesucher direkt weitergeleitet, wenn eine Bestätigungs-E-Mail verschickt wurde. Üblicherweise steht auf dieser Seite so etwas wie "Vielen Dank für Ihre Registrierung, wir haben Ihnen eine E-Mail geschickt, um die Registrierung zu bestätigen und abzuschließen"
Zielseite 'Adresse bestätigt'
Dies ist eine optionale Angabe. Hier kann der Anwender auf eine bestimmte Zielseite navigiert werden, nachdem er auf den Bestätigungs-Link in der E-Mail geklickt hat. Üblicherweise steht auf dieser Seite so etwas wie "Vielen Dank, Ihre Registrierung ist hiermit abgeschlossen".
E-Mail Vorlage für Bestätigungsmail
Dies ist eine Pflichtangabe. Hier sollten Sie bei Nutzung des Double-Opt-in-Verfahrens eine Mailvorlage hinterlegen, aus welcher dann eine E-Mail generiert wird, die dem Anwender zur Bestätigung geschickt wird. Diese Mailvorlage muss den Bestätigungs-Link beinhalten, auf welchen der Anwender klicken muss.
Der Link muss mit dem Platzhalter $RegistrationConfirmLink$ eingefügt werden. Um den Anwender innerhalb der E-Mail besser ansprechen zu können, können zudem alle von Ihm angegebenen Informationen per Platzhalter eingebunden werden.
Der Platzhaltername ist dabei immer der Feldname des entsprechenden Formularfeld-Eingabe (Beispiele: $LastName$, $FirstName$,...).
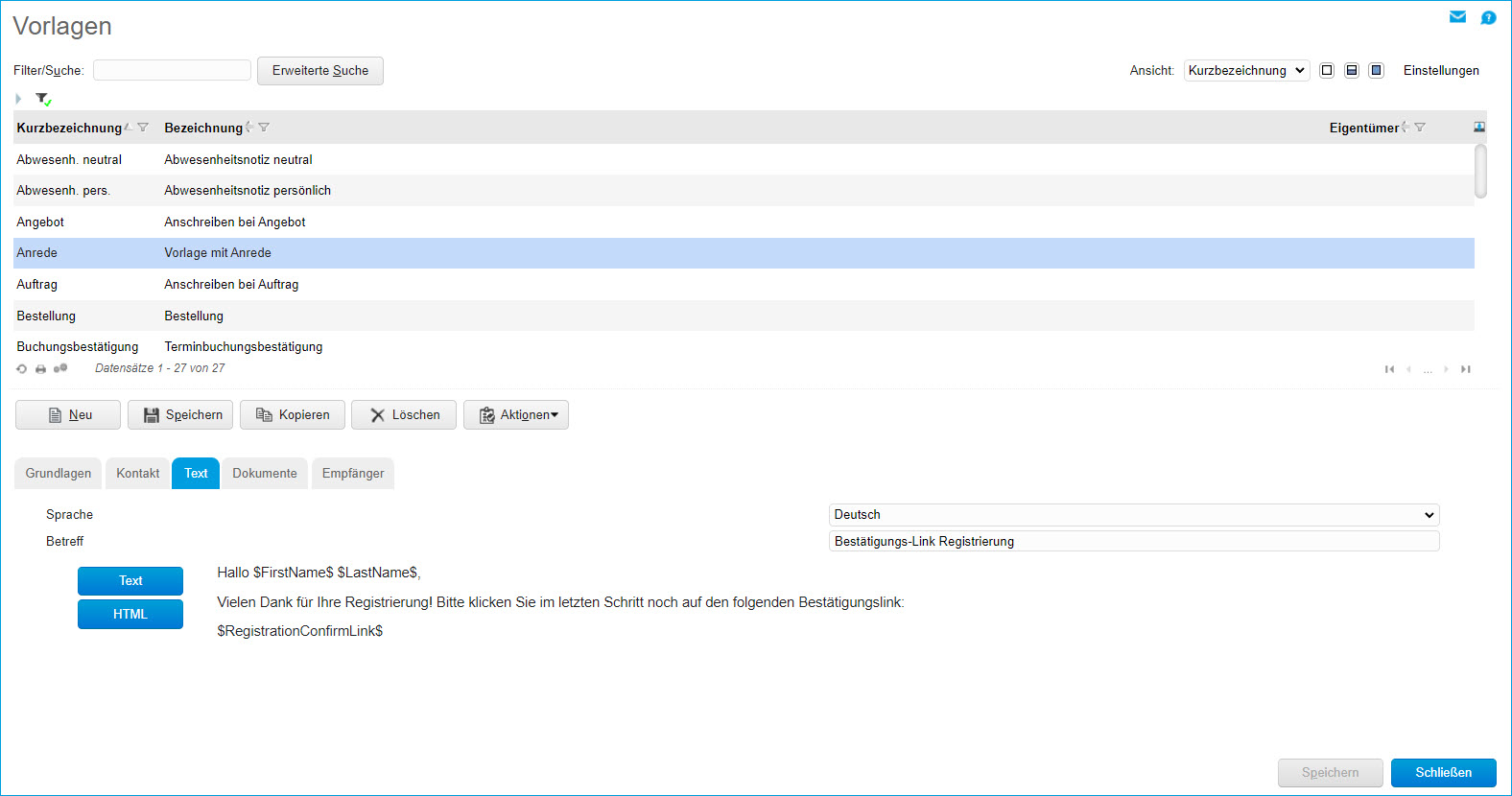
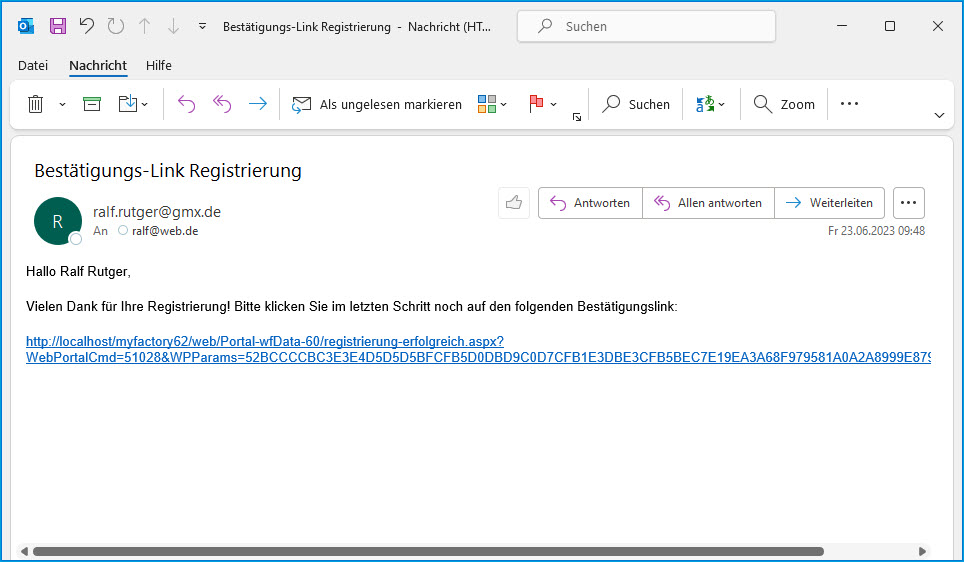
Lebensdauer des Bestätigungslinks (in Min)
Diese Angabe ist optional. Hier können Sie bestimmen, wie lange der Bestätigungs-Link gültig ist bzw. wie lange der Anwender Zeit hat, die Registrierung zu bestätigen. Wenn Sie nichts oder 0 angeben, ist der Link unendlich lange gültig.
Zum Anfang
Register Pflichtfelder
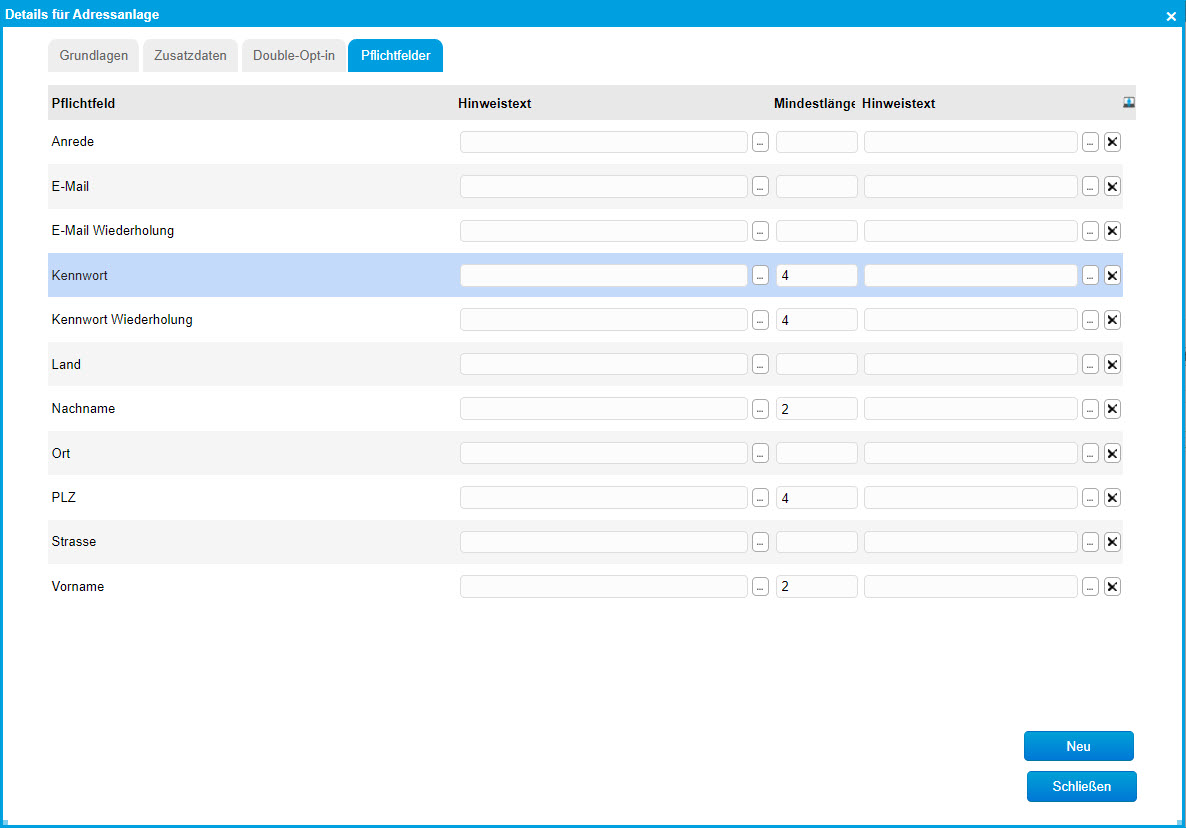
Spalte "Pflichtfeld"
An dieser Stelle legen Sie bei der Registrierung von Adressen und Veranstaltungen verpflichtende Eingabefelder fest.
Spalte "Hinweistext"
Jedem einzelnen Feld in der Spalte "Pflichtfeld" können Sie außerdem einen Hinweistext zuordnen, falls das jeweilige Eingabefeld nicht berücksichtigt worden sein sollte.
Spalte "Mindestlänge"
Zusätzlich können Sie noch eine mindestens einzuhaltende Textlänge pro Eingabefeld als numerische Werte hinterlegen.
Spalte "Hinweistext"
Wird die vorgegebene Mindestlänge durch den Portalbesucher nicht eingehalten, kann ebenfalls ein entsprechender Hinweistext zugeordnet werden.
Zurück zum Anfang
Weitere Informationen zu diesem Thema finden Sie in folgendem Schulungsvideo:
E-Commerce: Portalzugang nachträglich setzen
