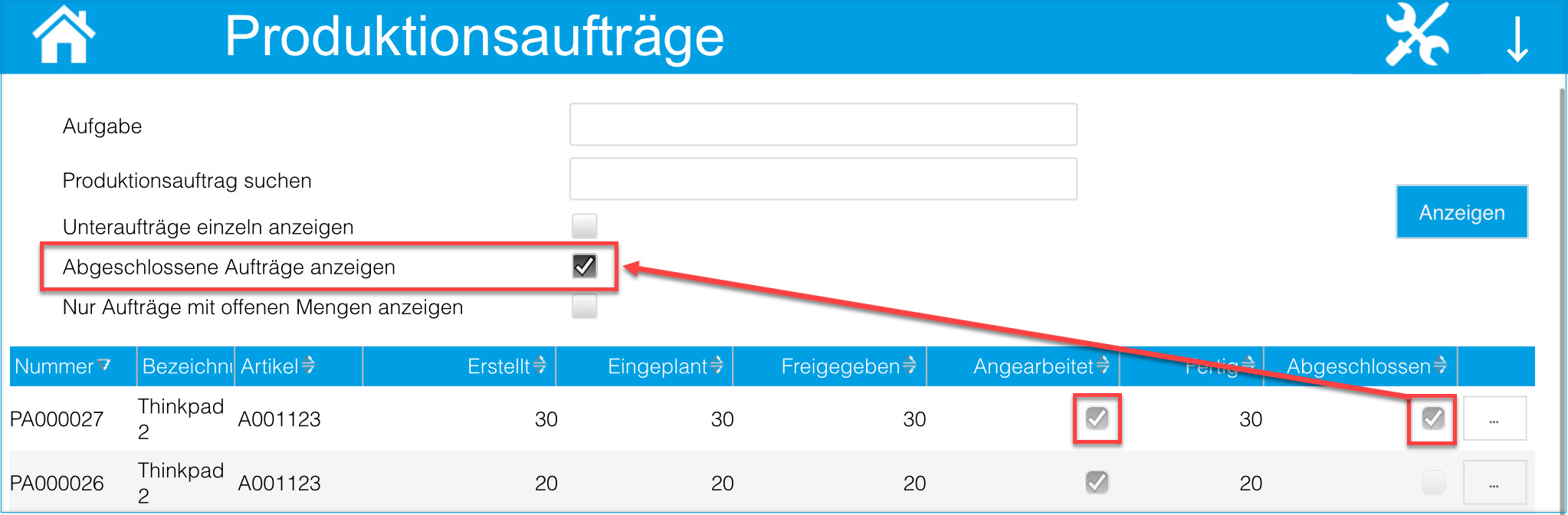Myfactory Online-Hilfe
Produktionsaufträge
Die Tablet-Funktion "Produktionsaufträge" entspricht in ihrer grundlegenden Funktionsweise dem Dialog "Produktionsauftrag bearbeiten" im Bereich der myfactory-Standardanwendung. Allerdings konzentriert sich die "abgespecktere" Tablet-Variante auf den Prozess der Fertigmeldung. Sie kann unter "Administration / iPad/Tablet-Zugang / Konfiguration Produktionsaufträge" für Ihre Zwecke entsprechend konfiguriert werden (siehe auch Hilfekapitel Konfiguration Produktionsaufträge).
Bitte beachten Sie:
Damit Sie die Fertigmeldung eines PAs über die Tablet-Funktion der Produktionsaufträge vornehmen können, ist es als Voraussetzung zunächst einmal notwendig, dass Sie den gewünschten PA in der myfactory-Standardoberfläche sowohl einplanen als auch freigeben und ebenso die Lagerentnahmen für die Stücklistenbestandteile durchführen. Auf diese Weise vermeiden Sie unnötige Fehlermeldungen im Tablet-Bereich.
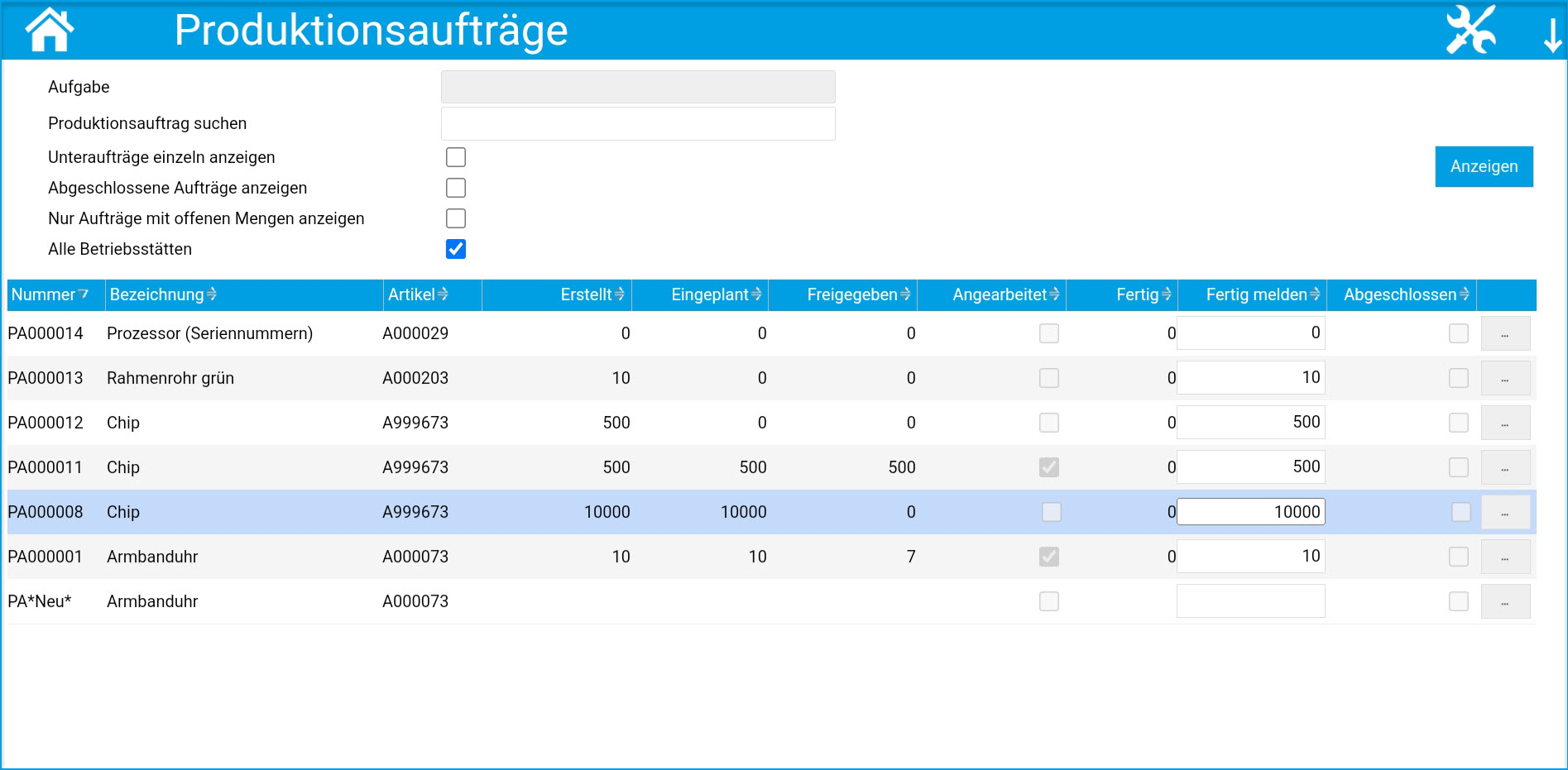
Der Hauptbereich der Tablet-Produktionsaufträge ist zweigeteilt.
Im oberen Teil haben Sie diverse Einschränkungsmöglichkeiten. So können Sie dort etwa nach einem benötigten Produktionsauftrag suchen, indem Sie entweder den Namen oder die Nummer des gewünschten PAs in die entsprechende Eingabemaske eingeben. Sofern Sie nach der Bezeichnung suchen und diese nicht unmittelbar eindeutig ist, wird Ihnen zunächst eine Liste mit PA-Vorschlägen angeboten. Sind der eingetippte Name respektive die eingetippte Nummer jedoch eindeutig, so gelangen Sie nach einem Klick auf die [ Anzeigen ]-Schaltfläche direkt in die Detail-Übersicht des gesuchten PAs (Funktionsbereich "Übersicht"; siehe auch unten). Wie in der Desktop-Version ist es außerdem möglich, die hier aufgeführten Produktionsaufträge betriebsstättenübergreifend auszugeben, wenn Sie die Checkbox "Alle Betriebsstätten" anhaken.
Im unteren Teil der Anwendung sehen Sie eine Liste Ihrer über die myfactory-Standardanwendung erstellten Produktionsaufträge.
Des Weiteren können Sie über die hier auswählbaren Checkboxen etwaig vorhandene Unter-PAs in der Liste ebenso mit ausgeben lassen wie alle bereits abgeschlossenen Aufträge. Darüber hinaus haben Sie die Möglichkeit, die Liste zur besseren Übersicht auf jene PAs einzugrenzen, die noch offene Mengen (also noch fertig zu meldende Stücklistenartikel) enthalten.
Wird weiterhin der Dialog im Bereich "Aufgabe" auf "Fertigmelden" gefiltert und erfolgt anschließend ein Klick auf die Detailschaltfläche [ … ] eines PAs, so öffnet sich automatisch der Funktionsbereich "Fertigmeldung". Außerdem wird die Anzahl der Listenspalten auf die Anzeige der freigegebenen und fertig gemeldeten Produktionsaufträge reduziert.
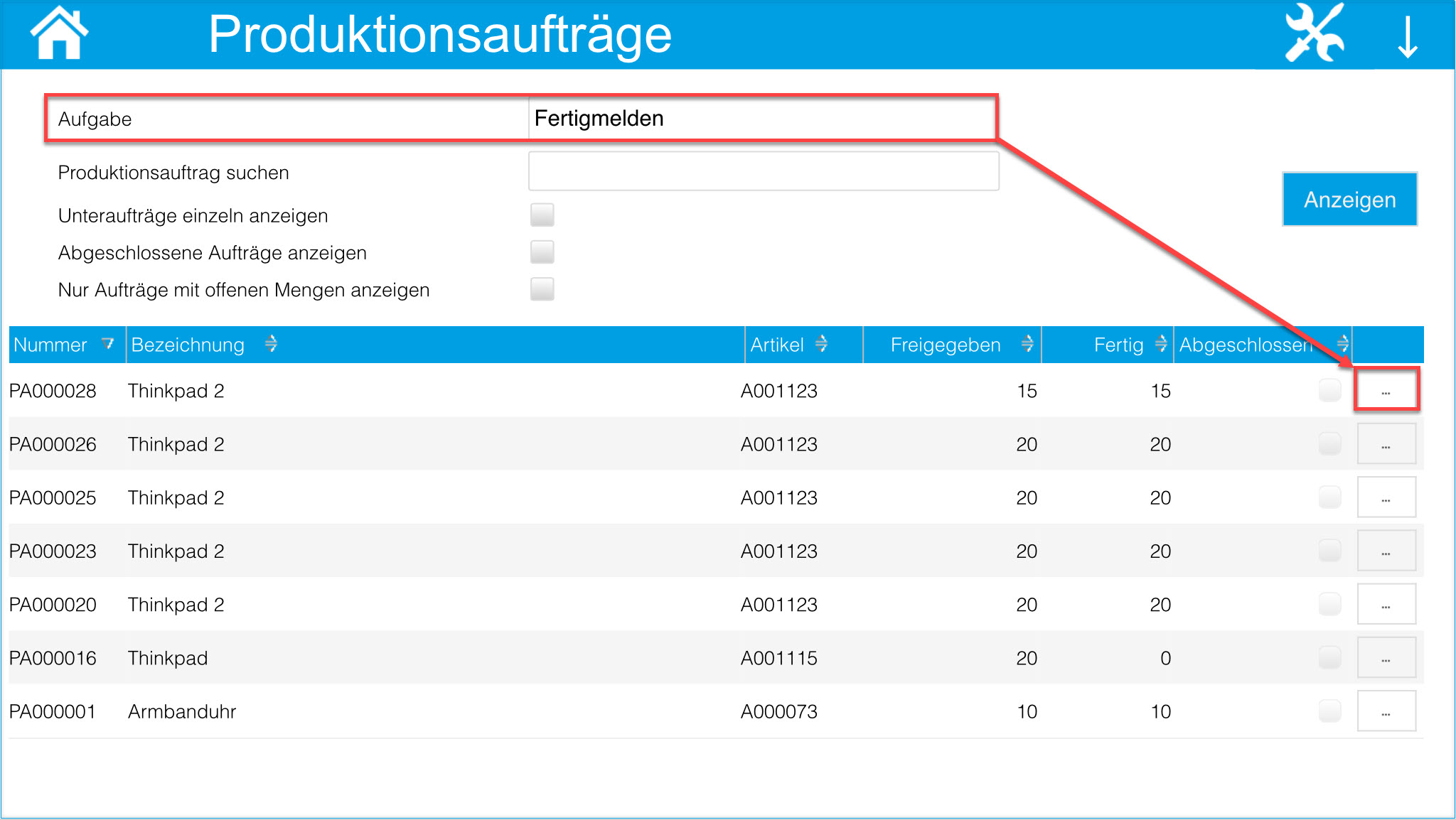
Bleibt das Aufgabenfeld hingegen leer, so werden Sie zunächst in den Funktionsbereich "Übersicht" des von Ihnen selektierten PAs weitergeleitet. Von dort können Sie dann manuell in den Funktionsbereich "Fertigmeldung" verzweigen.
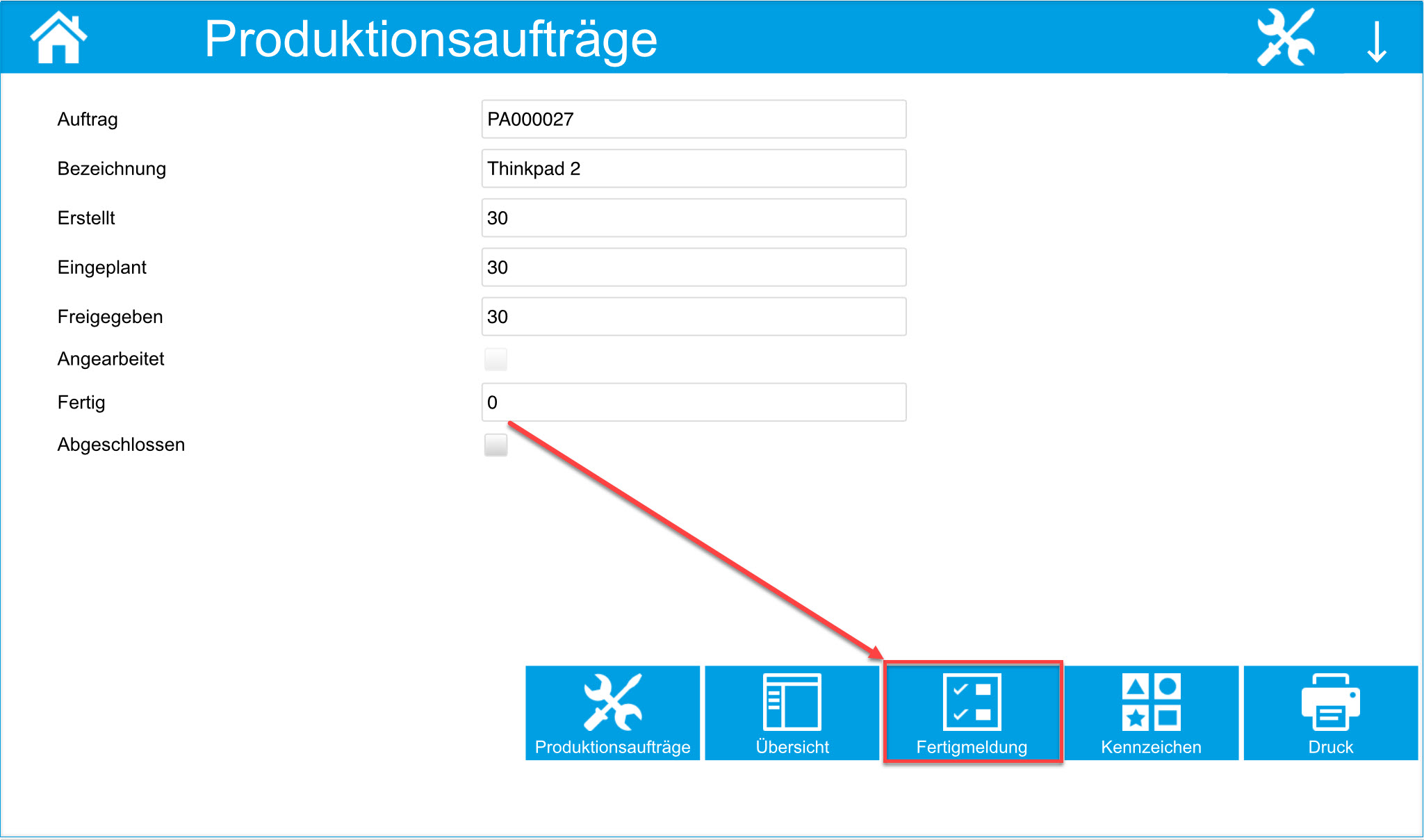
Dort angelangt haben Sie die Möglichkeit, Ihrem Produktionsauftrag ggf. noch weitere Artikel hinzuzufügen, indem Sie auf die entsprechende Schaltfläche im oberen Dialogbereich klicken (1).

Im Anschluss daran öffnet sich ein neues Dialogfenster, in welchem Sie weitere Artikel über die obere Eingabemaske suchen oder die benötigten Artikel in der unteren Liste schlicht anklicken und auswählen können.
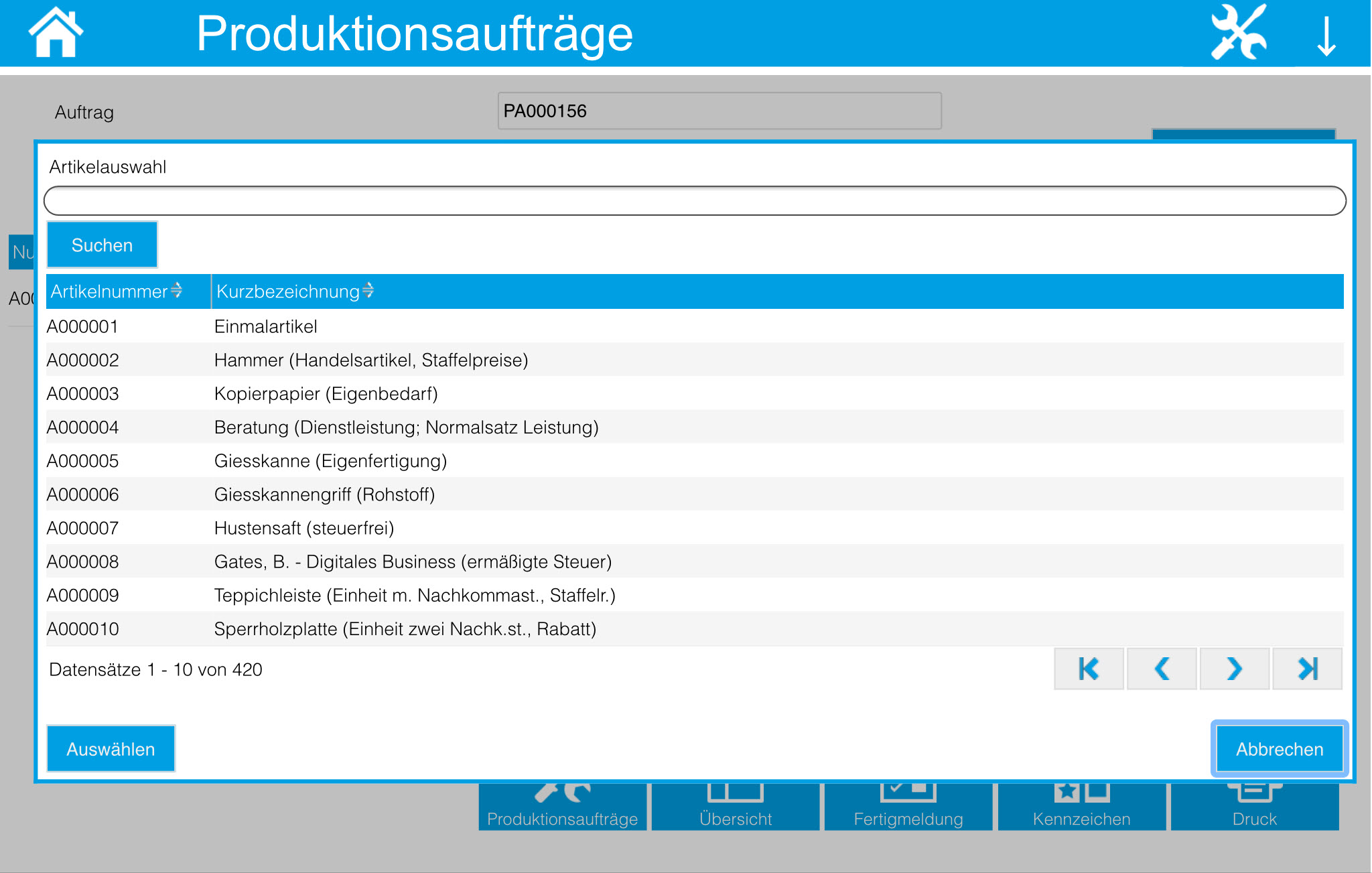
Sonderfall: Variantenauswahl
Sofern Ihr fertig zu meldender Produktionsauftrag eine Variantenstückliste beinhaltet, wird Ihnen zu Ihrer Stücklistenposition noch eine weitere Varianten-Spalte samt Detailschaltfläche [ … ] eingeblendet.
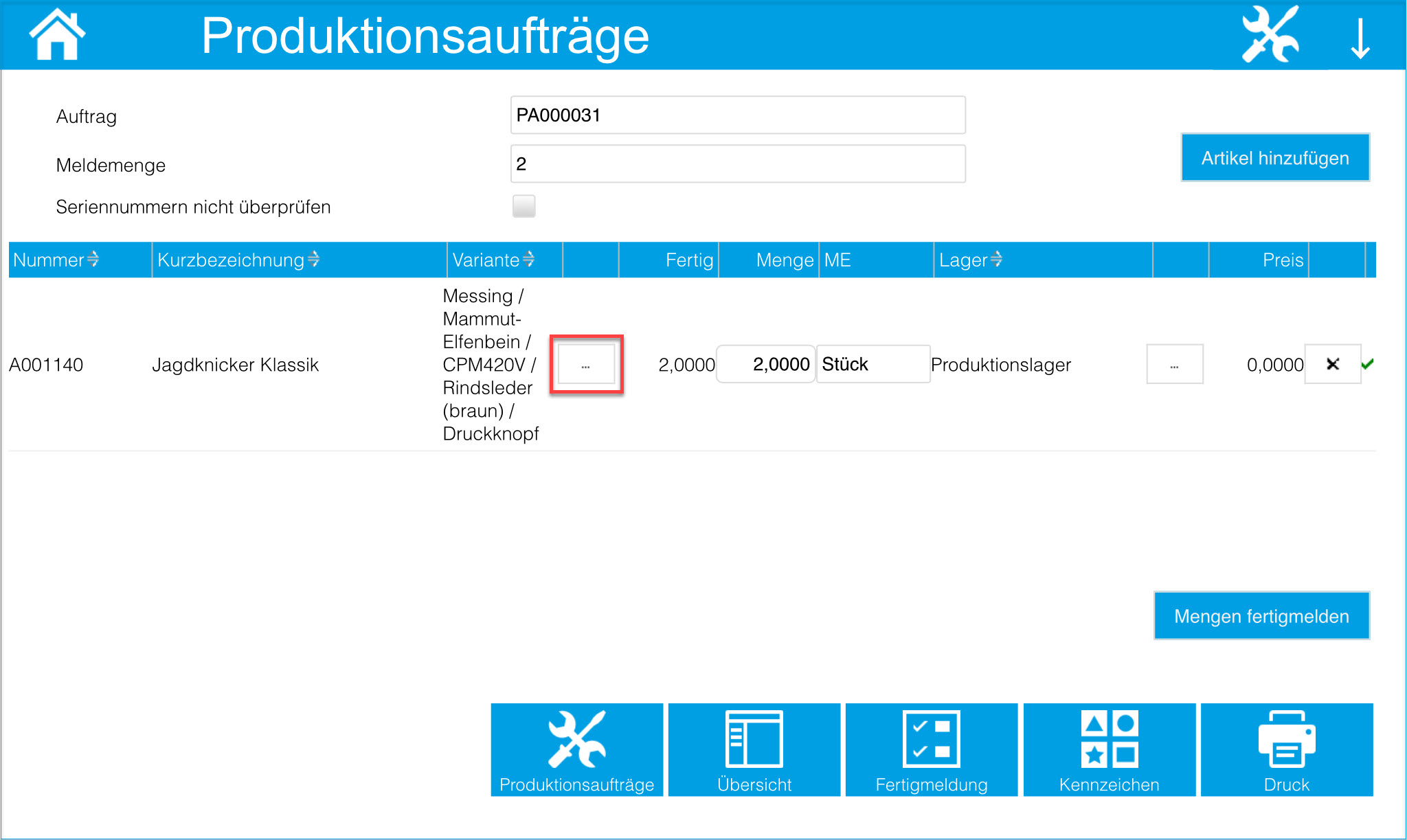
Wenn Sie darauf klicken, haben Sie die Möglichkeit, eine oder mehrere spezielle Varianten für die PA-Fertigmeldung zu markieren und auszuwählen.
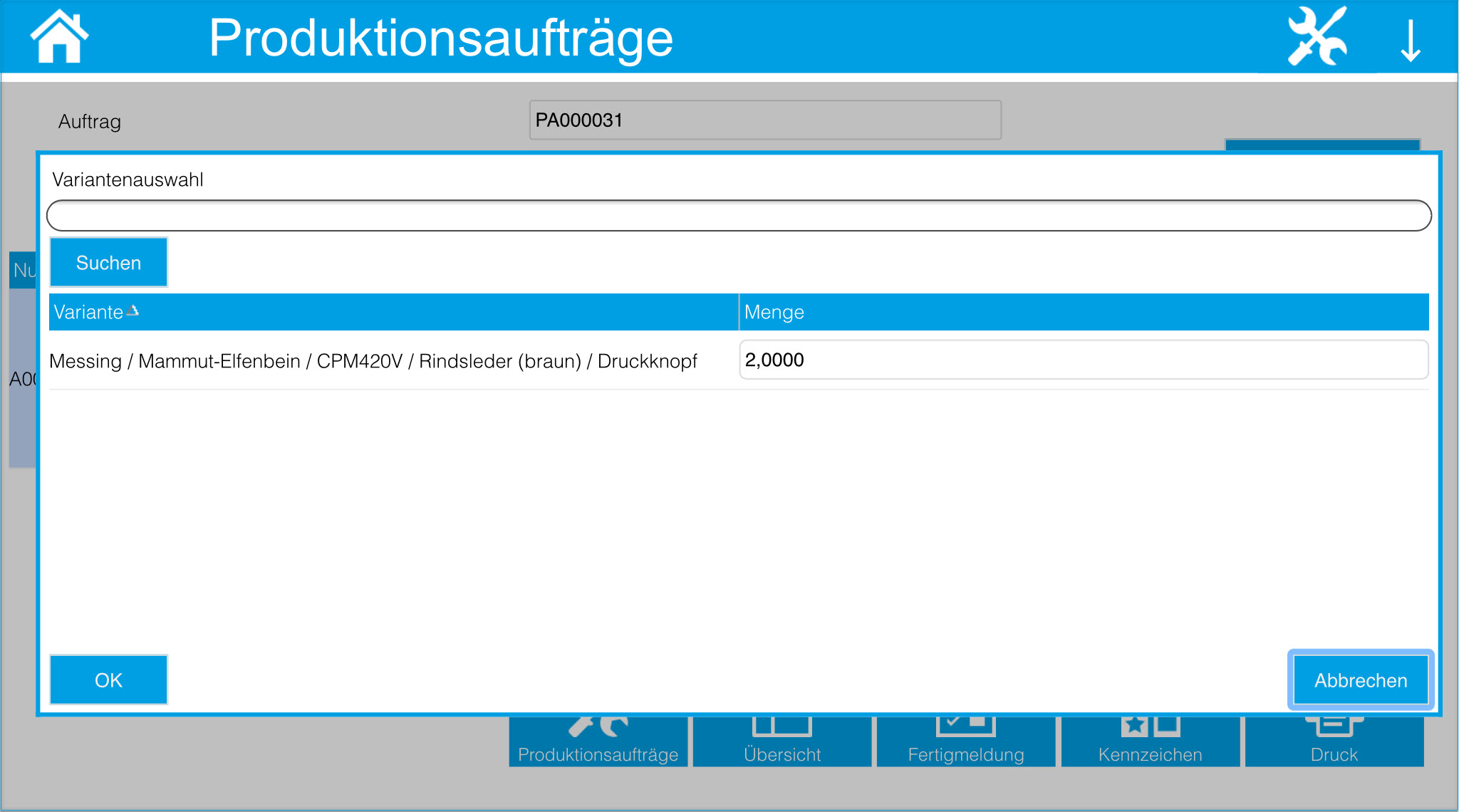
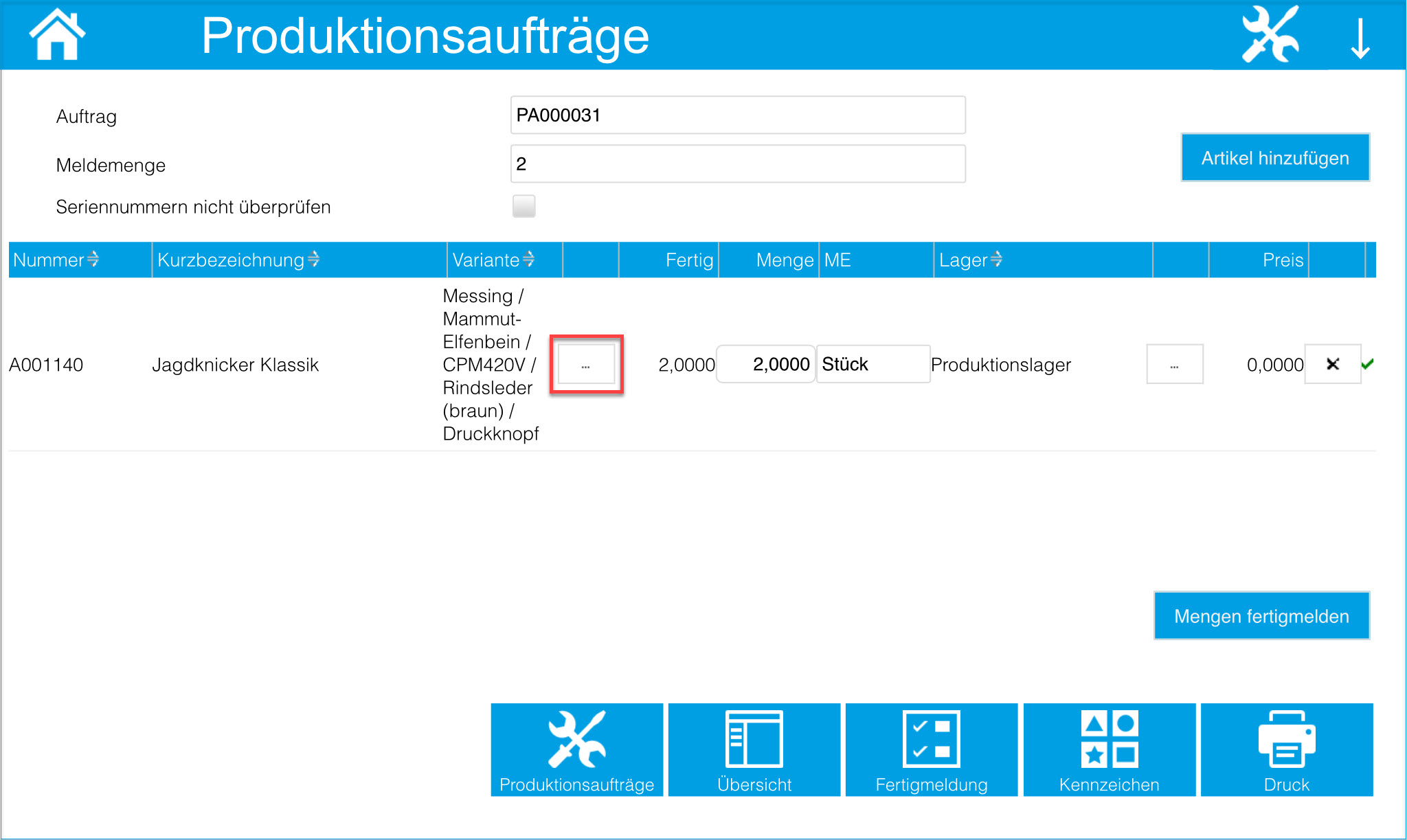
Wenn Sie darauf klicken, haben Sie die Möglichkeit, eine oder mehrere spezielle Varianten für die PA-Fertigmeldung zu markieren und auszuwählen.
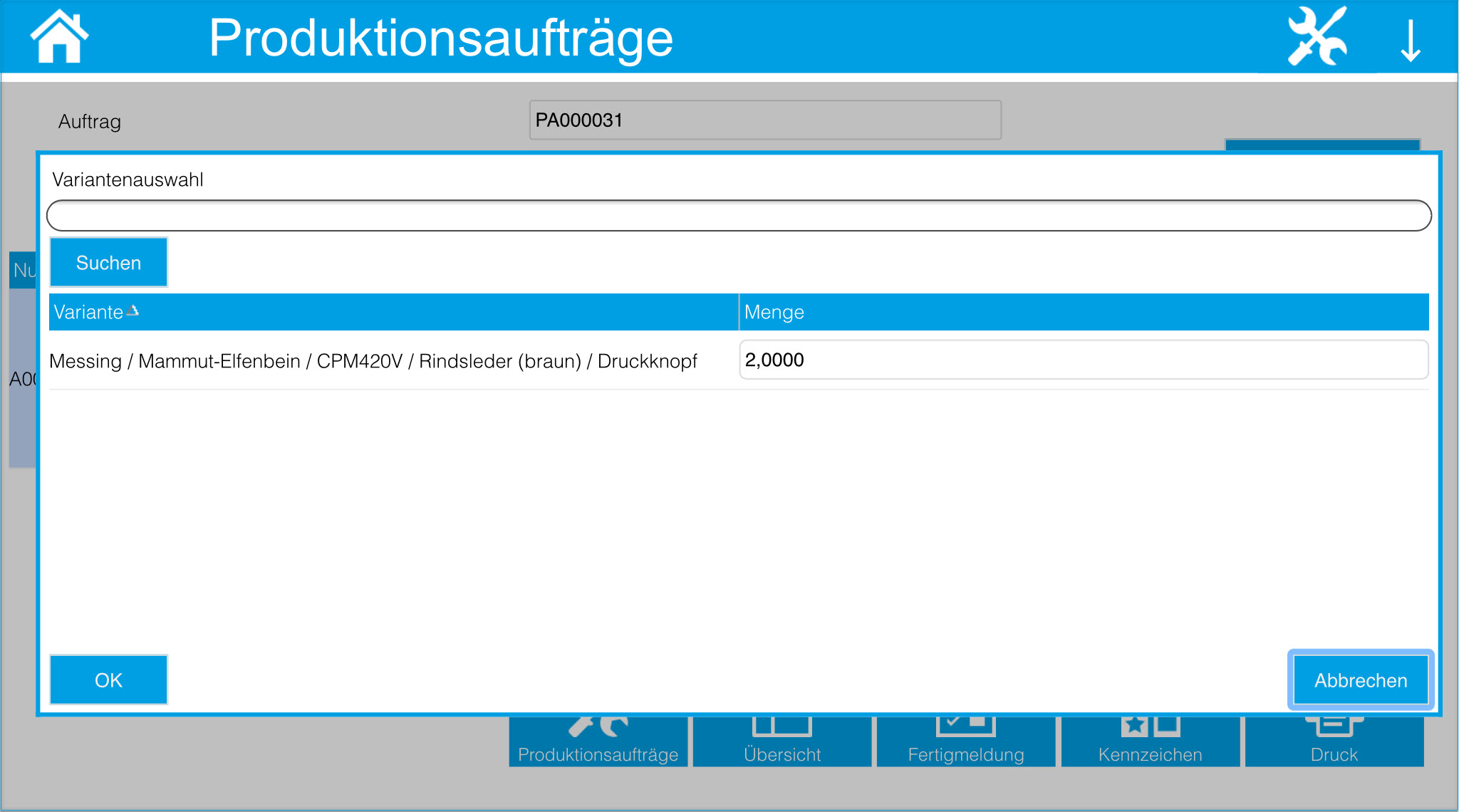
Im nächsten Schritt ist unter Umständen die Auswahl eines Lagerortes (2) über die Lager-Detailschaltfläche [ … ] obligatorisch (sofern noch kein Lagerort im Artikelstamm beim Stücklistenartikel selbst hinterlegt wurde). Ist bereits ein Lagerort hinterlegt (ein korrekt hinterlegtes Lager ist direkt am grünen Haken erkennbar), so können Sie Ihr Augenmerk auf die vom Lager abzubuchende Artikelmenge legen.
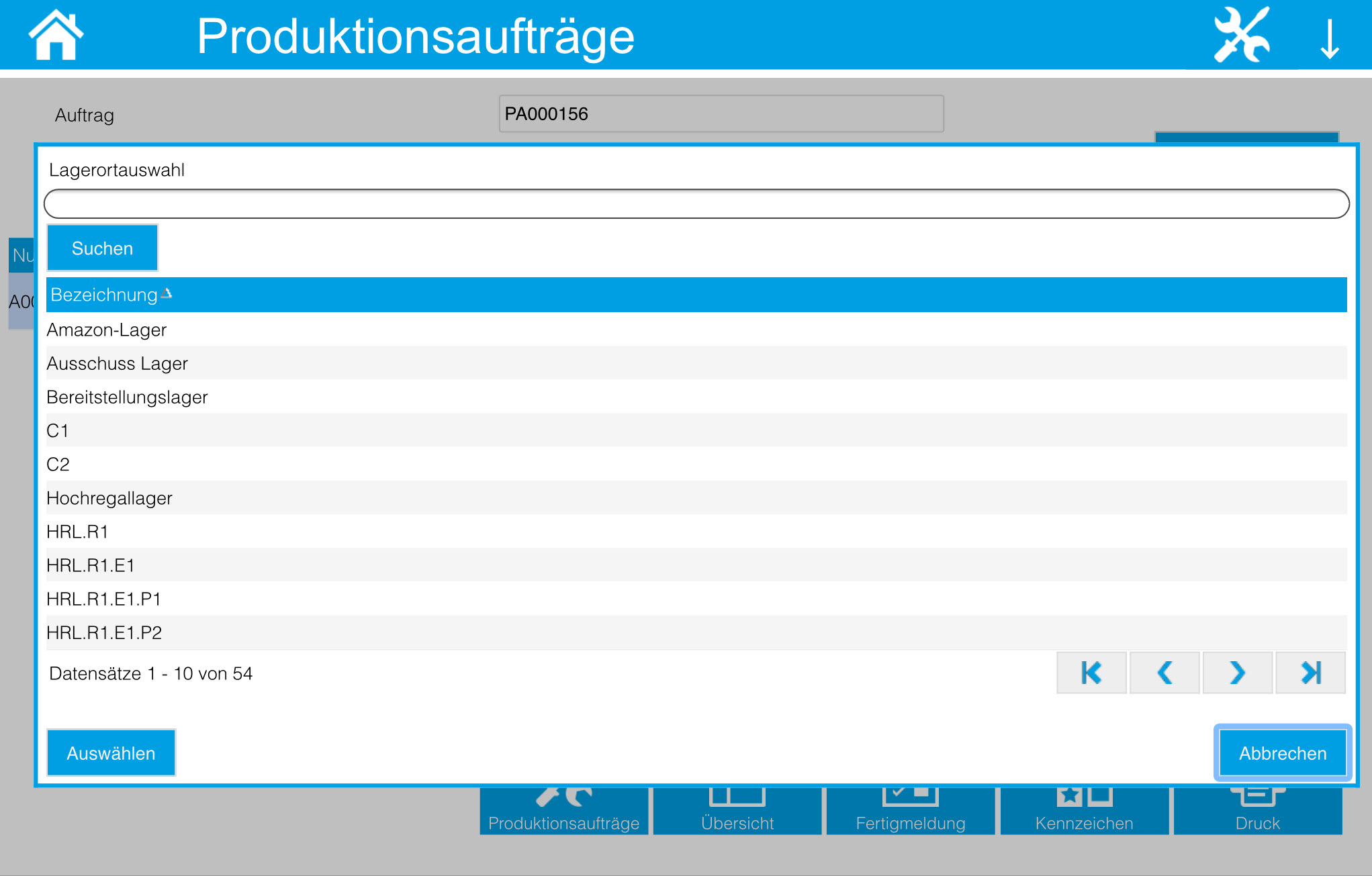
In der Regel wird die fertig zu meldende Lagerbuchungsmenge automatisch als Vorschlagsmenge in das entsprechende Eingabefeld (in der "Menge"-Spalte) eingetragen (3). Sie können diese jedoch auch händisch ändern. Hierbei sollten Sie jedoch darauf achten, dass die dort eingetragene Anzahl mit der im oberen Dialogbereich hinterlegten Meldemenge übereinstimmt. Ist dies nicht der Fall, so lässt sich der Fertigmeldeprozess nicht ordnungsgemäß zu Ende führen und Sie erhalten Sie die folgende Fehlermeldung.:
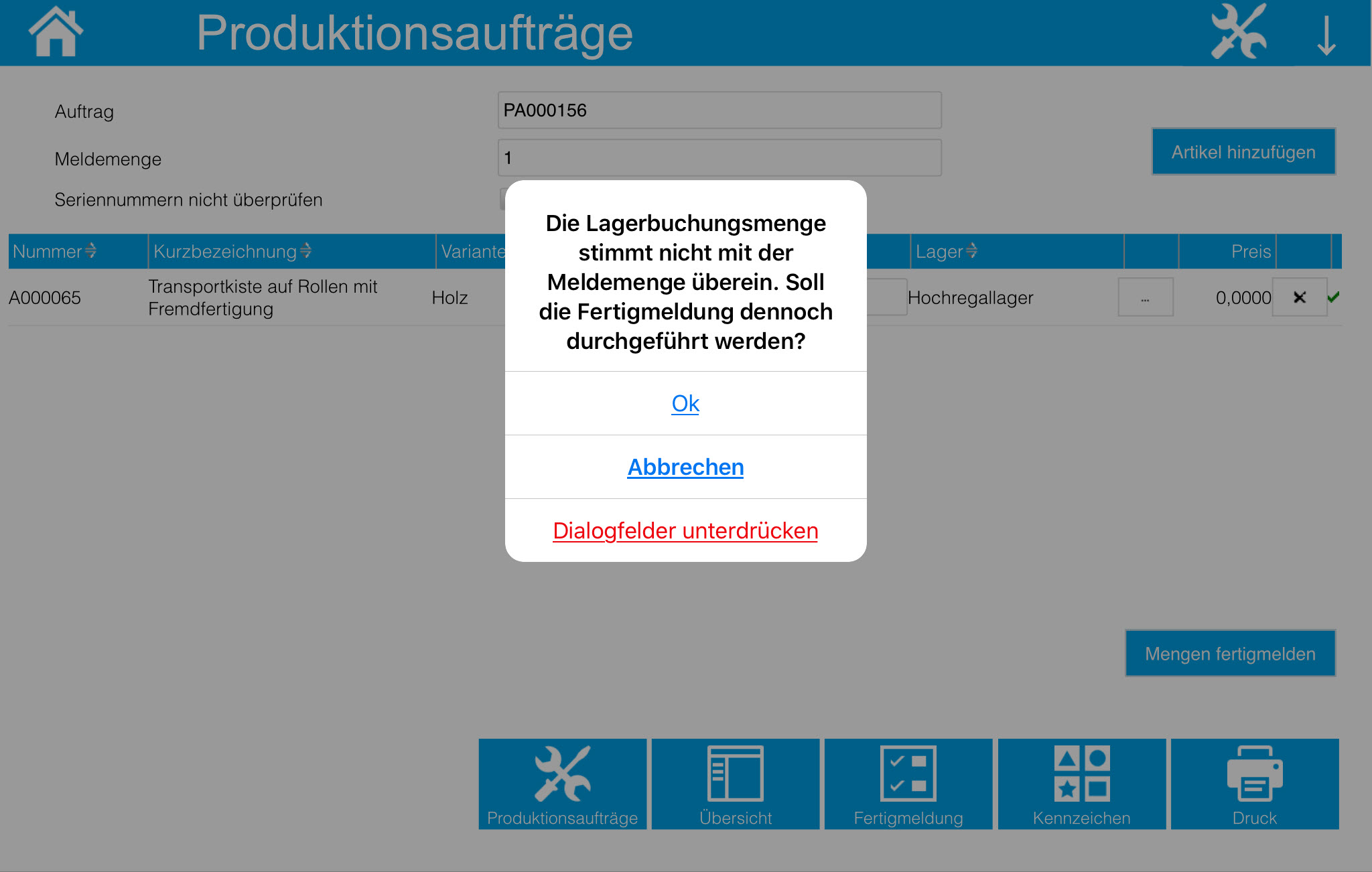
Sind sowohl die Artikeldaten als auch die Lager- und Mengeninformationen korrekt hinterlegt, so können Sie im letzten Schritt zur eigentlichen Fertigmeldung Ihres PAs übergehen, indem Sie die dafür vorgesehene Schaltfläche [ Mengen fertigmelden ] betätigen (4).
Ein erfolgreich durchgeführter Fertigmeldeprozess wird Ihnen mit einer entsprechenden Hinweismeldung quittiert:
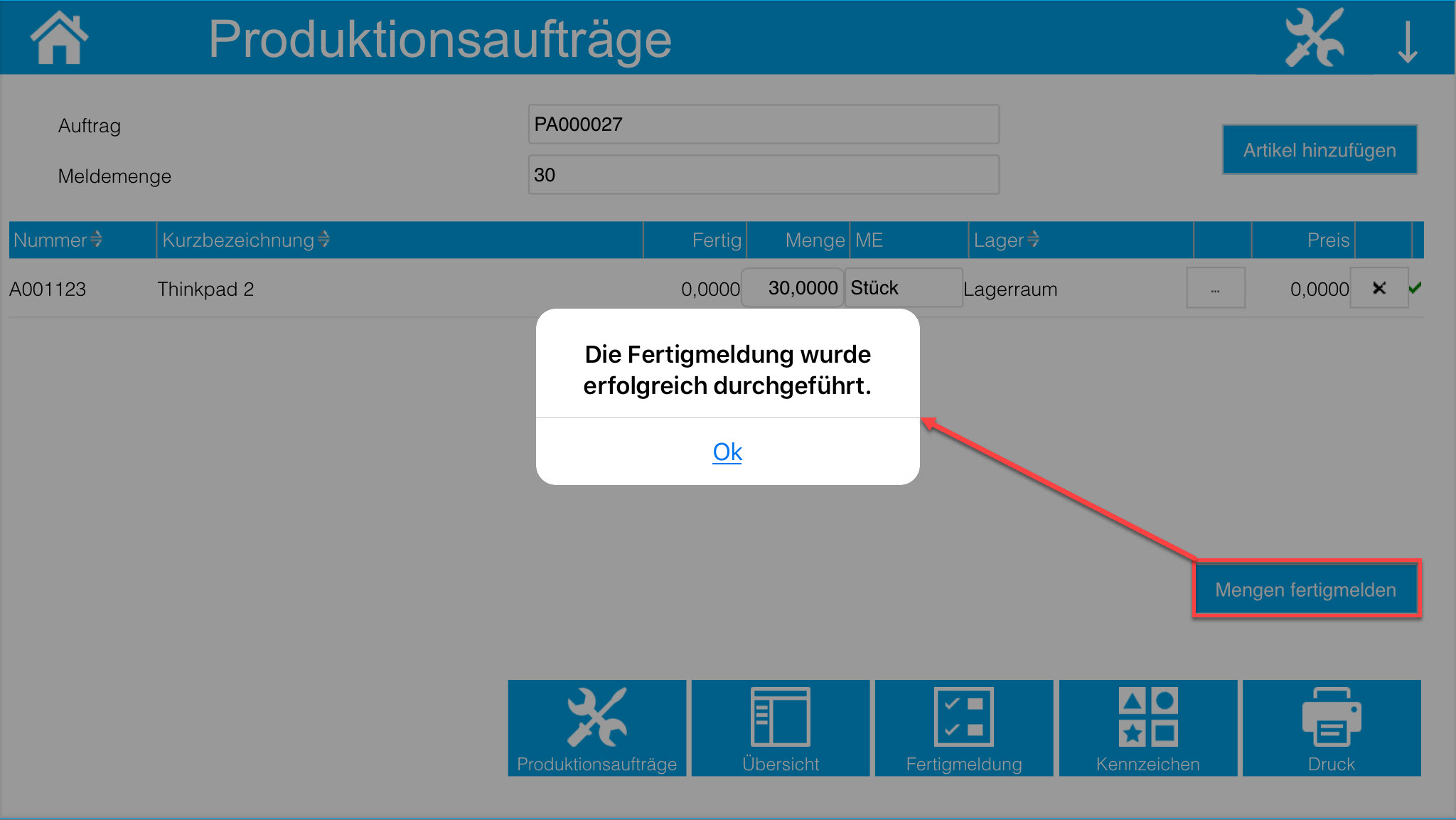
Darauffolgend wird die Menge in der Spalte "Fertig" auf die benötigte Meldemenge aktualisiert (hier: 30).
Nun haben Sie noch die Möglichkeit, in den Funktionsbereich "Druck" zu wechseln, um dort die Produktionspapiere Ihres fertig gemeldeten Auftrags auszudrucken bzw. diese in PDF-Form herunterzuladen.
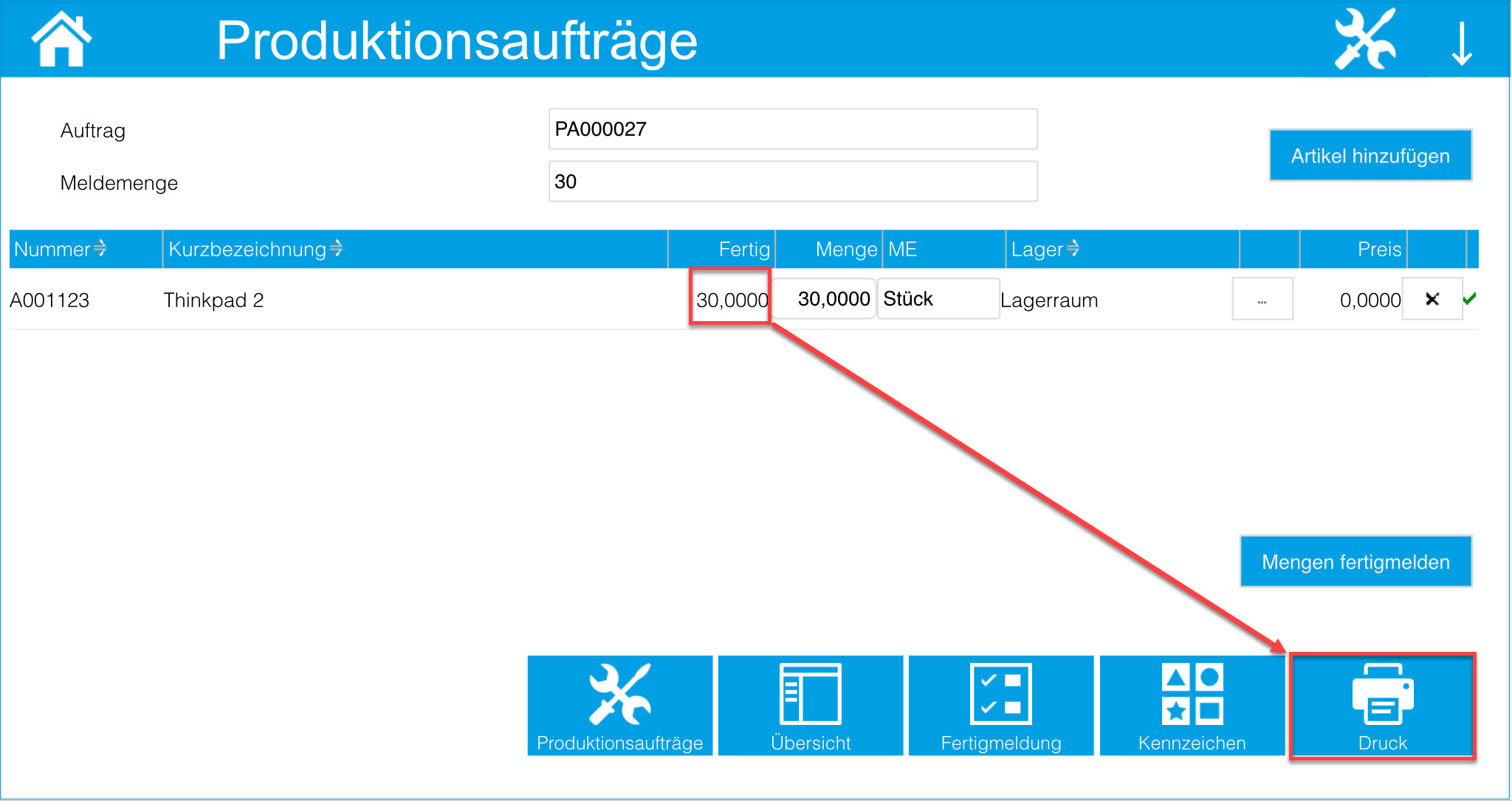
Die gewünschten Druckvarianten können zu diesem Zweck im Konfigurationsbereich der Tablet-Produktionsaufträge hinterlegt und hier entsprechend selektiert werden. Die PDF-Produktionspapiere lassen sich dann über das Icon in der entsprechenden PDF-Spalte im Browser aufrufen und anschließend herunterladen.
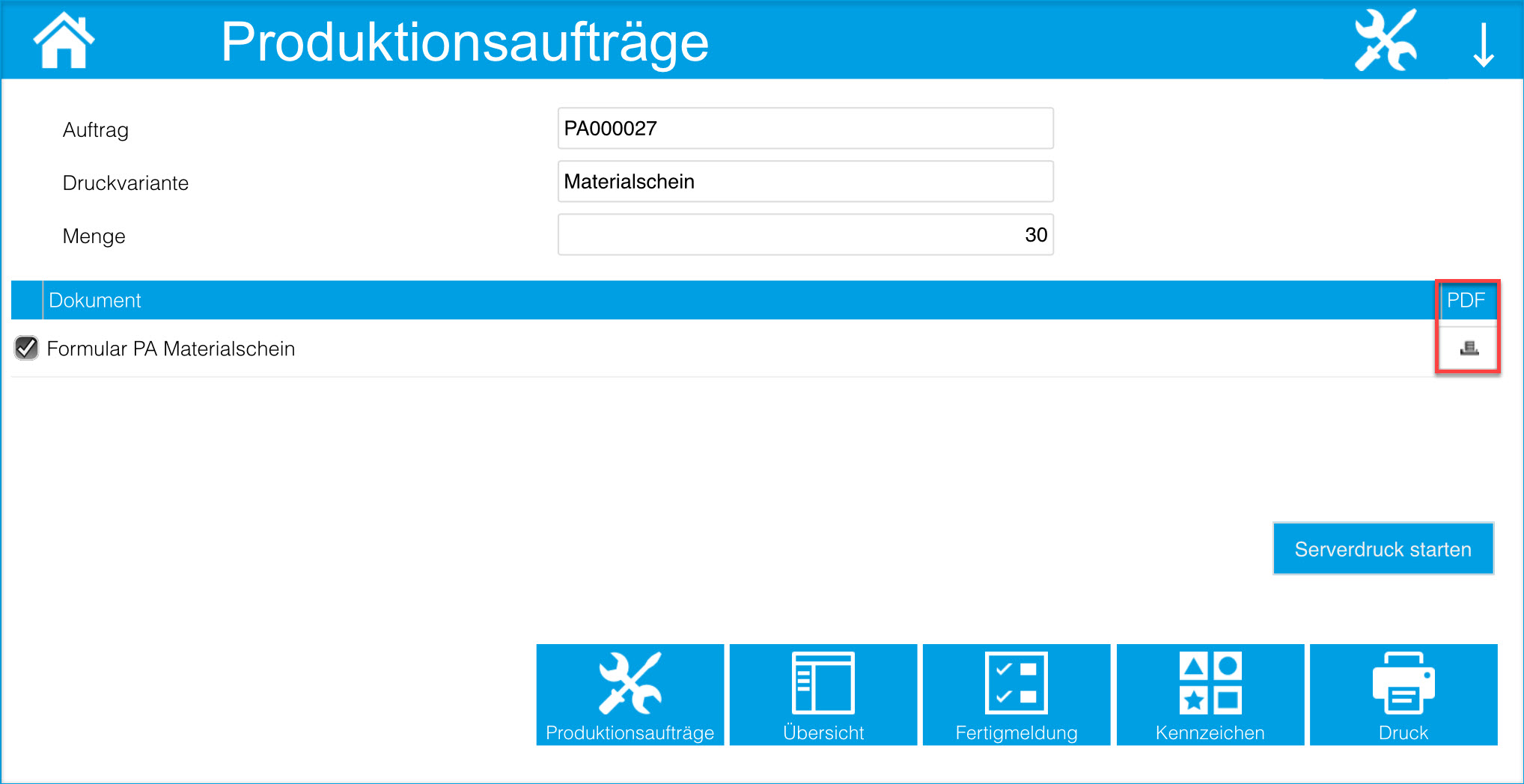
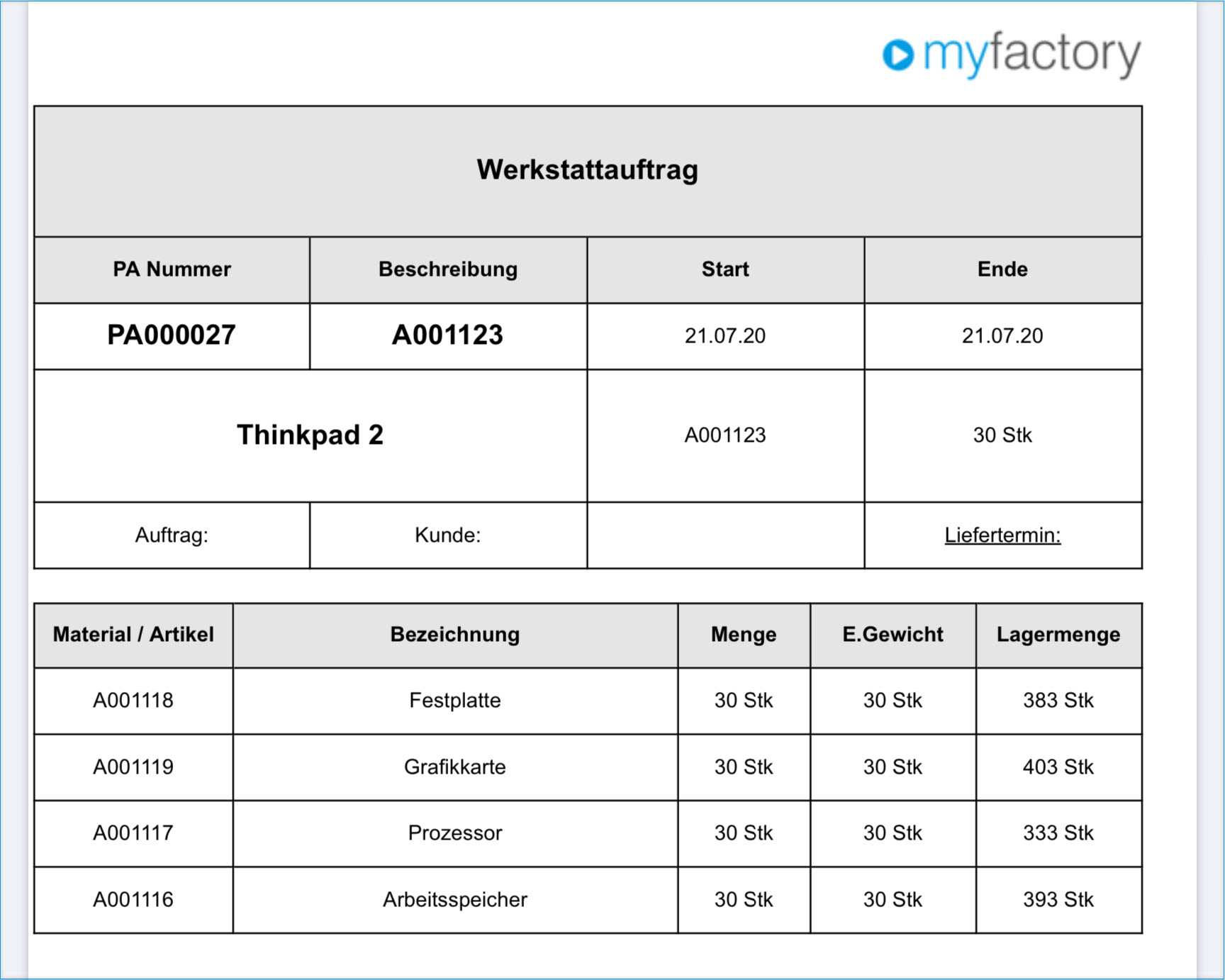
Alternativ können Sie für Ihre Produktionspapiere über die entsprechend benannte Schaltfläche im unteren Bereich auch den Serverdruck anstoßen.
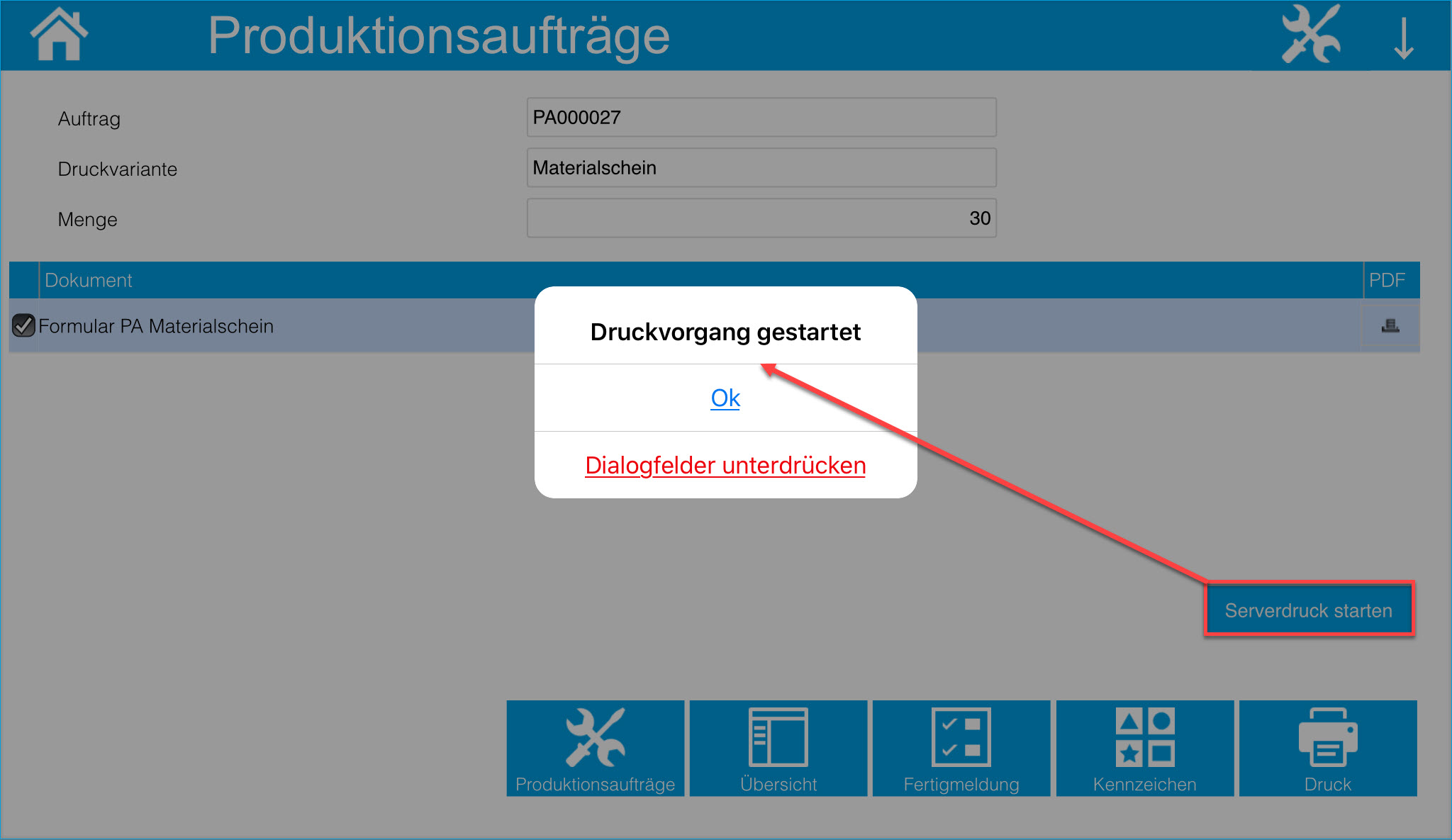
Haben Sie alle notwendigen Schritte zur Beendigung des Fertigmeldevorganges unternommen, können Sie zum Abschluss des Prozesses zurück in den detaillierten Übersichtsbereich Ihres Produktionsauftrags wechseln (Funktionsbereich "Übersicht"). Hier lassen sich noch einmal alle zugehörigen PA-Daten einsehen. Die ausgegraute "Angearbeitet"-Checkbox (1) signalisiert Ihnen hierbei, dass der Fertigmeldeprozess erfolgreich beendet wurde. Änderbar ist demgegenüber die "Abgeschlossen"-Checkbox (2), mit welcher sich die PA-Fertigmeldung finalisieren lässt.
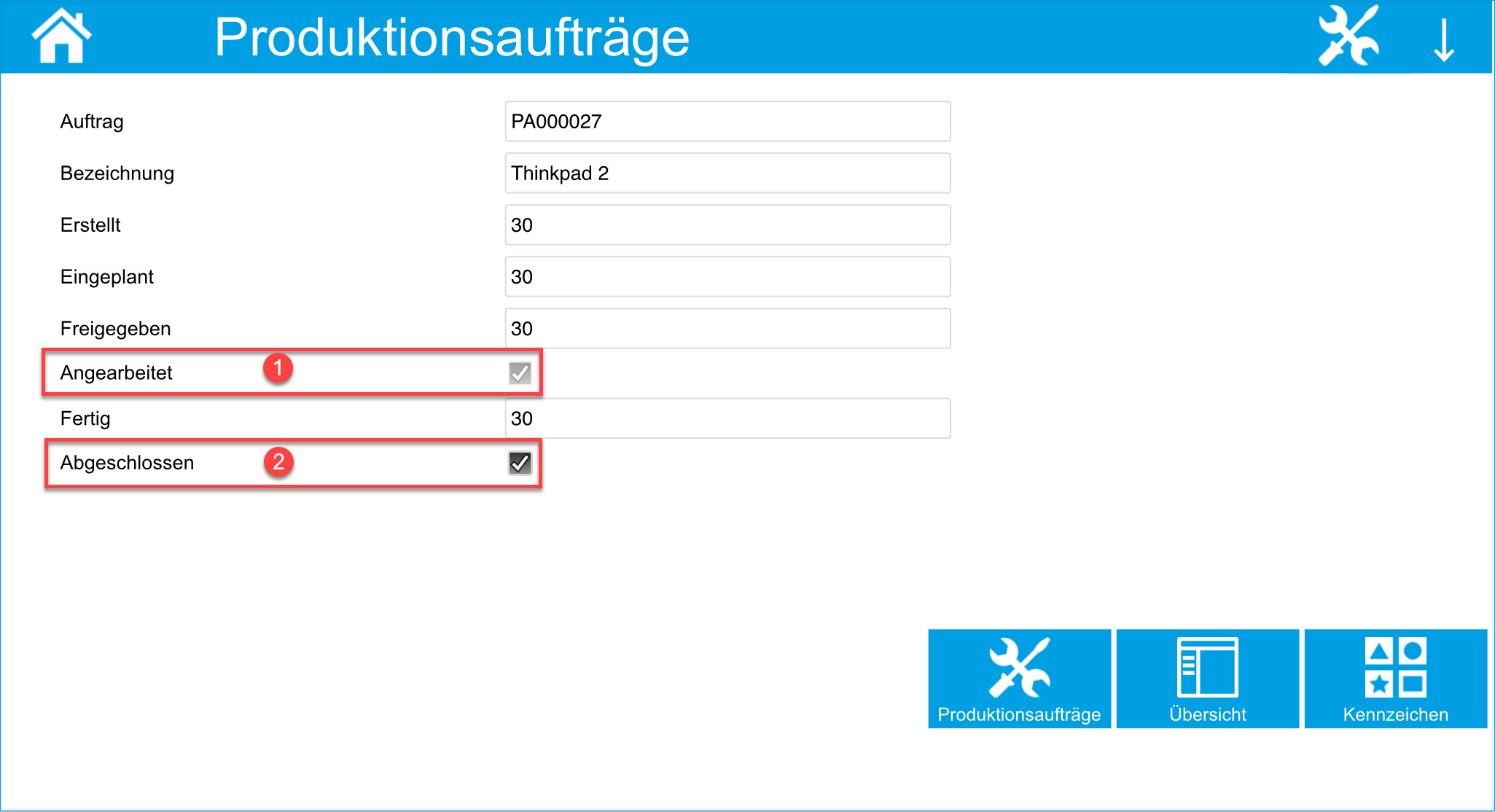
Wenn Sie den Haken in der "Abgeschlossen"-Zeile entsprechend gesetzt haben, dann können Sie wiederum in den Hauptbereich der PA-Tabletfunktion zurückkehren (Funktionsbereich "Produktionsaufträge"). Dort haben Sie dann die Möglichkeit, die Checkbox "Abgeschlossene Aufträge anzeigen" der Übersichtlichkeit halber zu deaktivieren und mit dem Abarbeiten der weiteren PAs in der Liste fortzufahren.