Myfactory Online-Hilfe
Artikel importieren
Der Artikelimport entspricht vom Ablauf her im Wesentlichen dem Adressenimport:
Adressen importieren
Dateiauswahl
Der Assistent gliedert sich in zwei Bereiche: Im linken Bereich werden die einzelnen Schritte aufgelistet. Der aktuelle Schritt ist markiert. Im rechten Bereich findet die eigentliche Bearbeitung statt.
Wählen Sie hier die Datei aus, die Sie importieren möchten. Legen Sie dann Trennzeichen und Feldtrennzeichen fest. Bestimmen Sie anschließend, ob die erste Zeile die Feldnamen beinhaltet.
Alternativ kann auch eine Konfigurationsvorlage gewählt werden, die Sie bereits erstellt haben.
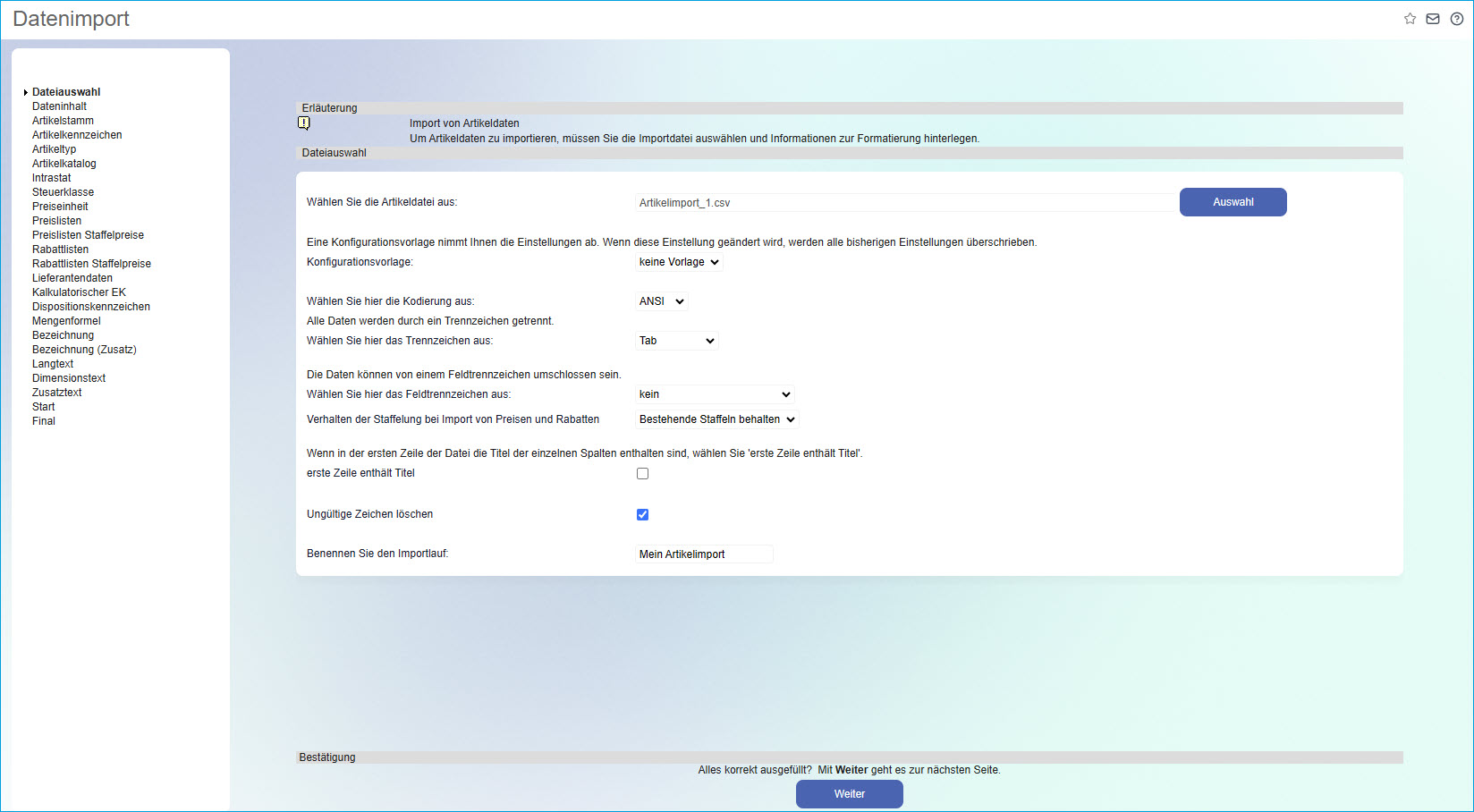
Dateninhalt
Im zweiten Schritt erhalten Sie eine Übersicht über die eingelesenen Daten, um Ihre Konfiguration zu prüfen.
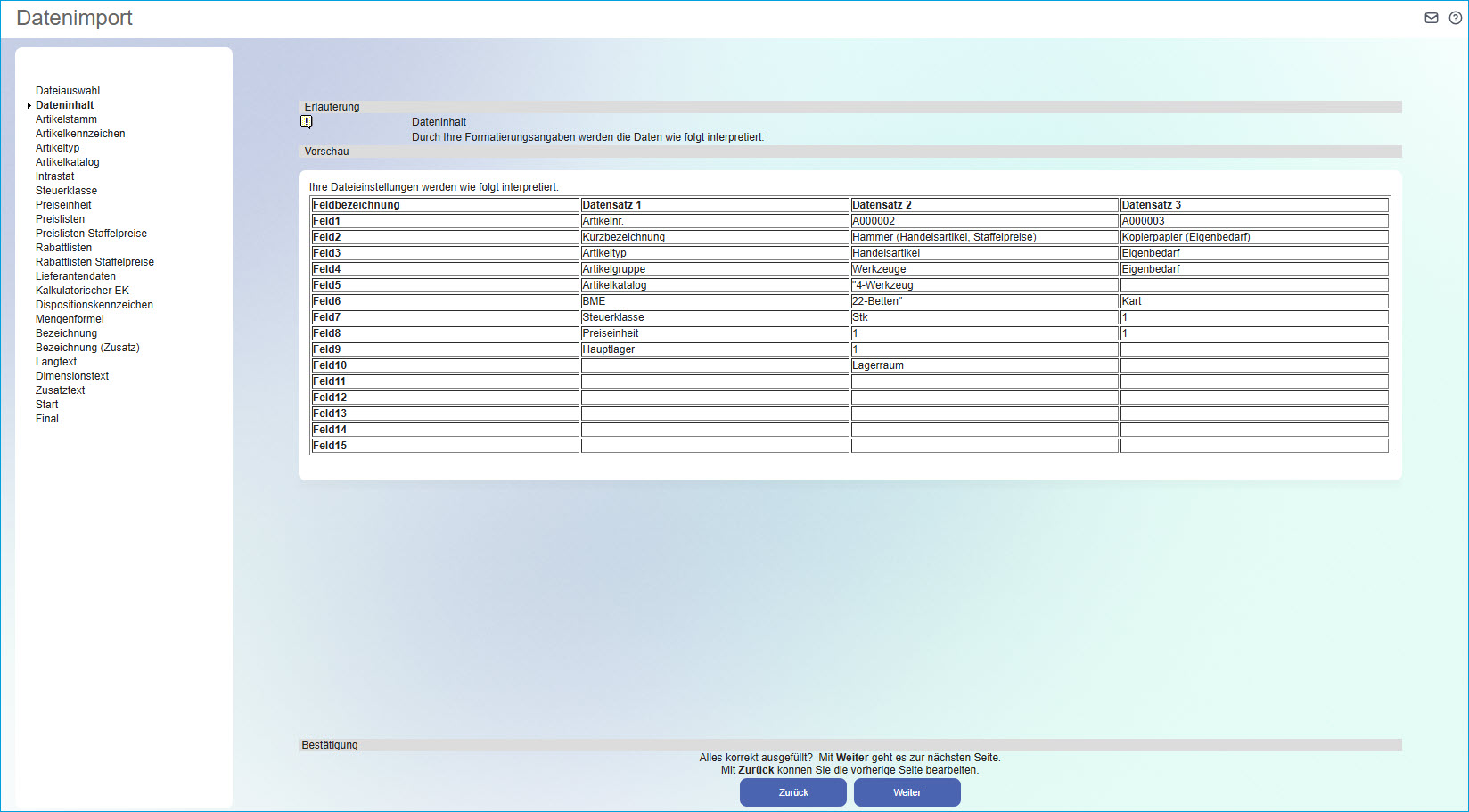
Stammdaten
Im nächsten Schritt treffen Sie die Zuordnung zwischen den eingelesenen Daten und den Feldern der myfactory.
Anhand des ersten Datensatzes Ihrer Importdatei können Sie die getroffene Zuordnung gleich prüfen.
Konstante:
Zusätzlich haben Sie die Möglichkeit, Felder mit Konstanten zu belegen, die Sie schon in der myfactory angelegt haben bzw. über die [ ! ]-Schaltfläche noch anlegen können. Diese Werte werden auch dann herangezogen, wenn das zugeordnete Feld aus der Importdatei leer ist.
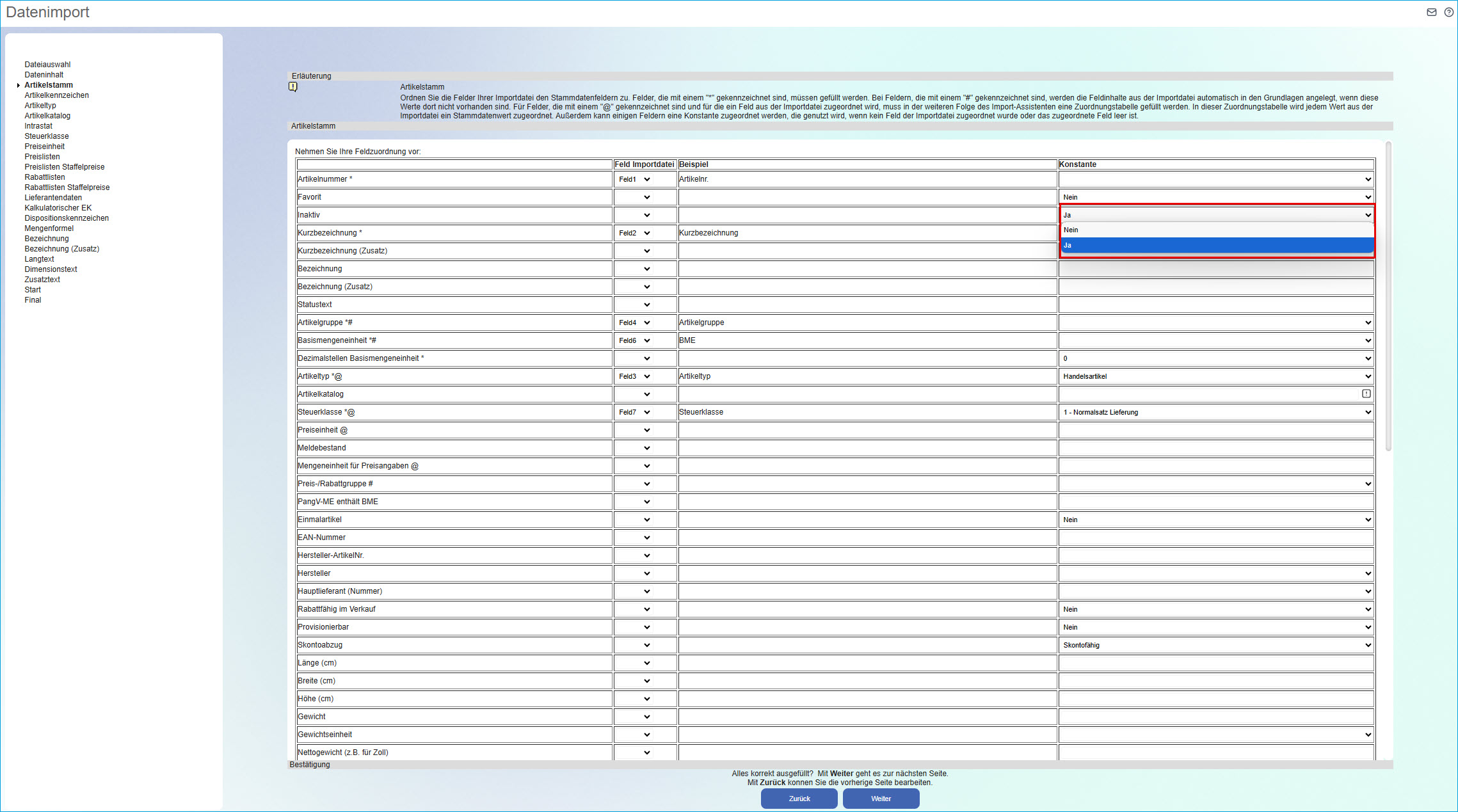
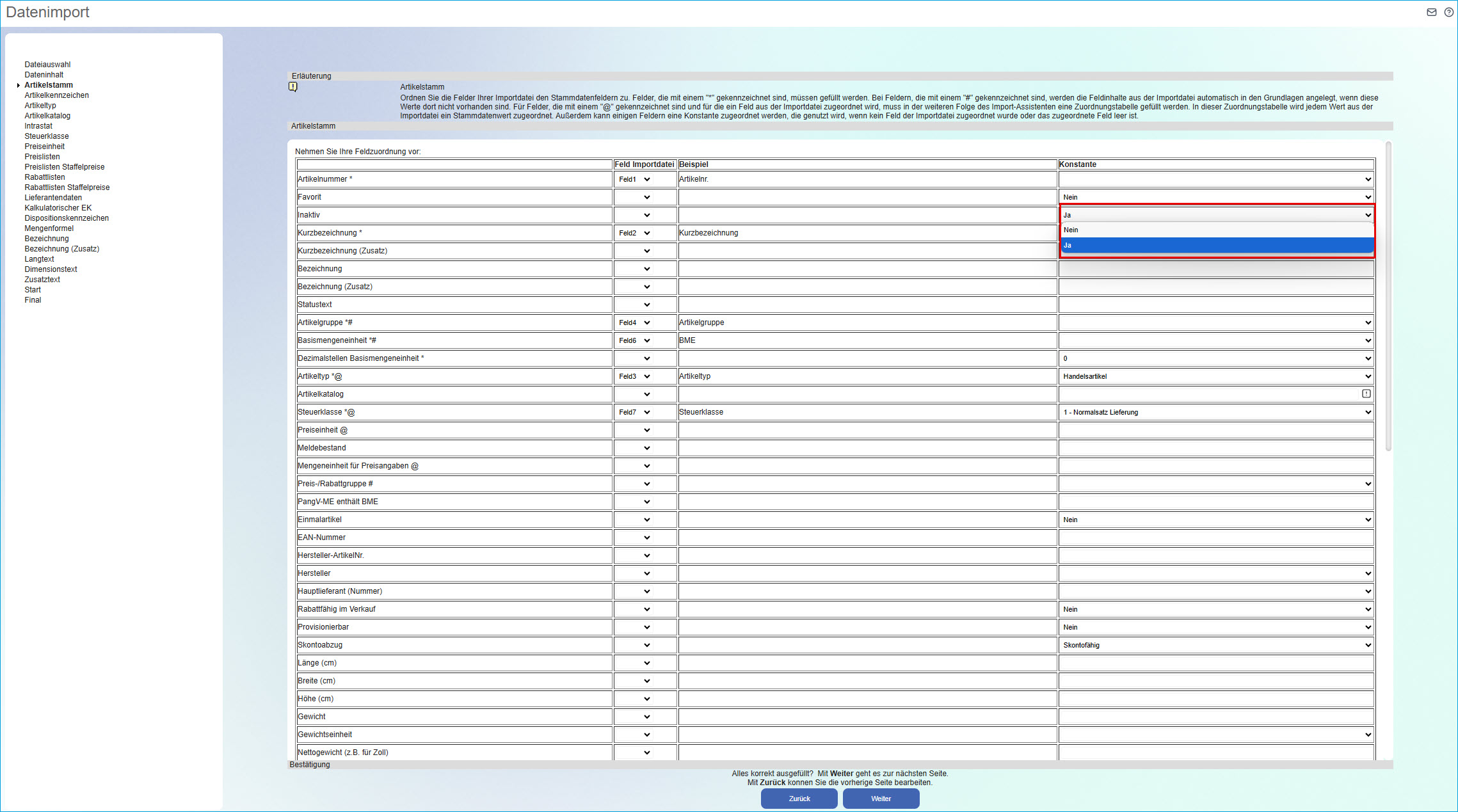
Alle Myfactory-Felder, welche einen * hinter der Bezeichnung haben, sind Pflichtangaben und müssen für den Artikelimport mindestens angegeben werden.

Mit dem Artikelimport-Assistenten können Sie im Vergleich zum Adressenimport unter anderem noch zusätzlich Preis- und Rabattlisten in die Myfactory importieren...
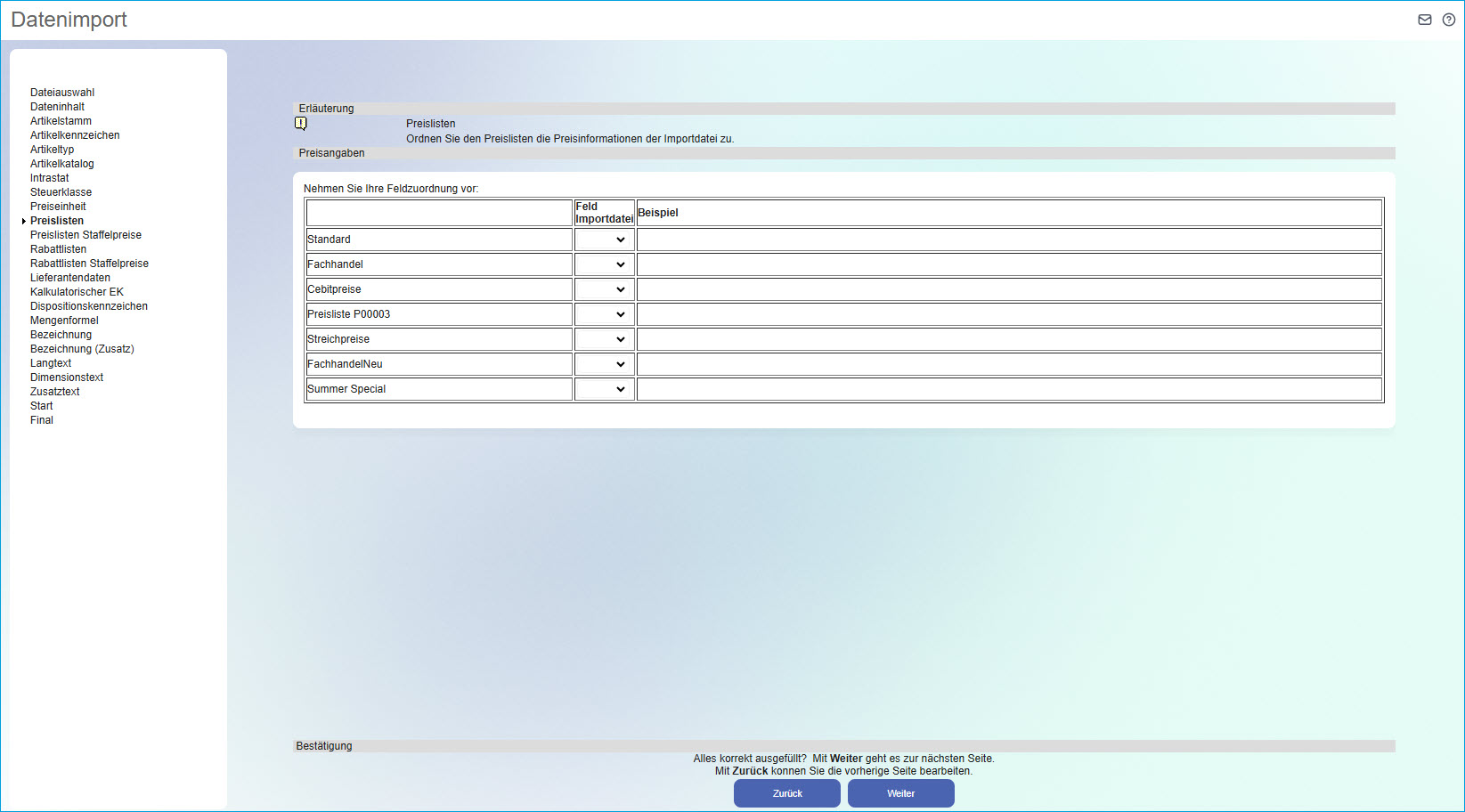
... und diese Listen noch um ebenfalls importierte Staffelwerte ergänzen.
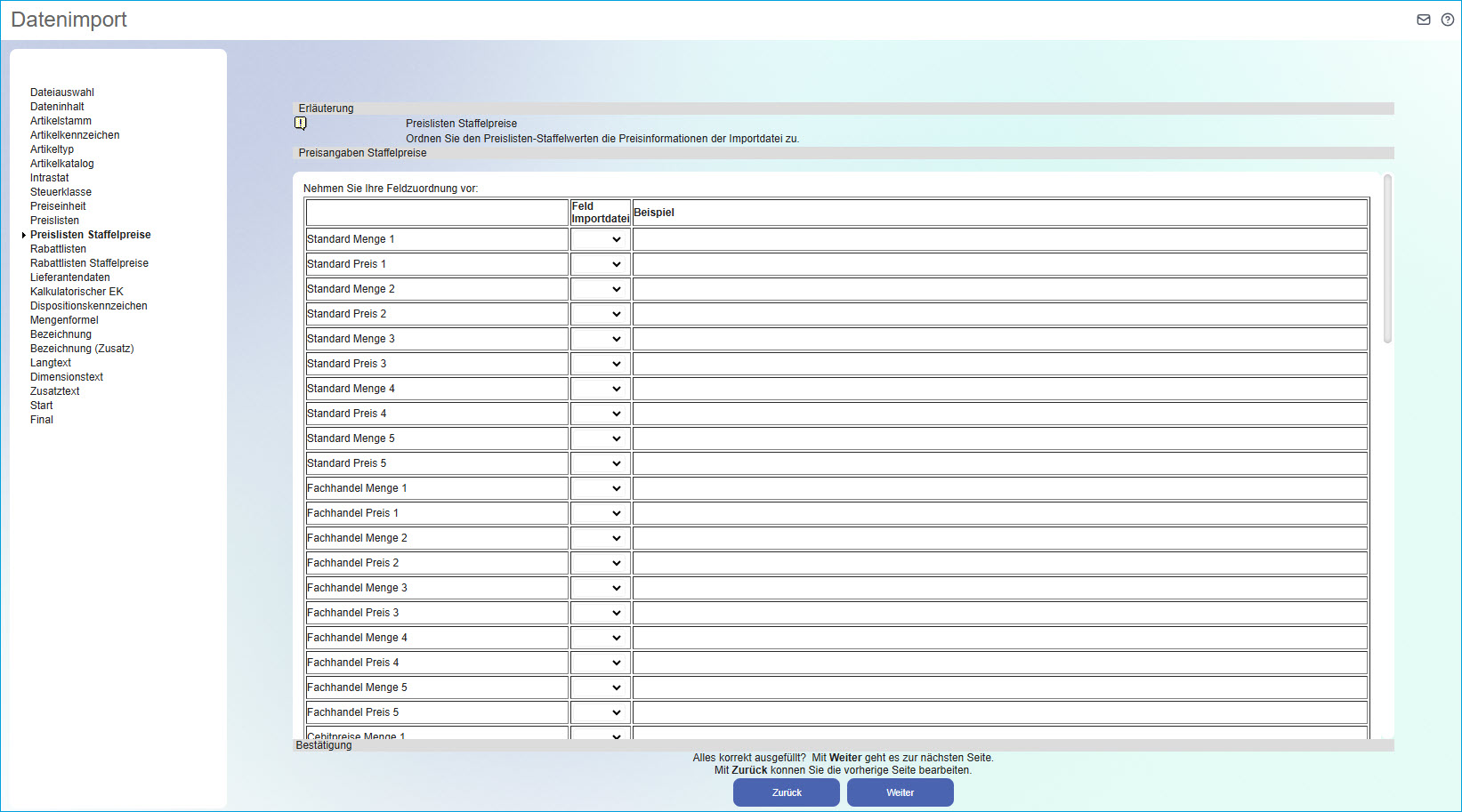
Interne IDs für Basis Roherlösermittlung & Co.:
Möchten Sie in Ihrer Importdatei die Werte für die Parameter "Basis Roherlösermittlung", "Ersatz für Mittleren Wert" oder "Ersatz für interner Wert = 0" aus dem Artikelstamm-Register "Einkauf/ Verkauf" berücksichtigen und in die Myfactory importieren, dann bedenken Sie hier bitte, dass anstelle der Namen/ Bezeichnungen wie "Letzter EK", "Durchschnittlicher EK", "Durchschnittlicher Bestand" usw. interne IDs zugeordnet werden müssen. Hierzu gibt es keinen eigenen Zuordnungsdialog. Werden diese internen IDs nicht verwendet, dann wird auf Datenbankebene der Wert 0 gesetzt, die ID lässt sich jedoch keinem bekanntem Wert zuordnen.
Nutzen Sie stattdessen bitte die DevTools (Developer Tools) Ihres Browsers. Diese öffnen Sie mit der Taste F12. Klicken Sie anschließend im "Elemente-Register" oben links auf das Pfeil-Element (1) zum Markieren eines Bereichs im Browser-Fenster. Mit diesem Markier-Element klicken Sie im Anschluss bitte in eines der Dropdown-Felder (2). Danach klappen Sie den kleinen Pfeil in dem markierten HTML-Code auf. Es öffnet sich eine Liste mit den internen IDs sowie den zugeordneten Werten (3), aus welcher Sie die jeweils passenden IDs entnehmen und in die Importliste einfügen können.
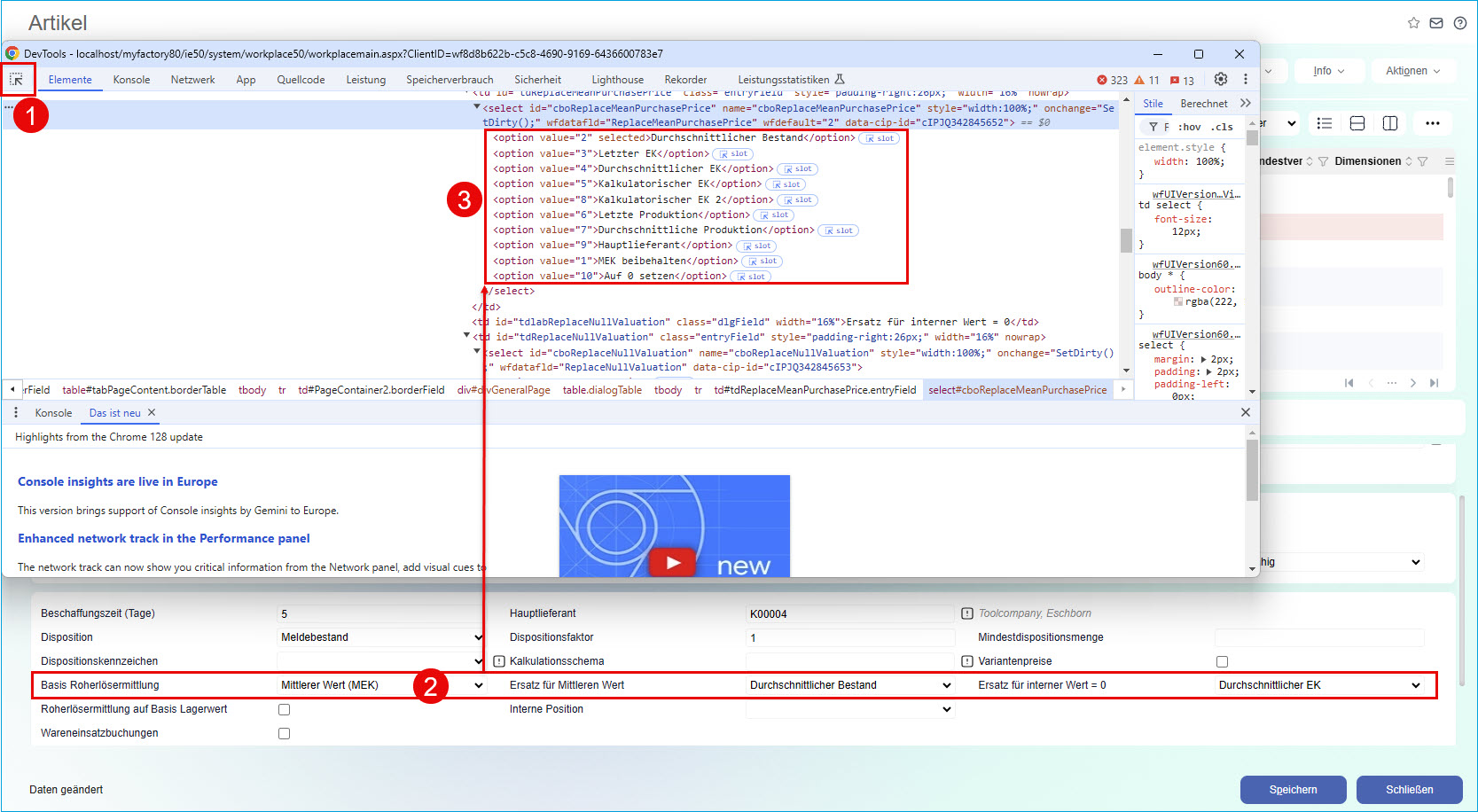
Nutzen Sie stattdessen bitte die DevTools (Developer Tools) Ihres Browsers. Diese öffnen Sie mit der Taste F12. Klicken Sie anschließend im "Elemente-Register" oben links auf das Pfeil-Element (1) zum Markieren eines Bereichs im Browser-Fenster. Mit diesem Markier-Element klicken Sie im Anschluss bitte in eines der Dropdown-Felder (2). Danach klappen Sie den kleinen Pfeil in dem markierten HTML-Code auf. Es öffnet sich eine Liste mit den internen IDs sowie den zugeordneten Werten (3), aus welcher Sie die jeweils passenden IDs entnehmen und in die Importliste einfügen können.
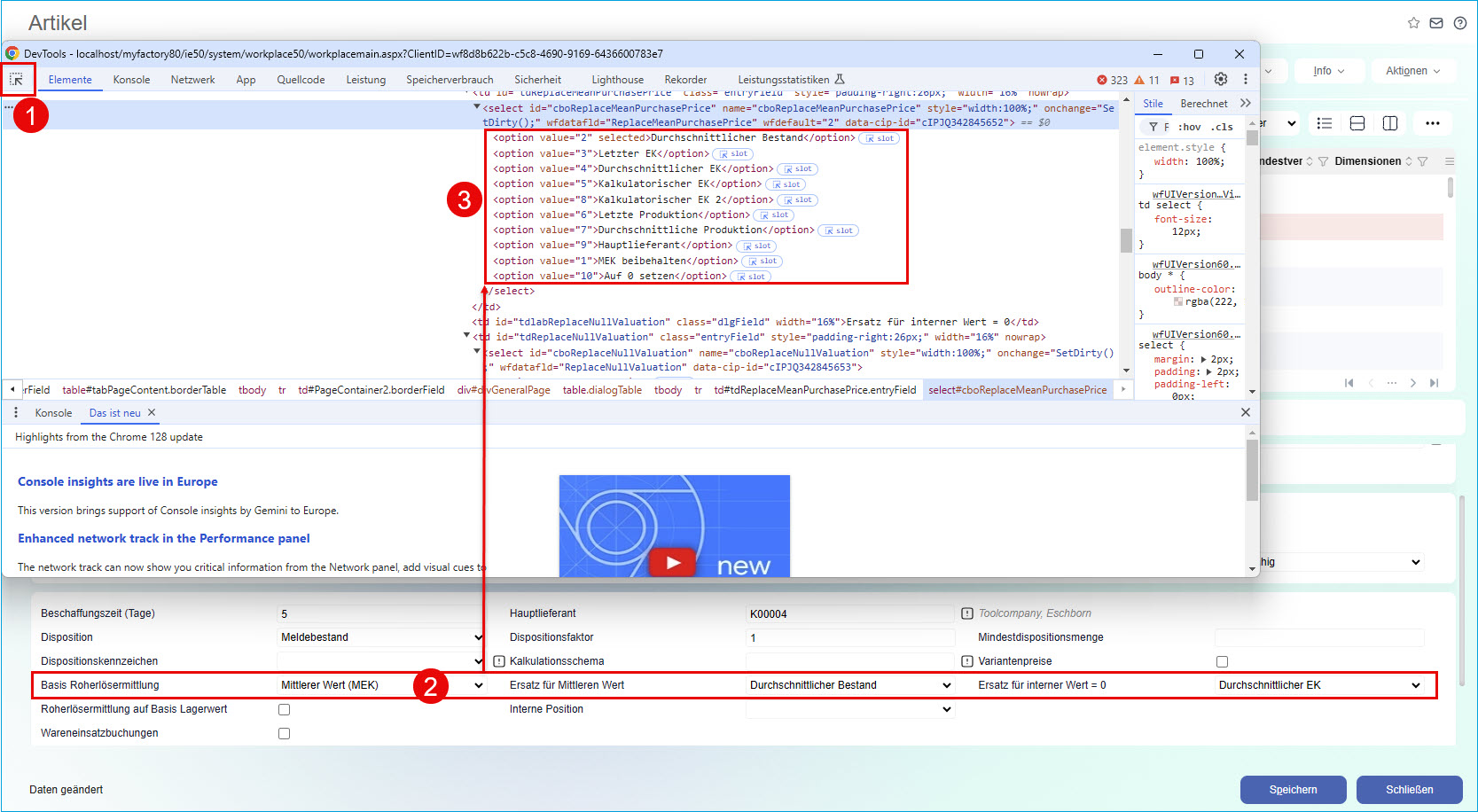
Start
Zum Schluss müssen Sie im Start-Dialog nur noch entscheiden, ob Sie die Nummernformatierung in Ihrem gewohnten Format belassen wollen, oder ob Sie diese auf das aktuelle Format umstellen möchten.
Da die neuen Stammdaten, die Sie später erfassen werden, aber in dem neuen Format angelegt werden, ist es aus Kompatibilitätsgründen angebracht, die alte Formatierung umzustellen.
Weiterhin können Sie die von Ihnen vorgenommene Konfiguration speichern.
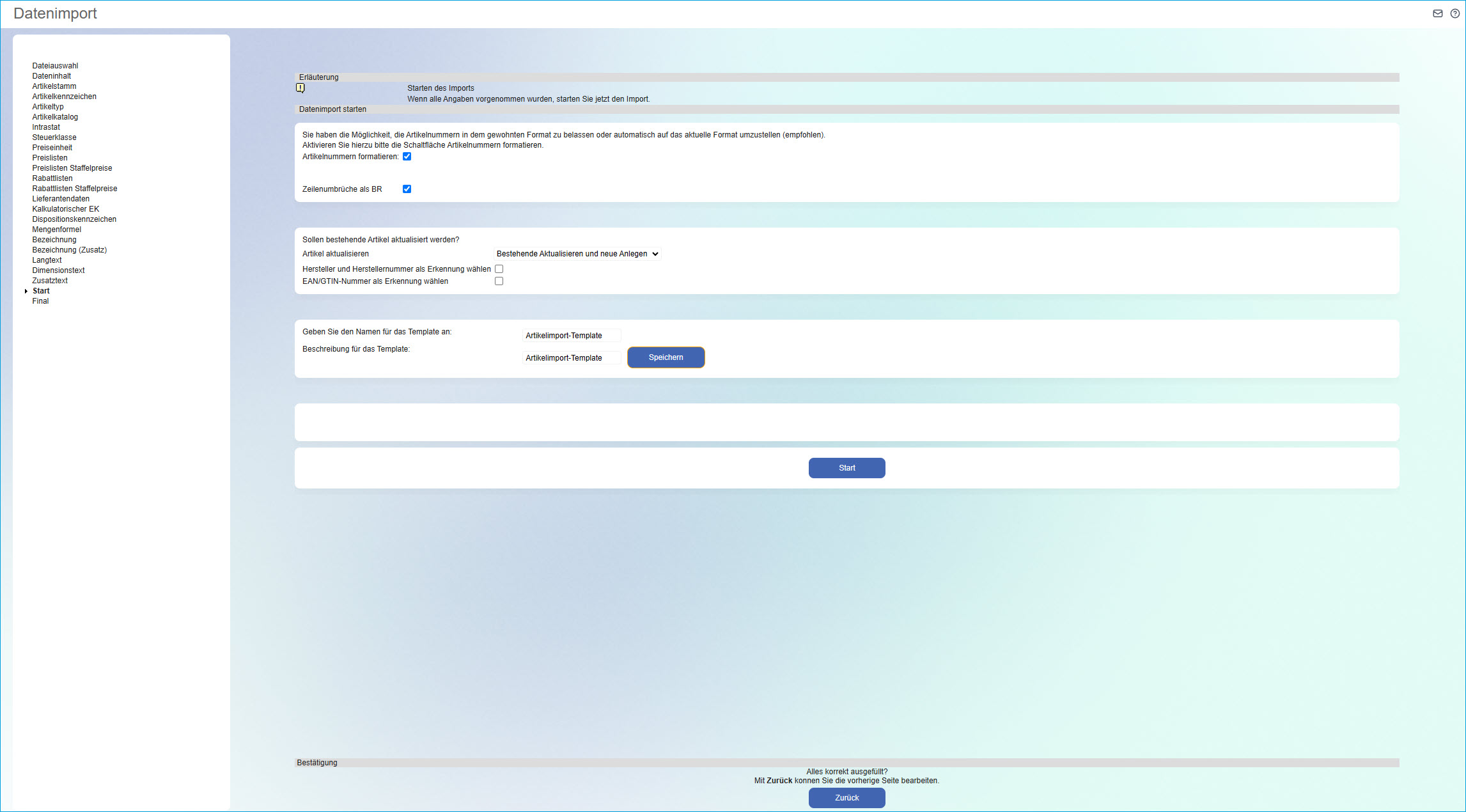
Abgesehen davon unterscheidet sich der Import-Startdialog des Artikelimport-Assistenten etwas von dem des "Adressen importieren"-Assistenten. Beispielsweise haben Sie für den Datenimport Ihrer Artikelstammdaten noch die Möglichkeit, ASCII-Zeilenumbrüche (crlf) in Ihrer Importdatei bei Langtext, Dimensionstext und Zusatztext zu HTML-Zeilenumbrüchen (BR) zu konvertieren. Damit lassen sich die erwähnten Texte in der myfactory korrekt formatieren.
Nach einem Klick auf den [ Start ]-Button beginnt dann der Import.
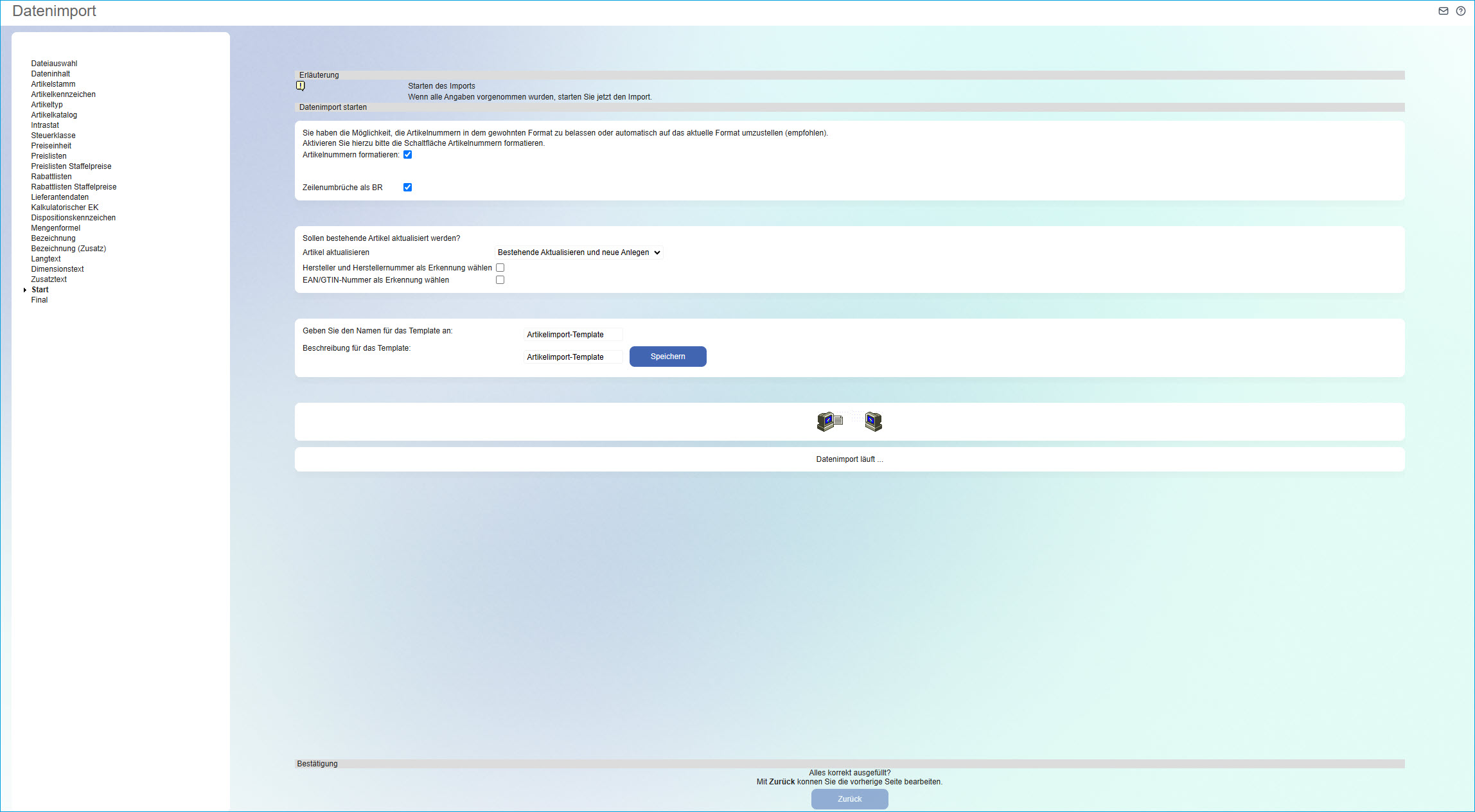
Zudem werden bei Bedarf die Artikelbewertungen neu berechnet und aktualisiert.
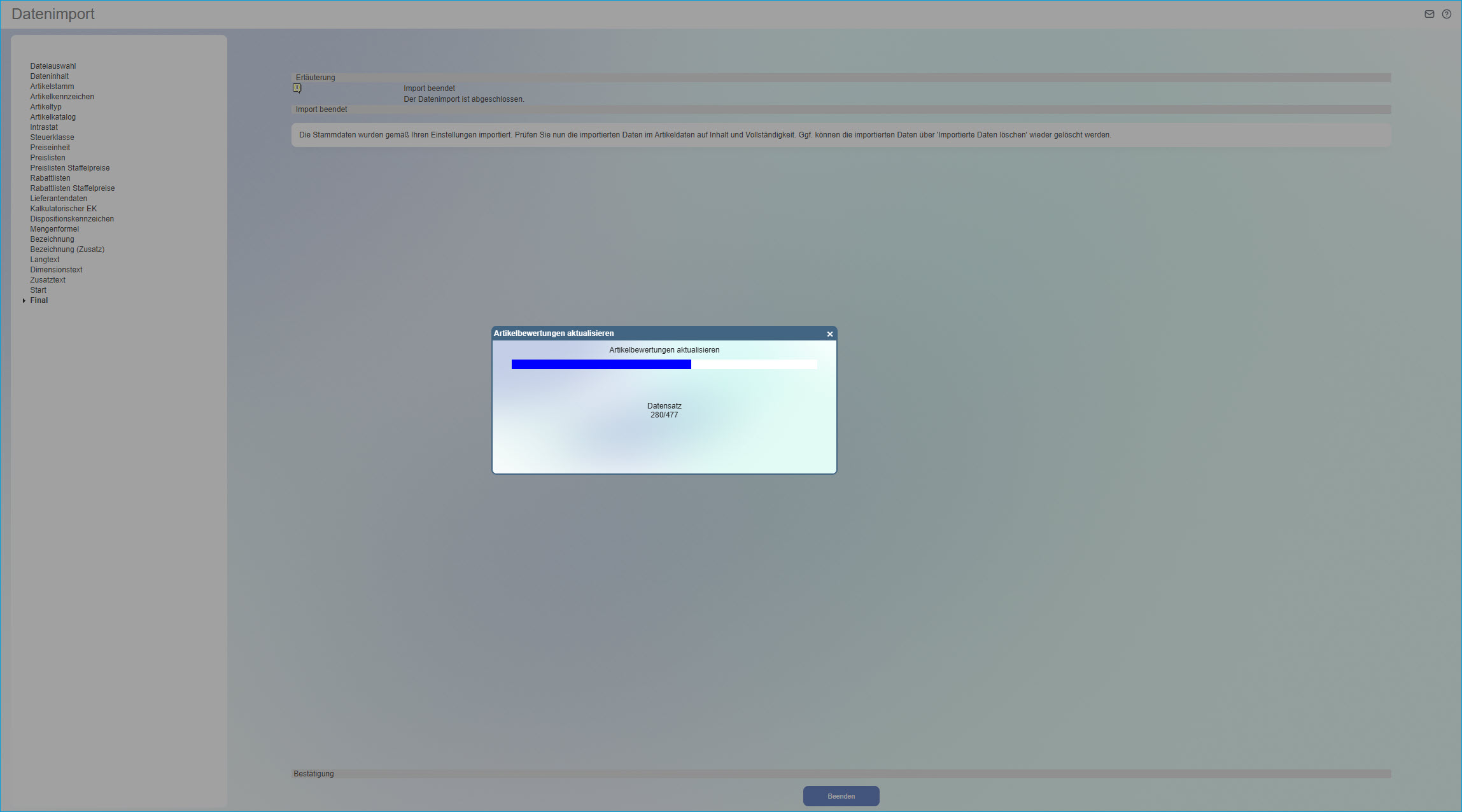
Final
Nach einem erfolgreichen Durchlauf des Imports gelangen Sie schließlich in den Final-Dialog, der Ihnen das Ende des Imports anzeigt. Mit dem [ Beenden ]-Button können Sie den Assistenten schließlich verlassen.
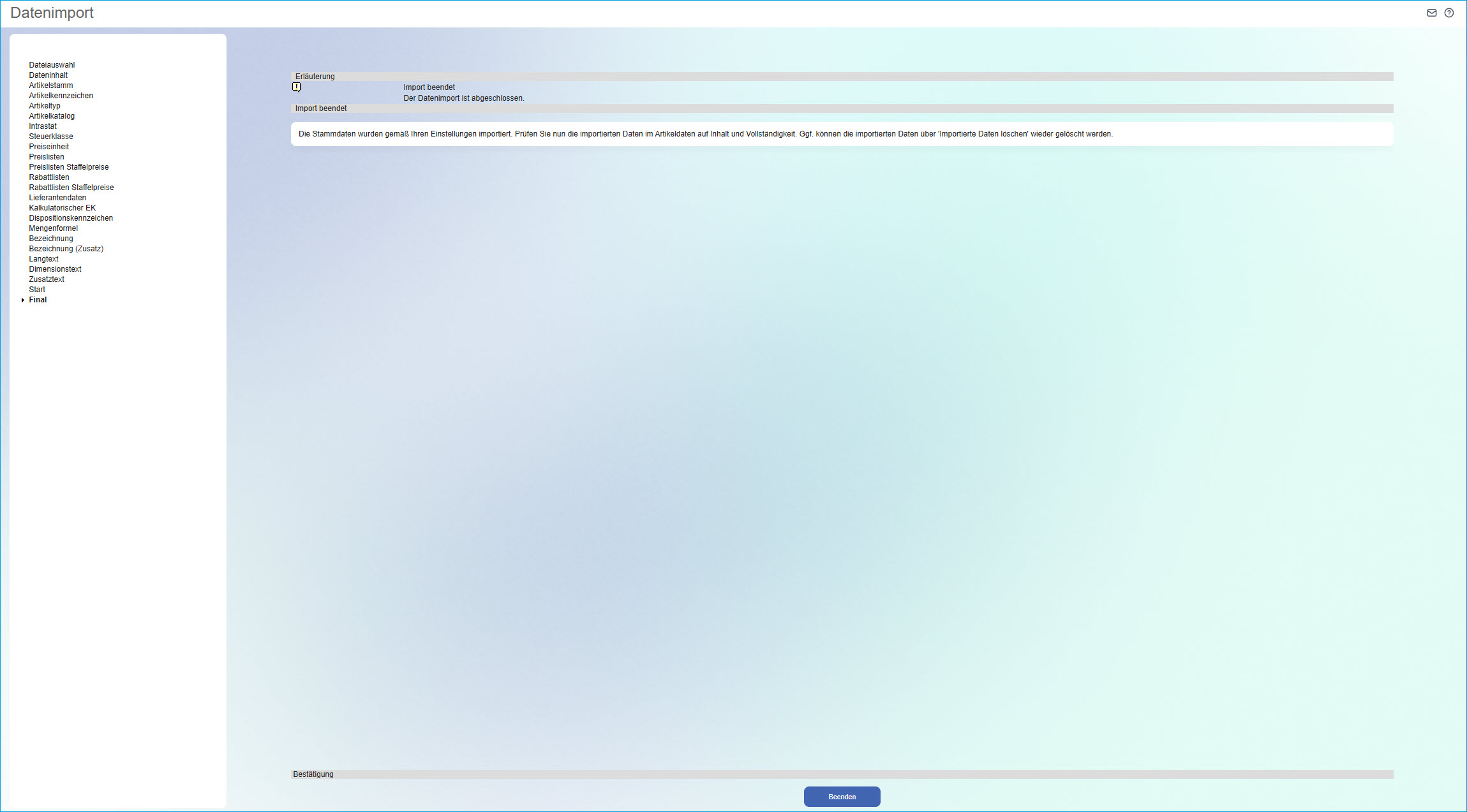
Das Ergebnis Ihres Imports können Sie dann im Dialog Artikelimporte einsehen.
