Myfactory Online-Hilfe
Details
Register "Allgemein"
Für jeden Beleg werden diverse Daten gespeichert. Einen Überblick über die gespeicherten Daten des aktuellen Belegs erhalten Sie unter "Beleg / Details".
Neben den notwendigen Kundendaten werden unter anderem Zahlungskonditionen, Betriebsstätte, Versand- und Lieferbedingungen, Vertreter, Grundlagen für die Datenübergabe in Ihre Finanzbuchhaltung, eine abweichende Lieferanschrift, die Anschrift des Rechnungsempfängers sowie besondere Kennzeichen, die Sie unter "Stammdaten / Grundlagen / Allgemein" festgelegt haben, angezeigt. Alle Felder, die Sie im Überblick haben, können von Ihnen geändert werden. Diese Änderungen haben nur Auswirkung auf diesen Beleg.
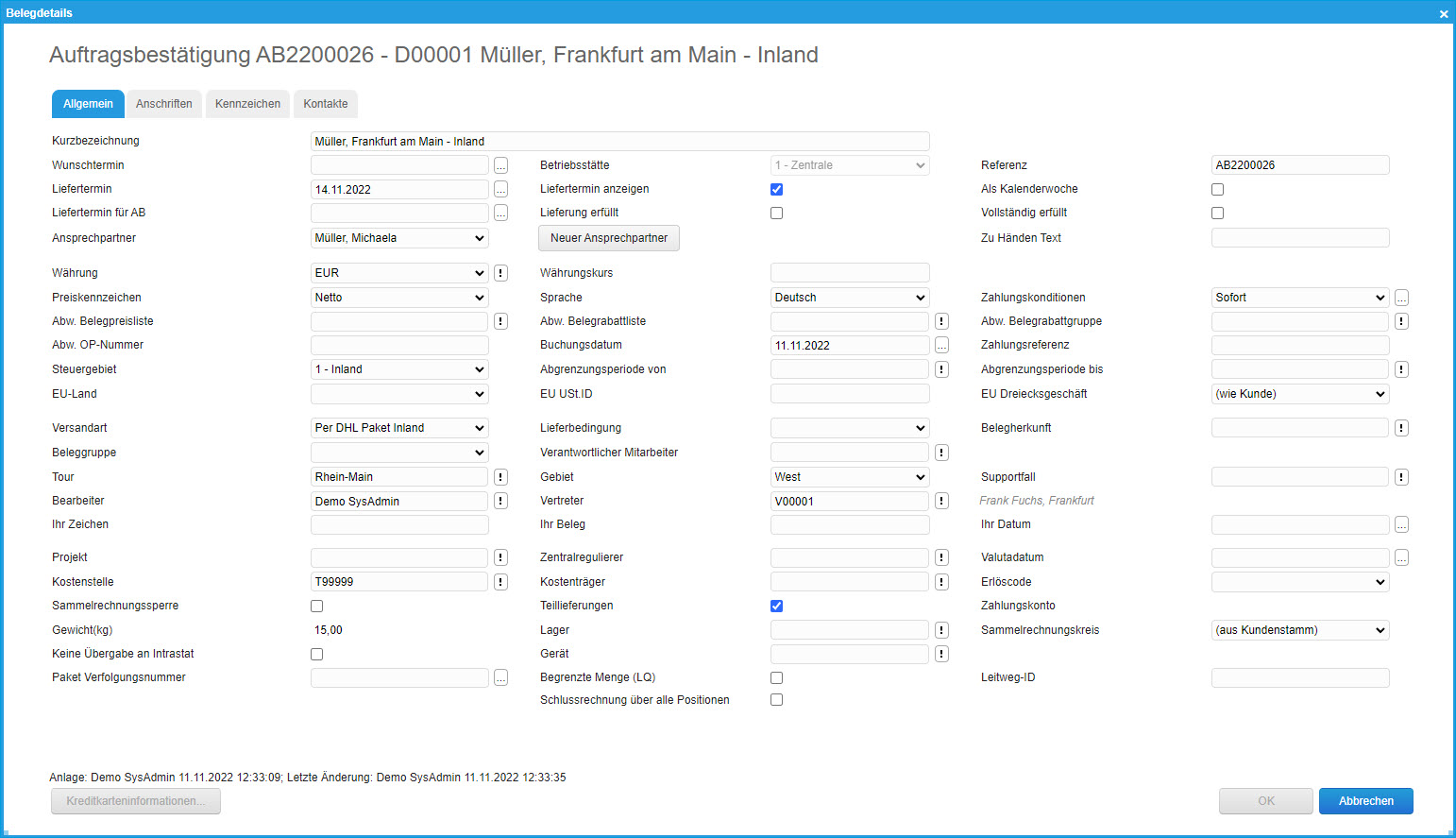
Diese Daten werden in den drei Registern "Allgemein", "Anschrift" und "Kennzeichen" erfasst.
Die Felder "Kurzbezeichnung", "Ansprechpartner" und "Zu Händen Text" werden aus den Kundenstammdaten übernommen und können an dieser Stelle belegspezifisch abgeändert werden.
Schaltfläche [ Neuer Ansprechpartner ]
Wenn die bei einem Kunden hinterlegten Ansprechpartner nicht die passenden sind und Sie zu einem Kundendatensatz einen neuen Ansprechpartner anlegen möchten, dann können Sie dies direkt über diese Schaltfläche bewerkstelligen. Der Umweg über das "Ansprechpartner"-Register des Kundenstammes entfällt damit. Mit einem Klick auf den Button gelangen Sie unmittelbar in den Dialog zum Anlegen eines neuen Ansprechpartner-Datensatzes:
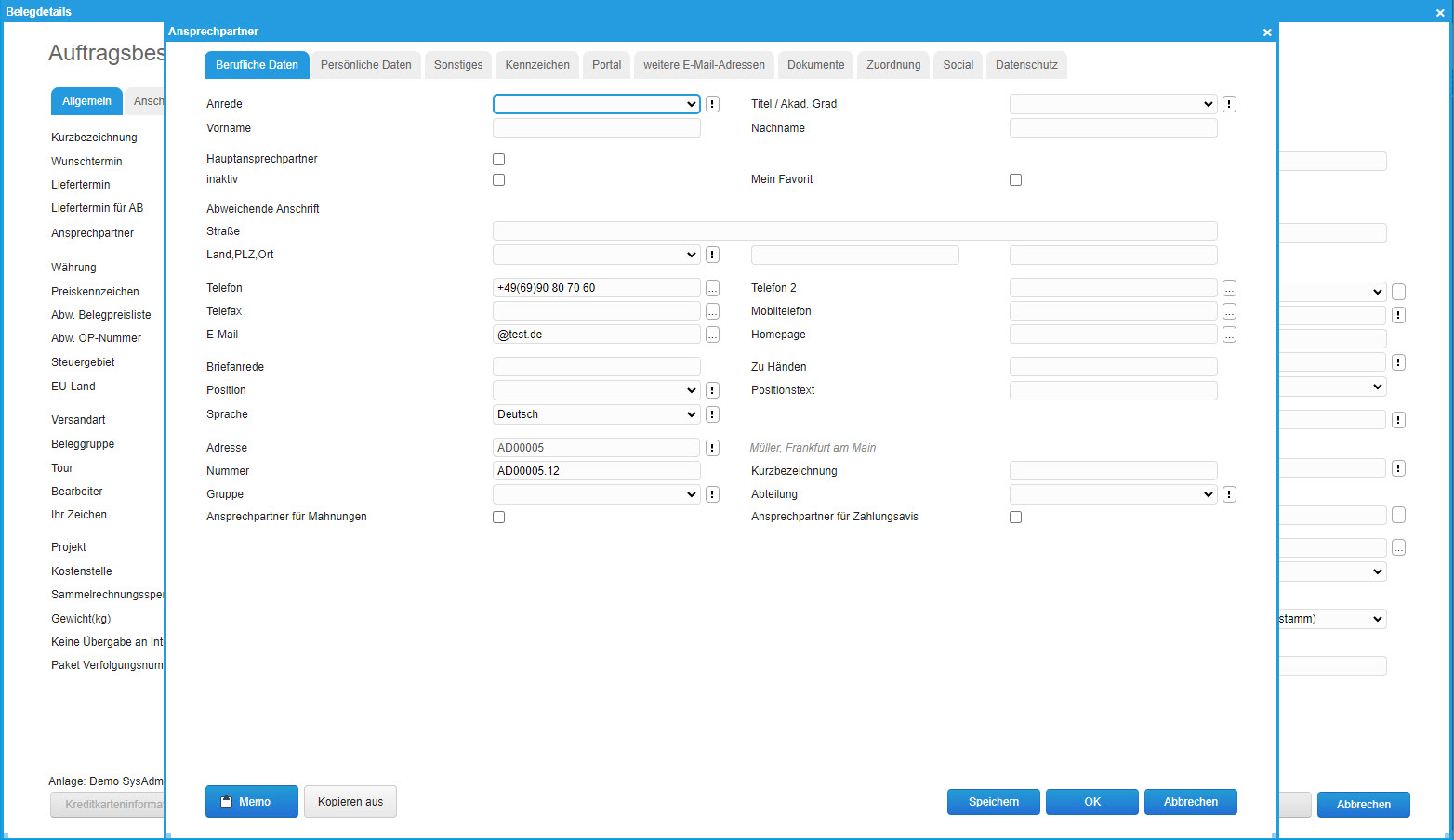
Termine in den Belegdetails
Die myfactory kennt folgende Datumsangaben an einem Beleg:
- Belegdatum: Datum, an dem der Beleg erfasst wird
- Lieferdatum: Datum, an dem die Lieferung erfolgen soll (ggf. internes Datum)
- Lieferdatum für AB: Dieses Datum wird auf der AB ausgegeben und ist somit das Datum, was gegenüber dem Kunden kommuniziert wird. Intern arbeitet die myfactory aber immer mit dem Lieferdatum.
- Buchungsdatum: Datum, zu dem die Buchung (bestands- und wertmäßig) erfolgt
- Valutadatum: Datum zur Ermittlung des Zahlungsziels
Liefertermin anzeigen
Mit dieser Option wird zu jeder Position der Liefertermin angezeigt.
Als Kalenderwoche anzeigen
Dies bewirkt die Ausgabe des Liefertermins nicht als Datum, sondern als Kalenderwoche, z. B. KW 28. Zusätzlich wird der interne Liefertermin, z.B. für die Disposition, auf den Montag der gewählten Kalenderwoche gelegt.
Lieferung erfüllt
Diese Checkbox wird gesetzt, wenn noch nicht alle Positionen eines Belegs geliefert wurden, diese Rückstände aber nicht mehr in einer Auflistung der zu liefernden Belege erscheinen sollen.
Vollständig erfüllt
Diese Checkbox bewirkt, dass alle in dem Beleg enthaltenen Positionen als erledigt betrachtet werden können. Dabei wird die offene Disposition zu diesem Beleg geschlossen und die Gleichgewichtsstatistik als erfüllt betrachtet.
Beispiel:
| Artikel 1 | Artikel 2 | Artikel 3 | |
| Auftragsbestätigung | 2 Stück | 3 Stück | |
| Lieferschein | 2 Stück | 4 Stück | |
| Rechnung | 1 Stück | 4 Stück |
Jetzt ist nur Artikel 3 vollständig erledigt. Wird jetzt bei der Rechnung die Option "Vollständig erfüllt" gesetzt, so gilt auch der Artikel 1 als erledigt.
Rolle des zuletzt verarbeiteten Belegs bei "Lieferung erfüllt" / "Vollständig erfüllt":
Beide oben genannten Checkboxen - sowohl "Lieferung erfüllt" als auch "Vollständig erfüllt" - werden innerhalb eines Verkaufsvorgangs immer nur von dem Beleg berücksichtigt, der zuletzt verarbeitet bzw. gespeichert wurde.
Prüfen Sie also bitte stets sorgfältig, ob eine der beiden Checkboxen in den Belegdetails immer noch gesetzt ist, nachdem Sie einen Beleg in der Belegkette zum wiederholten Male verarbeitet respektive gespeichert haben. Andernfalls taucht der betreffende Beleg (in der Regel eine Auftragsbestätigung) erneut als Liefervorschlag in der Lieferübersicht auf, obwohl Sie die Lieferung bereits als 'erfüllt' deklariert haben.
Beispiel:
Sie erzeugen eine Auftragsbestätigung über einen Hammer, und zwar mit der Menge 50 Stück. Nun verarbeiten Sie diesen Beleg zu einem Lieferschein mit der Menge 30 Stück weiter und verarbeiten diesen. Anschließend setzen Sie in den Belegdetails der Auftragsbestätigung die Checkbox "Lieferung erfüllt" oder "Vollständig erfüllt", da Ihr Kunde mit dieser Teillieferung bereits zufrieden ist und die restlichen 20 Stück nicht mehr benötigt. Die Lieferübersicht wird daraufhin entsprechend angepasst, und die AB ist nicht mehr zu sehen.
Wenn Sie zu Prüfungszwecken dann noch einmal in den soeben erstellten Lieferschein zurückgehen und in der Verkaufsbelegerfassung auf den Button [ Verarbeiten ] klicken, dann taucht in der Lieferübersicht erneut die als 'erfüllt' deklarierte AB auf, und zwar mit einer immer noch zu liefernden Menge von 50 Stück. Dies lässt sich damit begründen, dass der Lieferschein (in dem einer der beiden Haken ja eben nicht gesetzt wurde) zuletzt verarbeitet wurde.
Prüfen Sie also bitte stets sorgfältig, ob eine der beiden Checkboxen in den Belegdetails immer noch gesetzt ist, nachdem Sie einen Beleg in der Belegkette zum wiederholten Male verarbeitet respektive gespeichert haben. Andernfalls taucht der betreffende Beleg (in der Regel eine Auftragsbestätigung) erneut als Liefervorschlag in der Lieferübersicht auf, obwohl Sie die Lieferung bereits als 'erfüllt' deklariert haben.
Beispiel:
Sie erzeugen eine Auftragsbestätigung über einen Hammer, und zwar mit der Menge 50 Stück. Nun verarbeiten Sie diesen Beleg zu einem Lieferschein mit der Menge 30 Stück weiter und verarbeiten diesen. Anschließend setzen Sie in den Belegdetails der Auftragsbestätigung die Checkbox "Lieferung erfüllt" oder "Vollständig erfüllt", da Ihr Kunde mit dieser Teillieferung bereits zufrieden ist und die restlichen 20 Stück nicht mehr benötigt. Die Lieferübersicht wird daraufhin entsprechend angepasst, und die AB ist nicht mehr zu sehen.
Wenn Sie zu Prüfungszwecken dann noch einmal in den soeben erstellten Lieferschein zurückgehen und in der Verkaufsbelegerfassung auf den Button [ Verarbeiten ] klicken, dann taucht in der Lieferübersicht erneut die als 'erfüllt' deklarierte AB auf, und zwar mit einer immer noch zu liefernden Menge von 50 Stück. Dies lässt sich damit begründen, dass der Lieferschein (in dem einer der beiden Haken ja eben nicht gesetzt wurde) zuletzt verarbeitet wurde.
Betriebsstätte
Bei neu erstellten Belegen kann die Betriebsstätte vor dem ersten Speichern des Belegs geändert werden, also so lange sich der Beleg im Status
Referenz
Dieses Feld wird automatisch vom System gefüllt und beim Weiterverarbeiten eines Beleges mitgeführt. Dabei wird die Referenz immer aus dem zuerst erzeugten Beleg mitgeführt und in weitere Belege übernommen. Sie haben aber auch die Möglichkeit in diesem Feld manuell was einzugeben und somit die Vorbelegung zu übersteuern.
Währung
Wählen Sie hier die Währung, in die der Beleg ausgestellt werden soll. Die Währung wird aus dem Kundenstamm vorbelegt.
Währungskurs
Bei einer Währung abweichend zu Ihrer internen Währung, können Sie hier einen Währungskurs eintragen.
Preiskennzeichen
Hat der Kunde das Preiskennzeichen Brutto, so wird bei Bruttobelegen in der Steuerzeile zusätzliche der Nettowert angezeigt, z. B. "inkl. MwSt. 19% aus € 100,00"
Sprache
Hier Korrespondenzsprache des Beleges, vorbelegt durch die Angabe in den Kundenstammdaten.
Zahlungskonditionen
Hier wählen Sie die gewünschte Zahlungskondition aus, auch hier ist der Wert wieder durch den Kundenstamm vorbelegt.
Bitte beachten Sie:
Wenn Sie an dieser Stelle oder im Kundenstamm eine Zahlungskondition einstellen, welche mit einer Inkassoart verknüpft ist, bei der die Checkbox "Kreditkarte" aktiviert ist, dann stellen Sie bitte sicher, dass Sie über eine gültige PCI-Zertifizierung verfügen. Sie dürfen Kreditkartendaten Ihrer Kunden nämlich nur dann speichern und abfragen, wenn Sie eine solche Zertifizierung nachweisen können. Sollten Sie nicht über eine solche Zertifizierung verfügen, so wählen Sie für den betreffenden Kunden bitte eine andere Zahlungskondition aus. Weitere Informationen dazu entnehmen Sie bitte dem Hilfekapitel PCI-Zertifizierung: An diesen Stellen ist sie notwendig.
Gedruckt wird folgendes:

Dieser Text ergibt sich aus dem Zahlungstext unter "Administration / Grundlagen / Belegausgabe"...

...und der Inkassoart,...

...die bei der Zahlungskondition hinterlegt ist.
Durch die Checkbox "Skonto ausweisen" bei der Inkassoart wird aus den Informationen Skontotage 1 und 2, Skontoprozent 1 und 2 und Nettotage der untere Teil der Zahlungskondition gebildet.
Werden für einen Beleg (Ein- oder Verkauf) verschiedene Zahlungsziele (z. B. für Teilzahlungen) vereinbart, so können diese über die [ … ]-Schaltfläche hinterlegt werden.
In der Belegschnellerfassung ist der Aufruf der Aufteilung auch direkt möglich.
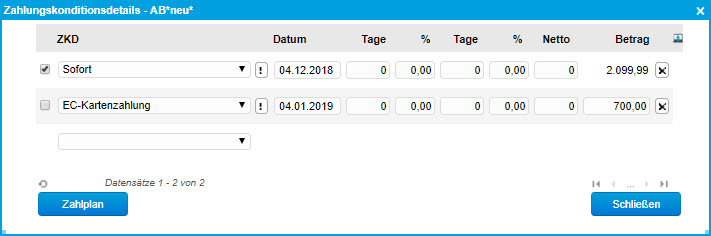
Die mit einer Checkbox markierte Zahlungsbedingung ist die "Standard"-Zahlungskondition. Auf sie wird der Restbetrag verteilt, der sich nach Abzug der Einzelzahlungsbeträge von der Belegsumme ergibt.
Wird für eine Zahlungskondition ein Datum angegeben, welches vom Belegdatum bzw. Valutadatum des Belegs abweicht, so wird dieses „fixiert“. Spätere Änderungen des Belegdatums beeinflussen dann dieses Zahlungsdatum nicht mehr.
Auf dem Beleg werden die Zahlungskonditionen fortlaufend aufgeführt.

Funktion "Zahlplan"
Über die Schaltfläche [ Zahlplan ] in den Details der Zahlungskonditionen haben Sie wie im Bereich der "Offene-Posten-Details" die Möglichkeit, den Gesamtrechnungsbetrag gleichmäßig in Ratenzahlungen aufzuteilen (z.B. in 4 monatliche Raten). Dazu klicken Sie bitte zunächst auf die Schaltfläche [ Berechnen ].
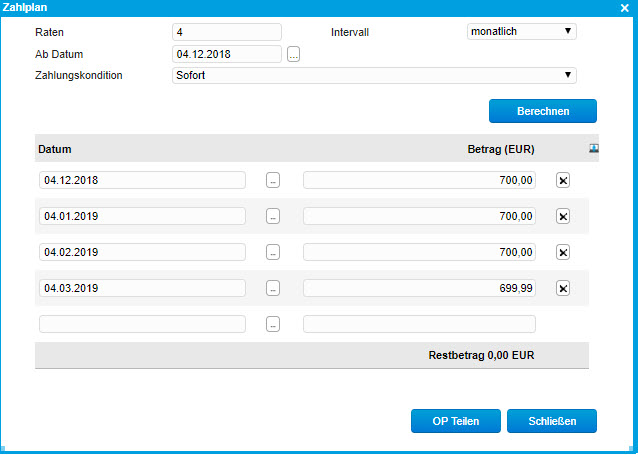
Ein anschließender Klick auf den [ OP Teilen ]-Button teilt den Offenen Posten in beispielsweise 4 Offene Posten auf (bei 4 monatlichen Raten), trägt die berechneten Ratenzahlungsbeträge automatisch in die Zahlungskonditionsdetails ein, und übernimmt diese Ratenvereinbarung anschließend in den Verkaufsbeleg.
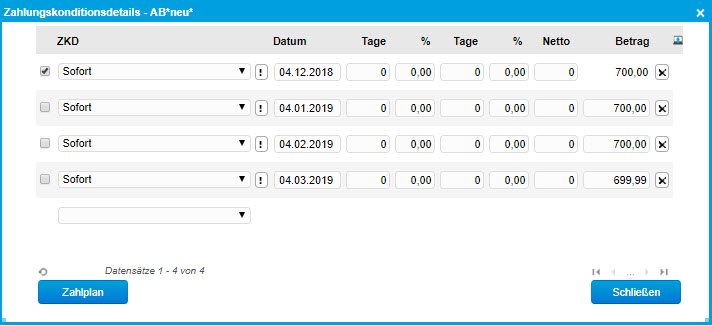
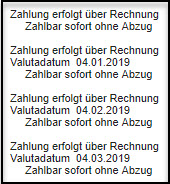
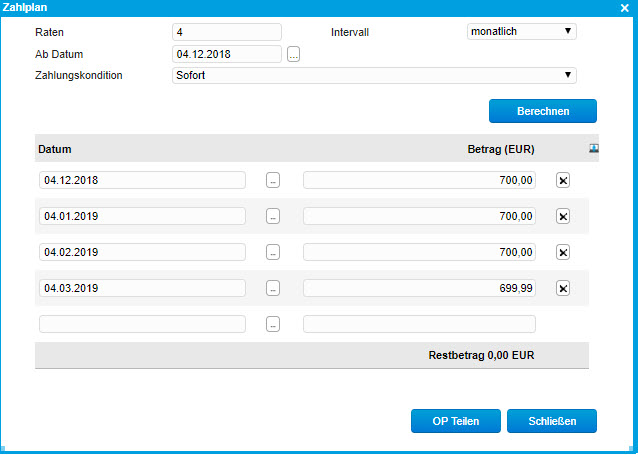
Ein anschließender Klick auf den [ OP Teilen ]-Button teilt den Offenen Posten in beispielsweise 4 Offene Posten auf (bei 4 monatlichen Raten), trägt die berechneten Ratenzahlungsbeträge automatisch in die Zahlungskonditionsdetails ein, und übernimmt diese Ratenvereinbarung anschließend in den Verkaufsbeleg.
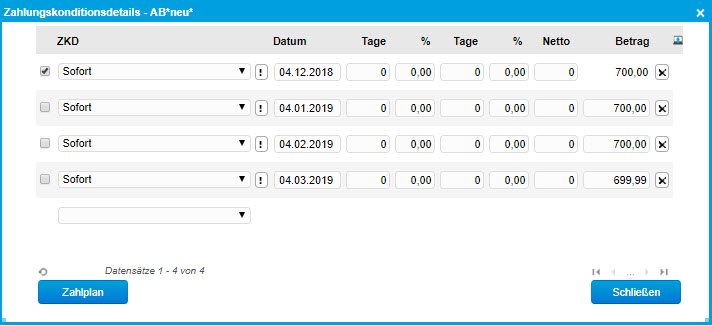
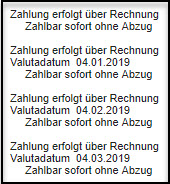
In der myfactory.ERP Offene Posten Verwaltung werden für eine Rechnung mit mehreren Zahlungsbedingungen mehrere Offene Posten angelegt. Diese haben als OP-Nummer die Rechnungsnummer mit einer fortlaufenden Nummerierung.

Bei der Übergabe an externe Finanzbuchhaltungssysteme ist es von den Möglichkeiten der Finanzbuchhaltung abhängig, ob die Offenen Posten dort ebenfalls automatisch geteilt angelegt werden können, oder ob dieser Vorgang manuell in der Buchhaltung nachgetragen werden muss.
Abw. Belegpreisliste, Abw. Belegrabattliste, Abw. Belegrabattgruppe
Sind hier Angaben hinterlegt, so erfolgt die Preisfindung bei diesem Beleg über die hier gemachten Angaben.
Buchungsdatum
Siehe oben "Termine in den Belegdetails"
Zahlungsreferenz
In diesem Feld können Sie z.B. eine Referenznummer für eine Zahlung über ein Paymentsystem, wie z.B. Paypal, eingeben. Bei Verwendung von externen Shop-Schnittstellen, wie z.B. Amazon oder Ebay, wird die Zahlungsreferenz beim Abruf von Belegen übertragen und automatisch hier hinterlegt.
Sie können dieses Feld jedoch auch für anderweitige Zwecke einsetzen und es gleichermaßen manuell befüllen. Bei der Verbuchung eines Rechnungsbelegs wird die Zahlungsreferenz wiederum dem zugehörigen Offenen Posten zugeordnet.
Abw. OP-Nummer
Als OP-Nummer wird standardmäßig die myfactory-Belegnummer verwendet. Sie haben hier die Möglichkeit, eine eigene OP-Nummer einzutragen, die Rechnung wird dann mit der myfactory-Belegnummer unterhalb der hier eingetragenen OP-Nummer übergeben.
Abgrenzungsperiode von / Abgrenzungsperiode bis
Diese beiden Felder müssen gepflegt sein, wenn Sie mit Abgrenzungsbuchungen arbeiten (unter "Rechnungswesen / Finanzbuchhaltung / Abgrenzungsbuchungen"). Nach der Übergabe des Belegs an die Finanzbuchhaltung erkennt der myfactory-Assistent zum Erzeugen von Abgrenzungsbuchungen, welche und wie viele Perioden abgrenzt werden müssen und generiert entsprechend viele periodisch abgegrenzte Buchungen. Über die Optionsschaltfläche [ ! ] und die im Kontextmenü befindliche Suchfunktion können Sie den gewünschten Periodenzeitraum auswählen.
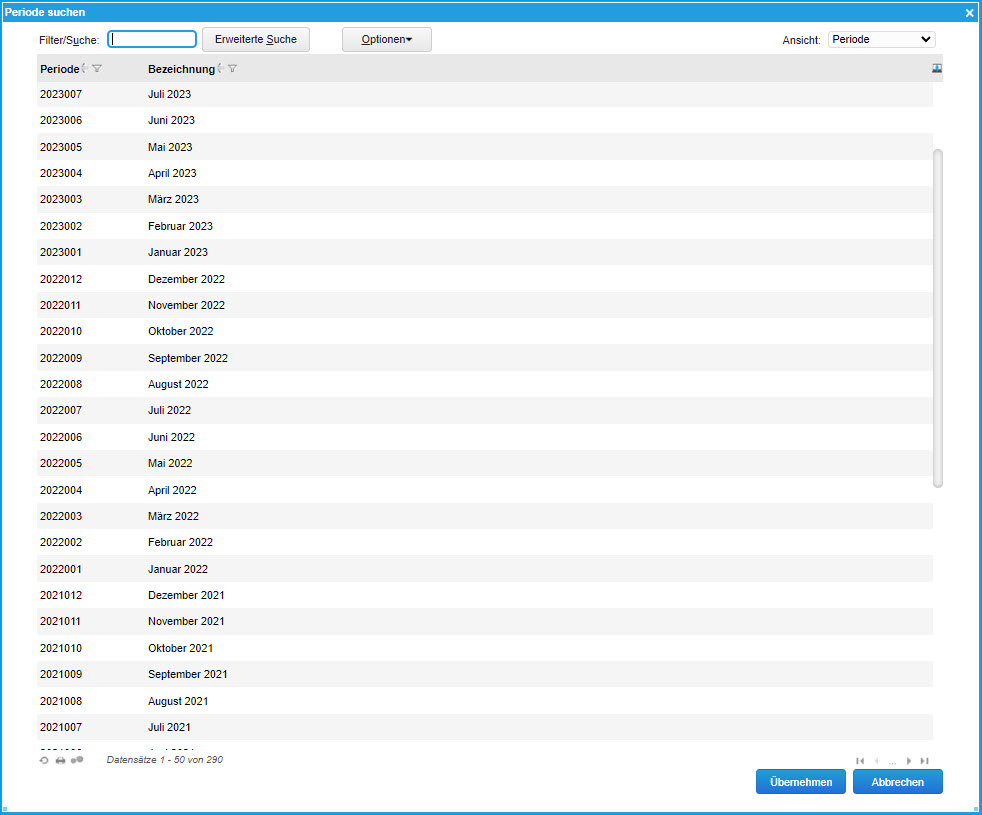
Steuergebiet, EU-Land, EU Ust.ID
In diesem Feldern können Sie die Vorgaben aus dem Kundenstamm für diesen Beleg übersteuern. Beachten Sie, dass Änderungen in diesen Feldern weitreichende Auswirkungen haben können. So beeinflusst z.B. das Steuergebiet unmittelbar die Steuersatz-Findung.
EU Dreiecksgeschäft
Mit dieser Auswahlliste haben Sie die Möglichkeit, die Checkbox "EU Dreiecksgeschäfte" aus dem Kundenstamm mit dem entsprechenden Kennzeichen im Beleg dieses Kunden zu übersteuern. Dies hat den Vorteil, dass Sie für Kunden, welche nicht regelmäßig ein EU-Dreiecksgeschäft eingehen, nur einen einzigen Kundendatensatz benötigen. Andernfalls müssten Sie im Kundenstamm zwei Datensätze für diesen Kunden vorhalten - einen für den Fall, dass der Kunde die Ware von Ihrem Lieferanten erhält, und einen für den Fall, dass Sie Ihren Kunden direkt beliefern.
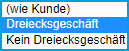
Diese beiden Szenarien lassen sich jedoch wesentlich einfacher mit den entsprechenden Auswahlmöglichkeiten "Dreiecksgeschäft" bzw. "Kein Dreiecksgeschäft" handhaben. Alternativ haben Sie hier immer noch die Möglichkeit, die standardmäßige Voreinstellung aus dem Kundenstamm in den Beleg zu übernehmen (Einstellung "(wie Kunde)").
Die hier ausgewählte Information kann dann gemeinsam mit der ebenfalls in den Belegdetails hinterlegbaren EU-Umsatzsteuer-ID für die Zusammenfassende Meldung herangezogen werden (siehe auch Hilfekapitel Zusammenfassende Meldung).
Versandart
Hier können Sie eine Belegindividuelle Versandart auswählen, vorbelegt wird das Feld durch die Kundenstammdaten.
Lieferbedingung
Auch hier gilt, dass Sie die vom Kundenstamm vorgeschlagene Lieferbedingung für diesen Beleg (und nur für diesen Beleg) abändern können.
Belegherkunft
Für Auswertungszwecke können Sie hier eine frei definierbare Belegherkunft eintragen, z. B. Telefonverkauf.
Beleggruppe
Die Beleggruppe, die Sie unter "Verkauf / Grundlagen / Beleggruppen" definieren können, stellen ein zusätzliches Eingrenzungskriterium Ihrer Belege dar, z. B. können Sie im Suchdialog nach der Beleggruppe filtern. Wählen Sie hier die gewünschte Gruppe für dieses Beleg aus.
Verantwortlicher Mitarbeiter
Hier können Sie dem Beleg einen Mitarbeiter aus Ihrem Mitarbeiterstamm zuordnen. Wenn also ein Mitarbeiter die Verantwortung über den Auftrag trägt, können Sie diesen hier eintragen.
Tour
Ordnen Sie den Vorgang einer Tour zu, damit der Vorgang entsprechend bei Ihrer Tourplanung berücksichtigt wird. Dieses Feld wird aus dem Kundenstamm vorbelegt.
Gebiet
Ordnen Sie dem Beleg ein Verkaufsgebiet zu, dieses Feld wird aus dem Kundenstamm vorbelegt.
Bearbeiter
Hier wird der Benutzer eingetragen, der den Beleg angelegt hat. Diese Angabe kann geändert werden, wenn man z. B. vertretungsweise für einen anderen Benutzer die Bearbeitung vorgenommen hat, der Beleg aber einem anderen Benutzer zugeordnet werden soll.
Vertreter
Einem Kunden kann ein Vertreter zuordnet werden. Dieser wird als zuständiger Vertreter für den Beleg eines Kunden sowie als Provisionsempfänger vorgeschlagen. In den Belegdetails wird der für den Beleg zuständige Vertreter gepflegt. Wer Provision für einen Beleg erhält, wird jedoch unter "Positionen / Vertreterprovisionen" hinterlegt. Wird also der Vertreter in den Belegdetails geändert, so hat dieses keine Auswirkung auf die Provision.
Ihr Zeichen, Ihr Beleg, Ihr Datum
Hier können Sie Informationen eintragen, die unter Umständen für Ihren Geschäftspartner wichtig sind.
Projekt
Wenn Sie den Vorgang einem Projekt zuordnen möchten, können Sie hier das gewünschte Projekt auswählen. Der Vorgang erscheint dann auch im Beleg-Register des gewählten Projekts.
Zentralregulierer
In Verkaufsbelegen kann über die Belegdetails der Zentralregulierer angegeben werden. Ist beim Kunden ein Zentralregulierer hinterlegt, so wird er bei der Belegerstellung automatisch eingetragen.
Dabei werden Rechnungen normal an die Teilnehmer verschickt. Die Teilnehmer haben aber nicht selbst die Zahlung zu leisten, sondern diese werden über den Zentralregulierer ausgeglichen. Das wird auf dem Rechnungsbeleg vermerkt. Zusätzlich kann der Regulierer eine regelmäßige Aufstellung der Rechnungen erhalten.
Valutadatum
Siehe oben "Termine in den Belegdetails"
Kostenstelle
Tragen Sie hier die Kostenstelle ein, auf die der Vorgang gebucht werden soll. Diese Einstellung greift nur für Positionen, bei denen nicht ohnehin schon eine Kostenstelle hinterlegt ist.
Kostenträger
Das gleiche wie für Kostenstellen, gilt auch für Kostenträger.
Erlöscode
Auch einen Erlöscode können Sie für Belege hinterlegen. Wurde kein Erlöscode über den Artikelstamm bzw. die Position bestimmt, greift diese Einstellung. Der Erlöscode bestimmt bei entsprechender Konfiguration das variable Erlöskonto.
Sammelrechnungssperre
Sofern diese Option gesetzt ist, wird die Rechnung nicht im Sammelrechnungslauf berücksichtigt, obwohl der Kunde generell am Sammelrechnungslauf teilnehmen darf.
Teillieferungen
Mit dieser Option dürfen immer nur Komplettmengen geliefert werden.
Zahlungskonto
Hinterlegen Sie bei der Belegart "Barverkauf" das Konto, auf das die Zahlung gebucht wird.
Gewicht(kg)
Zeigt das Gesamtgewicht des Auftrages an.
Lager
Wenn Sie hier ein Lager eintragen, so versucht das System, sämtliche Artikel des aktuellen Belegs von dem hier hinterlegten Lagerort auszubuchen. Standardmäßig übersteuert dieses Feld also die Lagerinformationen der Beleg-Positionen.
Sammelrechnungskreis
Erstellen Sie für Ihre Kunden Sammelrechnungen, hinterlegen Sie den gewünschten Sammelrechnungskreis direkt beim Kunden. Soll für den aktuellen Beleg ein abweichender Kreis herangezogen werden, tragen Sie diesen hier ein.
Leitweg-ID
Wenn Sie einer öffentlichen Stelle auf elektronischem Wege - d.h. per ZUGFeRD-Übergabe - eine Rechnung zukommen lassen möchten, dann benötigt dieser öffentliche Rechnungsempfänger eine sogenannte Leitweg-ID. Dabei handelt es sich um eine zusammengesetzte Identifikationsnummer, die die öffentliche Stelle Ihnen vorab mitteilt. Für das automatische Einlesen der Rechnung auf Seiten des Rechnungsempfängers muss diese Leitweg-ID in der übermittelten ZUGFeRD-Datei enthalten sein. Zu diesem Zweck kann die Leitweg-ID hier eingetragen werden, alternativ lässt sich diese Nummer auch direkt beim Kunden hinterlegen (siehe "Stammdaten / Kunden / Register Kundendaten").
Angebot per Webportal annehmbar
Wenn diese Option gesetzt ist, dann wird das aktuelle Angebot dem Kunden im Webportal dargestellt, sodass dieser es direkt dort annehmen oder ablehnen kann. Dabei wird diese Checkbox automatisch aktiviert, sobald Sie dem Kunden das Angebot per Beleg-E-Mail mit dort integriertem Portallink senden.
Weitere Informationen zu diesem Thema:
Schulungsvideo: eCo - Angebote Annehmen per Webportal
Schulungsvideo: ERP - Angebote Annehmen ohne E-Commerce
Schulungsvideo: ERP - Angebote Annehmen ohne E-Commerce
Schlussrechnung über alle Positionen
Wenn diese Checkbox gesetzt ist, dann werden bei der Generierung einer Schlussrechnung nicht die gelieferten Belegpositionen als Basis für die Erstellung dieser Schlussrechnung herangezogen, sondern die in der zugrunde liegenden Auftragsbestätigung angegebenen Positionen. Dementsprechend wird diese Checkbox nur in den Belegdetails von Auftragsbestätigungen eingeblendet. Die Option bietet sich für Sie vor allem dann an, wenn Sie bei Ihren Geschäftsprozessen ohne Lieferschein arbeiten, und sich Ihre Schlussrechnung folglich auch nicht auf einen Lieferschein bezieht.
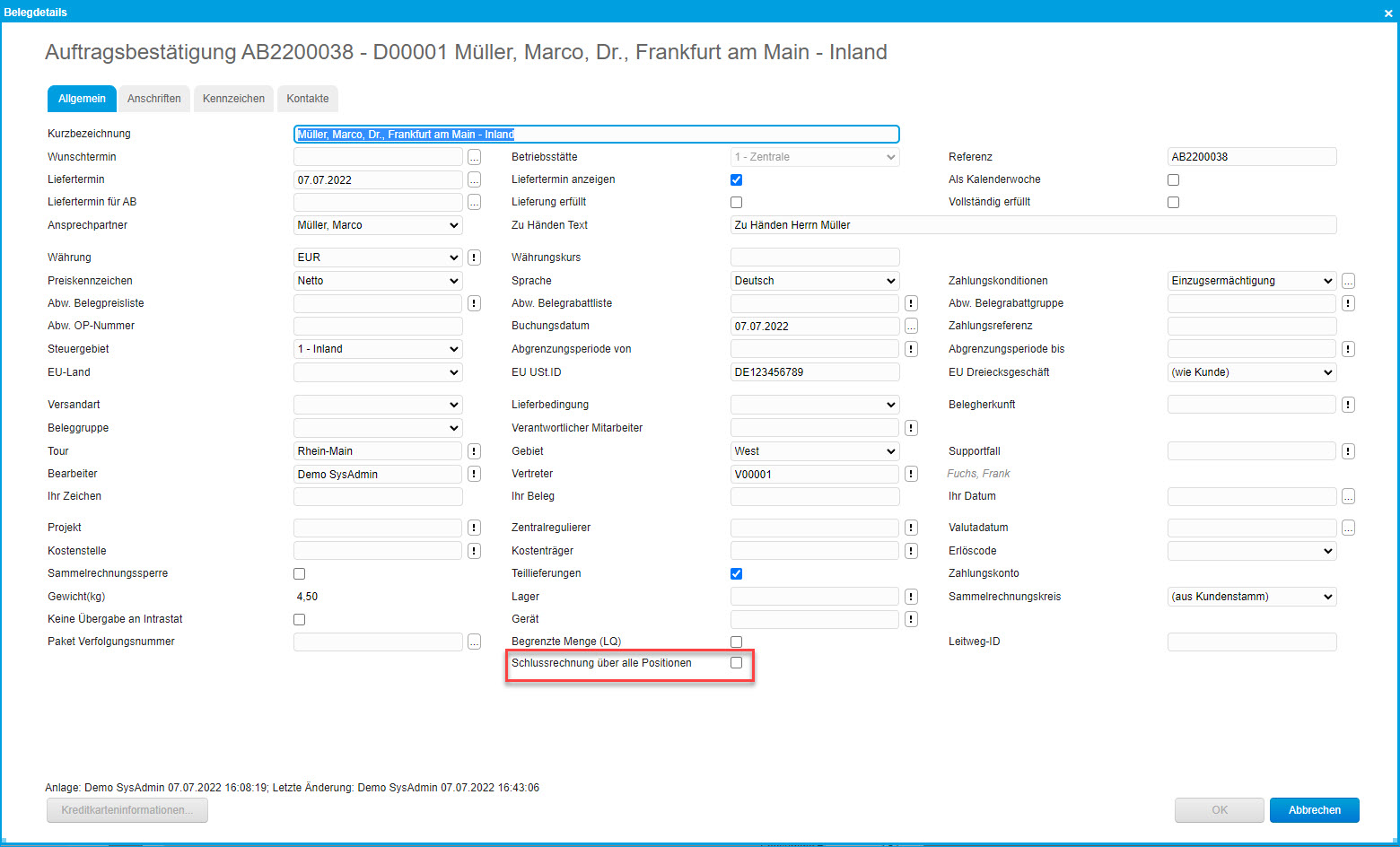
Register "Anschriften"
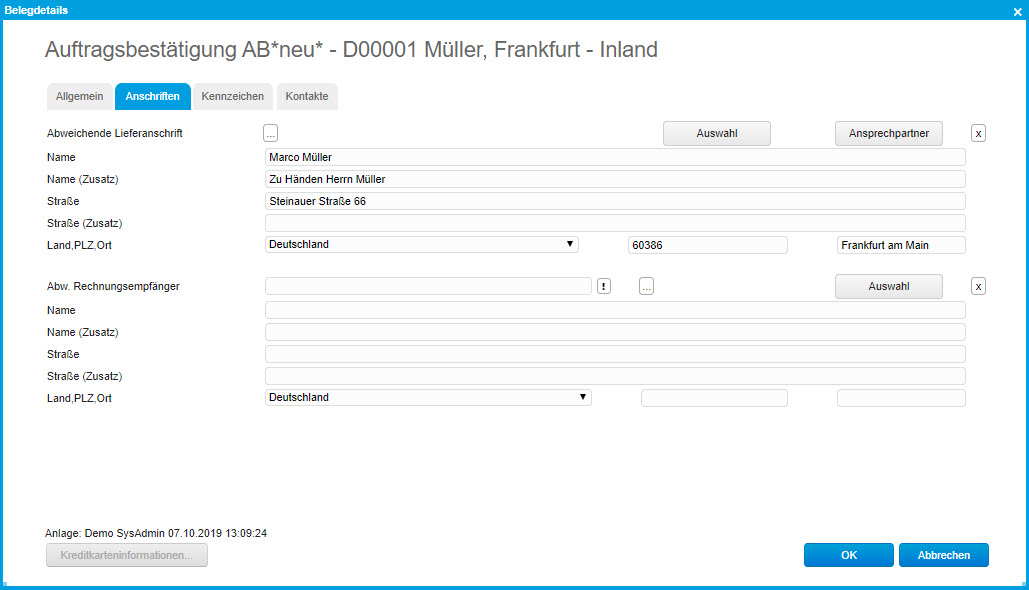
Im Register "Anschriften" können Sie eine abweichende Lieferanschrift und/oder einen abweichenden Rechnungsempfänger hinterlegen. myfactory fragt beim Hinterlegen einer abweichenden Lieferanschrift nach, ob das entsprechende Steuergebiet verwendet werden soll. Somit ist die korrekte Berechnung der Umsatzsteuer gewährleistet.
Neben der manuellen Eingabe einer Lieferadresse haben Sie auch die zeitsparende Möglichkeit, einen der Adresse zugeordneten Ansprechpartner über die entsprechende Schaltfläche auszuwählen. Nachdem Sie einen Ansprechpartner selektiert haben, werden die Lieferanschrift-Felder automatisch mit dessen Daten befüllt.
Wenn Sie über die Optionsschaltfläche [ ! ] einen abweichenden Rechnungsempfänger hinterlegt haben, so wird auch der Offene Posten bei diesem Kunden angelegt. Über die nebenstehende Detail-Schaltfläche [ … ] können Sie anstelle des abweichenden Rechnungsempfängers auf eine abweichende Rechnungsanschrift verweisen (Der Offene Posten bleibt dann aber weiterhin beim Kunden bzw. Auftraggeber bestehen). Adressverweise sind zudem auch über die [ Auswahl ]-Schaltfläche aufrufbar. Anders als bei den Adressverweisen lässt sich hierüber zusätzlich noch der Adresstyp der abweichenden Rechnungsadresse einsehen (Gleiches gilt auch für die entsprechenden Schaltflächen bei der abweichenden Lieferanschrift.)
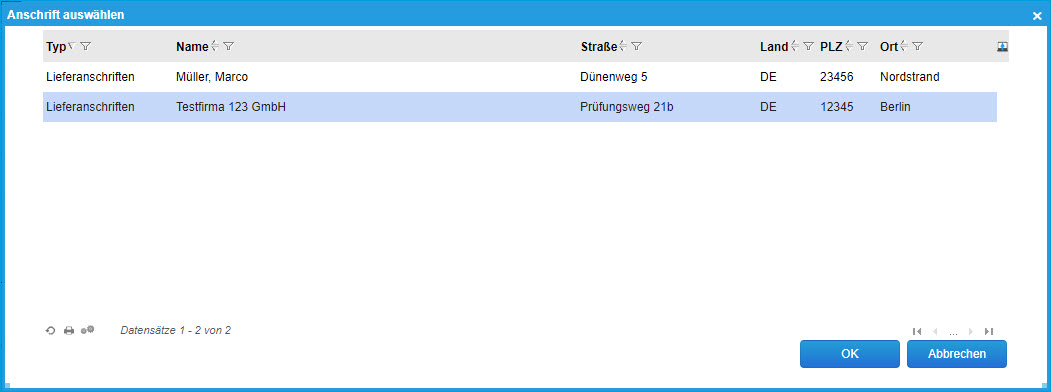
Über das Listview-Kontextmenü haben Sie zudem noch die Möglichkeit, die abweichenden Liefer- und Rechnungsanschriften in eine CSV-Datei zu exportieren, um sie weiterzuverarbeiten und beispielsweise zu Zielgruppen zusammenzufassen.

