Myfactory Online-Hilfe
Produktionsauftrag bearbeiten
Liste der Produktionsaufträge
Darstellung des Produktionsauftrags
Register Positionen
Register Allgemein
Register Buchungsarten
Ansicht: Aufgabe "Alle"
Die Toolbar
Schaltfläche [ Neu ]
Schaltfläche [ Auftrag ]
Schaltfläche [ Kalkulation ]
Schaltfläche [ Position ]
Schaltfläche [ Aktion ]
Schaltfläche [ Memotext ]
Unterschied "Produktionsauftrag anpassen" vs. "geänderte Materialien/ Arbeitsgänge zurückmelden"
Über diesen Dialog werden Produktionsaufträge bearbeitet. Die Darstellung variiert anhand der gewählten Aufgabe.
Der Dialog unterteilt sich von oben nach unten in vier Bereiche:
- Toolbar mit Funktionsaufrufen
- Selektionsbereich zur Beeinflussung der Anzeige
- Liste der Produktionsaufträge
- Darstellung des gewählten Produktionsauftrags
Liste der Produktionsaufträge
Filterbereich
Im oberen Bereich werden die Informationen zu den Produktionsaufträgen in einer Auftragsliste angezeigt. Diese darzustellenden Informationen können Sie über den Filterbereich ("Hauptfilter" und "Erweiterter Filter") steuern und beeinflussen.
Dazu stehen Ihnen im Filterbereich unter anderem folgende Checkboxen zur Verfügung:
Auftragsliste: Unteraufträge einzeln anzeigen
Ist diese Checkbox gesetzt, dann werden Ihnen in der Auftragsliste IMMER die zu einem Produktionsauftrag gehörenden Unteraufträge angezeigt, unabhängig davon, ob in der Liste ein Produktionsauftrag ausgewählt ist oder nicht.
Mit abhängigen Aufträgen
Anders als bei der vorstehend beschriebenen Option werden Ihnen mit dieser Checkbox nur dann die einem Produktionsauftrag zugeordneten Unteraufträge in der Auftragsliste angezeigt, wenn Sie zuvor explizit einen Hauptauftrag über das "Auftrag"-Eingabefeld im Filterbereich ausgewählt haben. Somit können Sie steuern, dass Sie die zu einem Produktionsauftrag gehörenden Unteraufträge nur dann sehen können, wenn die Auftragsliste bereits auf einen entsprechenden Hauptauftrag vorgefiltert ist. Ohne Auswahl eines solchen Produktionsauftrags werden Ihnen in der Listendarstellung ausschließlich alle Hauptaufträge angezeigt. Bei vielen Produktionsaufträgen kann dies die Übersicht in der Liste erhöhen.
Auftragsliste
Produktionsaufträge können in dieser Liste sowohl einzeln als auch gesammelt verarbeitet werden.
Einzelverarbeitung
Eine einzelne Bearbeitung erfolgt über die Schaltflächen für "Einplanen", "Freigeben" bzw. "Fertig melden" innerhalb der Listendarstellung. Ein Produktionsauftrag kann auch nach der Anlage mit einem Klick "Fertig gemeldet" werden.

Einzeldruck
In der Liste der Produktionsaufträge gibt es pro Produktionsauftrag außerdem die Möglichkeit, den Einzeldruck in der Spalte "Drucken" anzustoßen. Hierbei können Sie im Register "Druck" in der PPS-Grundlagenkonfiguration mithilfe der Option "Druckdialog bei Einzeldruck anzeigen" festlegen, wie das Druckverhalten für einen Datensatz aussehen soll (siehe auch Hilfekapitel Konfiguration).
Ist besagte Option nicht gesetzt, so wird direkt die Druckvorschau des betreffenden Produktionspapiers angezeigt und der Druckvorgang kann unmittelbar gestartet werden.
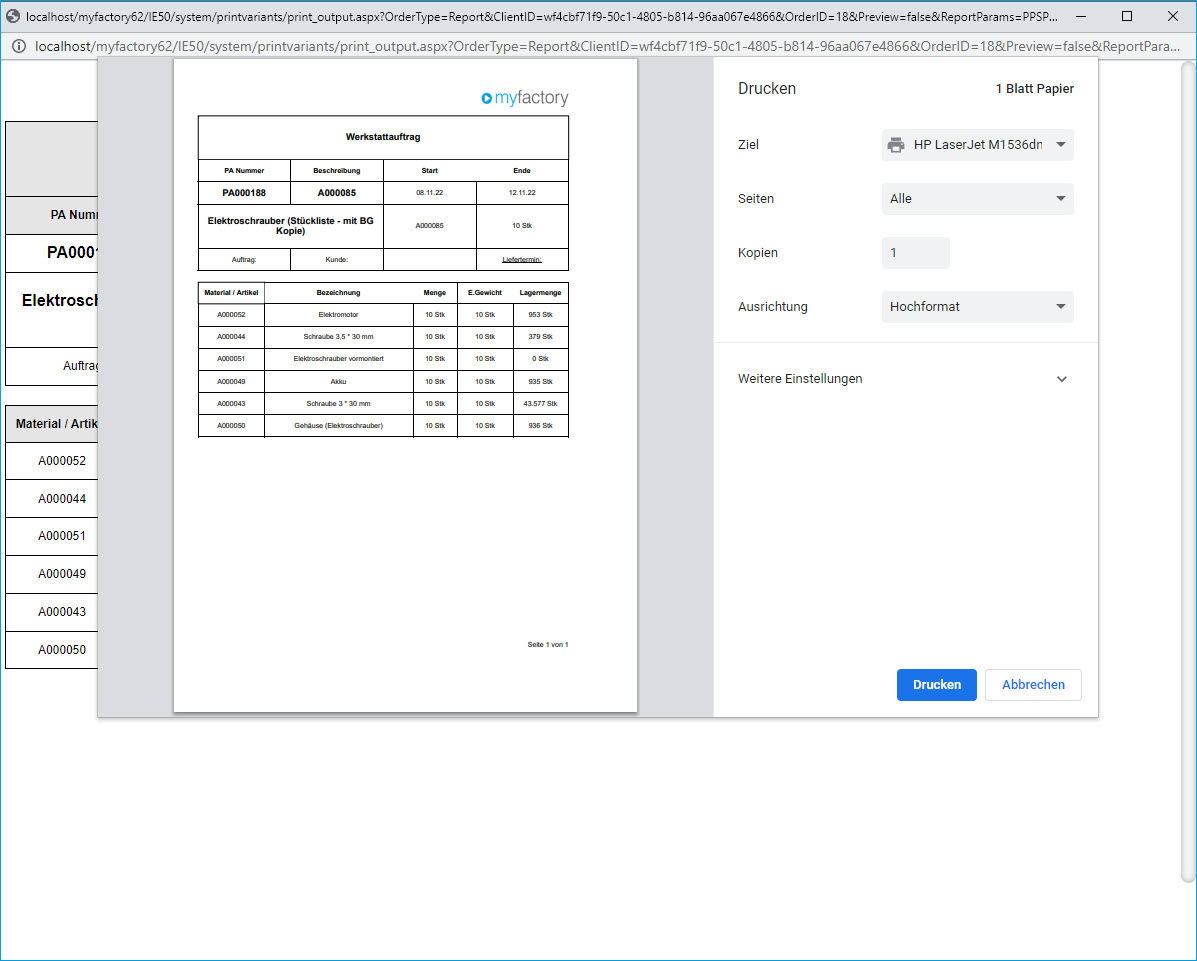
Mit gesetzter Grundlagenoption haben Sie mehr Auswahlmöglichkeiten. So können Sie bei mehreren vorhandenen Dokumenten wählen, welches Dokument mit welcher Druckvariante in welcher Anzahl gedruckt werden soll. Auch können Sie selektieren, ob Sie das Produktionspapier als PDF-Dokument herunterladen wollen, es per E-Mail verschicken oder klassisch ausdrucken möchten. Hierbei haben Sie wiederum die Wahl zwischen Server- und Direktdruck.
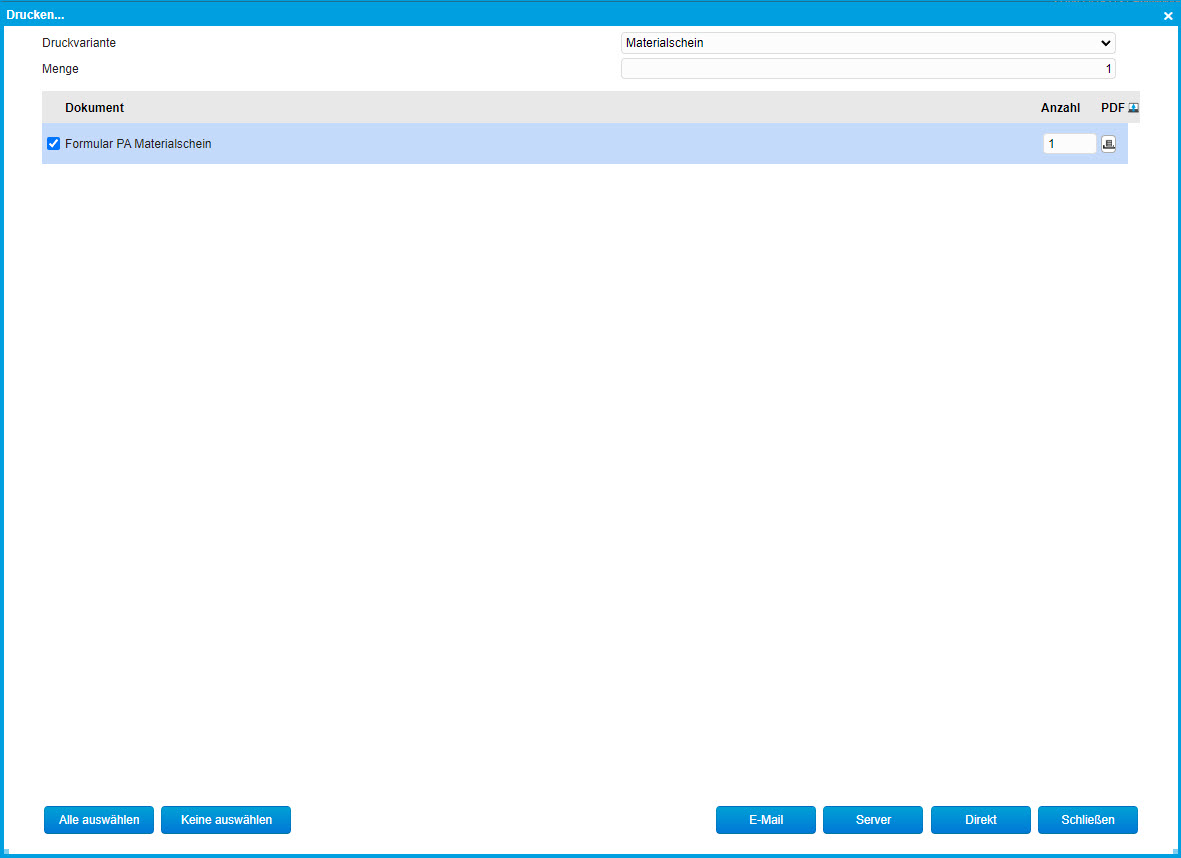
Alternativ können Sie auch einen Stapeldruck über die [ Aktion ]-Schaltfläche veranlassen (siehe Abschnitt "Drucken" unter der Schaltfläche [ Aktion ]).
Sammelverarbeitung
Eine Sammelverarbeitung ist möglich, indem die Checkboxen vor den Produktionsaufträgen markiert und dann über die Schaltfläche [ Aktion ] die Funktionen "Einplanen", "Freigeben" oder "Fertigmelden" für die Verarbeitung angestoßen werden.
Detaillierte Informationen zu den einzelnen Funktionen - wie "Einplanen" - sowie eine Beschreibung der dort wählbaren Optionen erhalten Sie im Unterkapitel zu der Schaltfläche [ Aktion ].
Weiterhin können in der Liste mehrere Einträge selektiert (mit STRG / CTRL oder SHIFT) und über das Kontextmenü markiert werden. Hierbei ist es auch möglich, zuerst die Liste der PAs über die Spaltenfilter einzuschränken und dann die Funktion zum Markieren aufzurufen.
Über das "Fertigmelden" wird die produzierte Stückliste eingebucht. Über eine Option soll steuerbar sein, ob in diesem Fall auch die Bestandteile der Stückliste ausgebucht werden. Vorbelegung dieser Option ist das automatische Abbuchen. Auch hier steht wieder eine schnelle Abarbeitung der Produktionsaufträge im Vordergrund.
Optional kann zum Fertigmelden dieser Dialog geöffnet werden. Hier kann z.B. der Lagerort geändert werden. Weiterhin können hier weitere Artikel bzw. Ausschussartikel gebucht werden.
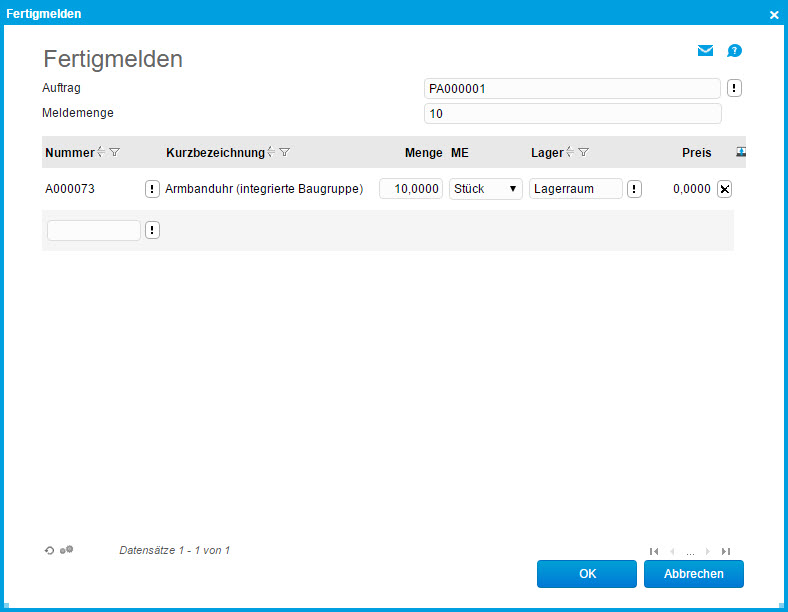
Zum Anfang
Darstellung des Produktionsauftrags
Register Positionen
Im unteren Bereich werden die Positionen der Stückliste dargestellt. Die Liste ist blätterbar, so dass auch umfangreiche Stücklisten dargestellt werden. Die Positionsart wird über ein Icon dargestellt; die Baustruktur innerhalb der Stückliste wird sowohl über die Positionsnummer als auch über die führenden ".“ vor den Positionen dargestellt, um eine gewisse Übersichtlichkeit zu gewährleisten.
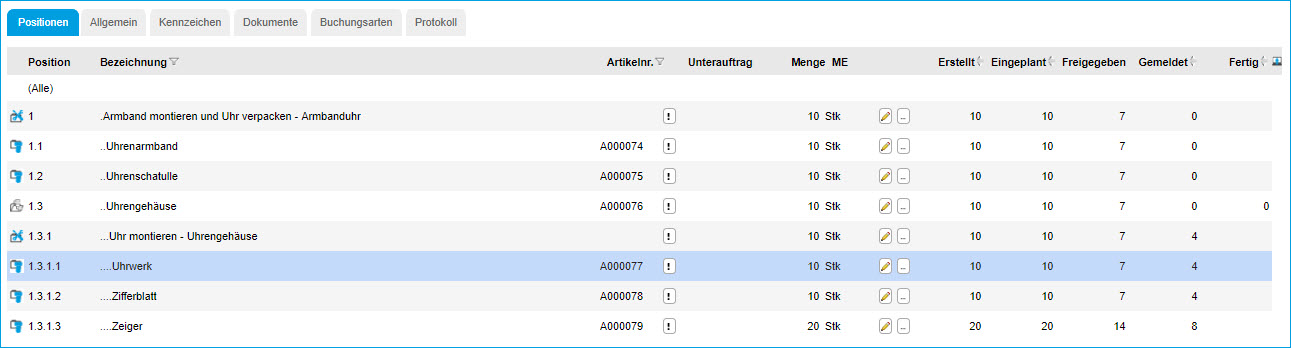
Optional kann auch die Menge angezeigt werden, die schon entnommen wurde. Hierbei werden zur besseren Übersicht 0-Mengen nicht dargestellt.
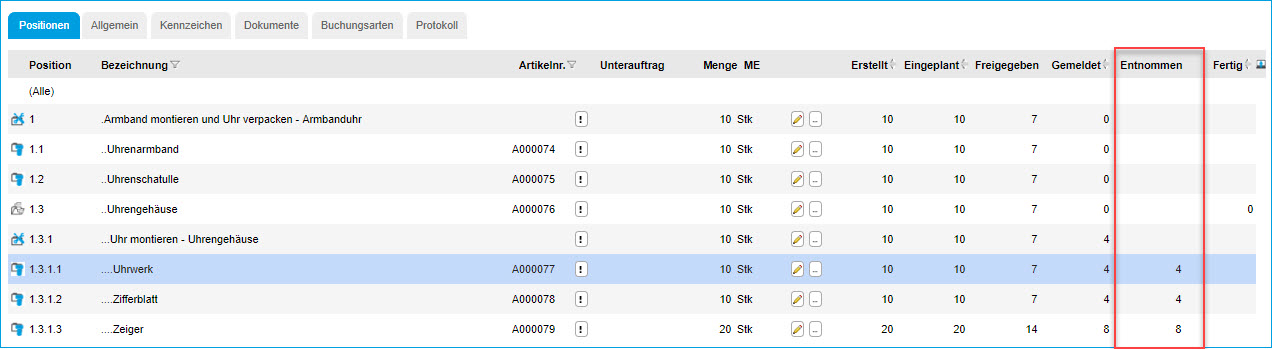
Mit dem
 -Icon können Sie abhängig von der Positionsart z.B. Zeit- und Rückmeldungen oder auch Materialentnahmen für einzelne Positionen vornehmen.
-Icon können Sie abhängig von der Positionsart z.B. Zeit- und Rückmeldungen oder auch Materialentnahmen für einzelne Positionen vornehmen.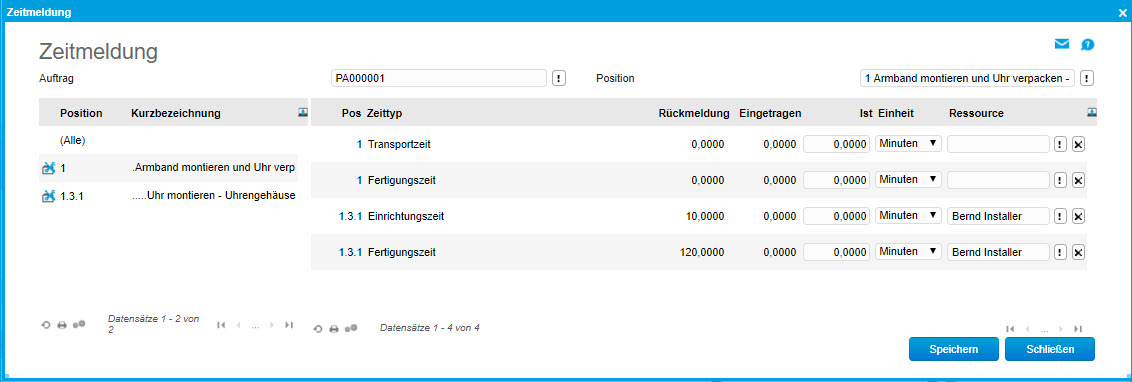
Über die Detail-Schaltfläche [ … ] öffnen Sie wiederum die Positionsdetails. Hier können Sie unter anderem Dokumente hinterlegen und an die einzelnen Positionen anhängen. Dies kann beispielsweise dann hilfreich sein, wenn Sie Ihre Mitarbeiter in der Produktion mit erläuternden Zeichnungen und Texten - etwa im Hinblick auf einen Arbeitsgang - unterstützen möchten. Das Dokument lässt sich dann zusammen mit dem entsprechenden Produktionspapier ausgeben.
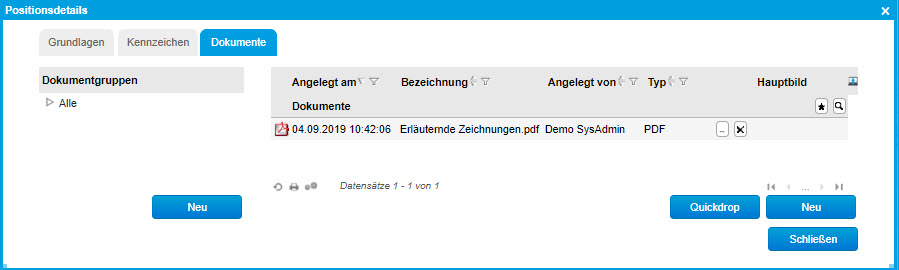
Register Allgemein
Im Register "Allgemein" werden die Eigenschaften des gewählten Produktionsauftrags angezeigt.
Gehört der Produktionsauftrag zu einer Baugruppe, die fremdgefertigt wird, wird hier zusätzlich der beauftragte Lieferant also auch der für die Bestellung verwendete Artikel angezeigt. Als Lieferant wird der beim Artikel hinterlegte Hauptlieferant vorgeschlagen.

Zum Anfang
Register Buchungsarten
Ist der Produktionsauftrag mit einem Fremdfertigungsauftrag verbunden, so werden die Informationen zu Lieferant und Buchungsart einer PA-Position (z.B. Beistellartikel) hier angezeigt (Für eine detaillierte Beschreibung der Buchungsarten siehe Hilfekapitel Stücklistenpositionsdetails).
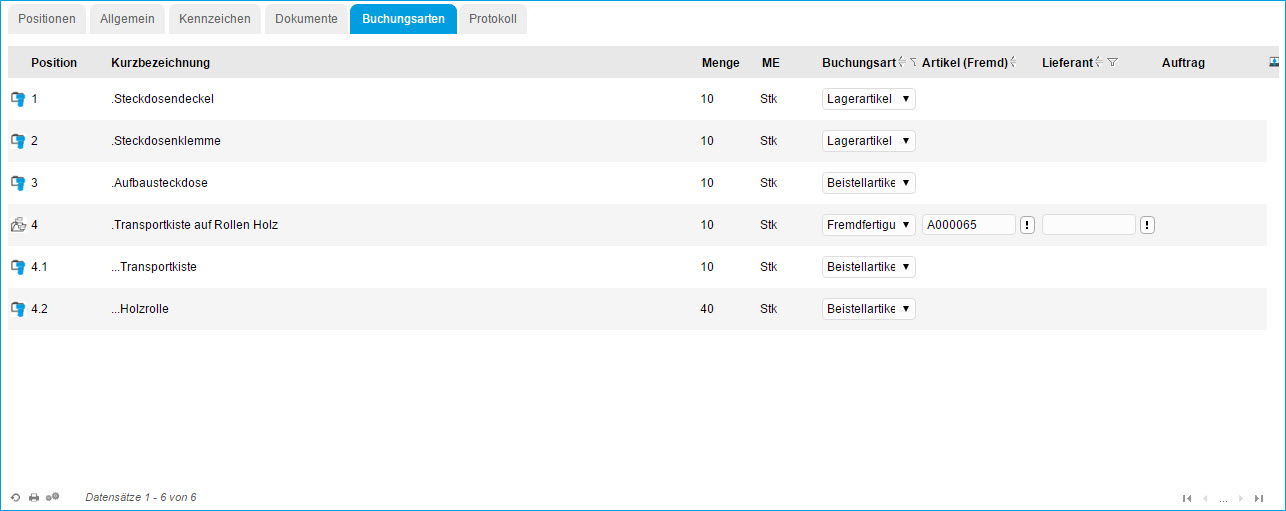
Zum Anfang
Ansicht "Aufgabe: Alle"
In dieser Darstellung werden alle Produktionsaufträge dargestellt, die noch nicht abgeschlossen wurden. Produktionsaufträge können hier eingeplant, freigegeben oder fertig gemeldet werden. Hierbei ist es nicht erforderlich, dass ein Produktionsauftrag erst eingeplant werden muss, bevor er freigegeben bzw. fertig gemeldet werden kann.
Die Vorbelegungen der Mengenfelder ergeben sich aus der Differenz zwischen "Erstellt" und "Eingeplant" (für die einzuplanende Menge), "Erstellt" und "Freigegeben" (für die freizugebende Menge) und "Erstellt" und "Fertig" (für die fertig gestellte Menge).
Die Aktionen "Einplanen", "Freigeben" und "Fertig melden" können über die entsprechenden Schaltflächen innerhalb der PA-Zeile ausgeführt werden.
Weiterhin können mehrere PAs markiert und dann über die Schaltfläche "Einplanen", "Freigeben" bzw. "Fertigmelden" rechts unterhalb der PA-Liste eingeplant bzw. freigegeben werden.
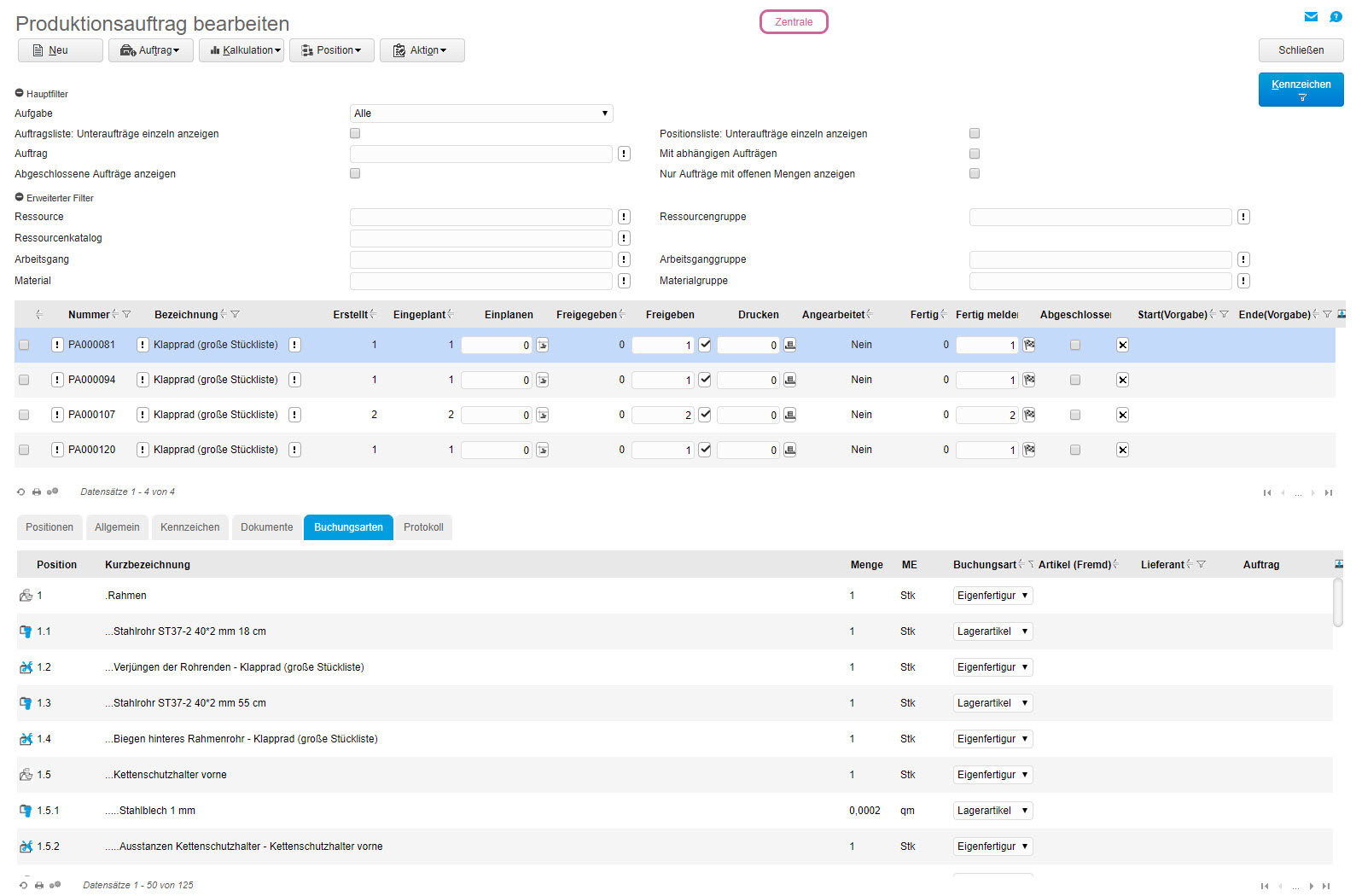
Zum Anfang
Toolbar
Folgende Funktionsaufrufe stehen zur Verfügung:
- Neu
- Auftrag
- Kalkulation
- Position
- Aktion
- Schließen
Schaltfläche [ Neu ]
Produktionsauftrag anlegen
Über diesen Dialog wird ein neuer Produktionsauftrag angelegt. Zur Auswahl des Stücklistenartikels wird die Artikelsuche angeboten.
Wichtig ist, dass zu der Stückliste eine freigegebene Version vorhanden ist.
Der Produktionsauftrag wird in der bei der Stückliste hinterlegten Produktionsmengeneinheit angelegt. Ist diese nicht angegeben, so wird die Basismengeneinheit des zugeordneten Artikels verwendet.
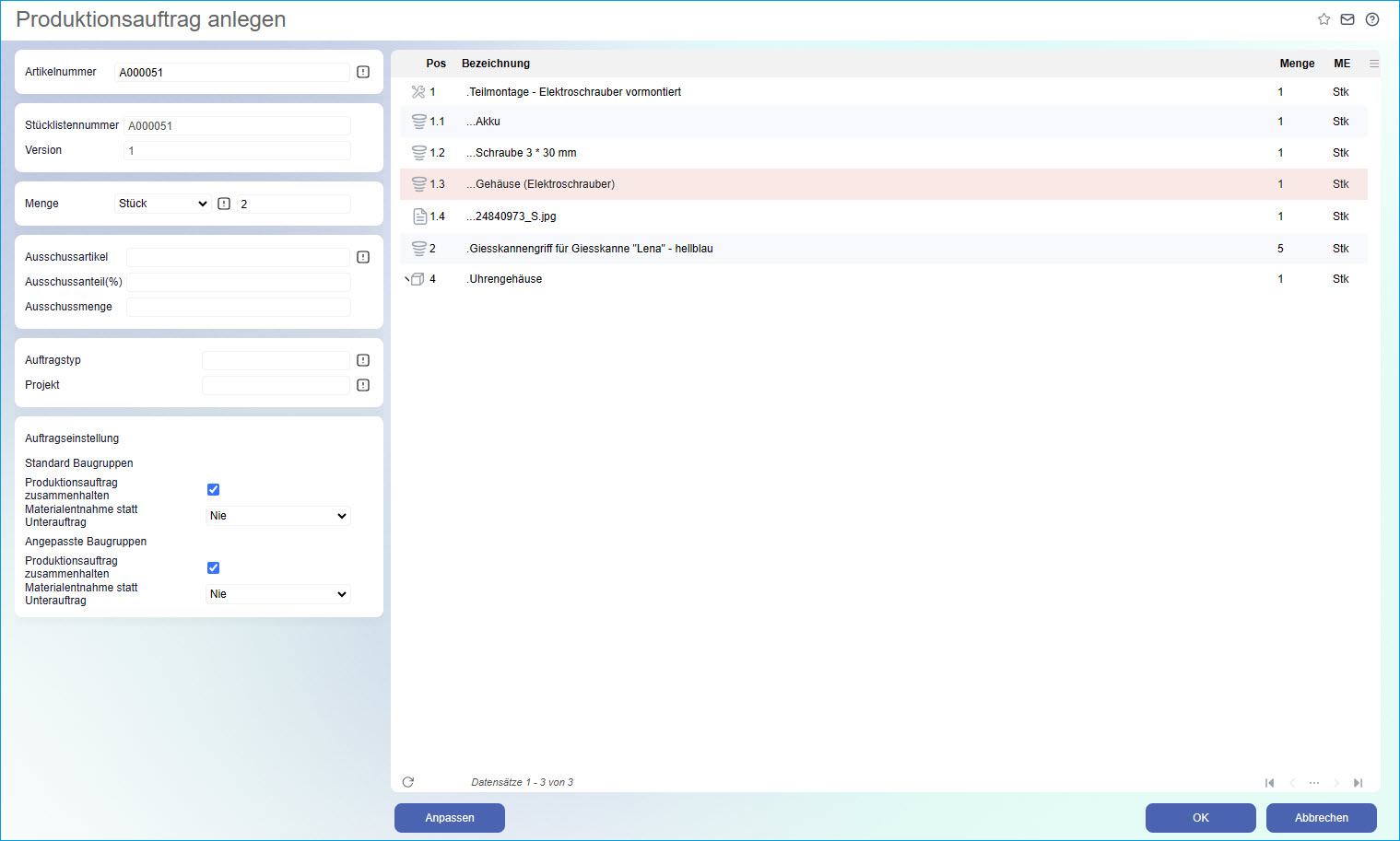
Menge
Die vorgeschlagene Menge entspricht der bei der Stückliste hinterlegten minimalen Losgröße.
Ausschussartikel / Ausschussanteil(%) / Ausschussmenge
Ist bei der Stückliste ein Ausschussartikel hinterlegt, so wird dieser hier vorgeschlagen. Weiterhin werden der Ausschussanteil sowie die daraus resultierende Ausschussmenge hier angezeigt.
Auftragstyp
Eine Besonderheit der myfactory.PPS ist die Möglichkeit, mit unterschiedlichen Auftragstypen zu arbeiten. So können Sie jeden Auftrag mit vom Standard abweichenden Parametern anlegen (Auftragstypen).
Projekt
Mit diesem Eingabefeld ist die Zuordnung eines Projektes zu Ihrem neu anzulegenden Produktionsauftrag möglich. Dieses zugewiesene Projekt lässt sich dann auch allen Unteraufträgen zuordnen, welche aus der Neuanlage des Produktionsauftrags resultieren.
Auftragseinstellung
Die folgenden Einstellungen stehen Ihnen einmal für die "Standard Baugruppen" und einmal für "angepasste Baugruppen" zur Verfügung.
Produktionsauftrag zusammenhalten
Ist diese Option gesetzt werden die Arbeitsschritte "Einplanen", "Freigeben", etc. für alle dazugehörigen Unteraufträge ebenfalls durchgeführt, es vereinfacht somit also die Bearbeitung. Ist die Option nicht gesetzt, sind diese Schritte pro Auftrag/ Unterauftrag durchzuführen.
Materialentnahme statt Unterauftrag
Soll statt eines Unterauftrages zunächst eine Materialentnahme geprüft werden, stellen Sie hier die Bedingung ein. Folgende Einstellungen stehen zur Auswahl:
- Nie: Es wird ungeachtet der auf Lager liegenden Menge immer ein Unterauftrag erstellt.
- Lagerbestand: Ist genügend freier Lagerbestand vorhanden, wird kein Unterauftrag angelegt.
- Verfügbarer Bestand: Reicht der verfügbare Bestand aus, wird kein Unterauftrag angelegt.
- Immer: Es wird nie ein Unterauftrag angelegt, da statt dessen immer vom Lager entnommen werden soll.
Zum Anfang
Schaltfläche [ Auftrag ]
Produktionsauftrag anpassen
Über diesen Dialog kann der Produktionsauftrag angepasst werden. Je Position kann die Menge geändert werden. Auf der rechten Seite werden hierzu die Bestandteile mit ihren Mengen je Produktionsmengeneinheit des Produktionsauftrags angezeigt.
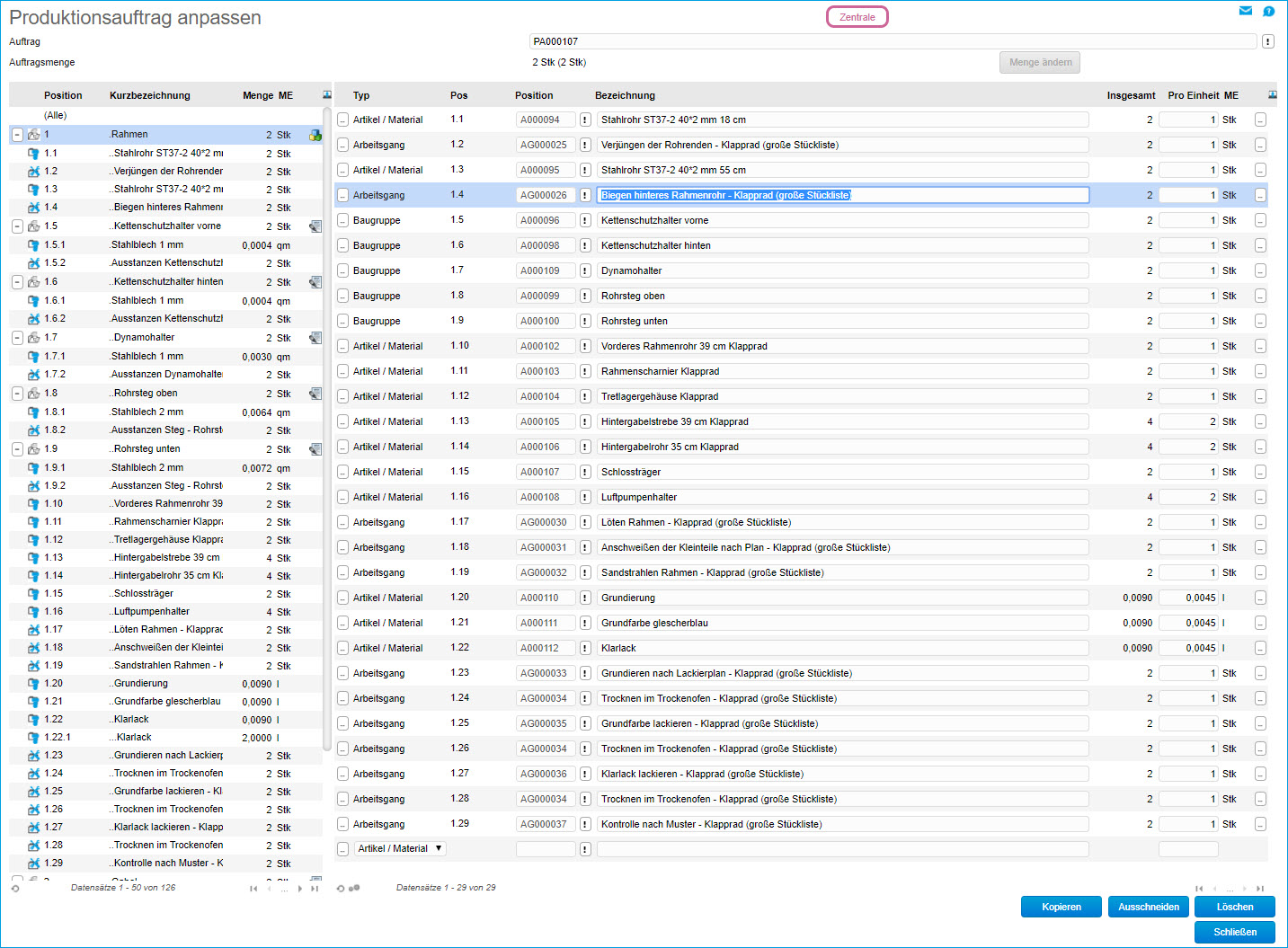
Das Ändern eines Produktionsauftrags ist möglich, so lange noch keine Teilmenge des Produktionsauftrags fertig gemeldet wurde.
Wird eine Menge geändert, so werden die in der Hierarchie darunter liegenden Positionen ebenfalls angepasst.
Handelt es sich bei einer Position um eine Standard-Baugruppe oder eine änderbare Baugruppe, so kann die Menge der Baugruppe so lange verringert werden, bis der Produktionsauftrag freigegeben wurde.
Eine Änderung des Produktionsauftrags beeinflusst die Planwerte (Zeiten und Kosten). Die Plankosten müssen in diesem Fall neu eingelesen werden. Eine Korrektur der Terminierung erfolgt derzeit nicht.
Das Ändern eines Produktionsauftrags beeinflusst die Statusmengen der Positionen. Hierbei werden die Statusmengen "nachgezogen".
Beispiel
Es wird ein Produktionsauftrag über 10 Uhrengehäuse angelegt. Von diesem Produktionsauftrag werden 3 Stück zurückgemeldet. Die Statusmengen sehen wie folgt aus:

Im nächsten Schritt wird der Produktionsauftrag bearbeitet. Die Anzahl der Zeiger pro Gehäuse wird von 2 auf 3 geändert. Dieses bewirkt, dass die Statusmenge "Erstellt" etc. für den Zeiger von 20 auf 30 korrigiert wird. Die Statusmenge "Gemeldet" wird von 6 auf 9 korrigiert.

Auf die Lagerbuchungen hat dieses natürlich keine Auswirkung. Die Menge der entnommenen Zeiger bleibt bei 6 bestehen.
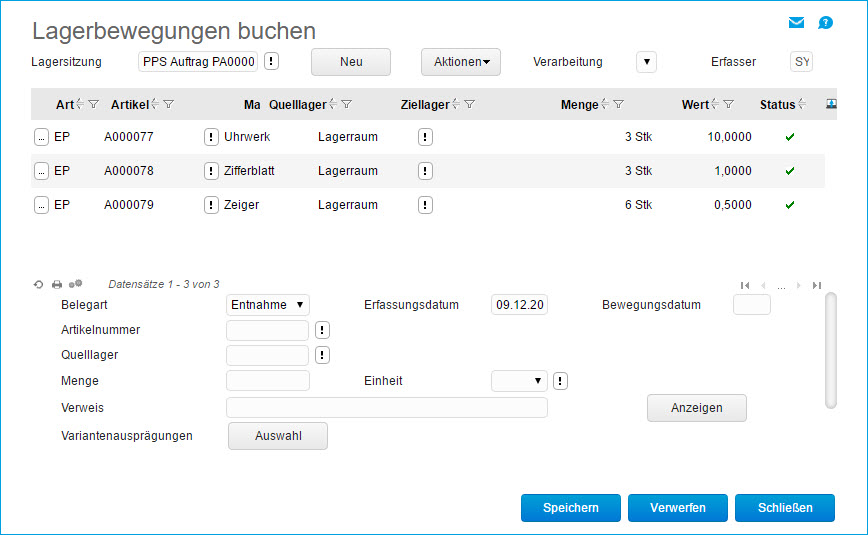
Ist davon auszugehen, dass bei Änderung von Produktionsaufträgen auch noch die Entnahmen von Materialien bzw. die Rückmeldung von Arbeitsgängen nachgepflegt werden sollen, so empfiehlt es sich, in der Konfiguration im Register "Rückmelden" die Option "Rückmeldedialog bei PA Änderung anzeigen" zu setzen.
Im nachfolgenden Beispiel wurde ein PA über 10 Uhrengehäuse angelegt, von denen für 3 Uhrengehäuse die Materialien zurückgemeldet wurden. Dann wurde im Produktionsauftrag die Zusammensetzung von 2 Zeigern auf 3 Zeiger geändert. Es öffnet sich nun der Dialog, über den eine weitere Materialentnahme für die schon 3 zurückgemeldeten Uhrengehäuse über 3 weitere Zeiger gebucht werden kann.
Bei Arbeitsgängen befindet sich in der rechten Liste im Dialog „Produktionsauftrag anpassen“ im Kontext-Menü auf der [ … ]-Schaltfläche der Punkt „Arbeitsgang anpassen“. Dieser sollte üblicherweise verwendet werden, wenn ein PA vor dem Einplanen (z.B. bzgl. der zu verwendenden Ressourcen) angepasst werden soll. Da Arbeitsgänge normalerweise referenziert in einen PA übertragen werden, führt das Aufrufen dieser Funktion dazu, dass der Arbeitsgang kopiert wird und die Kopie in die Position des Produktionsauftrags übernommen wird. Damit werden sämtliche Änderungen und Anpassungen ab sofort in der Kopie und nicht in den Stammdaten des Arbeitsgangs vorgenommen. Rufen Sie die Funktion ein zweites Mal auf, so wird der AG nicht erneut kopiert, sondern die bereits vorhandene Kopie verwendet. Die Kopie erkennt man an der nachgestellten PA- und Positionsnummer.
Zum Anfang
Status zurücksetzen
Über diesen Dialog können Sie den Status eines PA zurücksetzen.
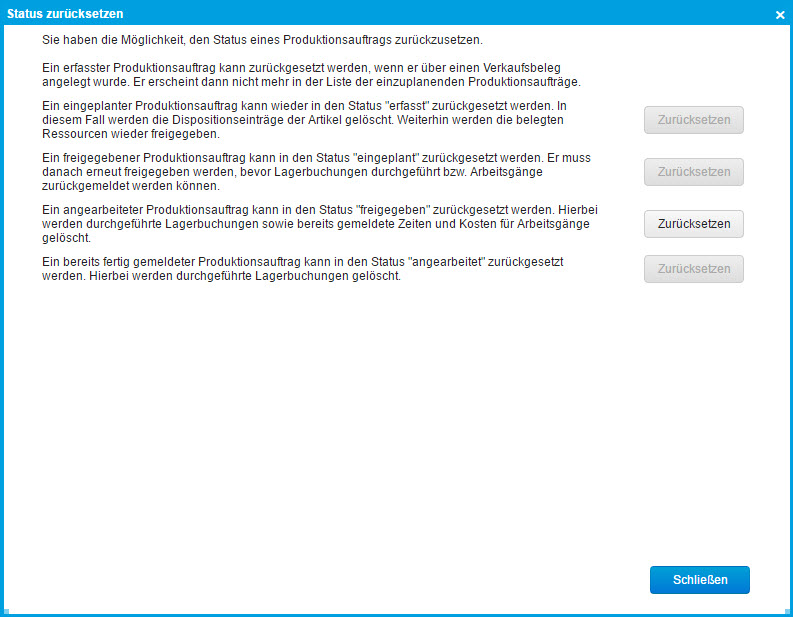
Die Beschreibungen der einzelnen Schaltflächen wurden ausführlich gestaltet. Sie können immer nur jeweils den letzten Schritt eines Produktionsauftrag zurücksetzen.
Bestandszuordnung
Über diesen Dialog wird einer Reservierungsanforderung ein Bestand zugeordnet.
Mit der Schaltfläche [ … ] werden - ggf. unter der oben angegebenen Lagereinschränkung - die Bestände automatisch anhand der Lagerentnahme-Methode ausgewählt und zugeordnet.
Über das Icon in der drittletzten Spalte wird dargestellt, ob der kompletten Reservierung ein Bestand zugeordnet wurde oder nur einem Teil davon.
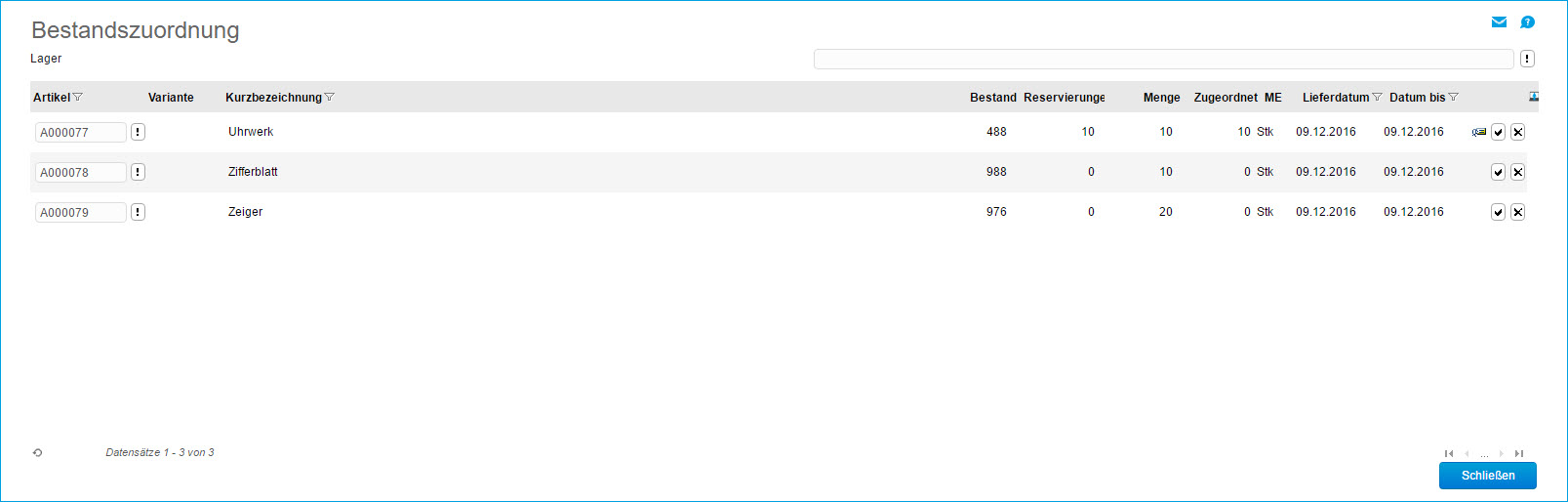
Artikelreservierung
Hier werden die Bestandsanforderungen angezeigt. Hier kann weiterhin eine Zuordnung des Bestands vorgenommen werden.
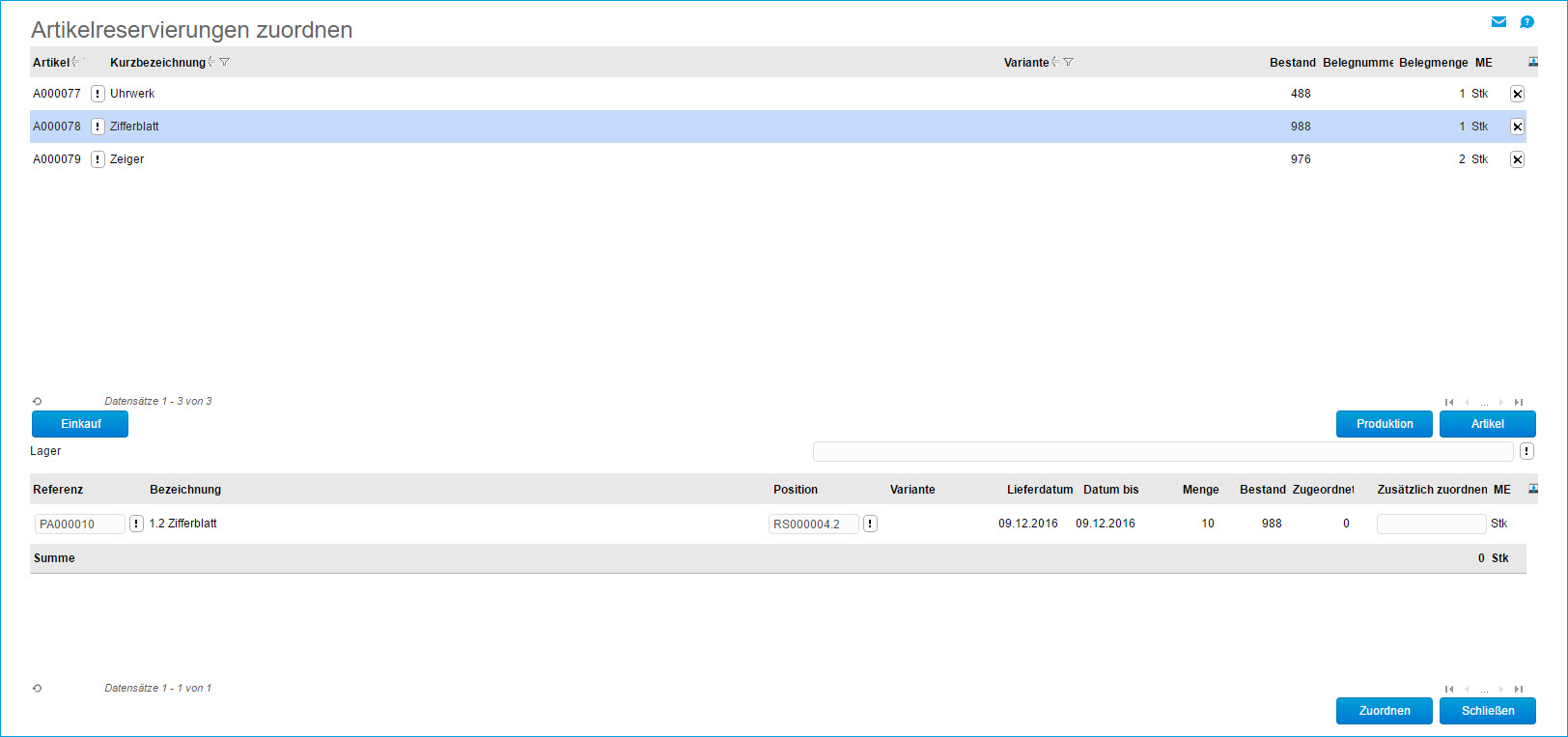
Historie
Rufen Sie hier die Historie zu dem gewählten Produktionsauftrag auf. Die Reihenfolge der Positionen im mittleren Bereich entspricht der Reihenfolge, in der der Status der jeweiligen Position geschrieben wird.
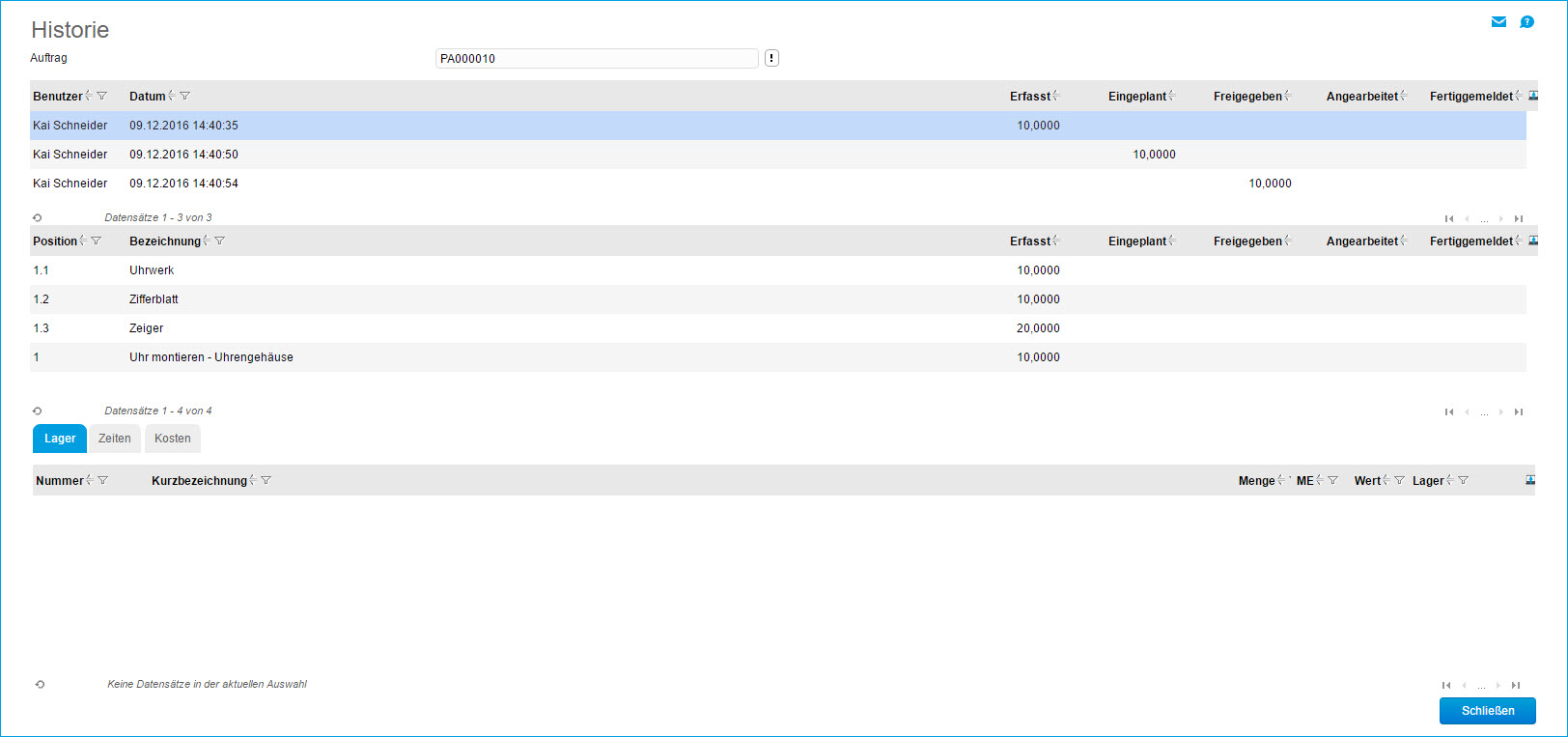
Druckaufträge
Mit dieser Funktion erhalten Sie einen Überblick über Ihre bereits gedruckten Auftragspapiere. Im oberen Bereich wird dazu der Benutzer samt zugehörigem Zeitstempel protokolliert. Im unteren Bereich des zweigeteilten Dialogs finden sich die Details zu dem ausgedruckten Produktionsauftrag in Form von Positionen und Unterpositionen.
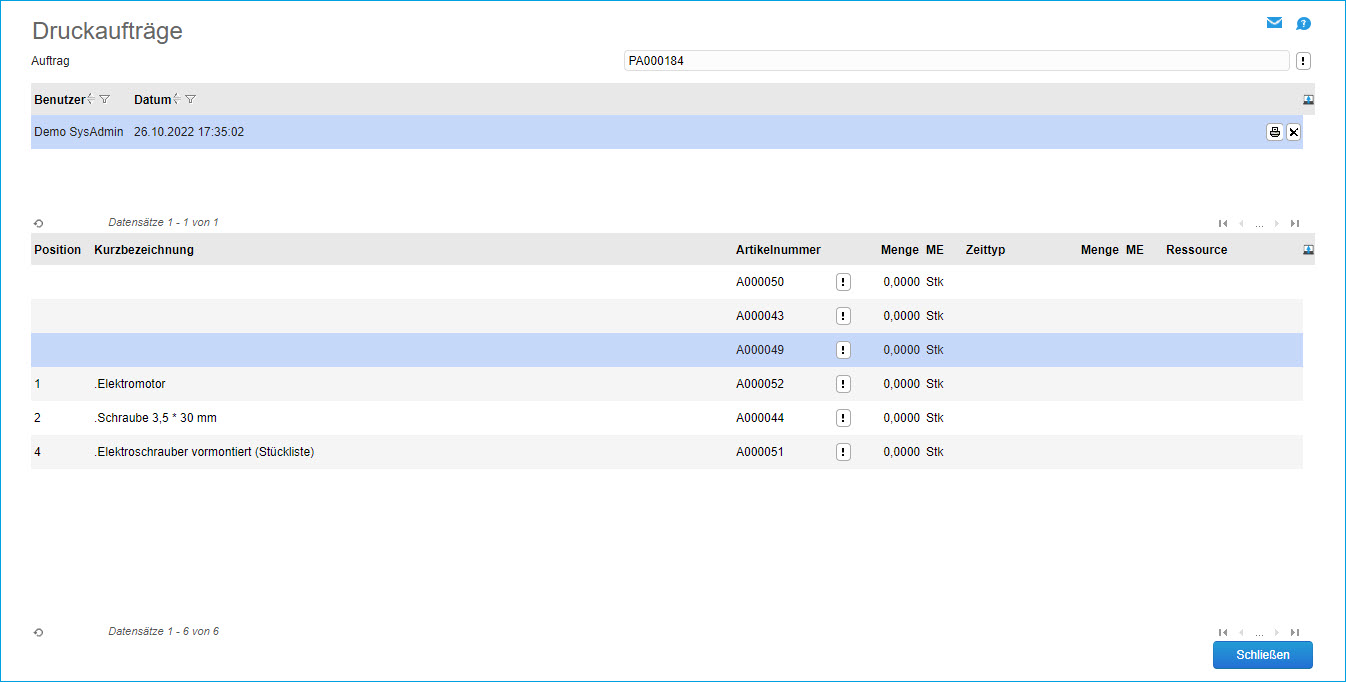
Vorauswahl Seriennummern/Chargen & Nachverfolgung
Da diese beiden Menüpunkte funktional zusammenwirken, werden sie im Folgenden als zusammengehörige Einheit erläutert:

Diese Funktionen erlauben es Ihnen, bereits vor dem Fertigmelden eines Produktionsauftrags Seriennummern bzw. Chargen für die herzustellende Baugruppe zu erfassen und sie noch während des Produktionsprozesses entsprechend zuzuordnen.
Damit die pro Produktionsauftrag vorgenommene Vorauswahl und Zuordnung von Seriennummern oder Chargen korrekt funktioniert, benötigen Sie neben einer freigegebenen Stückliste auch einen freigegebenen Produktionsauftrag. Dies ist etwa für eine einwandfreie Lagerentnahme vonnöten (siehe unten).
Nachdem Sie einen neuen Produktionsauftrag mit der gewünschten Stückliste und Menge angelegt und diesen anschließend freigegeben haben, rufen Sie bitte den Menüpunkt "Vorauswahl Seriennummern/Chargen" auf. Hier können Sie für die zu fertigende Baugruppe entsprechend ihrer vorausgewählten Menge bereits Seriennummern oder Chargen vorerfassen und der Baugruppe entsprechend zuweisen. Anders als die späteren Zuordnungen der jeweiligen Seriennummern/Chargen werden die hier erfassten Seriennummern/Chargen bei Löschen des Produktionsauftrags nicht automatisch mitgelöscht.
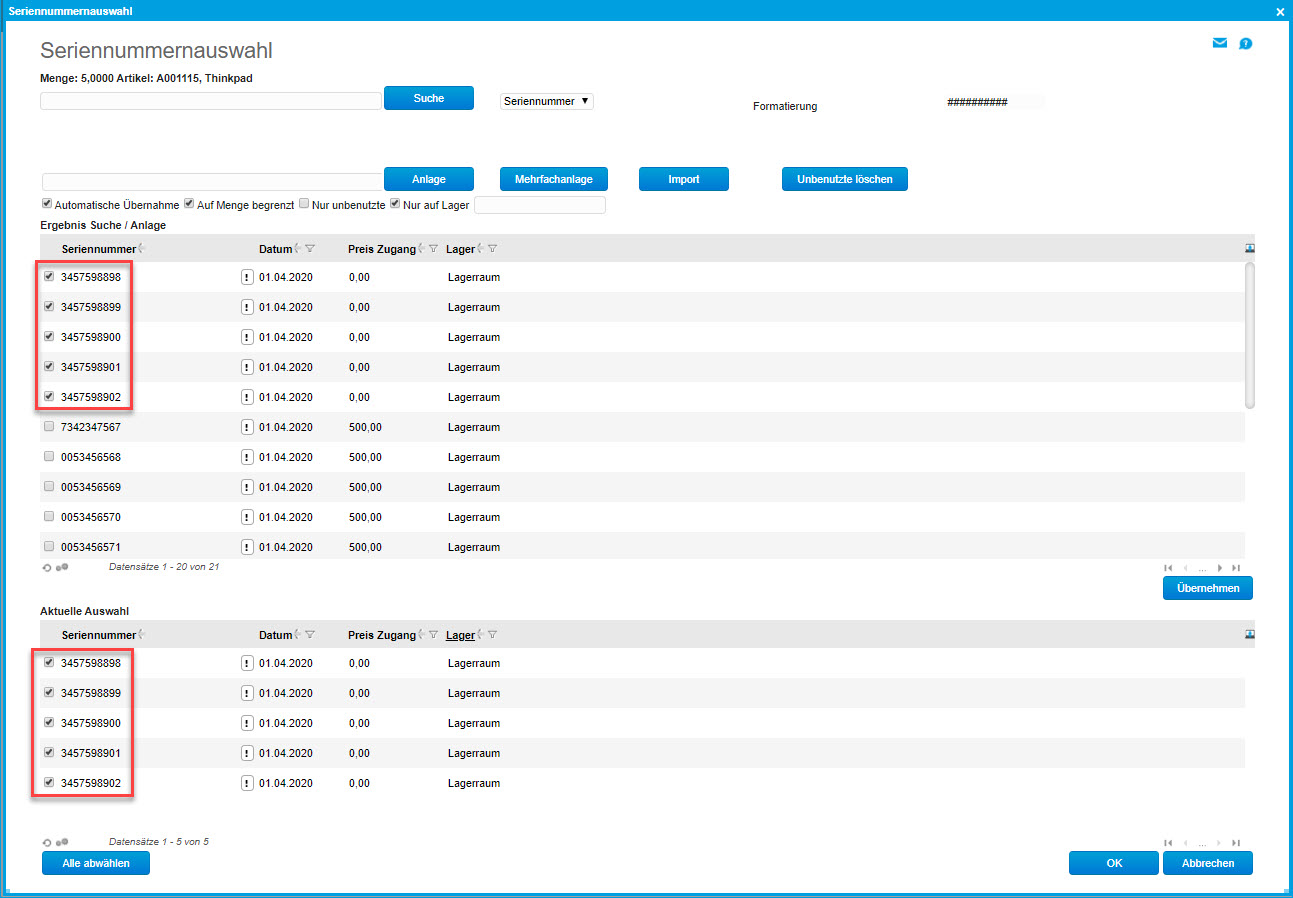
Anschließend können Sie die einzelnen Auftragspositionen aus dem Lager entnehmen. Achten Sie in dem Kontext bitte darauf, für die einzelnen Positionen jeweils die Buchungsart "Lagerartikel" zu konfigurieren. Andernfalls funktioniert die notwendige Lagerentnahme nicht korrekt.
Haben Sie alle benötigten Auftragspositionen für die Lagerentnahme ausgewählt, können Sie über eine Detail-Schaltfläche [ … ] in jeder Positionszeile einen Chargen/Seriennummernauswahldialog aufrufen, um für jede Auftragsposition (also für jedes Bauteil einer Baugruppe) Seriennummern oder Chargen zur späteren Zuordnung zu erzeugen. Sollte die Detail-Schaltfläche nicht zu sehen sein, dann blenden Sie über den Listview-Menüpunkt "Anpassen" bitte die Spalte "Variantenauswahl" ein.
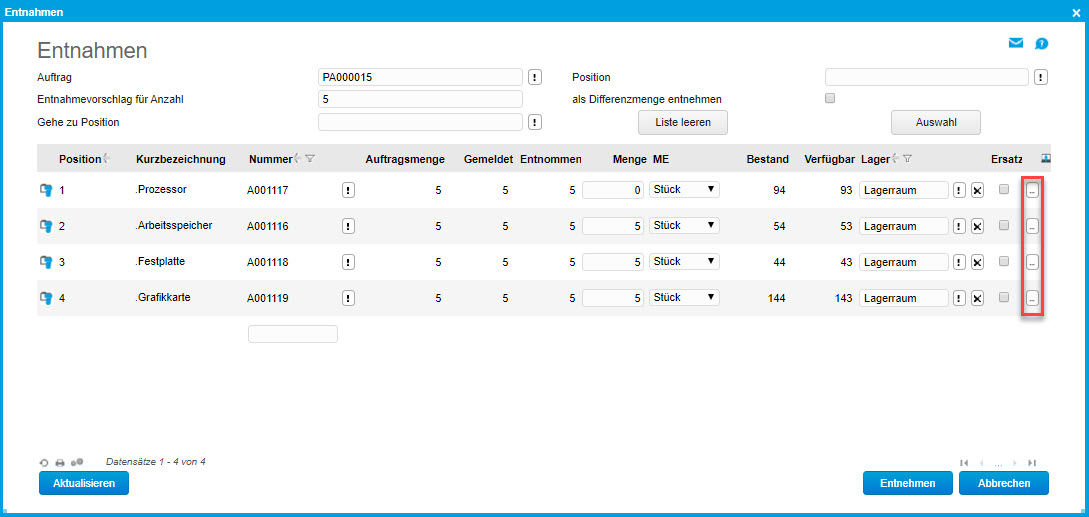
Nach Erzeugen der Seriennummern/Chargen und Entnahme der einzelnen Auftragspositionen können Sie den Dialog "Nachverfolgung" aufrufen, um die manuelle Zuordnung aller Seriennummern oder Chargen bereits vor dem Fertigmelden Ihres Auftrags vorzunehmen.
Hierzu sollten Sie oben links die Artikelnummer Ihrer Baugruppe einschließlich der Bezeichnung "Seriennummern und Chargen aus PA-Vorauswahl" eingeblendet sehen. Darunter finden sich entsprechend der zu produzierenden Anzahl die bereits erfassten Seriennummern bzw. Chargen einer Baugruppe (Liste wird mit Klick auf die Baugruppe sichtbar).
Im rechten Bereich des zweigeteilten Dialogs werden die Bauteile der Baugruppe dargestellt (mit Artikelnummer und Kurzbezeichnung). Direkt darunter sind die jeder Komponente zugewiesenen Seriennummern bzw. Chargen verzeichnet.
Wenn Sie einer bestimmten Baugruppe ein bestimmtes Bauteil anhand der jeweiligen Seriennummern/Chargen zuordnen möchten, dann markieren Sie bitte sowohl die entsprechende Seriennummer/Charge der Baugruppe als auch die des gewünschten Bauteils. Anschließend aktivieren Sie in der jeweils passenden Zeile der Bauteil-Seriennummern/Chargen noch die dortige Checkbox. In der Folge wird die markierte Baugruppen-Seriennummer oder -Charge mit der gewählten Bauteil-Seriennummer oder -Charge verknüpft, sodass der Name sowie die Seriennummer oder Charge der Baugruppe in der jeweils markierten Zeile der Bauteil-Seriennummern resp. -Chargen ausgewiesen werden.
Wenn Sie den Produktionsauftrag löschen, so werden damit auch alle getätigten Zuordnungen für diesen Produktionsauftrag aufgehoben.
Einen ganz ähnlichen Dialog finden Sie übrigens für ERP-Fremdfertigungsaufträge in der Einkaufsschnellerfassung; weitere Informationen dazu sind dem Hilfekapitel Einkaufsschnellerfassung zu entnehmen.
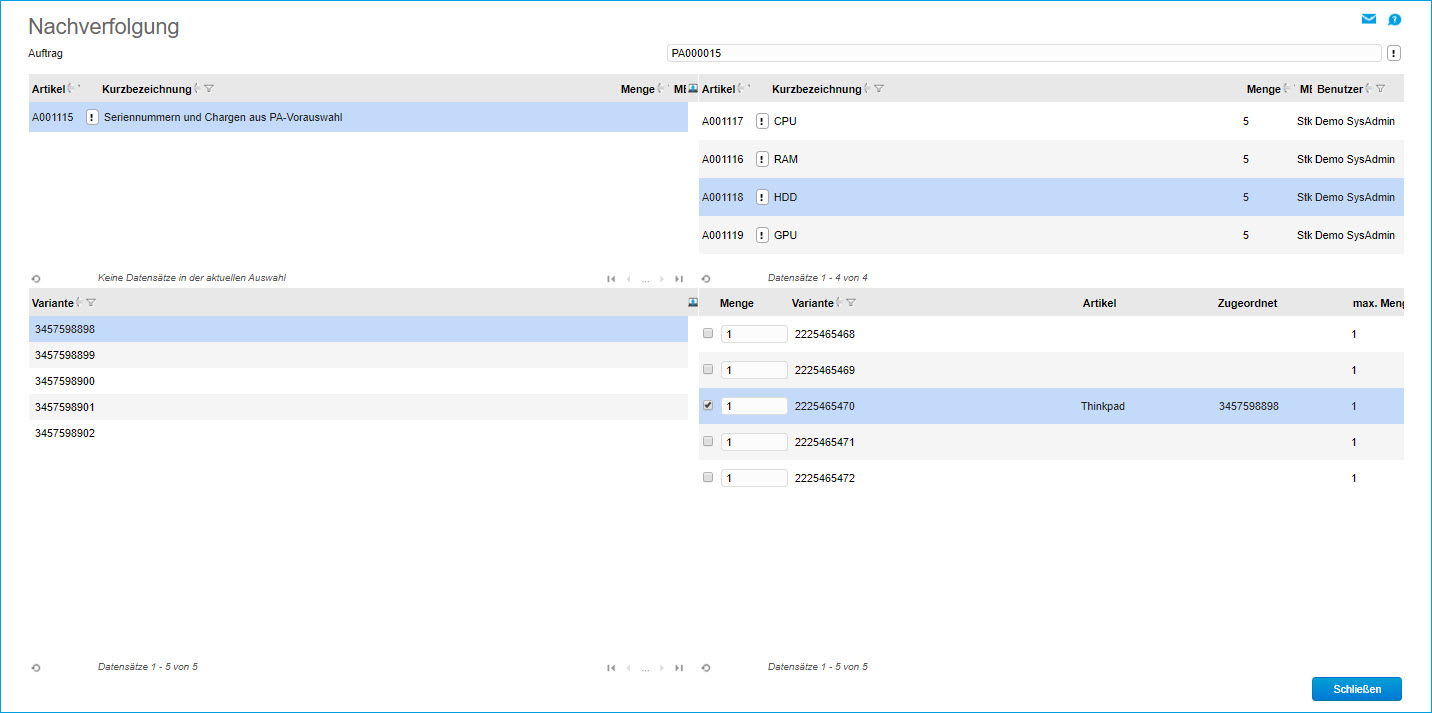
Zum Anfang
Schaltfläche [ Kalkulation ]
Die Dialoge zu den Kosten bzw. der Kalkulation können separat oder aus dem Dialog "Produktionsauftrag bearbeiten" aufgerufen werden.
Plankosten
Die Plankosten werden bei dem Erstellen eines Produktionsauftrags geschrieben. Die Daten beziehen sich auf den kompletten Produktionsauftrag. Es werden dabei folgende Daten berücksichtigt:
- Arbeitsgängen: Direkte Kosten und Kosten der Zeiten (wenn hinterlegt) analog Planzeiten / Plankosten-Dialog
- Material: Kosten aus dem Artikelstamm mit Berücksichtigung der Angaben aus dem "Vorgabe Kostentypen"- Dialog
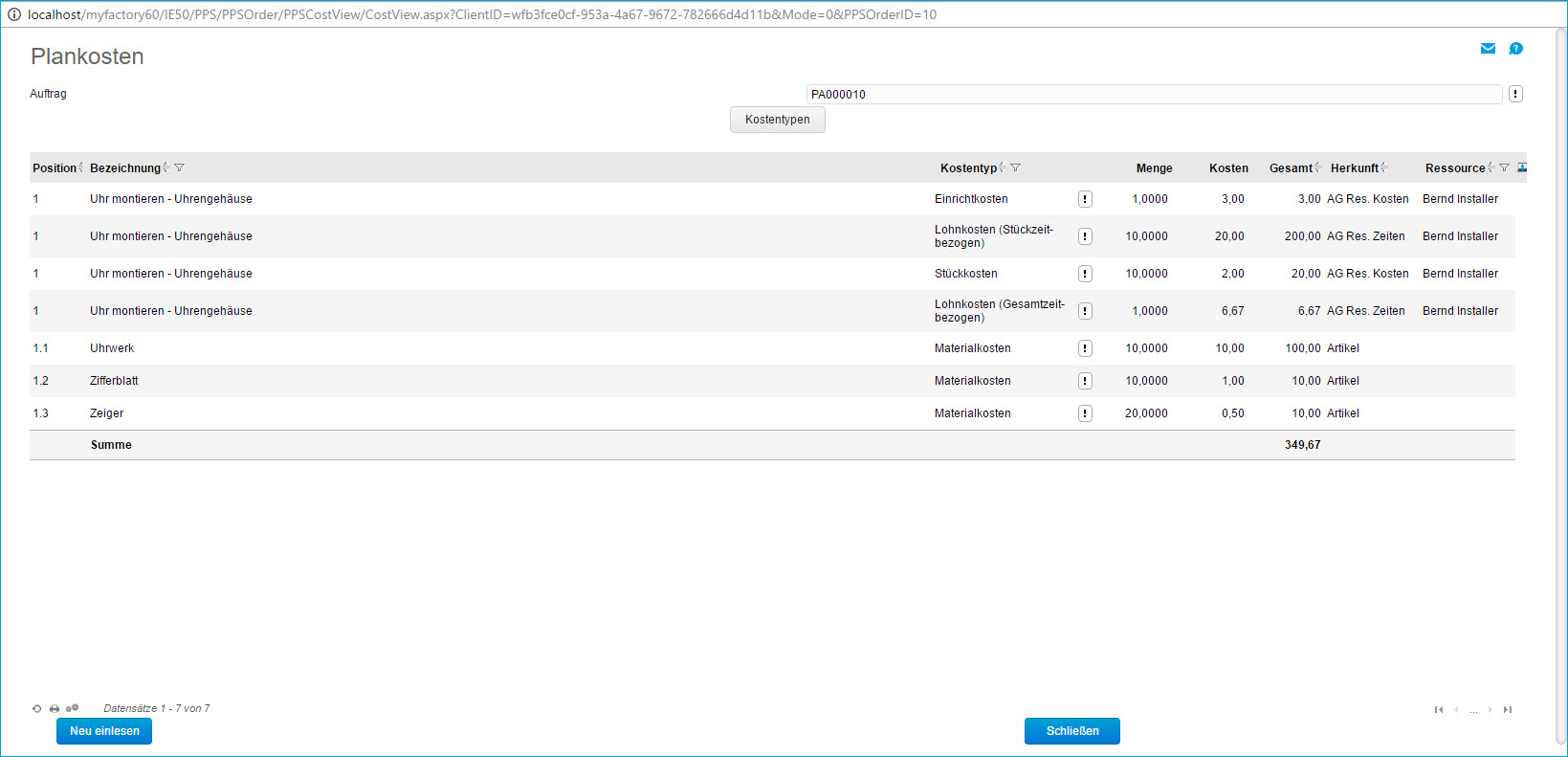
Istkosten
Istkosten werden beim Fertigmelden des Produktionsauftrags geschrieben. Ausgewertet werden die Rückmeldedaten (Daten aus dem Journal).
Bei Rückmelden können die Kosten noch nicht geschrieben werden, da hier der Bezug zum Gesamtauftrag nicht erstellt werden kann.
Die Istkosten werden immer in Bezug zur fertig gemeldeten Menge gesehen. Wenn man also die Materialien komplett entnimmt und nur eine Teilrückmeldung macht, sind die Kosten verzerrt.
Die Istkosten sind daher vor allem als Nachkalkulation geeignet.
Es werden folgende Daten berücksichtigt:
- Arbeitsgänge: Kosten der Rückmeldung
- Material: Kosten der Lagerbuchung werden für die Kostentypen aus den Vorgaben eingetragen (Kennzeichnung der Fertigungsposition)
- Zusätzlich werden die Kosten aus dem Artikelstamm eingetragen
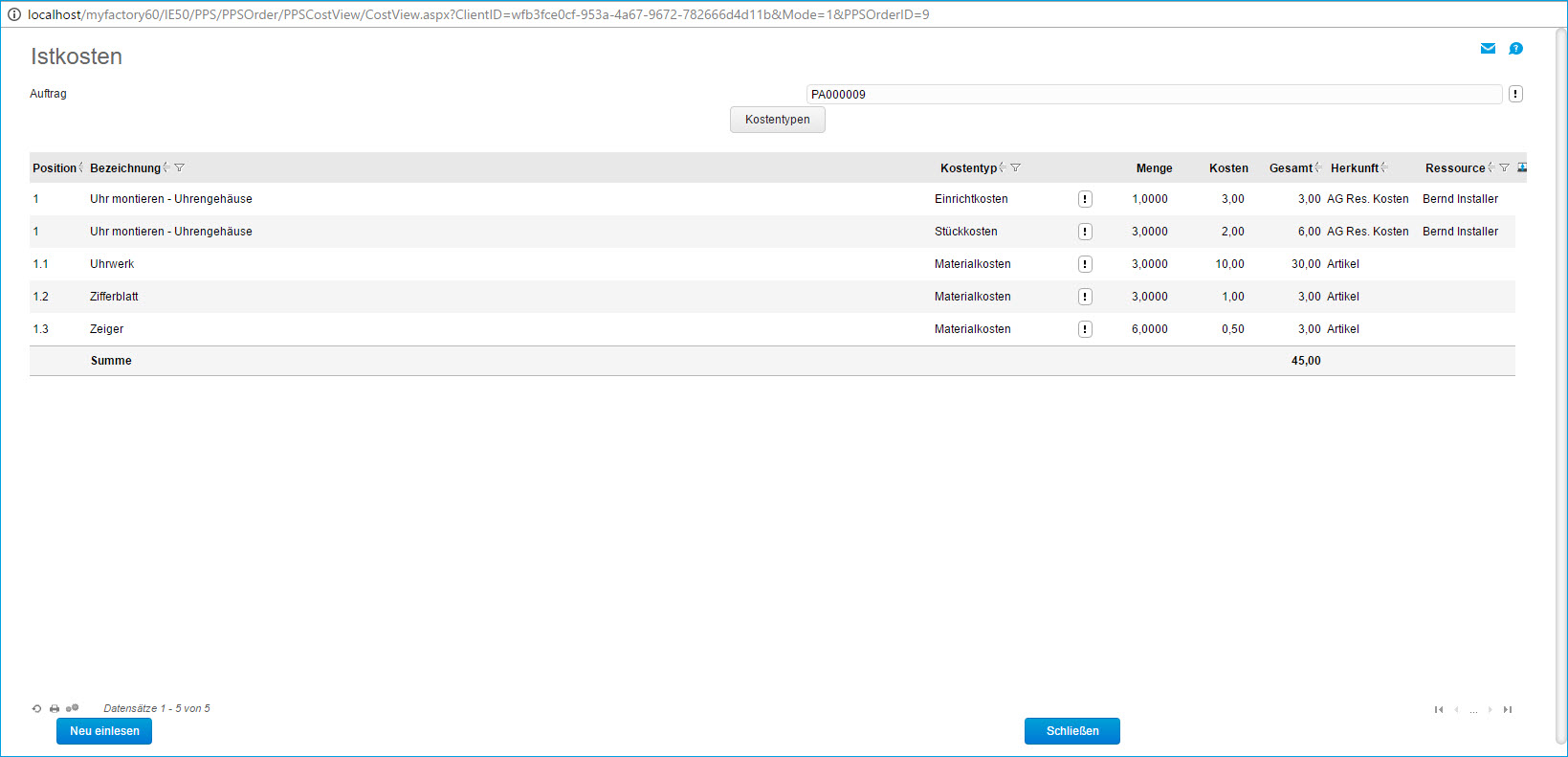
Kostenvergleich
Der Kostenvergleich zeigt die Plan- und Istkosten des Produktionsauftrags im Vergleich an.
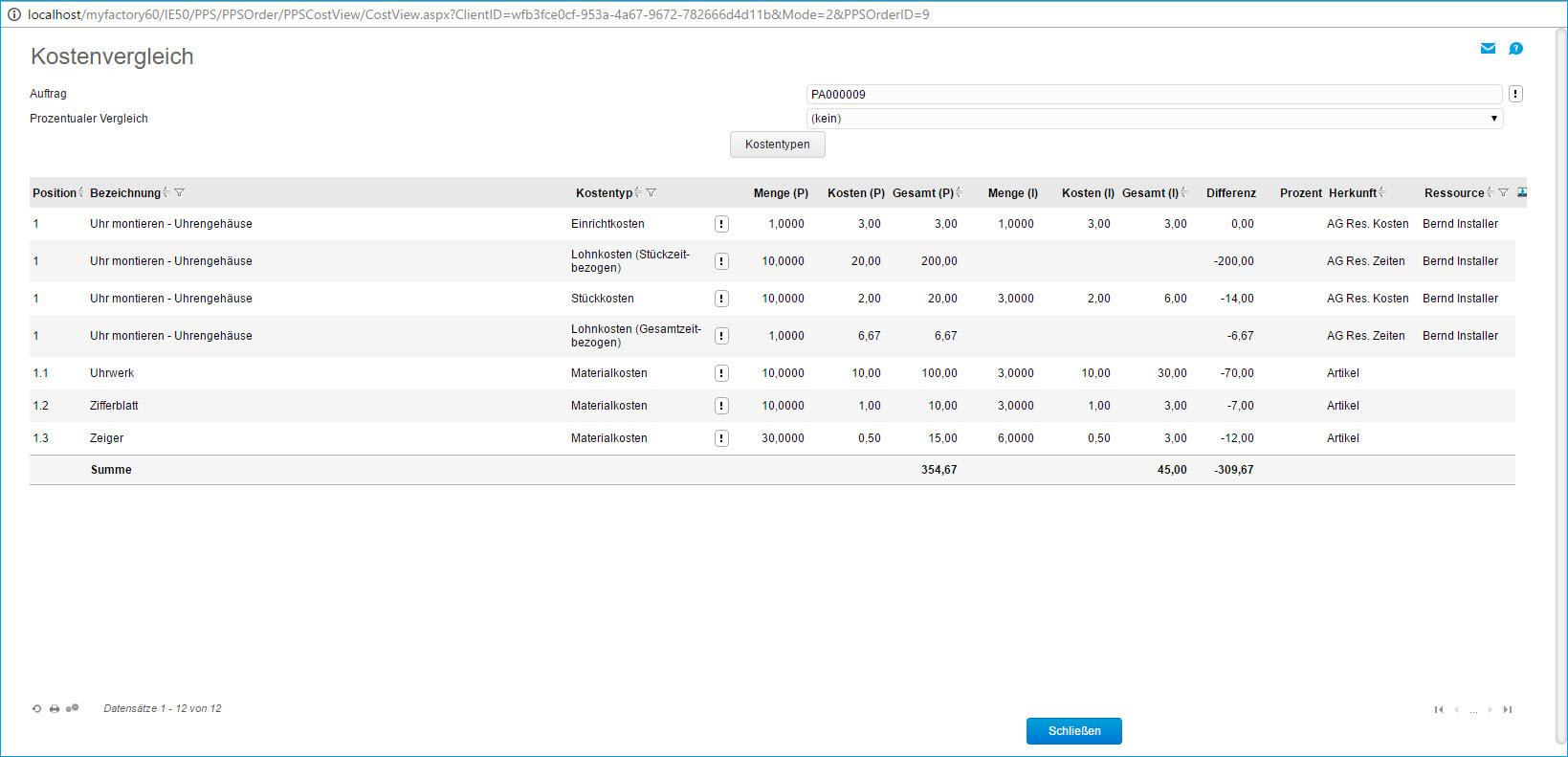
Kalkulation
Die Kalkulation bietet die Möglichkeit, den Produktionsauftrag anhand eines definierten Schemas zu kalkulieren.
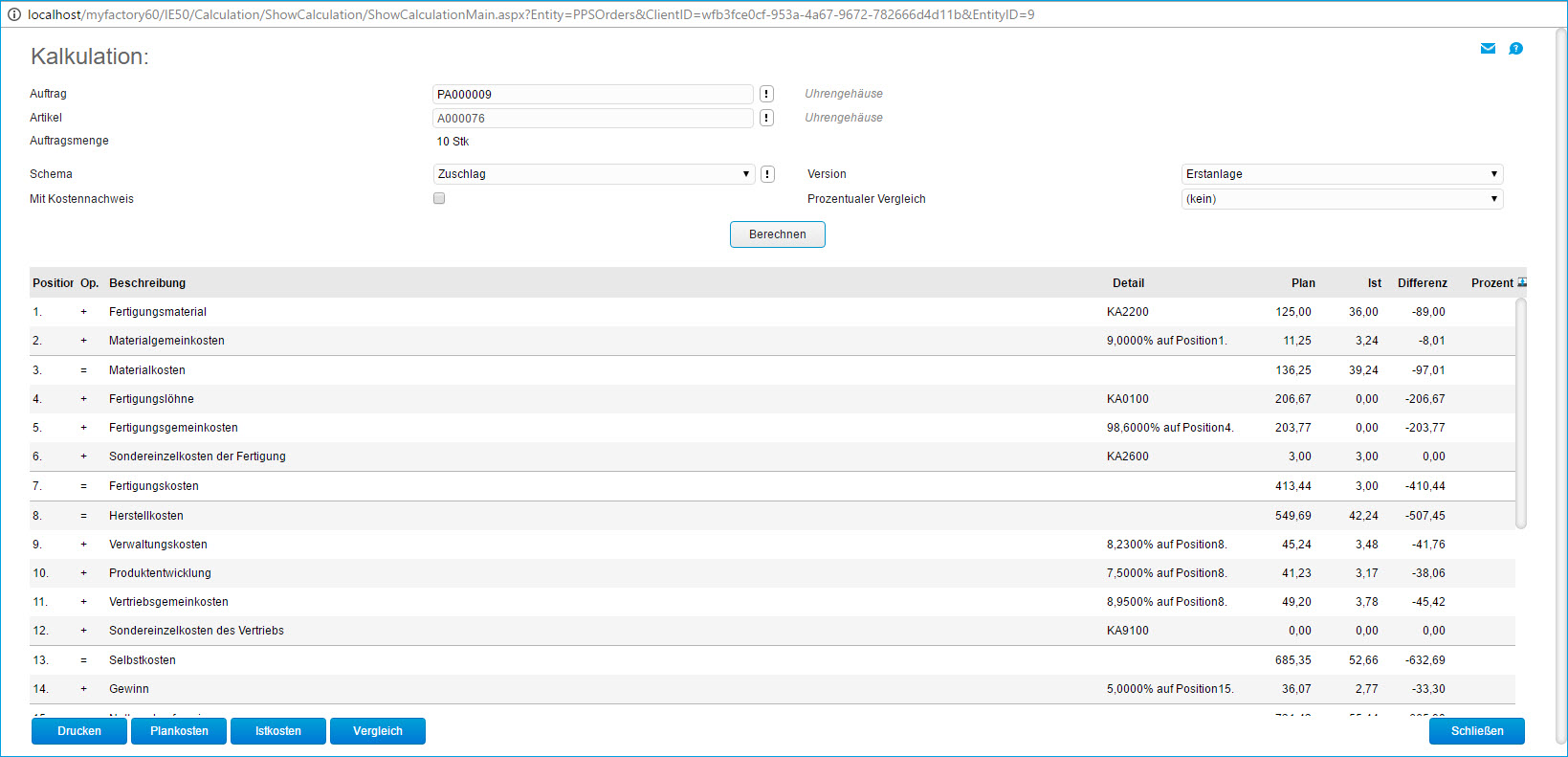
Zum Anfang
Schaltfläche [ Position ]
Entnahme

Kopfbereich
Auftrag
Hier können Sie einen Produktionsauftrag auswählen, falls Sie die Entnahmen nicht über den Dialog „Produktionsauftrag bearbeiten“ aufgerufen haben.
Position
Hierüber können Sie die Positionsanzeige auf eine einzelne Position einschränken.
Entnahmevorschlag für Anzahl
Tragen Sie hier die gewünschte Fertigungsmenge ein, für die Sie die Positionen entnehmen möchten. Diese Eintragung wird Ihnen im Positionsbereich in der Spalte Menge vorgeschlagen. Entsprechende Mengenangaben in der Stückliste werden berücksichtigt.
Als Differenzmenge entnehmen
Mit dieser Checkbox legen Sie fest, ob bei der Berechnung der Entnahmemengen die bereits entnommenen Mengen berücksichtigt werden sollen. Beispiel: Von einer Position wurden bereits 4 Stück entnommen und Sie tragen in das Feld „Entnahmevorschlag für Anzahl“ 5 Stück ein
- Ist die Checkbox gesetzt, wird Ihnen 1 Stück zur Entnahme vorgeschlagen
- Ist die Checkbox nicht gesetzt, werden Ihnen 5 Stück zur Entnahme vorgeschlagen
Gehe zu Position
Um Ihnen lange, mühselige Scrollwege bei umfangreichen Stücklisten zu ersparen, können Sie das Mengenfeld der gewünschten Position direkt anspringen. Die Listendarstellung wird nicht beeinflusst.
Schaltfläche [ Liste leeren ]
Die Anzeige der Positionen wird geleert.
Schaltfläche [ Auswahl ]
Zeigt Ihnen einen Multi-Auswahldialog der Stückliste an. Hier können Sie eine oder mehrere Positionen in die Positionsliste zur Bearbeitung übernehmen.
Positionsdetail-Bereich
Menge
Tragen Sie in das Feld "Menge" die tatsächlich entnommene Anzahl ein.
Ersatz
Mit dieser Checkbox markieren Sie die Entnahme als Ersatzentnahme für z. B. eine abgebrochene Schraube. Dies hat Einfluss auf die Spalten „Gemeldet“ und „Entnommen“. Ist der Haken gesetzt wird bei der Entnahme nur die Anzahl bei „Entnommen“ nicht jedoch bei „Gemeldet“ erhöht.
Korrektur(Entnahme)
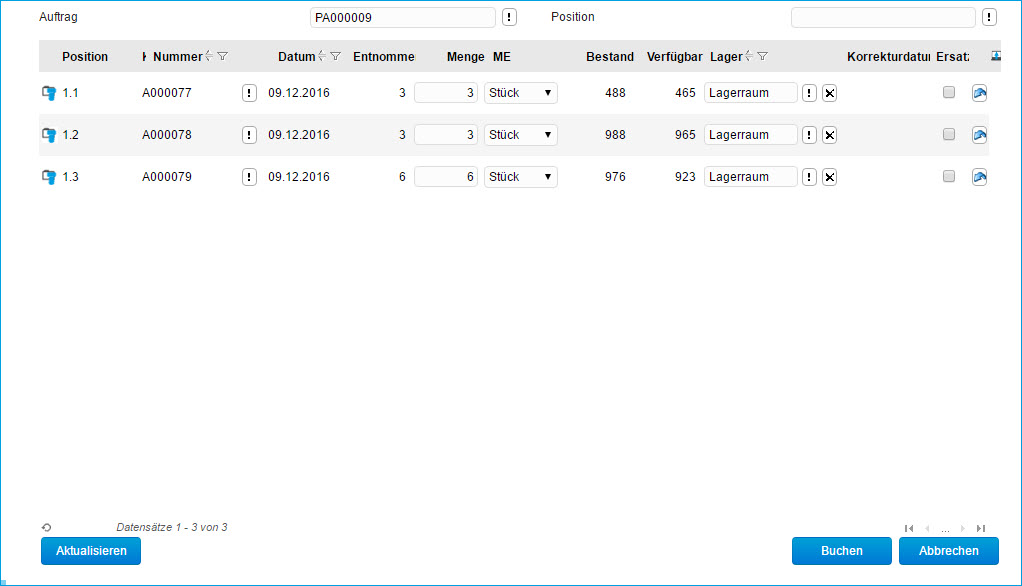
Dieser Dialog listet Ihnen alle zum PA erfassten Entnahmen auf und bietet die Möglichkeit, die entnommenen Mengen nachträglich zu korrigieren.
Rückmelden
Das Rückmelden von Produktionsauftragspositionen erfolgt über einen separaten Dialog, um ein einfacheres Handling zu ermöglichen und den Dialog nicht zu überfrachten. Hierbei geht es um einen Statusfortschritt, den Sie an das System zurückmelden.
Der Dialog zum Rückmelden von Positionen unterteilt sich in drei Bereiche:
Oben wird der Produktionsauftrag angezeigt. Weiterhin wird angegeben, wie viele Stück zurückgemeldet werden sollen.
Links sehen Sie den Aufbau der Stückliste, sowie die freigegebenen und die rückgemeldeten Mengen je Position.
Rechts können in drei Registern die Daten für Lagerbuchungen, Zeiten und Kosten angegeben werden.
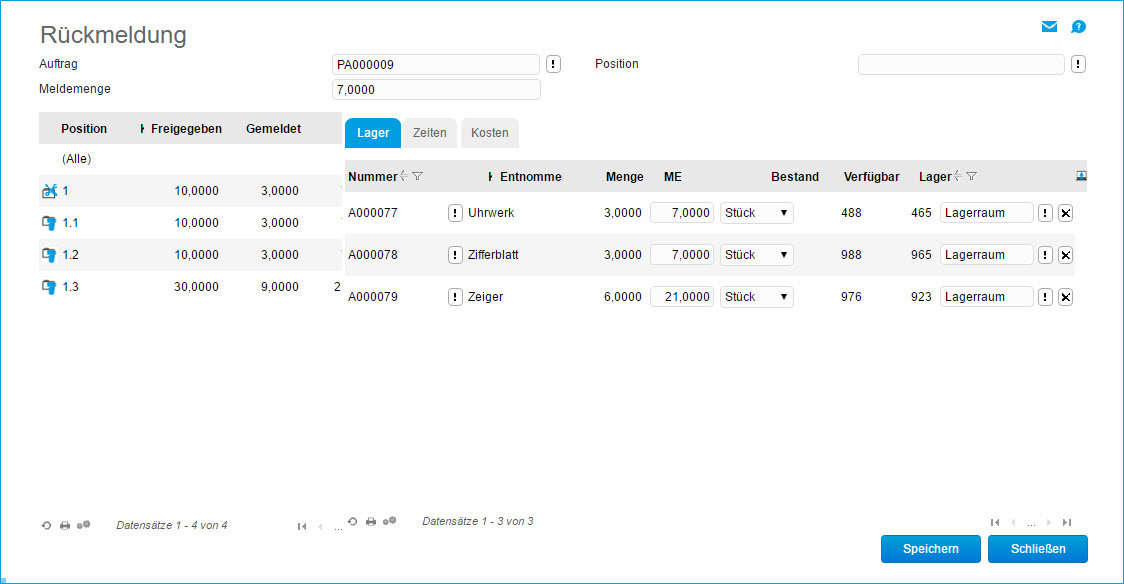
Ruft man den Dialog zur Rückmeldung auf, ohne eine Position des Produktionsauftrags markiert zu haben, sieht man in der Rückmeldemaske die komplette Stückliste.
Wird eine Position des Produktionsauftrags markiert, so wird nur diese Position inkl. der Unterpositionen angezeigt. Dieses bietet bei großen Stücklisten eine bessere Übersicht.
Wird in der Stücklistenstruktur ein Artikel ausgewählt, so wird auf der rechten Seite nur das Register "Lager" angezeigt. Hier kann die Lagerentnahme gebucht werden.
Über die leere, letzte Zeile können Lagerentnahmen von Artikeln gebucht werden, die nicht im Produktionsauftrag hinterlegt waren. Diese Zeile wird nur angeboten, wenn in der Listenstruktur des Produktionsauftrags eine Position ausgewählt wurde.
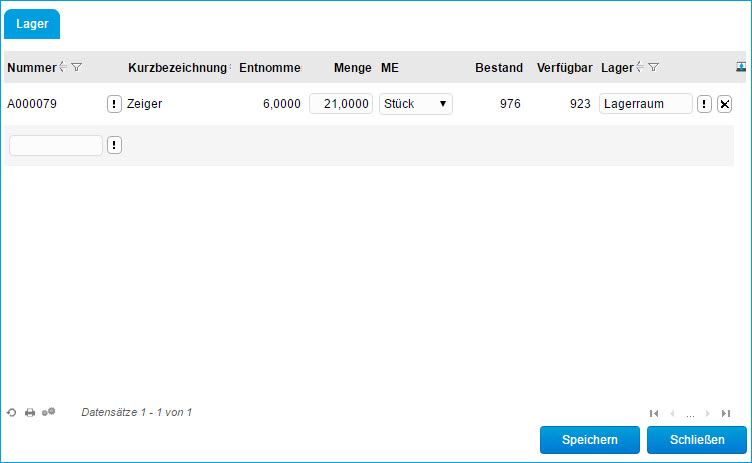
Varianten werden hier wie folgt dargestellt:
- Hat der Artikel nur Pflichtdimensionen, so wird die Variante nur als Text angezeigt.
- Hat der Artikel optionale Dimensionen, so wird hier eine Schaltfläche zur Auswahl der optionalen Dimension angeboten.
- Bei Artikeln, die keine Dimensionen haben, erfolgt kein Eintrag in der Variantenspalte.
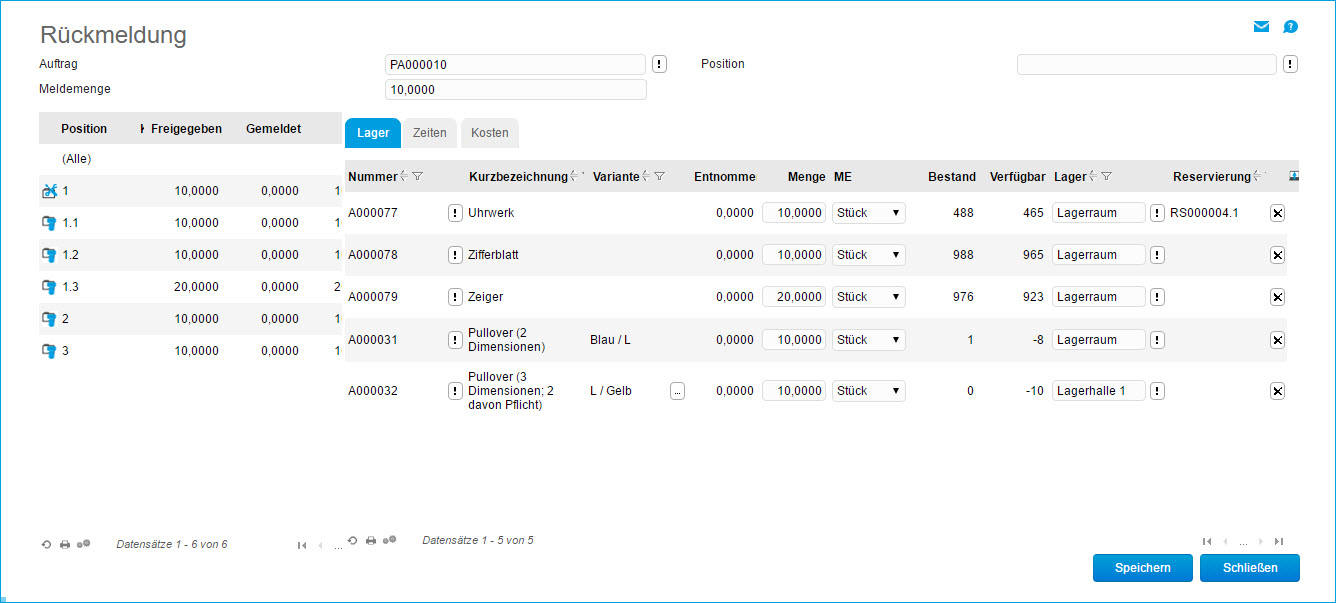
Bei der Auswahl wird die Hauptvariante vorgegeben und die Aufteilung kann nur über die Hauptvariante erstellt werden.

Spalten "Variante" und "Varianteneigenschaften" optional:
Sollte die Spalte "Variante" sowie die Detail-Schaltfläche [ … ] zum Anzeigen der Varianteneigenschaften im Listenbereich nicht eingeblendet sein, so können Sie diese als optionale Spalten unter "Listview anpassen" im Register "Lager" noch nachträglich für die Darstellung aktivieren.
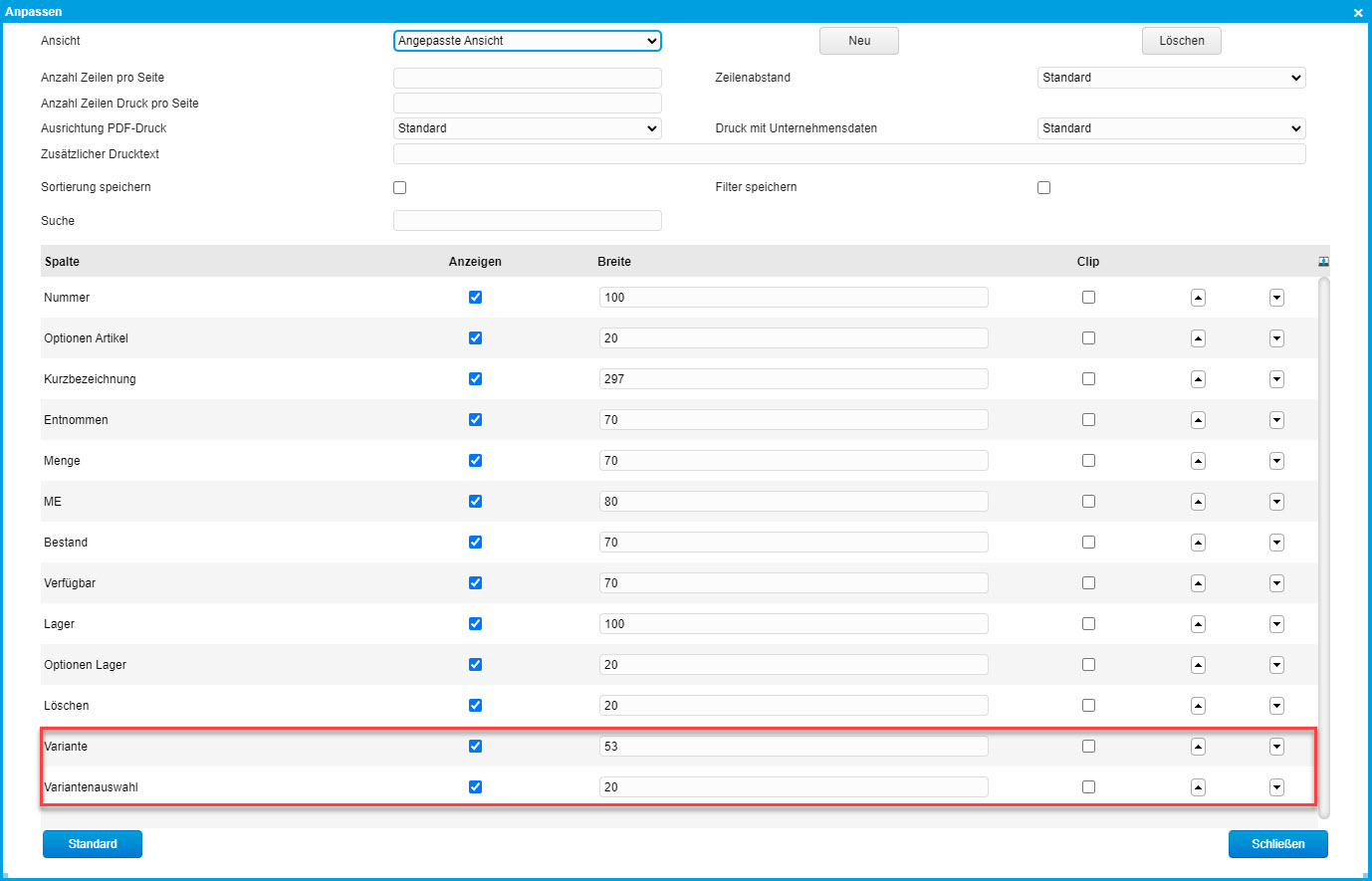
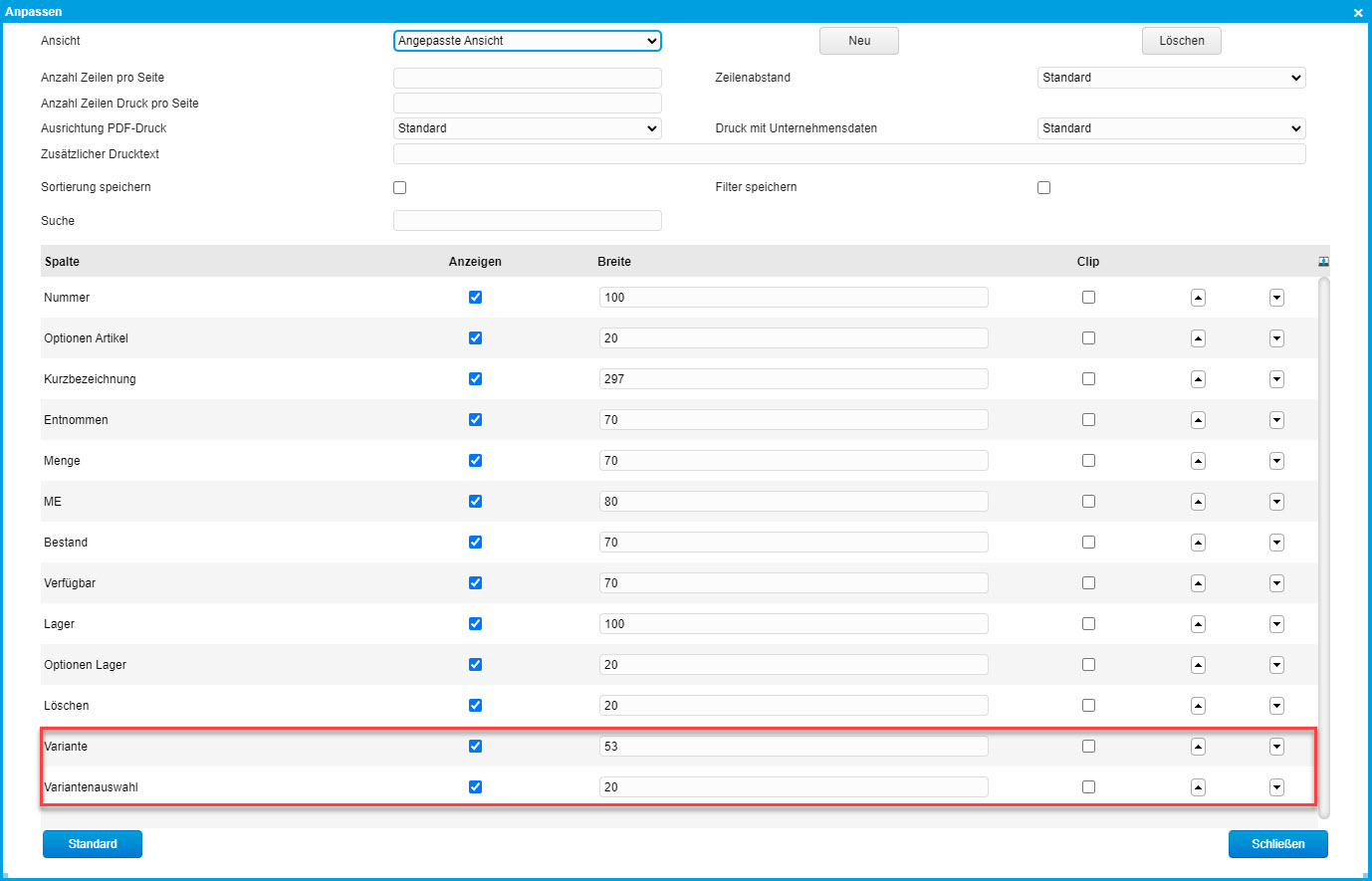
Im Register "Zeiten" sehen Sie die zugeordneten Zeiten. Tragen Sie hier die Ist-Zeiten ein. Bei ressourcengebundenen Zeiten kann an dieser Stelle auch noch die Ressource geändert werden.
Über die leere, letzte Zeile können Zeiten erfasst werden, die nicht im Produktionsauftrag hinterlegt waren. Diese Zeile wird nur angeboten, wenn in der Listenstruktur des Produktionsauftrags eine Position ausgewählt wurde.
Die Planwerte beziehen sich auf die im Dialog angegebene Meldemenge.
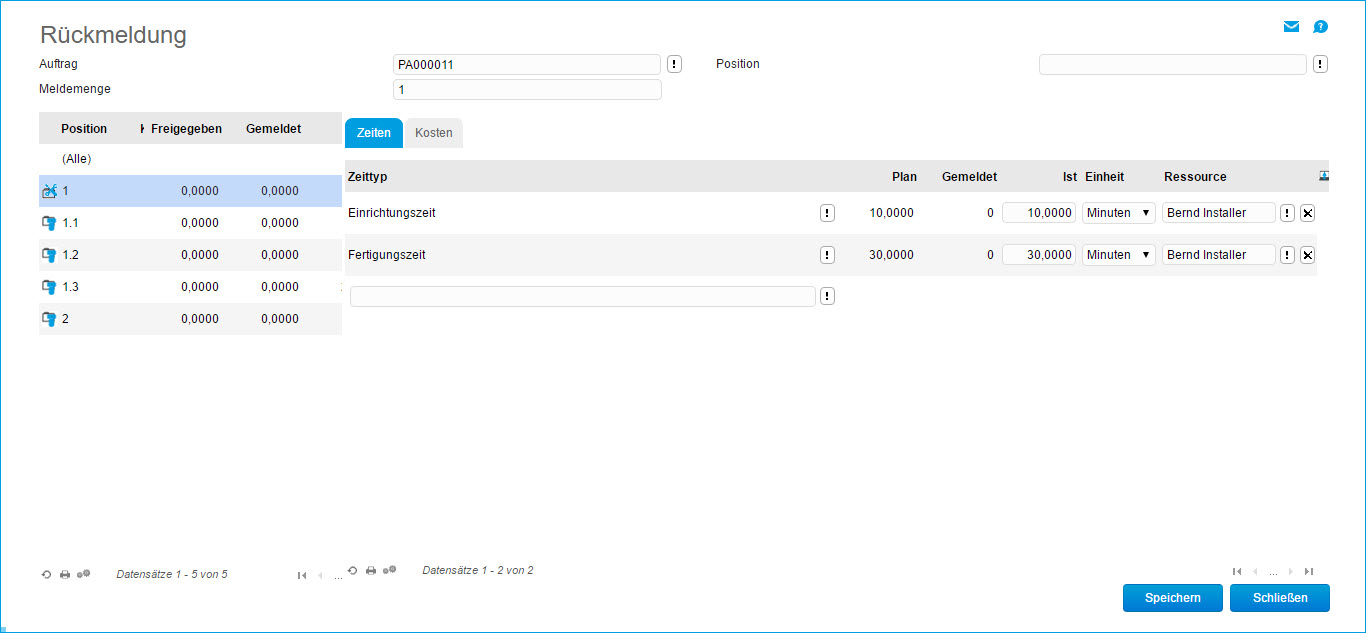
Im Register "Kosten" sehen Sie die zugeordneten Kosten. Tragen Sie hier die Ist-Kosten ein. Bei ressourcengebundenen Zeiten kann an dieser Stelle auch noch die Ressource geändert werden.
Über die leere, letzte Zeile können Kosten erfasst werden, die nicht im Produktionsauftrag hinterlegt waren. Diese Zeile wird nur angeboten, wenn in der Listenstruktur des Produktionsauftrags eine Position ausgewählt wurde.
Die Planwerte beziehen sich auf die im Dialog angegebene Meldemenge.
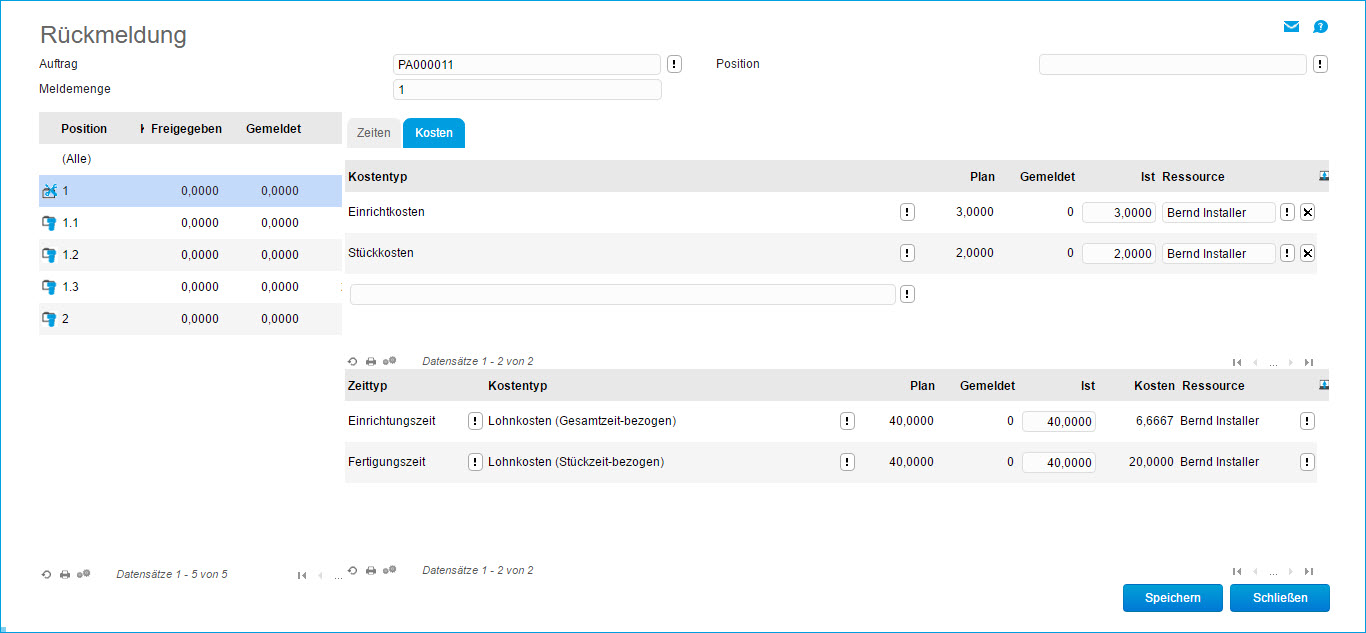
Zeiten zurückmelden
Mit diesem Menüpunkt ist es möglich, Ist-Zeiten für Arbeitsgänge zu erfassen, ohne eine Mengenrückmeldung auf den jeweiligen Arbeitsgang durchzuführen. Wichtig dabei ist, dass Sie an dieser Stelle tatsächlich nur die Zeit melden, die Sie verbraucht haben, und nicht den Fortschritt, welchen Sie bei der Produktion erzielt haben, d.h. wenn Sie z.B. nur die Rüstzeit für eine Maschine melden, dann wissen Sie ja noch nicht, welche Menge (z.B. wie viel Blatt Papier) des zu produzierenden Artikels am Ende rauskommt und auch nicht, wie viel Gesamtzeit Sie für die Produktion dieses Artikels (z.B. für 500 Blatt Papier) gebraucht haben.
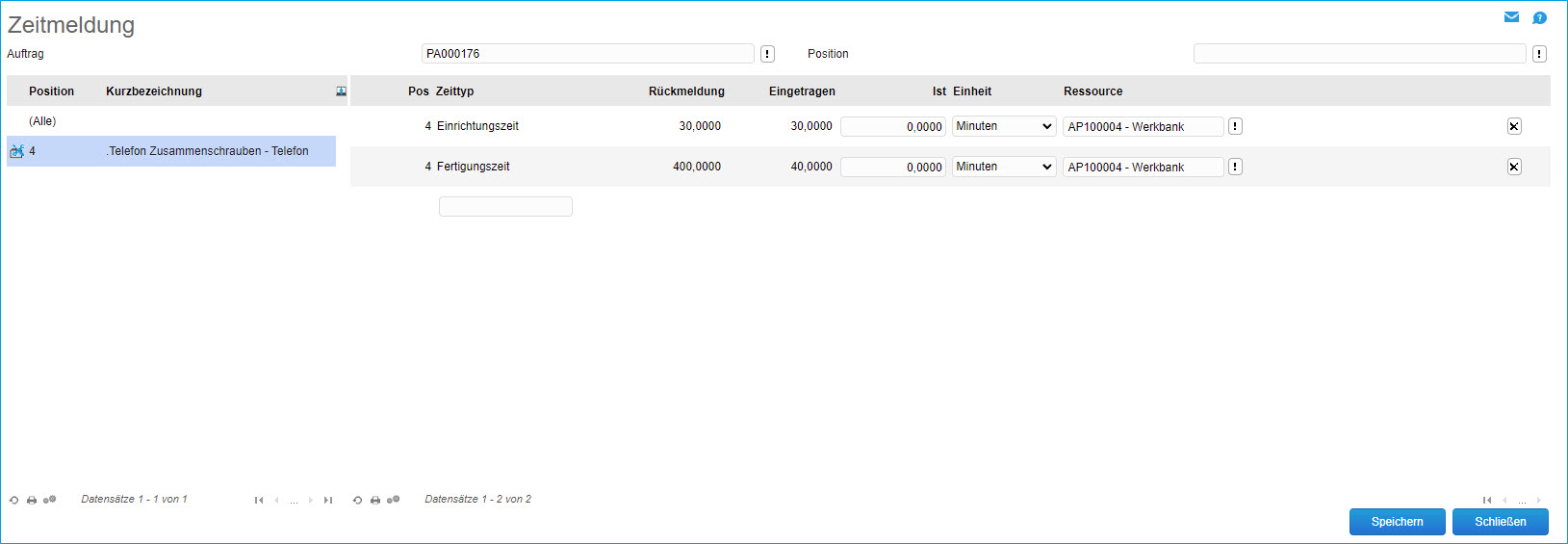
Spalte "Rückmeldung"
In dieser Spalte wird die aus dem Terminal "Rückmeldung" gemeldete mengenbezogene Zeit automatisch hinterlegt. Das heißt, in diesem Wert ist der Produktionsfortschritt mit einberechnet.
Beispiel: Wurden für die Montage von 4 Rädern 30 Minuten benötigt, dann wird diese Zeit in dieser Spalte hinterlegt.
Spalte "Eingetragen"
Hier wird die reine gesammelte Zeit ohne Produktionsfortschritt hinterlegt und für den betreffenden Zeittyp aufsummiert, d.h. dem System wird lediglich mitgeteilt, dass für den Bau eines Tisches 30 Minuten verbraucht worden sind. Allerdings sind in dieser investierten Zeit keinerlei Informationen zum Fortschritt dieses Produktionsvorganges einkalkuliert.
Retrograde Entnahme
Über den Dialog "Retrograde Entnahme" werden nur Materialien zurückgemeldet. Die Vorschlagsmengen ergeben sich aus den Sollmengen, reduziert um die schon durchgeführten Entnahmen.
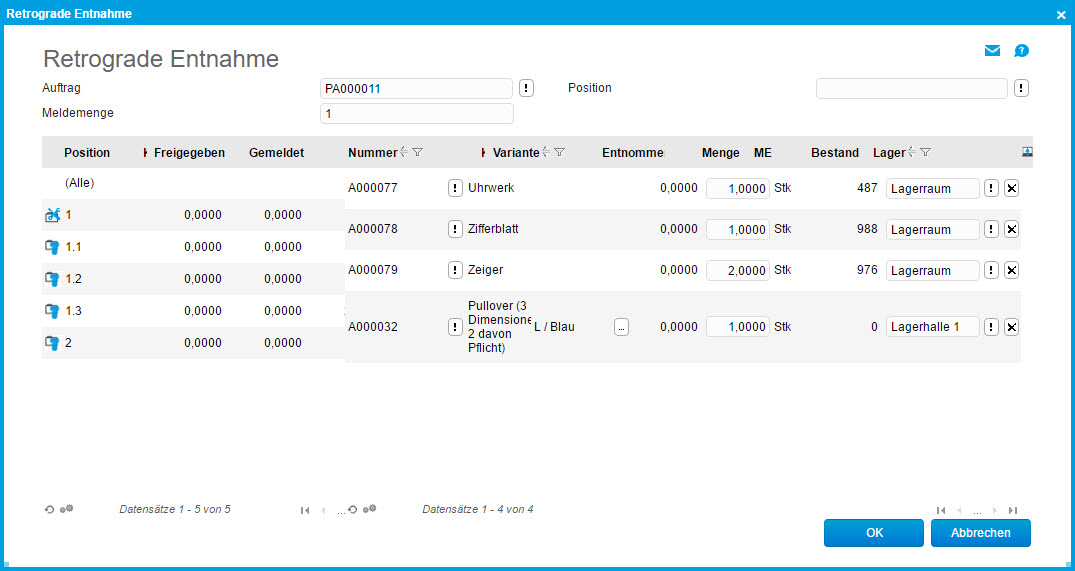
Neu einplanen
Wenn z.B. eine Ressource oder Maschine ausgefallen ist oder Ihr Lieferant ein bestimmtes für den Produktionsauftrag benötigtes Material aktuell nicht liefern kann, dann muss die betreffende Auftragsposition neu eingeplant werden. Dies lässt sich hierüber bewerkstelligen. Wurde die letztlich benötigte Stückzahl der Position bereits eingeplant und freigegeben (z.B. 10 Stück), vor dem Ausfall der Ressource bzw. des Materials wurde jedoch eine geringere Stückzahl zurückgemeldet (z.B. 5 Stück), so wird die freigegebene Menge auf die rückgemeldete Menge zurückgesetzt (hier also von 10 auf 5 Stück) und diese als Ausgangspunkt für die Neueinplanung herangezogen.
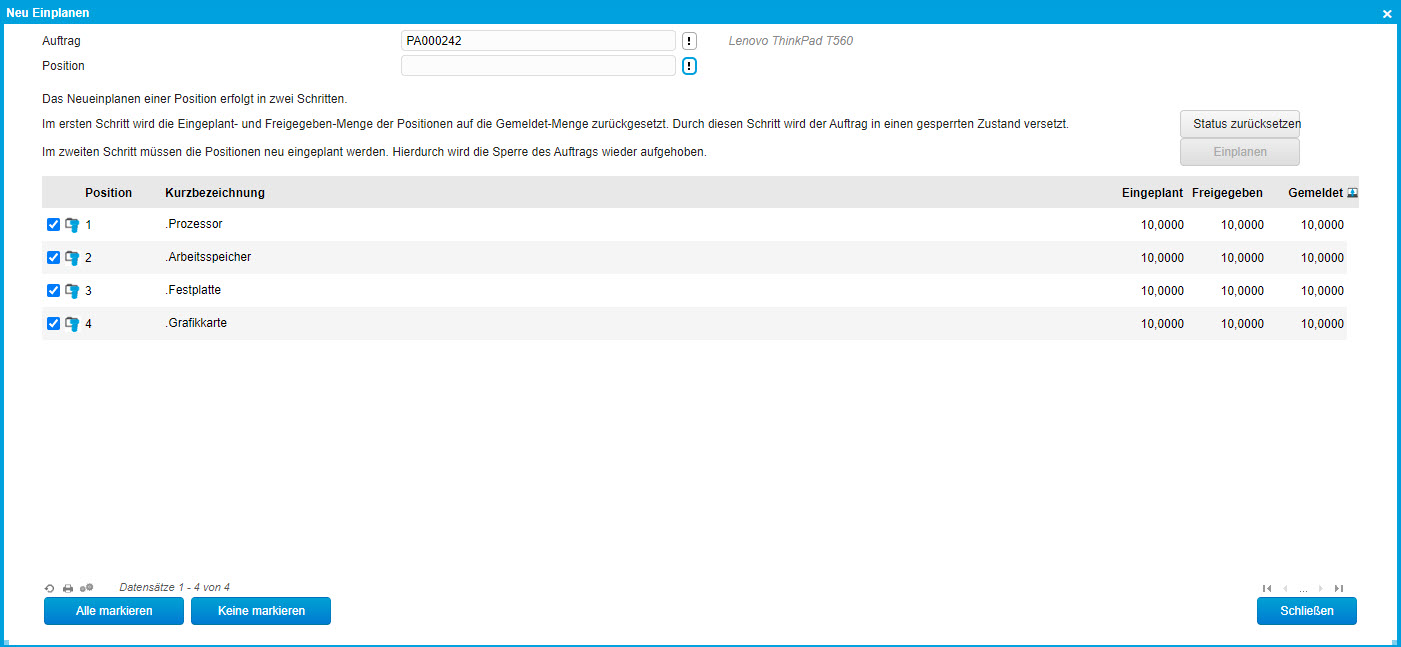
Planzeiten
In diesem Dialog können Planzeiten korrigiert bzw. neue Planzeiten erfasst werden. Hierzu muss eine Position ausgewählt werden. Ist der PA schon eingeplant, so hat eine Änderung an den Planzeiten keine Auswirkung auf die Terminierung mehr. Dazu müsste die Terminierung rückgängig gemacht werden.

Plankosten
Über diesen Dialog können Plankosten korrigiert bzw. weitere Plankosten erfasst werden.

Istzeiten
Analog zu der Ansicht Plankosten zeigt dieser Dialog Ihnen die rückgemeldeten Zeiten der bereits fertiggemeldeten Einheiten an.
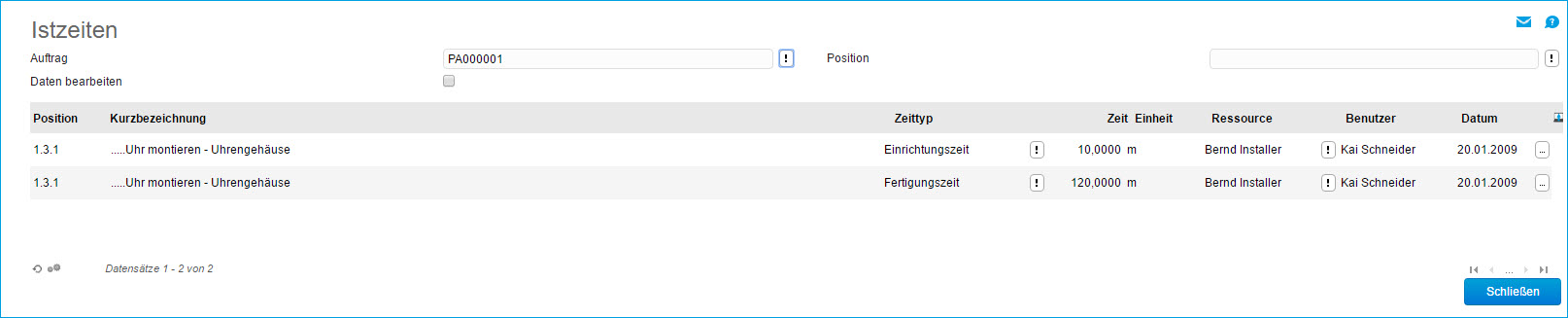
Istkosten
Hier sehen Sie die Kosten der bereits fertiggemeldeten Einheiten.
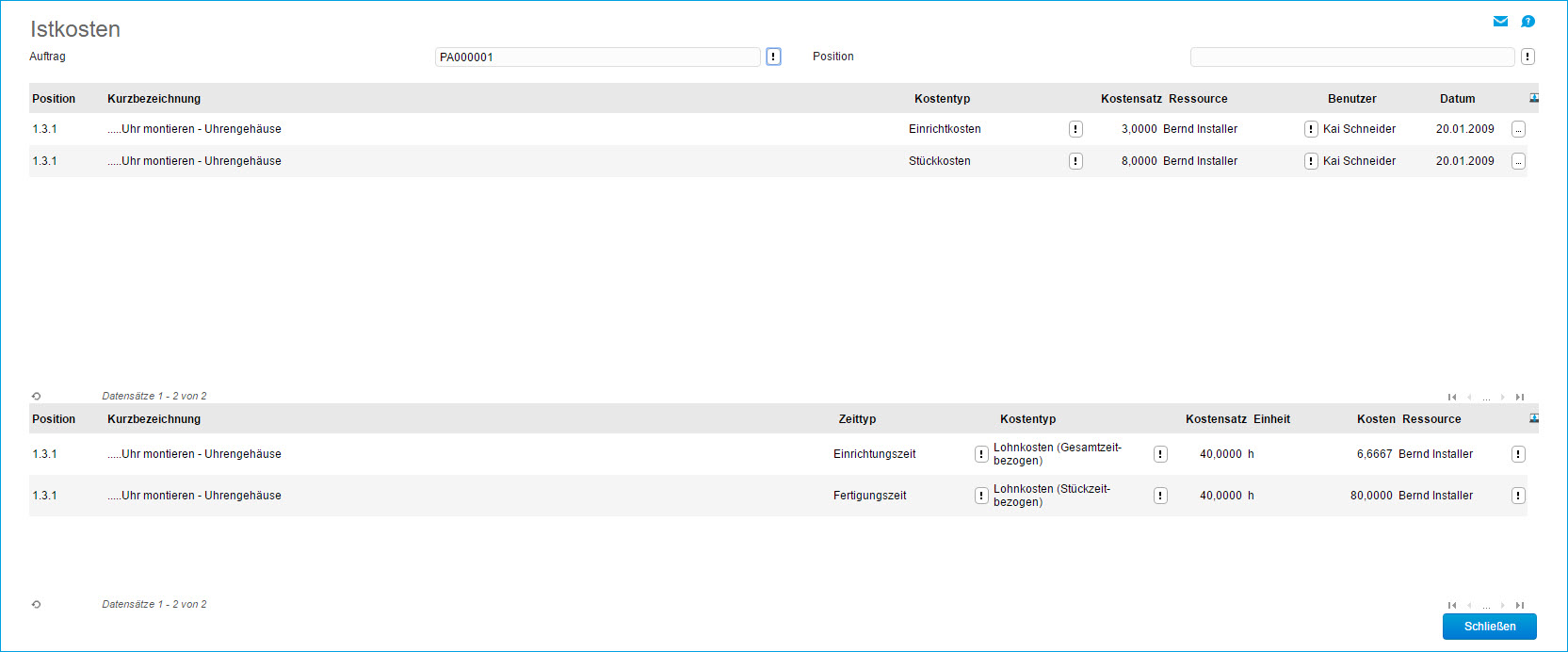
Arbeitsplan
Über diesen Dialog werden die Arbeitspläne zu einem Produktionsauftrag angezeigt.

Planungsübersicht
Diese Ansicht zeigt Ihnen in Form eines "Belegungsbalken" die eingeplanten Arbeitsgänge in einem Zeitraster an.
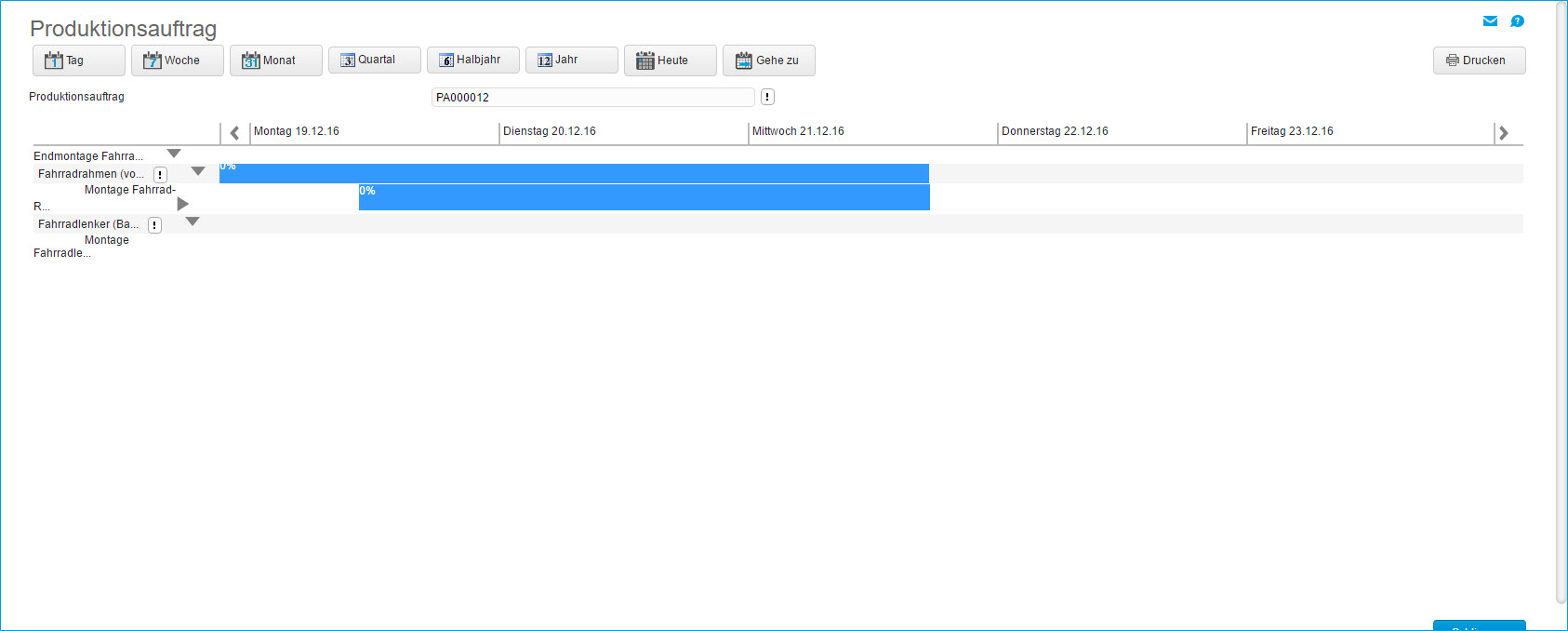
Zum Anfang
Schaltfläche [ Aktion ]
Die Funktionen, die über die Schaltfläche [ Aktion ] aufgerufen werden, werden als Prozesse durchgeführt, d.h. es können mit einem Arbeitsschritt mehrere Produktionsaufträge bearbeitet werden.
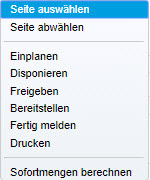
Seite auswählen / Seite abwählen
Mit der Option "Seite auswählen" können Sie alle dargestellten Produktionsaufträge markieren, um sie beispielsweise gleichzeitig weiterzuverarbeiten. Die Option "Seite abwählen" bewirkt das Gegenteil. Damit demarkieren Sie also alle angewählten Produktionsaufträge.
Einplanen
Ein Produktionsauftrag kann komplett oder in Teilen eingeplant werden. Die einzuplanende Menge kann jedoch nicht größer sein als die erfasste Menge.
Beim Einplanen von Teilmengen werden bei Arbeitsgängen feste Zeiten und feste Kosten nur beim ersten Einplanen berücksichtigt.
Werden jedoch nach dem ersten Einplanen die Sollzeiten bzw. Sollkosten noch um weitere feste Zeiten bzw. Kosten ergänzt, so werden diese beim nächsten Einplanen einer Teilmenge berücksichtigt.
Sind bei einem Arbeitsgang mehrere Zeittypen zugeordnet, so werden erst die Zeiten vor dem Prozess (feste Gesamt- und Prozesszeiten), dann die stückbezogenen Zeiten und zum Schluss die Zeiten nach dem Prozess (wieder feste Gesamt- und Prozesszeiten) eingeplant.
Sind an einem Arbeitsgang mehrere Ressourcen beteiligt, so werden wieder erst die Zeiten vor dem Prozess (feste Gesamt- und Prozesszeiten) terminiert. Erst wenn alle Zeiten vor dem Prozess abgeschlossen sind, werden die stückbezogenen Zeiten terminiert.
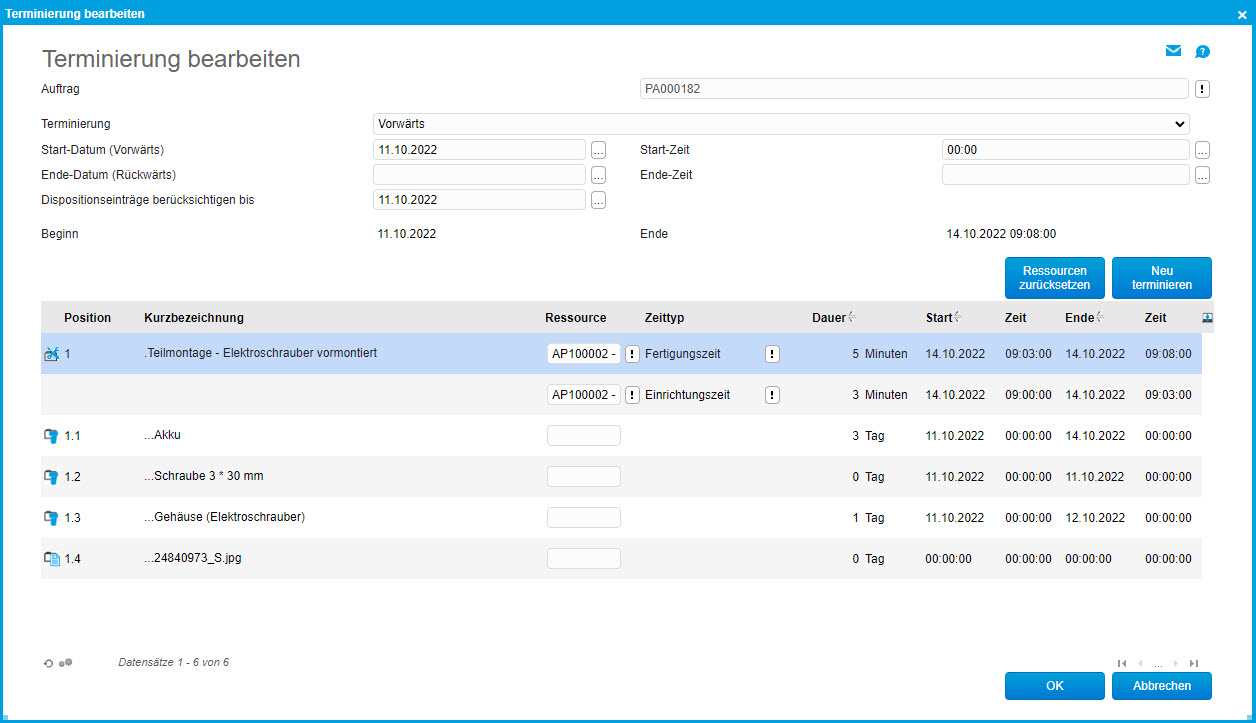
Dispositionseinträge berücksichtigen bis
Wenn Sie für die Terminsimulation die Vorwärtsplanung verwenden und in der PPS-Grundlagenkonfiguration (im Register "Einplanen") gleichzeitig festgelegt haben, dass Sie die Wiederbeschaffungszeit beim Einplanen einer Stücklistenposition berücksichtigen möchten - sofern der betreffende Artikel bzw. das betreffende Material nicht verfügbar ist -, dann können Sie hiermit bestimmen, inwieweit sich Bestellungen im Einkaufsbereich auf die Terminfindung auswirken sollen. Lagerzugänge (Dispositionseinträge), welche sich außerhalb des hier eingestellten Datums befinden, werden dann nicht mehr für die Terminfindung berücksichtigt. Dies dient dazu, dass für die entsprechende Stücklistenposition eine korrekte Fertigungsdauer in den Details der Terminsimulation hinterlegt wird.
Schaltfläche [ Ressourcen zurücksetzen ]
Wenn jeweils eine Ressourcengruppe oder ein Ressourcenkatalog existiert, dann werden alle einem Arbeitsgang zugeordneten Einzelressourcen mit dieser Schaltfläche zurückgesetzt. Mit dem Button [ Neu terminieren ] kann anschließend diejenige Ressource aus dem Ressourcenkatalog oder der Ressourcengruppe für den Arbeitsgang neu bestimmt werden, welche frühestmöglich verfügbar ist.
Disponieren
Hierüber werden die benötigten Materialien in die Disposition eingetragen.
Freigeben
Ein Produktionsauftrag kann komplett oder in Teilen freigegeben werden. Die freizugebende Menge kann jedoch nicht größer sein, als die eingeplante Menge.
Erst wenn ein Produktionsauftrag freigegeben ist, kann die Entnahme von Artikeln gebucht und Arbeitsgänge zurückgemeldet werden.
Bereitstellen
Hierüber können Sie die Materialien vom Hauptlager in ein z. B. Produktionslager oder Arbeitsplatzlager umbuchen.
Fertig melden
Entnimmt je nach Konfiguration die Planmengen und "bucht" die Planzeiten, die produzierten Einheiten werden dem Lager zugebucht.
Drucken
Über diese Funktion werden für die markierten Produktionsaufträge die Produktionspapiere in einen Stapel gedruckt. Der Druckstapel kann über die Stapeldruckfunktion aufgerufen werden.
Sofortmengen berechnen
Anhand der Dispositionseinträge werden die direkt produzierbaren Einheiten ermittelt und angezeigt.
Zum Anfang
Schaltfläche [ Memotext ]
Hier können Sie Notizen zu Ihrem Produktionsauftrag eintragen. Während Sie über die [ Bearbeiten ]-Schaltfläche individuelle Formatierungsmöglichkeiten für Ihren Memotext haben, lässt sich über [ Kommentar einfügen ] noch der Benutzer samt Zeitstempel (mit Datum und Uhrzeit) hinterlegen.
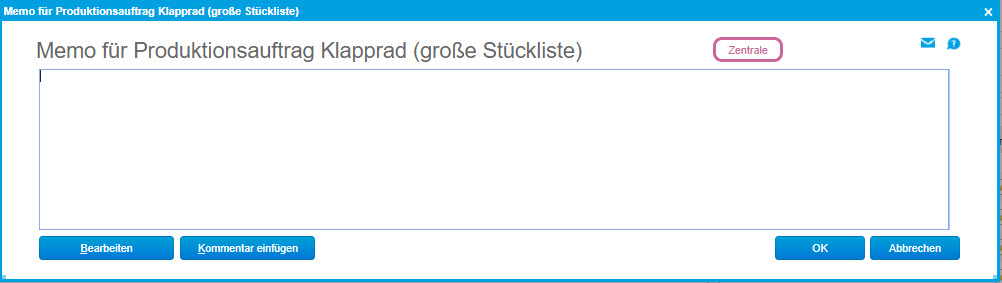
Tipp:
Sobald Sie einen Memotext zu Ihrem Produktionsauftrag hinterlegt und gespeichert haben, erkennen Sie dies direkt an einem nun vorhandenen Haken in dem Memotext-Schaltflächen-Icon.

Die Darstellung ändert sich, wenn Sie diesen Text wieder löschen bzw. wenn kein Memotext zu einem Produktionsauftrag eingetragen ist. In diesem Fall ist die Icon-Darstellung weiß bzw. leer.
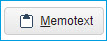

Die Darstellung ändert sich, wenn Sie diesen Text wieder löschen bzw. wenn kein Memotext zu einem Produktionsauftrag eingetragen ist. In diesem Fall ist die Icon-Darstellung weiß bzw. leer.
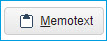
Zum Anfang
Unterschied "Produktionsauftrag anpassen" vs. "geänderte Materialien/ Arbeitsgänge zurückmelden"
Statusmengen
In den Details zu einem Produktionsauftrag werden die Statusmengen je Position angezeigt.

Wird ein Produktionsauftrag angepasst (hier: statt zwei Zeigern werden drei benötigt), so ändert sich auch die Statusmenge je Position.

Werden jedoch nur mehr Zeiger zurückgemeldet, bleibt die Statusanzeige unbeeinflusst.
Plan- und Istkosten
Wird ein Produktionsauftrag über die Schaltfläche "Produktionsauftrag anpassen" angepasst, so ändern sich die Plankosten des Produktionsauftrags. Werden andere Materialien bzw. Arbeitgänge zurückgemeldet, so ändern sich die Istkosten einen Produktionsauftrags.
Die Plankosten für das Uhrengehäuse setzen sich wie folgt zusammen:
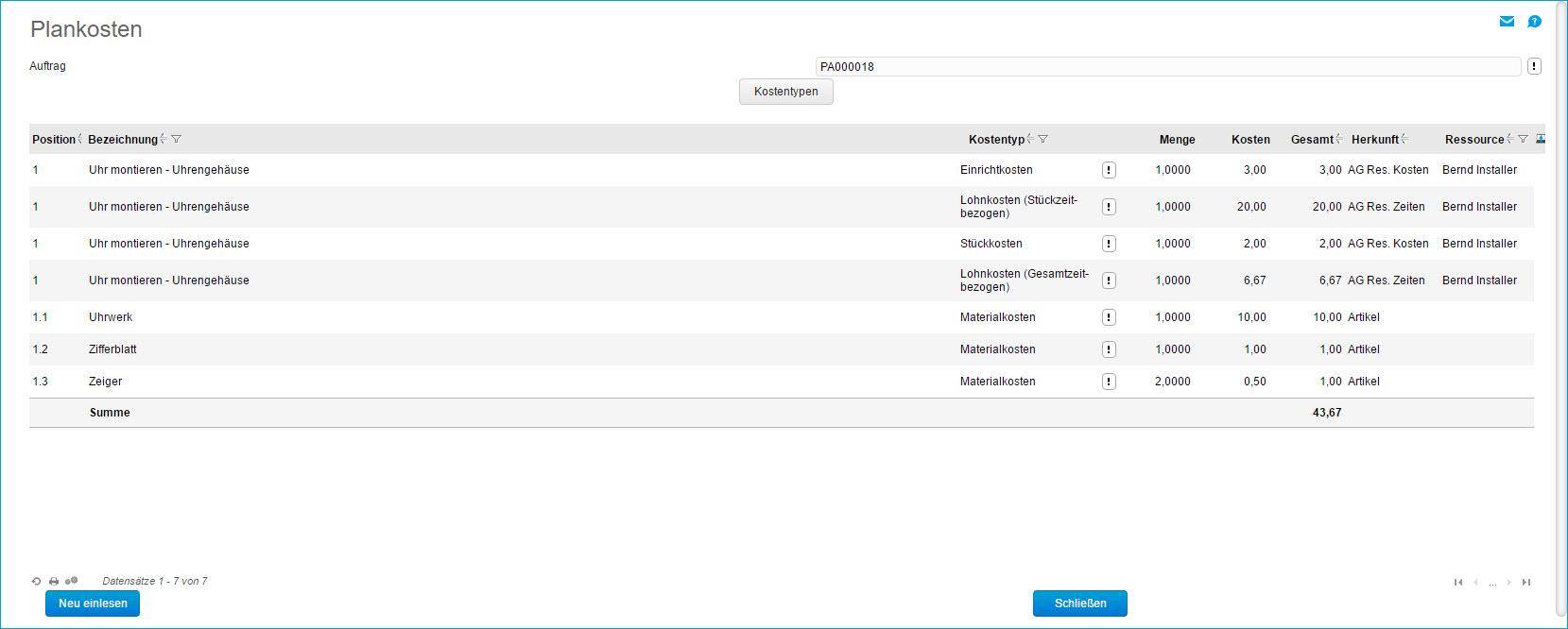
Wird der Produktionsauftrag in der Form geändert, dass statt zwei drei Zeiger benötigt werden, sehen die Plankosten zu dem Produktionsauftrag wie folgt aus:
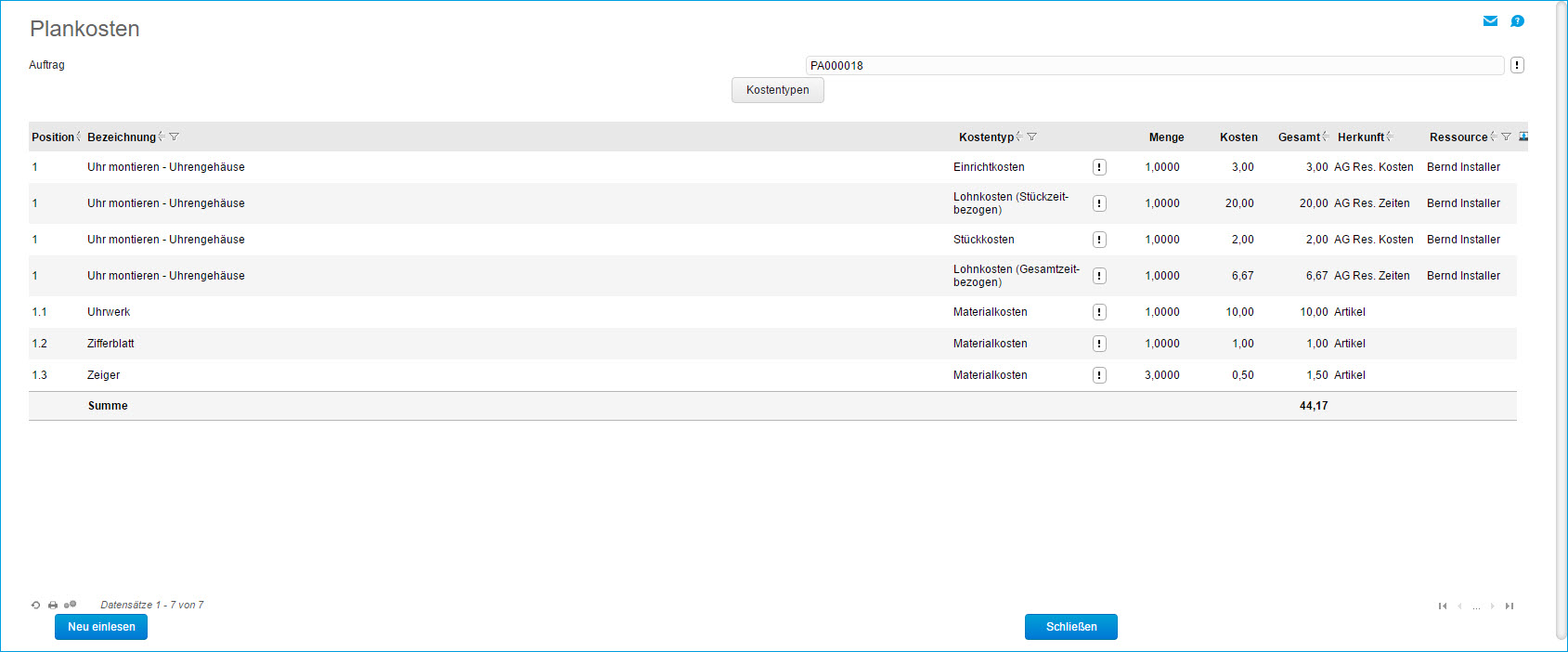
Werden Materialien und Arbeitsgänge mit Soll für Ist zurückgemeldet, so sind keine Abweichungen zu den Planwerten erkennbar.
Wird der Produktionsauftrag nicht angepasst, sondern bei der Materialentnahme statt zwei Zeigern drei Zeiger entnommen, so ändern sich die Istkosten und beim Kostenvergleich werden diese Abweichungen sichtbar.
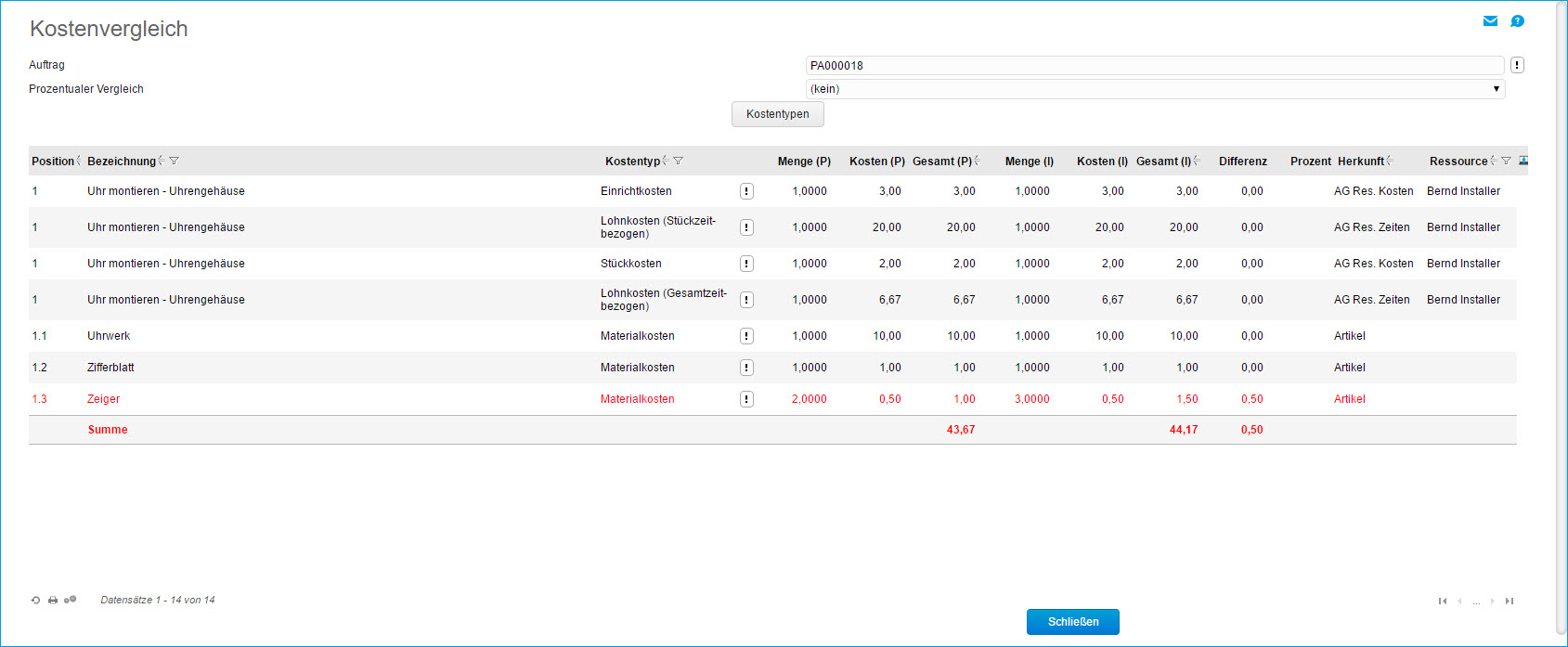
Zurück zum Anfang
