Myfactory Online-Hilfe
Konfiguration
In diesem Dialog können Sie betriebsstättenübergreifend die Lieferübersicht, den Bereich "Lieferungen erstellen" sowie die Generierung der SSCC-Nummer bedarfsgerecht konfigurieren.
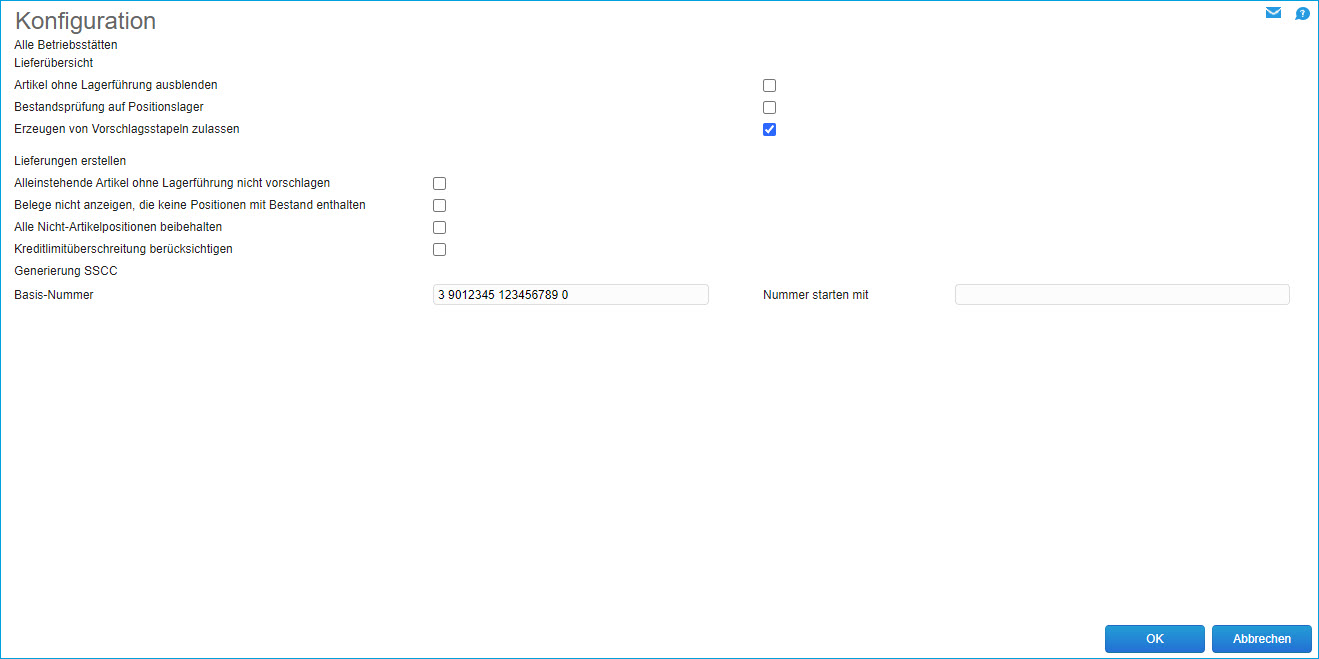
Lieferübersicht
Artikel ohne Lagerführung ausblenden
Ist diese Checkbox gesetzt, dann werden alle Artikel, welche im Artikelstamm als nicht lagerfähige Artikel ausgewiesen sind, also z.B. Artikel ohne Bestandsführung (Einmalartikel), Dienstleistungsartikel und Handelssets, von der Lieferübersicht ausgeschlossen.
Bestandsprüfung auf Positionslager
Wenn diese Option aktiviert ist, dann wird die Bestandsprüfung - d.h. die zu liefernde Menge wird gegen die verfügbare Menge geprüft - auf einem in den Positionsdetails eingetragenen Positionslager durchgeführt, sofern dieses dort eingetragen ist.
Erzeugen von Vorschlagsstapeln zulassen
Ist diese Checkbox gesetzt, dann wird in der Lieferübersicht die Schaltfläche [ Stapel erzeugen ] eingeblendet, mit welcher Sie direkt aus der Lieferübersicht heraus einen neuen Liefervorschlagsstapel erstellen können. Damit sparen Sie sich den Umweg über den Menübereich "Lieferungen erstellen".
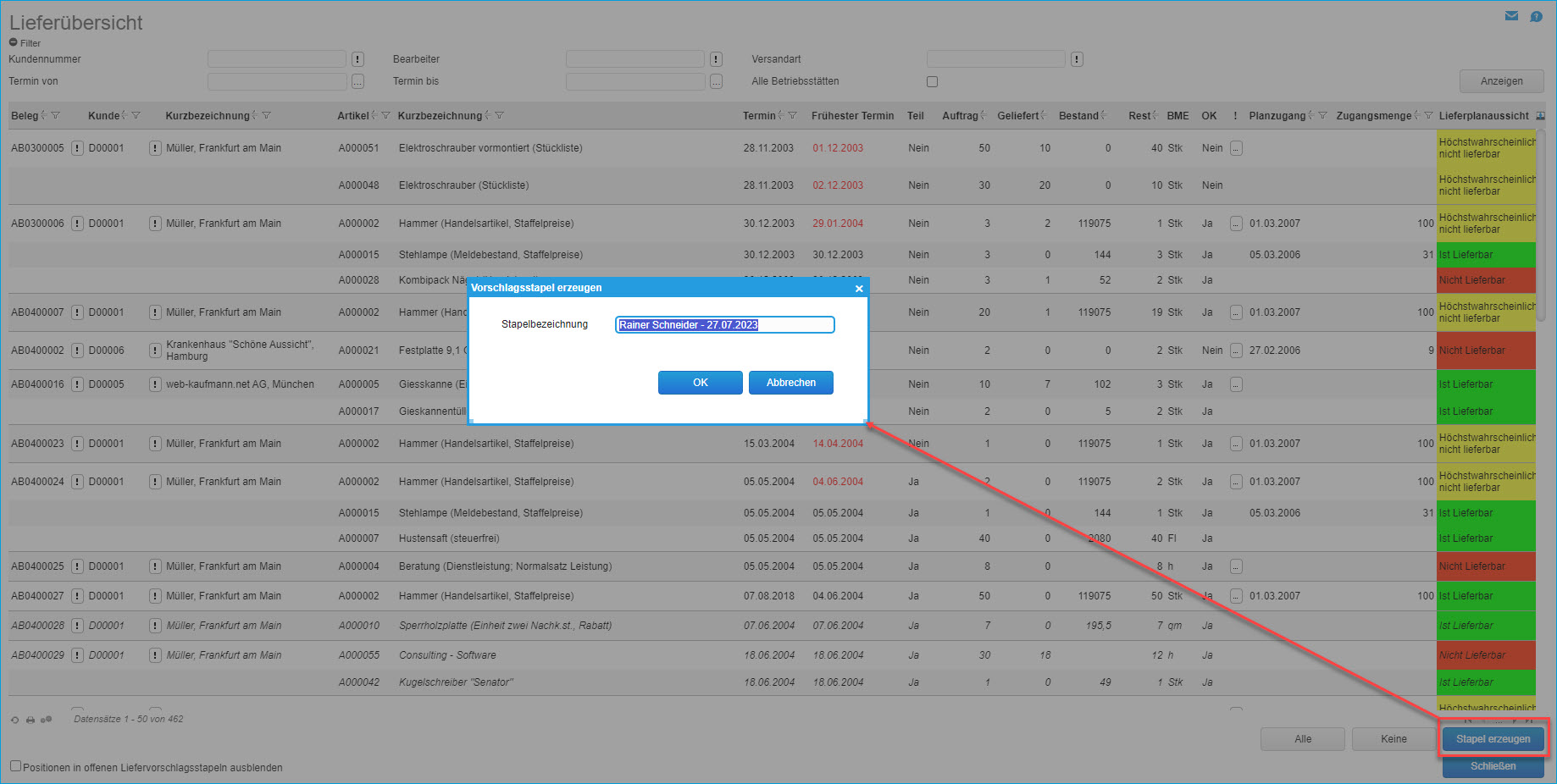
Lieferungen erstellen
Alleinstehende Artikel ohne Lagerführung nicht vorschlagen
Wenn Sie nicht möchten, dass bei der Liefervorschlagserstellung ein Beleg angezeigt wird, welcher z.B. nur noch einen Versandkostenartikel enthält, aber effektiv keinen Handelsartikel mehr zum Versenden (z.B. weil dieser Artikel keinen Lagerbestand mehr hat), dann können Sie diese Checkbox setzen. Solche Belege werden dann im Vorschlagsstapel nicht angezeigt.
Beispiel: In Ihrer Datenhaltung existiert eine Auftragsbestätigung mit einem Hammer ohne Lagerbestand und einer Versandposition, welche die Versandkosten für den Hammer ausweist. Da der Hammer ja keinen Lagerbestand mehr hat, würde man in diesem Fall also effektiv nur den Versandkostenartikel verschicken, wenn mithilfe des Dialogs "Lieferungen erstellen" ein Lieferschein erzeugt werden würde. Dies ergibt natürlich wenig Sinn, sodass es hier ratsam ist, diese Checkbox zu setzen.
Belege nicht anzeigen, die keine Positionen mit Bestand enthalten
Setzen Sie diese Checkbox, wenn Sie nicht möchten, dass Belege mit Artikeln, welche zwar generell lagerfähig sind (mit Bestands- bzw. Lagerführung), aktuell jedoch keinen Bestand aufweisen, bei den Liefervorschlägen angezeigt werden.
Alle Nicht-Artikelpositionen beibehalten
Ist diese Checkbox aktiviert, dann werden auch all jene Belegpositionen im Liefervorschlagsstapel angezeigt, welche in betreffenden Aufträgen nicht als Artikelposition, sondern z.B. als Textposition, Summenposition (z.B. Zwischensumme) oder Gruppentitel ausgewiesen sind.
Solche Positionen werden hingegen ausgefiltert, wenn diese Option nicht gesetzt ist.
Kreditlimitüberschreitung berücksichtigen
Wenn diese Option aktiviert ist, dann wird die Auswahl als Liefervorschlag bei Kunden mit überschrittenem Kreditlimit im Dialog "Vorschläge bearbeiten" nicht gesetzt.
Generierung SSCC
In diesem Bereich können Sie eine sogenannte SSCC-Nummer (Serial Shipping Container Code) hinterlegen. Bei dieser 18-stelligen Nummer handelt es sich um eine Identifikationsnummer für alle Arten von Verpackungstypen, z.B. Paletten und Versandkartons, die diese in der Transportkette eindeutig identifiziert. Die als Barcode bzw. EAN-Code verschlüsselte Nummer setzt sich zusammen aus einer Erweiterungsziffer (0-9), der GS1-Basisnummer, einer seriellen Bezugsnummer sowie einer Prüfziffer.
Basis-Nummer
Die hier zu hinterlegende Basisnummer ist bei der GS1 zu Beantragen. Die GS1 ist ein Unternehmen, welches EAN- und Barcodes sowie entsprechende Standards dafür bereitstellt. Bitte beachten Sie auch die zusätzlichen Optionen im Register "Verpackungsdialog" des Versandartenstammes. Dort können Sie angeben, dass Sie die SSCC-Nummer für Verpackungen verwenden möchten (siehe auch Hilfekapitel Register Verpackungsdialog).
Nummer starten mit
Wenn die im benachbarten Eingabefeld eingetragene Basis-Nummer nicht mit der Zahlensequenz 000000 beginnen soll, dann kann hier angegeben werden, mit welcher Zahlenfolge die Basis-Nummer starten soll.
