myfactory Online-Hilfe
Register Belegausgabe
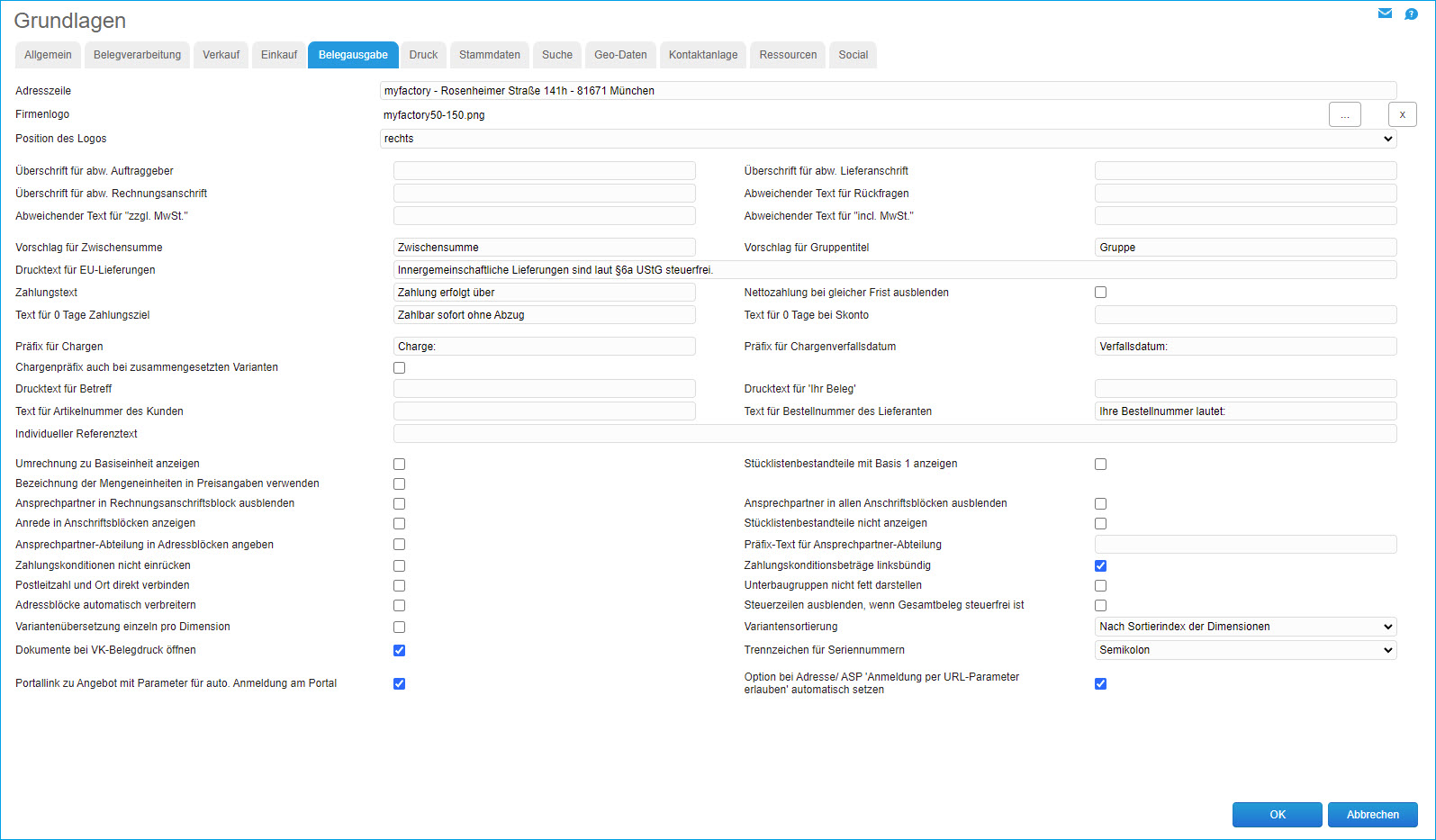
Adresszeile
Tragen Sie bitte Ihre vollständige Adresszeile ein, so wie sie auf Ihren Belegen ausgegeben werden soll. Die Möglichkeit zur Eingabe einer Adresszeile findet sich übrigens auch im Betriebsstättenstamm ("Stammdaten / Grundlagen / Allgemein / Betriebsstätten / Register Adresse"). Wenn Sie dort ebenfalls eine Adresse in der Adresszeile hinterlegen, so übersteuert diese Eingabe die hier eingetragene Adresse. Bitte beachten Sie dies.
Firmenlogo
Möchten Sie ein Firmenlogo auf Ihren Belegen ausgeben, so müssen Sie zunächst einmal die Grafik-Datei angeben, unter der Ihr Firmenlogo gespeichert wird.
Bitte beachten Sie:
Die Grafik sollte mit mindestens 96 dpi erstellt werden. Die Darstellung erfolgt in der Originalgröße, d. h. die Grafik wird nicht auf eine bestimmte Größe skaliert. Passen Sie Ihr Firmenlogo also mit einem Bildbearbeitungsprogramm entsprechend an.
Position des Logos
Wählen Sie bitte die Position Ihres Firmenlogos. Sie können das Logo rechts, links oder mittig ausrichten.
Überschrift für abw. Auftraggeber
Geben Sie bitte den Text ein, der als Ersatz für das Wort „abw. Auftraggeber“ auf den Belegen angezeigt werden soll.
Überschrift für abw. Lieferanschrift
Geben Sie bitte den Text ein, der als Ersatz für das Wort „abw. Lieferanschrift“ auf den Belegen angezeigt werden soll.
Überschrift für abw. Rechnungsanschrift
Geben Sie bitte den Text ein, der als Ersatz für das Wort „abw. Rechnungsanschrift“ auf den Belegen angezeigt werden soll.
Abweichender Text für Rückfragen
Tragen Sie hier den gewünschten Text ein, der für den Text "Bitte bei allen Rückfragen angeben !" auf den Belegen angezeigt werden soll.
Abweichender Text für "zzgl. MwSt." / Abweichender Text für "incl. MwSt."
Hinterlegen Sie in diesen beiden Feldern bitte den bevorzugten Text, welchen Sie anstelle von "zzgl. MwSt." bzw. "incl. MwSt." in Ihren Belegen angezeigt haben möchten.
Vorschlag für Zwischensumme
Formulieren Sie bitte den Text, der vor einer Zwischensumme ausgegeben werden soll. Dieser Text kann auf dem Beleg später geändert werden.
Vorschlag für Gruppentitel
Geben Sie bitte den Text ein, der vor der Ausgabe eines Gruppentitels angezeigt werden soll. Diesen Text können Sie später auf dem Beleg ändern.
Drucktext für EU-Lieferungen
Formulieren Sie bitte hier den Text, welcher bei EU-Lieferungen auf die Steuerfreiheit hinweist. Dieser Text wird dann auf den Belegen mit ausgegeben.
Zahlungstext
Tragen Sie bitte den Text ein, der als Ersatz für das Wort „Zahlungskonditionen“ auf den Belegen angezeigt werden soll.
Nettozahlung bei gleicher Frist ausblenden
Arbeiten Sie mit Zahlungskonditionen, die keine Nettofälligkeit ausweisen sollen (z. B. "14 Tage 2% Skonto"), müssen Sie bei den Zahlungskonditionen sowohl in das Feld "Skontotage" als auch in das Feld "Nettotage" die gleiche Anzahl an Tagen eintragen. Um eine Ausgabe "14 Tage 2% Skonto, 14 Tage netto" auf Ihrem Beleg zu vermeiden, setzen Sie diese Option.
Text für 0 Tage Zahlungsziel
Bei einer Zahlungskondition mit 0 Nettotagen erscheint auf dem Beleg der Text, den Sie hier eingetragen haben.
Text für 0 Tage bei Skonto
Hier können Sie einen Alternativen-Text für Zahlungskonditionen mit einer sofortigen Zahlung (Skontotage = 0) und einem Skonto (Skonto > 0) eintragen
Präfix für Chargen
Hier kann der Text, der vor der Charge stehen soll, hinterlegt werden.
Chargenpräfix auch bei zusammengesetzten Varianten
Mit dieser Checkbox legen Sie fest, dass ein Chargenpräfix wie z.B. "Charge" nicht nur bei reinen Chargenartikeln, sondern auch bei Kombinationen aus Chargen und anderen Dimensionen als Text vor dem eigentlichen Artikelnamen stehen soll. Damit werden solche zusammengesetzten Varianten dann z.B. auch bei der Ausgabe von Smart Reports berücksichtigt.
Präfix für Chargenverfallsdatum
Hier kann hinterlegt werden, ob das Verfallsdatum der Charge mit auf dem Beleg ausgedruckt werden soll. Dazu muss ein Präfix für das Chargenverfallsdatum angegeben werden.
Beide Einstellungen beeinflussen sowohl die Belegerfassung als auch den Belegdruck.
Drucktext für Betreff
Geben Sie bitte den Text ein, der als Ersatz für das Wort „Betreff“ auf den Belegen angezeigt werden soll.
Text für Bestellnummer des Lieferanten
Ist in den Artikel-Lieferantendaten eine Bestellnummer für einen bestimmten Artikel hinterlegt, so können Sie für diese Bestellnummer hier einen individuellen Text hinterlegen. Dieser wird bei Auswahl des passenden Lieferanten dann im Einkaufsbeleg angezeigt.
Individueller Referenztext
Hier können Sie einen eigenen Referenztext für die Ausgabe und Weiterverarbeitung von Belegen angeben.
Dabei können die folgenden Platzhalter genutzt und durch die hier dargestellten Werte ersetzt werden:
$1: Belegart
$2: Belegnummer
$3: Belegdatum
$4: Betreff
$5: Ihr Beleg
$6: Ihr Zeichen
$7: Ihr Datum
$8: Zu Händen Text
Umrechnung zu Basiseinheit anzeigen
Verkaufen Sie einen Artikel nicht in der Basismengeneinheit, können Sie hierüber die entsprechene Umrechnung anzeigen. Beispiel: Der Artikel Hammer ist mit Basismengeneinheit Stück angegeben. Sie verkaufen nun eine Kiste die 10 Stück enthält. Mit dieser Option würde auf dem Beleg entsprechend erscheinen 1 Kiste enthält 10 Stück.
Stücklistenbestandteile mit Basis 1 anzeigen
Bei Stücklistenartikeln werden die Bestandteile mit der Menge für einen Artikel dargestellt, es wird nicht mit der Gesamtmenge des Stücklistenartikels multipliziert. Beispiel: Der Tisch "Sommerlagune" besteht aus einer Tischplatte und vier Beinen. Es werden 10 Tische verkauft. Ist diese Option nicht gesetzt, erfolgt die Darstellung der Stücklistenpositionen mit den Mengen 10x Tischplatte 40x Beine, bei gesetzter Option erscheint 1x Tischplatte 4x Beine.
Bezeichnung der Mengeneinheiten in Preisangaben verwenden
Mit Aktivieren dieser Option wird anstelle des Kürzels einer Mengeneinheit deren vollständige Bezeichnung für die Darstellung bei Preisangaben verwendet. Das Setzen dieser Checkbox erlaubt Ihnen also eine schönere und lesbarere Darstellung, wenn Sie im Artikelstamm mit den Optionen "ME für Preisangaben" resp. "PAngV-ME enthält BME" arbeiten.

Ansprechpartner in Rechnungsanschriftsblock ausblenden
Ist diese Option gesetzt, wird der Ansprechpartner nicht mehr in der Rechnungsanschrift ausgegeben, aber z. B. noch in der Lieferanschrift, etc.
Ansprechpartner in allen Anschriftsblöcken ausblenden
Bei gesetzter Option wird der Ansprechpartner in keiner Anschrift auf dem Beleg mit ausgegeben.
Anrede in Anschriftsblöcken anzeigen
Wird diese Options gesetzt wird zusätzlich zum Namen auch die Anrede, z. B. "Firma" in den Anschriftsblöcken ausgegeben (Rechnungsanschrift, Lieferanschrift, etc.)
Stücklistenbestandteile nicht anzeigen
Unterdrückt die Darstellung der einzelnen Bestandteile eines Stücklistenartikels. Es wird nur der eigentliche Artikel auf dem Beleg ausgewiesen.
Ansprechpartner-Abteilung in Adressblöcken ausblenden
Ist diese Checkbox nicht gesetzt, dann wird eine im Ansprechpartnerbereich eingetragene Abteilung vor der Anrede im Adressblock ausgegeben. Dies ist vor allem dann sinnvoll, wenn Sie mit öffentlichen Auftraggebern (z.B. eine Stadtverwaltung) zusammenarbeiten, bei welchen es erforderlich ist, verschiedene Abteilungen der Ansprechpartner zur korrekten Zuordnung anzugeben (z.B. "Direktion Bau").
Präfix-Text für Ansprechpartner-Abteilung
Haben Sie die obige Checkbox "Ansprechpartner-Abteilung in Adressblöcken ausblenden" deaktiviert, dann können Sie in diesem Eingabefeld noch ein Präfix für die Angabe der Ansprechpartner-Abteilung angeben, z.B. "Abteilung =".
Zahlungskonditionen nicht einrücken
Standardmäßig wird die Zahlungskondition eingerückt dargestellt. Wenn dies nicht zu Ihrem Brieflayout passt oder Sie eine bündige Darstellung bevorzugen, setzen Sie diese Option.
Zahlungskonditionsbeträge linksbündig
Ist diese Checkbox gesetzt, dann werden die im Belegfuß dargestellten Beträge zu einer mit dem Kunden / Lieferanten vereinbarten Zahlungskondition (z.B. 10 Tage 2% Skonto; 30 Tage ohne Abzug) linksbündig ausgerichtet. Ist die Option nicht gesetzt, dann werden diese Beträge rechtsbündig dargestellt.
Postleitzahl und Ort direkt verbinden
Sie bezieht sich auf die Standard-Adress-Blöcke in den Belegausgaben. Hintergrund: bisher wurden dort 2 Tabellenfelder (Postleitzahl mit 20% und Ort mit 80% generiert) was dazu führt, dass bei manchen Konstellationen einige Millimeter Abstand zwischen den beiden entsteht. Mit gesetzter Option wird nun nur noch ein Feld generiert, wo beide Werte durch ein Leerzeichen getrennt gemeinsam eingetragen werden.
Unterbaugruppen nicht fett darstellen
Um Unterbaugruppen eines Produktionsartikels nicht zu dominant darzustellen, können Sie diese auch in normaler Schriftstärke ausgeben.
Adressblöcke automatisch verbreitern
Wenn Sie beispielsweise in der abweichenden Lieferadresse eines Beleges bei der Ausgabe einen unerwünschten Zeilenumbruch feststellen (z.B. zwischen Straße und Hausnummer), dann aktivieren Sie bitte diese Option.
Steuerzeilen ausblenden, wenn Gesamtbeleg steuerfrei ist
Mit dieser Option können Sie die Ausgabe der Steuerzeile (0 % von ...) unterbinden wenn der Gesamtbeleg steuerfrei ist.
Variantenübersetzung einzeln pro Dimension
Wenn diese Option gesetzt ist, dann müssen Sie für fremdsprachige Belege im Korrespondenzwörterbuch (unter "Administration / Übersetzung / Korrespondenzwörterbuch") nicht die kompletten Variantenbezeichnungen übersetzen (also z.B. "Blau / Echt Leder"). Vielmehr genügt es in diesem Fall, die benötigten einzelnen Dimensionswerte (also z.B. "Blau") in die gewünschte Sprache zu übertragen.
Variantensortierung
Mit dieser Option können Sie bestimmen, nach welchen Kriterien die in einem Beleg aufgeführten Varianten eines Artikels sortiert werden sollen. Die Sortierreihenfolge richtet sich dabei erstens nach der Dimension und zweitens nach den Werten innerhalb einer Dimension.
Die nachfolgend aufgezählten Suchkriterien beziehen sich dabei auf Änderungen bzw. Einstellungen, die Sie im "Dimensionen"-Dialog ("Stammdaten / Grundlagen /Stammdaten / Artikel / Dimensionen") vorgenommen haben:
Nach Anlage: Wenn Sie diese Einstellung wählen, dann werden die aufgelisteten Artikelvarianten im Beleg aufsteigend nach ihrem Erstellungs- bzw. Anlagezeitpunkt sortiert.
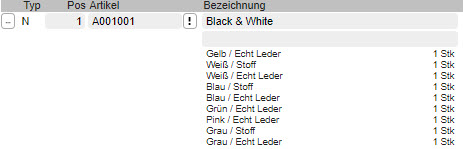
In diesem Beispiel wurde die Farbe "Grau" zuletzt als Dimensionswert angelegt.
Nach Bezeichnung: Mit dieser Einstellung werden die Varianten im Beleg nicht nach ihrem Anlagezeitpunkt, sondern alphabetisch nach ihrer Bezeichnung sortiert.
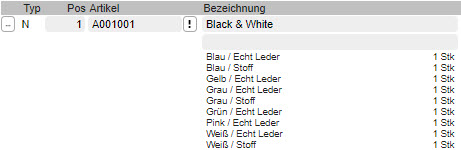
Nach Sortierindex der Dimensionen: Wenn Sie die Abfolge einer bestimmten Dimension, wie z.B. "Farbe", manuell über die Sortier-Schaltflächen ändern, so wird diese manuelle Sortierung bei der Auflistung der Variante im Beleg berücksichtigt.
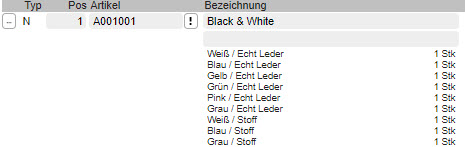
In diesem Beispiel wurde die Farbe "Weiß" über die Sortier-Schaltflächen an erste Stelle "geschoben".
Dokumente bei VK-Belegdruck öffnen
Ist an dem Verkaufsbelegdruck ein Dokument hinterlegt z.B. eine Excel-Tabelle, wird diese beim Direktdruck automatisch im entsprechenden Programm geöffnet.
Trennzeichen für Seriennummern
Bei seriennummernpflichtigen Artikeln können Sie abhängig von der Anzahl an Seriennummern sowie Ihren jeweiligen Formatierungsanforderungen entweder ein Komma, ein Semikolon oder einen Zeilenumbruch als Trennzeichen für die Darstellung von Seriennummern im Beleg verwenden.
Portallink zu Angebot mit Parameter für auto. Anmeldung am Portal
Ist diese Checkbox gesetzt, dann wird der Link für die Nutzung des Portals zum Annehmen offener Angebote ("OrderAccept"-Portal) - welcher zuvor als Beleg-Link in einer E-Mail-Vorlage angelegt und anschließend per Beleg-E-Mail versendet werden kann - mit zusätzlichen URL-Parametern für den System-Login (mit Benutzername und Kennwort) bestückt. Dies berechtigt den Empfänger der Angebots-E-Mail generell zur automatischen Anmeldung am Angebotsportal, und zwar allein durch das Anklicken des Portallinks. Anschließend gelangt er ohne weitere Anmeldung direkt in das Portal und kann dort Angebote akzeptieren oder ablehnen.
Ist diese Checkbox (aus Sicherheitsgründen) nicht gesetzt, dann funktioniert die automatische Anmeldung mithilfe der URL-Parameter nicht und der Angebotsempfänger muss sich manuell über die herkömmliche Login-Maske mit Benutzernamen und Kennwort am Portal anmelden.
Option bei Adresse/ ASP 'Anmeldung per URL-Parameter erlauben' automatisch setzen
Mit dieser Checkbox wird die Option "Anmeldung per URL-Parameter erlauben" im Portal-Register eines Adressdatensatzes oder – falls hinterlegt – im Portal-Register des Ansprechpartners einer Adresse automatisch gesetzt, wenn Sie dem Empfänger die Angebots-E-Mail mit dem Portallink zusenden. Sie müssen die Checkbox dann nicht jedes Mal manuell für die betreffende Adresse bzw. den betreffenden Ansprechpartner aktivieren.
Das Setzen dieser Grundlagenoption ist in diesem Zusammenhang vor allem dann sinnvoll, wenn Sie in den Portalgrundlagen die Anmeldung per URL-Parameter nur für berechtigte Adressen bzw. Ansprechpartner freigegeben haben (siehe Hilfekapitel zu "Webportal / Portale / Register Grundlagen").
Weitere Informationen zu diesem Thema:
Quickstart Guide: Angebotsportal
Schulungsvideo: E-Commerce - Online Angebote akzeptieren
PDF-Konfigurationscheckliste für das E-Commerce-Angebotsportal
Schulungsvideo: E-Commerce - Online Angebote akzeptieren
PDF-Konfigurationscheckliste für das E-Commerce-Angebotsportal
