Myfactory Online-Hilfe
Fertigungsaufträge
Hier verwalten Sie die Fertigungsaufträge der Stücklistenfertigung.
Neuer Fertigungsauftrag
Fertigungsauftrag bearbeiten
Fertigungslos bearbeiten
Chargenauswahl
Chargen-/Seriennummernnachverfolgung
In der Liste der Fertigungsaufträge werden alle offenen Aufträge dargestellt. Die Auswahl "Auch abgeschlossene Aufträge anzeigen" ermöglicht die Anzeige aller Fertigungsaufträge.
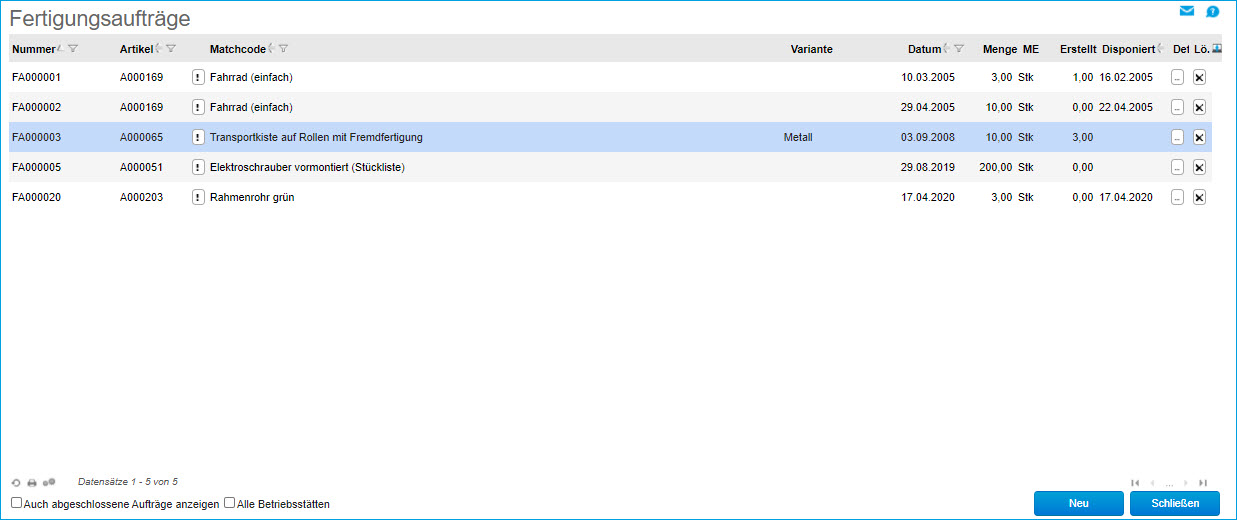
Über die Schaltfläche [ Neu ] können manuell neue Fertigungsaufträge erzeugt werden. Automatische Einträge werden erstellt, wenn für Stücklisten beim Bestellvorschlagslauf ein Bedarf ermittelt wird, keine myfactory.PPS lizenziert ist (in diesem Fall wird eine Fertigungsdisposition erzeugt) und die Stückliste nicht fremdgefertigt werden soll.
Bitte beachten Sie:
Sollen ausschließlich Bestellvorschläge und keine Fertigungsaufträge erzeugt werden, dann kann in den Artikelstammdaten beim betreffenden Stücklistenartikel im Register "Einkauf/Verkauf" die Option "Bestellvorschlag als Artikel" gesetzt werden. Damit wird dann beim Erzeugen der Bestellvorschläge kein Fertigungsauftrag (oder bei PPS-Edition: kein Produktionsauftrag) generiert, sondern der betreffende Artikel lässt sich regulär über die "Bestellvorschläge Erzeugen"-Funktion bestellen. Sie haben dann außerdem noch die Möglichkeit, für Ihren Bestellvorschlag beim Stücklistenartikel einen Hauptlieferanten zu hinterlegen (Weitere Informationen finden Sie im Hilfekapitel Register Einkauf/Verkauf).
Automatischer Memotext-Eintrag zu auslösendem Auftrag in automatisiert erzeugten Stücklistenfertigungsaufträgen
Beim Erzeugen von automatisierten Stücklistenfertigungsaufträgen (aus dem Beleg oder über Bestellvorschläge) werden die auslösenden Aufträge zur Information nun automatisch in den Memotext des Fertigungsauftrags geschrieben.
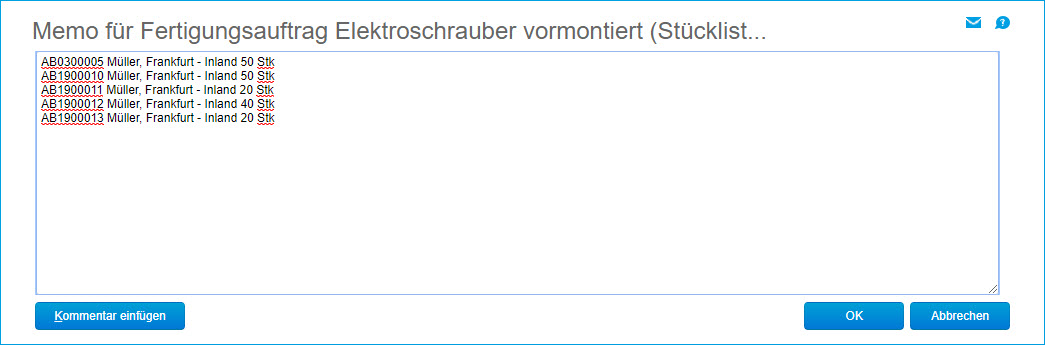
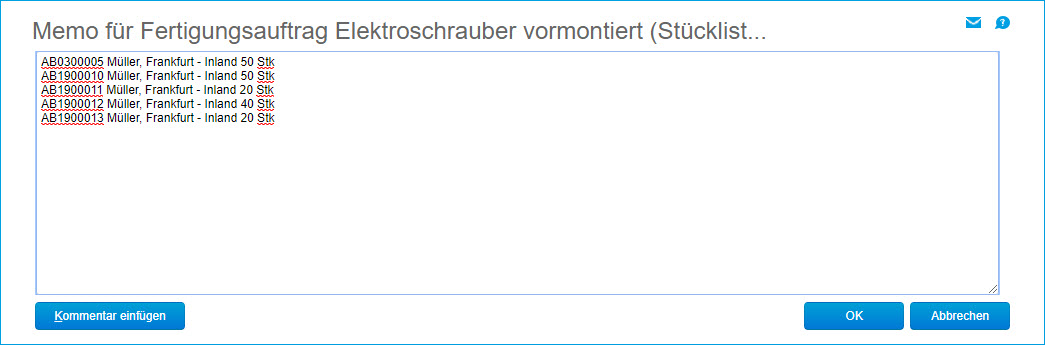
Neuer Fertigungsauftrag
Entscheiden Sie sich für eine manuelle Neuanlage eines Fertigungsauftrags, so öffnet sich nach Auswahl der Stückliste der Dialog zur Auswahl von Variante, Menge und Datum. Diese Werte lassen sich später in den Auftragsdetails noch ändern.
Im obersten Eingabefeld können Sie eine neue Fertigungsauftragsnummer vergeben. Wenn Sie die gewünschte Nummer nicht manuell eintragen wollen und stattdessen den Begriff "(neu)" dort stehen lassen, dann vergibt die myfactory automatisch die nächste freie Fertigungsauftragsnummer.
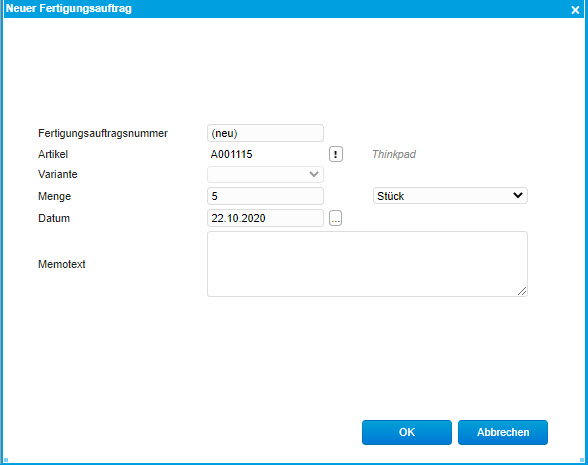
Danach öffnet sich der Dialog zum Bearbeiten eines Fertigungsauftrags.
Fertigungsauftrag bearbeiten
Der Dialog zum Bearbeiten eines Fertigungsauftrags unterteilt sich in drei Bereiche: Im oberen Bereich sehen Sie die Details zum Fertigungsauftrag, im mittleren Bereich haben Sie die Möglichkeit, Dokumente zu einem Fertigungsauftrag zu hinterlegen. Im unteren Bereich sehen Sie die Fertigungslose zu einem Fertigungsauftrag.
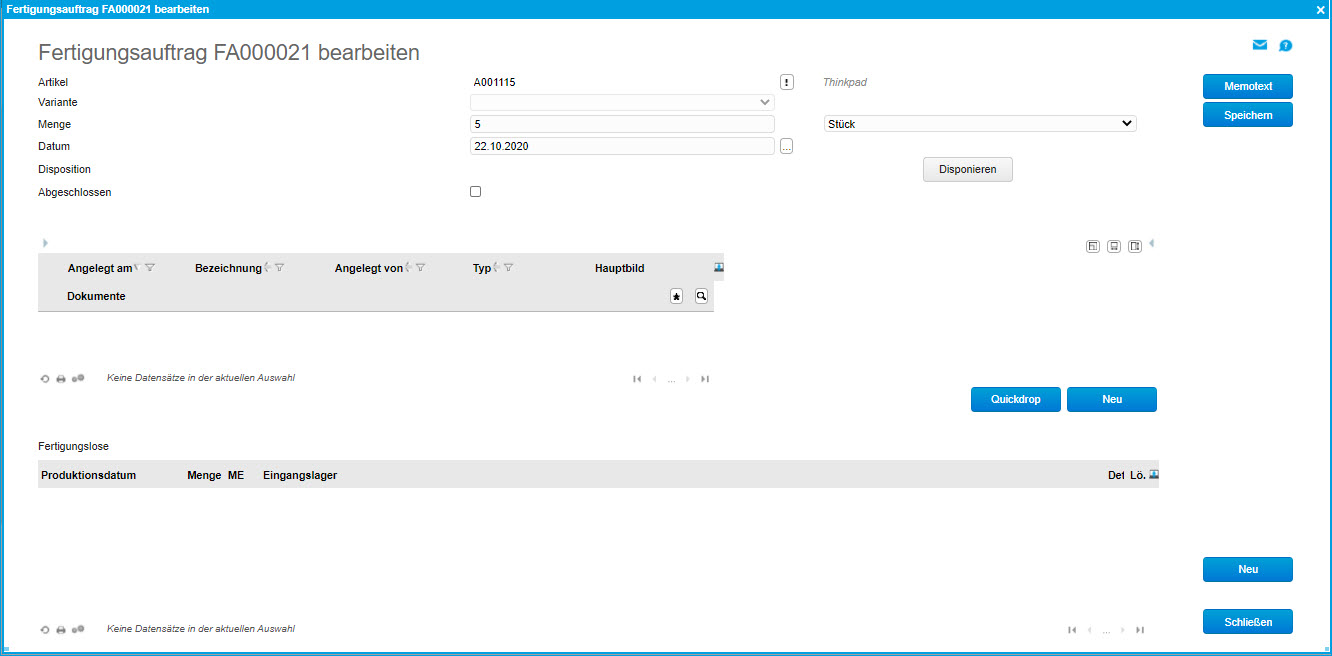
Schaltfläche [ Disposition ]
Über diese Schaltfläche werden die Bedarfe der Bestandteile der Stückliste disponiert. Sie fließen in den normalen Prozess der Disposition ein und werden bei Bestellvorschlagsläufen entsprechend ihrer Einstellungen (Meldebestand, Lagerbestand, Bedarf) zur Bestellung vorgeschlagen. Soll bei der Disposition gezielt für die Fertigung einer Stückliste disponiert werden, so kann das im Dialog zur Generierung von Bestellvorschlägen angegeben werden.
Checkbox "Abgeschlossen"
Über das Abgeschlossen-Kennzeichen kann der Fertigungsauftrag manuell auf „erledigt“ gesetzt werden.
Schaltfläche [ Neu ]
Über diese Schaltfläche wird ein neues Fertigungslos erzeugt. Dabei wird die noch offene Menge vorgeschlagen, kann aber beliebig geändert werden.
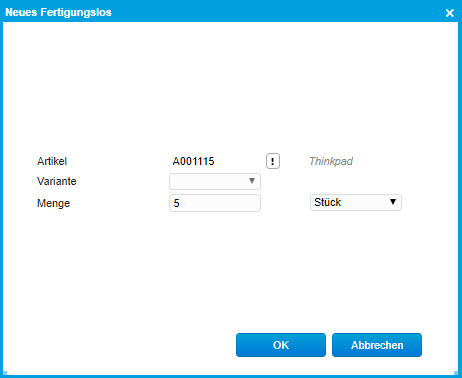
Fertigungslos bearbeiten
Der Dialog zur Bearbeitung von Fertigungsaufträgen teilt sich in zwei Bereiche: Im oberen Bereich werden die Details zum Fertigungslos angezeigt, im unteren Bereich sehen Sie eine Auflistung der Bestandteile der Stückliste.
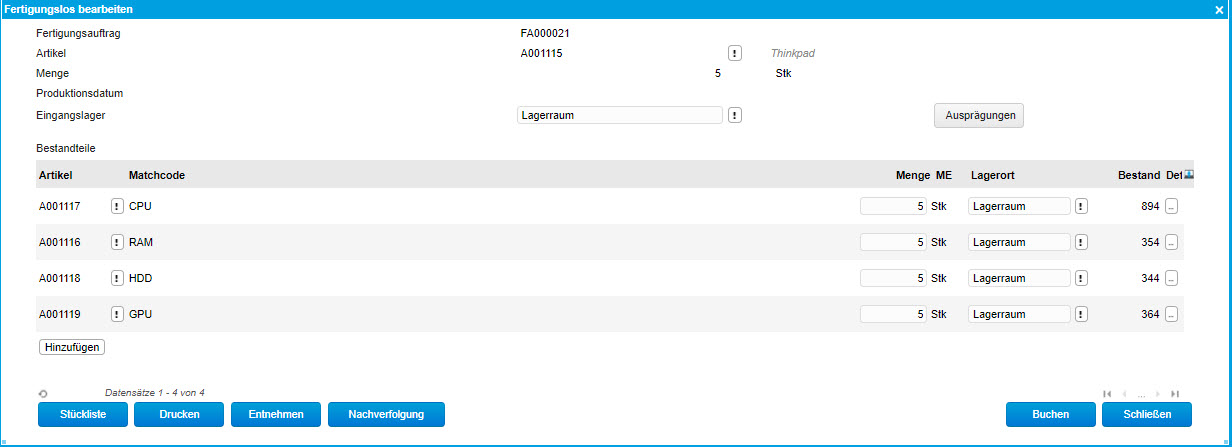
Eingangslager
Tragen Sie hier den Lagerort ein, auf den die gefertigte Stückliste gebucht werden soll. Dies kann z.B. auch ein Produktionslager sein, auf das Sie den fertigen Artikel buchen können. Dazu hinterlegen Sie das Lager bitte als standardmäßiges Produktionseingangslager bei einem Stücklistenartikel unter der Schaltfläche [ Produktion ] im "Bestände"-Register des Artikelstamms.
Schaltfläche [ Ausprägungen ]
Hinterlegen Sie hier bei varianten-, chargen- oder seriennummernpflichtigen Artikeln die entsprechenden Zusatzinformationen zum einzubuchenden Artikel.
Im unteren Bereich sind alle Artikel-Bestandteile der Stückliste aufgeführt und mit ihren benötigten Mengen und Hauptlagern vorgeschlagen. Beide Angaben können auf Wunsch manuell geändert werden. Bei varianten-, chargen- oder seriennummernpflichtigen Artikeln können über die [ … ]–Schaltfläche Zusatzinformationen hinterlegt werden.
Schaltfläche [ Stückliste ]
Hierüber rufen Sie den Stücklistenbaum auf. Dieser bietet Ihnen einen Überblick über die Zusammensetzung der für das Endprodukt verwendeten Stückliste und ermöglicht Ihnen eine Überprüfung der Artikelverfügbarkeiten. Weitere Informationen zu diesem Dialog erhalten Sie im Hilfekapitel Stücklisten.
Schaltfläche [ Drucken ]
Die Schaltfläche [ Drucken ] wird aktiviert, wenn die zu fertigende Stückliste mindestens eine Dimension hat (Seriennummer, Charge oder Variante).
In diesem Fall kann man einen Chargennachweis für das Fertigungslos aufrufen.
Schaltfläche [ Entnehmen ]
Hiermit können Sie die für das Endprodukt benötigten Bestandteile bzw. Positionen bereits vor der Lagerabbuchung aus dem Lager entnehmen. Dies entspricht einer Reservierung der für den Stücklistenartikel benötigten Bauteile.
Denken Sie jedoch bitte daran, sowohl für die Baugruppe als auch für deren Bestandteile im Fertigungslos zunächst die hinterlegten Dimensionen (fertigungsabhängig entweder Seriennummer, Charge oder Variante) einzutragen. Andernfalls erhalten Sie eine entsprechende Fehlermeldung ("Varianten-/Chargendefinition nicht vollständig").
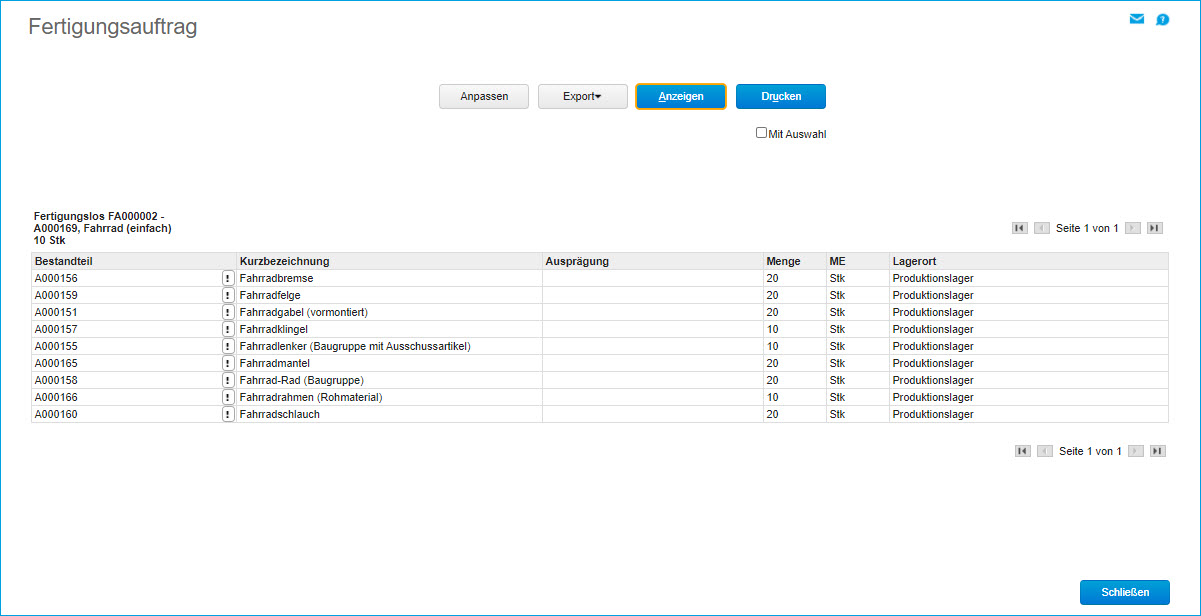
Schaltfläche [ Buchen ]
Über diese Schaltfläche werden die Bestandteile vom Lager abgebucht. Dies kann auch ein Produktionslager sein, welches Sie als Standardlager für den zugehörigen Stücklistenartikel im "Bestände"-Register des Artikelstammes im Feld "Produktionsausgangslager" unter der Schaltfläche [ Produktion ] eintragen. War das erfolgreich, so wird der Stücklistenartikel in der erstellten Menge in das angegebene Lager eingebucht (analog zum Abbuchungslager kann dies für die Einbuchung des fertigen Artikels auch ein Produktionseingangslager sein, welches Sie ebenfalls im "Bestände"-Register des Stücklistenartikels hinterlegen).
Chargenauswahl
Enthält eine Stückliste einen Artikel mit Chargen, so sind über die Detail-Schaltfläche [ … ] hinter dem Chargenartikel eine oder mehrere Chargen auszuwählen. Ebenso muss eine Charge für den zu produzierenden Artikel angegeben werden.
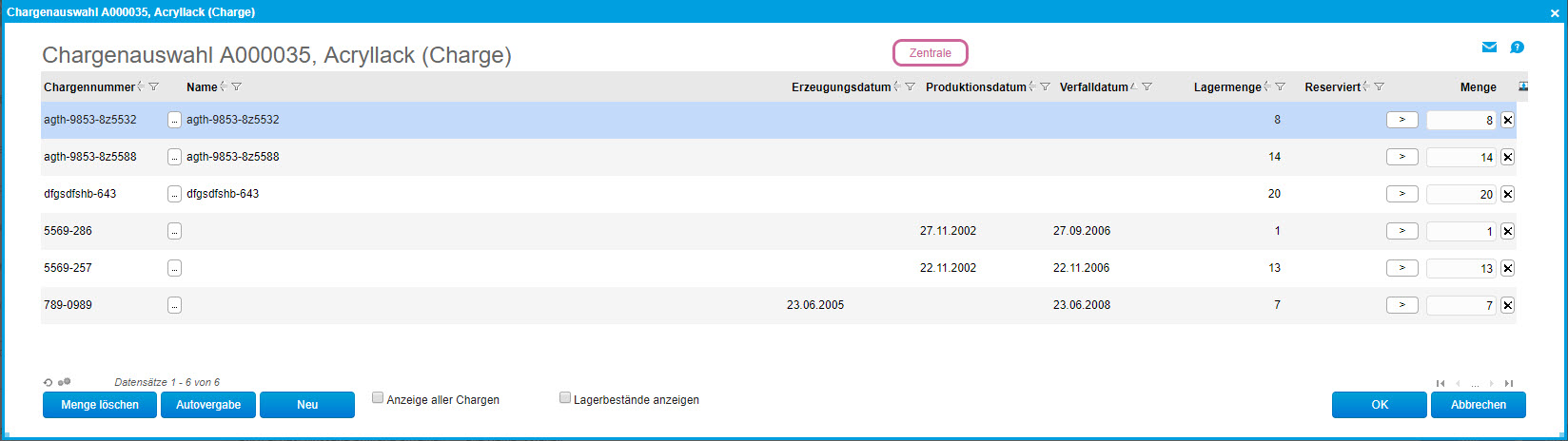
Im eigentlichen Chargendetail-Dialog können Sie den Bestandteilen des zu fertigenden Artikels dann eine bestimmte Anzahl einer Charge zuweisen. Wie detailliert Ihnen die Chargen- bzw. Lagerinformationen dargestellt werden, können Sie über die zwei Checkboxen im unteren Bereich steuern.
Checkbox "Anzeige aller Chargen"
Ist diese Checkbox aktiviert, so erhalten Sie eine Auflistung aller im System vorgehaltenen Chargen. Es werden also auch jene Chargen angezeigt, die aktuell keinen Lagerbestand aufweisen. Bei Deaktivierung dieser Checkbox werden nur die Chargen mit vorhandenem Lagerbestand dargestellt.
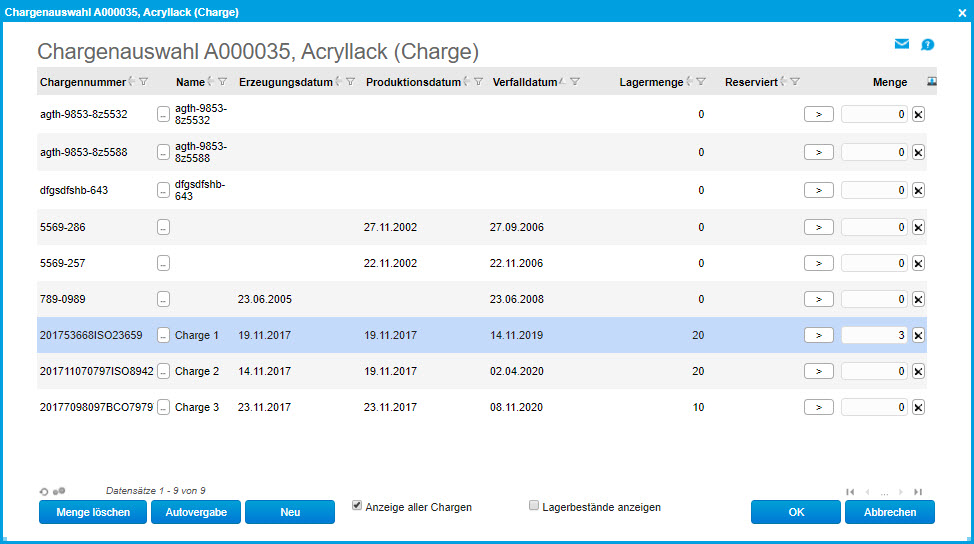
Checkbox "Lagerbestände anzeigen"
Wenn Sie diese Checkbox setzen, dann erhalten Sie einen detaillierteren Überblick darüber, welche Menge einer bestimmten Charge auf welchem Lager in der myfactory vorgehalten wird. Die entsprechenden Informationen sind unterhalb der jeweiligen Charge kursiv dargestellt.
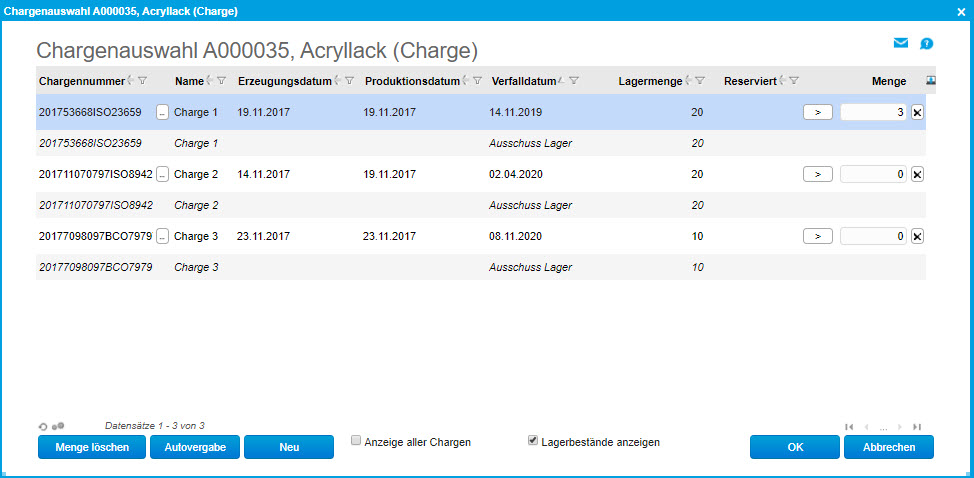
Chargen-/Seriennummernnachverfolgung
Zur besseren Rückverfolgbarkeit haben Sie die Möglichkeit, Chargen oder Seriennummern von Bauteilen bereits vor Ausführen des Fertigungsauftrags den entsprechenden Chargen/Seriennummern des zu fertigenden Endprodukts zuzuordnen. Hierbei ist wichtig, dass Sie sowohl einem dem Lager zuzubuchenden Stücklistenartikel wie auch den vom Lager abzubuchenden Bauteilen die benötigte Anzahl an Seriennummern oder Chargen zuweisen.
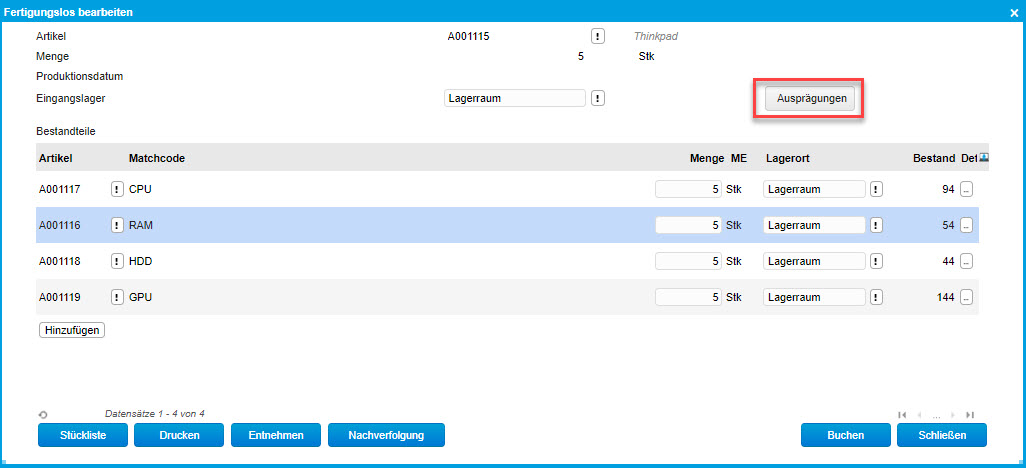
Um dies zunächst für die dem Lager zuzubuchende Baugruppe zu bewerkstelligen, klicken Sie nach Erstellen des Fertigungsauftrags im "Fertigungslos bearbeiten"-Dialog bitte auf die Schaltfläche [ Ausprägungen ]. Dort können Sie abhängig von der Anzahl des zu fertigenden Endprodukts entsprechend viele Chargen bzw. Seriennummern für diese Baugruppe erfassen und sie so Ihrem Lager zubuchen.
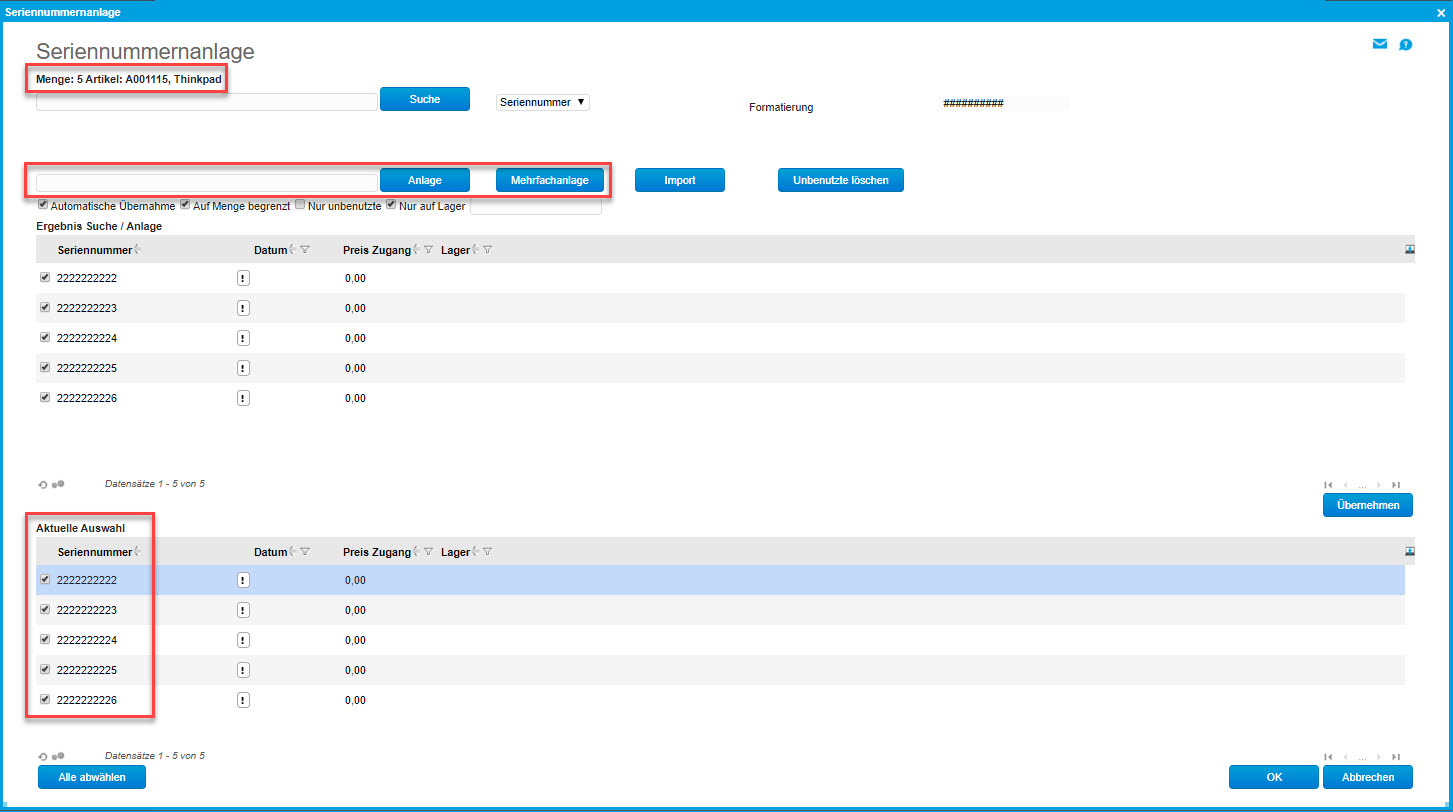
Zurück im "Fertigungslos bearbeiten"-Dialog weisen Sie noch jedem einzelnen Bauteil Ihres Stücklistenartikels die entsprechend benötigte Anzahl an Seriennummern bzw. Chargen zu. Dazu klicken Sie in jeder Bauteil-Positionszeile auf die Detail-Schaltfläche [ … ].
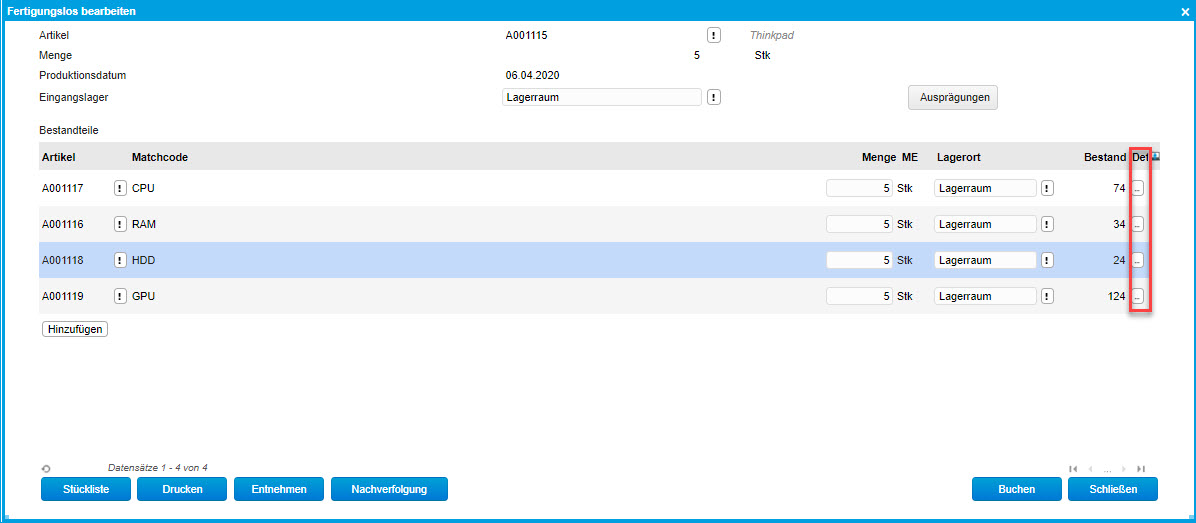
Bitte bedenken Sie beim anschließenden Zuweisen im Chargen- bzw. Seriennummernauswahl-Dialog, dass die Seriennummern/Chargen für ein Bauteil bereits vorrätig auf einem bestimmten Lager liegen müssen, um für die folgende Entnahme der Bauteile bereit zu stehen.
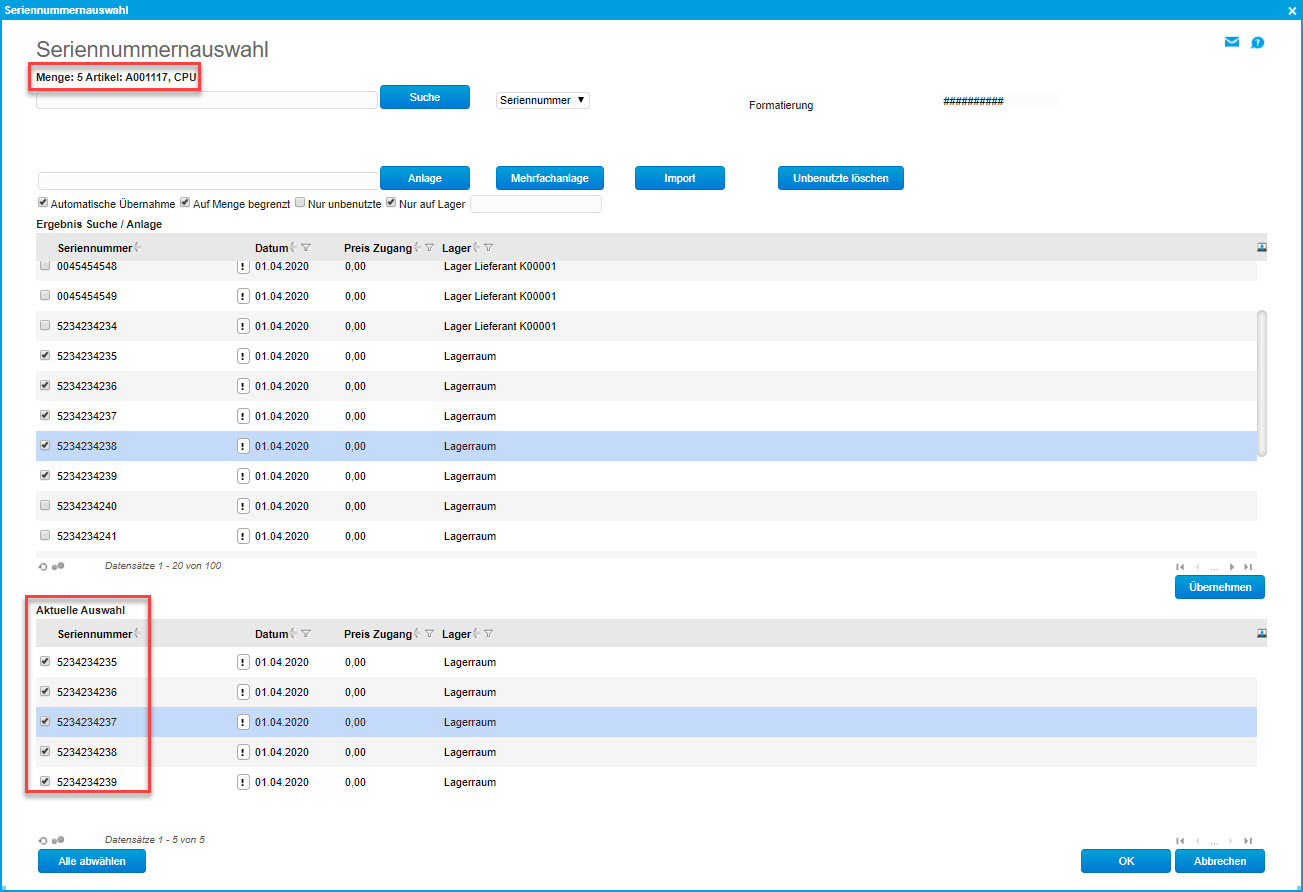
Nachdem Sie allen Bestandteilen des Endprodukts die benötigte Anzahl an Seriennummern bzw. Chargen zugewiesen haben, können Sie im "Fertigungslos bearbeiten"-Dialog durch einen Klick auf die [ Entnehmen ]-Schaltfläche mit der Lagerentnahme der Bauteile fortfahren. Diese Entnahme ist mit einer Artikelreservierung vergleichbar und wird für eine funktionierende Nachverfolgung benötigt. Sie sollte daher noch vor dem Zuordnen der Bauteil- und Baugruppendimensionen vorgenommen werden. Die erfolgreiche Entnahme der Bauteile wird Ihnen nach einem Klick auf [ Entnehmen ] durch eine entsprechende Hinweismeldung quittiert. Der in den Positionszeilen ausgewiesene Lagerbestand hat sich nun entsprechend der notwendigen Anzahl an Bauteilen verringert.
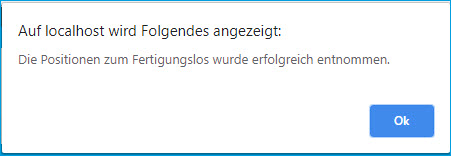
Anschließend können Sie mit einem Klick auf die zugehörige Schaltfläche den Nachverfolgungsdialog aufrufen. Hier haben Sie für die Zuordnung der Seriennummern bzw. Chargen zwei Möglichkeiten: Eine manuelle und eine automatische Zuordnungsmöglichkeit.
Entscheiden Sie sich für die manuelle Variante, dann wählen Sie bitte zunächst die gewünschte Seriennummer/Charge des zu fertigenden Endprodukts im "Varianten"-Bereich aus. Im Anschluss markieren Sie rechts davon das Bauteil, dessen Seriennummer/Charge dem Endprodukt zugeordnet werden soll. Dadurch klappen Sie die Liste der einem Bauteil zugewiesenen Seriennummern bzw. Chargen auf. Möchten Sie eine davon der gewählten Baugruppenausprägung zuordnen, aktivieren Sie bitte die Checkbox in der Zeile der gewünschten Bauteil-Seriennummer- resp. Charge. Daraufhin erscheint die selektierte Baugruppenausprägung in der Spalte "Zugeordnet" und die zugeordnete Menge wird entsprechend um 1 erhöht.
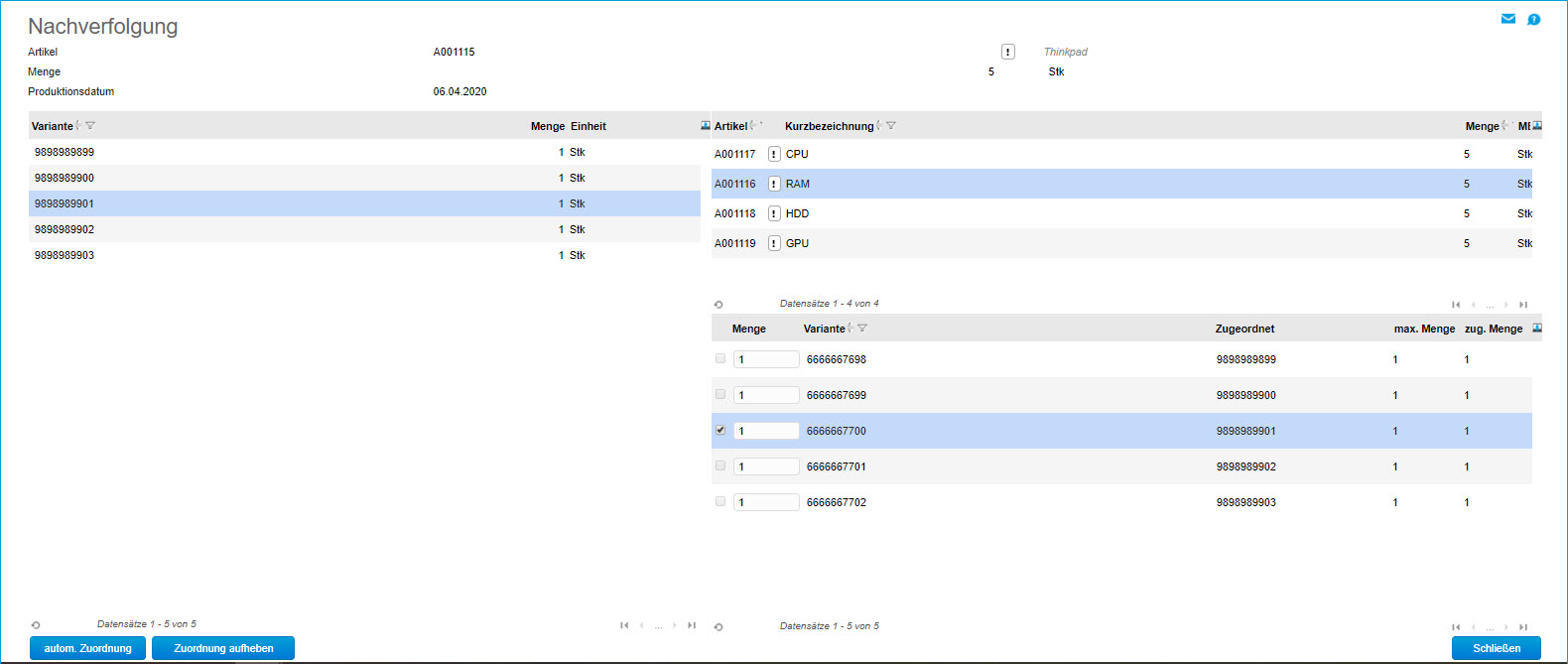
Die Variante der automatischen Zuordnung, für die im Nachverfolgungsdialog eine eigene Schaltfläche bereitsteht, erspart Ihnen die für den manuellen Zuordnungsprozess benötigten Klickschritte. Dabei weist die Zuordnungslogik der myfactory stets der ersten Baugruppenausprägung die erste Seriennummer/Charge eines jeden Bauteils zu, der zweiten Baugruppenausprägung entsprechend die zweite Seriennummer/Charge eines Bauteils usw. In diesem Zusammenhang sollten Sie natürlich auch die der automatisierten Zuordnung vorausgehende Hinweismeldung beachten, nach der bereits vorhandene Zuordnungen durch diesen Vorgang überschrieben werden.
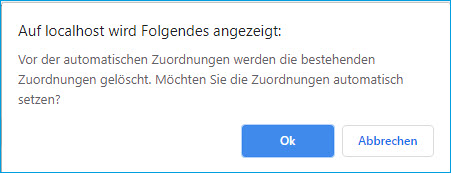
Möchten Sie die vorgenommenen (manuellen oder automatischen) Zuordnungen rückgängig machen, dann können Sie diese mit einem Klick auf die entsprechende Schaltfläche wieder aufheben.
Haben Sie die Zuordnung für die Chargen-/Seriennummernnachverfolgung vorgenommen, können Sie die entnommenen und mit Seriennummern/Chargen versehenen Bestandteile wie üblich mit der [ Buchen ]-Schaltfläche vom Lager abbuchen und somit den zugehörigen Stücklistenartikel in das von Ihnen vorgegebene Lager einbuchen.
Weitere Informationen zur Nachverfolgung von Seriennummern und Chargen in den Bereichen ERP und PPS erhalten Sie in den Hilfekapiteln "Einkaufsschnellerfassung", "Geräte" und "Produktionsauftrag bearbeiten".
