Myfactory Online-Hilfe
Datenquellen-Assistent
Über den Datenquellen-Assistent können Sie sich eine Datenabfrage definieren. Diese Datenquelle kann als Basis für den neuen Bericht dienen.
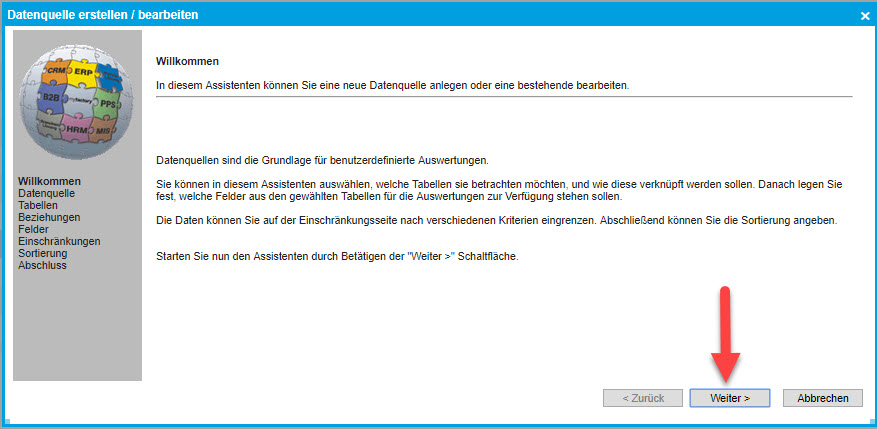
Datenquelle
In dem nachfolgendem Dialog können Datenquellen neu angelegt, kopiert, gelöscht, exportiert, importiert und umbenannt werden.
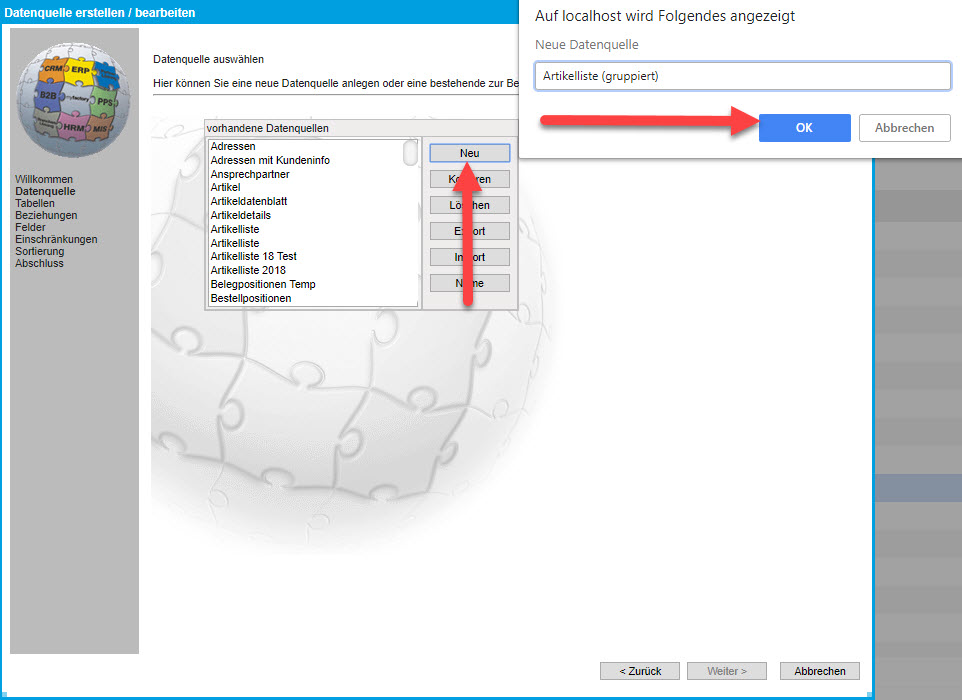
Über die Schaltfläche [ Weiter ] gelangen Sie in den nächsten Dialog.
Tabellen
Im linken Fenster unter "verfügbare Tabellen“ stehen Ihnen alle Tabellen zur Verfügung, die in der Systemdatenbank registriert sind.
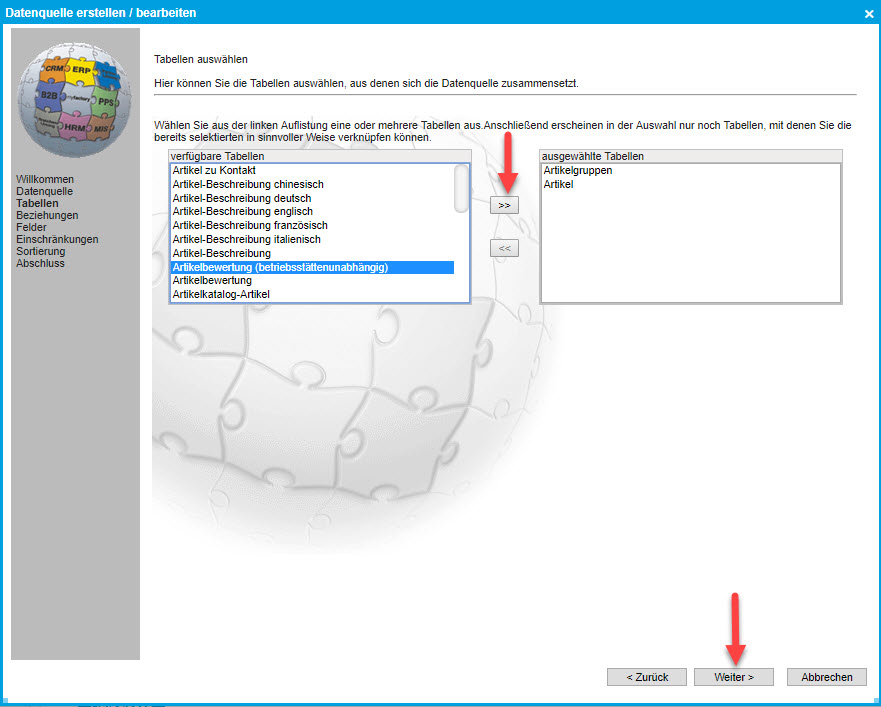
Die bereits ausgewählten Tabellen werden im rechten Fenster dargestellt. Wurde zumindest eine Tabelle ausgewählt, so werden auf der linken Seite nur die Tabellen angezeigt, die eine Verknüpfung zu mindest einer der gewählten Tabellen hat.
Über die Schaltfläche [ Weiter ] gelangen Sie in den nächsten Dialog.
Beziehungen
Im nächsten Schritt legen Sie die Beziehung zwischen den Tabellen fest. Wenn mehr als eine Tabelle ausgewählt wurde, muss der Anwender noch die Art der Verknüpfung bestimmen. Für jede Beziehung wird ein Verbindungspfeil dargestellt.
Es werden alle möglichen Verbindungen zwischen den Tabellen dargestellt. Verbindungen zwischen den Tabellen können auch gelöscht werden.
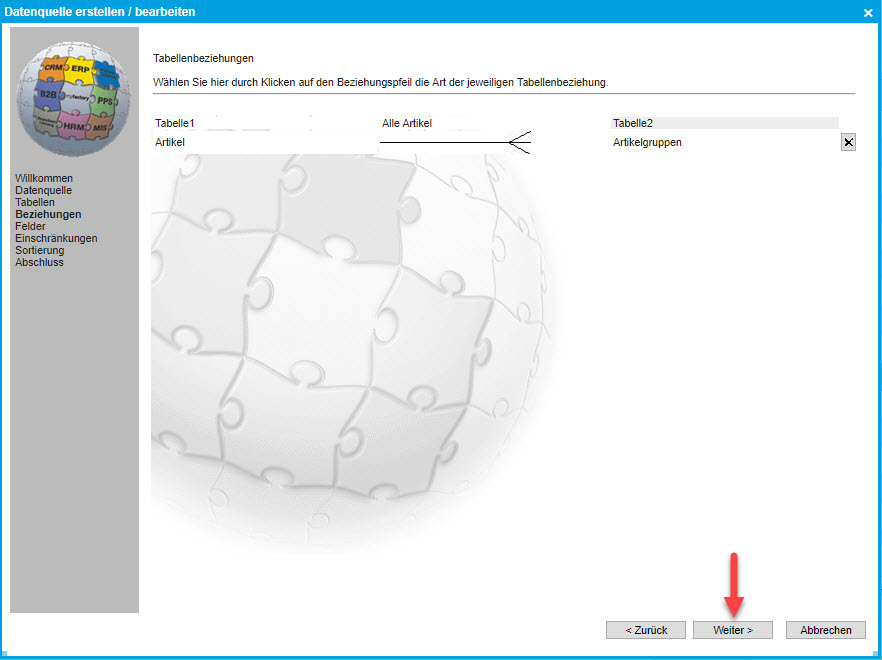
Durch Anklicken auf den Beziehungspfeil können Sie die Beziehung zwischen den Tabellen ändern.
Innerer Verbund
Dabei werden all jene Datensätze zweier ausgewählter Tabellen ausgegeben, bei welchen auf beiden Seiten gemeinsame Werte (Schnittmengen) für ein bestimmtes Kriterium enthalten sind.
Beispiel:
Wenn Sie die beiden Tabellen "Artikel" und "Artikelkatalog" auswählen und diese z.B. anhand des Kriteriums "Artikelkatalog-ID" (gemeinsame Spalte in beiden Tabellen) miteinander verknüpfen möchten, so werden in der daraus resultierenden Tabelle nur all jene Datensätze dargestellt, die über die "Artikelkatalog-ID" eine gemeinsame Schnittmenge besitzen. Alle keinem Artikelkatalog zugewiesenen Artikel sowie alle Artikelkataloge, denen kein Artikel zugeordnet ist, werden dabei aussortiert.
Äußerer Verbund
Bei einem äußeren Verbund werden nicht nur die Datensätze zweier ausgewählter Tabellen ausgegeben, welche das Selektionskriterium (hier: gemeinsame Spalte in beiden Tabellen) erfüllen, sondern zusätzlich auch alle übrigen Datensätze der ersten bzw. der zweiten Tabelle.
Beispiel:
Für den Äußeren Verbund haben Sie hinsichtlich des obigen Beispiels zwei Wahlmöglichkeiten. Sie können entweder "Alle Artikel" oder "Alle Artikelkataloge" ausgeben lassen. Bei der Auswahl "Alle Artikel" werden alle Datensätze der Tabelle "Artikel" in der Datenquelle dargestellt, jedoch nicht alle Datensätze der Tabelle "Artikelkataloge". Aus Letzterer werden stattdessen nur die mittels des Kriteriums "Artikelkatalog-ID" identifizierten Schnittmengen ausgegeben - also jene Datensätze, die anhand dieser gemeinsamen Spalte über beide Tabellen hinweg miteinander verbunden sind. Ist einem Artikelkatalog also kein Artikel zugeordnet, so taucht dieser Artikelkatalog auch nicht in der resultierenden Tabelle auf. Umgekehrtes gilt entsprechend für die Auswahl "Alle Artikelkataloge".
Über die Schaltfläche [ Weiter ] gelangen Sie schließlich in den nächsten Dialog.
Felder
Nachdem nun eine Auswahl der Tabellen stattgefunden hat, werden Ihnen im oberen Fenster die zugehörigen Felder angezeigt. Markieren Sie die benötigten Felder und bestätigen zur Übernahme der Felder die Schaltfläche [ Auswählen ]. Eine Mehrfachselektion ist durch Drücken der Shift-Taste (für ganze Blöcke) oder mit der Strg-Taste (Einzelselektion) möglich.
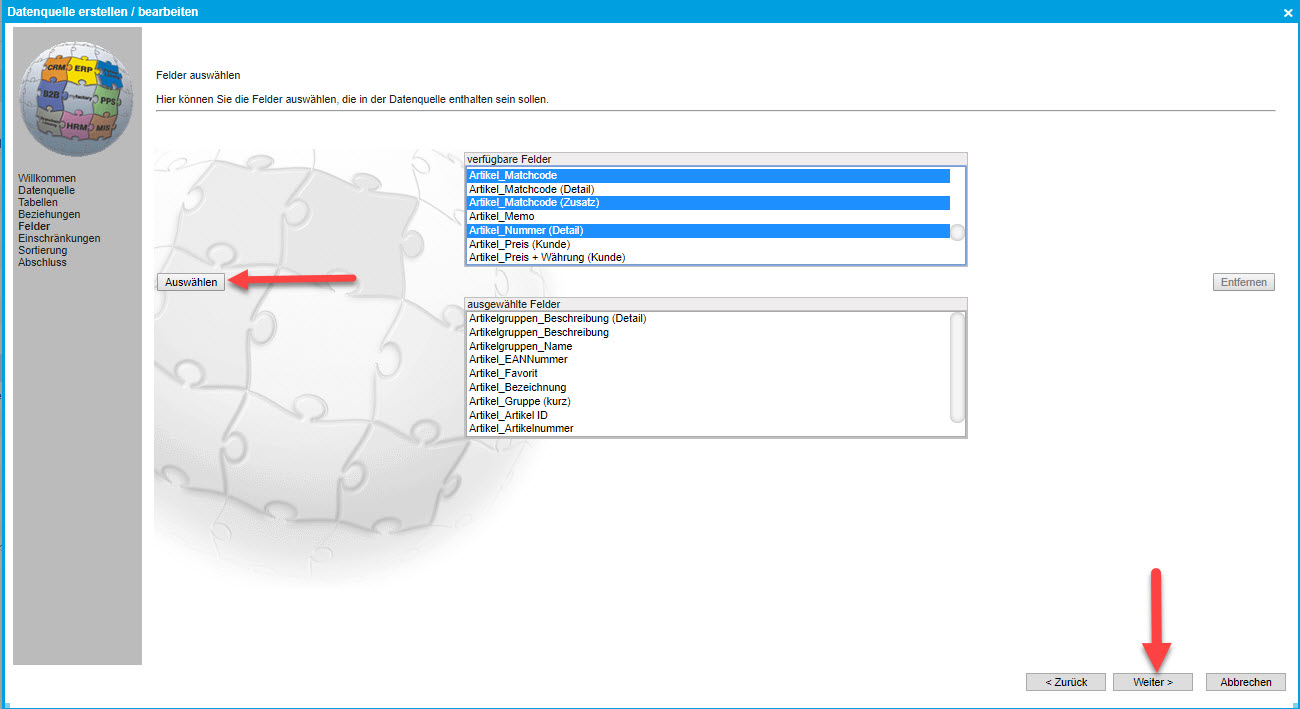
Über die Schaltfläche [ Weiter ] gelangen Sie schließlich in den nächsten Dialog.
Einschränkungen
Da nur in den seltensten Fällen alle Daten ausgegeben werden sollen, können im nächsten Schritt noch Einschränkungen angegeben werden. Hierbei können beliebig viele Einschränkungen getroffen werden. Bei jeder Einschränkung wählen Sie aus, ob ein fester Wert vergeben werden soll (wie hier im ersten Fall) oder die Einschränkung variabel bei Aufruf des Berichtes abgefragt werden soll.
Oder
Einschränkungen im Datenquellen-Assistenten können mit "UND“ oder "ODER“ verknüpft werden. Markieren Sie dazu in der Spalte "Oder" die Bedingungen, die mit ODER verknüpft werden sollen. Alle nicht markierten Einschränkungen werden dann mit UND verknüpft. Die Reihenfolge der Einschränkungen ist dabei unerheblich.
Nachfolgendes Beispiel (siehe Screenshot) bewirkt etwa, dass ein zu druckender Bericht auf eine individuell (variabel) festzulegende Artikel-Bezeichnung eingeschränkt werden kann. Geben Sie im "Bericht drucken"-Dialog also beispielsweise die Artikel-Bezeichnung "Hammer" ein, so wird nur der Hammer auf dem Bericht ausgegeben. Alternativ können Sie die Artikel-Bezeichnung "Hammer" auch als "festen Wert" im Feld "Wert 1" hinterlegen.

Über die Schaltfläche [ Weiter ] gelangen Sie in den nächsten Dialog.
Sortierung
Hier kann noch eine Sortierung festgelegt werden.
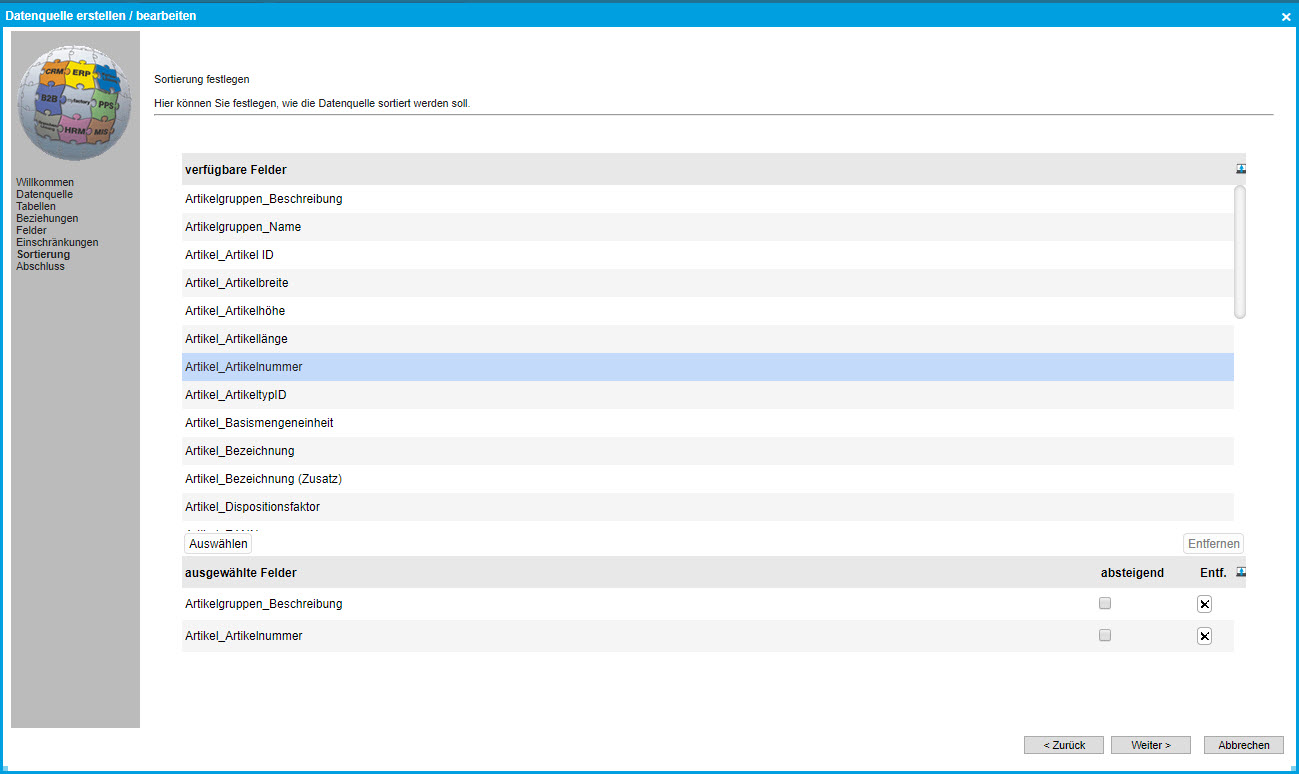
Über die Schaltfläche [ Weiter ] gelangen Sie in den nächsten Dialog.
Abschluss
Zum Abschluss werden die erzeugten Daten in einer kleinen Vorschau dargestellt.
Über die Schaltflächen [ Excel ] respektive [ CSV-Datei ] können die Daten direkt exportiert werden.
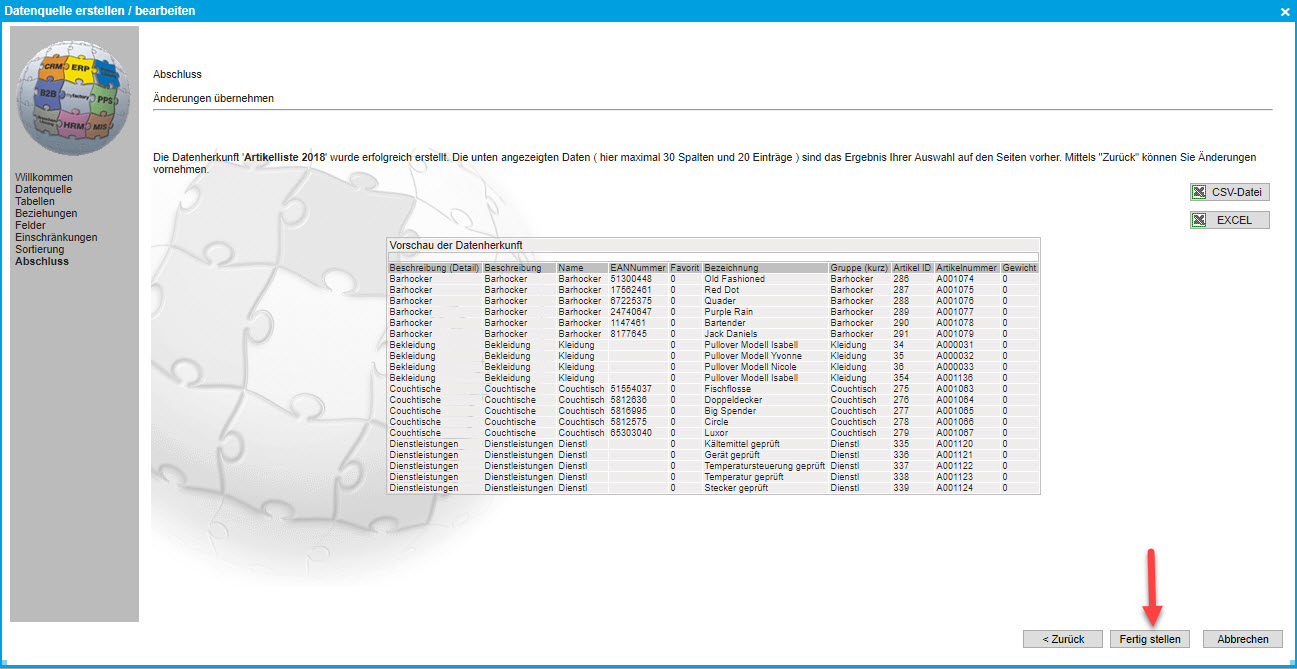
Mit Bestätigung der Schaltfläche [ Fertig stellen ] ist der Vorgang abgeschlossen und Sie gelangen wieder in den Ursprungsdialog zurück.
